Режим наложения «Перекрытие» (Overlay)
Автор Дмитрий Евсеенков На чтение 6 мин Просмотров 892 Обновлено
Ранее мы рассмотрели режим наложения «Умножение» (Multiply), который затемняет изображение, он отлично подходит для восстановления теней и дополнительной фиксации переэкспонированных фотографий. Мы рассмотрели режим наложения
«Экран» (Screen), который осветляет изображение, и идеально подходит для увеличения яркости светлых тонов.
В этом материале мы рассмотрим режим «Перекрытие» (Overlay), который, с одной стороны, затемняет тёмных области фотографии и в то же время, осветляет светлые области.
Как мы убедились в пилотной статье этого цикла, режим наложения «Перекрытие» (Overlay) входит в группу контрастности, наряду с другими режимами наложения, такими как Мягкий свет (Soft Light), Жёсткий свет (Hard Light), Яркий свет (Vivid Light), и так далее.
Давайте будем использовать простой двухслойный документ и сейчас, на этот раз чтобы понять принцип работы «Перекрытия». Нижний фоновый слой в документе залит сплошным синим цветом, а слой над ним состоит из горизонтального чёрно-белого градиента и трёх расположенных под ним квадратов, чёрного, белого и серого, фон этого слоя — прозрачный:
В Панели слоёв документ выглядит следующим образом, обратите внимание, что в настоящее время режим наложения слоя с градиентом и квадратами установлен «Обычные» (Normal):
Напоминаю, что при изменении режима наложения верхнего слоя на «Умножение», все пиксели верхнего слоя стали темнее. Белые области скрылись из вида, черные области остались неизменными, а все остальное смешалось со сплошным синим цветом фонового слоя, что дало нам более темный результат.
Когда мы изменили режим верхнего слоя на «Экран» (Screen), всё его пиксели стали светлее. Черные области верхнего слоя исчезли, белые области остались неизменными, а всё остальное смешалось со сплошным синим цветом нижнего слоя и стало светлее.
Режим наложения «Перекрытие» (Overlay) умножает темные и светлые области слоя, при его применении темные области становятся темнее, а светлые участки становятся светлее. Все имеющиеся пиксели на слое, цвет которых составляет 50% серого (т.е. средний между полностью чёрным и полностью белым) полностью исчезают из поля зрения.
Этот эффект повышает контрастность изображения, и именно поэтому применение «Перекрытия» используется наиболее часто при редактировании сильно выцветших фотографий. Давайте посмотрим, что произойдёт в нашем примере, когда я изменю режим наложения верхнего слоя на «Перекрытие»:
В отличии от первых двух режимов, яркость цветов финального изображения при применении «Наложения» рассчитывается отдельно для тонов с яркостью выше 128 и тонов с яркостью ниже или равной 128. Вот эти две формулы, где i — яркость нижнего (корректируемого) слоя, k — яркость корректирующего слоя, S — яркость финального изображения:
Вот эти две формулы, где i — яркость нижнего (корректируемого) слоя, k — яркость корректирующего слоя, S — яркость финального изображения:
Мы видим, что 50% серый квадрат, наряду с участком в центре градиента между черным и белым, полностью исчез из поля зрения. Все пиксели верхнего слоя, бывшие темнее, чем 50% серый, стали ещё темнее, а все пиксели, которые были светлее чем 50% серый, стали еще светлее. Вот как теперь выглядит наш пример:
Что здесь странно, так это то, что, как Вы вероятно ожидали, черные и белые квадраты, наряду с черными и белыми областями градиента останутся неизменными, поскольку этот режим умножает темные и светлые области изображения. Ведь при применении Умножения», черные области остаются черными, а при применении «Экрана» белые области остаются белыми. Тем не менее, мы видим в нашем документе выше, что это не так. Черный квадрат и черные левые области градиента слева на самом деле немного посветлели и стали темно-синими, а белый квадрат и белая область градиента справа несколько потемнели и стали светло-голубыми.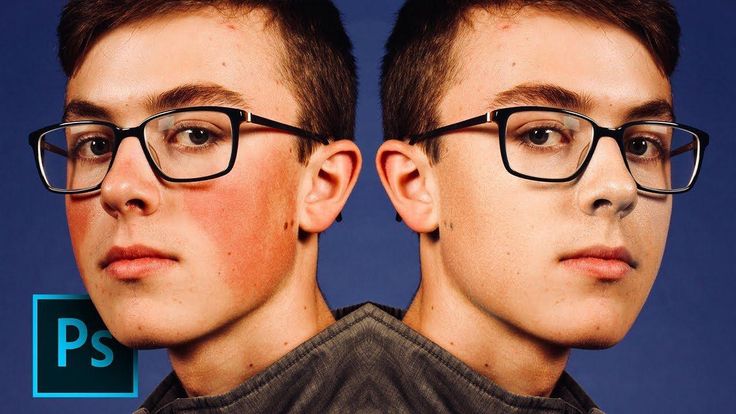 Так что же здесь не так?
Так что же здесь не так?
Это называется «фаворитизм». При применении «Перекрытия» для Photoshop`а являются приоритетными слой или слои, расположенные ниже слоя, к которому применяется «Перекрытие».
В нашем же случае, Photoshop дает меньшее значение верхнему слою с градиентом и квадратами, т.е слою, к которому применен режим наложения, и, соответственно, более важное значение придаётся сплошному синему фоновому слою под ним.
Смотрите, что произойдет, если в Панели слоёв изменить порядок слоёв, т.е. поместить слой с градиент и квадратами под слоем со сплошным синим цветом (для этого нужно разблокировать фоновый слой со сплошным синим цветом). кроме того, слою с градиентом и квадратами перед изменением порядка вернём режим наложения «Обычный» (Normal), а режим «Перекрытие» зададим синему слой, который на этот раз будет вверху:
На этот раз, так как режим применён к синему слою, Photoshop отдаёт приоритет находящемуся под ним слою с градиентом и квадратами.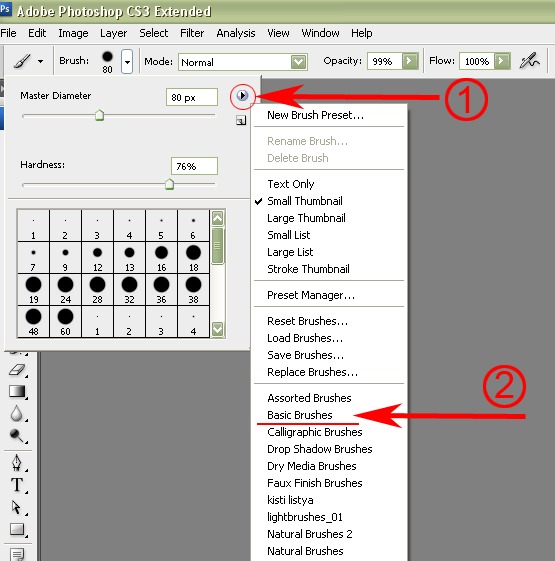 Это означает, что черные и белые области нижнего слоя должны оставаться неизменными. Давайте посмотрим, как это отображается в рабочем документе:
Это означает, что черные и белые области нижнего слоя должны оставаться неизменными. Давайте посмотрим, как это отображается в рабочем документе:
В результате, чёрные области по-прежнему остались чёрными, белые области по-прежнему белые, в то время как 50%-но серые районы все так же ??скрыты от глаз. Режим «Наложение» теперь даёт гораздо более сильный эффект со значительно более очевидным повышением контраста, это произошло потому, что мы изменили порядок наложения двух слоёв.
В большинстве случаев, этот «фаворитизм» не вызывает проблем, но на всякий случай это нужно знать.
Давайте рассмотрим, каким образом режим «Перекрытие» может быть использован для улучшения контрастности изображения. Для примера я возьму старую фотографию с сильно выцветшими светами и ??тенями:
Как я уже делал в случае с «Умножением», я добавлю корректирующий слой «Уровни» (Levels), нажав на соответствующий значок в Панели слоёв и выбрав из списка сроку «Уровни»:
Нет необходимости вносить какие-либо изменения в диалоговое окно «Уровней», изменим только его режим наложения на «Перекрытие» (Overlay):
После добавления «Уровней» и изменения его режима наложения на «Перекрытие» уже заметны улучшения контраста.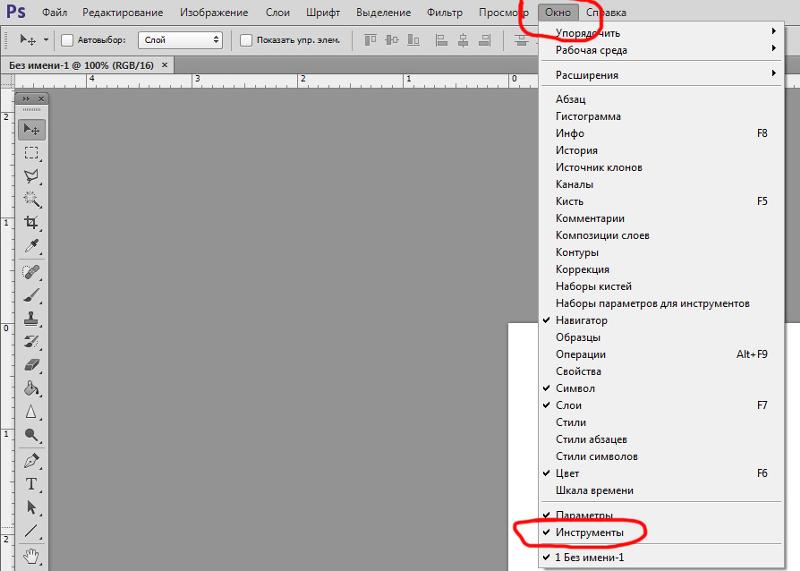 Темные области в настоящее время более темные и светлые участки стали светлее, для сравнения изображения с состоянием до коррекции, наведите мышку на рисунок:
Темные области в настоящее время более темные и светлые участки стали светлее, для сравнения изображения с состоянием до коррекции, наведите мышку на рисунок:
Я думаю, что неплохо улучшить контраст еще сильнее, и мы можем это сделать, просто дублируя корректирующий слой при помощи нажатия клавиш Ctrl+J. Это дает мне копию корректирующего слоя «Уровни» и, т.к. у оригинального корректирующего слоя режим наложения был установлен «Перекрытие», у дубликата автоматически устанавливается такой же режим:
После применения второго корректирующего слоя мы видим, что контраст действительно увеличился еще сильнее, даже слишком сильно, т.к. при этом теряются детали в самых светлых и самых темных областях:
Для точной настройки контраста я просто понижу значение «Непрозрачности» (Opacity) верхнего корректирующего слоя до 60%.
Вот как выглядит фото после снижения непрозрачности верхнего корректирующего слоя, этот вариант и является окончательным, для сравнения с исходным состоянием фотографии, наведите мышку на картинку:
В следующем материале мы рассмотрим четвертый важный режим наложения, который не имеет ничего общего с тени, бликами и контрастностью — режим «Цветность» (Color).
Перевод терминов фотошопа с английского на русский. |
Разбирая уроки по фотошоп,мне приходилось терять много времени,чтобы найти в словаре перевод терминов,написанных по английски.Здесь я опубликую то,что нашла в интернете.
A
Accented Edges – Акценты на краях
Actions – Действия
Add Anchor Point – Добавить якорную точку
Add Noise – Добавить шум
Adjustment Layer – Корректирующий слой
Adobe PDF Presets – Настройки Adobe PDF
Airbrush – Аэрограф
Angled Strokes – Наклонные штрихи
Animation – Анимация
Annotations – Аннотации
Art History Brush – Художественная историческая кисть
Artistic – Художественный
Average – Усреднение
B
Background – Фон, задний план
Background Color – Фоновый цвет
Background Eraser – Фоновый ластик
Bas Relief – Рельеф
Batch – Пакетирование
Behind – Задний
Bevel and Emboss – Тиснение
Bitmap – Битовая карта
Blur – Размытие, смазывание
Blur More – Размытие+, смазывание+
Box Blur – Квадратное размытие
Brightness/Contrast – Яркость/Контраст
Brush – Кисть
Brush Strokes – Штрихи
Brush Tip Shape – Форма кисти
Burn – Затемнитель
C
Canvas Size – Размер холста
Chalk & Charcoal – Мел и уголь
Channel – Канал, цветовой канал
Character – Символ
Charcoal – Уголь
Chrome – Хром
Clear – Чистый
Clone Stamp – Штамп
Clouds – Облака
CMYK – Цветовая палитра CMYK
Color – Цветность
Color Burn – Затемнение основы
Color Dodge – Осветление
Color Dynamics – Динамика цвета
Color Halftone – Цветной растр
Color Picker – Цветовая палитра
Color Replacement – Замена цвета
Color Overlay – Наложение цвета
Colored Pencil – Цветной карандаш
Compression – Компрессия
Conditional Mode Change – Упрощенное изменение режима
Contact Sheet – Контактный лист
Conte Crayon – Волшебный карандаш
Convert Point – Изменить точку
Contour – Контур
Copy – Копировать
Craquelure – Кракелюры
Create Droplet – Создать шаблон
Crop – Обрезка
Crop and Straighten Photos – Разрезать и разделить фотографии
Crystallize – Кристаллизация
Curves – Кривые
Custom – Заказной
Cut – Вырезать
D
Dark Strokes – Темные штрихи
Darken – Замена темным
De-Interlace – Построчная развертка
Delete – Удалить
Delete Anchor Point – Удалить якорную точку
Desaturate – Снизить насыщенность
Despeckle – Ретушь
Difference – Разница
Difference Clouds – Разностные облака
Diffuse – Диффузия
Diffuse Glow – Рассеяный свет
Direct Selection – Направление
Displace – Смещение
Display & Cursors – Дисплей и курсоры
Dissolve – Растворение
Distort – Деформация
Dodge – Осветление
Drop Shadow – Отбросить тень
Dry Brush – Сухая кисть
Dual Brush – Двойная кисть
Dust & Scraches – Пыль и царапины
E
Edit – Редактировать
Embed Watermark – Добавить водяной знак
Emboss – Барельеф
Eraser – Ластик
Exclusion – Исключение
Export – Экспорт
Export Transparent Image – Экспорт прозрачного изображения
Exposure — Экспозиция
Extract – Вырезание
Extras – Дополнительные линии
Extrude – Экструзия
Eyedropper – Пипетка
F
Facet – Фацет
Fibers – Волокна
File Handling – Управление файлами
Fill – Заливка
Fill Layer – Слой-заливка
Film Grain – Зернистость пленки
Filter Gallery – Галерея фильтров
Find Edges – Выделение краев
Fit Image – Подгонка изображения
Fragment – Фрагмент
Free Transform – Свободная трансформация
Freeform Pen – Свободное перо
Fresco – Фреска
G
Gamut – Гамма
Gaussian Blur – Смазывание по Гауссу, размытие Гаусса
General – Основные
Glass – Стекло
Glowing Edge – Свечение краев
Gradient – Градиент
Gradient Overlay — Наложение градиента
Grain – Зерно
Graphic Pen – Тушь
Grayscale – Оттенки серого
Grid – Сетка
Guides — Направляющие
Guides, grid & slices – Направляющие, сетка и пластины
H
Halftone Pattern – Полутоновый узор
Hand – Рука
Hard Light – Жесткий свет
Hard Mix – Жесткое смешение
Healing Brush – Лечащая кисть
High Pass – Цветовой сдвиг
Histogramm – Гистограмма
History – История
History Brush – Историческая кисть
Hue/Saturation – Цветовой тон/Насыщенность
Hue – Цветовой тон
I
Image – Изображение
Image Size – Размер изображения
Import – Импорт
Info – Информация
Ink Outlines – Обводка
Inner Glow – Внутреннее свечение
Inner Shadow – Внутренняя тень
L
Lasso – Лассо
Layer – Слой
Layer Comps – Состояния слоя
Layer Mask – Маска слоя
Layer Styles – Эффекты слоя
Lens Correction – Коррекция линз
Lens Flare – Блик
Levels – Уровни
Lighten – Замена светлым
Lightning Effects – Эффекты света
Linear Burn – Линейное затемнение
Linear Dodge – Линейное осветление
Linear Gradient – Линейный градиент
Linear Light – Линейный свет
Liquify – Разжижение
Luminosity – Яркость, свечение
M
Magic Eraser – Волшебный ластик
Magic Wand – Волшебная палочка
Median – Усреднение
Momory & Image Cache – Память и кэш
Merge to HDR – Объединить в HDR
Mezzotint – Меццо-Тинто
Mosaic – Мозаика
Mosaic Tiles – Мозаичные фрагменты
Motion Blur – Размытие в движении
Multiply – Умножение
N
Navigator – Навигатор
Neon Glow – Неоновое свечение
New – Новый
Noise – Шум
Normal – Нормальный
Note Paper – Почтовая бумага
NTSC Colors – Цвета NTSC
O
Offset – Сдвиг
Opacity – Непрозрачность
Open – Открыть
Open As – Открыть как
Open Recent – Открыть последний
Other – Другой
Other Dynamics – Другая динамика
Overlay – Перекрытие, наложение
Outer Glow – Внешнее свечение
P
Paint Bucket – Ведро, заливка
Paint Daubs – Мазок
Palette Knife – Шпатель
Paragraph – Параграф
Paste – Вставить, вклеить, поместить
Patch – Заплатка
Patchwork – Цветная плитка
Path – Путь
Path Selection – Выделение контура
Patern Maker – Текстуратор
Pattern Stamp – Фигурный штамп
PDF Presentation – PDF презентация
Pen – Перо
Pencil – Карандаш
Perspective – Перспектива
Photo Filter – Фотофильтр
Photocopy – Ксерокопия
Photomerge – Фотомонтаж
Picture Package – Группа изображений
Pin Light – Направленній свет
Pinch – Щипок
Pixel – Пиксель
Pixel Aspect Ratio – Пропорции пикселей
Pixelate – Оформление
Place – Поместить
Plaster – Гипс
Plastic Wrap – Пластиковая упаковка
Plug-in – Плагин, модуль
Plug-in & Scratch Disks – Внешние модули и диски подкачки
Pointillize – Пуантилизм
Polar Coordinates – Полярные координаты
Polygonal Lasso Tool – Прямолинейное лассо
Poster Edges – Очерченные края
Preferences – Установки
Preview – Предпросмотр
Print – Печать
Print One Copy – Печатать одну копию
Print Online – Интернет-печать
Print with Preview – Печать с предпросмотром
Proof Colors – Цветопроба
Protect Texture – Защищать текстуру
Q
Quick Mask – Быстрая маска
R
Radial Blur – Радиальное размытие
Radial Gradient – Радиальный градиент
Read Watermark – Читать водяной знак
Rectangular Marquee tool – Инструмент выделения «Прямоугольная область»
Red Eye – Красный глаз
Reduce Noise – Подавить шум
Render – Освещение
Resize Image – Изменить размеры изображения
Resolution – Разрешение
Reticulation – Ретикуляция
RGB – Цветовая модель RGB
Ripple – Рябь
Rotate – Повернуть
Rough Pastels – Пастель
Rounded Rectangle – Закругленный прямоугольник
S
Saturation – Насыщенность
Save – Сохранить
Save As – Сохранить как
Save Version – Сохранить вариант
Save for Web – Сохранить для веб
Scale – Масштаб
Scatters – Рассеивание
Screen – Осветление
Scripts – Скрипты
Select – Выделение
Select Text – Написание выделением
Shadow/Highlight – Тень/Свет
Shape Blur – Размытие по фигуре
Shape Dynamics – Динамика кисти
Shapes – Фигуры
Shape Layers – Слои-Фигуры
Sharpen – Резкость
Sharpen Edges – Резкость по краям
Sharpen More – Резкость
Shear – Искривление
Sketch – Набросок
Skew – Угол
Smart Blur – Умное размытие
Smart Sharpen – Настраиваемая резкость
Smoothing – Смягчение
Smudge – Палец
Smudge Stick – Растушевка
Soft Light – Мягкий свет
Solarize – Соляризация
Spatter – Разбрызгивание
Sphenze – Сферизация
Sponge tool– Губка
Spot Healing Brush – Точечная печатая кисть
Sprayed Strokes – Аэрограф
Stained Glass – Витраж
Strength – Интенсивность
Stroke – Обводка
Swatches – Образцы
T
Text on a path – Текст по контуру
Text Layer – Текстовый слой
Texture – Текстура
Texturizer – Текстури затор
Tiles – Разбиение
Tool Presets – Предустановки инструмента
Torn Edges – Рване края
Trace Contour – Оконтуривание
Transform – Трансформирование
Transparent – Прозрачный
Transparency & Gamut – Прозрачность и гамма
Twirl – Скручивание
Type – Текст
U
Underpainting – Рисование поверху
Units & Rulers – Единицы измерения и линейки
Unsharp Mask – Контурная резкость
V
Vanishing Point – Точка схода
Variations – Варианты
Vivid Light – Четкий свет
W
Warp – Деформация
Water Paper – Мокрая бумага
Watercolor – Акварель
Wave – Волна
Web Photo Gallery – Интернет галерея
Wet Edges – Размытые края
Wind – Ветер
White – Белый
Z
Zigzag – Зигзаг
Zoom – Лупа
Слои и режимы наложения в Photoshop
Работа со слоями – одна из мощнейших возможностей фотошопа. Ни одна серьезная ретушь не обходится без работы со слоями.
Ни одна серьезная ретушь не обходится без работы со слоями.
Режимы наложения слоев – большая и сложная тема. В этой статье вы можете ознакомиться с режимами наложения слоев и их описанием. Cтатья в первую очередь будет интересна новичкам и тем, кто только начал изучать тему слоев в фотошоп, так же она будет полезна в качестве шпаргалки по режимам наложения.
Для начала разберем панель слоев.
Над слоями меню выбора режима наложения, непрозрачность (Opacity) и заполнение (Fill).
Примечание. Мне часто задают вопрос – чем Opacity отличается от Fill. Ответ такой – Fill влияет на прозрачность только пикселей слоя, а вот Opacity влияет на непрозрачность пикселей и эффектов слоя.
Идем дальше. В меню Lock вы можете выбрать что заблокировать на данном слое:
- Заблокировать прозрачные участки – вы сможете изменять только участки заполненные пикселями.
- Заблокировать пиксели изображений – предотвращает изменение пикселей с помощью инструментов рисования.

- Заблокировать позицию – предотвращает перемещение пикселей.
- Заблокировать слой целиком.
Нижняя часть панели:
- Создание связи между слоями – вы можете связать два и больше слоев или групп друг с другом. В отличии от выбора нескольких слоев, связанные слои сохраняют свою связь пока вы её не отмените.
- Применение эффектов к слоям – открывает выбор эффектов и их контролироль.
- Добавление маски к слою – создается обычная, белая маска, а если зажать Alt и нажать на кнопку, создается непрозрачная маска.
- Создание корректирующего слоя – в отличии от обычной коррекции, скажем Curves – корректирующий слой можно изменить в любой момент.
- Создание папки для слоев – очень удобно когда работаете с большим количеством слоев, группировать их.
- Создание нового слоя.
- Удаление слоя.
Теперь перейдем непосредственно к режимам наложения слоев.
Режимы наложения слоев
Изначально мы имеем такую пейзажную картинку. Вверху у нас слой с 50% непрозрачностью, ниже два слоя с 100% непрозрачностью. Два непрозрачных для того, чтобы можно было видеть разницу на фоне неба и на фоне травы.
Basic – Основная группа
Normal – Пиксели верхнего слоя непрозрачны и потому закрывают нижний слой. Изменение прозрачности верхнего слоя сделает его полупрозрачным и заставит смешаться с другим слоем.
Dissolve – Комбинирует верхний слой с нижним используя пиксельный узор. Эффекта не будет, если верхний слой имеет 100% непрозрачность. Уменьшите прозрачность для проявления эффекта.
Darken – Группа затемнения
Darken – Сравнивает два источника и заменяет значения светлых пикселей значениями темных.
Multiply – Затемняет все изображение.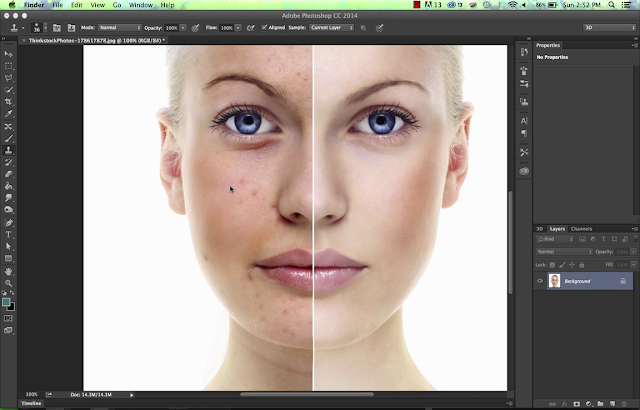 Полезен при необходимости увеличить плотность светов и средних тонов. Multiply похож на просмотр напросвет двух наложенных друг на друга слайдов. Если верхний слой белый – изменений не произойдет.
Полезен при необходимости увеличить плотность светов и средних тонов. Multiply похож на просмотр напросвет двух наложенных друг на друга слайдов. Если верхний слой белый – изменений не произойдет.
Color Burn – Позволяет получить более темное изображение с увеличенной контрастностью. Если верхний слой белый – изменений не произойдет.
Linear Burn – Более “сильная” комбинация режимов наложения Multiply и Color Burn, темные пиксели преобразуюся в черные. Если верхний слой белый – изменений не произойдет.
Darker color – Похож на режим Darken, за исключением того, что работает на всех слоях сразу, а не на одном. Когда вы смешиваете два слоя, видимыми останутся только темные пиксели.
Lighten – Группа осветления
Lighten – Режим противоположный режиму Darken, затемняет темные пиксели более светлыми.
Screen – Осветляет все изображение.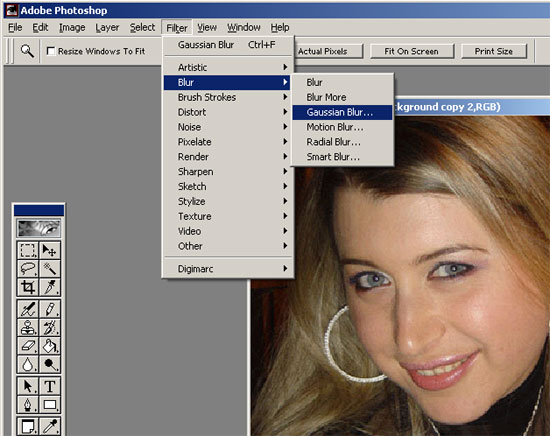 Используйте его для осветления темных областей изображения, а так же для проявления деталей в недодержанных изображениях.
Используйте его для осветления темных областей изображения, а так же для проявления деталей в недодержанных изображениях.
Color Dodge – Действие режима Color Dodge похоже на Screen, но заметно сильнее в светлых областях за счет проявления более насыщенных и контрастных цветов нижнего слоя. Основан на работе инструмента Dodge, который имитирует недодержку в фотографическом процессе.
Linear Dodge (Add) – Комбинация режимов Screen и Color Dodge; светлые значения преобразуются в белые. Если верхний слой черный – эффекта не будет.
Lighter Color – Сравнивает значения всех каналов обоих слоев и отображает более светлые пиксели.
Contrast – Группа увеличения констрастности
Overlay – Затемняет темные пиксели (Multiply) и осветляет (Screen) светлые, что приводит к увеличению контрастности без усечения теней и светов. Если верхний слой 50% серый – эффекта не будет.
Soft Light – Комбинация режима Dodge, который осветляет светлые пиксели, и режима Burn, который затемняет темные пиксели. Увеличивает контрастность чуть меньше чем режимы Overlay и Hard Light. Если верхний слой на 50% серый – эффекта не будет.
Hard Light – Использует тот же метод, что и режим Overlay, но эффект более сильный. Если верхний слой светлее 50% серого, то верхний слой осветяется через Screen, а если темнее – то затемяется через Multiply. Если верхний слой на 50% серый – эффекта не будет.
Vivid Light – Если верхний слой светлее 50% серого, то верхний слой осветяется через уменьшение контраста (Color Burn), а если темнее – то затемняется через увеличение контраста (Color Dodge) . Если верхний слой на 50% серый – эффекта не будет.
Linear Light – Похож на режим Vivid Light. Если верхний слой светлее 50% серого, то верхний слой осветяется через увеличение яркости (Linear Burn), а если темнее – то затемняется через уменьшение ярокости (Linear Dodge). Если верхний слой на 50% серый – эффекта не будет.
Если верхний слой на 50% серый – эффекта не будет.
Pin Light – Комбинирует режимы Darken и Lighten для замены значений пикселей. Если верхний слой светлее чем 50% серый, пиксели осветляются через режим Lighten, а если темнее 50% серого – затемняются режим Darken. Если верхний слой на 50% серый – эффекта не будет.
Hard Mix – Осветляет светлые пиксели и затемняет темные пиксели до пороговых значений. Это приводит к чрезвычайной постеризации. Свечение верхнего слоя смешивается с цветом нижнего.
Comparative – группа сравнения
Difference – Представляет идентичные пиксели как черные, похожие – как темно-серые, а противоположные – как инвертированные. Если верхний слой черный – изменений не будет. Практическое применение этого режима можно увидеть в статье про замену фона.
Exclusion – Похоже на режим Difference, однако обеспечивает меньшую контрастность. Наложение на черный цвет не приводит к каким-либо изменениям, а наложение на белые пиксели – к инверсии сравниваемых значений, что приводит к их отображении серым цветом.
Наложение на черный цвет не приводит к каким-либо изменениям, а наложение на белые пиксели – к инверсии сравниваемых значений, что приводит к их отображении серым цветом.
HSL – Группа компонентов изображения
Hue – Комбинирует свечение (Luminance) и насыщенность (Saturation) нижнего слоя с цветовым тоном (Hue) верхнего.
Saturation – Комбинирует свечение (Luminance) и цветовой тон (Hue) нижнего слоя с насыщенностью (Saturation) верхнего слоя.
Color – Комбинирует тон (Hue) и насыщенность (Saturation) верхнего слоя и свечение (Luminance) нижнего слоя.
Luminosity – Противоположный режиму Color. Комбинирует Luminance (cвечение) верхнего слоя и Hue (цвета) и Saturation (колебание цвета) нижнего слоя.
Источник: fototips.ru
Как создать текстуру старой бумаги в Photoshop
В Photoshop есть несколько фантастических фильтров. Вы действительно можете проявить творческий подход и использовать наложения текстур для создания интересных эффектов. Например, вы можете создавать фототекстуры. Кроме того, вы можете создавать эффекты пергаментной бумаги. Подобные текстурные эффекты могут добавить глубину вашим цифровым изображениям, превратив простое изображение в нечто художественное.
Вы действительно можете проявить творческий подход и использовать наложения текстур для создания интересных эффектов. Например, вы можете создавать фототекстуры. Кроме того, вы можете создавать эффекты пергаментной бумаги. Подобные текстурные эффекты могут добавить глубину вашим цифровым изображениям, превратив простое изображение в нечто художественное.
Если вы разбираетесь в различных фильтрах, вы можете создавать все, что только может вообразить ваше воображение. В этом руководстве мы рассмотрим, как создать текстуру старой бумаги. Эта текстура идеально подходит для фона изображений или в качестве наложения текстуры фотографии. Во второй части мы рассмотрим, как применить эту текстуру в Luminar. Luminar — один из лучших плагинов для Photoshop, в котором есть несколько блестящих эффектов, позволяющих творчески работать с текстурами.
Люминар 3
Luminar 3 – Время имеет значение
Самый быстрый способ сделать ваши фотографии выдающимися Сложное редактирование фотографий стало проще благодаря
инструментам на основе искусственного интеллекта
- Accent AI 2.
 0
0 - AI Sky Enhancer
- Более 70 мгновенных просмотров
- Быстро стереть ненужные объекты
- Денойз
- Заточка
- И-Больше
Скачать бесплатно
1. Создайте новый документ и залейте его сплошным цветом
Сначала создайте новый пустой документ (документ в нашем примере имеет размер 1000 пикселей × 1000 пикселей при разрешении 72 dpi). Залейте фоновый слой сплошным коричневым цветом (мы использовали R 211 / B 178 / G 150). Это будет основой для текстуры старой бумаги. Выберите любой цвет фона, который вы считаете подходящим. Мы выбрали этот оттенок коричневого, так как он напоминает старый пергамент.
2. Создайте новый слой и примените фильтр «Облака».
Создайте новый слой поверх слоя с коричневым фоном.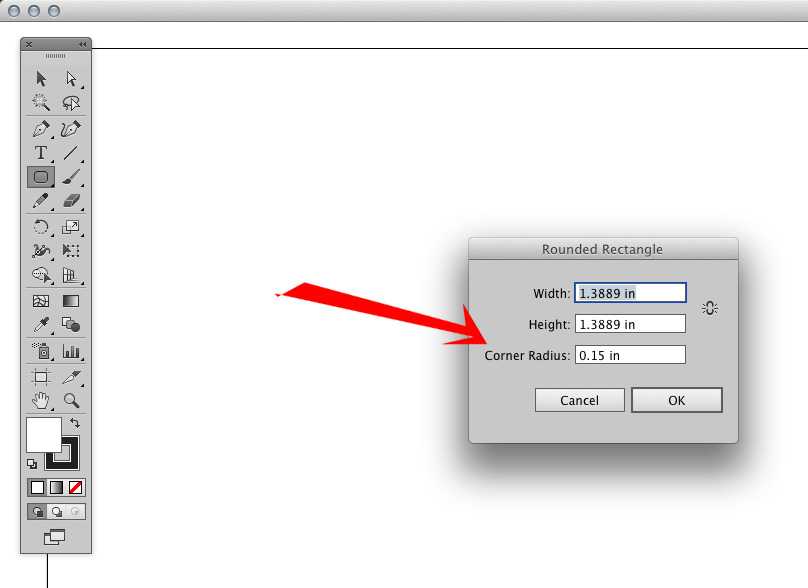 Убедитесь, что выбранные вами цвета сброшены на черно-белые (сочетания клавиш X, затем D). Примените фильтр Clouds: Filter > Render > Clouds . Это сформирует первый слой вашего фона текстуры бумаги.
Убедитесь, что выбранные вами цвета сброшены на черно-белые (сочетания клавиш X, затем D). Примените фильтр Clouds: Filter > Render > Clouds . Это сформирует первый слой вашего фона текстуры бумаги.
3. Примените эффект «Брызги» и измените режим наложения
Не снимая выделения со второго слоя, примените фильтр «Брызги»: Фильтр > Мазки кисти > Брызги . Установите радиус распыления на 25 и гладкость на 10. После применения фильтра Брызги измените режим слоя на наложение. Теперь изображение должно начать напоминать старую бумагу. Вышеуказанные настройки предпочтительнее, так как все, что больше, начинает напоминать что-то совсем другое.
4. Создайте новый слой и примените фильтр «Облака».
Создайте третий слой поверх второго слоя. Убедитесь, что цветовая палитра по-прежнему черно-белая, затем снова примените фильтр «Облако».
5. Примените эффект «Вырез» и измените режим наложения
Не снимая выделения с третьего слоя, примените фильтр «Вырез»: «Фильтр» > «Художественный» > «Вырез» . Установите количество уровней на 4, простоту краев на 3 и точность краев на 3. После применения фильтра измените режим слоя на наложение. К настоящему времени ваше изображение должно сильно напоминать текстуру старой бумаги. Эффект выреза предназначен для имитации пятен на бумаге.
Установите количество уровней на 4, простоту краев на 3 и точность краев на 3. После применения фильтра измените режим слоя на наложение. К настоящему времени ваше изображение должно сильно напоминать текстуру старой бумаги. Эффект выреза предназначен для имитации пятен на бумаге.
6. Объединить слои
Когда шаги с 1 по 5 выполнены, вы можете объединить существующие слои. Просто щелкните стрелку раскрывающегося списка рядом с панелью слоев и выберите Merge visible . Это сгладит текстуру бумаги и оставит один слой для работы. Не выбирайте никакие другие параметры — вы по-прежнему хотите, чтобы слой был редактируемым и не блокировался в качестве фона.
7. Создайте новый слой, залейте его и примените фильтр «Шум».
Заключительный этап включает добавление текстурированной зернистости. Создайте второй слой поверх слоя, который вы только что объединили. Выбрав второй слой, примените фильтр «Шум»: Фильтр > Шум > Добавить шум . Измените количество на 120% и распределение на Гауссово.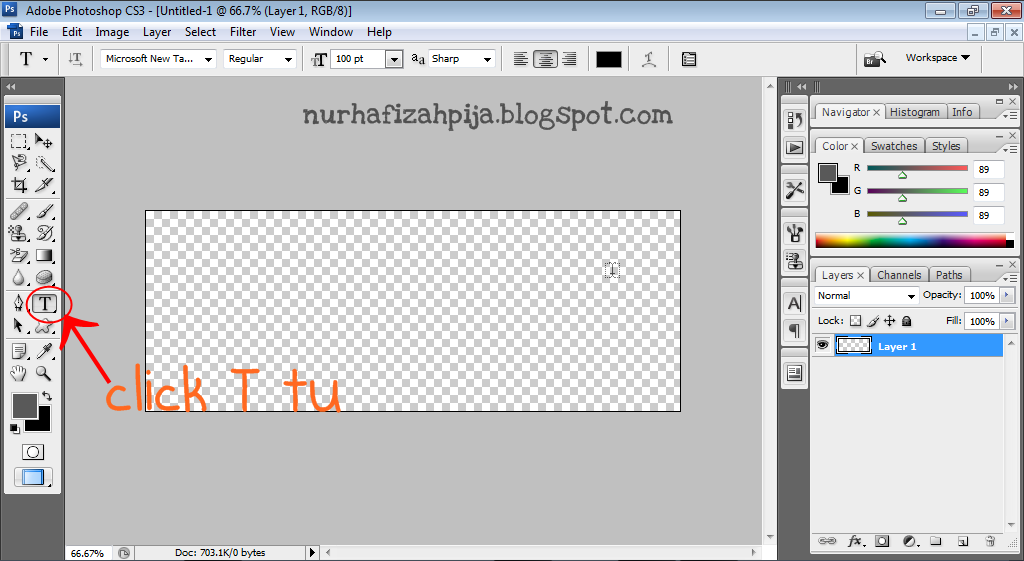 Убедитесь, что установлен флажок Монохроматический — это гарантирует, что шум будет черно-белым. Теперь измените режим слоя на наложение и уменьшите непрозрачность до 10-15%.
Убедитесь, что установлен флажок Монохроматический — это гарантирует, что шум будет черно-белым. Теперь измените режим слоя на наложение и уменьшите непрозрачность до 10-15%.
8. Выровняйте изображение и сохраните
Теперь ваше изображение должно напоминать текстуру бумаги или текстуру мятой бумаги в зависимости от того, как вы на него смотрите. Ниже приведен пример окончательного изображения:
Выбранные здесь настройки обеспечивают естественную текстуру старой бумаги. Вы можете изменить исходный цвет фона. Кроме того, вы можете изменить настройки эффектов разбрызгивания и вырезания, чтобы придать бумаге другую винтажную текстуру. Затем вы можете использовать это изображение для любого количества целей. Например, вы можете использовать его как кисть, чтобы добавить текстуру к своим фотографиям. Кроме того, вы можете использовать его для создания фотографии в винтажном стиле для маркетинговых материалов.
Как добавить текстуру старой бумаги к изображению в Luminar
Теперь, когда мы увидели, на что способен Photoshop, как этот процесс выглядит в Luminar? В следующем разделе описывается, как добавить старую текстуру бумаги (например, ту, которую мы только что создали в Photoshop) к изображению в Luminar.
Метод 1 — Смешайте текстуру старой бумаги в качестве нового слоя
- Откройте целевое изображение в Luminar.
- Добавьте новый слой изображения поверх исходного фонового изображения.
Изображение, которое вы выбираете для следующего слоя, должно иметь текстуру, которую вы хотите применить, например, старый бумажный фон, который мы создали в Photoshop. Эта текстура покроет исходное изображение.
- Чтобы сквозь текстуру было видно исходное изображение, просто уменьшите непрозрачность слоя с текстурой. Попробуйте разные уровни непрозрачности, чтобы увидеть, какой эффект они создают с исходным изображением и текстурой.
- Если текстура выглядит неправильно, вы можете изменить режим слоя. Различные режимы слоя по-разному смешивают старый бумажный фон с исходным изображением. Для этого особенно хорошо подходят несколько режимов слоя, в том числе Overlay, Hue и Darken.
- Когда вы найдете подходящий баланс, сохраните изображение.

Этот метод очень быстрый и простой — вы можете применить текстуру к своему изображению с помощью Luminar за считанные секунды. Кроме того, различные режимы наложения обеспечивают большую гибкость. Вы можете воспользоваться этими и другими функциями, если приобретете полную лицензию на пакет Luminar.
Способ 2 — Использование фильтра «Наложение текстуры»
- Откройте целевое изображение в Luminar.
- Нажмите Добавить фильтры , чтобы открыть панель фильтров.
- Выберите фильтр Наложение текстуры в категории Креатив .
- Отсюда вы можете загрузить свою старую текстуру бумаги, нажав Загрузить текстуру и выбрав файл изображения из его сохраненного местоположения.
- После загрузки старого бумажного фона вы можете переключать настройки фильтра. Параметр amount изменяет непрозрачность текстуры, то есть насколько она видна по сравнению с исходным изображением. Масштаб увеличивает размер текстуры.
 Также можно изменить режим наложения текстуры так же, как и в первом способе.
Также можно изменить режим наложения текстуры так же, как и в первом способе. - Когда вы довольны балансом текстуры, просто сохраните изображение.
Как видите, применить текстуру старой бумаги в Luminar так же просто, как и в Photoshop. Действительно, вы можете использовать эти две программы вместе для создания превосходных текстурных эффектов. После того, как вы создали текстуру старой бумаги в Photoshop, вы можете легко применить ее к изображению с помощью Luminar.
Если вы не хотите создавать свои собственные текстуры с нуля, у Luminar есть несколько пресетов текстур, которые вы можете скачать. Found Textures — это удивительный пакет текстур, в котором представлено множество различных природных текстур. Эти высококачественные текстуры, имитирующие натуральные материалы, такие как металл и волокно, можно применять к фотографиям с помощью описанных выше методов. Вы можете сами попробовать эти удивительные текстуры, загрузив бесплатную пробную версию Luminar.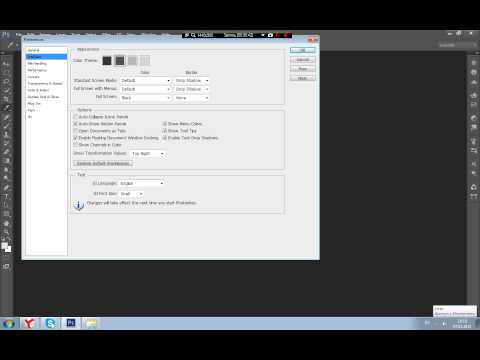 Пробная версия дает вам полный доступ и позволяет вам испытать то, что может предложить этот фоторедактор.
Пробная версия дает вам полный доступ и позволяет вам испытать то, что может предложить этот фоторедактор.
Люминар 3
Luminar 3 – Время имеет значение
Самый быстрый способ сделать ваши фотографии выдающимися Сложное редактирование фотографий стало проще благодаря
инструментам на основе искусственного интеллекта
- Accent AI 2.0
- AI Sky Enhancer
- Более 70 мгновенных просмотров
- Быстро стереть ненужные объекты
- Денойз
- Заточка
- И-Больше
Скачать бесплатно
Следите за Skylum Software на YouTube // Получайте последние видео, советы и вдохновляющие фотографии каждую неделю!
ТОП 10 лучших оверлеев Photoshop в 2020 году
Оверлеи Photoshop обычно представляют собой изображение или текстуру, которые вы можете добавить к фотографии, чтобы изменить ее внешний вид. Некоторые ретушеры называют наложения дополнительным слоем с определенным эффектом, наложенным поверх исходного снимка.
Некоторые ретушеры называют наложения дополнительным слоем с определенным эффектом, наложенным поверх исходного снимка.
Существуют различные наложения для Photoshop, поэтому вам не нужно тратить время на создание собственных эффектов. Ниже мы рассмотрели лучшие наложения Photoshop от экспертов, которые вы можете использовать, чтобы сделать ваши изображения яркими и уникальными.
InPixio Photo Studio — полезная программа для редактирования фотографий с богатым набором инструментов для обрезки, которые можно использовать для удаления отвлекающих объектов. Воспользуйтесь инструментом «Стереть», чтобы удалить что-то с фона и сделать всю композицию более приятной для глаз.
Кроме того, имеется огромный выбор фонов, которые можно использовать для создания уникальных монтажей. Это программное обеспечение имеет довольно интуитивно понятный пользовательский интерфейс с инструментами для цветокоррекции. Если вы начинающий фотограф, этого будет достаточно для средних правок.
УЗНАТЬ БОЛЬШЕСКАЧАТЬ ПРОБНУЮ ПРОБНУЮ ВЕРСИЮ
Мечтаете наполнить свои образы танцующими снежинками, проливным дождем, сияющими солнечными лучами или кружащимися оранжевыми листьями? С помощью оверлеев Photoshop вы можете легко добиться такого результата и даже большего, не проводя много часов перед компьютером.
1. Наложения Photoshop в стиле гранж
Эта коллекция состоит из 30 оверлеев высокого разрешения с эффектом гранж. Вы можете использовать эти инструменты во всех версиях Ps, Paintshop Pro и практически в любой программе редактирования изображений с поддержкой слоев.
2. Наложения Photoshop с солнечными тенями
Вы ищете бесшовный пакет наложений Photoshop, чтобы довести ваши портретные или пейзажные фотографии до совершенства? Вот хороший комплект для скачивания. Вы можете использовать предлагаемые наложения для улучшения файлов TIFF, JPG, RAW и PNG.
3. Свадебные накладки с боке
Это настоящая находка для любого свадебного фотографа, который ищет профессиональные наложения боке. Всего имеется 200 крутых эффектов, каждый из которых предназначен для того, чтобы придать драматичности вашим свадебным снимкам на открытом воздухе, делая их впечатляющими.
Не стесняйтесь экспериментировать с настройками, пока не будете полностью удовлетворены результатом.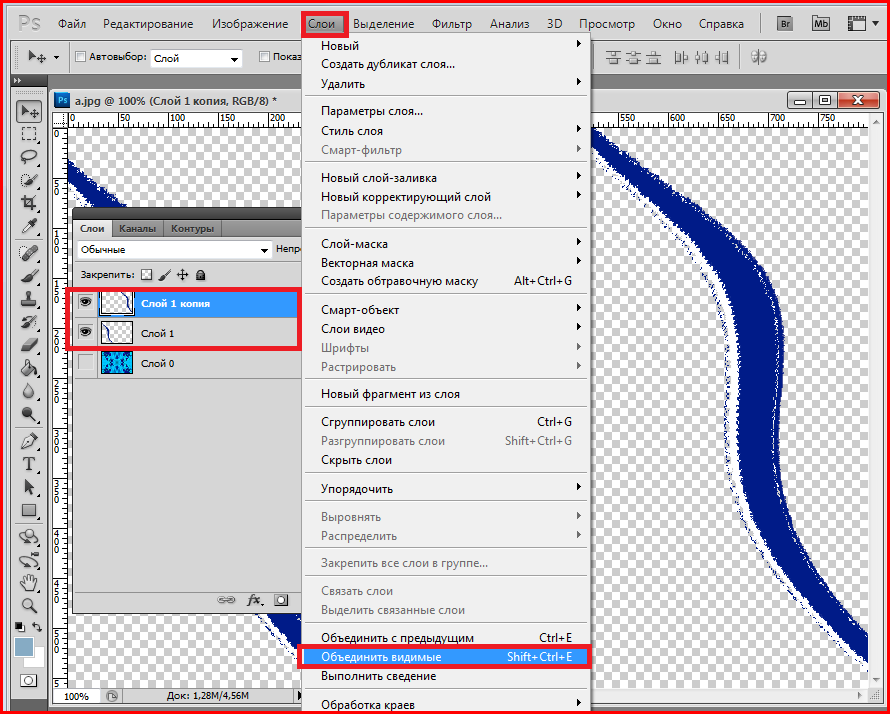 Кроме того, вы можете воспользоваться услугой редактирования свадебных фотографий и получить профессионально обработанные фотографии быстро и по доступной цене.
Кроме того, вы можете воспользоваться услугой редактирования свадебных фотографий и получить профессионально обработанные фотографии быстро и по доступной цене.
4. Цветовая палитра Photoshop Overlays
Думаете, что ваши изображения выглядят слишком пустыми и неинтересными? Вы можете выбрать любое наложение Adobe Photoshop из этого пакета и добавить более живые цвета к своим изображениям. Просто выберите подходящую цветовую палитру в соответствии с фотографией, которую собираетесь редактировать. Если вы работаете в Lightroom, используйте пресеты Adobe Lightroom для цветокоррекции.
5. Светло-коралловые акварельные наложения Photoshop
Пополните свою личную коллекцию 33 уникальными наложениями и текстурами Photoshop и примените их к своим изображениям, чтобы они выглядели как акварельные шедевры. Вы можете экспериментировать с наложениями в зависимости от результата, которого хотите достичь.
6. Оверлеи Marvel Wings для Photoshop
Как насчет того, чтобы за считанные секунды придать вашим фотографиям новорожденных и портретам нотку волшебства? Теперь это возможно благодаря 54 уникальным наложениям marvel Wings для Photoshop. Реалистичные результаты гарантированы.
Реалистичные результаты гарантированы.
7. Наложения Photoshop Arctic Frost
Если вы хотите подчеркнуть настроение своих зимних фотографий на открытом воздухе, вы можете полностью положиться на эти накладки Arctic Frost Ps. Существует 30 плагинов Photoshop с разной интенсивностью эффекта, так что вы обязательно найдете что-то подходящее. Вы можете применить несколько наложений к одному изображению, если хотите поэкспериментировать.
8. Наложение Photoshop с эффектом пыли
Эффект пыли не так просто воспроизвести, но если вы считаете, что ваши фотографии, реклама, баннеры, открытки или плакаты могут выиграть от такого вида, вам не нужно иметь дело с ручными настройками. Загрузите эти оверлеи и используйте их в своих интересах.
9. Коллекция накладок Light Sparkling
Это лучшие наложения Photoshop, если вы имеете дело с проблемами освещения на своих изображениях. Имеется 740 высококачественных эффектов, которые подходят для редактирования фотографий любого жанра, насыщая их фотореалистичной молнией.
10. Оверлеи старой пленки для Photoshop
Всем любителям пленочной фотографии обязательно стоит приобрести этот набор, состоящий из замечательных накладок, имитирующих кинематографическое ощущение и внешний вид. Вы можете выбрать из 30 профессиональных наложений и применить их к любому изображению независимо от жанра и освещения. Ознакомьтесь с другими наложениями видео и таблицами LUT для создания старомодных эффектов в ваших клипах.
Праздничные накладки:
От Хэллоуина до Рождества этот комплект поможет вам. Несколько жутких и волшебных наложений, чтобы добавить очарования вашим красивым фотографиям, эти бесплатные наложения для Photoshop просто кража, к тому же они БЕСПЛАТНЫ! Чего же вы ждете, скачайте их прямо сейчас!
СКАЧАТЬ БЕСПЛАТНО
ПОЛНАЯ КОЛЛЕКЦИЯ
Тайный сад – LSP Actions от Lemon Sky
Мгновенно добавляйте смелое и красивое уникальное наложение к своим художественным изображениям с помощью этого великолепного пакета наложения текстур для Photoshop.
 Включает в себя 10 великолепно нарисованных цветочных текстур гардении, экшены и учебные пособия.
Включает в себя 10 великолепно нарисованных цветочных текстур гардении, экшены и учебные пособия.40,00 фунтов стерлингов 30,00 фунтов стерлингов
УЗНАТЬ БОЛЬШЕ
10 НАЛОЖЕНИЙ ТЕКСТУР
Великолепные изображения в формате JPEG, нарисованные вручную в цифровом формате. Высокое разрешение и масштабируемость 6000 x 4000 пикселей, 300 точек на дюйм, SRGB.
БОНУСНАЯ АКЦИЯ PHOTOSHOP
Включает LSP Floral Texture Applicator Photoshop Action V01 в качестве бесплатного бонуса (стоимостью 20 долларов США)
пошаговое использование всех цветочных текстур LSP [на английском языке].
ПОЖИЗНЕННЫЙ ДОСТУП
Цифровая загрузка отправлена прямо на ваш почтовый ящик и доступна в вашей учетной записи в любое время в будущем. Обновления включены бесплатно.
Представляем
Добавьте Смелые цветочные мотивы к своему образу с помощью этой великолепной коллекции Перейдите от простого фона к живописной цветочной текстуре всего за несколько кликов. Коллекция Fine-Art Floral Secret Garden II была разработана с расчетом на смелую, привлекающую внимание отделку, поэтому вы можете превратить свое изображение в шедевр в процессе редактирования. Включенные действия помогают применять, смешивать и добавлять перспективу к наложению текстуры. Вы также можете выцветать, контурировать, окрашивать и многое другое!
Коллекция Fine-Art Floral Secret Garden II была разработана с расчетом на смелую, привлекающую внимание отделку, поэтому вы можете превратить свое изображение в шедевр в процессе редактирования. Включенные действия помогают применять, смешивать и добавлять перспективу к наложению текстуры. Вы также можете выцветать, контурировать, окрашивать и многое другое!
** Эти текстуры лучше всего использовать с простыми бесшовными фонами в средних тонах для получения наиболее ярких результатов. Если вы используете их с очень темным или очень светлым фоном, вы можете использовать включенные действия, чтобы помочь смешать и адаптировать, или внести свои собственные корректировки вручную. Но лучшие результаты будут с бесшовным фоном в «зоне Златовласки» — не слишком темным, не слишком светлым, а в самый раз.
Photoshop
CS4–CS6
Creative Cloud
Photoshop CC
Elements
PSE 14 — 2019
Можно использовать на Mac и ПК
10 нарисованных цветочных текстур высокого разрешения с ярким цветочным орнаментом | 10 бесплатных бонусных аппликаторов Photoshop
(прокрутите, чтобы увидеть)
Прокрутите и пролистайте, чтобы увидеть до и после
Я разработал и запустил LSP Actions для занятых фотографов, которые достаточно сообразительны, чтобы знать, что им нужно провернуть «ВАУ-фактор» их фотографии и ускорить оборот для клиентских галерей, но не идти на компромисс в отношении качества, когда дело доходит до их изображений.
Более 2000 фотографов по всему миру (в том числе Ана Брандт, Наташа Инс, Паулина Дучман, Гэри Хилл, Ник Александр, Суджата Сетиа и т. д.) любят более 2000 фотографов со всего мира, чтобы добавить особый штрих к своим галереям. И сейчас? Я хочу помочь вам получить максимальную отдачу от вашего редактирования. Независимо от того, новичок вы или профессионал, присоединяйтесь к закрытой группе редактирования LSP Actions для фотографов на Facebook [присоединиться к группе], чтобы улучшить свои навыки редактирования и узнать больше о LSP Actions.
Совместимо ли это с моей версией Photoshop?
Вы можете использовать текстуры в любой программе, позволяющей работать со слоями и режимами наложения.
Бонусные действия будут работать только в фотошопе. Использование на компьютере/ноутбуке Mac или Windows с версиями Photoshop:
Creative Cloud
Photoshop CS4/6
Photoshop Elements
• Получите бесплатную пробную версию Photoshop Creative Cloud здесь: Получите Adobe Creative Cloud
Что такое Photoshop Actions?
Экшены Photoshop представляют собой серию предварительно записанных шагов редактирования, которые вы можете «играть» с изображением, используя Adobe Photoshop на своем компьютере.![]() Это похоже на то, как невидимый редактор захватывает ваш экран на долю секунды, так здорово!
Это похоже на то, как невидимый редактор захватывает ваш экран на долю секунды, так здорово!
Я разработал каждый шаг команд действий, чтобы адаптироваться к вашему изображению. Действия LSP оставляют 100% пространства для гибкости и не разрушают фоновый слой. Включенные открытые слои означают, что вы можете настраивать, реконструировать и адаптировать, если хотите еще больше соответствовать своим вкусам.
Я новичок, мне подходит?
Абсолютно! Хотя эти накладки LSP были разработаны в соответствии с самыми высокими профессиональными стандартами, новички находят их очень удобными в использовании. Таким образом, вы можете начать прямо сейчас, где бы вы ни находились в своем путешествии по фотографии. Видеоуроки помогут вам шаг за шагом.
Какова политика возврата?
Обратите внимание, это цифровая загрузка. После того, как вы купили и загрузили файл, он находится на вашем компьютере и используется, поэтому его нельзя вернуть, как физический объект.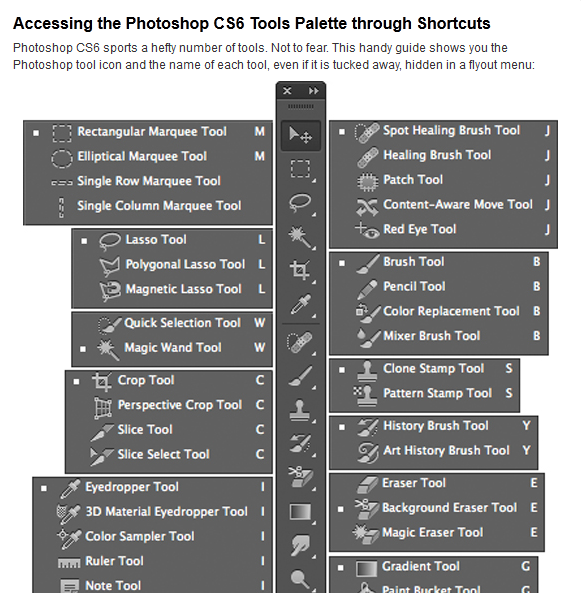 Ваша загрузка не подлежит отзыву с моей стороны. У вас есть доступ на всю жизнь.
Ваша загрузка не подлежит отзыву с моей стороны. У вас есть доступ на всю жизнь.
Но точно так же я не монстр! Итак…
Если В ТЕЧЕНИЕ 10 ДНЕЙ ПОКУПКИ вам не понравится этот набор или у вас возникнут какие-либо проблемы, просто ответьте на электронное письмо с подтверждением заказа, чтобы мы могли вам помочь. Если вы можете отправить снимки экрана или видеоролик, чтобы показать любую проблему, которая может у вас возникнуть, это будет очень полезно и означает, что мы сможем помочь быстрее и убедиться, что вы получите максимум от этой коллекции.
, но если вам все еще не нравятся действия после того, как мы вам помогли, и вы сначала связались с в течение 10 дней с момента заказа , тогда, конечно, мы вернем вам деньги. Удовлетворение наших клиентов является для нас самым важным 🙂
В LSP Actions мы гордимся более чем 20 000 восторженных клиентов, благодаря которым мы заняли первое место в мире в номинации «Лучшее профессиональное программное обеспечение для фотосъемки» за последние 4 года.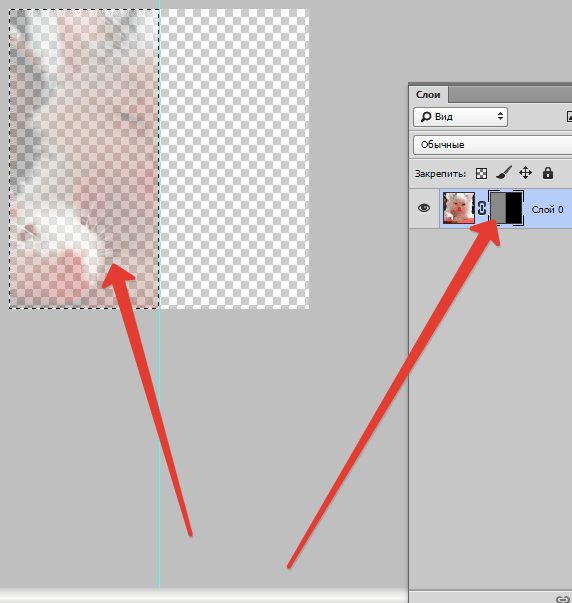 ряд и занял первое место по обслуживанию клиентов по всему миру! Нас никогда не просили вернуть деньги на том основании, что продукт не подходит или не соответствует описанию. Надеюсь, это вас успокоит.
ряд и занял первое место по обслуживанию клиентов по всему миру! Нас никогда не просили вернуть деньги на том основании, что продукт не подходит или не соответствует описанию. Надеюсь, это вас успокоит.
Можно ли использовать их на чисто белом или черном фоне?
Текстуры будут наиболее эффективны на фонах средних тонов. Если вы используете на очень светлом или очень темном фоне, пожалуйста, отрегулируйте режим наложения соответствующим образом. Вы также можете использовать прилагаемые бонусные действия, чтобы применить их к темному или светлому фону.
Могу ли я участвовать в конкурсах на изображения, отредактированные с помощью этих действий?
Вам разрешено использовать оверлеи на ваших изображениях. Но это зависит от правил соревнований. Некоторые соревнования не позволяют вам участвовать в конкурсах, используя накладки или элементы, которые не были созданы вами, поэтому внимательно проверяйте.
Как посмотреть видеоуроки?
Вот они: Посмотрите учебные пособия по LSP Overlay
После покупки вам будет отправлено электронное письмо с файлами для загрузки и ссылкой на страницу видеоуроков.


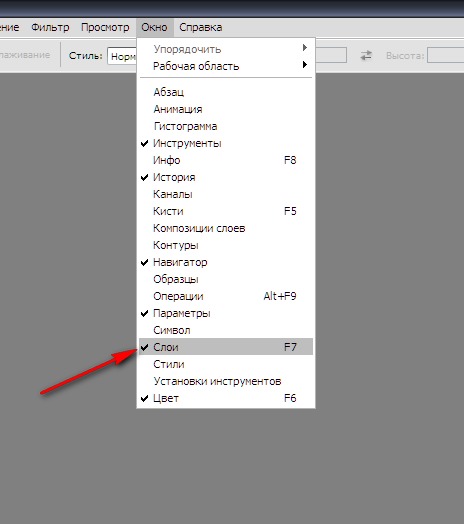 0
0
 Также можно изменить режим наложения текстуры так же, как и в первом способе.
Также можно изменить режим наложения текстуры так же, как и в первом способе.