Конвертер изображений — Бесплатный онлайн-конвертер
Во что: JPGDDSICOPNGTIFFGIFBMPPNMPSPS2PS3PPMPSDPTIFRADPICTPAMPBMPCLPCXPDBPDFPCDPFMPGMPALMVICARVIFFWBMPWDPWEBPXBMXPMXWDUYVYUILRFGSGISUNSVGTGAAAIDCXDIBDPXEPDFEPIEPSEPS2EPS3EPSIAVSCINCMYKCMYKAEPSFEPTEXRFAXJ2CJ2KJXRMIFFMONOMNGMPCMTVOTBJPTJP2FITSFPXGRAYHDRJNGJBIGINFOHRZP7
Глубина цвета 32 (True color, YCbCrK)24 (True color, YCbCr) 8 (Grayscale)
тип сжатия baseline (default)progressivelosslesssequential
sample 1:1:1 (11:11:11) (default)4:2:2 (22:21:21)4:2:1 (22:21:11)4:4:2 (22:22:21)4:1:1 (22:11:11)
lossless predictor Auto select best predictor01234567
Surface format R8G8B8: (24 bits per pixel, R:8, G:8, B:8)R5G6B5: (16 bits per pixel, R:5, G:6, B:5)A8R8G8B8: (32 bits per pixel, A:8, R:8, G:8, B:8)A8B8G8R8: (32 bits per pixel, A:8, B:8, G:8, R:8)X8R8G8B8: (32 bits per pixel, A:x, R:8, G:8, B:8)X8B8G8R8: (32 bits per pixel, A:x, B:8, G:8, R:8)A1R5G5B5: (16 bits per pixel, A:1, R:5, G:5, B:5)X1R5G5B5: (16 bits per pixel, A:x, R:5, G:5, B:5)L8: (8 bits per pixel, luminance:8)A8L8: (16 bits per pixel, A:8, L:8)DXT1: (compressed, 1-bit alpha)DXT2: (compressed, 4-bit premultiplied alpha)DXT3: (compressed, 4-bit nonpremultiplied alpha)DXT4: (compressed, interpolated premultiplied alpha)DXT5: (compressed, interpolated nonpremultiplied alpha)
генерировать mip-карту ДаНет
Глубина цвета: 64 (True color, RGBA)48 (True color, RGB)32 (True color, RGBA, transparent)24 (True color, RGB)8 (Indexed)4 (Indexed)1 (Mono)bpp
степень сжатия 0 — None1 — Lowest23456789- Highest
Глубина цвета64 (True color, RGBA)48 (True color, RGB)32 (True color, RGBA)32 (CMYK)24 (True color, RGB)8 (Indexed)4 (Indexed)1 (Mono)
тип сжатияNONECCITT RLE (for 1 bpp only)CCITT Fax3 (for 1 bpp only)CCITT Fax4 (for 1 bpp only)LZWFLATEJPEGJBIG (for 1 bpp only)JPEG 6+PACKBITS
степень сжатия0 — None1 — Lowest23456789 — Highest
Порядок байтовот младшего к старшемуот старшего к младшему
save TIFF file with MultistripSinglestripTiled
Jpeg subsample 1:1:1 (11:11:11) (default)4:2:2 (22:21:21)4:1:1 (22:11:11)
photometric mono Leave As IsMinimum is WhiteMinimum is Black
with fill order most significant to leastleast significant to most
создать превью
Сохранить EXIF, если есть
Сохранить IPTC, если есть
BigTIFF формат
Конвертировать!
online-converting.ru
Конвертер изображений в формат JPG
Ошибка: количество входящих данных превысило лимит в 10.
Чтобы продолжить, вам необходимо обновить свою учетную запись:
Ошибка: общий размер файла превысил лимит в 100 MB.
Чтобы продолжить, вам необходимо обновить свою учетную запись:
Ошибка: общий размер файла превысил абсолютный лимит в 8GB.
Для платных аккаунтов мы предлагаем:
Премиум-пользователь
- Вплоть до 8GB общего размера файла за один сеанс конвертирования
- 200 файлов на одно конвертирование
- Высокий приоритет и скорость конвертирования
- Полное отсутствие рекламы на странице
- Гарантированный возврат денег
Купить сейчас
Бесплатный пользователь
- До 100 Мб общего размера файла за один сеанс конвертирования
- 10 файлов на одно конвертирование
- Обычный приоритет и скорость конвертирования
- Наличие объявлений
image.online-convert.com
Преобразование цветов рисунка в оттенки одного цвета
Можно уменьшить количество цветов рисунка в одном из трех способов:
-
Изменение рисунка в оттенки одного цвета.
-
Изменение рисунка в оттенки серого.
-
Изменение рисунка в черно-белые.
Примечание: Вы можете изменить рисунки, которые хранятся в формате Инкапсулированный PostScript (EPS) только в оттенках серого или в черно-белые.
Изменение рисунка в оттенки одного цвета
-
Щелкните правой кнопкой мыши рисунок, который требуется изменить и выберите в контекстном меню команду
-
Перейдите на вкладку рисунок.
-
В разделе рисунка нажмите кнопку Перекрасить.
-
В диалоговом окне Перекрашивание рисунка щелкните стрелку рядом с кнопкой цвет и выберите нужный цвет, в которых вы хотите, чтобы просмотреть дополнительные варианты, нажмите кнопку Другие цвета, выберите нужные параметры и нажмите кнопку ОК.
Примечание: Если в публикации используется плашечных цветов, Другие цвета не поддерживается.
-
Выполните одно из указанных ниже действий.
-
Выберите Перекрасить всю картинку, чтобы перекрасить все изображение в оттенки выбранного цвета.
-
Выберите Оставить черное черным, чтобы перекрасить в оттенки выбранного цвета все части изображения, за исключением черных и белых областей.
-
Восстановление исходных цветов рисунка
Сведения об исходных цветах рисунка сохраняются вместе с ним, поэтому вы можете их восстановить в любой момент.
-
Щелкните рисунок правой кнопкой мыши и выберите в контекстном меню команду Формат рисунка.
-
Перейдите на вкладку рисунок.
-
Нажмите кнопку
-
В диалоговом окне Перекрашивание рисунка нажмите кнопку Вернуть исходные цвета.
К началу страницы
Изменение рисунка в оттенки серого или черно-белом режиме
-
Щелкните правой кнопкой мыши рисунок, который требуется изменить и выберите в контекстном меню команду Формат рисунка.
-
Перейдите на вкладку рисунок.
-
В разделе рисункав списке цвет щелкните Оттенки серого или черно-белом режиме.
Восстановление исходных цветов рисунка
Сведения об исходных цветах рисунка сохраняются вместе с ним, поэтому вы можете их восстановить в любой момент.
-
Щелкните рисунок правой кнопкой мыши и выберите в контекстном меню команду Формат рисунка.
-
Перейдите на вкладку рисунок.
-
В разделе рисунка в списке цвет выберите Автоматическое.
Примечание: Вы можете восстановить все исходные параметры рисунка, нажав кнопку восстановить.
К началу страницы
Конвертируем в ЧБ правильно

Недавно меня спросили о процессе преобразования изображения в черно-белое, а именно, как можно узнать, что изображение подходит для этого. Так что в этой статье я собираюсь рассказать о том, как правильно конвертировать изображение в черно-белое и как это сделать в Photoshop без потери качества.
Когда лучше переводить изображение в черно-белый
Есть три идеи, которые приходят мне на ум, когда я пытаюсь оценить, должен ли я перевести свое изображение в черно-белое (здесь и далее буду называть сокращенно ЧБ):
- В первую очередь, это немного очевидно, но какой вы желаете получить результат? Ваш клиент специально просил сделать фото ЧБ? Вы участвуете в фотоконкурсе в номинации для ЧБ? Вы делаете серию для галереи ЧБ (потому что, вообще-то, это выглядит не слишком хорошо, когда у вас только одно или два фото ЧБ среди цветных, вы ведь хотите иметь удачное сочетание?) Как я уже сказал, это довольно очевидно, что вам необходимо учитывать конечный результат, но это стоило высказать еще раз.
- Во-вторых, необходимо учитывать значение динамического диапазона. В фотографии термин «значение диапазона» говорит о соотношении темных и светлых участков изображения. Поэтому, когда я говорю оценивать диапазон изображения, я говорю о том, есть у вас зоны глубокого черного и яркого белого на фотографии. Какой у вас динамический диапазон? В большинстве своем, «плоские» изображения выглядят не очень хорошо в ЧБ. Традиционные ЧБ имеют хорошую контрастность и достаточно растянутые значения по всей гистограмме. Так что, если ваше изображение имеет эти составляющие, то оно может стать неплохим выбором для конвертации в ЧБ.
- Я напишу когда-нибудь статью на тему теории цвета и цветовых отношений, но если у вас есть странные сочетания цветов, которые не выглядят удовлетворительно вместе, то такой снимок может быть хорошим кандидатом для преобразование в ЧБ. Посмотрим правде в глаза, некоторые цвета не очень хорошо сочетаются с другими. ЧБ может быть прекрасным способом избежать несогласованности и получить отличную фотографию.
Просто совет: если вы прищурите глаза, глядя на изображение, вы увидите меньше цветов и более расширенный диапазон. Это может помочь получить представление, действительно ли ваше изображение имеет подходящий динамический диапазон.
Как преобразовать цветное изображение в черно-белое
Ладно, давайте теперь поговорим о том, как перевести изображение в ЧБ, потому что есть два пути: правильный и неправильный. Вы, конечно, можете получить такой же результат, но если вы делаете это неправильно, вы в действительности будете терять качество (технически, вы приносите в жертву байты информации). В этой статье я буду говорить об использовании Adobe Photoshop. Есть и другие программы для конвертации, которые вы можете купить, но с точки зрения целесообразности, зачем платить дополнительно, когда вы очень легко можете сделать это в Photoshop.
Шаг 1
Если вы нашли изображение, которое вы хотите перевести в ЧБ, то первым шагом будет открытие изображения в Photoshop. В моем примере я использую один из моих свадебных снимков, которые вы можете посмотреть на моем сайте. Он был снят во время первого танца, и я просто очень люблю эту фотографию в ЧБ варианте.
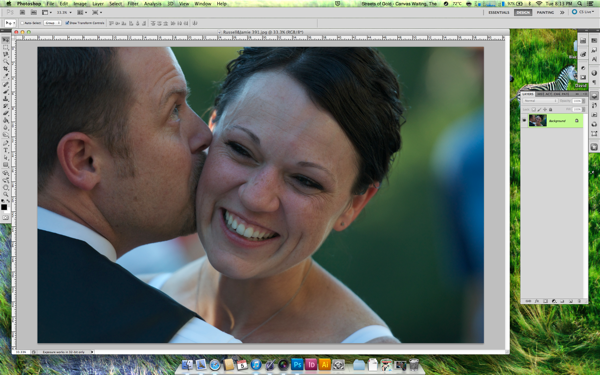
Шаг 2
Далее, большинство людей пытаются пойти в главное меню, выбрать Изображение > Режим (Image > Mode) и изменить цветовой профиль на «Градации серого» (Grayscale).
Не делайте этого!
Короче говоря, вы в самом деле изменяете цветовой профиль, это означает, что вы теряете пиксельную информацию в цветах. Но вы ведь не хотите этого, вы хотите сохранить как можно больше информации в изображении, насколько это возможно.
То, что вы хотите сделать, делается с использованием настроек черно-белого. Вы можете получить доступ к ним либо из верхнего меню Изображение > Режим > Черно-белый (Image > Adjustments > Black&White) или в боковой панели справа нажмите на кнопку настроек (как показано на рисунке), а затем нажмите на ЧБ значок, который обозначен черным прямоугольником, разделенным на черное и белое по диагонали.
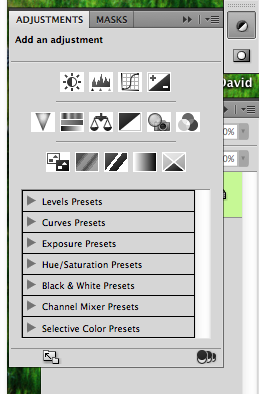
Шаг 3
Как только вы нажмете эту пиктограмму, вы увидите настройки значений каждого цвета (см. рисунок). Обратите внимание, что Photoshop сохранил всю информацию о цветах в изображении, просто отображает его как ЧБ, но вся ваша информация о цветах сохранена.
Это также дает вам больший контроль по изменению ЧБ, так как вы можете настроить его по каждому цвету отдельно. Но имейте в виду, что вы не должны выходить за пределы допустимых значений цветов слишком далеко, иначе вы начнете видеть неровности и рваные полоски в градиентных областях, таких как небо. Вы увидите это при просмотре изображения немедленно, если начнете слишком сильно двигать ползунки, так что сразу поймете, о чем я сейчас говорю.
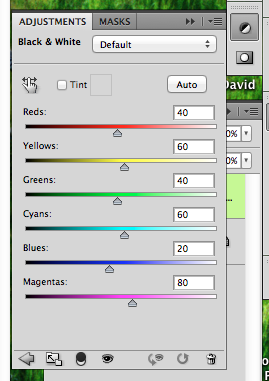
Шаг 4
После этого вы можете использовать другие корректирующие слои (которые действуют как умные слои, если вы понимаете, что это значит, и что является очень хорошим решением), чтобы настроить изображение так, как вам нужно: экспозиция, контраст, уровни, кривые, фильтры и т.д.
Шаг 5
После того как вы провели все редактирующие действия, которые посчитали нужными, надо надеяться, что вы получили изображение, которым вы в результате остались довольны. Теперь от вас потребуется только сохранить его в соответствии с вашими нуждами и в зависимости от желаемого результата.
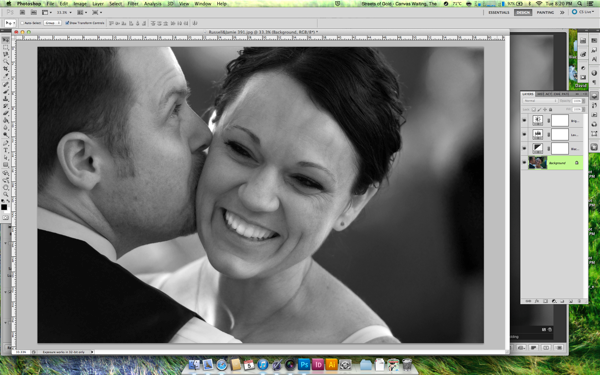
Автор: David Wahlman
David Wahlman — свадебный и портретный фотограф из Реддинга, Калифорния. Он работает в окрестностях Калифорнии и стремится расширять географию своих съемок. Вы можете посмотреть его лучшие работы над www.wahlmanphotography.com и следите за его постами на Facebook.
photo-monster.ru
Методы перевода в черно-белое изображение

Просматривая фотографии в модных журналах или социальных сетях, можно убедиться в том, что черно-белая фотография со временем не теряет своей актуальности и всегда популярна. С появлением цифровых фотоаппаратов произошло одно очень важное изменение. В эпоху пленочной фотографии мы снимали на специальную черной-белую пленку, теперь же, пользуясь цифровыми фотоаппаратами, мы переводим цветную фотографию в черно-белую посредством графических редакторов.
В этой статье вы познакомитесь с самыми распространенными и широко используемыми методами перевода цветной фотографии в черно-белую, узнаете о плюсах и минусах каждого из них. Все преобразования осуществляются в программах Photoshop CS и Elements.
Цифровое преобразование в черно-белую фотографию имеет массу преимуществ в сравнении с пленочным. В пленочных фотоаппаратах процесс конвертации происходит непосредственно во время съемки, и если вы хотите как-то изменить свойства черного и белого, то необходимо применять цветные фильтры (например, красный фильтр, чтобы сделать синее небо темнее).
С цифровой фотографией все стало гораздо проще — вы контролируете весь процесс перевода, и, зная азы, без труда сможете, к примеру, затемнить какую-то часть фотографии в несколько кликов мышки.
Фотографируйте в RAW, он сохраняет больше информации и дает больше возможностей в процессе конвертации. Также советуем переводить файл в 16 битный Tiff формат, так как 16 битные файлы хранят больше информации, чем 8 битные.
Почти во всех цифровых камерах существует режим черно-белой фотографии, т.е. камера сама преобразует изображение из цветного в черно-белое, результат, как правило, получается некачественный, поэтому советуем вам забыть об этом режиме и пользоваться нижеприведёнными техниками.
Методы перевода в черно-белое
При некоторых техниках перевода в ч/б невозможно подкорректировать те или иные параметры во время или после конвертации. Единственным способом изменить что-либо в таком случае является отмена всего действия.
Но существуют и методы, которые позволяют вносить изменения в процессе и уже после конвертации с помощью корректирующих слоев. Все манипуляции сохраняются на новом слое, а исходное изображение при этом остается нетронутым. Затем, когда все необходимые изменения уже внесены, вы сводите все видимые слои в одно изображение, тогда что-либо сделать уже невозможно. Но перед объединением изображения вы можете в любой момент откорректировать необходимые параметры конвертации, просто нажав иконку корректирующего слоя.
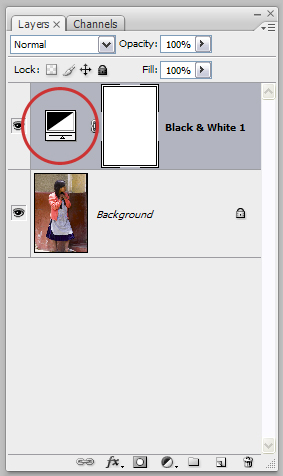
Естественно, методы перевода, сохраняющие возможность корректировок, более предпочтительны. Мы работали в Photoshop Elements и Photoshop CS3, но приведенные техники применимы и к другим версиям программы.
1. Перевод с помощью Grayscale (Градация серого)
Это, пожалуй, самый легкий метод перевода в черно-белый цвет. Но вся информация о цвете, к сожалению, в результате теряется.
- Image > Mode > Grayscale (Изображение > Режим > Градация серого)
- Нажимаем ‘Discard’
В Photoshop Elements:
- Image > Mode > Grayscale
- Нажмаем ‘OK’
Плюсы: Быстро и очень легко.
Минусы: Теряется информация о цвете.
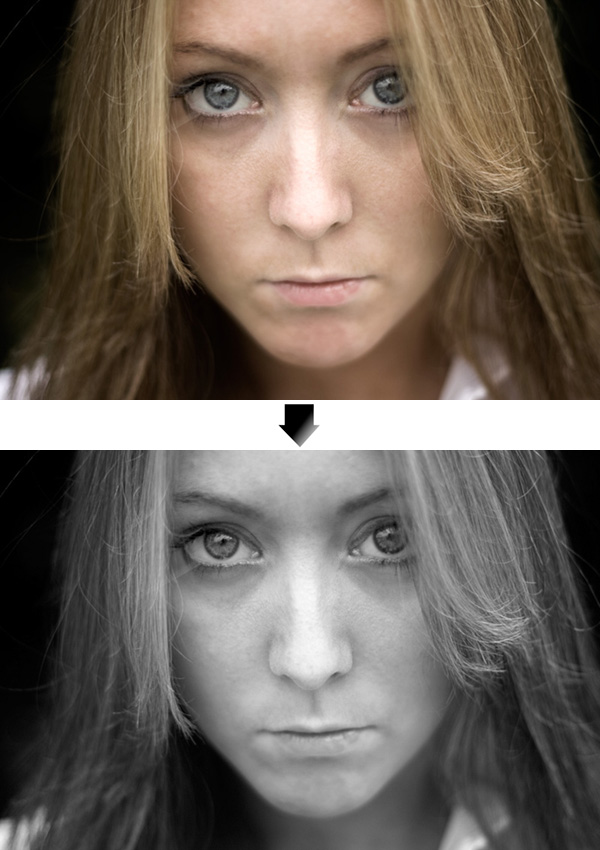
2. Перевод с помощью Hue/Saturation Tool (Инструмент Цветовой тон/Насыщенность)
Эта техника дает точно такой же результат, как и Grayscale. Единственным преимуществом является возможность создания корректирующего слоя.
- Layer > New Adjustment Layer > Hue/Saturation (Слой > Новый корректирующий слой > Цветовой тон/Насыщенность).
- Нажимаем ‘OK’.
- Перемещаем ползунок, отвечающий за насыщенность (Saturation) влево до -100 и нажимаем ОК.
Плюсы: Быстро и легко, есть возможность применить в качестве корректирующего слоя, как в Photoshop так и в Photoshop Elements.
Минусы: Процесс перевода не контролируется.
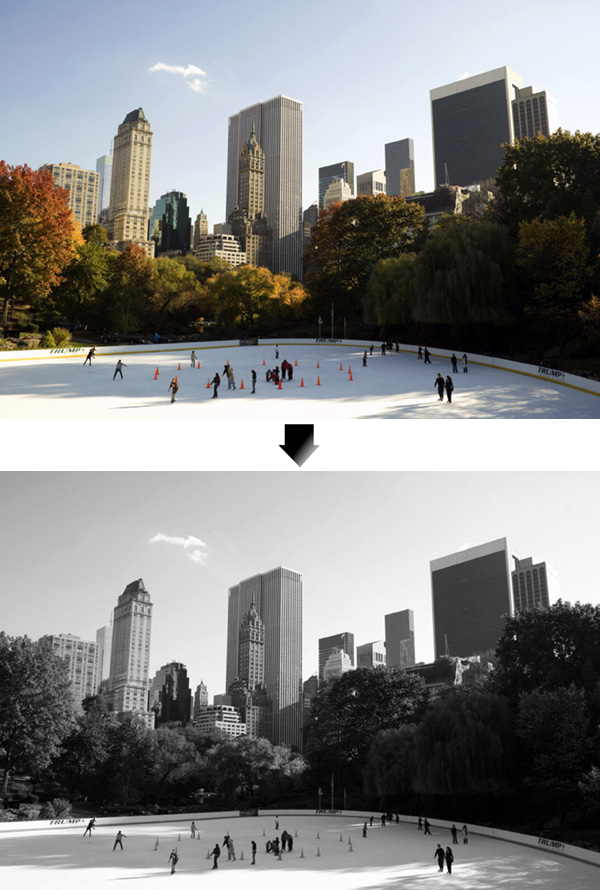
3. Метод перевода с LAB color
В рамках этого метода фотография переводится из режима RGB в режим LAB, в котором за цвет и яркость отвечают разные каналы.
- В Photoshop CS3:
- Image > Mode > Lab Color (Изображение > Режим > Lab Color)
- Переходим в окно Каналов (Channels) и выбираем канал Яркость.
- Image > Mode > Grayscale (Изображение > Режим > Градация серого)
- Нажимаем OK
Плюсы: Этот метод дает лучшие результаты, чем все вышеописанные.
Минусы: В процессе конвертации нет возможности повлиять на отдельные параметры.
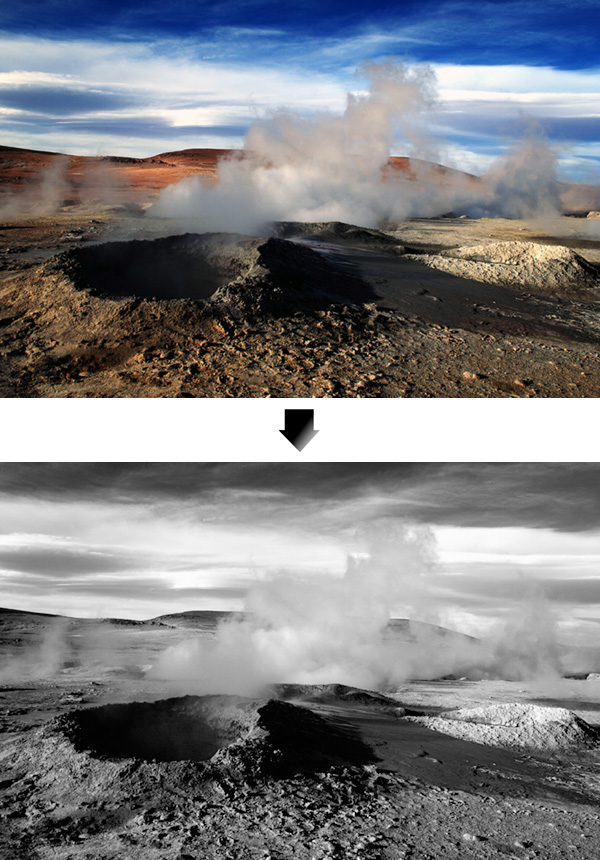
4. Перевод с помощью Карты Градиента (Gradient Map)
Инструмент Градиентная карта работает, основываясь на значениях яркости вашей фотографии. Темные участки превращаются в черные или темно-серые, а светлы в белые или светло-серые.
В Photoshop и Elements:
- Удерживаем клавишу D, чтобы установить черный и белый цвета в качестве основных.
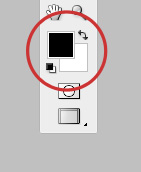
- Идем в Layer > New Adjustment Layer > Gradient Map (Слой > Новый Корректирующий слой > Карта Градиента).
- Нажимаем ОК
Плюсы: Быстрый и легкий процесс, сохраняется информация о цвете.
Минусы: Отсутствие контроля над процессом преобразования.

5. Используем Микширование Каналов (Channel Mixer)
Этот метод использует весь потенциал информации о цвете, которую содержит в себе изображение, что отличает его от вышеизложенных методов. Цветные фотографии содержат три цветных канала: красный, зеленый и синий, их сочетания дают миллионы самых разных цветов и оттенков.
При помощи инструмента Микширование каналов вы можете регулировать отношение между красным, зеленым и синим каналами в процессе конвертирования. Работает Channel Mixer, исходя из значений яркости изображения. При передвижении ползунка, отвечающего за какой-либо канал, области изображения, цвет которых близок к цвету канала на цветовом круге, становятся светлее, а области, цвет которых противоположен на цветовом круге, наоборот становятся темнее. К примеру, увеличивая значение красного канала, вы делаете области изображения близкие по цвету к красному светлее, а синие области темнее.
Раздел Микширование каналов можно назвать цифровым аналогом цветных фильтров, которыми пользуются фотографы. Яркость красного канала, равная 100% в редакторе, дает эффект, равносильный использованию красного фильтра и ч/б пленки.
- Layer > New Adjustment Layer > Channel Mixer (Слой > Новый корректирующий слой > Микширование каналов)
- Ставим галочку напротив Monochrome (Монохромность)
- Сдвигаем ползунки в Красном, Зеленом и Синем каналах, чтобы сделать области изображения светлее или темнее. Запомните, что сумма значений всех каналов должна быть равна 100, в противном случае появляются различные дефекты.
- Жмем на ОК.
Оригинальная фотография:

Красный 80%, Зеленый 10%, Синий 10%. Благодаря 80-процентному красному мы затемнили синее небо и сделали красный воздушный шарик светлее:
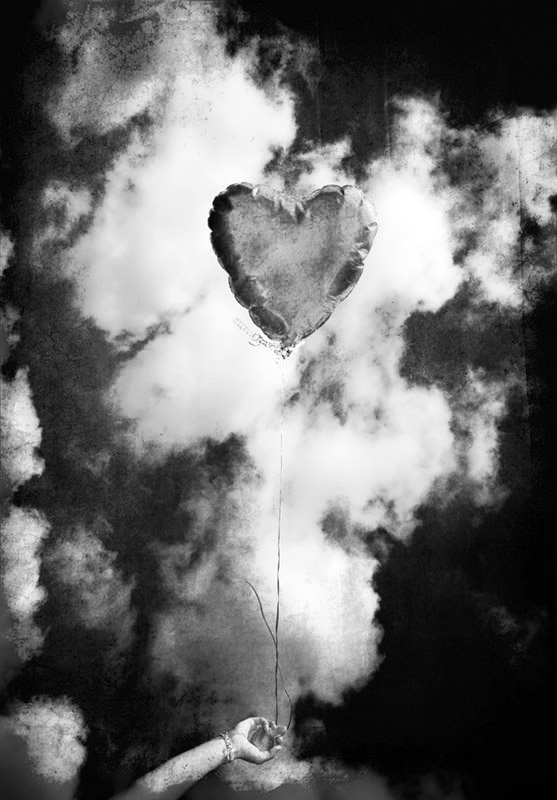
Красный 20%, Зеленый 40%, Синий 40%. А с помощью 20-процентного красного мы сделали синее небо светлее, а шарик темнее:
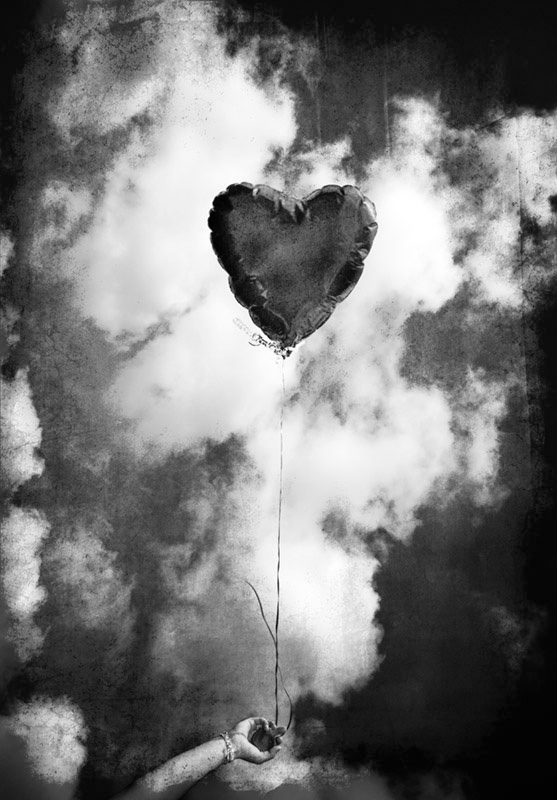
Плюсы: Этот метод дает вам контроль над процессом конвертирования.
Минусы: Занимает много времени.
6. Инструмент Преобразование в ч/б в Elements
Этот инструмент является упрощенной версией описанного ранее метода Микширования каналов, и доступен он только в программе Photoshop Elements. Нет возможности создать корректирующий слой.
- Enhance > Convert to Black and White (Усилить > Преобразовать в ч/б)
- Переместите ползунки вправо или влево, чтобы сделать светлее или темнее соответствующие оттенки. Чтобы компенсировать изменения в контрасте, используйте слайдер Contrast.Также вы можете выбрать один из уже заданных программой пресетов в меню слева.
- После всех манипуляций нажимаем на кнопку ОК.
Плюсы: Довольно гибкая система конвертирования при помощи цветовых каналов.
Минусы: Нет возможности создать корректирующий слой.
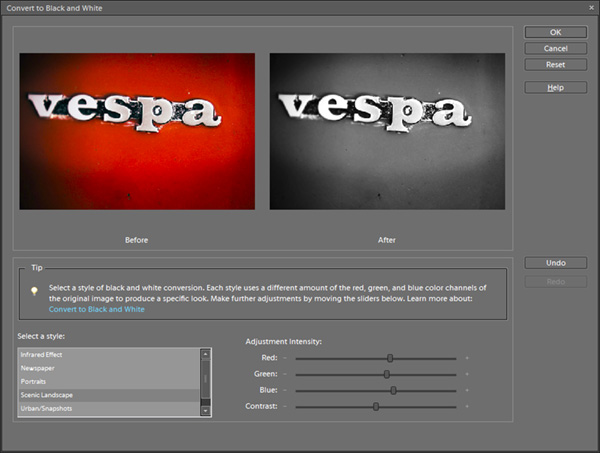
7. Двойное использование инструмента Цветовой тон/Насыщенность
В этой технике используется два корректирующих слоя Цветовой тон/Насыщенность. Верхний слой отвечает непосредственно за конвертирование, а нижний слой отвечает за изменения в цвете оригинальной фотографии, которые естественно влияют на оттенки яркости черно-белого варианта. Использование данной техники дает неплохой контроль над процессом конвертации.
В Photoshop CS и Elements:
- Layer > New Adjustment Layer > Hue/Saturation (Слой > Новый корректирующий слой > Цветовой тон/Насыщенность), нажимаем ОК.
- Передвигаем ползунок Saturation (Насыщенность) до конца влево (-100) и нажимаем OK.
- Активируем фон, щелкнув по фоновому слою.
- Layer > New Adjustment Layer > Hue/Saturation (Слой > Новый корректирующий слой > Цветовой тон/Насыщенность), нажимаем ОК.
- Изменяем режим наложения нижнего корректирующего слоя на Color (Цвет).
- Два раза кликаем по иконке нижнего слоя Цветовой тон/Насыщенность.
- Передвигаем ползунок Hue (Цветовой тон) и смотрим, как изменяется яркость изображения. Также можете поэкспериментировать с ползунками Saturation (Насыщенность) и Lightness (Яркость).
- Нажимаем ОК.
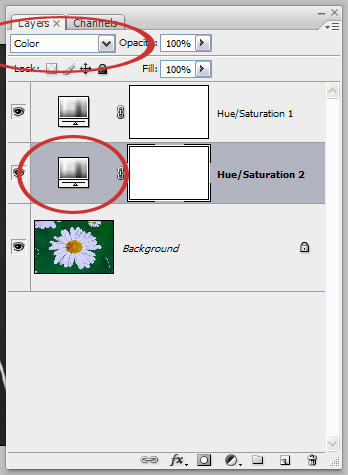
Оригинальная фотография:

Цветовой тон +81, Насыщенность +22:

Цветовой тон +68, Насыщенность +56:

Плюсы: Контроль над процессом перевода в ч/б.
Минусы: Отсутствуют.
8. Корректирующий слой Black&White
Этот метод дает полный контроль над процессом перевода фотографии в черно-белый цвет, он задействует микширование каналов и изменение насыщенности и цветового тона, а в ваше распоряжение дается 6 ползунков, каждый из которых отвечает за отдельный цвет.
- Layer > New Adjustment Layer > Black and White (Слой > Новый корректирующий слой > Черно-Белое)
- Нажимаем ОК. Всплывает окно корректирующего слоя:
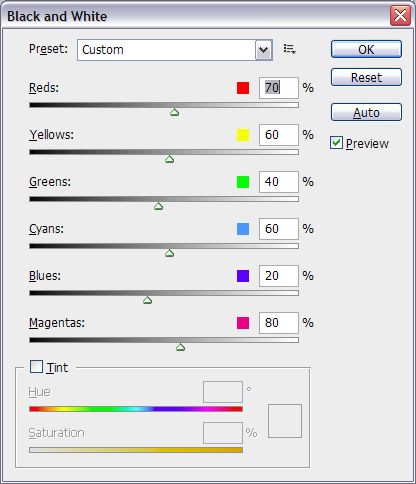
- Передвигаем ползунки вправо или влево, в зависимости от того, хотите вы затемнить или осветлить область, цвет которой близок к шести перечисленным. Также вы можете выбрать один из пресетов в меню Preset.
- Наведите курсор на фотографию и зажмите левую кнопку мыши. Вид курсора изменился, тем самым вы активировали точечный инструмент регулировки, который позволяет выбирать конкретную область изображения. Удерживая левую кнопку мыши, сдвигайте курсор влево или вправо, выбранные области будут становиться, соответственно, темнее или светлее.
- Нажимаем ОК.
Оригинальное фото:

Красный 70, Желтый 60, Зеленый 40, Циановый 60, Blues 20, Маджента 80:

Красный 27, Желтый 244, Зеленый 40, Циановый 101, Синий 146, Маджента -144:

Плюсы: Самый гибкий способ, дающий самый большой контроль над процессом.
Минусы: Недоступен в ранних версиях Photoshop.
Заключение
Итак, вы ознакомились с самыми распространенными методами перевода цветного изображения в черно-белое. Стоит уделить внимание каждому из них и выбрать наиболее для вас подходящие, ведь у всех пользователей Photoshop разные требования и цели.
Автор: Andrew Gibson
photo-monster.ru
Как за пару секунд раскрасить черно-белую фотографию
У всех нас в семейных архивах есть старые черно-белые фотографии. Глядя на них порой трудной представить, как это всё выглядело на тот момент в реальности: какие были краски, цвета, оттенки…

При помощи программы Photoshop и при наличии большого количества свободного времени можно сделать черно-белые фотографии цветными. Однако этот процесс довольно кропотливый, требует усидчивости, а результат не всегда приносит удовлетворение.
Сервис Algorithmia (Нейросеть) позволяет раскрасить черно-белые фотографии онлайн, вдохнув в них таким образом новую жизнь. На основе анализа порядка миллиона загруженных цветных изображений удалось создать алгоритм, который максимально точно подбирает цвет для каждого фрагмента и участка фотографии.
Вы можете испытать его сами прямо сейчас! Для этого достаточно указать ссылку на фото в интернет (URL) либо самостоятельно загрузить его, нажав кнопку «Upload photo».

Анализ и обработка происходят практически мгновенно: уже спустя несколько секунд Вы получите раскрашенную черно-белую фотографию! В режиме онлайн, перемещая ползунок, можно сравнить варианты «ДО» и «ПОСЛЕ».
Это настоящая магия, которая позволяет нам окунуться в далекое прошлое, когда цветных фотографий еще не было…

Для теста мы взяли порядка десяти старых фото из разных эпох и сделали их цветными при помощи Algorithmia. Вот некоторые из результатов:



Восхитительно, не правда ли? В ряде случаев наверное могло бы и получше, но и этот результат очень впечатляет. Плюс не забывайте о том, что интеллектуальный онлайн сервис Нейросеть раскрашивания черно-белых фотографий позволяет работать с ним абсолютно бесплатно, без ограничений на число загрузок и даже не требует регистрации для скачивания итоговых изображений.
Это по-настоящему бесценный подарок всем любителям истории и увлекающимся фотографией!
Автор статьи: Сергей Сандаков, 39 лет.
Программист, веб-мастер, опытный пользователь ПК и Интернет.
webtous.ru
Как перевести цветное изображение в чёрно-белое.
Итак вы сняли цветную фотографию и решили сделать ее монохромной. Есть много разных способов перевода изображения в ЧБ. Каждый снимок очень индивидуален, поэтому к разным снимкам нужен разный подход.
Monique
Каким способом вы будете переводить снимок в монохромный, решать вам, но очень важно понять, что после перевода вы обязательно должны получить три вещи — снимок должен стать контрастным, на снимке обязательно должна присутствовать точка черного ( т.е. чисто черный цвет) и точка белого (т.е. чистого белый цвет). В каждом правиле есть исключения и для решения своих творческих задач можно уходить от правил, но в классической ЧБ фотографии эти три вещи обязательны.
Монохромные снимки стоит снимать в формате RAW. Этот формат прощает небольшие промахи в экспозизии и балансе белого и в нем в большинстве случаев есть возможность вытянуть детали в тенях. Лучше всего перевести снимки в 16-битный формат с небольшим контрастом. Если контраст изначально будет очень высок, у вас будет меньше возможностей манипулировать градациями яркостей.
Изображение можно следующим образом подготовить для перевода в ЧБ еще в RAW конверторе. Поправьте ББ — здесь нужно кликнуть серой пипеткой по неблестящему элементу кадра без цветового окраса — выберите какой нибудь серо-белый участок. Теперь нужно получить максимально узкую гистограмму. Для этого ползунки “экспозиция”, “тени”, “яркость”, “контраст” скорее всего нужно будет подвинуть влево. Ползунки “восстановление” и “заполнение светом” — вправо. Вы увидите, что снимок стал неконтрастным. Так и должно быть. Контраст вы вернете снимку в фотошопе.
Итак, способы перевода изображения:
1. Desaturate (Обесцветить).
Идем в меню и выбираем — Image (Изображение) — Adjustment (Коррекция) — Desaturate (Обесцветить).
2. Hue/Saturation (Цифровой тон/насыщенность)
Cоздаем корректирующий слой Layer (Слой) — New Adjustment Layer (Новый корректирующий слои) — Hue/Saturation (Цифровой тон/насыщенность) и сдвигаем ползунок Saturation (Насыщенность) влево, таким способом убрав цвет.
Обе возможности просто обесцвечивают снимок. Информация о цвете полностью теряется и у вас нет возможности контролировать преобразование. Это один из грубых способов и он подходит только, если фотография делалась с учетом контраста яркостей. Но умение видеть сцену в чёрно-белом варианте не так просто и требует навыка.
3. Grayscale (Оттенки серого)
Image (Изображение) — Mode (Режим) — Grayscale (Оттенки серого) – тоже очень простой способ, при котором теряется вся информация о цвете и процесс контролировать невозможно. Этот способ также применим только, если вы снимали с учетом контраста яркостей.
В Grayscale есть всего один канал, в котором используется 30% красного, 59% зеленого и 11% синего. Поскольку в программе объединяются все три канала в один, то один испорченный (к примеру, шумный) канал, может испортить все изображение.
Во всех трех случаях получится примерно вот такая картинка. Обратите внимание — все канистры превратились в почти однородную серую массу.


4. Channel mixer (Микширование каналов).
Это простой и достаточно эффективный способ , который позволяет смешивать содержимое каналов в любой пропорции. Здесь нужно создать корректирующий слой Layer (Слой) — New Adjustment layer (Новый корректирующий слой) — Channel mixer (Микширование каналов).
Откроется диалоговое окно:

Поставьте галочку около Monochrome (Монохромный) и двигайте ползунки, пока вы не найдете наилучший вариант. Прежде всего здесь нужно знать, что любое цветное изображение можно разложить на три канала — красный (Red), зелёный (Green) и синий (Blue) или на три противоположных цвета — голубой (Cyan), пурпурный (Magenta) и жёлтый (Yellow). В Channel mixer мы видим красный, синий и зеленый каналы и можем, двигая ползунки, регулировать яркость этих цветов (ослабляя ее или усиливая ее). Общую яркость снимка можно менять с помощью ползунка Constant (Константа). Но яркость и контраст не стоит настраивать здесь. Для этого лучше использовать корректирующий слой Curves (Кривые).
Channel mixer позволяет смешивать цветовые каналы по вашему желанию и получать на изображении в оттенках серого большой диапазон тонов. То есть у вас появляется возможность преобразовывать цветные изображения в чёрно-белые с высоким качеством.
Как правило, оптимальный результат можно получить, если сумма всех каналов равна 100%. Часто употребляемые значения — 30/60/10. Но каждый снимок индивидуален, поэтому значения могут сильно варьироваться. Бывают случаи, когда значение одного или двух каналов может оставаться на нуле.
Если вам кажется, что эффект фильтра недостаточно выражен, добавьте новый корректирующий слой Hue/Saturation (Цифровой тон/насыщенность) и увеличьте насыщенность всего изображения или определенных цветов.
Недостатком этого способа является то, что при использовании этого метода в каналах могут появится шумы и яркостные пятна.
5. Calculations
Image (Изображение) — Calculation (Вычисления). Calculations вычисляет результат наложения каналов друг на друга с различными режимами перекрытия.
Здесь смешиваются 2 любых канала любым из методов смешивания в любых режимах наложения, с любой непрозрачностью и с возможностью маскирования отдельных элементов. Мощный, но достаточно сложный инструмент.
Преимущество Calculations заключается в том, что этот способ позволяет соединять содержимое разных каналов без создания слоев. Это удобный способ, но при его использовании нужно сначала изучить отдельные каналы и определить, в каком канале содержатся детали, которые вы хотите скрыть или подчеркнуть.
6. Gradient Map
Здесь мы задаем темный (черный) и светлый (белый) цвет, а Фотошоп строит градиент.
Для этого устанавливаем черный и белый цвета на панели, нажав клавишу D. Создаем новый корректирующий слой Gradient Map (Градиент) и выбираем первый градиент из списка Foreground to Background.


Этот метод, если смотреть на результаты, видимо базируется на формуле: 30% информации красного канала, 60% — зеленого и 10% синего с небольшими вариациями.
7. Black&White (Черный и белый)
Это расширенная версия Channel mixer. Переводит изображение в монохром и позволяет работать с цветами уже в монохроме. Создайте корректирующий слой Layer (Слой) — New Adjustment layer (Новый корректирующий слой) — Black&White (Черно&Белый). Откроется диалоговое окно. Вы увидите, что к каналам RGB добавились каналы CMY.
В принципе это самый удобный способ перевода изображения в ЧБ. С помощью этого способа можно получить оптимальные результаты.
С помощью Black&White вы можете определить яркость цветовых тонов. Чтобы проверить, к какому оттенку относится какой-то участок снимка, просто кликните на него, не закрывая диалоговое окно, и цвет участка будет выбран программой. Здесь вы можете осветлять и затемнять различные тона, двигая ползунки вправо или влево, пока вы не будете довольны результатом.
Используя этот способ, достаточно легко разделить контрастные оттенки. Для этого нужно развести движки противоположных цветов в разные стороны. С близкими цветами это сделать несколько труднее.
Область Tint (тон) можно использовать для тонирования изображений.
Вот такая картинка у вас получится, если переводить снимок с машиной в монохромный с помощью Black&White или Channel mixer. Как вы видите, канистры и другие тона на снимке уже не сливаются друг с другом.

8. Lab
Сначала необходимо перевести изображение в Lab пространство. Затем в каналах отключаем все каналы, кроме Lightness (Яркость) и переводим снимок в Grayscale (Градации серого). Нажимаем Cmd (Ctrl на PC) и кликаем по иконке канала Grayscale (Градации серого) в панели каналов. Таким образом вы сможете выделить все светлые участки канала. Теперь выделение нужно инвертировать Select–Inverse (Выделение — Инверсия). Возвращаемся к слоям и заливаем новый слой черным цветом Layer (Слои) – New Fill Layer (Новый заливочный слой) – Solid color (Монотонный цвет). С помощью этого слоя вы сможете регулировать тон черного цвета на снимке.
С помощью корректирующего слоя с Curves (Кривые) повышаем контраст, изогнув кривую в букву «S». Регулируем прозрачность слоя.
Возвращаемся в слои, к оргиналу изображения. Создаем копию оригинала и применяем к ней фильтр High Pass (Цветовой Контраст). Для этого — Filter (Фильтр) – Other (Другие) – High Pass (Цветовой Контраст). Радиус будет зависеть от размеров изображения (примерно от 10 до 20 пикселей). Режим наложения слоев меняем на Overlay (Перекрытие) или Soft Light (Мягкий свет) и регулируем прозрачность слоя. Это слой полутонового контраста. С помощью этого способа можно получить высоко контрастные снимки. Для большего контроля над изображением стоит использовать маски. Тогда вы можете сделать части изображения более контрастными, а другие менее.
В Lab тоновая информация отделена от информации о цвете. Канал яркости Lightness является уже чёрно-белым изображением, но он намного светлее, чем любой канал RGB. Главное достоинство этого метода — отсутствие шумов.
9. Смесь из корректирующих слоев.
Создаем несколько корректирующих слоев:
Hue/Saturation
Gradient Map (или Channel Mixer)
Curves
Color Balance
Selective Color

С помощью Gradient Map или Channel Mixer переводим снимок в ЧБ.
С помощью Hue/Saturation меняем тональность черно–белого изображения. Это иммитация цветных фильтров в ЧБ фотографии.
С помощью Curves регулируем контраст изображения, например изгибаем кривую в букву «S».
С помощью Сolor Balance тонируем снимок, т.е. добавляем фотографии какой нибудь легкий оттенок.
С помощью Selective Color делаем глубже черный цвет. Для этого выбирается черный цвет, меняем Method на Absolute и добавляем 3% черного (нижний ползунок).
Лучше всего здесь записать экшен, чтобы не повторять одно и тоже действие много раз.
Это, пожалуй, самый гибкий способ перевода изображения в монохромное.
В монохромных изображениях присутствут лишь яркостный контраст и отсутствует цветовой контраст. То есть вы можете менять только тональные переходы серого цвета. Как уже говорилось, очень важно поднять общий контраст изображения после того, как вы сделали снимок монохромным для того, чтобы усилить тональные переходы и сделать фотографию более выразительной.
Увеличить контраст изображения вы можете с помощью Curves (Кривые) или Levels (Уровни), определив точку черного и точку белого на снимке. Затем вы можете добавить слой Hue/Saturation (Тон/Насыщенность), выбрать режим смешивания Soft Light (Мягкий свет) и уменьшить насыщенность до нуля. С помощью слоя Curves (Кривые) с режимом смешивания Luminosity (Яркость света), вы можете немного затемнить снимок. Затем с помощью масок вы сможете проявить те места, которые должны быть более (или менее) контрастными.
В фотошопе есть множество плагинов, которые можно использовать при переводе изображения в ЧБ. Например, Exposure 2 — Alien Skin Software. Это удобный плагин с большим количеством пресетов, а также Silver Efex Pro — Nik Software. В этом плагине есть не только имитация пленки и съемки с фильтрами, но и возможность работать с масками, что является его большим преимуществом.
Удачи в обработке и ждем вопросов в комментариях ;-))
fotomeridian.livejournal.com
