Как конвертировать файлы RAW в JPEG на Mac • Оки Доки
Даже если вы никогда не использовали профессиональную камеру, вы наверняка сталкивались с термином RAW. Это тоже не большой сюрприз. В настоящее время даже смартфоны среднего класса позволяют делать фотографии в формате RAW.
Но даже несмотря на то, что форматы изображений RAW являются мощными и наполненными информацией, они не работают хорошо на всех устройствах и в различных программах. В результате вам часто потребуется конвертировать файлы RAW во что-то более популярное, например JPEG.
К счастью, вам, как пользователю Mac, не нужно беспокоиться об этом, так как вы можете конвертировать эти файлы без какого-либо стороннего программного обеспечения. Итак, давайте посмотрим.
Что такое файлы RAW и зачем их конвертировать?
RAW — это формат файла изображения, который содержит несжатые данные изображения, снятые сенсором камеры. В отличие от обработанного формата JPEG, файлы RAW будут содержать высокий уровень детализации захвата. В результате файлы RAW предоставляют расширенные возможности обработки и обработки.
В результате файлы RAW предоставляют расширенные возможности обработки и обработки.
Программы для Windows, мобильные приложения, игры — ВСЁ БЕСПЛАТНО, в нашем закрытом телеграмм канале — Подписывайтесь:)
Из-за возможности настройки формата изображения RAW многие фотографы снимают фотографии в формате RAW, а не в формате JPEG. Как мы уже говорили ранее, большинство смартфонов имеют режим Pro, который позволяет делать снимки в формате RAW. Но файлы RAW не столько совместимы, сколько настраиваются.
Это означает, что вы не можете открывать или просматривать файлы RAW так же легко, как фотографии JPEG. Файлы RAW также занимают много места в системной памяти. Поэтому многие фотографы используют такие инструменты, как Adobe Photoshop и Lightroom, для преобразования файлов RAW в JPEG.
Но вам не нужно стороннее приложение для преобразования RAW в JPEG на Mac. Вместо этого вы можете сделать это с помощью встроенного приложения Preview в macOS.
Как конвертировать файлы RAW в JPEG с предварительным просмотром в macOS
Вы можете использовать этот метод для преобразования различных типов файлов RAW в JPEG без установки сторонних приложений на свой Mac.
На первом этапе вы можете использовать Finder, чтобы найти файлы RAW, которые вы хотите преобразовать.
Щелкните правой кнопкой мыши файлы RAW и выберите «Открыть с помощью» > «Просмотр».
Как только он откроется в режиме предварительного просмотра, вы можете внести любые изменения в изображение, если хотите.
После этого нажмите Command + A, чтобы выбрать все открытые файлы. Затем вы можете перейти в «Файл»> «Экспортировать выбранные изображения».
Теперь вы можете выбрать, где вы хотите сохранить файл JPEG.
Вы можете увидеть всплывающее окно, если попытаетесь преобразовать один файл RAW. Здесь вы можете выбрать JPEG в качестве формата и желаемого качества. После того, как вы выбрали эти параметры, вы можете нажать кнопку Сохранить.
Например, вы можете конвертировать файлы RAW в форматы, отличные от JPEG. Возможно, вы захотите посмотреть, какой из форматов JPEG, PNG и GIF вам больше подходит.
Но если вы массово конвертируете файлы RAW в JPEG, вы можете не увидеть эти параметры настройки. Через секунду или две Preview преобразует файлы RAW в JPEG и сохраняет их.
Через секунду или две Preview преобразует файлы RAW в JPEG и сохраняет их.
Простое преобразование RAW в JPEG на вашем Mac
Как вы видели, каждый Mac имеет все необходимое для простого преобразования файлов RAW в JPEG. Вы также можете использовать приложение Preview для массового преобразования файлов.
Однако вам могут понадобиться сторонние инструменты, такие как Photoshop или Lightroom, если вам нужны расширенные возможности редактирования. Так что всегда стоит установить один из них на свой Mac.
Программы для Windows, мобильные приложения, игры — ВСЁ БЕСПЛАТНО, в нашем закрытом телеграмм канале — Подписывайтесь:)
Авто и не только.ru
Начиная с 2009 года, все свои фотографии я снимаю в формате RAW. Все без исключения. И примерно сразу же мне начали задавать вопрос: «Зачем ты усложняешь себе жизнь? Не выпендривайся, ты же не фотохудожник! Снимай как все в JPEG — и будет тебе счастье!» Причем с того момента, как я создал свой сайт, частота задавания вопроса увеличилась в несколько раз. А если вопрос часто задают — значит ответ на него интересует многих. И не только моих коллег, но и не знакомых мне людей. Поэтому я решил написать отдельную статью, в которой подробно расскажу — почему я предпочитаю снимать в RAW.
А если вопрос часто задают — значит ответ на него интересует многих. И не только моих коллег, но и не знакомых мне людей. Поэтому я решил написать отдельную статью, в которой подробно расскажу — почему я предпочитаю снимать в RAW.
Немного теории
Статей с подробным объяснением технической стороны различий между RAW и JPEG написано достаточно много, поэтому не стану вдаваться в детали. Ограничусь лишь несколькими основными тезисами. Любое цифровое изображение состоит из точек. И для каждой из этих точек существует ряд значений, необходимых для создания изображения: координаты точки, ее яркость и цвет. В фотоаппарате изображение создается на матрице, перед которой установлен цветовой фильтр. Матрица отвечает за фиксацию освещенности каждой отдельной точки, а фильтр отвечает за их «окраску» — он задает последовательность чередования точек красного, синего и зеленого цветов, а также их процентное соотношение. Причем параметры фильтра постоянны — количество и расположение точек неизменны для камер одной, а иногда и нескольких моделей каждой фирмы.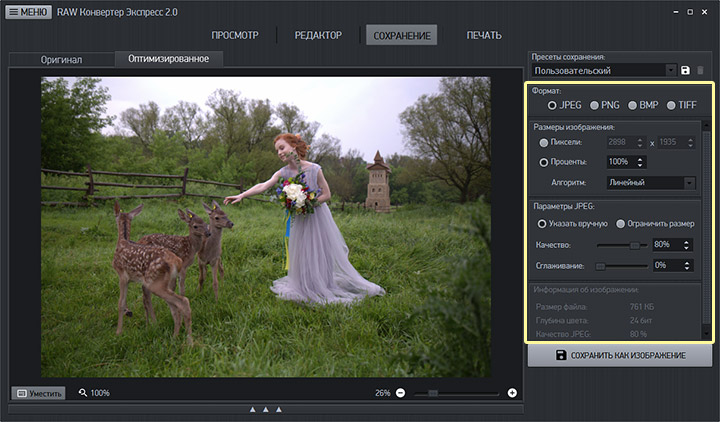
При съемке изображения RAW, на карту памяти записываются только координаты и освещенность для каждой точки. Данные о цвете не фиксируются — раз «цветовой шаблон» для всех снимков одинаков, его можно наложить при дальнейшей обработке на компьютере. (Именно поэтому снимки RAW занимают меньше места, чем снимки в формате BMP. Оба формата записывают информацию для каждой точки, только BMP фиксирует еще и значение цвета).
При съемке изображения JPEG, для точек записываются и освещенность, и цвет. Вот только перед записью изображение подвергается обработке на встроенном процессоре фотокамеры. Суть сжатия такова — если несколько расположенных рядом точек мало отличаются освещенностью («мало» по мнению камеры), то они записываются как одна большая точка с усредненным показателем освещенности. Место это экономит, зато качество снижается ощутимо.
Почему я выбрал RAW
Потому чт во время съемки я могу сосредоточиться на объекте съемки, а не на меню фотоаппарата. Мне достаточно выставить один раз число ISO, выбрать один из режимов (обычно я снимаю с приоритетом выдержки либо диафрагмы) — и все. Я могу забыть о балансе белого и прочих страшных словах — для RAW их можно настроить дома, в спокойной обстановке. А не когда я снимаю автомобили в движении, или танцующих на их фоне чирлидерш. Все внимание — на объект съемки и на кнопку спуска затвора, а не на кнопки смены настроек камеры. Да, снимки в RAW занимают много места, но это не такая уж большая жертва. Уж лучше таскать с собой лишнюю флешку, чем упускать интересный кадр, или снимать его испорченным из-за того, что не успел переключить пять-шесть настроек…
Я могу забыть о балансе белого и прочих страшных словах — для RAW их можно настроить дома, в спокойной обстановке. А не когда я снимаю автомобили в движении, или танцующих на их фоне чирлидерш. Все внимание — на объект съемки и на кнопку спуска затвора, а не на кнопки смены настроек камеры. Да, снимки в RAW занимают много места, но это не такая уж большая жертва. Уж лучше таскать с собой лишнюю флешку, чем упускать интересный кадр, или снимать его испорченным из-за того, что не успел переключить пять-шесть настроек…
Как снимать в RAW
Точно так же, как и в JPEG. Устанавливаете режим, наводитесь на объект и нажимаете кнопку спуска затвора. Запомните — RAW не спасет ни смазанный, ни неправильно скомпонованный кадр. Он не исправит критически засвеченный или недодержанный снимок. Он всего лишь поможет вам «вытянуть» детали и убрать дефекты. Поможет — но не сделает все сам за вас.
Теперь о технической стороне вопроса. Переключение формата снимка производится в меню камеры.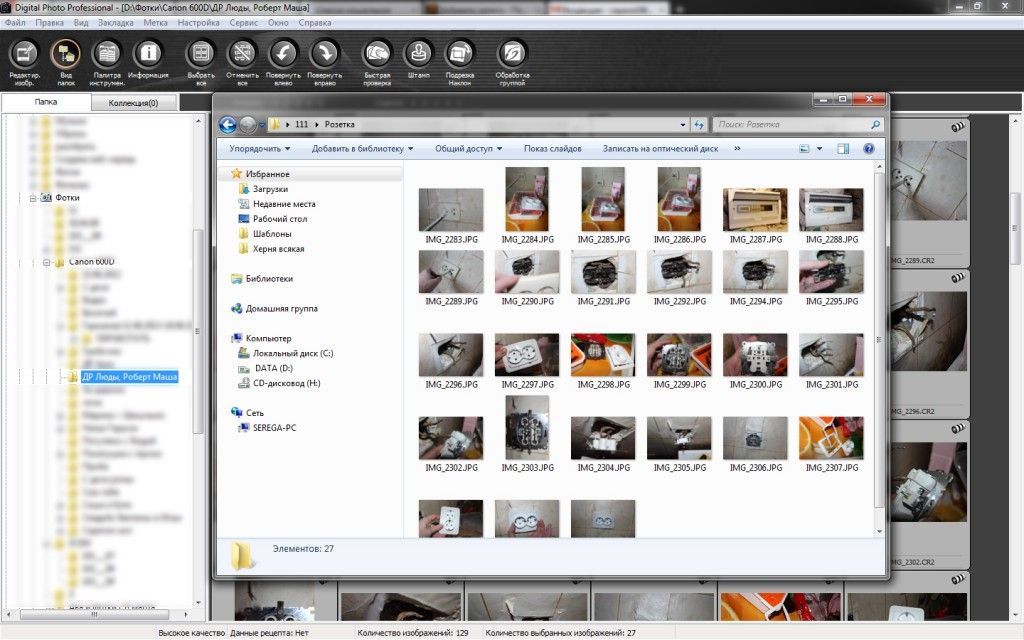 Просто выбираете там режим RAW — и все готово.
Просто выбираете там режим RAW — и все готово.
Я снимаю фотоаппаратом Canon EOS60D, он предлагает три режима RAW с различным разрешением. Такая фишка есть у многих зеркалок. Какой из трех РАВов выбрать в данном случае — исключительно дело вкуса.
И еще один момент — современные камеры предлагают функцию одновременной записи изображения в двух форматах: RAW и JPEG. Подробнее об этом я расскажу ниже.
Особенности фотосъемки в формате RAW
Сейчас я хочу рассказать о том, с какими проблемами вы столкнетесь, перейдя на съемку в РАВе. Во-первых, вам понадобится вместительная карта памяти. Снимки RAW занимают раз в пять больше места, чем JPEG, так что забудьте о картах памяти 4 Мб и меньше. Я пользуюсь картами 16 Мб (одна в камере, другая в кармане), и иногда даже этого не хватает. Правда, иногда я снимаю в день больше полутора тысяч кадров, так что мой пример не показатель.
Во-вторых, при съемке нескольких кадров подряд камера не успевает записать их и выдает сообщение «BUSY», то есть «я занята».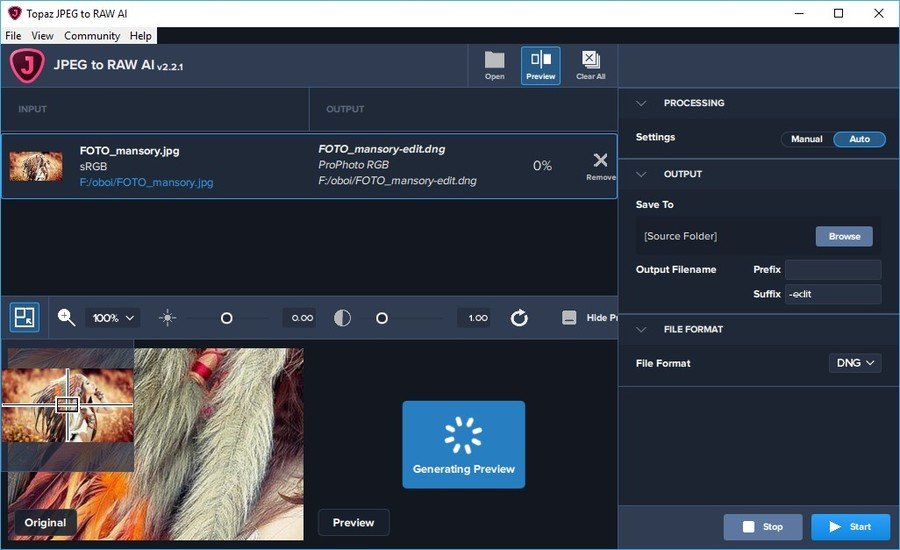
В-третьих … Казалось бы, уместно написать — повышенный разряд аккумулятора. А вот и нет. Я бы даже сказал, что при съемке в RAW заряда аккумулятора хватает на бОльшее количество снимков, чем при съемке в JPEG. А дело тут вот в чем. При съемке в RAW энергия расходуется только на запись изображения на карту памяти. Да, фотография большая по размеру, но ее нужно только записать. А вот при съемке в JPEG энергия тратится и на запись, и на сжатие снимка процессором камеры. А процессоры фотоаппаратов достаточно прожорливы… На личном примере убедился — на одном заряде аккумулятора в формате RAW можно снять на 70 — 100 фотографий больше, чем в формате JPEG.
Одновременная запись снимков в форматах RAW и JPEG.Да, на большинстве камер есть такая функция. Честно скажу — я не знаю, для чего она нужна. Может для того, чтобы только что сделанный снимок JPEG можно было моментально передать на Айфон и выложить в какой-нибудь социальной сети, а с RAW повозиться после, доведя его до совершенства. По крайней мере, в таком режиме и карта памяти заполняется с реактивной скоростью, и аккумулятор долго не живет… Но если звезды зажигают — значит это кому-нибудь нужно.
Может для того, чтобы только что сделанный снимок JPEG можно было моментально передать на Айфон и выложить в какой-нибудь социальной сети, а с RAW повозиться после, доведя его до совершенства. По крайней мере, в таком режиме и карта памяти заполняется с реактивной скоростью, и аккумулятор долго не живет… Но если звезды зажигают — значит это кому-нибудь нужно.
Просмотр фотографий в формате RAW.
Мы пришли домой и скачали съемку на компьютер. Возникает вопрос — как ее посмотреть? В обычных просмотрщиках формат RAW не открывается. Нужны специальные программы для просмотра фотографий RAW, а где их взять?
Ну во-первых, с диска, который шел в комплекте с вашим фотоаппаратом. К моему Canon в комплекте шли две программы, одна для просмотра, другая для обработки. Не очень удобно, зато качественно.
Во-вторых, всем известный Фотошоп. Там и посмотреть, и обработать снимки можно. Вот только программа эта занимает уж очень много места, да и рассчитана она явно на серьезных профессионалов.
В-третьих, можно скачать очень хорошие программы из сети. Лично я давно уже пользуюсь программой ACDSee. С выходом версии ACDSee Pro 4, которая «научилась» работать с фотографиями RAW, я все свои снимки и смотрю, и обрабатываю только в этой программе. Оперативной памяти она занимает не в пример меньше, чем Фотошоп, да и интерфейс у нее намного понятней. В то же время, ACDSee Pro обладает набором всех основных инструментов для обработки фотографий. Ну а если чего-либо не хватит, есть Фотошоп. Хотя у меня таких случаев не было. Сейчас у меня установлена версия ACDSee Pro 5, поэтому все скриншоты ниже относятся именно к этой версии.
Как конвертировать RAW в JPEG. Пакетный обработчик.
Посмотрели мы съемку, все нам понравилось, и встает вопрос — как конвертировать RAW в JPEG? Особенно если снимков у нас — сотня, а то и больше. Нужно пакетное конвертирование, а где его взять? Можно использовать онлайн-конвертер, их существует достаточно много. А можно воспользоваться какой-нибудь программой. Я предлагаю ту самую ACDSee Pro 5, благо она позволяет не только перевести формат RAW в JPEG, но и сделать при этом пакетную коррекцию снимков.
Я предлагаю ту самую ACDSee Pro 5, благо она позволяет не только перевести формат RAW в JPEG, но и сделать при этом пакетную коррекцию снимков.
При простом преобразовании RAW в JPEG выделяем все снимки, которые мы хотим конвертировать, выбираем в верхней строке программы кнопку «Изменить» и в выпавшем окне нажимаем «Преобразовать формат».
В появившемся списке выбираем «JPEG» (ну или любой другой, который нам нужен) и жмем на «Далее».
Теперь появляется окно определения многостраничности, нам это не нужно. Кликаем на «Стандартно» и далее на «Начать преобразование».
Все, открывается окно конвертирования, после выполнения которого кнопка снизу «Готово» окрасится голубым цветом.
На нее нужно будет нажать, окно закроется, и мы попадем в папку, в которую сохранены конвертированные снимки.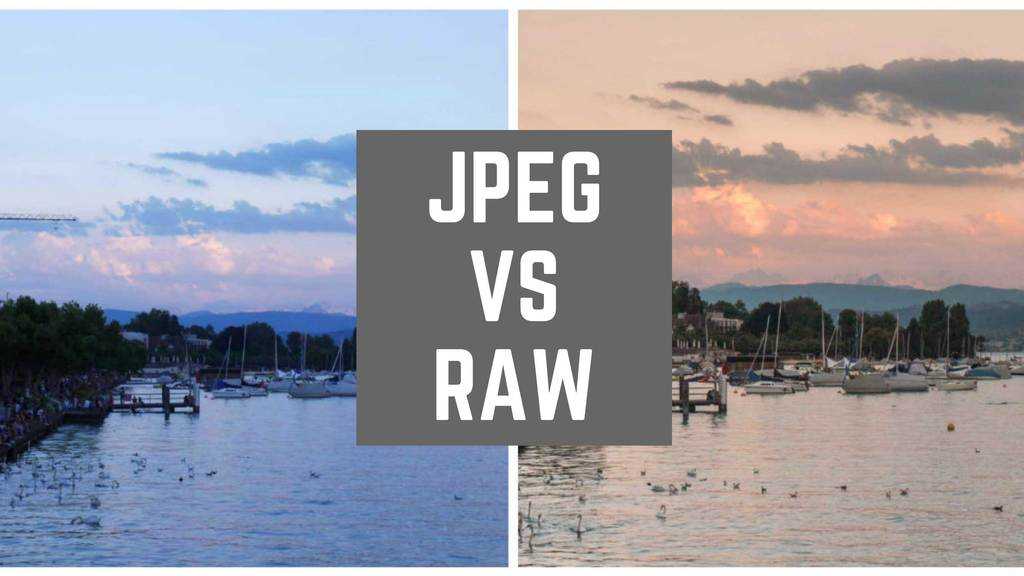 Удобно и достаточно быстро, хотя программа предоставляет гораздо больше возможностей.
Удобно и достаточно быстро, хотя программа предоставляет гораздо больше возможностей.
Лично я пользуюсь одновременной конвертацией формата с изменением резкости и подавлением шумов. Для такой обработки в списке, открывающемся при нажатии «Изменить», надо кликнуть по строке «Пакетное редактирование».
Появится вот такое окно, со списком действий, которые можно совершить со всеми выделенными снимками. Ставим флажок напротив «Удаление шума», кликаем по названию команды — и выбираем от какого типа шума мы хотим избавиться (я обычно ставлю флажок напротив «Гибрид».
Теперь ставим флажок и кликаем на «Резкость». Снова нам предлагают выбрать несколько значений. Я обычно выбираю максимальное «300» в верхней строке, остальное не трогаю.
Все, теперь нажимаем внизу кнопку «Далее» и переходим в окно настроек вывода. В верхней части выбираем папку, куда будем сохранять обработанные снимки, в средней можно задать файлам новые имена (я это телаю после, при окончательной обработке), а слева внизу нужно из выпадающего списка выбрать нужный формат файла.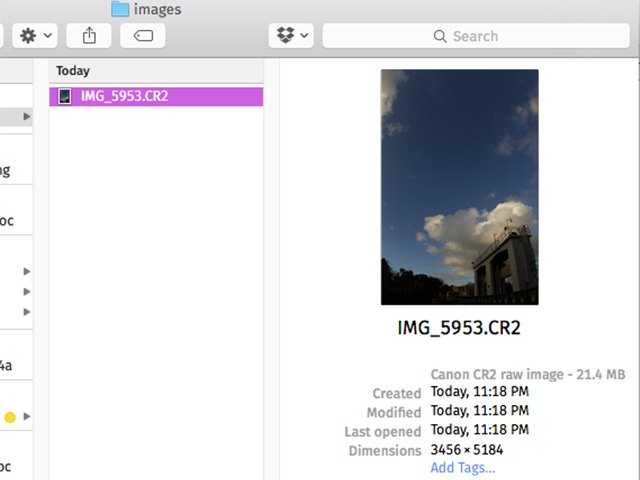 Выбираем JPEG — и жмем «Далее».
Выбираем JPEG — и жмем «Далее».
Открывается окно конвертирования, и когда кнопка «Далее» окрасится голубым цветом — нажимаем.
Переднами появляется отчет о ходе конвертации. Теперь нажимаем «Готово» — и оказываемся в папке с обработанными фотографиями.
Теперь внимательно смотрим каждый получившийся снимок. Если нас он устраивает, переходим к следующему. Если нет — можно попробовать исправить его, нажав на кнопку «Редактор» в правой части строки режимов программы. Ну а если снимок надо «вытягивать» вручную из исходника, возвращаемся в папку со скачанными снимками RAW и начинаем индивидуальную корректировку.
Обработка изображений RAW в программе ACDSee.
Для индивидуальной обработки изображений, выделяем нужный снимок, а затем нажимаем «Редактор» в правой части строки меню.
Справа у нас появляется обрабатываемый снимок, под ним лента обрабатываемых изображений (если мы выбрали несколько снимков), а слева — колонка доступных действий.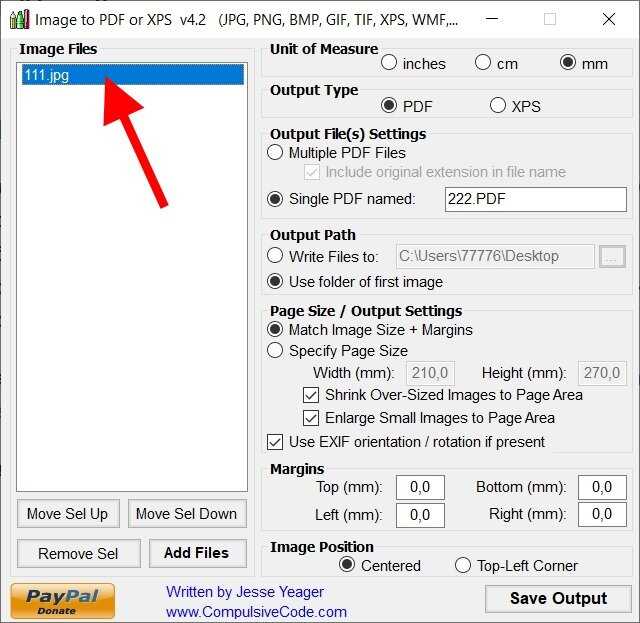 Здесь есть все, от изменения баланса белого до наложения текста и спецэффектов. Название команд и принцип их исполнения практически не отличаются от Фотошопа, поэтому останавливаться на них подробно я не стану. По окончании коррекции снимка, нажмите «Далее» — программа сохранит обработанное изображение в формате JPEG в исходной папке и перейдет к следующему.
Здесь есть все, от изменения баланса белого до наложения текста и спецэффектов. Название команд и принцип их исполнения практически не отличаются от Фотошопа, поэтому останавливаться на них подробно я не стану. По окончании коррекции снимка, нажмите «Далее» — программа сохранит обработанное изображение в формате JPEG в исходной папке и перейдет к следующему.
Так в чем же разница между RAW и JPEG?
Попробую представить достоинства и недостатки этих форматов в виде таблицы.
RAW | JPEG |
|
|
|
|
В любом случае, однозначного ответа на вопрос, в RAW или в JPEG лучше снимать, не существует. Окончательное решение всегда остается за фотографом.
Окончательное решение всегда остается за фотографом.
Понравилась статья? Или не нашли что искали? В любом случае, мне будет интересно узнать ваше мнение. Оставьте комментарий или свяжитесь со мной по электронной почте.
А здесь можно посмотреть другие статьи раздела «Советы фотографа».
Текст: Леонид Кузнецов
Фото: Леонид Кузнецов, Николай Кушниренко
Все права защищены ©
Перепечатка, частичная или полная, только с согласия автора и ссылкой на источник
Фотографии, отмеченные логотипом AVTOINETOLKO.RU, в высоком разрешении в формате RAW Вы можете приобрести, связавшись со мной по e-mail. Используйте форму обратной связи на странице КОНТАКТЫ.
RAW в JPG — конвертируйте RAW в JPG бесплатно онлайн
Конвертируйте RAW в JPG онлайн и бесплатно
Шаг 1. Выберите файлы для конвертации
Перетаскивание файлов
Макс. размер файла 50MB (хотите больше?)
Как мои файлы защищены?
Шаг 2.
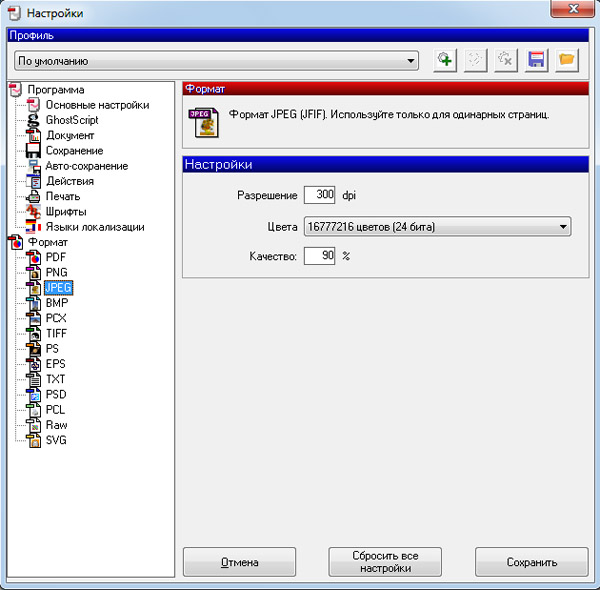 Конвертируйте ваши файлы в
Конвертируйте ваши файлы вКонвертируйте в
Или выберите другой формат
Шаг 3. Начните конвертировать
(и примите наши Условия)
Электронная почта, когда закончите?
Вы пытаетесь загрузить файл, размер которого превышает наш свободный лимит в 50 МБ.
Вам нужно будет создать платную учетную запись Zamzar, чтобы иметь возможность скачать преобразованный файл. Хотите продолжить загрузку файла для конвертации?
* Ссылки должны иметь префикс http или https , например. http://48ers.com/magnacarta.pdf
Частные лица и компании доверяют Zamzar с 2006 года. Мы обеспечиваем безопасность ваших файлов и данных и предлагаем выбор и контроль над удалением файлов.
- Свободно конвертированные файлы надежно хранятся не более 24 часов
- Файлы платных пользователей хранятся до тех пор, пока они не решат их удалить
- Все пользователи могут удалять файлы до истечения срока их действия
Попробовала и сразу влюбилась! Это было так легко использовать! После пары преобразований я купил ребятам чашку кофе. Еще пара и решил, что это слишком хорошо, чтобы злоупотреблять! Я присоеденился! Моя жизнь намного проще!
Еще пара и решил, что это слишком хорошо, чтобы злоупотреблять! Я присоеденился! Моя жизнь намного проще!
Тилли
У меня был огромный проблемный файл для преобразования, который не мог пройти обычный процесс автоматического преобразования. Команда Zamzar быстро отреагировала на мою просьбу о помощи и предприняла дополнительные шаги, необходимые для того, чтобы сделать это вручную.
ПДинСФ
Использовал его более года для преобразования моих банковских выписок в файлы csv. Отличное быстрое приложение, значительно увеличило мою производительность. Также замечательная поддержка — всегда быстро помогали!
Агата Вежбицкая
Я использовал этот продукт в течение многих лет. И обслуживание клиентов отличное. Только что возникла проблема, когда мне предъявили обвинение, и я не согласился с обвинением, и они позаботились об этом, хотя в этом не было необходимости.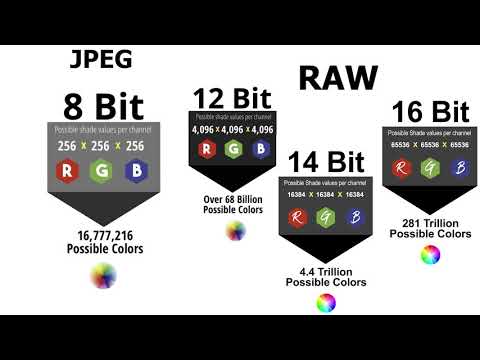
JH
Я был так благодарен Замзару за поддержку с начала пандемии до наших дней. Их обслуживание является первоклассным, и их готовность помочь всегда на высоте.
Мэри
Я использую Zamar всякий раз, когда мне нужно преобразовать аудио- и видеофайлы из нескольких отправителей в единый формат файла для редактирования аудио и видео. Я могу сделать несколько больших файлов за короткий промежуток времени.
Кристофер Би
Отлично подходит, когда вам нужно много конверсий за короткое время. Вы имеете прямой доступ и даже можете оформить подписку всего на месяц.
Сабина Калис
Большое спасибо всем вам за помощь в правильном преобразовании СТАРЫХ файлов. 20 лет, довольно долгий срок, просмотр файлов навевает мне много воспоминаний. Это лучший подарок, который я получил в прошлом году. Спасибо всем еще раз.
Спасибо всем еще раз.
Цзюнн-Ру Лай
Я чувствую, что Замзар — активный член команды, особенно в проектах, над которыми я работаю, где я являюсь рабочей лошадкой, и это экономит так много времени и нервов. Я избалован Zamzar, потому что они установили очень высокую планку для преобразования файлов и обслуживания клиентов.
Дебора Герман
Фантастический сервис! Компьютер моей мамы умер, и у нее есть более 1000 файлов Word Perfect, которые она по какой-то причине хочет сохранить. Поскольку Word Perfect практически мертв, я решил конвертировать все ее файлы. Преобразователь Замзара был идеальным.
Арон Бойетт
Нам доверяют сотрудники этих брендов
Сотрудники некоторых из самых известных мировых брендов полагаются на Zamzar для безопасного и эффективного преобразования своих файлов, гарантируя, что у них есть форматы, необходимые для работы. Сотрудники этих организаций, от глобальных корпораций и медиа-компаний до уважаемых учебных заведений и газетных изданий, доверяют Zamzar предоставление точных и надежных услуг по конвертации, в которых они нуждаются.
Сотрудники этих организаций, от глобальных корпораций и медиа-компаний до уважаемых учебных заведений и газетных изданий, доверяют Zamzar предоставление точных и надежных услуг по конвертации, в которых они нуждаются.
Ваши файлы в надежных руках
От вашего личного рабочего стола до ваших бизнес-файлов, мы обеспечим вас
Мы предлагаем ряд инструментов, которые помогут вам конвертировать ваши файлы наиболее удобным для вас способом. Помимо нашей онлайн-службы преобразования файлов, мы также предлагаем настольное приложение для преобразования файлов прямо с вашего рабочего стола и API для автоматического преобразования файлов для разработчиков. Какой инструмент вы используете, зависит от вас!
Хотите конвертировать файлы прямо с рабочего стола?
Получить приложение
Полностью интегрирован в ваш рабочий стол
Преобразование более 150 различных форматов файлов
Конвертируйте документы, видео, аудио файлы в один клик
Нужна функциональность преобразования в вашем приложении?
Изучите API
Один простой API для преобразования файлов
100 форматов на ваш выбор
Документы, видео, аудио, изображения и многое другое. ..
..
Почему выбирают Замзар?
С Zamzar конвертация файлов проста, надежна и удобна, поэтому вы можете быстро конвертировать документы, изображения, видео и многое другое в нужные вам форматы. Благодаря более быстрой загрузке преобразованных файлов и дружелюбной и полезной поддержке, когда вам это нужно, у вас будет все необходимое для работы с вашими файлами.
Quick
Добавление на сайт функции преобразования в реальном времени означает, что вы сможете конвертировать файлы гораздо быстрее.
Любая операционная система
Zamzar работает для тех, кто работает под управлением Windows, Linux или ОС для Mac.
Несколько форматов файлов
Благодаря поддержке сотен форматов файлов вам не нужно никуда идти, чтобы конвертировать ваши файлы.
Доступен на многих языках
Доступ к Zamzar можно получить из любой точки мира, и он доступен на многих языках.
Инструменты, соответствующие вашим потребностям в преобразовании и сжатии файлов
В Zamzar вы найдете все необходимые инструменты для преобразования и сжатия в одном месте. С поддержкой более 1100 типов преобразования файлов, независимо от того, нужно ли вам конвертировать видео, аудио, документы или изображения, вы легко найдете то, что вам нужно, и вскоре ваши файлы будут в форматах и размерах, которые вам подходят.
Формат изображения RAW RAW-конвертер
Формат файла RAW также известен как «файл данных необработанного изображения» и представляет собой формат изображения, создаваемый цифровыми камерами, принадлежащими таким компаниям, как Canon, Nikon и Sony. Изображение хранится в несжатом виде, что означает, что формат сохраняет все данные для изображения, что приводит к изображениям очень высокого качества (в отличие от форматов с потерями, таких как JPG).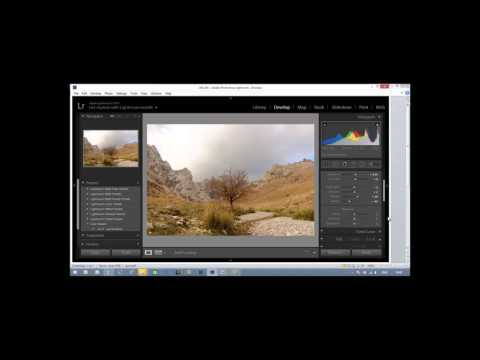 Размер файлов RAW может быть очень большим, что делает их громоздкими при совместном использовании. Профессиональные фотографы, как правило, делятся версиями изображений как в формате RAW, так и в формате JPG, поскольку формат JPG хорошо подходит для использования в социальных сетях, а формат RAW можно использовать для физической печати. Многие приложения могут открывать файлы RAW, включая Microsoft Windows Photos и Adobe Photoshop.
Размер файлов RAW может быть очень большим, что делает их громоздкими при совместном использовании. Профессиональные фотографы, как правило, делятся версиями изображений как в формате RAW, так и в формате JPG, поскольку формат JPG хорошо подходит для использования в социальных сетях, а формат RAW можно использовать для физической печати. Многие приложения могут открывать файлы RAW, включая Microsoft Windows Photos и Adobe Photoshop.
Связанные инструменты
- Преобразователи изображений
- RAW-конвертер
Формат изображения JPG Конвертер JPG
JPG, или JPEG, является одним из наиболее широко используемых форматов цифровых изображений. JPG — это универсальный формат, который можно открыть почти во всех программах просмотра или редактирования изображений, в веб-браузерах и некоторых других приложениях, и они поддерживаются большинством устройств. JPG — это 2D-пиксельные «растровые» изображения, которые лучше подходят для фотографий или сканов, а не для цифровых иллюстраций, которые часто лучше подходят для «векторных» изображений. Многие камеры, смартфоны и базовые программы для работы с фотографиями или рисованием автоматически сохраняют изображения в формате JPG. Однако обычно вы можете настроить параметры для сохранения в других форматах, если это необходимо.
JPG — это универсальный формат, который можно открыть почти во всех программах просмотра или редактирования изображений, в веб-браузерах и некоторых других приложениях, и они поддерживаются большинством устройств. JPG — это 2D-пиксельные «растровые» изображения, которые лучше подходят для фотографий или сканов, а не для цифровых иллюстраций, которые часто лучше подходят для «векторных» изображений. Многие камеры, смартфоны и базовые программы для работы с фотографиями или рисованием автоматически сохраняют изображения в формате JPG. Однако обычно вы можете настроить параметры для сохранения в других форматах, если это необходимо.
JPEG расшифровывается как Joint Photographic Experts Group, название комитета, который стандартизировал формат. JPG — это формат с потерями, что означает, что он сжат для экономии места на диске и упрощения обмена. Это сжатие может повлиять на качество, но эта потеря качества не заметна для большинства пользователей.
Связанные инструменты
- Преобразователи изображений
- Конвертер JPG
- Сжимайте JPG-файлы
Как преобразовать RAW в файл JPG?
- 1.
 Выберите файл RAW, который вы хотите преобразовать.
Выберите файл RAW, который вы хотите преобразовать. - 2. Выберите JPG в качестве формата, в который вы хотите преобразовать файл RAW.
- 3. Нажмите «Преобразовать», чтобы преобразовать файл RAW.
Преобразование из RAW
Используя Zamzar, можно конвертировать файлы RAW во множество других форматов:
RAW в ИИ RAW в BMP RAW в EPS RAW в GIF RAW в JPG RAW в PCX RAW в PDF RAW в PNG RAW в ТГА RAW в TIFF RAW в WBMP RAW в WEBP
Часто задаваемые вопросы
Если у вас есть какие-либо вопросы о преобразовании или сжатии файлов с помощью Zamzar, мы будем рады помочь! Ниже мы ответили на несколько часто задаваемых вопросов, чтобы вы могли начать работу, а дополнительную информацию о преобразовании и сжатии файлов с помощью Zamzar вы можете найти в нашем Справочном центре.
Вы можете преобразовать RAW в JPEG, используя большинство программ для редактирования фотографий или инструмент преобразования, такой как Zamzar. Бесплатный инструмент на веб-сайте Zamzar позволяет конвертировать несколько изображений одновременно — просто загрузите файлы RAW, выберите для преобразования их в JPEG, а затем загрузите новые файлы изображений. Для пользователей Mac Preview также позволяет открывать и сохранять отдельные или выбранные файлы RAW в формате JPEG.
Если вы предпочитаете работать с файлами JPEG, вы также можете изменить настройки камеры, чтобы в будущем она сохраняла изображения в формате JPEG, а не в формате RAW.
Если вы конвертируете RAW в JPEG, вы немного потеряете в качестве, потому что файлы JPEG сжаты. Файлы JPEG занимают гораздо меньше места для совместного использования или публикации, но все же должны иметь достаточно высокое разрешение для большинства пользователей. Если вы конвертируете файлы RAW в JPEG с помощью Zamzar, вы можете сохранить обе версии файлов. Просто загрузите один или несколько файлов RAW в бесплатный инструмент на веб-сайте Zamzar, нажмите, чтобы преобразовать их в JPEG, а затем загрузите новые файлы. Также возможно преобразование между RAW и JPEG с помощью большинства редакторов фотографий или изображений.
Если вы конвертируете файлы RAW в JPEG с помощью Zamzar, вы можете сохранить обе версии файлов. Просто загрузите один или несколько файлов RAW в бесплатный инструмент на веб-сайте Zamzar, нажмите, чтобы преобразовать их в JPEG, а затем загрузите новые файлы. Также возможно преобразование между RAW и JPEG с помощью большинства редакторов фотографий или изображений.
Бесплатный инструмент на веб-сайте Zamzar — один из лучших конвертеров RAW в JPG. Всего три шага, и, поскольку инструмент находится в сети, вам не нужно устанавливать какое-либо программное обеспечение. Просто загрузите свои файлы RAW в онлайн-инструмент преобразования Zamzar, выберите JPEG в качестве формата, в который вы хотите их преобразовать, а затем загрузите новые файлы изображений на свое устройство.
Дополнительные параметры включают использование приложения Preview на Mac для открытия файлов RAW и сохранения их в формате JPEG.
Онлайн-инструменты преобразования файлов, такие как Zamzar, — это быстрый способ преобразования Canon RAW в JPEG. Вы можете конвертировать несколько файлов одновременно, загрузив файлы RAW в бесплатный онлайн-инструмент Zamzar, щелкнув, чтобы преобразовать в JPEG, а затем загрузив новые файлы. Также можно использовать программное обеспечение для редактирования фотографий, хотя вам может потребоваться редактировать и экспортировать отдельные изображения.
Вы можете конвертировать несколько файлов одновременно, загрузив файлы RAW в бесплатный онлайн-инструмент Zamzar, щелкнув, чтобы преобразовать в JPEG, а затем загрузив новые файлы. Также можно использовать программное обеспечение для редактирования фотографий, хотя вам может потребоваться редактировать и экспортировать отдельные изображения.
На устройствах Mac есть возможность открывать и сохранять отдельные или выбранные файлы RAW в формате JPEG с предварительным просмотром. Вы также можете конвертировать фотографии в JPEG на своей камере Canon, хотя это может перезаписать исходные файлы RAW.
Бесплатные инструменты преобразования файлов, такие как Zamzar, — это простой способ конвертировать RAW в JPEG без Photoshop. Просто загрузите файлы RAW в трехэтапный инструмент на веб-сайте Zamzar, выберите «JPEG», затем «Конвертировать сейчас», а затем загрузите новые файлы.
Существует также несколько бесплатных инструментов для редактирования фотографий, которые можно загрузить и использовать, например Corel PaintShop Pro. Однако преимущество Zamzar заключается в том, что инструмент преобразования находится на веб-сайте, поэтому нет необходимости устанавливать какое-либо дополнительное программное обеспечение.
Однако преимущество Zamzar заключается в том, что инструмент преобразования находится на веб-сайте, поэтому нет необходимости устанавливать какое-либо дополнительное программное обеспечение.
6 лучших способов конвертировать RAW в JPEG 2023
Каждому фотографу рано или поздно приходится решать, снимать ли фотографии в формате RAW или JPEG. Это два разных формата файлов для фотографий, которые отличаются друг от друга в зависимости от таких факторов, как размер, качество, время обработки и многое другое. Сегодня мы собираемся обсудить, что такое форматы файлов RAW и JPEG, их различия, какой из них лучше, и как вы можете преобразовать RAW в JPEG, используя пять различных способов.
Содержание
- JPEG и RAW
- Что лучше: RAW или JPEG?
- 6 Ways to Convert RAW to JPEG Files
- 1. DVDFab Photo Enhancer AI (Recommended)
- 2. Adobe Lightroom
- 3.
 BatchPhoto
BatchPhoto
- 4. Zamzar
- 5. Фоторедактор Wondows Polarr
- 6. GIMP
- Verdict
JPEG, сокращение от Joint Photographic Expert Group, — это изображения, которые камера обрабатывает внутри себя. Метод обработки зависит от модели, которую вы используете. Даже когда вы устанавливаете цветовую температуру и экспозицию в настройках камеры, камера обрабатывает изображение, добавляя черный и белый цвета, уменьшая шум и повышая резкость изображения. После этого конечный продукт визуализируется в сжатом формате JPEG. Вы можете просмотреть и распечатать их сразу после съемки.
Однако изображения в формате RAW представляют собой несжатые и необработанные изображения, которые фиксируются датчиками камеры. Он содержит все детали изображения, которые присутствовали в то время, когда вы делали снимок. Поскольку камера не выполняет никакой обработки, изображение может получиться темным и плоским. Вам необходимо обработать файлы изображений RAW для просмотра конечного продукта. Вы можете сделать это либо с помощью программного обеспечения камеры, либо с помощью специальных приложений для редактирования фотографий, таких как Lightroom, которые могут автоматически добавлять яркость и контрастность для создания лучшего изображения.
Вам необходимо обработать файлы изображений RAW для просмотра конечного продукта. Вы можете сделать это либо с помощью программного обеспечения камеры, либо с помощью специальных приложений для редактирования фотографий, таких как Lightroom, которые могут автоматически добавлять яркость и контрастность для создания лучшего изображения.
Существуют некоторые различия между файлами изображений RAW и JPEG. Основное различие между ними заключается в их яркости. Файлы RAW необработаны; вы увидите их как темные изображения, в отличие от файлов JPEG, которые обрабатываются камерой. Файлы JPEG имеют большое количество яркости, черного и контраста.
Кроме того, благодаря обработке файлы JPEG более четкие, чем файлы RAW. Однако это не всегда хорошо, так как иногда лучше сделать резкость изображения самостоятельно.
В файлах JPEG шум уже подавлен при просмотре. Это может быть хорошо для случайной фотографии, но лучше получить больше контроля над этим во время профессионального использования.
RAW или JPEG лучше?
Теперь возникает вопрос, что лучше, RAW или JPEG? Ответ зависит от его использования. Файлы RAW содержат гораздо больше информации, чем их аналоги JPEG. Это дает вам большую свободу редактирования и настройки изображения по вашему желанию. Эта функция чрезвычайно полезна для профессиональных фотографов. Кроме того, у камеры нет возможности постоянно снимать изображения с идеальной экспозицией. Так что снимки лучше снимать в формате RAW, чтобы вся информация была запечатлена, а вам решать, что оставить, а что убрать. Также RAW-изображения имеют больший динамический диапазон по сравнению с JPEG-файлами, для которых пейзажи или природу лучше снимать в формате RAW, чтобы можно было настроить все факторы изображения при постобработке. Кроме того, файлы JPEG сжаты, поэтому вы можете столкнуться с ухудшением качества этих изображений.
Таким образом, файлы RAW содержат намного больше информации и качества, чем файлы JPEG, и дают вам большую свободу.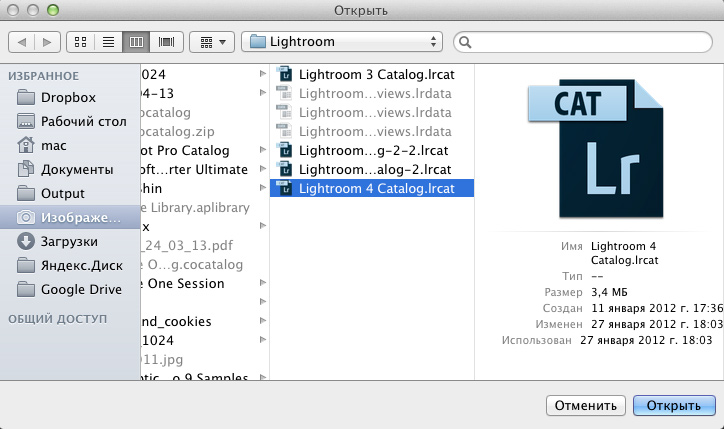 Это не означает, что вы всегда должны делать снимки в формате RAW. Если вам нужно какое-то изображение для немедленного использования, то лучше иметь изображения в формате JPEG. Это также сокращает вашу работу во время постпродакшна. Если у вас мало памяти и неважно, что качество отходит на второй план, вы можете делать фотографии в формате JPEG. Итак, какой формат лучше, зависит от его использования.
Это не означает, что вы всегда должны делать снимки в формате RAW. Если вам нужно какое-то изображение для немедленного использования, то лучше иметь изображения в формате JPEG. Это также сокращает вашу работу во время постпродакшна. Если у вас мало памяти и неважно, что качество отходит на второй план, вы можете делать фотографии в формате JPEG. Итак, какой формат лучше, зависит от его использования.
В зависимости от ваших потребностей вам может потребоваться преобразовать фотографии из RAW в JPEG. Итак, вот пять лучших способов конвертировать файлы RAW в файлы JPEG.
1. DVDFab Photo Enhancer AI (рекомендуется)
DVDFab Photo Enhancer AI — это программа для редактирования фотографий, которая использует искусственный интеллект для улучшения фотографий и преобразования изображений RAW в JPEG. Он имеет очень простой пользовательский интерфейс и прост в использовании даже для новичков. Однако изображение, созданное его ИИ, будет выглядеть так, как будто оно было снято профессиональным фотографом с помощью DSLR.
В большинстве случаев это было просто преобразование из одного формата в другой; не было большого улучшения изображений. А в таких программах, как GIMP и Lightroom, вам придется вносить улучшения самостоятельно, что может быть долго и утомительно, если вам нужно вручную редактировать пакет фотографий. Итак, мы попытались найти какое-нибудь программное обеспечение, которое само по себе могло бы улучшить фотографию RAW и преобразовать ее в JPEG. Более того, DVDFab Enlarger AI — это хороший инструмент для масштабирования видео, который поможет вам получить видео с масштабированием AI.
Особенности :
A. PhotoPerfect позволяет оптимизировать фотографии. Всего одним щелчком мыши ваши фотографии будут выглядеть так, как будто они были сделаны опытным фотографом с помощью высококачественной цифровой зеркальной фотокамеры.
B. Функция раскрашивания может добавить яркие цвета к любой черно-белой фотографии и превратить ее в цветное изображение. Все, что вам нужно сделать, это загрузить черно-белую фотографию и позволить искусственному интеллекту творить чудеса.
Все, что вам нужно сделать, это загрузить черно-белую фотографию и позволить искусственному интеллекту творить чудеса.
C. С помощью функции Cartoonize вы можете превратить любое изображение в мультфильм. Еще раз просто загрузите картинку и дождитесь конечного результата.
D. Одной из лучших функций этого программного обеспечения является функция увеличения. Это позволяет увеличить разрешение изображения до 40 раз. После того, как вы загрузите изображение, вы получите несколько вариантов. В текстовое поле можно ввести любое значение от 1 до 40. У вас есть пять ползунков для подавления шума, удаления размытия, яркости, насыщенности и контрастности, которые вы можете настроить со значениями от 1 до 100.
E. Функция резкости помогает повысить резкость размытых изображений, вызванных движением или расфокусировкой. Вы получаете два ползунка, чтобы повысить резкость фотографии и подавить шум в диапазоне от 1 до 100.
F. Функция удаления шума удаляет любые шумы с изображений, сохраняя при этом детали изображения, чтобы сделать фотографию более чистой. Как и в случае с Sharpen, здесь также есть два ползунка для настройки подавления шума и повышения резкости.
Действия по повышению общего качества и преобразованию RAW в JPEG
Процесс улучшения фотографии и преобразования ее в формат JPEG очень прост. Вот шаги о том, как вы можете это сделать.
i Бесплатная загрузка
Шаг 1 : Откройте DVDFab Photo Enhancer AI. Вы получите этот экран.
Шаг 2 : Нажмите PhotoPerfect. Там вы увидите всплывающее окно, в котором будет показано, что загружаются необходимые модели AI.
DVDFab Photo Enhancer AI загружает их онлайн. Итак, вам понадобится активное интернет-соединение.
Шаг 3 : После загрузки всех моделей ИИ появится этот экран.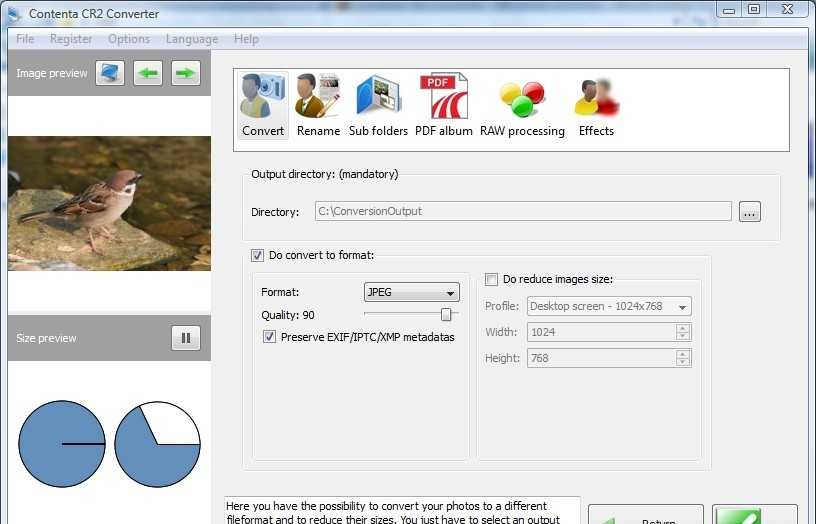
Здесь вы можете перетащить изображение, которое хотите улучшить и преобразовать. У вас также есть возможность выбрать файл из каталога, нажав кнопку «Открыть изображения». Вы можете выбрать и улучшить несколько файлов одновременно, если хотите.
Результат, который мы нашли, был просто потрясающим. Изображение было улучшено. Яркость и контраст отрегулированы хорошо. Изображение также было усилено. И результат был в формате JPEG. Таким образом, он сделал всю работу одним щелчком мыши.
Вот сравнение файлов RAW и JPEG.
Конечно, вы не сможете самостоятельно регулировать яркость или контрастность, но DVDFab Photo Enhancer AI проделал довольно впечатляющую работу по улучшению изображения и преобразованию изображения RAW в JPEG.
Плюсы:
- Улучшает изображения с помощью искусственного интеллекта
- Простой и удобный пользовательский интерфейс
- Может конвертировать несколько фотографий одновременно
Минусы:
- Аппаратное потребление
- Требуется время для обработки изображений с высоким разрешением
- Требуется не менее 6 ГБ видеопамяти для обработки фотографий 6000x4000p
Совместимость и доступность
DVDFab Photo Enhancer AI доступен для Windows и macOS. Вы можете использовать их пробную версию, где вы можете отредактировать пять изображений, после чего вам необходимо приобрести их лицензию. Вы можете покупать их лицензии ежемесячно или ежегодно, начиная с 49 долларов США.0,99. у вас также есть возможность купить их лицензию на всю жизнь за 134,99 долларов США.
Вы можете использовать их пробную версию, где вы можете отредактировать пять изображений, после чего вам необходимо приобрести их лицензию. Вы можете покупать их лицензии ежемесячно или ежегодно, начиная с 49 долларов США.0,99. у вас также есть возможность купить их лицензию на всю жизнь за 134,99 долларов США.
Системные требования:
Для запуска этого программного обеспечения требуется не менее 8 ГБ оперативной памяти. Настоятельно рекомендуется использовать 16 ГБ оперативной памяти. Используйте 32 ГБ, чтобы получить наилучшие впечатления.
Минимум ЦП Intel с 2015 г. или ЦП AMD с 2016 г. необходим для обработки изображений с использованием ЦП. Для максимальной производительности рекомендуется использовать Intel i7 7-го поколения или AMD Ryzen 7 или выше.
Если вы хотите обрабатывать изображения с помощью графического процессора, требуется как минимум Nvidia 750Ti с 2 ГБ видеопамяти. Мы рекомендуем вам использовать графические процессоры серии Nvidia RTX с 6 ГБ или более видеопамяти и графические процессоры AMD серии Rx 500 или выше для оптимальной производительности. Убедитесь, что у вас установлены последние версии графических драйверов.
Убедитесь, что у вас установлены последние версии графических драйверов.
2. Adobe Lightroom
Хотя Adobe Photoshop считается одним из лучших программ для редактирования фотографий, он может быть громоздким и сложным для начинающих. И Lightroom как раз и является решением этой проблемы.
Lightroom имеет очень простой пользовательский интерфейс. Вы получаете панель быстрого доступа к своей библиотеке изображений слева, а на правой панели есть раскрывающиеся меню, которые вы можете использовать для настройки ваших изображений. Там вы сможете очень легко конвертировать из RAW в JPEG. Просто дайте Lightroom необходимые инструкции и позвольте ему делать свое дело.
Вы также можете получить доступ к расширенным функциям редактирования фотографий, используя доступные горизонтальные вкладки. Adobe также предоставляет пошаговые руководства для начинающих при первой загрузке программного обеспечения.
Плюсы:
- Простой пользовательский интерфейс
- Редактировать на ходу
- Можно одновременно редактировать несколько фотографий
- Подключитесь к другим фоторедакторам, чтобы поделиться контентом
- Учебники в приложении
Минусы:
- По подписке
Adobe Lightroom доступен для Windows, macOS, Android и iOS.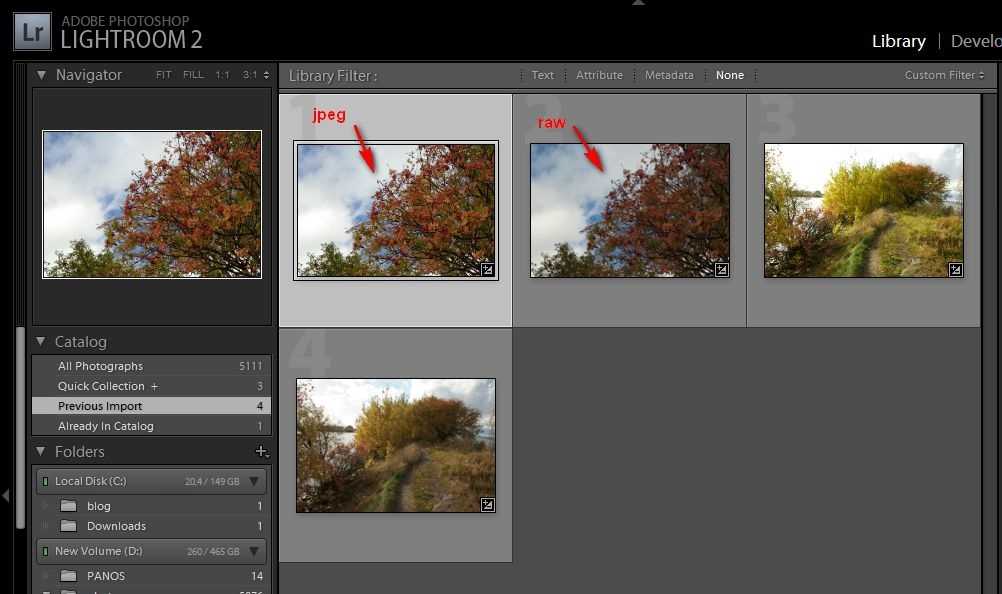 Вы получаете 30-дневную пробную версию, после чего вам придется платить ежемесячно. Вы можете ознакомиться с их планами на их сайте. Вы можете купить его отдельно или получить в составе пакетов Creative Cloud.
Вы получаете 30-дневную пробную версию, после чего вам придется платить ежемесячно. Вы можете ознакомиться с их планами на их сайте. Вы можете купить его отдельно или получить в составе пакетов Creative Cloud.
3. BatchPhoto
Если вы хотите сосредоточиться на массовом преобразовании изображений, а не на расширенном редактировании фотографий, тогда BatchPhoto — это то, что вам нужно. Это позволит вам экспортировать файлы RAW в пакетном режиме и конвертировать их в JPEG.
Вы получаете инструменты для просмотра, простого редактирования и преобразования более 100 изображений из RAW в JPG за один раз. Если вам нужно простое программное обеспечение только для преобразования изображений, выберите BatchPhoto. Вы получаете более 70 форматов для конвертации. Это также гарантирует сохранение качества изображения.
Плюсы:
- Чтение более 100 изображений одновременно
- Преобразование файлов RAW в более чем 70 форматов изображений
- Выполнение простых правок
- Сохранить исходное качество
Минусы:
- Низкая скорость обработки
Пакетное фото доступно в Windows и macOS. Вы получаете пробную версию, после чего можете купить пожизненную лицензию по цене от 34,95 долларов. Вы получите ключ по электронной почте и получите бесплатные обновления до новых версий.
Вы получаете пробную версию, после чего можете купить пожизненную лицензию по цене от 34,95 долларов. Вы получите ключ по электронной почте и получите бесплатные обновления до новых версий.
4. Zamzar
Если вы просто хотите быстро конвертировать файлы RAW в JPEG и не хотите устанавливать какое-либо программное обеспечение, то Zamzar — лучший способ для вас. Это популярный конвертер файлов, который поддерживает множество форматов, и все это бесплатно. Несмотря на то, что Zamzar является бесплатным, он не спамит рекламными объявлениями, что делает его нашим самым любимым онлайн-конвертером RAW в JPEG.
Вы можете загружать до 200 МБ в день для конвертации, если вы являетесь бесплатным пользователем. Интерфейс действительно прост. Просто перетащите файл или выберите его из каталога и укажите формат, в который вы хотите его изменить. Пусть Замзар творит свое волшебство. Вы получите окончательный результат за очень короткое время. Вы также можете попросить, чтобы полученное изображение было отправлено на ваш E-Mail.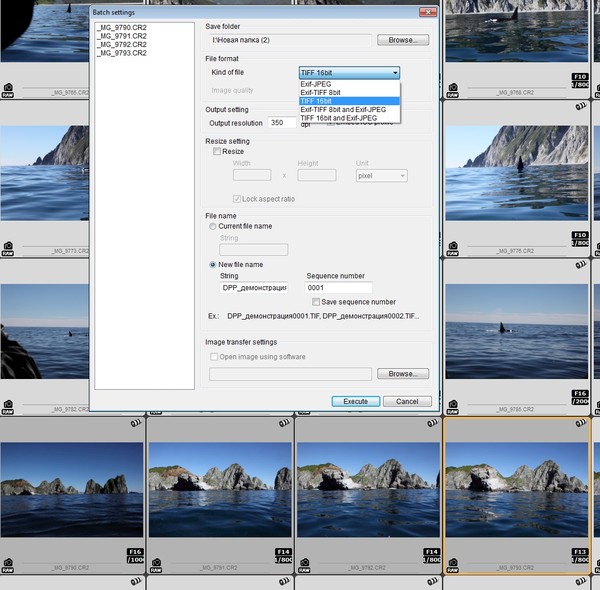 Письмо будет оставаться в вашем почтовом ящике в течение 24 часов, прежде чем исчезнет.
Письмо будет оставаться в вашем почтовом ящике в течение 24 часов, прежде чем исчезнет.
Плюсы:
- Просто и понятно
- Поддерживает множество форматов изображений
- Отправляет результат по электронной почте по завершении
Минусы:
- Размер загрузки ограничен
- У вас нет инструментов для редактирования изображения
Вы можете получить доступ к этому приложению с любого устройства на любой платформе, включая мобильные устройства. Вы сможете конвертировать файлы бесплатно. Однако некоторые функции, такие как максимальный размер файла, количество конверсий, личные изображения и т. д., будут ограничены платным доступом. Вам нужно оплатить ежемесячную подписку, чтобы получить премиум-функции. Zamzar предлагает три плана, которые вы можете проверить на их веб-сайте.
5. Wondows Polarr Photo Editor
Если вам не нужны никакие программы для редактирования фотографий или онлайн-конвертеры RAW в JPEG, но на вашем ПК установлена Windows 10, вы можете использовать встроенный фоторедактор Polarr.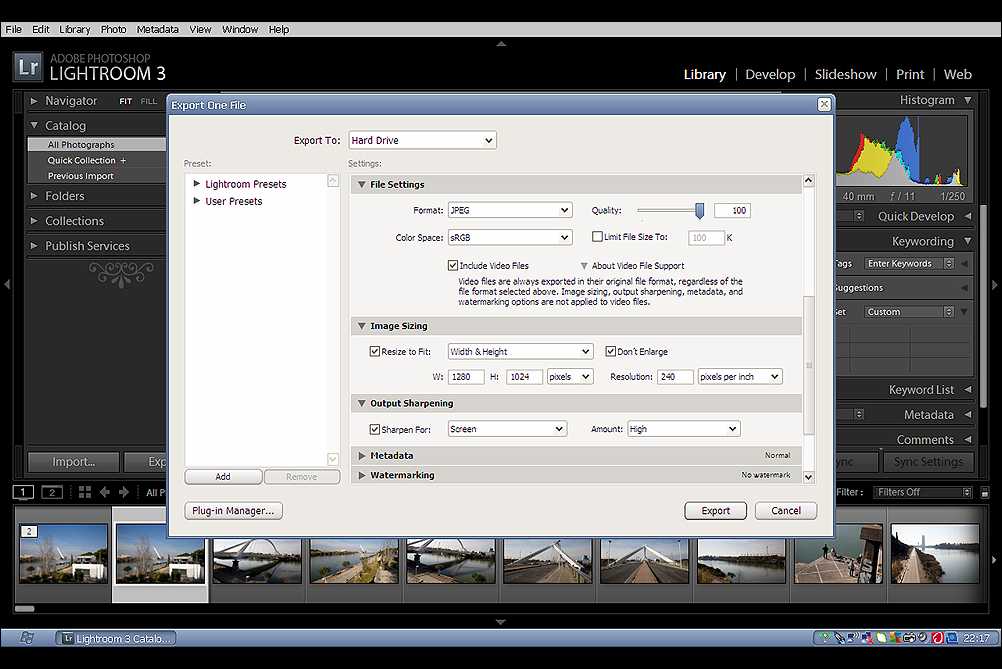 Он поставляется бесплатно с Windows 10, и вы можете использовать его для преобразования изображений RAW в JPEG.
Он поставляется бесплатно с Windows 10, и вы можете использовать его для преобразования изображений RAW в JPEG.
Вы можете использовать его для просмотра и загрузки изображений RAW. Polarr также предоставляет вам некоторые инструменты редактирования для выполнения простых настроек, таких как обрезка и поворот. Все, что вам нужно сделать, это открыть изображение RAW с помощью фоторедактора Polarr (вы также можете найти его как фотографии) и нажать кнопку «Сохранить». Оттуда вы можете выбрать формат JPEG и выбрать качество изображения.
Нажмите «Сохранить как копию», и вы преобразовали изображение RAW в JPEG в Windows 10. Легко, правда?
Плюсы:
- Вы можете выполнять простые правки перед преобразованием
- Добавить водяной знак на фото
- Может конвертировать в JPEG, TIFF или PNG
- Предустановленная Windows 10
- Бесплатное использование
Минусы:
- Невозможно конвертировать фотографии в пакетном режиме в бесплатной версии
Вы можете получить Windows Polarr на любом компьютере с установленной Windows 10.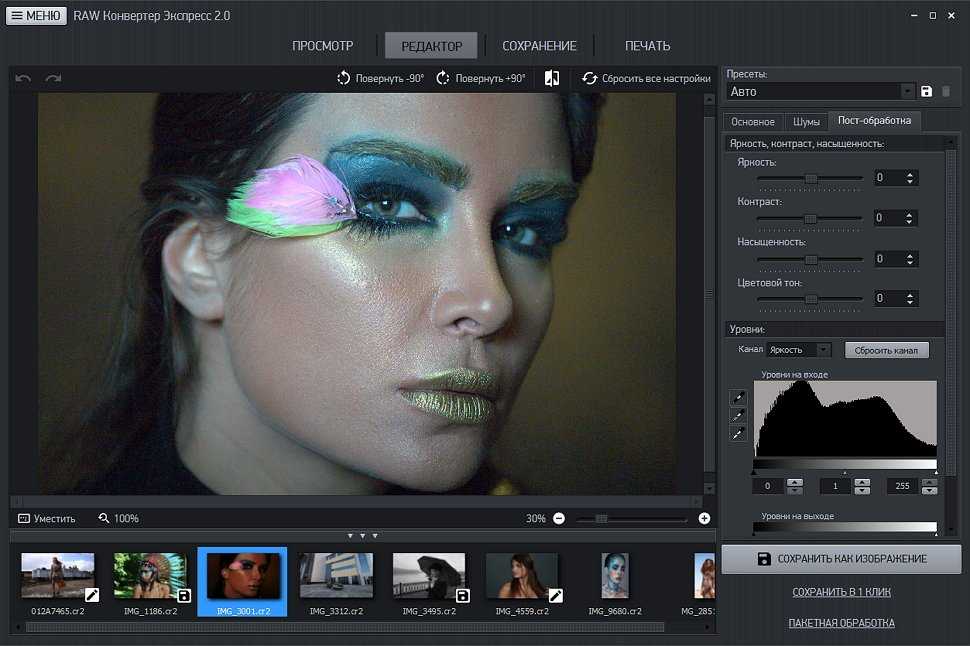 Вы можете использовать его бесплатно. Чтобы получить доступ к специальным функциям, вам необходимо купить его профессиональную версию. Цены можете посмотреть на их сайте.
Вы можете использовать его бесплатно. Чтобы получить доступ к специальным функциям, вам необходимо купить его профессиональную версию. Цены можете посмотреть на их сайте.
6. GIMP
Если вы фоторедактор с продвинутыми навыками и хотите что-то эквивалентное Photoshop, но бесплатное, то GIMP — это то, что вам нужно. GIMP, сокращение от GNU Image Manipulation Program, — это бесплатное программное обеспечение для редактирования фотографий с открытым исходным кодом, в котором вы можете делать то же самое, что и в Photoshop.
Это также позволяет вам конвертировать файлы RAW в формат JPEG, если у вас установлен плагин загрузки RAW с GIMP. Процесс преобразования изображения RAW в JPEG очень прост. Просто выберите изображение, перейдите в меню «Файл», выберите «Экспортировать как» (или нажмите Ctrl+Shift+E). Вы получите опции для выбора типа файла. Выберите JPEG в меню формата и нажмите Экспорт, и все готово.
Поскольку вы получаете доступ к расширенным функциям редактирования фотографий, таким как Photoshop, вы получаете полную свободу обработки обширной информации, представленной в формате RAW, и создания конечного продукта.

 Выберите файл RAW, который вы хотите преобразовать.
Выберите файл RAW, который вы хотите преобразовать. BatchPhoto
BatchPhoto