Линейки и единицы измерения в Adobe InDesign
Изменение линеек и единиц измерения
Единицы измерения, используемые в отображаемых на экране линейках или палитрах и диалоговых окнах, можно изменить; также можно изменить эти настройки в любой момент или временно заменить текущие настройки при вводе значения. По умолчанию начало координат линеек находится в верхнем левом углу страницы или разворота. Его можно изменить, переместив начало координат (см. Изменение положения начала координат).
Изменение единиц измерения не перемещает направляющие, сетки и объекты, поэтому при изменении шкалы линейки отметки на шкале могут не совпадать с объектами, выровненными по старым делениям.
Линейки в окне документаA. Маркированные деления B. Основные деления C. Дополнительные деления
Для горизонтальной и вертикальной линеек можно использовать разные системы измерения. Система, выбранная для горизонтальной линейки, будет относиться к вкладкам, полям, отступам и другим размерам.
По умолчанию единицами измерения для линеек являются пики (пика равна 12 пунктам). Однако единицы измерения для линеек (и, соответственно, положение отметок на линейке) можно изменить. Например, если для вертикальной линейки установить единицы измерения, равные 12 пунктам, основные отметки будут располагаться на линейке через каждые 12 пунктов (если такое отображение возможно для текущего масштаба). Настроенные основные отметки будут проградуированы в соответствии с выбранными единицами измерения, то есть, согласно предыдущему примеру, отметка 3 будет соответствовать 36 пунктам.
По умолчанию единицами измерения на линейках являются миллиметры. Однако единицы измерения на линейках (и, соответственно, положение отметок на линейке) можно изменить. Например, если для вертикальной линейки установить единицы измерения, равные 12 пунктам, основные отметки будут располагаться на линейке через каждые 12 пунктов (если такое отображение возможно для текущего масштаба).
Примечание.
Возможность выбора пользовательских единиц приращения для вертикальной линейки может оказаться полезной при выравнивании основных отметок линейки по базовым линиям.
Отображение и скрытие линеек
В нормальном режиме просмотра («Просмотр» > «Вариант экрана» > «Нормальный») выберите меню «Просмотр» > «Показать линейки» или «Скрыть линейки».
Изменение единиц измерения и линеек
Выберите меню «Редактирование» > «Установки» > «Единицы измерения» (Windows) или «InDesign» > «Установки» > «Единицы измерения» (Mac OS).

Чтобы изменить положение начала координат, в меню «Начало координат» в группе «Разметка линеек» выполните одно из следующих действий:
Чтобы установить начало координат в верхний левый угол каждого разворота, выберите параметр «Разворот». Измерение по горизонтальной линейке осуществляется через весь разворот.
Чтобы установить начало координат в верхний левый угол каждой страницы, выберите параметр «Страница». В этом случае для каждой страницы разворота будет использоваться отдельная горизонтальная линейка.
Чтобы установить начало координат в середине корешкового сгиба, выберите «Корешковый сгиб». По горизонтальной линейке слева от сгиба измерения имеют отрицательные значения, а справа — положительные.
Чтобы изменить систему измерения, используемую для линеек, диалоговых окон и палитр, выберите необходимую систему для параметров «По горизонтали» и «По вертикали» либо выберите параметр «Пользовательский» и введите значение для числа точек между основными отметками линейки.

Если указана система измерений, отличная от пунктов, значение базовой сетки «Линия через каждые» будет по-прежнему отображаться в пунктах. Это облегчает сопоставление размера текста и значений интерлиньяжа, которые отображаются в пунктах.
Укажите следующие элементы в разделе «Другие единицы измерения».
- В «Типографика» выберите «Ha», «Пункты», «Американские пункты», «U», «Bai» или «Mils» — единицы, используемые в компоновке для измерения других параметров помимо размера шрифта.
Примечание.
Для пунктов PostScript можно указать 72 ppi, стандартные 72,27 ppi для печатных материалов или указать другие единицы измерения в зависимости от выбранного параметра.
В разделе «Размер шрифта» выберите «Q», «Пункты», «Пиксели» или «Американские пункты» для размера шрифта. Параметр «Пиксели» особенно полезен при создании документов для Интернета.

В разделе «Линия» выберите единицы измерения для контуров, краев фреймов, линий абзацев и других штрихов. Параметр «Пиксели» особенно полезен при создании документов для Интернета.
- Чтобы изменить размер текста, выберите параметр «Пункты» или «Пиксели» в меню «Размер текста». Этот параметр особенно полезен при создании документов для Интернета.
Чтобы изменить толщину линии, выберите параметр «Пункты», «Миллиметры» или «Пиксели» в меню «Обводка». Этот параметр особенно полезен при создании документов для Интернета.
Чтобы изменить значение, которое будет использоваться для подсчета пунктов, укажите необходимый размер пункта в поле «Точек/Дюйм».
Установите любые из следующих параметров в группе «Клавиатурная настройка».
Перемещение объектов
Определяет приращение, соответствующее одному нажатию клавиш со стрелкой при перемещении объектов.

Кегль/интерлиньяж
Определяет приращение для увеличения или уменьшения кегля или интерлиньяжа с помощью комбинации клавиш.
Смещение базовой линии
Определяет приращение при отклонении базовой линии с помощью комбинации клавиш.
Кернинг/трекинг
Определяет приращение при кернинге и трекинге с помощью комбинации клавиш.
Нажмите кнопку «ОК».
Примечание.
Изменить единицы измерения линейки также можно, щелкнув линейку правой кнопкой мыши (Windows) или кнопкой мыши с нажатой клавишей Control (Mac OS) и выбрав единицы из контекстного меню. Щелкнув правой кнопкой мыши (Windows) или щелкнув, удерживая клавишу Control (Mac OS), пересечение горизонтальной и вертикальной линеек, можно изменить единицы измерения для обеих линеек одновременно.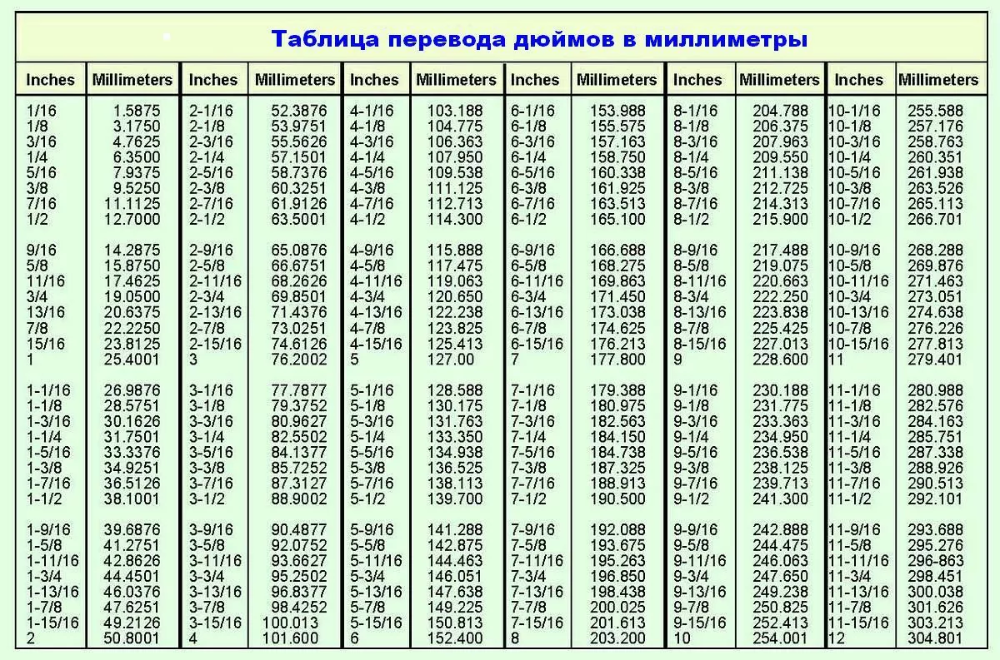
Переопределение единиц измерения по умолчанию
Пользователь может изменить единицы измерения, которые будут использоваться по умолчанию.
Выделите существующее значение на палитре или диалоговом окне и введите новое значение в соответствии с инструкциями, приведенными в таблице ниже.
Чтобы задать:
Введите следующие буквы после значения:
Примеры
Результат
Q
q
6q
6 Q
Ha
h
6h
6 Ha
Дюймы
i
in
inch
«
5,25i
5,25in
5,25inch
5,25″
5 1/4 inches
Миллиметры
mm
48mm
48 millimeters
Сантиметры
cm
12cm
12 centimeters
Пики
p
3p
3 picas
Пункты
pt
p (перед значением)
6pt
p6
6 points
American points
ap
6ap
6 American points
Пики и пункты
p (между значениями)
3p6
3 picas, 6 points
Пиксели
px
5px
5 pixels
Цицеро
c
5c
5 ciceros
Агаты
ag
5ag
agates
Японские единицы измерения
Q и Ha — это единицы измерения, которые используются для руководств или автоматического компоновщика фото в Японии. Они обозначают размер шрифта, значения для отслеживания и интерлиньяжа. Значение каждой единицы равно 0,25 мм. «Q» используется только для обозначения размера шрифта. «Ha» обозначает направление и значение интерлиньяжа, расстояние между объектами и сходными элементами.
Они обозначают размер шрифта, значения для отслеживания и интерлиньяжа. Значение каждой единицы равно 0,25 мм. «Q» используется только для обозначения размера шрифта. «Ha» обозначает направление и значение интерлиньяжа, расстояние между объектами и сходными элементами.
Пункты (или американские пункты) можно использовать для обозначения размера шрифта на компьютере. Пункты Adobe PostScript® также обозначают интерлиньяж и интервалы. Один американский пункт — 0,35146 мм, в 1 дюйме — 72,27 американских пункта и 72 пункта PostScript.
Изменение положения начала координат
Началом координат называется точка пересечения горизонтальной и вертикальной линеек, в которой находятся их нулевые позиции. По умолчанию начало координат находится в верхнем левом углу первой страницы каждого разворота. Это означает, что по умолчанию начало координат не изменяется относительно разворота, но может изменяться по отношению к монтажному столу.
На панелях «Управление», «Информация» и палитре «Трансформирование» координаты X и Y отображаются относительно начала координат. Пользователь может переместить начало координат, чтобы измерить расстояние, создать новую контрольную точку для измерения или разбить на фрагменты страницы слишком большого размера. По умолчанию каждый разворот содержит одну точку начала координат в верхнем левом углу первой страницы, однако ее также можно расположить на корешковом сгибе или настроить свою точку начала координат для каждой страницы разворота.
Пользователь может переместить начало координат, чтобы измерить расстояние, создать новую контрольную точку для измерения или разбить на фрагменты страницы слишком большого размера. По умолчанию каждый разворот содержит одну точку начала координат в верхнем левом углу первой страницы, однако ее также можно расположить на корешковом сгибе или настроить свою точку начала координат для каждой страницы разворота.
Настройка начала координат
При перемещении начало координат перемещается в одно и то же относительное положение на всех разворотах. Например, при перемещении начала координат в верхний левый угол второй страницы разворота на всех остальных разворотах в документе начало координат также переместится в это положение на второй странице.
Выполните одно из следующих действий:
- Чтобы переместить начало координат, перетащите точку пересечения горизонтальной и вертикальной линеек в необходимое положение на макете.
Чтобы сбросить положение начала координат, дважды щелкните точку пересечения горизонтальной и вертикальной линеек .

Чтобы заблокировать или разблокировать точку начала координат, щелкните точку правой кнопкой мыши (Windows) или удерживая клавишу Control (Mac OS), и выберите команду «Зафиксировать начало координат» в контекстном меню.
Изменение начала координат по умолчанию
С помощью параметра «Начало координат» в диалоговом окне «Установки» можно задать начало координат по умолчанию для линеек, а также диапазон горизонтальной линейки. Диапазон определяет, выполняется ли измерение в пределах страницы, на всем развороте или для многостраничных разворотов от центра корешкового сгиба.
Если разместить начало координат на корешковом сгибе каждого разворота, начало координат будет заблокировано на корешковом сгибе. В этом случае переместить начало координат путем перетаскивания точки пересечения линеек можно только после выбора другого параметра.
Выберите меню «Редактирование» > «Установки» > «Единицы измерения» (Windows) или «InDesign» > «Установки» > «Единицы измерения» (Mac OS).

В группе «Разметка линеек» в меню «Начало координат» выполните одно из следующих действий:
Чтобы установить начало координат в верхний левый угол каждого разворота, выберите параметр «Разворот». Измерение по горизонтальной линейке осуществляется через весь разворот.
Чтобы установить начало координат в верхний левый угол каждой страницы, выберите параметр «Страница». В этом случае для каждой страницы разворота будет использоваться отдельная горизонтальная линейка.
Чтобы установить начало координат в середине корешкового сгиба, выберите «Корешковый сгиб». По горизонтальной линейке слева от сгиба измерения имеют отрицательные значения, а справа — положительные.
Примечание.
Изменить положение начала координат горизонтальной линейки также можно с помощью контекстного меню, щелкнув горизонтальную линейку правой кнопкой мыши (Windows) или удерживая клавишу Control (Mac OS).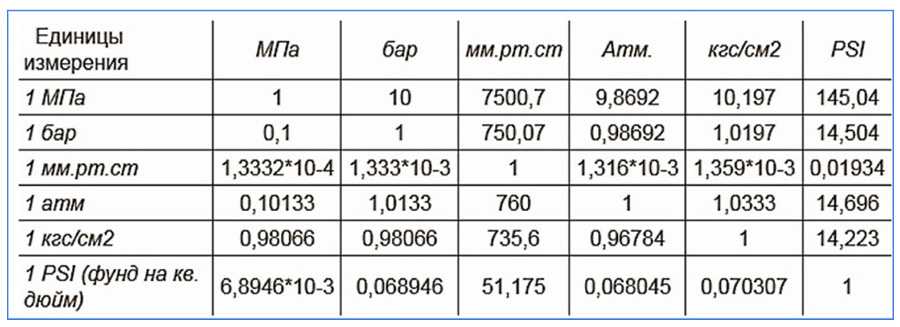
Измерение объектов
Инструмент «Линейка» позволяет измерить расстояние между любыми двумя точками в окне документа. При этом значение измеренного расстояния отображается на панели «Информация». Все размеры, кроме углов, вычисляются в единицах измерения, выбранных для документа на текущий момент.
После применения инструмента «Линейка» для измерения элемента линии остаются видимыми до тех пор, пока не предпринято другое измерение или не выбран другой инструмент.
Измерение расстояния между двумя точками
Убедитесь, что панель «Информация» отображается на экране (меню «Окно» > «Информация»).
Выберите инструмент «Линейка» . Для этого нажмите и удерживайте инструмент «Пипетка».
Щелкните в первой точке и перетащите инструмент до второй точки. Удерживайте клавишу Shift, чтобы ограничить движение инструмента углом, кратным 45°.
 Перетащить инструмент за пределы отдельного монтажного стола или его разворота невозможно.
Перетащить инструмент за пределы отдельного монтажного стола или его разворота невозможно.
Измерения ширины и высоты отображаются на панели «Информация».
Измерение углов
Убедитесь, что панель «Информация» отображается на экране (меню «Окно» > «Информация»).
Выберите инструмент «Линейка» . Для этого нажмите и удерживайте инструмент «Пипетка».
Выполните одно из следующих действий:
Чтобы измерить угол относительно оси x, перетащите инструмент.
Чтобы измерить произвольный угол, перетащите инструмент, чтобы создать первую линию, составляющую угол. Разместите инструмент поверх любой из конечных точек измерительной линии. Для создания второй линии угла либо дважды щелкните и перетащите инструмент, либо перетащите инструмент, удерживая клавишу Alt (Windows) или Option (Mac OS).

При измерении произвольного угла панель «Информация» отображает длину первой линии как D1 и длину второй линии как D2.
Панель «Информация» отображает информацию о выбранных объектах, текущем документе или области применения текущего инструмента, включая значения позиции, размера и поворота. При перемещении объекта на панели также отображается положение объекта относительно его исходной позиции.
На панели «Информация» также содержатся сведения о числе слов и символов в материалах.
В отличие от остальных панелей InDesign, панель «Информация» предназначена только для просмотра; ввод значений или изменение отображаемых на ней значений не допускается. Чтобы просмотреть дополнительные сведения о выбранном объекте, выберите пункт «Показать параметры» в меню панели.
Панель «Информация» A. Горизонтальная (X) позиция курсора B. Вертикальная (Y) позиция курсора C. Расстояние, на которое объект или инструмент переместился относительно своего исходного положения D.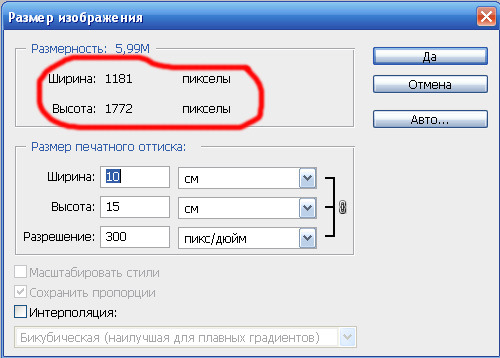 Ширина в текущих единицах измерения E. Высота в текущих единицах измерения F. Угол поворота в градусах
Ширина в текущих единицах измерения E. Высота в текущих единицах измерения F. Угол поворота в градусах
Выберите команды «Окно» > «Информация».
Для изменения текущей системы измерения щелкните небольшой треугольник рядом со значком «плюс».
Определение числа слов
Поместите точку ввода в текстовый фрейм или выделите текст.
Выберите команды «Окно» > «Информация».
На панели «Информация» отображается число слов и символов в материале или выделенном тексте. При вытеснении текста отображается знак «+», за которым следует число вытесненных символов, слов или строк.
Выберите «Показать параметры» в меню панели «Информация».
В зависимости от выбранного объекта или инструмента будут отображены следующие элементы.
Значения цветов заливки и обводки для выделенного объекта и сведения о градиентах .

Имена любых образцов. Чтобы вместо этого отобразить значения в определенном цветовом пространстве, щелкните небольшой треугольник рядом со значком заливки или обводки.
Информация о текущем документе, включая местоположение, дату последнего изменения, автора и размер файла (если в документе отсутствуют выбранные элементы).
Число символов, слов, строк и абзацев при создании точки ввода или выделении текста с помощью одного из инструментов группы «Текст». (При вытеснении текста отображается знак «+», за которым следует число вытесненных символов, слов или строк.)
Тип файла, разрешение и цветовое пространство при выделении графики. При этом отображается как число действительных пикселей на дюйм (разрешение исходного графического файла), так и число эффективных пикселей на дюйм (разрешение графики после изменения размера в InDesign). Если включено управление цветом, также отображается цветовой ICC-профиль.
Код Unicode выбранного символа.
 При выборе одного символа с помощью инструмента «Текст» отображается фактическое значение Unicode в документе.
При выборе одного символа с помощью инструмента «Текст» отображается фактическое значение Unicode в документе.Класс модзикуми выбранного символа.
Угол наклона или масштаб по горизонтали и вертикали, если выбран инструмент «Наклон», «Масштабирование» или «Свободное трансформирование».
Связанные материалы
- Сетки
- Клавиши для выделения и перемещения объектов
Вход в учетную запись
Войти
Управление учетной записью
Что такое dpi? 300 dpi – это много?
Ох уж этот вопрос!.. Ну давайте разбираться. Это – не много и не мало
DPI (dots per inch) используется для физических объектов – экранов, печатных машин, сканеров. Аналогичный ему PPI (pixels per inch) используют для файлов. Правильно говорить PPI (электронная точка – pixel, а физическая – dot), но почти все говорят только DPI – здесь так же.
Что означает фраза «Эта фотография большая – 300 dpi»? Ни-че-го. У фотографии нет дюймов – нет и DPI.
DPI – dots per inch – точки на дюйм
Это пропорция. Она помогает определить третье число, когда известны другие два. Чтобы появился смысл – нужны два числа.
Как ей пользоваться?
dpi = px * 25.4 / mm
px = dpi * mm / 25.4
mm = px * 25.4 / dpi
(25.4 – это перевод дюймов в миллиметры)
Примеры:
1. Сколько точек должно быть в изображении, если его нужно напечатать размером 150х200 мм с разрешением 300 dpi?
Ответ:
px = 300 dpi * 150 mm / 25,4 = 1772 px
px = 300 dpi * 200 mm / 25,4 = 2362 px
Понадобится изображение размером 1772х2362 px
2. Какого максимального размера можно напечатать фотографию в идеальном качестве, если мы снимаем на iPhone 5 (3264х2448 точек)?
Ответ:
mm = 3264 px * 25. 4 / 300 dpi = 276 мм
4 / 300 dpi = 276 мм
mm = 2448 px * 25.4 / 300 dpi = 207 мм
Фотку с айфона можно напечатать в идеале размером 276х207 мм, что почти А4
3. Какое разрешение у монитора в точках на дюйм, если мы знаем, что по ширине он 1440 точек, а линейка показала 28,5 см?
Ответ:
dpi = 1440 px * 25.4 / 285 mm = разрешение экрана 128 dpi
Растровое изображение состоит из точек, dpi на него не влияет
В растровом изображении (фотографии) есть только точки. Миллиметров и дюймов в нем нет. Это таблица n на m точек, каждая ячейка в которой закрашена своим цветом.
В файле для интернета не может быть разрешения в точках на дюйм, так как в интернете нет дюймов. Есть только размер в точках.
Откуда берётся DPI? Растровые изображения хранятся в файлах. Форматы графических файлов содержат служебную информацию. В том числе дату и время съемки, модель камеры, диафрагму и т.п. Есть и место под dpi.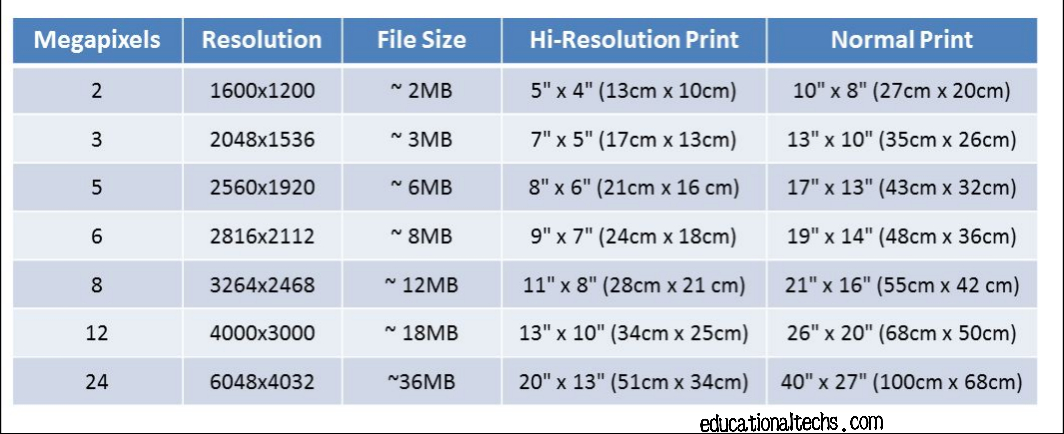 Оно не может быть пустым. Поэтому даже фотоаппарату приходится что-то туда ставить. Например, 96. Но это не значит, что фотоаппарат что-то этим имеет в виду.
Оно не может быть пустым. Поэтому даже фотоаппарату приходится что-то туда ставить. Например, 96. Но это не значит, что фотоаппарат что-то этим имеет в виду.
Рассмотрим растровые форматы файлов: где место под dpi есть, где нет.
DPI нет в png, gif – это растровые форматы только для интернета. В интернете дюймов нет, dpi нет.
DPI есть в растровых форматах, которые могут быть напечатаны:
- jpg – растровый формат для интернета, но для печати тоже используется
- tif – растровый формат для печати
- pdf – растрово-векторный формат для интернета или для печати
(dpi применим к встроенным в него растровым изображениям) - psd – растровый формат – рабочий файл программы Photosop
DPI нет в векторных форматах – т.к. они состоят не из точек (там нет Dots).![]() В них сразу указывается размер в миллиметрах (на случай, если файл захотят напечатать) – но само изображение может быть масштабировано как угодно (однако внутрь могут быть встроены растровые файлы).
В них сразу указывается размер в миллиметрах (на случай, если файл захотят напечатать) – но само изображение может быть масштабировано как угодно (однако внутрь могут быть встроены растровые файлы).
DPI – это рекомендация, какого размера и с каким разрешением файл планируют напечатать. Если печатать не планируют – это лишь цифра.
Откуда взялись цифры 300 dpi и 72 dpi?
1. 300 dpi – максимальное разрешение файла для печати
Офсетный растр – не тот же растр, что в растровом файле. Его делает RIP – Raster Image Processor в типографии.
Самый качественный метод печати – офсет. На практике определили, что если повышать разрешение макета выше 300 dpi, качество отпечатка улучшаться не будет.
Другие методы печати – способны на меньшее. Для «цифры» пороговая величина – около 200 dpi и так далее. Но, чтобы не путаться, решили – если листовая печать – 300 dpi.
В итоге 300 dpi – это требование типографии к размеру растрового файла в точках в пересчете на размер отпечатка.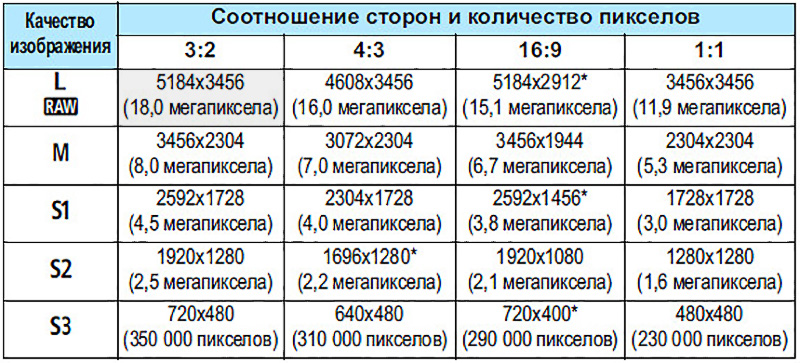
2. 72 dpi – «как бы» экранное разрешение
Apple Macintosh – родоначальник стандарта 72 dpi
Изначально разрешение мониторов и правда было около 72 точек на дюйм. Ещё один экранный «стандарт» из прошлого – 96 dpi. Далее размер экранной точки менялся, но так и пошло по сей день, хотя сейчас это уже совсем ничего не значит. В фотографиях, как мы помним, есть ячейка, которую надо заполнить – иногда туда пишут 72, 96 или что-то ещё. Но само фото от этого не меняется. В итоге это условная цифра, которая сигнализирует о том, что файл планируют использовать в интернете.
Только когда мы что-то печатаем – можно говорить о DPI
Когда мы готовим макет для печати – мы уже знаем, какого размера будет изделие. Под каждый размер делают отдельный макет. Значит, мы знаем миллиметры. Зная требования к dpi для выбранного способа печати, мы высчитываем пиксели и меняем размер файла, а значение dpi в файле сохраняет информацию о планируемом размере отпечатка.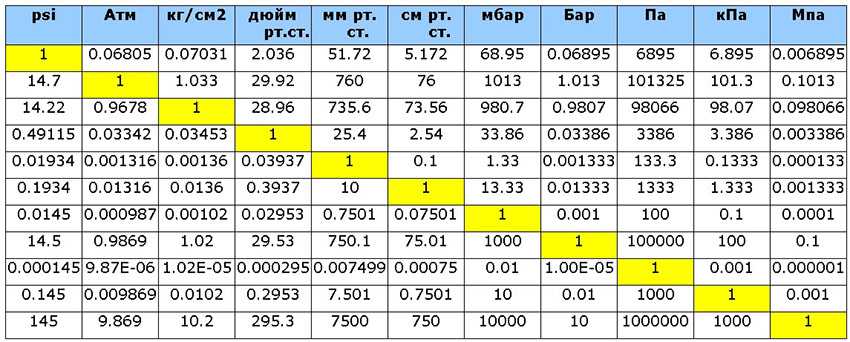
Для разных методов печати разные требования к dpi, т.к. машины имеют разные характеристики. Часто эти цифры включают в себя перестраховку. То есть иногда можно сделать меньше, но больше смысла делать нет.
Требования к DPI для разных целей и методов печати:
Иллюстрация того, что dpi – лишь цифра в файле и не влияет на картинку
Напоследок – эксперимент
1000 dpi – это много?
Если хочется сказать «да» – значит, можно перечитать страницу с начала.
Открываем файл. Убираем галочку «масштабирование». Ставим любой dpi. Можно 1 или 10000. Теперь сохраните файл. Он стал больше или меньше? Нет. Он остался прежним – т.к. мы меняли только цифру, которая хранится в файле, изображение не изменилось.
Итак, вопрос – «большое ли фото, если оно 300 dpi?», равнозначен вопросу – «успею ли я, если буду ехать со скоростью 80 км/час?..» Успеете куда?..
Дальше – о том, почему не стоит измерять качество фотографии в мегабайтах, ок?
Ещё на эту тему:
Сколько весит фото?
Сколько должно весить хорошее фото? Как определиться с настройками сохранения фотографий.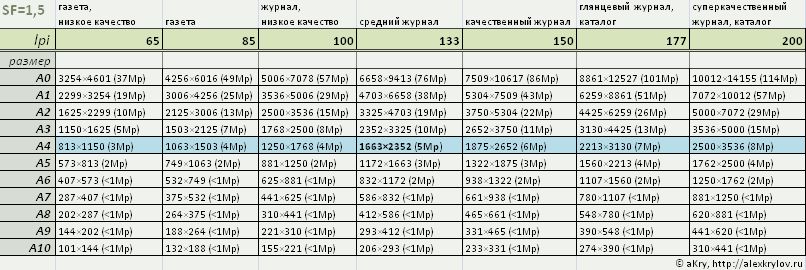
Форматы графических файлов
Для чего нужны? Чем открывать? Растровые или векторные? Что означает название?
Словарь полиграфических терминов
Что такое CMYK, RGB, макет, эскиз, исходник, вылеты, растр, вектор и так далее
Конвертировать Единицы измерения / Конвертер единиц измерения
Преобразуемое значение:
Калькулятор классических единиц измерения:
Категория измерения:Абсолютное тепловое сопротивлениеПоглощенная дозаУскорениеКоличество веществаУголУгловой импульсПлощадьБайты/БитыЕмкостьКаталитическая активностьВыбросы CO2Производительность компьютера (FLOPS)Производительность компьютера (FLOP) / РецептыСкорость передачи данныхПлотностьРасстояниеПроизведение дозы на площадьПроизведение дозы на длинуДинамическая вязкостьЭлектрический зарядЭлектропроводностьЭлектрический токЭлектрический дипольный моментЭлектрическая упругостьЭлектросопротивлениеЭнергияЭквивалентная дозаВес ткани (текстиль)Размер шрифта (CSS)СилаЧастотаРасход топливаТеплоемкостьТепловой потокКоэффициент теплопередачи (U-значение)ОсвещениеИмпульсИндуктивностьLuminLuminLuminum вязкостьКинематическая вязкость ous напряженностьМагнитное полеНапряженность магнитного поляМагнитный потокМагнитодвижущая силаМасса / ВесМассовый расходМолярная концентрацияМолярная теплоемкостьМолярная массаМолярный объемМузыкальный интервалСистемы счисленияЭквивалент нефтиЧасти-на . ..МощностьДавлениеДоза излученияРадиоактивностьСкорость вращенияSI-префиксыТвердый уголУровень звукаУдельная теплоемкостьПоверхностное натяжениеТемператураИзмерение тканиТеплопроводностьТеплопроводностьТепловая изоляция (значение R)ВремяКрутящий моментСкоростьНапряжениеОбъем Объемный расход Объемный тепловой поток9 Объемная теплоемкость0005
..МощностьДавлениеДоза излученияРадиоактивностьСкорость вращенияSI-префиксыТвердый уголУровень звукаУдельная теплоемкостьПоверхностное натяжениеТемператураИзмерение тканиТеплопроводностьТеплопроводностьТепловая изоляция (значение R)ВремяКрутящий моментСкоростьНапряжениеОбъем Объемный расход Объемный тепловой поток9 Объемная теплоемкость0005
Преобразуемое значение:
Исходная единица измерения: Ангстрем [Å]Астрономическая единица [AU]Аттометр [am]Длина кабеляСантиметр [см]Цепь [ch]Кубит (британский)Декаметр [dam]Дециметр [дм]FathomFemtometre [ fm]Фут [фут]ФурлонгГигаметр [Гм]Гектометр [чм]Дюйм [дюйм]Километр [км]Световые дниСветовые часыСветовые минутыСветовые секундыСветовые годыСсылкаМегаметр [Мм]Метр [м]Метрическая миляМикрометр [мкм] Мил — Тысяча миль (международная) [ми ]Миля (США)Миллиметр [мм]Нанометр [нм]Морская миляПарсек [ПК]ПершПиметр [pm]Планковая длинаПолюсКварталРимская миляСтатутная миляTwipX Единица — ЗигбанЯрды
Целевая единица: Ангстрем [Å] Астрономическая единица [AU] Аттометр [am] Длина кабеля Сантиметр [cm] Цепь [ch] Кубит (британский) Декаметр [dam] Дециметр [dm] Fathom Femtometre [fm] Foot [ft] Furlong Gigameter [Gm ]Гектометр [чм]Дюйм [дюйм]Километр [км]Световые дниСветовые часыСветовые минутыСветовые секундыСветовые годыСсылкаМегаметр [Мм]Метр [м]Метрическая миляМикрометр [мкм]Мил — ТысячаМиль (международная) [мили]Миля (США)Миллиметр [мм] Нанометр [нм]Морская миляПарсек [пк]ПершПиметр [пм]Планковая длинаПолюсКварталРимская миляСтатутная миляTwipX Единица — ЗигбанЯрды
Преобразование единиц измерения совсем не тривиально:
Миллиметр, сантиметр, дециметр, метр, километр, мили, морской
мили, футы, ярды, дюймы, локти, парсекы и световые годы.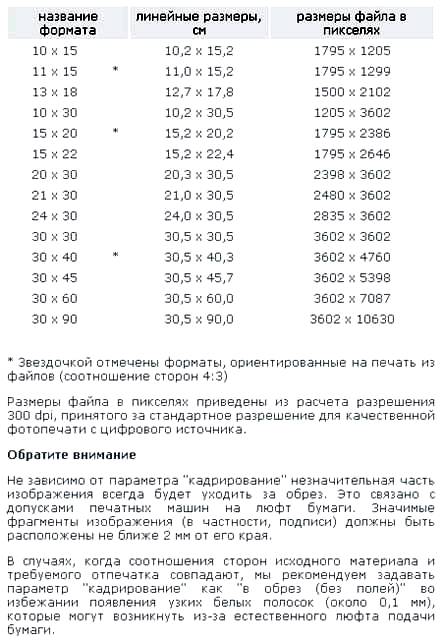 Со всем
эти измерения расстояний могут быть рассчитаны. И это даже не
близкие ко всем возможным измерениям , вернее только самые распространенные
те. В случае площадей (квадратный метр, квадратный километр, площадь, гектар,
Морган, акр среди прочего), температуры (градусы Цельсия, Кельвина,
по Фаренгейту), скорость (м/с, км/ч, мили/ч, узлы, мах), вес (сотни
вес, килограмм, метрическая тонна, тонна США, имперская тонна, фунт и др.)
и объемы (кубический метр, гектолитр, имперский галлон жидкости, галлон США
жидкость, сухой галлон США, баррель среди прочего) не намного лучше. К
полный хаос большинство из этих единицы также имеют подразделения
и выше единиц (-> милли, санти, деци и др.). Короче: Хаос,
в котором никто действительно, кажется, не видит ясно без помощи
справки и различные формы помощи.
Калькулятор для преобразования единиц измерения , подобный этому, идеально подходит для преобразования единиц измерения .
Со всем
эти измерения расстояний могут быть рассчитаны. И это даже не
близкие ко всем возможным измерениям , вернее только самые распространенные
те. В случае площадей (квадратный метр, квадратный километр, площадь, гектар,
Морган, акр среди прочего), температуры (градусы Цельсия, Кельвина,
по Фаренгейту), скорость (м/с, км/ч, мили/ч, узлы, мах), вес (сотни
вес, килограмм, метрическая тонна, тонна США, имперская тонна, фунт и др.)
и объемы (кубический метр, гектолитр, имперский галлон жидкости, галлон США
жидкость, сухой галлон США, баррель среди прочего) не намного лучше. К
полный хаос большинство из этих единицы также имеют подразделения
и выше единиц (-> милли, санти, деци и др.). Короче: Хаос,
в котором никто действительно, кажется, не видит ясно без помощи
справки и различные формы помощи.
Калькулятор для преобразования единиц измерения , подобный этому, идеально подходит для преобразования единиц измерения .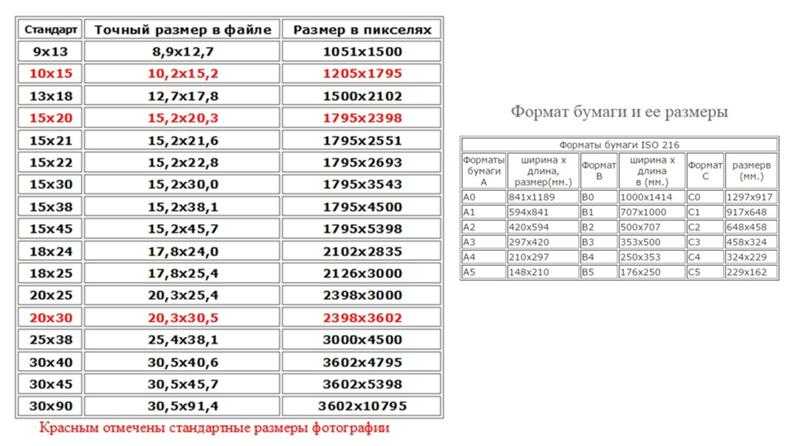
Преобразование — калькулятор в преобразование единиц измерения . Поддерживает огромное количество измерение единицы .
Преобразованиепикселей в мм -DaProfitClub
Что такое конвертер пикселей в миллиметры? Конвертер
Пиксели в Миллиметры представляет собой онлайн-инструмент преобразования, который предназначен для мгновенного и точного преобразования значений Миллиметры. Поскольку для использования этого онлайн-инструмента не требуются технические знания и навыки, ответьте на вопрос, зачем использовать этот инструмент.
пикселей до мм
пикселей
Миллиметры
Как использовать калькулятор преобразования пикселей в миллиметры?
Просто введите значение Миллиметры в Пиксели в поле ввода и нажмите кнопку преобразования, чтобы увидеть мгновенные и точные результаты в Миллиметры.

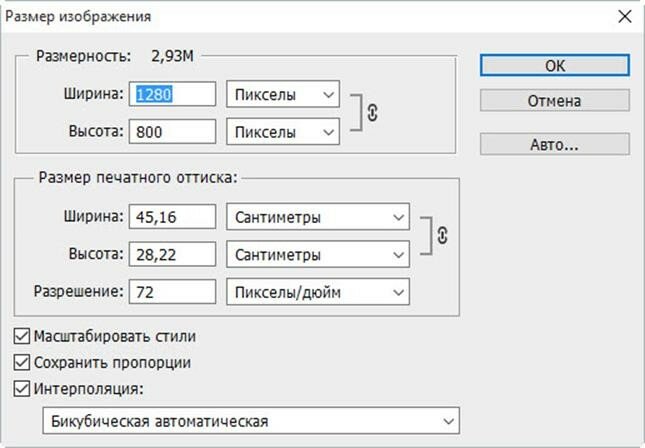
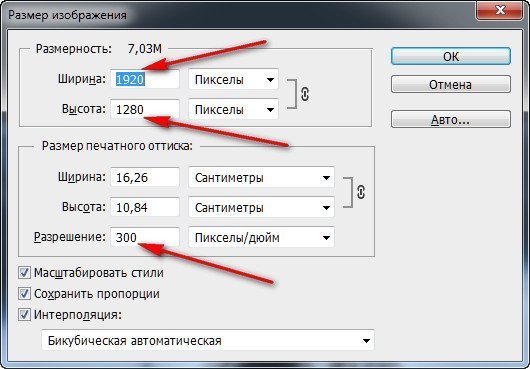

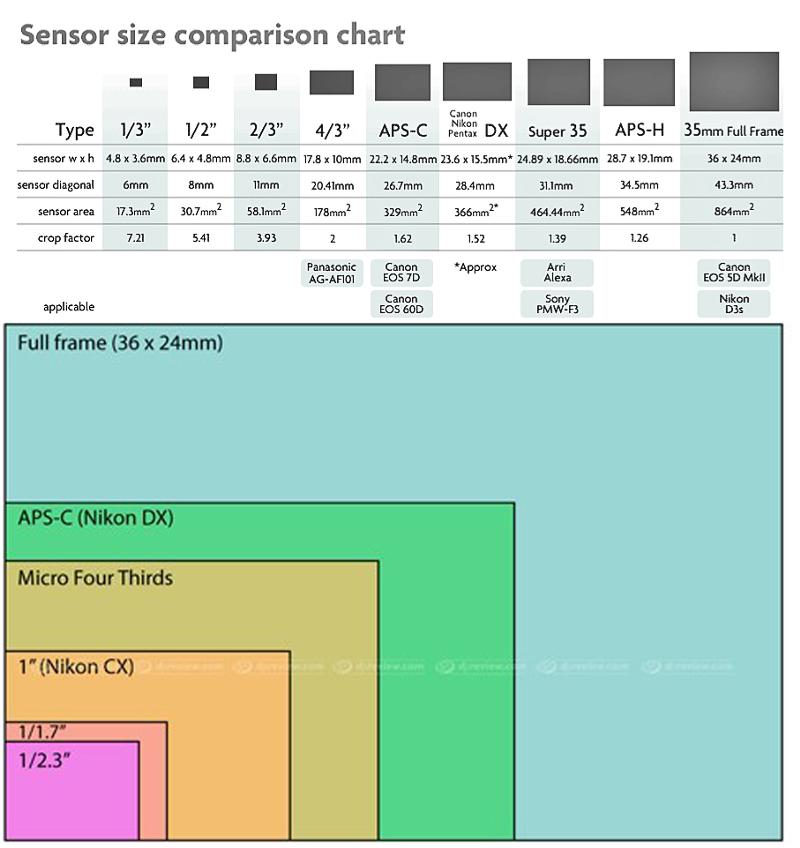


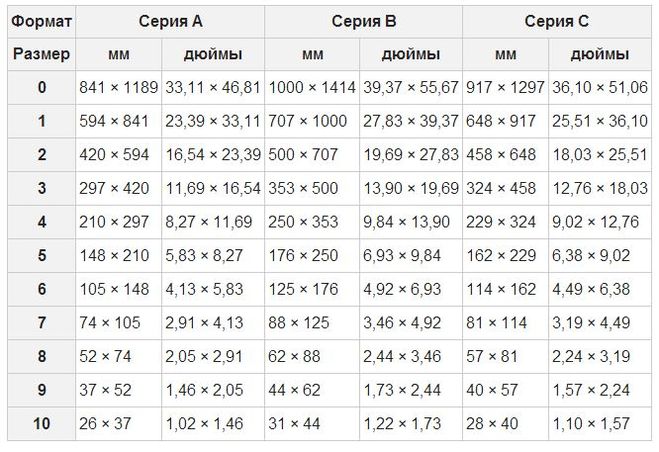 Перетащить инструмент за пределы отдельного монтажного стола или его разворота невозможно.
Перетащить инструмент за пределы отдельного монтажного стола или его разворота невозможно.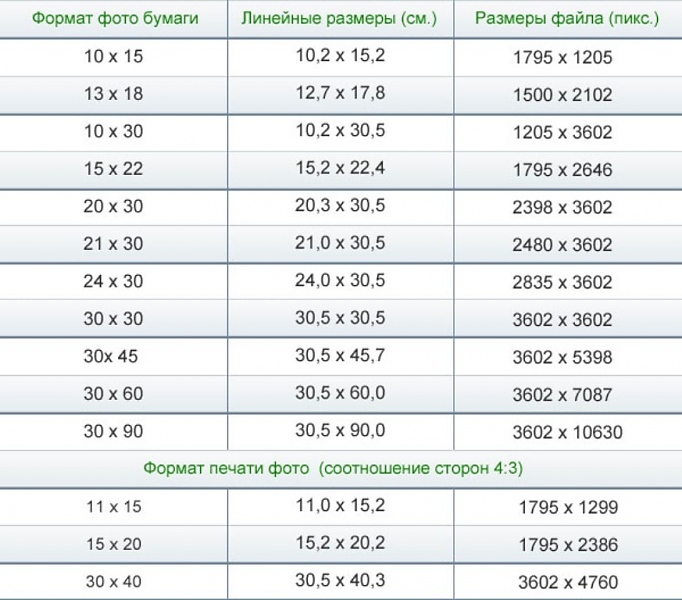
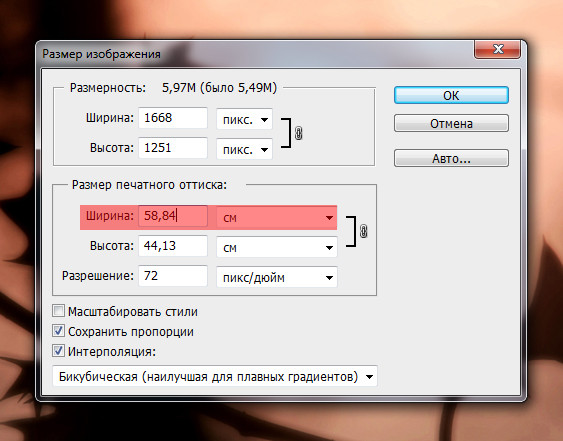
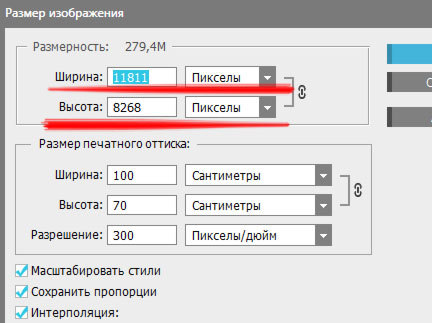 При выборе одного символа с помощью инструмента «Текст» отображается фактическое значение Unicode в документе.
При выборе одного символа с помощью инструмента «Текст» отображается фактическое значение Unicode в документе.