Перспектива в Фотошопе — 3 инструмента
Обновлено: 13.01.2023
Вы уже знаете, что перспектива – это один из главных способов передачи объема на фотографии. Работать с ней нужно аккуратно, особенно при создании коллажей и совмещении нескольких фото. Сегодня поговорим о перспективе в Фотошопе. Рассмотрим самые популярные инструменты для работы с этим параметром и разберем преимущества и недостатки каждого из них.
Содержание
Что такое перспективаЕсли кратко, то перспектива – это отражение объемного предмета в пространстве. То, как мы его видим, если смотрим вдаль под разным углом.
Все знают, что чем дальше предмет от нас, тем меньше он кажется. На самом-то деле размеры его не меняются.
Если перспектива в рисунке нарушается, то он выглядит несуразным, нереалистичным и даже плоским.
Чаще всего мы видим следующие виды перспективы:
- Линейная (фронтальная, прямая) – вид перспективы, при которой мы прямо смотрим на предмет, и он пропорционально уменьшается по мере отдаления от нас, а потом и вовсе «превращается в точку».
 Если представить, что от наших глаз рисуются линии, то они сойдутся в одну точку на линии горизонта.
Если представить, что от наших глаз рисуются линии, то они сойдутся в одну точку на линии горизонта. - Угловая – вид перспективы, который предполагает взгляд на предмет под углом.
Художники в своих работах используют дополнительные способы построения перспективы для придания большей выразительности композиции. Например:
- Обратная перспектива — вид перспективы, при котором, наоборот, предметы, находящиеся далеко от нас, выглядят больше, а те, которые ближе – меньше. Такой прием часто встречается в иконописи.
- Сферическая перспектива – такое искажение мы видим на сферических зеркалах и поверхностях. При этом взгляд зрителя всегда находится в центре отражения.
- Панорамная перспектива – это изображение на поверхности всего, что человек видит вокруг себя
- И другие.
Примеры перспектив
При совмещении фотографий в один коллаж или размещении надписей на фото важно учесть то, в какой перспективе созданы все исходные материалы. И соблюсти нужные пропорции! Для этого в Photoshop и существуют разные инструменты для работы с перспективой.
И соблюсти нужные пропорции! Для этого в Photoshop и существуют разные инструменты для работы с перспективой.
Самый привычный способ изменить перспективу объекта в Фотошоп – это команда Transform – Perspective (Трансформация – Перспектива).
Чтобы воспользоваться ей, выполните следующий ряд действий:
- Выберите любой слой, нажмите на клавиши Ctrl (Cmd) + T для активации режима трансформации.
- Щелкните правой клавишей мыши по трансформируемому объекту и выберите Perspective.
- Изменяйте положение верхних и нижних опорных точек сетки трансформации, чтобы изменить перспективу объекта.
Вызов Transform Perspective
Объект, перспективу, которого вы изменяете должен быть растрирован.
Таким образом вы можете менять пропорции объекта в линейной и угловой перспективах, изменяя положение опорных точек сетки трансформации.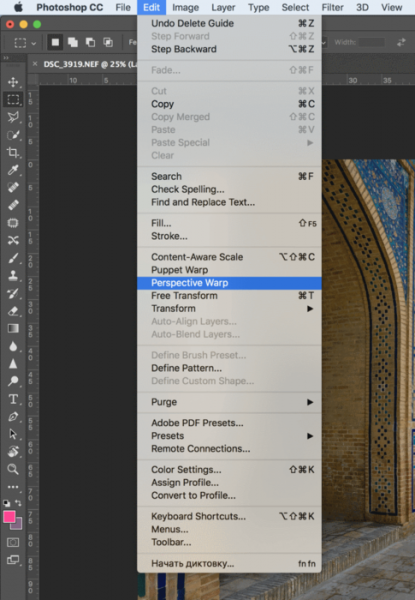
Пример изменения перспективы с помощью инструмента трансформации.
Минусом такого подхода становится то, что достаточно сложно соблюсти точное совпадение перспектив нескольких фотографий. Например, если размещать текст на фото.
Но с этим недостатком отлично справляется следующий инструмент в Photoshop.
Инструмент Vanishing Point для работы с перспективой в ФотошопVanishing Point (исправление перспективы) – это мощный инструмент работы с перспективой в Photoshop. Он призван:
- упрощать коррекцию перспективы на изображениях, содержащих перспективные плоскости, например боковые части зданий, стены, пол и любые другие прямоугольные объекты.
- исправлять и правильно настраивать перспективу новых объектов на фотографии с уже имеющимися искажениями плоскости. Например, правильно располагать текст на любых поверхностях. Покрывать текстурой объемные объекты (коробки, упаковки) в соответствии с перспективой каждой плоскости.

Рассмотрим более подробно работу с данным инструментом на основании двух коротких видео уроков, которые мы подготовили специально для наших читателей и уже опубликовали в нашем telegram канале.
Текст на плоскости (линейная перспектива в Vanishing Point)Чтобы правильно расположить текст на любой плоскости в нужной перспективе лучше воспользоваться Vanishing Point. Как это сделать мы покажем на примере нанесении текста на асфальт. Бонусом к уроку будет описание того, как легко вписать любой объект в текстуру фона.
- Создайте слой с текстом над фотографией. Выделите содержимое слоя, щелкнув по его названию с зажатой клавишей Ctrl (Cmd) и скопируйте его Ctrl (Cmd) + C
- Скройте видимость слоя с текстом.

- Над слоем с фотографией создайте новый пустой слой и назовите его text.
- Вызовите инструмент Filter — Vanishing Point
- С помощью инструмента Create Plane Tool (C) начертите плоскость, куда будете помещать текст, соблюдая перспективу нужной части фотографии. В данном случае – дороги.
- Нажмите на клавиши Ctrl (Cmd) + V, чтобы поместить текстовый слой, находящийся в буфере. Он вставится в левый угол окна.
- Переместите вставленный текст в нарисованную в 5 пункте плоскость. Он сразу подстроится под нужную перспективу. Размер текста можно менять, нажав на клавиши Ctrl (Cmd) + T.
- Нажмите на кнопку OK, чтобы выйти из окна Vanishing Point. Текст с измененной перспективой будет находиться на слое text в растровом виде.

- Чтобы совместить надпись с текстурой асфальта, вызовите для слоя с текстом параметры наложения (Blending Options) и следуйте инструкциям из видео.
Важно! Чтобы вставка и копирование объектов была корректной при работе с инструментом VanishingPoint, следите, чтобы раскладка была на английском языке при использовании горячих клавиш Ctrl(Cmd) + C и Ctrl(Cmd) + V
С помощью инструмента Vanishing Point легко подстраивать любые предметы под перспективу нужного объекта. Это отлично демонстрирует следующий урок, где автор накладывает новую текстуру на лестницу, состоящую из плоскостей с разной преспективой.
Копирование объекта с одной плоскости на другую с разной перспективойС помощью инструмента Vanishing Point можно не только помещать новые объекты на плоскость с перспективой, но и копировать уже имеющиеся части фотографии и переносить их на другие плоскости, исправляя перспективу.
Данный прием отлично демонстрирует видео, где мы копируем окно с одной стены дома на другую, меняя при этом его перспективу на необходимую. Чудеса, да и только!
- Создайте копию исходного слоя.
- В окне Vanishing Point с помощью инструмента Create Plane Tool (C) обведите плоскости двух поверхностей, которые будут использованы в работе.
- С помощью инструмента Marquee Tool (M) выделите объект, который будете копировать. В данном случае окно.
- Зажав клавишу Alt перенесите копию объекта (окна) на новую плоскость.

- Отредактируйте его размер и угол поворота, если это необходимо, нажав на клавишу Ctrl(Cmd) + T.
- Скорректируйте границы слоев и прозрачность, следуя инструкциям на видео или по своему усмотрению.
Ну и последний инструмент для работы с перспективой, который хочется рассмотреть в этой статье – это Perspective warp (искажение перспективы).
Принцип работы с ним мы рассмотрим на уроке, который поможет натянуть (текстуру) на куб. В реальности это может быть коробка любой формы.
Создайте новый документ и расположите на каждом новом слое по квадрату с помощью инструмента RectangleTool. Их понадобится 3 для нашего куба (коробки)
Работа с Perspective warp в Photoshop
Выделите все слои с квадратами и в контекстном меню выберите Convert to Smart Object. Назовите слой «box texture»
Назовите слой «box texture»
Вызовите инструмент Edit — Perspective Warp и поверх нарисованных квадратов создайте три сетки.
Работа с Perspective warp в Photoshop
Нажмите на кнопку Warp и сетка привяжется к плоскостям, на которых она лежит. Теперь тяните за края сеток и придавайте нужную форму объекта в перспективе.
Работа с Perspective warp в Photoshop
Вы можете либо сами сформировать куб, как я это сделала, либо подстроиться под форму любого объекта, фото которого вы взяли за референс.
Теперь для того, чтобы наложить на этот куб текстуру так, чтобы она сохранила туже перспективу, что и объект, нужно сделать следующее:
Дважды щелкните по смарт слою «box texture». Откроется новый документ с нарисованными ранее квадратами.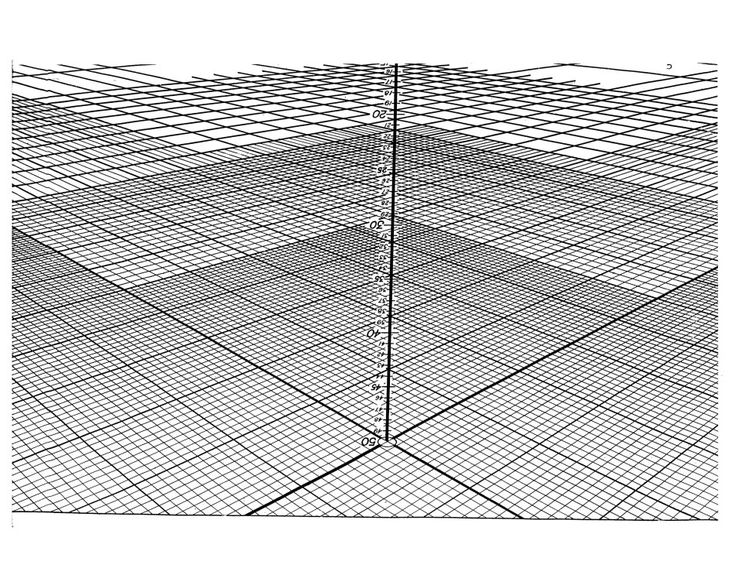
Поместите поверх квадратов слой с любой бесшовной текстурой и сохраните изменения.
Работа с Perspective warp в Photoshop
Как видно на скриншоте выше, я добавила стикер на текстуру и залила квадраты градиентами, чтобы создать Свето-теневой рисунок для большей наглядности.
Получится следующий бокс с текстурой.
Работа с Perspective warp в Photoshop
То, как можно «натянуть» текстуру на объемную упаковку в перспективе, отлично демонстрирует следующий видео урок.
Создание зеркального отражения объемного предмета в PhotoshopДля того, чтобы создать отражение объемного предмета от поверхности стола, например, недостаточно будет сделать копию слоя и отзеркалить его по вертикали. Нужно воспользоваться инструментом для работы с перспективой в Photoshop.
Нужно воспользоваться инструментом для работы с перспективой в Photoshop.
Это демонстрирует следующее видео от «Дизайн в жизни».
Подписывайтесь на обновления блога «Дизайн в жизни» по e-mail или социальных сетях и мы обязательно опубликуем для вас еще больше полезных бесплатных материалов! |
Как сделать перспективу в Photoshop
Автор Admin На чтение 4 мин Просмотров 53 Опубликовано Обновлено
Если вы только недавно начали изучать работу Photoshop, то рано или поздно вы столкнетесь с темой перспективы фотографии. Далеко не все фотографы вообще знают и понимают, что это такое и для чего это нужно. Однако, это действительно важная функция, которая из хороших фотографий делает идеальные. И в сегодняшней статье мы расскажем вам, что представляет из себя перспектива фотографии и как ее изменять в Adobe Photoshop.
Что такое перспектива картинки в PhotoshopЧтобы не загружать вас лишними и мудреными темами, сразу расскажем вам все максимально просто. Перспектива фотографии – это то, как мы видим фотографию в пространстве, а точнее главные объекты на пространстве фотографии. Для примера представьте какой-нибудь массивный объект. Когда вы делаете его фотографию, то зрительно низ объекта выглядит большим, а верх маленьким. И чем объект выше – тем уже его вершина. Давайте разберем это на практике.
Как сделать перспективу в фотошопСитуация № 1Вот отличный пример того, как хорошая фотография может стать еще лучше.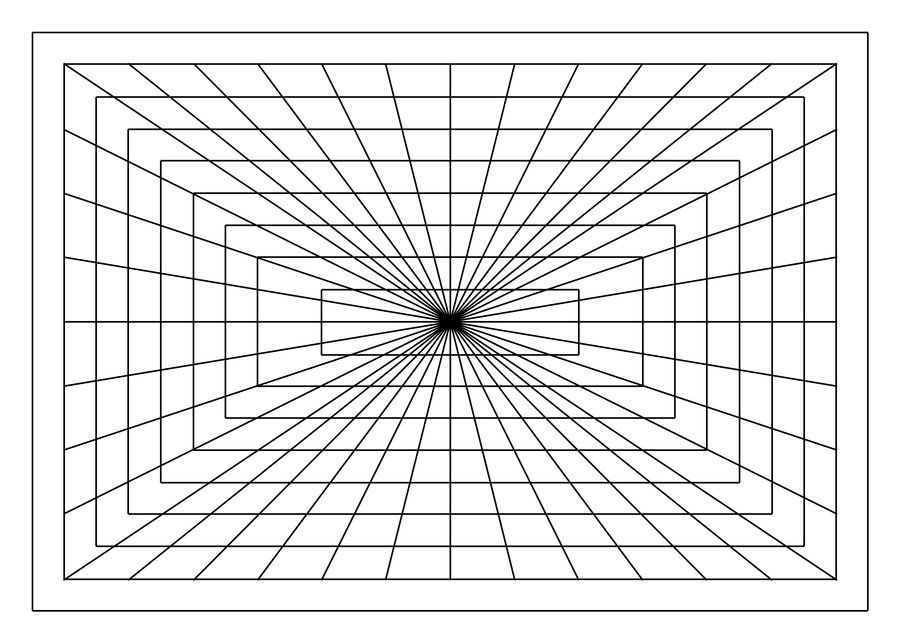 У нас есть фотография с триумфальными воротами. Это яркий пример того, о чем мы писали выше – низ объекта на пространстве фотографии кажется большим, чем его верх. Это не совсем правильно и это мы будем исправлять при помощи редактора. И первое, что мы делаем – это находим вкладку «фильтр» на верхней панели и выбираем пункт «Фильтр Camera Raw», либо же пользуемся комбинацией горячих клавиш Shift+Ctrl+A.
У нас есть фотография с триумфальными воротами. Это яркий пример того, о чем мы писали выше – низ объекта на пространстве фотографии кажется большим, чем его верх. Это не совсем правильно и это мы будем исправлять при помощи редактора. И первое, что мы делаем – это находим вкладку «фильтр» на верхней панели и выбираем пункт «Фильтр Camera Raw», либо же пользуемся комбинацией горячих клавиш Shift+Ctrl+A.
И первое, что можно сделать – это скорректировать картинку, используя «коррекцию дисторсии». Находим данный пункт в правой части экрана и используем эффект «искажения» (в народе называют «рыбий глаз», чтобы исказить восприятие картинки. Кстати, тут располагаются и другие полезные фильтры.
Но нам нужны настройки перспективы, поэтому в этой же табличке, только сверху над картинкой, находим пункт «трансформирование» и выбираем его. Справа откроются ползунки со значениями. Можно скорректировать перспективу фотографии вручную, а можно просто нажать на символ А (автоматически), который находится сверху над ползунками, и программа автоматически выровняет перспективу наших ворот.
Как видите, триумфальные ворота заметно выровнялись и для сравнения вы можете отмотать статью вверх, чтобы посмотреть изначальный результат.
Ситуация № 2В первом случае у нас был относительно простой объект, который мы также легко выровняли в пространстве. А что, если изначально у вас будет объект, которые неправильно лежит. Для примера мы возьмем фотографию книги, фотография которой сделана по диагонали.
Допустим, нам нужно выровнять ее и сделать это можно тоже при помощи перспективы. В разделе «редактирование» мы находим пункт «деформация перспективы» и выбираем данный инструмент.
И да, небольшое уточнение. Чтобы нормально использовать данную функцию, у вас, в настройках Photoshop, должен быть активирован пункт «использовать графический процессор». Эту функцию вы найдете в настройках фотошопа, что в «редактировании», а сама функция активируется простой установкой галочки в разделе «производительность».
Итак, вернемся к фотографии. Первое, что мы делаем – это преобразуем нашу фотографию в Smart-объект. Для этого просто кликаем по слою правой кнопкой мышки и выбираем соответствующую функцию. А уже после этого выбираем инструмент «деформация перспективы».
Первое, что мы делаем – это преобразуем нашу фотографию в Smart-объект. Для этого просто кликаем по слою правой кнопкой мышки и выбираем соответствующую функцию. А уже после этого выбираем инструмент «деформация перспективы».
Кликаем на свободный участок нашей картинки и у нас появляется своеобразная сетка. Эту сетку растягиваем на всю нашу книгу, при этом, для большей реалистичности, мы захватываем и тени по бокам. Когда объект будет захвачен, вверху (под редактированием) вы увидите пункт «деформация».
Теперь изменение сетки повлечет за собой и смещение объекта в пространстве. Меняем положение углов таким образом, чтобы максимально естественно выровнять нашу книгу.
Таким же образом вы сможете изменить положение любого объекта в пространстве либо выровнять их автоматически или вручную, используя настройки перспективы. На этом наша статья подходит к концу. Не забывайте поставить ей оценку, написать комментарий, если мы что-то упустили, а также добавить ее к себе на страницу в социальных сетях.
( 1 оценка, среднее 5 из 5 )
Поделиться с друзьями
Как использовать Vanishing Point в Photoshop для редактирования перспективы
Adobe Photoshop Vanishing Point Filter — мощный инструмент редактирования для безупречного редактирования перспективы.
Когда при редактировании изображений важно сохранять единообразие перспективы, изображение будет выглядеть надуманным, если перспективы компонента не совпадают.
Фильтр «Исправление перспективы» был создан для идеального редактирования перспективы.
При редактировании с помощью фильтра «Исправление перспективы» измерения перспективы будут определяться плоскостью перспективы, все инструменты, используемые в этой плоскости, будут учитывать заданную перспективу.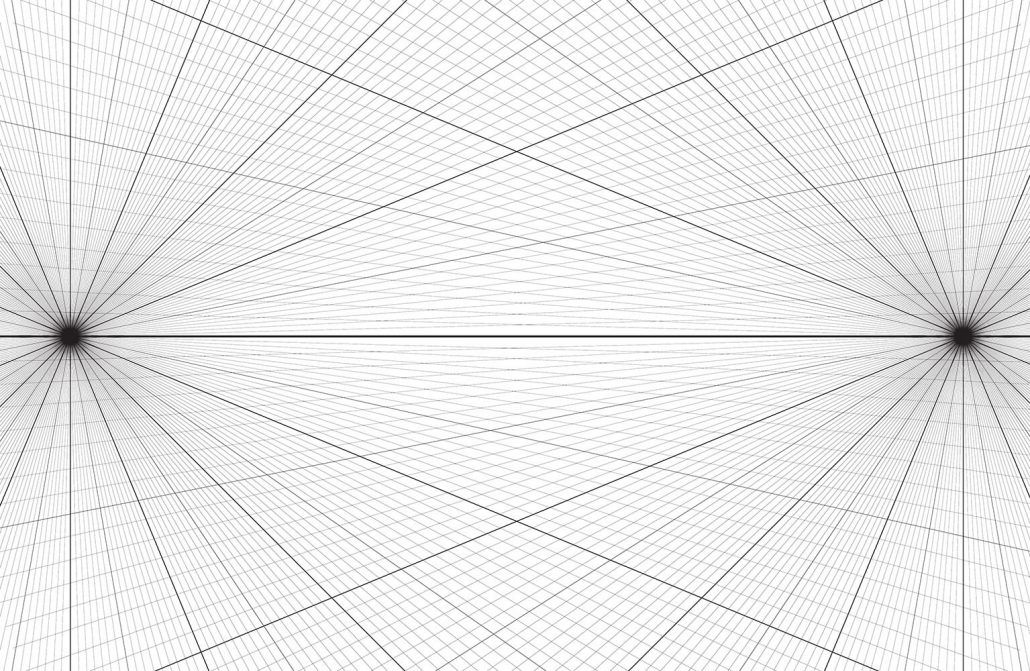
Читайте дальше, чтобы узнать больше о том, как использовать точку схода в Photoshop.
У вас нет Photoshop?
Загрузите Adobe Photoshop
Загрузите последнюю версию Adobe Photoshop, чтобы следовать этому простому руководству.
Начните бесплатную 7-дневную пробную версию сегодня
ПОДРОБНЕЕ
Содержание
Как использовать «Исправление перспективы» в Photoshop
Чтобы использовать «Исправление перспективы» в Photoshop, , вам сначала нужно открыть Фильтр точки схода.
Фильтр точки сходаВо-первых, Откройте изображение в Photoshop.
В Photoshop Filter вы найдете диалоговое окно «Точка схода» , перейдите к верхней строке меню «Фильтр» > «Точка схода» .
Откроется диалоговое окно «Точка схода» , и ваше изображение откроется в окне холста.
Диалоговое окно «Точка схода» содержит полезные инструменты для определения точки схода, в том числе Инструмент «Кисть», «Выделение», «Масштаб» и «Штамп».
Эти инструменты работают так же, как и в Adobe Photoshop, и для доступа к ним можно использовать те же сочетания клавиш.
Диалоговое окно «Точка схода» содержит инструменты, настройки и команды, относящиеся к редактированию точки схода.
Инструменты фильтра «Исправление перспективы»Когда откроется диалоговое окно «Исправление перспективы», в вашем распоряжении будет набор инструментов «Исправление перспективы».
Инструмент «Редактировать плоскость»
Используйте этот инструмент, когда вам нужно выбрать, отредактировать или изменить размер перспективных плоскостей.
Инструмент «Создать плоскость»
Используйте этот инструмент «Точка схода» для формирования четырех углов и настройки размера и формы перспективных плоскостей.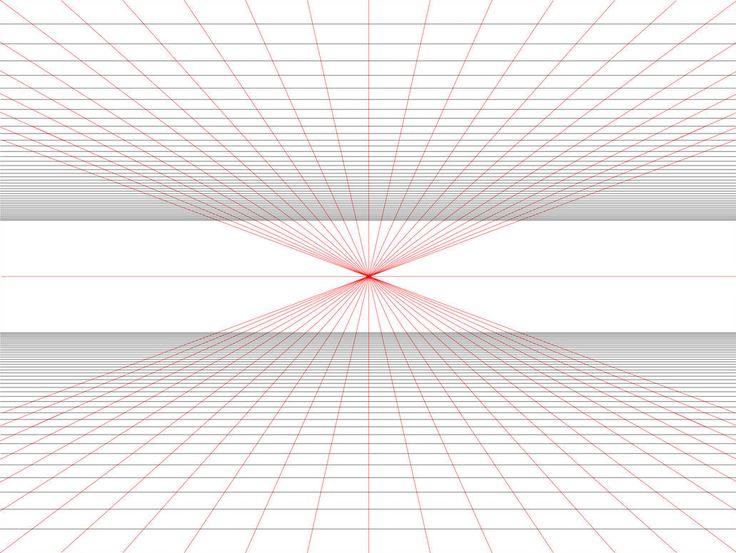
Инструмент «Выделение»
Используйте этот инструмент «Точка схода» для создания квадратных или прямоугольных секций. При использовании внутри секции перспективной плоскости он будет отражать заданную форму.
Инструмент «Штамп»
Клонирует участки изображения внутри плоскости перспективы.
Инструмент «Кисть»
Красит изображение внутри плоскости перспективы.
Инструмент преобразования
Используется для масштабирования, изменения размера и преобразования формы выделенных фрагментов.
Пипетка
Выберет цвета из открытого изображения.
Инструмент измерения
Используется для измерения расстояний и углов перспективных плоскостей.
Ручной инструмент
Используется для перемещения открытого изображения.
Масштаб
Используется для увеличения или уменьшения изображения.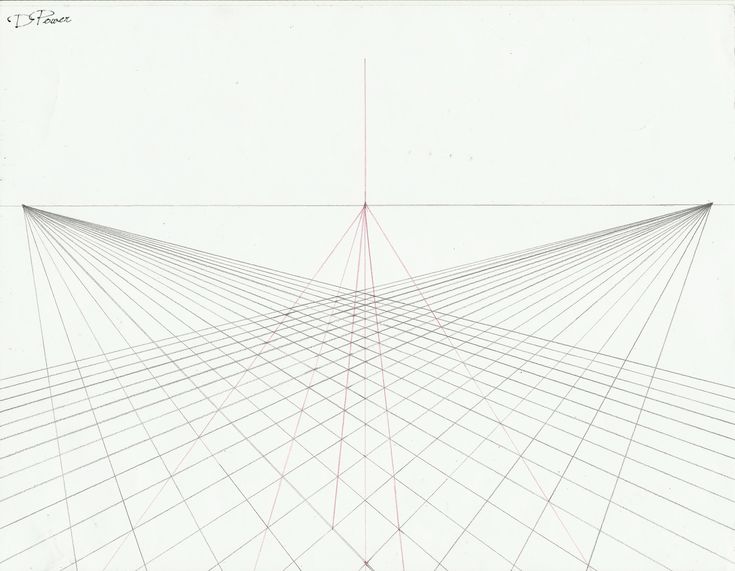
Выберите Инструмент «Создать плоскость» на панели инструментов, чтобы создать перспективную плоскость с помощью фильтра «Исправление перспективы».
Щелкните на холсте, чтобы определить четыре угла плоскости, которую вы хотите создать.
Когда вы выбрали четыре угла вашего самолета a 9Наложение 0016 Blue Grid будет размещено на вашем изображении, очерчивая перспективную плоскость.
Вы можете отрегулировать, переместить и изменить размер плоскости, выбрав Edit Plane Tool , затем Щелкните и Перетащите плоскость, представленную синей сеткой .
Создав первую перспективную плоскость, вы можете добавить дополнительные плоскости.
Выберите инструмент Create Plane Tool на панели инструментов и повторите процесс создания перспективной плоскости, делая это, вы можете создать несколько плоскостей.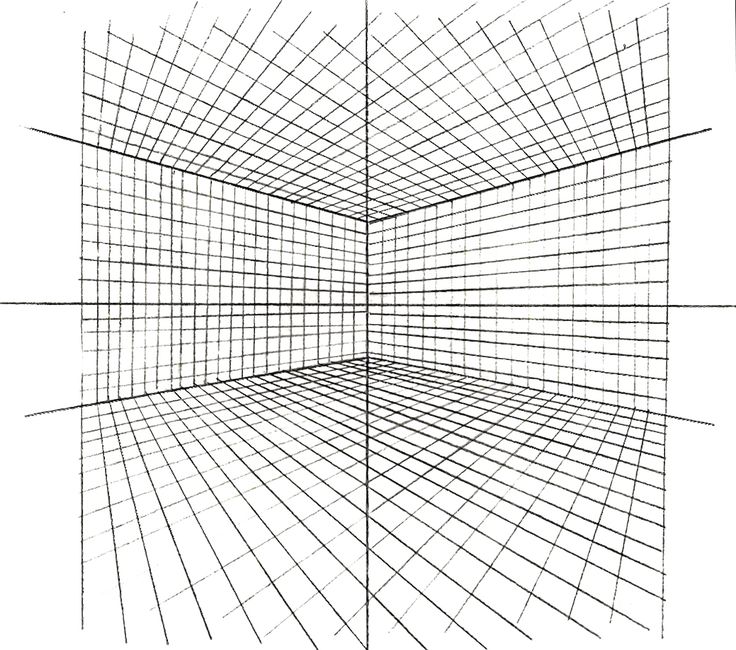
В этот момент происходит настоящее волшебство «Исправления перспективы».
Любой элемент, который вы копируете и вставляете в плоскости в фильтре «Исправление перспективы», приобретет качества и перспективу плоскости перспективы.
Откройте новое изображение в Photoshop.
Скопируйте изображение или часть изображения и Вставьте его в диалоговое окно «Фильтр точки схода» , скопированное изображение откроется как плавающее выделение, окруженное марширующими муравьями.
Теперь у вас есть возможность переместить, преобразовать или клонировать это выделение в фильтре «Исправление перспективы».
С помощью Move Tool перетащите выделение в нужное место.
Вы заметите, что когда выделение входит в перспективную плоскость, оно сразу же меняет свою форму, чтобы соответствовать перспективе перспективной плоскости.
Выберите Transform Tool на панели инструментов и Масштабируйте выделение до нужного размера.
Перед размещением выделения в поле фильтра «Исправление перспективы» необходимо выполнить любые корректировки цвета, поскольку вы не сможете изменить цвет выделения в окне «Исправление перспективы».
Когда ваш выбор сделан, нажмите Enter.
Окно фильтра «Исправление перспективы» исчезнет, и ваш выбор будет вставлен на ваше изображение.
Как придать изображению перспективу в Photoshop?
Пробовали ли вы использовать функцию «Исправление перспективы» в Photoshop, но хотите использовать альтернативный метод, чтобы придать изображению правильную перспективу в программе «Abode Photoshop»?
Так же, как все дороги ведут в Рим, существует множество способов изменить перспективу изображения в Photoshop.
Одним из лучших инструментов для использования является Transform Tool, особенно Perspective Warp Tool.
Откройте инструмент «Деформация перспективы» в раскрывающемся меню, Редактировать > Деформация перспективы.
После выбора появится сетка из параллельных линий, вы можете изменить положение этой сетки, перетащив углы над областью, которую хотите настроить, затем нажмите Enter.
Теперь измените и скорректируйте перспективу изображения, перетащив углы сетки. После исправления нажмите Enter.
Теперь у вас есть еще один способ исправить перспективу и точку схода в Photoshop.
Если вам понравился этот учебник по Photoshop, узнайте, как удалить фон в Photoshop и как редактировать PDF-файлы в Photoshop.
Как поместить что угодно в перспективу в Photoshop
Команда «Исправление перспективы» в Photoshop позволяет размещать объект или редактировать изображения, имеющие перспективные плоскости. Перспективными плоскостями могут быть стороны коробки, пол в интерьере дома, стена в здании и т. д. С помощью функции «Исправление перспективы» вы определяете и указываете плоскости на изображениях, эти плоскости определяют перспективу при редактировании. вы создаете, а затем, используя различные методы, вы можете добавлять или удалять объекты и вносить изменения, используя инструменты рисования, клонирования, копирования, вставки и преобразования.
д. С помощью функции «Исправление перспективы» вы определяете и указываете плоскости на изображениях, эти плоскости определяют перспективу при редактировании. вы создаете, а затем, используя различные методы, вы можете добавлять или удалять объекты и вносить изменения, используя инструменты рисования, клонирования, копирования, вставки и преобразования.
В этом уроке я объясню принципы перспективы и точки схода, а затем представлю вам инструмент точки схода в Photoshop, изучу его параметры и способы его использования. Наконец, я сделаю больше примеров, чтобы показать вам, как разместить фотографию краски на стене интерьера домашнего изображения с помощью Photoshop. Еще два примера приведены для размещения текста и логотипа на фотографиях телефонной будки и дороги.
Изображениес сайта Pixabay
Что такое перспектива и точка схода?
Перспектива — это искусство представления трехмерных объектов на двухмерной поверхности, чтобы создать правильное впечатление об их высоте, ширине, глубине и положении по отношению друг к другу.
Обычно существует три типа перспективного рисунка: одноточечная перспектива, двухточечная перспектива и трехточечная перспектива.
Одноточечная перспектива часто используется для композиций, в которых объекты смотрят спереди.
Линии, идущие от переднего плана к заднему, собираются (сходятся) в одной точке (для представления глубины). Точка схождения называется «точкой схода». Точка схода всегда будет на горизонтальной линии или «уровне глаз» сцены, которая представляет собой высоту глаза или камеры наблюдателя.
Двухточечная перспектива используется для композиций, в которых объекты смотрят под углом. Поскольку он близок к тому, что обычно видит человеческий глаз.
В двухточечной перспективе, помимо глубины, сходятся также линии, представляющие ширину.
Трехточечная перспектива используется для рисования композиций, которые смотрят вверх на крупный объект или смотрят вниз с высокого места.
Чтобы определить горизонт и точку схода на фотографии, попробуйте найти две ведущие линии, пересечение которых и будет точкой схода.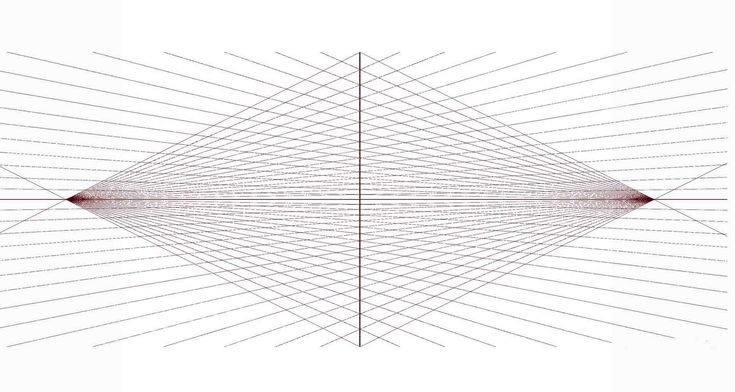
Фотография suzukii xingfu из Pexels
Фотография H. Emre из Pexels
Инструмент «Точка схода» в Photoshop
Команда «Исправление перспективы» содержит инструменты для определения перспективных плоскостей, инструменты для редактирования изображения, инструмент измерения и предварительный просмотр изображения. Инструменты «Исправление перспективы» («Область», «Штамп», «Кисть» и другие) ведут себя аналогично своим аналогам в основном наборе инструментов Photoshop. Вы можете использовать те же сочетания клавиш для установки параметров инструмента. При открытии меню «Исправление перспективы» отображаются дополнительные настройки и команды инструмента.
Вы можете открыть диалоговое окно «Точка схода», выбрав «Фильтр» > «Точка схода»
Инструменты точки схода показаны на рисунке ниже
Примечания- Размещение точки схода приводит к созданию отдельного слоя, в котором сохраняется исходное изображение.

- Чтобы вставить элемент из буфера обмена Photoshop в «Исправление перспективы», скопируйте его перед выбором команды «Исправление перспективы». Скопированный элемент может быть из другого документа Photoshop.
- Выберите «Фильтр» > «Точка схода».
- Выберите инструмент «Создать плоскость»
- Определите четыре угловых узла плоской поверхности. Чтобы изменить форму плоскости перспективы, перетащите угловой узел. Ограничительная рамка и сетка перспективной плоскости обычно окрашены в синий цвет . Если возникает проблема с размещением угловых узлов, плоскость становится недействительной, а ограничивающая рамка и сетка окрашиваются в красный или желтый цвет . Когда ваша плоскость недействительна, переместите угловые узлы, пока ограничительная рамка и сетка не станут синими .
- Вы можете вставить элемент из буфера обмена.
 Вставленный элемент становится плавающим выделением, которое соответствует перспективе любой плоскости, в которую он перемещается.
Вставленный элемент становится плавающим выделением, которое соответствует перспективе любой плоскости, в которую он перемещается. - Вы можете масштабировать, вращать, отражать, переворачивать или перемещать плавающее выделение с помощью инструмента свободного преобразования.
В этом примере показаны необходимые шаги для вставки нарисованной фотографии с рамкой в фотографию гостиной.
Этап 1
Откройте фотографию с краской, используйте инструмент выделения, чтобы выбрать фотографию, и скопируйте выделение в буфер обмена (Ctrl + C)
Этап 2
Открыть гостиную фото
Этап 3
Дублировать слой (CTRL+J)
Этап 4
Выберите «Фильтр» > «Точка схода»
Этап 5
Выберите инструмент «Создать плоскость»
Шаг 6
Определите четыре угловых узла плоской поверхности (убедитесь, что цвет сетки и границы синий, если нет, отрегулируйте положение узлов, пока он не станет синим)
Шаг 7
Вставьте изображение из буфера обмена (Ctrl + V) и примените преобразование вставленного изображения, чтобы изменить его размер.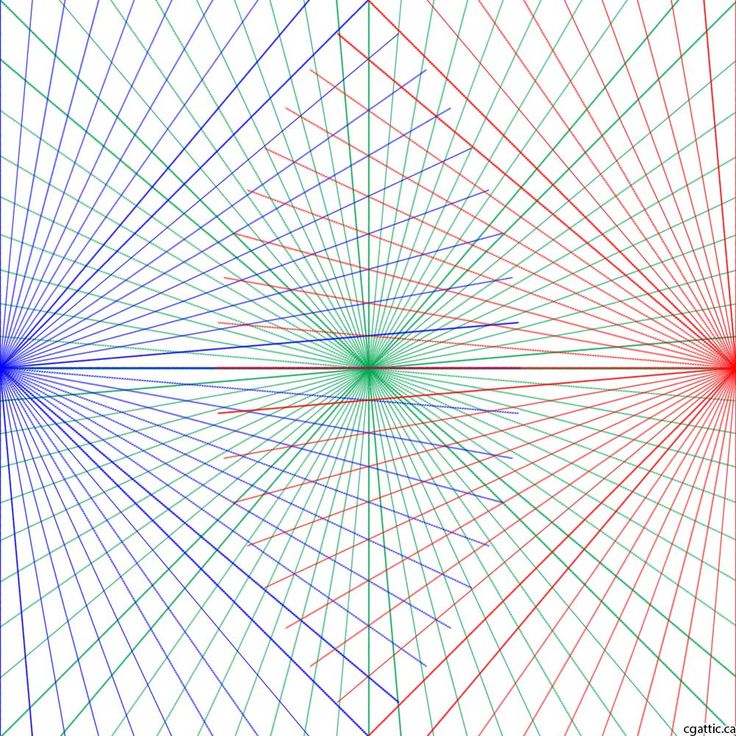
Этап 8
Перетащите изображение в перспективную плоскость
Шаг 9
Измените размер изображения и расположите его как требуется
Шаг 10
При необходимости выполните тонкую настройку изображения для настройки освещения и цветов
Результат показан ниже
Фото Vecislavas Popa из Pexels
Ниже приведены дополнительные примеры
Фото Vecislavas Popa из Pexels
Пример 2 (Добавление текста с перспективой)
Вместо того, чтобы копировать фотографию и вставлять ее в другую фотографию, вы можете сделать то же самое с текстом или логотипом.
Фото Бретт Джордан из Pexels
Фото Tirachard Kumtanom из Pexels
Вы можете изменить размер объекта в соответствии с его положением относительно линии горизонта.
- Определить точку схода (пересечение любых двух ведущих линий на фотографии)
- Вставьте выделение в фотографию и примените инструмент преобразования.
- Перетащите опорную точку, пока она не достигнет точки схода
- В углу преобразования щелкните инструмент и, удерживая клавишу Shift + Alt, перетащите его к точке схода
- Размер девушки будет меняться в зависимости от расстояния между девушкой и точкой схода
На картинке ниже показана идея.
Вы ищете ресурсы для редактирования фотографий или услуги по редактированию?
Некоторые фотографы изо всех сил пытаются изучить и освоить программное обеспечение для редактирования, такое как Lightroom или Photoshop, они обнаружили, что процесс редактирования занимает слишком много времени. Поэтому назначение задач редактирования службе редактирования может быть ответом.
С другой стороны, некоторые другие ищут ресурсы для редактирования, такие как действия, наложения и текстуры, чтобы помочь им.

 Если представить, что от наших глаз рисуются линии, то они сойдутся в одну точку на линии горизонта.
Если представить, что от наших глаз рисуются линии, то они сойдутся в одну точку на линии горизонта.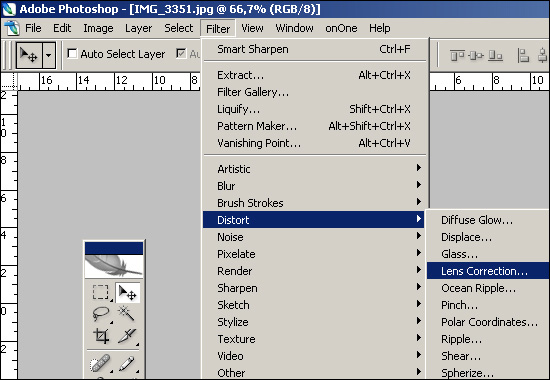




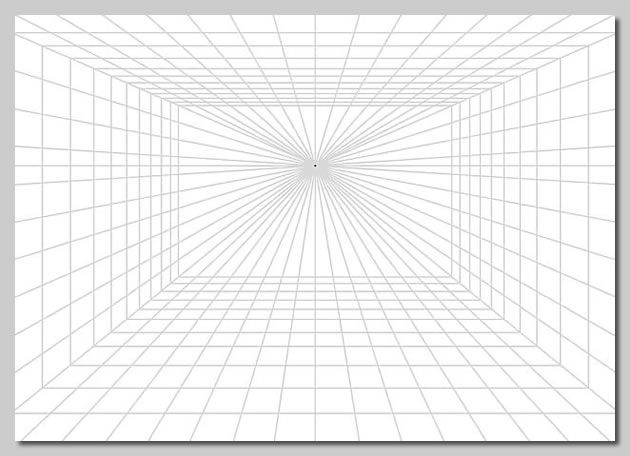 Вставленный элемент становится плавающим выделением, которое соответствует перспективе любой плоскости, в которую он перемещается.
Вставленный элемент становится плавающим выделением, которое соответствует перспективе любой плоскости, в которую он перемещается.