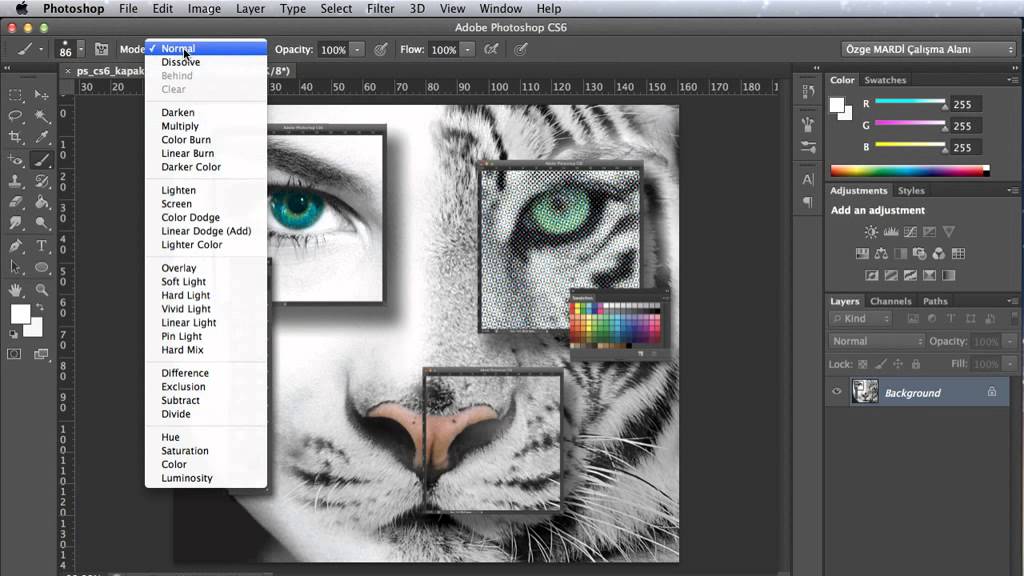Ошибка с кодом выхода 6, кодом выхода 7 при установке Adobe Creative Cloud
Последнее обновление May 21, 2021 10:01:50 AM GMT
Ошибка с кодом выхода 6 или кодом выхода 7 при установке
При попытке установки приложения Creative Cloud возникает одна из ошибок, перечисленных ниже:
Код выхода: 6
Код выхода: 7
Установка Creative Suite, Photoshop Elements и Premiere Elements
Справка по устранению ошибок с кодом выхода 6 или 7, которые возникают при установке приложения Creative Suite, Photoshop Elements или Premiere Elements приводится в разделе «Ошибки установки. Код выхода 6 или код выхода 7 | CS».
Решение 1: переименуйте папки Adobe в папке Applications или в папке Program Files
Примечание. Перед выполнением этого решения, убедитесь, что Вы пробовали удалить программы, которые Вы пытаетесь установить.
Часто файлы, оставшиеся после предыдущих попыток установки, могут вызывать системные ошибки чтения или записи. Проверьте папки Applications (Mac OS) или Program Files (Windows) на предмет наличия папок, оставшихся после предыдущей попытки установки или обновления.
Проверьте папки Applications (Mac OS) или Program Files (Windows) на предмет наличия папок, оставшихся после предыдущей попытки установки или обновления.
Перейдите к:
Mac OS: /Applications
Windows: C:\Program Files\Adobe\
Посмотрите, нет ли папок с именами, соответствующими названиям приложений, которые Вы пытаетесь установить, переименуйте их при наличии. Например, переименуйте Adobe Photoshop CC в Adobe Photoshop CС old.
Проверьте, нет ли папки с именем AdobePatchFiles и переименуйте ее при наличии.
(Только для Mac OS) Переименуйте папку Adobe в папке Applications в Adobe old.
Переустановите программное обеспечение.
Если установка завершена, убедитесь в том, что другие приложения Adobe работают должным образом, а затем удалите переименованные папки.

Решение 2: проверьте права доступа к файлам
Эти ошибки могут указывать на проблемы, связанные с правами доступа к файлам. Для их устранения проверьте, что у вас есть доступ с правом чтения и записи к требуемым файлам и папкам.
Проверьте в главном журнале установки Creative Cloud коды ошибок и запишите пути к файлам, с которыми связаны сообщения об ошибке.
Примечание.
См. Устранение неполадок, возникших при установке, с помощью файлов журналов | Creative Cloud, где приводится информация о том, как открыть и прочитать файл журнала.
Укажите родительскую папку (или каталог) в пути к файлу для каждого сообщения об ошибке. Родительская папка — это папка непосредственно перед итоговой папкой в сообщении об ошибке.
Укажите родительскую папку для каждого сообщения об ошибке.
Закройте все приложения Adobe.
Следуйте приведенным ниже инструкциям для используемой операционной системы, чтобы изменить разрешения.
Примечание.
Для этого решения требуются права администратора на компьютере. Войдите в систему, используя учетную запись администратора.
Откройте «Пуск» > «Проводник» > «Мой компьютер».
Перейдите к родительской папке. Например, Windows (С:) > Program Files > Common Files > Adobe.
- Щелкните правой кнопкой мыши по папке и выберите «Свойства».
В разделе «Атрибуты» снимите флажок «Только для чтения» и нажмите «Применить».

Откройте вкладку «Безопасность».
В разделе «Имена группы или пользователя» выберите «Система» и проверьте, что выбран параметр «Полный контроль» в разделе «Разрешения». Если он не выбран, выполните следующие действия:
- Нажмите кнопку «Изменить».
- В появившемся диалоговом окне «Разрешения» выберите «Система».
- В разделе «Разрешения для системы» установите галочку в столбце
- Нажмите кнопку «Применить», затем кнопку «ОК».
Повторите шаг 6, выберите «Администраторы» в разделе «Имена группы или пользователя».
Повторите процедуру для всех остальных путей из журналов сообщений об ошибках.

Переустановите приложение Adobe.
Откройте «Проводник»: щелкните мышкой в верхнем правом углу экрана, нажмите «Поиск», введите «Проводник» и затем щелкните «Проводник».
Перейдите к родительской папке. Например, Windows (С:) > Program Files > Common Files > Adobe.
Щелкните правой кнопкой мыши по папке и выберите «Свойства».
В разделе «Атрибуты» снимите флажок «Только для чтения» и нажмите «Применить».
В диалоговом окне «Подтверждение изменения атрибутов» нажмите OK, чтобы применить изменения для этой папки, подпапки и файлов.
Откройте вкладку «Безопасность».

В разделе «Имена группы или пользователя» выберите «Система» и проверьте, что выбран параметр «Полный контроль» в разделе «Разрешения». Если он не выбран, выполните следующие действия:
- Нажмите кнопку «Изменить».
- В появившемся диалоговом окне «Разрешения» выберите «Система».
- В разделе «Разрешения для системы» установите галочку в столбце «Разрешить» рядом с параметром «Полный контроль».
- Нажмите кнопку «Применить», а затем кнопку ОК.
Повторите шаг 7, выберите «Администраторы» в разделе «Имена группы или пользователя».
Повторите процедуру для всех остальных путей из журналов сообщений об ошибках.

Переустановите приложение Adobe.
Выберите «Пуск» > «Компьютер» > «Упорядочить» > «Параметры папок и поиска», затем откройте вкладку «Вид».
В разделе «Дополнительные параметры» снимите флажок «Использовать мастер общего доступа (рекомендуется)» и нажмите OK.
Перейдите к родительской папке.
Щелкните правой кнопкой мыши по папке и выберите «Свойства».
В разделе «Атрибуты» снимите флажок «Только для чтения» и нажмите «Применить».
В диалоговом окне «Подтверждение изменения атрибутов» нажмите OK, чтобы применить изменения для этой папки, подпапки и файлов.

На вкладке «Безопасность»
- Нажмите кнопку «Изменить».
- При выводе запроса в отношении функций контроля учетных записей пользователей (UAC), примите его в соответствии с инструкциями.
- Измените настройки при необходимости, чтобы разрешить полный контроль для пунктов «Система» и «Администраторы».
- Для применения изменений нажмите кнопку «ОК».
Нажмите кнопку «Дополнительно», выберите вкладку «Владелец», а затем нажмите кнопку «Изменить». Примите запрос в отношении прав контроля учетных записей пользователей (UAC), если он появится.
В разделе «Изменить владельца»
нажмите «Администраторы» и выберите «Заменить владельца подконтейнеров и объектов». Нажмите кнопку Применить, а затем кнопку ОК.
Нажмите кнопку Применить, а затем кнопку ОК.На вкладке «Разрешения» нажмите кнопку «Изменить разрешения». Примите запрос в отношении прав контроля учетных записей пользователей (UAC), если он появится.
Установите флажок Заменить все разрешения дочернего объекта на разрешения, наследуемые от этого объекта.
Нажимайте кнопки «ОК» и «Да» до тех пор, пока Вы не закроете диалоговое окно «Свойства».
Повторяйте эти действия для всех дополнительных путей к файлу.
Переустановите приложение Adobe.
Перейдите к родительской папке.
Нажмите клавишу Control и выберите папку. Выберите команду Get Info (Свойства).

В разделе «Общий доступ и права доступа» выберите пункт «Свойства», чтобы отобразить параметры владельца и группы, при необходимости.
Щелкните на значке замка в нижнем правом углу. Введите имя пользователя и пароль администратора при отображении соответствующего запроса.
Укажите разрешения для чтения и записи для Вашего имени пользователя, системы, администратора и для всех.
Нажмите на значок шестеренки, выберите «Применить к вложенным объектам» и нажмите ОК.
Закройте окно «Свойства».
Повторите эти действия для остальных путей.
Переустановите приложение Adobe.
Решение 3. Исправьте Microsoft Visual C++ Redistributable
Перейдите в «Панель управления» > «Программы» > «Программы и компоненты».

Проверьте наличие установленных пакетов Microsoft Visual C++ Redistributable.
Примечание.
Можно выполнить поиск файла журнала установки Adobe, чтобы определить точную версию пакета Microsoft Visual C++ Redistributable, вызвавшего ошибку. Затем или восстановите, или переустановите только эту версию.
По очереди щелкните правой кнопкой мыши на каждой версии, выберите Изменение и нажмите Восстановить в следующем диалоговом окне.
Примечание.
Если изменение не доступно для версии, можно удалить, а затем переустановить файлы. Посетите Центр загрузок Microsoft для загрузки новой копии файлов установки распространяемого пакета.
Перезагрузите компьютер.

Переустановите приложение Adobe.
Решение 4: Перезагрузите компьютер в безопасном режиме
Перезагрузите компьютер, следуя инструкциям в одном из следующих документов:
Windows 10
См. раздел «Запуск компьютера в безопасном режиме в Windows 10».
Windows 8.1
См. раздел Настройки запуска Windows (включая безопасный режим).
Mac OS
См. раздел Запуск в режиме безопасной загрузки | Mac OS X.
Переустановите приложение Adobe.
Решение 5. (Только для Windows) Исправьте программу установки Microsoft Windows
(Windows 7) Выберите Пуск > Все программы > Стандартные.
-или-
(Windows 8.1/10) Щелкните правой кнопкой мыши на кнопке «Пуск».

(Windows 7) Щелкните правой кнопкой мыши по командной строке и выберите Запуск от имени администратора.
-или-
(Windows 8.1/10) Выберите командную строку (администратор).
В окне командной строки введите sfc /SCANNOW и нажмите клавишу Ввод.
По завершении сканирования системы введите msiexec /unreg в окне командной строки и нажмите Ввод.
Введите msiexec /regserver в окне командной строки и нажмите Ввод.
Переустановите приложение Adobe.
Решение 6: Просмотрите файл журнала установки
Код выхода 6 и код выхода 7 — это общие коды ошибок. Чтобы определить точную причину ошибки, см. журнал установки, раздел «Возникают проблемы при установке». Сообщение об ошибке, которое отображается под кодом выхода, описывает проблему.
Дополнительные сведения о том, где найти файлы журналов и как их просмотреть, можно найти в статье Устранение неполадок, возникших при установке, с помощью файлов журналов | Creative Cloud.
Вход в учетную запись
Войти
Управление учетной записью
Как исправить Ошибка 6 (Ошибка Adobe Photoshop 6)
Поиск и устранение неисправностей > Runtime Errors > Adobe Systems Inc. > Adobe Photoshop > Ошибка 6
В этой статье представлена ошибка с номером Ошибка 6, известная как Ошибка Adobe Photoshop 6, описанная как Лицензирование этого продукта перестало работать.
О программе Runtime Ошибка 6
Время выполнения Ошибка 6 происходит, когда Adobe Photoshop дает сбой или падает во время запуска, отсюда и название. Это не обязательно означает, что код был каким-то образом поврежден, просто он не сработал во время выполнения.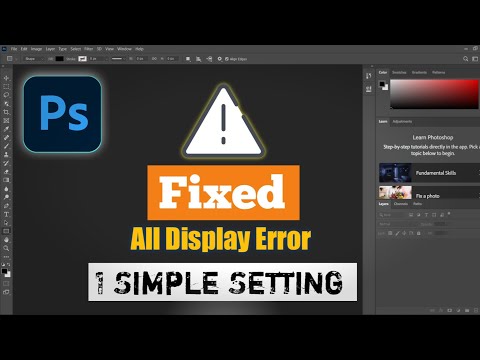 Такая ошибка появляется на экране в виде раздражающего уведомления, если ее не устранить. Вот симптомы, причины и способы устранения проблемы.
Такая ошибка появляется на экране в виде раздражающего уведомления, если ее не устранить. Вот симптомы, причины и способы устранения проблемы.
Определения (Бета)
Здесь мы приводим некоторые определения слов, содержащихся в вашей ошибке, в попытке помочь вам понять вашу проблему. Эта работа продолжается, поэтому иногда мы можем неправильно определить слово, так что не стесняйтесь пропустить этот раздел!
- Adobe — Adobe Systems — компания-разработчик программного обеспечения со штаб-квартирой в Сан-Хосе, Калифорния, США.
- Лицензирование — ЭТА ТЭГ ПРЕДНАЗНАЧЕН ТОЛЬКО ДЛЯ ПРОГРАММИРОВАНИЕ УСЛУГ ПО ЛИЦЕНЗИРОВАНИЮ
- Photoshop . Adobe Photoshop — это стандартный редактор графики.
- Продукт . можно купить или продать
Симптомы Ошибка 6 — Ошибка Adobe Photoshop 6
Ошибки времени выполнения происходят без предупреждения. Сообщение об ошибке может появиться на экране при любом запуске %программы%. Фактически, сообщение об ошибке или другое диалоговое окно может появляться снова и снова, если не принять меры на ранней стадии.
Фактически, сообщение об ошибке или другое диалоговое окно может появляться снова и снова, если не принять меры на ранней стадии.
Возможны случаи удаления файлов или появления новых файлов. Хотя этот симптом в основном связан с заражением вирусом, его можно отнести к симптомам ошибки времени выполнения, поскольку заражение вирусом является одной из причин ошибки времени выполнения. Пользователь также может столкнуться с внезапным падением скорости интернет-соединения, но, опять же, это не всегда так.
(Только для примера)
Причины Ошибка Adobe Photoshop 6 — Ошибка 6
При разработке программного обеспечения программисты составляют код, предвидя возникновение ошибок. Однако идеальных проектов не бывает, поскольку ошибки можно ожидать даже при самом лучшем дизайне программы. Глюки могут произойти во время выполнения программы, если определенная ошибка не была обнаружена и устранена во время проектирования и тестирования.
Ошибки во время выполнения обычно вызваны несовместимостью программ, запущенных в одно и то же время. Они также могут возникать из-за проблем с памятью, плохого графического драйвера или заражения вирусом. Каким бы ни был случай, проблему необходимо решить немедленно, чтобы избежать дальнейших проблем. Ниже приведены способы устранения ошибки.
Они также могут возникать из-за проблем с памятью, плохого графического драйвера или заражения вирусом. Каким бы ни был случай, проблему необходимо решить немедленно, чтобы избежать дальнейших проблем. Ниже приведены способы устранения ошибки.
Методы исправления
Ошибки времени выполнения могут быть раздражающими и постоянными, но это не совсем безнадежно, существует возможность ремонта. Вот способы сделать это.
Если метод ремонта вам подошел, пожалуйста, нажмите кнопку upvote слева от ответа, это позволит другим пользователям узнать, какой метод ремонта на данный момент работает лучше всего.
Обратите внимание: ни ErrorVault.com, ни его авторы не несут ответственности за результаты действий, предпринятых при использовании любого из методов ремонта, перечисленных на этой странице — вы выполняете эти шаги на свой страх и риск.
Метод 2 — Обновите / переустановите конфликтующие программы
up vote 1 down vote accepted
Использование панели управления
- В Windows 7 нажмите кнопку «Пуск», затем нажмите «Панель управления», затем «Удалить программу».

- В Windows 8 нажмите кнопку «Пуск», затем прокрутите вниз и нажмите «Дополнительные настройки», затем нажмите «Панель управления»> «Удалить программу».
- Для Windows 10 просто введите «Панель управления» в поле поиска и щелкните результат, затем нажмите «Удалить программу».
- В разделе «Программы и компоненты» щелкните проблемную программу и нажмите «Обновить» или «Удалить».
- Если вы выбрали обновление, вам просто нужно будет следовать подсказке, чтобы завершить процесс, однако, если вы выбрали «Удалить», вы будете следовать подсказке, чтобы удалить, а затем повторно загрузить или использовать установочный диск приложения для переустановки. программа.
Использование других методов
- В Windows 7 список всех установленных программ можно найти, нажав кнопку «Пуск» и наведя указатель мыши на список, отображаемый на вкладке. Вы можете увидеть в этом списке утилиту для удаления программы. Вы можете продолжить и удалить с помощью утилит, доступных на этой вкладке.

- В Windows 10 вы можете нажать «Пуск», затем «Настройка», а затем — «Приложения».
- Прокрутите вниз, чтобы увидеть список приложений и функций, установленных на вашем компьютере.
- Щелкните программу, которая вызывает ошибку времени выполнения, затем вы можете удалить ее или щелкнуть Дополнительные параметры, чтобы сбросить приложение.
Метод 1 — Закройте конфликтующие программы
up vote 0 down vote
Когда вы получаете ошибку во время выполнения, имейте в виду, что это происходит из-за программ, которые конфликтуют друг с другом. Первое, что вы можете сделать, чтобы решить проблему, — это остановить эти конфликтующие программы.
- Откройте диспетчер задач, одновременно нажав Ctrl-Alt-Del.
 Это позволит вам увидеть список запущенных в данный момент программ.
Это позволит вам увидеть список запущенных в данный момент программ. - Перейдите на вкладку «Процессы» и остановите программы одну за другой, выделив каждую программу и нажав кнопку «Завершить процесс».
- Вам нужно будет следить за тем, будет ли сообщение об ошибке появляться каждый раз при остановке процесса.
- Как только вы определите, какая программа вызывает ошибку, вы можете перейти к следующему этапу устранения неполадок, переустановив приложение.
Метод 3 — Обновите программу защиты от вирусов или загрузите и установите последнюю версию Центра обновления Windows.
up vote 0 down vote
Заражение вирусом, вызывающее ошибку выполнения на вашем компьютере, необходимо немедленно предотвратить, поместить в карантин или удалить. Убедитесь, что вы обновили свою антивирусную программу и выполнили тщательное сканирование компьютера или запустите Центр обновления Windows, чтобы получить последние определения вирусов и исправить их.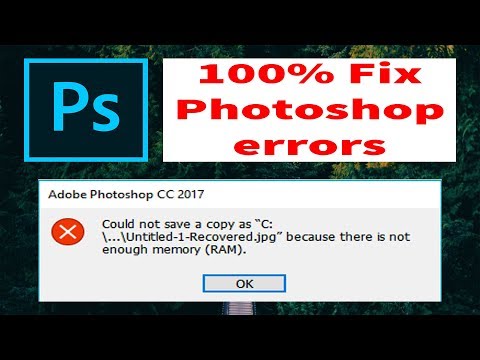
Метод 4 — Переустановите библиотеки времени выполнения
up vote 0 down vote
Вы можете получить сообщение об ошибке из-за обновления, такого как пакет MS Visual C ++, который может быть установлен неправильно или полностью. Что вы можете сделать, так это удалить текущий пакет и установить новую копию.
- Удалите пакет, выбрав «Программы и компоненты», найдите и выделите распространяемый пакет Microsoft Visual C ++.
- Нажмите «Удалить» в верхней части списка и, когда это будет сделано, перезагрузите компьютер.
- Загрузите последний распространяемый пакет от Microsoft и установите его.
Метод 5 — Запустить очистку диска
up vote 0 down vote
Вы также можете столкнуться с ошибкой выполнения из-за очень нехватки свободного места на вашем компьютере.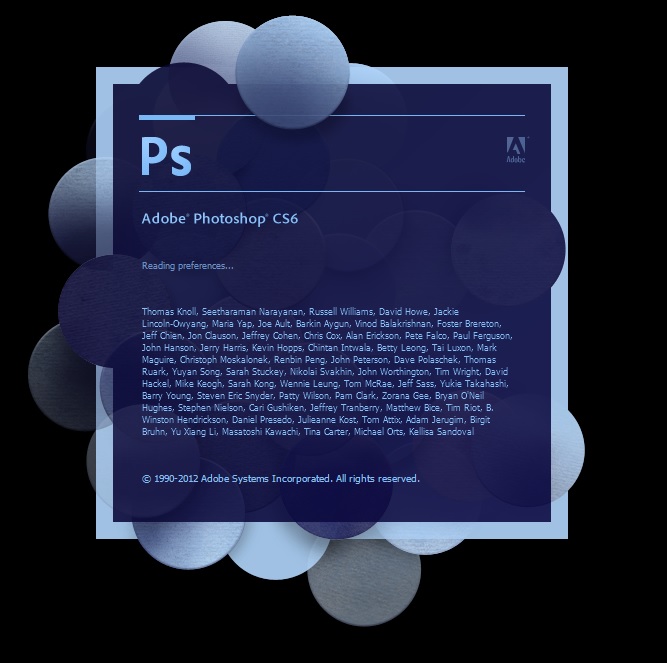
- Вам следует подумать о резервном копировании файлов и освобождении места на жестком диске.
- Вы также можете очистить кеш и перезагрузить компьютер.
- Вы также можете запустить очистку диска, открыть окно проводника и щелкнуть правой кнопкой мыши по основному каталогу (обычно это C 🙂
- Щелкните «Свойства», а затем — «Очистка диска».
Метод 6 — Переустановите графический драйвер
up vote 0 down vote
Если ошибка связана с плохим графическим драйвером, вы можете сделать следующее:
- Откройте диспетчер устройств и найдите драйвер видеокарты.
- Щелкните правой кнопкой мыши драйвер видеокарты, затем нажмите «Удалить», затем перезагрузите компьютер.
Метод 7 — Ошибка выполнения, связанная с IE
up vote 0 down vote
Если полученная ошибка связана с Internet Explorer, вы можете сделать следующее:
- Сбросьте настройки браузера.

- В Windows 7 вы можете нажать «Пуск», перейти в «Панель управления» и нажать «Свойства обозревателя» слева. Затем вы можете перейти на вкладку «Дополнительно» и нажать кнопку «Сброс».
- Для Windows 8 и 10 вы можете нажать «Поиск» и ввести «Свойства обозревателя», затем перейти на вкладку «Дополнительно» и нажать «Сброс».
- В том же окне «Свойства обозревателя» можно перейти на вкладку «Дополнительно» и найти пункт «Отключить отладку сценария».
- Установите флажок в переключателе.
- Одновременно снимите флажок «Отображать уведомление о каждой ошибке сценария», затем нажмите «Применить» и «ОК», затем перезагрузите компьютер.
Если эти быстрые исправления не работают, вы всегда можете сделать резервную копию файлов и запустить восстановление на вашем компьютере. Однако вы можете сделать это позже, когда перечисленные здесь решения не сработают.
Другие языки:
How to fix Error 6 (Adobe Photoshop Error 6) — Licensing for this product has stopped working.
Wie beheben Fehler 6 (Adobe Photoshop-Fehler 6) — Die Lizenzierung für dieses Produkt funktioniert nicht mehr.
Come fissare Errore 6 (Errore di Adobe Photoshop 6) — La licenza per questo prodotto ha smesso di funzionare.
Hoe maak je Fout 6 (Adobe Photoshop-fout 6) — Licenties voor dit product werken niet meer.
Comment réparer Erreur 6 (Adobe Photoshop Erreur 6) — La licence pour ce produit a cessé de fonctionner.
어떻게 고치는 지 오류 6 (어도비 포토샵 오류 6) — 이 제품에 대한 라이선스가 작동을 멈췄습니다.
Como corrigir o Erro 6 (Erro 6 do Adobe Photoshop) — O licenciamento deste produto parou de funcionar.
Hur man åtgärdar Fel 6 (Adobe Photoshop Error 6) — Licensiering för denna produkt har slutat fungera.
Jak naprawić Błąd 6 (Błąd Adobe Photoshop 6) — Licencjonowanie tego produktu przestało działać.
Cómo arreglar Error 6 (Error 6 de Adobe Photoshop) — La licencia de este producto ha dejado de funcionar.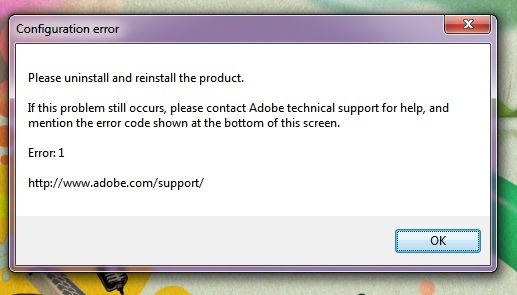
Об авторе: Фил Харт является участником сообщества Microsoft с 2010 года. С текущим количеством баллов более 100 000 он внес более 3000 ответов на форумах Microsoft Support и создал почти 200 новых справочных статей в Technet Wiki.
Следуйте за нами:
Последнее обновление:
20/07/22 08:36 : Пользователь Windows 10 проголосовал за то, что метод восстановления 2 работает для него.
Этот инструмент восстановления может устранить такие распространенные проблемы компьютера, как синие экраны, сбои и замораживание, отсутствующие DLL-файлы, а также устранить повреждения от вредоносных программ/вирусов и многое другое путем замены поврежденных и отсутствующих системных файлов.
ШАГ 1:
Нажмите здесь, чтобы скачать и установите средство восстановления Windows.
ШАГ 2:
Нажмите на Start Scan и позвольте ему проанализировать ваше устройство.
ШАГ 3:
Нажмите на Repair All, чтобы устранить все обнаруженные проблемы.
Совместимость
Требования
1 Ghz CPU, 512 MB RAM, 40 GB HDD
Эта загрузка предлагает неограниченное бесплатное сканирование ПК с Windows. Полное восстановление системы начинается от $19,95.
ID статьи: ACX02253RU
Применяется к: Windows 10, Windows 8.1, Windows 7, Windows Vista, Windows XP, Windows 2000
Помогите кому-нибудь еще с этой ошибкой и Поделиться этой страницей:
Совет по увеличению скорости #65
Включить расширенные функции кэширования записи:
Если вы являетесь пользователем Windows Vista или Windows 7, вы можете ускорить работу своего компьютера, включив расширенные функции кэширования записи в диспетчере устройств.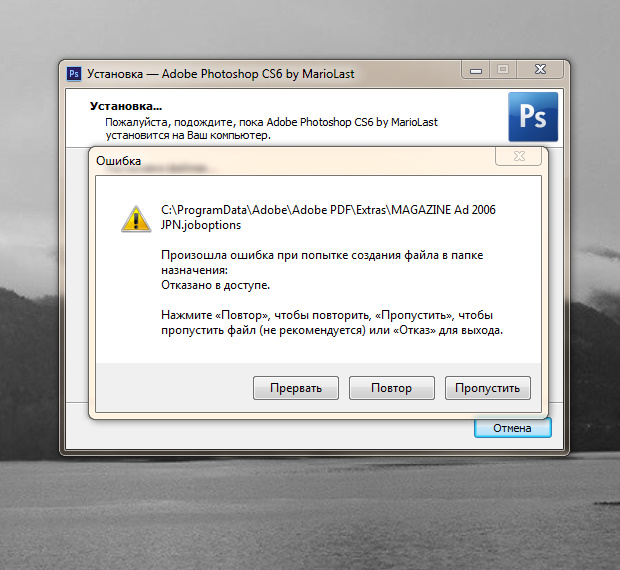 Это можно сделать, если на вашем компьютере установлен диск SATA.
Это можно сделать, если на вашем компьютере установлен диск SATA.
Нажмите здесь, чтобы узнать о другом способе ускорения работы ПК под управлением Windows
Home Blog About Privacy Policy Contact Us
Ошибки в алфавитном порядке: A B C D E F G H I J K L M N O P Q R S T U V W X Y Z
Логотипы Microsoft и Windows® являются зарегистрированными торговыми марками Microsoft. Отказ от ответственности: ErrorVault.com не связан с Microsoft и не заявляет о такой связи. Эта страница может содержать определения из https://stackoverflow.com/tags по лицензии CC-BY-SA. Информация на этой странице представлена исключительно в информационных целях. © Copyright 2018
Восстановить Adobe Photoshop с кодом ошибки «6»
Восстановить Adobe Photoshop с кодом ошибки «6»Сталкивались ли вы с ошибкой 6 при доступе к файлу PSD в приложении Adobe Photoshop? Тогда вот лучшее решение, чтобы исправить ошибку простым способом…
Программа Adobe Photoshop — это передовая утилита, которая может редактировать и компоновать изображения, которые сохраняются в формате файлов PSD / PDD (по умолчанию). Но большинство пользователей без надлежащих знаний по ее использованию могут неправильно обращаться с программой, что приводит к появлению сообщений об ошибках. Из-за таких ошибок используемый или редактируемый файл PSD может быть поврежден, что может заставить пользователя сильно беспокоиться о том, как исправить ошибку Photoshop 6. Однако в настоящее время нет необходимости беспокоиться, потому что, используя Remo Repair PSD , вы можете легко устранить эту ошибку, связанную с PSD-файлом Photoshop, и, следовательно, сделать его читаемым.
Но большинство пользователей без надлежащих знаний по ее использованию могут неправильно обращаться с программой, что приводит к появлению сообщений об ошибках. Из-за таких ошибок используемый или редактируемый файл PSD может быть поврежден, что может заставить пользователя сильно беспокоиться о том, как исправить ошибку Photoshop 6. Однако в настоящее время нет необходимости беспокоиться, потому что, используя Remo Repair PSD , вы можете легко устранить эту ошибку, связанную с PSD-файлом Photoshop, и, следовательно, сделать его читаемым.
Ситуации, ведущие к ошибке PSD 6
Существует множество неопределенностей, которые могут быть катастрофическими и неизбежными, что приводит к повреждению PSD, что в свою очередь приводит к сообщению об ошибке. Среди них некоторые из распространенных причин:
- Распространенная причина возникновения ошибки 6 связана с серьезным вирусным вторжением
- Если приложение Adobe Photoshop установлено неправильно или отсутствуют какие-либо параметры конфигурации, вы можете получить сообщение об ошибке 6
- Когда обновление программы Adobe Photoshop является неподходящим или неполным
- Установка ненадежного стороннего инструмента может иногда нарушать функциональность вашего компьютера, из-за чего важные файлы Photoshop могут быть повреждены, что приводит к таким сообщениям об ошибках
Таким образом, когда вы сталкиваетесь с такой ошибкой Photoshop 6 при открытии любого файла изображения, это признак повреждения PSD. В таких случаях использование инструмента Remo Repair PSD является лучшим выбором для исправления файла PSD, чтобы исправить ошибку Photoshop.
В таких случаях использование инструмента Remo Repair PSD является лучшим выбором для исправления файла PSD, чтобы исправить ошибку Photoshop.
Отличительные особенности Remo Repair PSD
- Удобный интерфейс этого приложения может помочь пользователям восстановить файл очень простым способом
- Программное обеспечение совместимо со всеми версиями Windows и Mac, включая Windows 10, 8, 7, Vista, macOS High Sierra, Sierra, El Capitan, Yosemite и более ранними версиями.
- Загружен необычными алгоритмами, которые помогают пользователям быстро выполнить задачу в течение нескольких минут
- С помощью этого мощного инструмента вы можете легко исправить сжатые файлы Photoshop RLE
- Может легко исправить поврежденные файлы Photoshop большого размера
- Имеет возможность исправлять файлы, созданные в различных версиях Adobe Photoshop, таких как CC, 7.0, 5.5, 6.0, CS, CS1, CS2, CS3, CS4, CS5 и CS6 и т. д.
- Эту известную утилиту можно легко установить на все основные версии компьютеров Mac и Windows
- Поддерживает различные цветовые режимы, такие как растровый (монохромный), оттенки серого, цвет палитры, цвет RGB, цвет CMYK, дуотон и многие другие
Сначала загрузите демо-версию приложения Remo PSD Repair, а после установки запустите приложение. На главном экране нажмите «Обзор» , чтобы выбрать файл, который вызывает ошибку 6 при его открытии. После выбора файла нажмите кнопку «Восстановить» , чтобы начать процесс восстановления. После успешного процесса восстановления программа позволит вам взглянуть на исправленный файл, используя опцию «Предварительный просмотр» . Если вы уверены в результатах программы, получите лицензионную версию, чтобы сохранить восстановленный файл.
На главном экране нажмите «Обзор» , чтобы выбрать файл, который вызывает ошибку 6 при его открытии. После выбора файла нажмите кнопку «Восстановить» , чтобы начать процесс восстановления. После успешного процесса восстановления программа позволит вам взглянуть на исправленный файл, используя опцию «Предварительный просмотр» . Если вы уверены в результатах программы, получите лицензионную версию, чтобы сохранить восстановленный файл.
Почему стоит выбрать Ремо?
Как исправить ошибку Adobe Photoshop Elements 6
| Номер ошибки: | Ошибка 6 | |
| Название ошибки: | Удалите и переустановите продукт | |
| Описание ошибки: | Пожалуйста, удалите и переустановите продукт. Если эта проблема все еще возникает, обратитесь за помощью в службу технической поддержки Adobe и укажите код ошибки, показанный в нижней части экрана. Ошибка: 6. Если эта проблема все еще возникает, обратитесь за помощью в службу технической поддержки Adobe и укажите код ошибки, показанный в нижней части экрана. Ошибка: 6. | |
| Разработчик: | Adobe Systems Inc. | |
| Программное обеспечение: | Adobe Photoshop Elements | |
| Применимо к: | Windows XP, Vista, 7, 8, 10, 11 |
Удалите и переустановите продукт, что обычно называют формой «ошибки выполнения». Чтобы убедиться, что все функции и операции работают в пригодном для использования состоянии, разработчики программного обеспечения, такие как Adobe Systems Inc., проводят отладку перед выпуском программного обеспечения. К сожалению, многие ошибки могут быть пропущены, что приводит к таким проблемам, как ошибка 6.
Ошибка 6 также отображается как «Пожалуйста, удалите и переустановите продукт.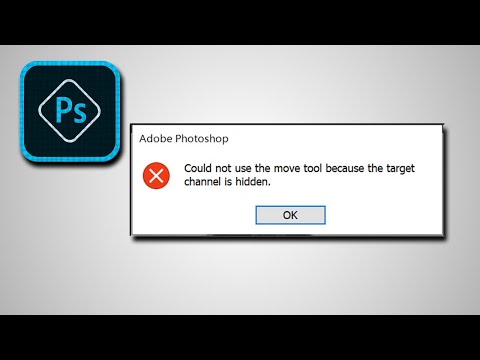 Если эта проблема все еще возникает, обратитесь за помощью в службу технической поддержки Adobe и укажите код ошибки, показанный в нижней части экрана. Ошибка: 6.». Это распространенная ошибка, которая может возникнуть после установки программного обеспечения. Как только об ошибке будет сообщено, Adobe Systems Inc. отреагирует и быстро исследует проблемы с ошибкой 6. Adobe Systems Inc. может исправить обнаруженные проблемы, а затем загрузить исправленный файл исходного кода, что позволит пользователям обновить свою версию. Поэтому, когда вы сталкиваетесь с запросом на обновление Adobe Photoshop Elements, обычно это происходит потому, что это решение для исправления ошибки 6 и других ошибок.
Если эта проблема все еще возникает, обратитесь за помощью в службу технической поддержки Adobe и укажите код ошибки, показанный в нижней части экрана. Ошибка: 6.». Это распространенная ошибка, которая может возникнуть после установки программного обеспечения. Как только об ошибке будет сообщено, Adobe Systems Inc. отреагирует и быстро исследует проблемы с ошибкой 6. Adobe Systems Inc. может исправить обнаруженные проблемы, а затем загрузить исправленный файл исходного кода, что позволит пользователям обновить свою версию. Поэтому, когда вы сталкиваетесь с запросом на обновление Adobe Photoshop Elements, обычно это происходит потому, что это решение для исправления ошибки 6 и других ошибок.
Что вызывает ошибку выполнения 6?
В большинстве случаев во время загрузки Adobe Photoshop Elements вы увидите сообщение Пожалуйста, удалите и переустановите продукт. Мы можем определить источник ошибки 6 ошибок времени выполнения следующим образом:
Ошибка 6 Сбой — Программа обнаружила ошибку 6 из-за указанной задачи и завершила программу. Обычно это происходит из-за того, что Adobe Photoshop Elements не понимает ввод или не знает, что выводить в ответ.
Обычно это происходит из-за того, что Adobe Photoshop Elements не понимает ввод или не знает, что выводить в ответ.
Удалите и переустановите продукт. Утечка памяти . Ошибка 6. Утечка памяти приводит к тому, что Adobe Photoshop Elements использует все больше памяти, что замедляет запуск компьютера и замедляет работу системы. Потенциальным фактором ошибки является код Adobe Systems Inc., поскольку ошибка препятствует завершению программы.
Ошибка 6 Логическая ошибка — Логическая ошибка возникает, когда ПК выдает неверный вывод, даже когда пользователь вводит правильный ввод. Это происходит, когда исходный код Adobe Systems Inc. имеет недостатки из-за неправильного дизайна.
Как правило, повреждены или отсутствуют Удалите и переустановите файлы продукта, которые вызывают эти ошибки Adobe Systems Inc. и иногда связаны с текущим или прошлым заражением вредоносным ПО, затрагивающим Adobe Photoshop Elements. Основной способ решить эти проблемы вручную — заменить файл Adobe Systems Inc. новой копией. Мы также рекомендуем запустить сканирование реестра, чтобы очистить все недействительные ссылки. Пожалуйста, удалите и переустановите ссылки на продукты, которые могут быть причиной ошибки.
новой копией. Мы также рекомендуем запустить сканирование реестра, чтобы очистить все недействительные ссылки. Пожалуйста, удалите и переустановите ссылки на продукты, которые могут быть причиной ошибки.
Classic Удалите и переустановите продукт Проблемы
Типичные Удалите и переустановите продукт Ошибки, возникающие в Adobe Photoshop Elements для Windows:
- «Ошибка приложения: удалите и переустановите продукт» удалить и переустановить продукт не является допустимым приложением Win32».
- «Удалите и переустановите продукт, который необходимо закрыть».
- «Не удается найти. Удалите и переустановите продукт»
- «Удалите и переустановите продукт, который отсутствует».
- «Ошибка запуска в приложении: удалите и переустановите продукт».
- «Удалите и переустановите продукт, который не работает».
- «Удалите и переустановите продукт, который остановлен».
- «Ошибка программного пути: удалите и переустановите продукт».

Adobe Photoshop Elements Удалите и переустановите продукт. Проблемы возникают при установке, а также при запуске программного обеспечения, связанного с продуктом, при завершении работы или запуске или, что менее вероятно, при обновлении операционной системы. Важно отметить, когда возникают проблемы с продуктом, удалите и переустановите его, так как это помогает устранять проблемы с Adobe Photoshop Elements (и сообщать об этом в Adobe Systems Inc.).
Причины Удалите и переустановите продукт. Ошибки
Adobe Photoshop Elements и Удалите и переустановите продукт. Проблемы связаны с отсутствием или повреждением файлов, недопустимыми записями в реестре Windows и заражением вредоносным ПО.
Точнее, удалите и переустановите ошибки продукта, созданные из:
- Недопустимый (поврежденный) Удалите и переустановите запись реестра продукта.
- Удалите и переустановите файл продукта, поврежденный в результате заражения вирусом.
 Photoshop error 6: 7» при установке Adobe CS6, CS5.5, CS5, Premiere Elements и Photoshop Elements
Photoshop error 6: 7» при установке Adobe CS6, CS5.5, CS5, Premiere Elements и Photoshop Elements

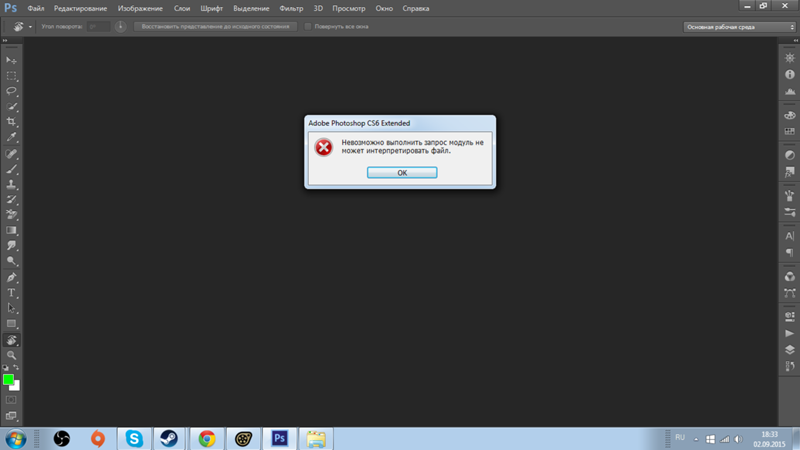
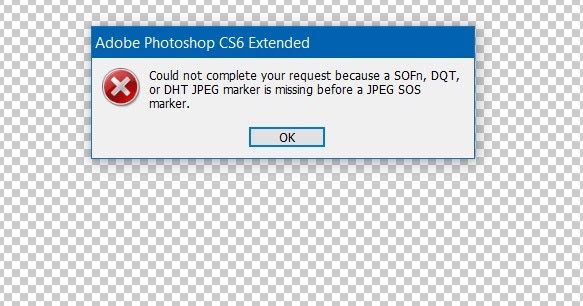

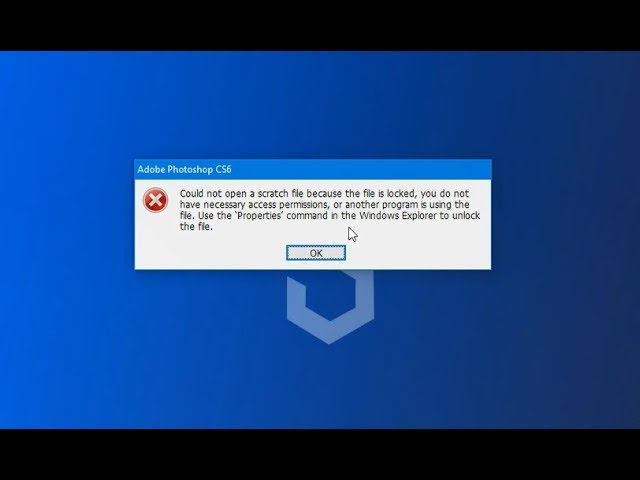

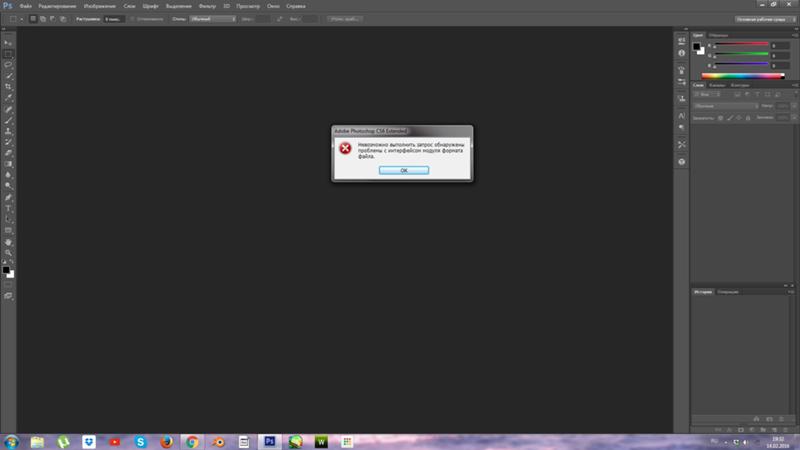

 Нажмите кнопку Применить, а затем кнопку ОК.
Нажмите кнопку Применить, а затем кнопку ОК.
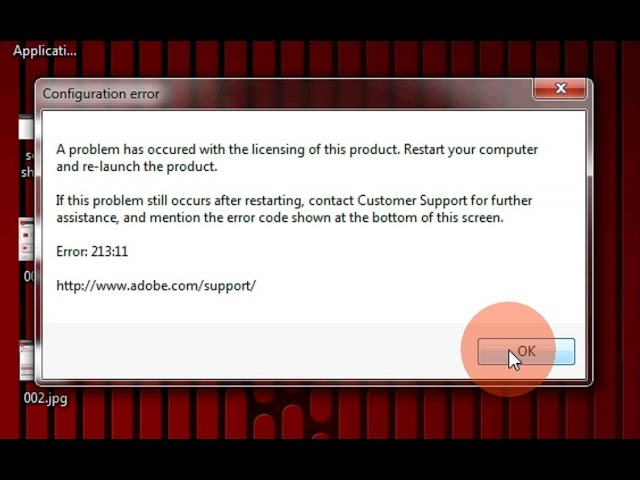
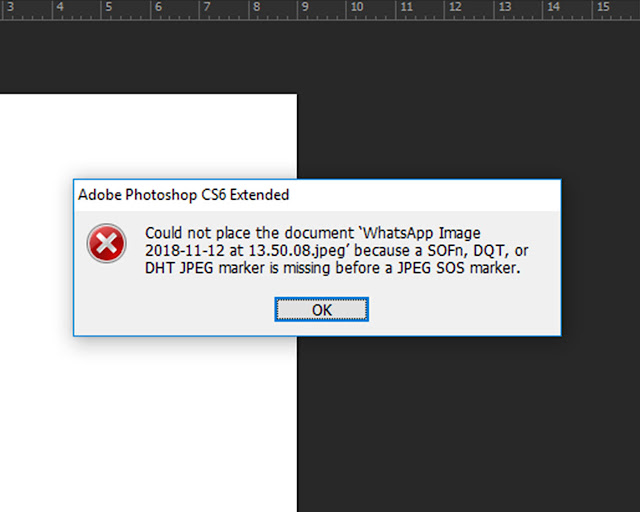

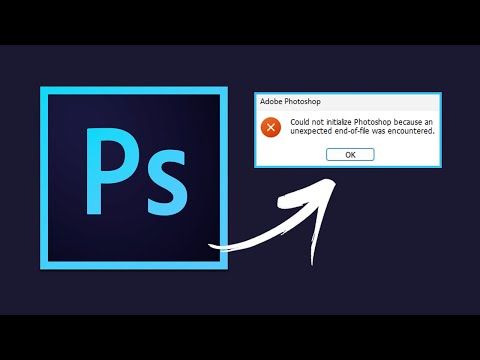

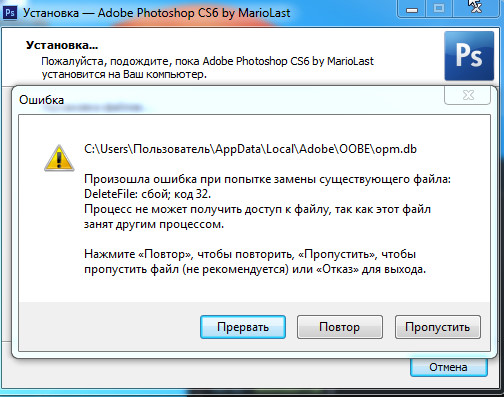 Это позволит вам увидеть список запущенных в данный момент программ.
Это позволит вам увидеть список запущенных в данный момент программ.