Основы яркостных масок. 2 – Маски в фотошопе, как создавать яркостные маски
Основные виды масок
Фундаментальная основа Adobe Photoshop — это, конечно же, слои. Но они не были бы столь популярными, если бы не имели одного действительно мощного инструмента для манипуляций с ними — масок.
Если говорить образно, то слои можно представить как листы кальки в классической мультипликации. Каждый верхний слой перекрывает предыдущий. Но представим, что калька непрозрачна, и через нее мы не видим что под ней. Но стерев непрозрачную основу, мы сможем «заглянуть» на слой ниже. Это и есть маска слоя.
Как это работает?
В Adobe Photoshop белая маска означает полную ее непрозрачность, а черная — наоборот полную прозрачность.
Если мы расположим два цветных слоя один под другим, то верхний слой полностью перекроет нижний и мы увидим в итоге только оранжевый цвет.
Маска всегда отображается справа от основного слоя и является чёрно-белой.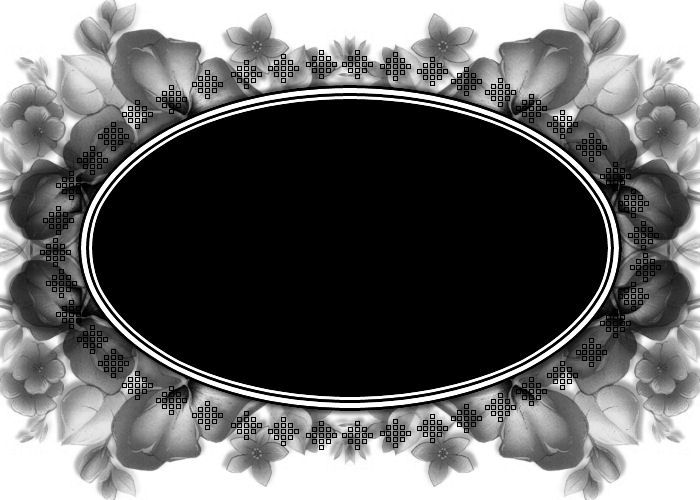
Создать маску можно нажав на иконку в нижней части панели слоёв. Клик левой кнопкой мыши создаст белую маску текущему выделенному слою. Если зажать кнопку Alt и кликнуть по иконке, то слою задастся чёрная маска.
Если у слоя уже есть маска и вы кликнете по иконке маски ещё раз, то создастся векторная маска — такие маски не применяются при обработке фотографий. Чтобы не запутаться, запомните, что рядом со слоем должна отображаться только одна маска, а не две.
Добавим к верхнему слою белую маску (нажав на иконку в нижней части панели). Ничего не поменялось, так как белая (полностью не прозрачная маска) равносильна ее отсутствию.
А теперь возьмем черную кисть непрозрачную кисть и нарисуем ею на белой маске что-нибудь.
И мы видим, как в этом месте «проявится» нижний слой.
Маски не были бы столь удобны, если бы не умели работать с полутонами. То есть они позволяют не только полностью показать то, что находится на слое ниже, но и показать это частично, с какой-то долей прозрачности. При этом верхний и нижний слои как-бы смешиваются.
При этом верхний и нижний слои как-бы смешиваются.
Если мы сделаем маску градиентной — с переходами от черного к белому (то есть от полностью прозрачного до полностью непрозрачного состояния), то мы увидим как «смешиваются» два слоя в пропорциях, заданных непрозрачностью маски.
Таким образом оперируя градиентами от черного к белому мы можем проявлять наш слой в нужных местах и в нужных пропорциях.
Применение в фотографии
Давайте посмотрим как разные виды масок можно применить при обработке фотографий. В реальных работах разные подходы чаще всего комбинируются.
Маска мягкой прозрачной кистью
Не смотря на описанные во Введении ограничения, вручную нарисованная кистью маска по прежнему является одним из самых мощных инструментов при обработке.
Ручная прорисовка кистью не даёт проработать контрастные объекты типа деревьев на фоне заката, но у неё есть одно большое преимущество — возможность задать Мягкость (Hardness) и Прозрачность (Opacity).
Попробуйте создать новый слой с ярко выраженным эффектом. Например, создайте корректирующий слой Hue/Saturation и поднимите насыщенность всего изображения.
Теперь задайте этому слою чёрную маску, например выбрав белую маску и инвертировав её через Image — Adjustments — Invert или нажав Ctrl+I (Cmd+I на Маке).
Выберите мягкую кисть белого цвета и задайте ей прозрачность 15%. Если теперь выбрать чёрную маску и начать рисовать на ней кистью, то каждое движение будет понемногу проявлять ваш эффект.
На примере я намеренно не только поднял насыщенность, но и поменял тон, чтобы лучше было видно силу эффекта в зависимости от уровня прозрачности кисти.
Так, подбирая мягкость и прозрачность кисти, можно аккуратно проявлять как простые однослойные эффекты, так и сложные, составные, многослойные группы эффектов.
Градиентная маска
Эффект градиентной маски почти полностью повторяет эффект градиентного фото-фильтра, позволяя создавать мягкие переходы, например затемняя яркую верхнюю часть кадра.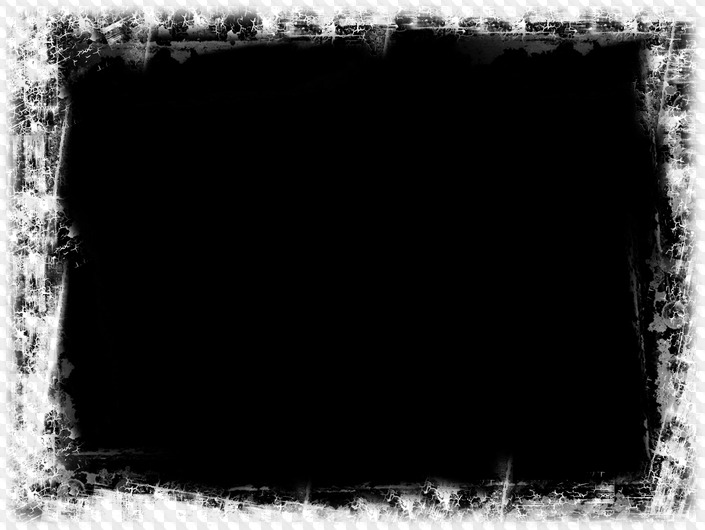
Принцип работы градиентной маски похож на мягкую кисть, в основном тем, что в градиенте вы можете контролировать где будет проходить и насколько жёсткой будет граница между белой и чёрной частью маски, а значит сможете аккуратно и равномерно показать или спрятать какую-то часть изображения или эффекта.
Чаще всего градиентная маска применяется когда в изображении есть какая-то видимая и чёткая граница, например между небом и землёй или водой. Также как и с реальным фото-фильтром, наличие контрастных объектов, пересекающих эту границу, очень нежелательно.
«Эффектом», который вы проявляете градиентной маской, может быть более тёмная экспозиция или, например, корректирующий слой затемняющей кривой.
Цветовая маска
Цветовая маска создаётся на основе какого-то цвета. Средствами Adobe Photoshop её можно создать выбрав Select -> Color Range. В открывшемся окне можно выбрать желаемый цвет и отрегулировать силу выделения.
Получившуюся выделенную область можно применить к слою в виде маски.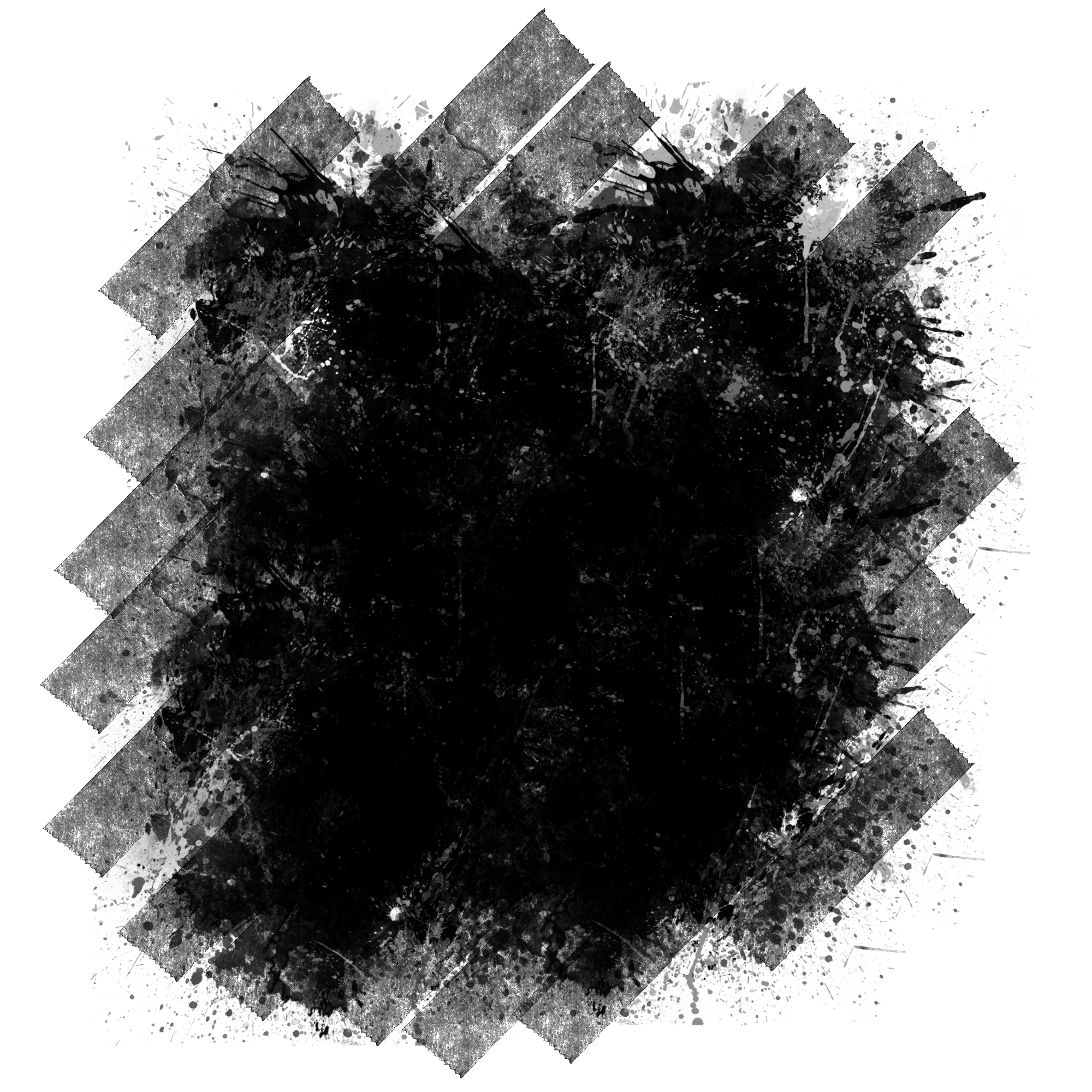
Как вы, наверно, догадались, такая маска позволяет производить манипуляции над цветовой частью изображения. Например, можно выделить все синие оттенки и поменять их тон с помощью корректирующего слоя Hue/Saturation.
Работать с цветовой маской стоит очень осторожно и тщательно смотреть чтобы не оставалось каких-нибудь артефактов, которые будут заметны вблизи.
Яркостная маска
Яркостная маска строится на основе яркости изображения. Это самый полезный и удобный инструмент для точной корректировки фотографии.
Чтобы создать яркостную маску вручную нужно перейти во вкладку Каналы (Channels). Если кликнуть на канале зажав предварительно кнопку Ctrl (Cmd на MacOS), то Adobe Photoshop выделит ту часть изображения, которая светлее 50% серого. После этого нужно нажать на кнопку создания маски. Полученную маску принято называть Света (Lights).
Полученная маска покрывает все светлые части изображения. Если нам нужно работать не просто со светлыми, а с очень светлыми частями изображения, то маску нужно ограничить ещё больше.
Для этого нужно кликнуть на канал RGB с зажатой кнопкой Ctrl (Cmd на MacOS), опять получив выделенную область для обычных светов. Затем зажать кнопки Ctrl+Alt+Shift (Cmd+Alt+Shift на MacOS) и ещё раз кликнуть по каналу RGB. Это построит новую, более ограниченную выделенную область. Нажав на кнопку создания маски мы получим Света-1 (Lights-1).
Чтобы работать с тенями понадобится маска теней. В Adobe Photoshop нет горячей клавиши для построения масок теней, но если мы инвертируем маску Света, то получим остальную часть изображения, а значит Тени.
Если кликнуть на полученную маску Тени с зажатой кнопкой Ctrl (Cmd на MacOS), а потом ещё раз с зажатыми кнопками Ctrl+Alt+Shift (Cmd+Alt+Shift на MacOS), то, создав маску, мы получим Тени-1.
По такому же принципу можно строить ещё более ограниченные маски.
Как же ими пользоваться? Как вы уже знаете, клик по маске с зажатой кнопкой Ctrl (Cmd на MacOS) создаёт выделенную область по маске.
Теперь, если мы потянем кривую вверх, она начнёт поднимать яркость изображения. Но, поскольку мы ограничили эффект кривой маской теней, эффект проявляется в тенях больше, чем в остальной части картинки.
Согласитесь, довольно трудоёмкий процесс. И каждый раз, когда вы что-то меняете в изображении — маски нужно строить заново. Давайте посмотрим, как с этой задачей справится ARCPanel.
- Выберите нужную маску, в нашем случае из Теней
- Если включён режим пред-просмотра, то при наведении курсора на кнопку будет показываться маска
- Кликните на подходящей маске
- Нажмите на иконку Кривых, или добавьте любой другой корректирующий слой
В следующем уроке мы подробнее остановимся на описании возможностей панели, а уроки 3-5 покажут как работать с масками на практических примерах.
«Adobe Photoshop. Базовый уровень». Занятие 8.1. Версия 2019
Первая часть конспекта к восьмому занятию курса «Adobe Photoshop. Базовый уровень» в его гибридной версии, стартовавшей в 2019 году. Курс состоит из 8 видоезанятий и 7 онлайн занятий. Конспекты сделаны только для видеозанятий, поскольку на онлайн занятиях идет разбор пройденной темы и домашних заданий. Здесь можно посмотреть полное описание и программу курса.Перед записью на любой курс по Adobe Photoshop очень рекомендую прйти тест на знание программы. Как показывает опыт, самостоятельная оценка собственных знаний не всегда адекватно отражает их действительный уровень.
Конспекты к старой версии курса, состоявшей из 12 онлайн занятий и проходившей с 2012 по 2019 год можно найти
здесь.Дополнительные материалы — материалы, рекомендованные к изучению в процессе прохождения курса.
Для самостоятельного изучения — материалы, рассчитанные на самостоятельное освоение не только в процессе, но и по окончании курса.
Для стандартизации внешнего вида, обеспечения стабильности и удобства доступа, данные материалы представлены в виде документов Evernote с упрощенным форматированием. Чтобы перейти к оригиналу статьи, кликните по адресу сайта непосредственно под ее названием.
Для лучшей связи конспекта и занятия в соответствующих местах помещены миниатюры разбираемых в этот момент изображений.
Задачи на занятие
1. Научиться работать с маской слоя (Layer Mask).
2. Освоить методику неразрушающей обработки
3. Разобраться с инструментами выборочной коррекции
4. Рассмотреть варианты перевода в ч/б и тонирования
Для самостоятельного изучения:
Liveclasses. Adobe Photoshop: маска слоя (Layer Mask)
Liveclasses. Adobe Photoshop: неразрушающая обработка
Liveclasses. Adobe Photoshop: инструменты выборочной коррекции
Liveclasses. Adobe Photoshop: перевод изображений в ч/б и тонирование
Тема 13. Маска слоя (Layer Mask).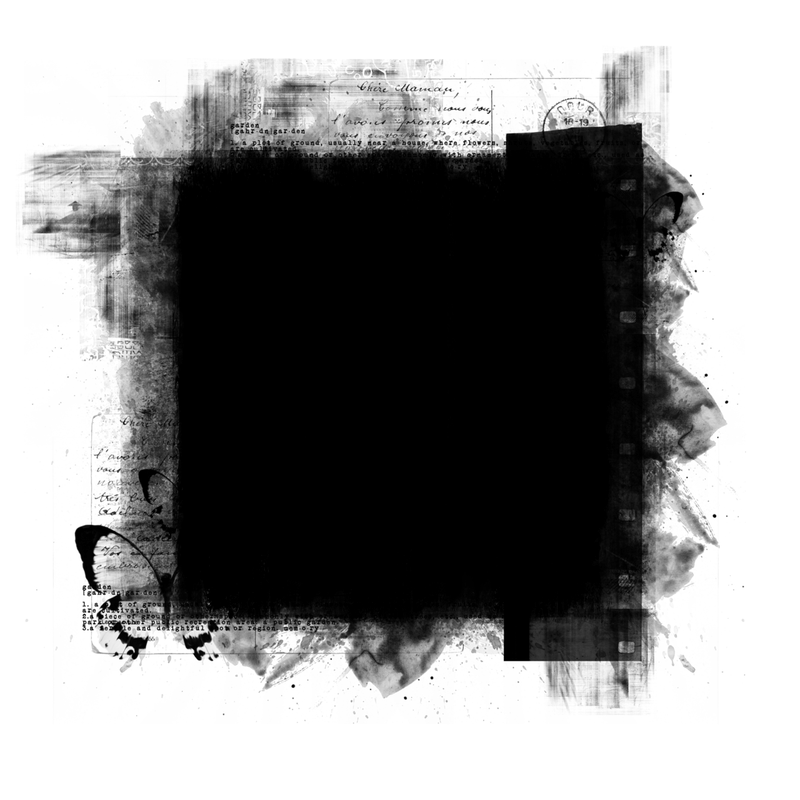
Для самостоятельного изучения:
Liveclasses. Adobe Photoshop: маска слоя (Layer Mask)
13.1 Что такое маска слоя (Layer Mask)
- Маска слоя — это трафарет, непосредственно применяющийся к слою и локально управляющий его непрозрачностью
- Чем темнее маска, тем меньше непрозрачность соответствующей области слоя. Белая область на маске соответствует 100% непрозрачности, черная 0% непрозрачности
Дополнительные материалы:
RuGraphics.ru «Что такое слой-маска в Photoshop»
13.2 Базовые команды работы c маской слоя
- Работа с маской слоя производится через командное меню Layer > Layer Mask (Слои > Слой-маска), палитры Layers (Слои) и Properties (Свойства)
- Правильное полное название маски слоя: растровая маска слоя
- К любому слою можно добавить одну растровую и одну векторную маску, при этом суммируются их маскирующие воздействия
- Пустая (белая) маска создается командой Layer > Layer Mask > Reveal All (Слои > Слой-маска > Показать все) или кликом по кнопке быстрого создания маски (третья слева) в нижней части палитры Layers (Слои)
- Если теперь порисовать на этой маске черной кисточкой в соответствующем месте изображение будет спрятано и начнут просвечиваться лежащие ниже слои
- Чтобы создать маску, полностью маскирующую изображение (черную), нужно применить команду Layer > Layer Mask > Hide All (Слои > Слой-маска > Скрыть все) или кликнуть по кнопке быстрого создания маски с зажатой клавишей «Alt»
- Поскольку маска является обычным черно-белым изображением, к ней применимы все инструменты, команды и методики доработки монохромных изображений
- Выбор, создавать белую или черную маску, зависит от соотношения площади участков, которые надо замаскировать или сохранить
- Для создания маски на основе активного выделения применяются команды Layer > Layer Mask > Reveal Selection / Hide Selection (Слои > Слой-маска > Показать выделенную область / Скрыть выделенную область)
- При наличии активного выделения кнопка быстрого создания маски в нижней части палитры Layers (Слои) создает маску на основе этого выделения
- При создании корректирующего слоя вместе с ним автоматически создается белая маска слоя
- Если в момент создания корректирующего слоя есть активное выделение, маска этого слоя будет сделана на базе этого выделения
- Команда Layer > Layer Mask > From Transparency (Слои > Слой-маска > Из прозрачности) создает маску на основе непрозрачности текущего слоя, а все прозрачные участки заливает белым цветом
- Удалить маску слоя без ее предварительного применения к содержимому слоя можно при помощи команды Layer > Layer Mask > Delete (Слои > Слой-маска > Удалить)
- Удаление маски с предварительным применением к содержимому слоя (уменьшением непрозрачности пикселей) производится командой Layer > Layer Mask > Apply (Слои > Слой-маска > Применить)
- Быстро добраться до этих команд можно через контекстное меню, выпадающее при клике правой кнопкой мышки по пиктограмме маски в палитре Layers (Слои)
- Можно удалить маску слоя, перенеся пиктограмму маски на кнопку удаления элемента (крайняя правая) в нижней части палитры Layers (Слои).
 В этом случае во всплывающем окне фотошоп попросит выбрать алгоритм удаления: Delete или Apply
В этом случае во всплывающем окне фотошоп попросит выбрать алгоритм удаления: Delete или Apply - Отключить / включить воздействие маски на слой не удаляя ее можно командой Layer > Layer Mask > Disable / Enable (Слои > Слой-маска > Выключить / Включить)
- Быстрее и проще воздействие маски выключается и включается кликом по ее пиктограмме в палитре Layers (Слои) с зажатой клавишей «Shift»
- Переключение между работой с содержимым слоя и его маской производится простым кликом по пиктограмме слоя или маски слоя
- Что является активным, сам слой или его маска, в палитре Layers (Слои) отображается тонкой рамкой вокруг пиктограммы слоя или маски
- В палитре Channels (Каналы) активный элемент подкрашивается серым, что гораздо заметнее и информативнее, чем тонкая рамка в палитре Layers (Слои)
- Клик по пиктограмме маски с зажатой клавишей «Alt» включает отображение только маски
- Хорошей привычкой при работе с маской является регулярное переключение а режим просмотра маски и контроль ее качества
- Клик по пиктограмме маски с зажатыми клавишами «Alt»+«Shift» включает отображение маски совместно с изображением
- По умолчанию маска привязана к слою, это означает, что любая применяемая к слою геометрическая трансформация, будет так же применяться и к маске слоя и наоборот
- Отвязать / привязать маску к слою можно при помощи команды Layer > Layer Mask > Unlink / Link (Слои > Слой-маска > Отменить связь / Связать)
- Быстрее то же самое можно сделать кликнув по пиктограмме связи (три звена цепи), расположенной между пиктограммами слоя и маски слоя в палитре Layers (Слои)
- Если разорвать связь между маской и слоем, их можно будет трансформировать независимо друг от друга
- Сразу по завершении работ, требующих разрыва связи маски и слоя, восстановите ее!!!
- Если слой с отвязанной маской лежит внутри группы слоев, при сдвиге группы он будет двигаться, а маска останется на месте
- Связка действует не только на геометрические трансформации, но и на работу фильтров: при размытии содержимого слоя будет так же размываться и привязанная к нему маска
- При этом в обратную сторону это не работает: при размытии привязанной к слою маски содержимое слоя изменяться не будет
Дополнительные материалы:
Евгений Булатов.
 «Маски в Photoshop. Часть 1. Создание и редактирование масок»
«Маски в Photoshop. Часть 1. Создание и редактирование масок»13.3 Дополнительные операции с маской в палитре Layers
- Перенести маску на другой слой, или группу слоев, можно простым драганддропом: подхватить ее мышкой и перенести на нужный слой
- При зажатой клавише «Alt» маска будет не перенесена, а скопирована
- Если после создания маски вырезания объекта поместить слой в группу и перенести маску вырезания на группу, все созданные внутри группы коррекции не будут выходить за пределы объекта
13.4 Работа с маской в палитре Properties
- Чтобы быстро перейти на работу с маской в палитре Properties (Свойства) можно дважды кликнуть по маске в палитре Layers (Слои)
- Регулятор Density (Плотность) делает маску светлее, тем самым уменьшая ее маскирующее действие, при этом содержимое самой маски слоя не меняется и при возврате значения параметра на 100% маска приходит к начальному виду
- Вручную повторить действие регулятора Density (Плотность) можно, осветлив маску при помощи кривых, подняв на них черную точку
- Регулировка Density (Плотность) не является заменой регулятору Opacity (Непрозрачность) в настройках слоя, эти регулировки дополняют и являются продолжением друг друга
- Регулятор Feather (Растушевка) смягчает переход от выделенной области к замаскированной при этом содержимое самой маски слоя не меняется и при возврате значения параметра на 0 px маска приходит к начальному виду
- Вручную повторить действие регулятора Feather (Растушевка) можно, применив к маске размытие по гауссу
- Кнопка Select and Mask (Выделение и маска) вызывает команду Select > Select and Mask (Выделение > Выделение и маска), которая применяется непосредственно к маске слоя
- Кнопка Color Range вызывает команду Select > Color Range (Выделение > Цветовой диапазон), которая позволяет дополнительно замаскировать часть не замаскированных ранее областей
- Кнопка Invert (Инвертировать) инвертирует маску
- Для инверсии маски удобнее использовать команду Image > Adjustments > Invert (Изображение > Коррекция > Инверсия), поскольку ее можно отдать с помощью шотката «Cmd»+«I»
Для самостоятельного изучения:
Евгений Булатов.
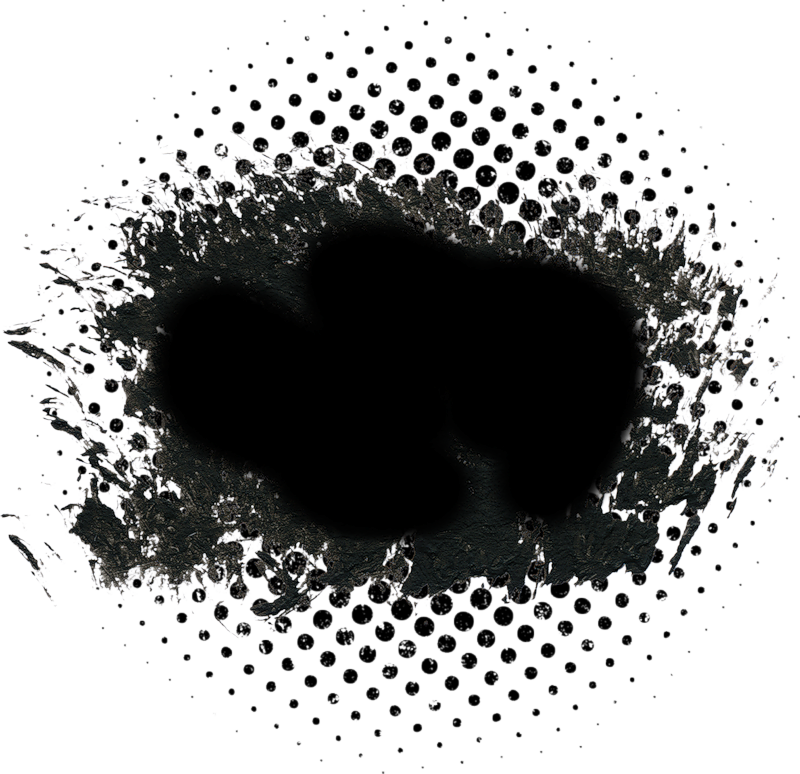 «Маски в Photoshop. Часть III. Инструмент «Уточнить Край» (Refine Edge)»
«Маски в Photoshop. Часть III. Инструмент «Уточнить Край» (Refine Edge)»13.5 Обтравочная маска (Clipping Mask)
- После применения к слою команды Layer > Create Clipping Mask (Слой > Создать обтравочную маску) в качестве маски для него будет использоваться непрозрачность лежащего ниже слоя
- Самый быстрый способ отдать эту команду: зажать клавишу «Alt» и кликнуть между пиктограммой того слоя, к которому нужно применить команду, и лежащего под ним
- В палитре Layers (Слои) у ведущего слоя подчеркивается название, а пиктограммы ведомых слоев сдвигаются вправо и рядом с ними появляется стрелочка, указывающая на ведомый слой
- Команда может быть применена сразу к нескольким слоям, в этом случае ведущим (задающим маску) для всех слоев будет слой, располагающийся прямо под ними
- При этом меняется порядок расчета наложения слоев: программа сначала обсчитывает воздействия ведомых слоев на ведущий и только потом результат накладывается на ниже лежащее изображение.

- Обычно команду Create Clipping Mask (Создать обтравочную маску) приходится применять при доработке уже вырезанных объектов, чтобы коррекции не выходили за границу этих объектов
Дополнительные материалы:
RuGraphics.ru «Что такое обтравочная маска в Photoshop»
Евгений Булатов. «Маски в Photoshop. Часть IV. Виды масок в Photoshop»
13.6 Примеры быстрого создания масок
- Маски, сделанные с помощью инструментов «волшебного» выделения, обычно дорабатываются с помощью команды Select and Mask (Выделение и маска)
- Маску можно сделать из трихроматического канала изображения, при условии, что в канале будет достаточно хороший контраст между объектом и фоном
- Чтобы загрузить содержимое канала в качестве выделения, достаточно кликнуть по его пиктограмме в палитре Channels (Каналы) с зажатой клавишей «Cmd»
- Если теперь создать корректирующий слой, к нему автоматически добавиться маска, созданная на основе текущего выделения
- Для доработки содержимого маски слоя нужно выбрать ее в палитре Layers (Слои) и вызвать команду Image > Adjustments > Curves (Изображение > Коррекция > Кривые)
- Более подробно темы создания масок из каналов изображения и их последующей доработки будут разбираться на курсе «Adobe Photoshop.
 Продвинутый уровень»
Продвинутый уровень»
Для самостоятельного изучения:
Евгений Булатов. «Маски в Photoshop. Часть II. Маски, Выделения и Каналы»
Тема 14. Основы неразрушающей обработки.
Для самостоятельного изучения:
Liveclasses. Adobe Photoshop: неразрушающая обработка
14.1 Зачем копировать Background?
- Привычка копировать слой Background (Фон) появилась в то время, когда корректирующих слоев не существовало
- Поскольку команды прямой коррекции непосредственно меняют содержащееся в слое изображение, чтобы сохранить неизменный исходник коррекции делись на копии фонового слоя
- Для сохранения промежуточных вариантов обработки приходилось делать несколько слоев с соответствующими версиями изображения
- Основными неудобствами такого подхода были, во-первых, быстрое увеличение размера файла, во-вторых, невозможность нелинейной отмены операций и изменения параметров и настроек примененных инструментов
- С появлением корректирующих слоев появилась возможность создать систему неразрушающей обработки
- Неразрушающая обработка — это такой подход к построению послойной структуры изображения, при котором коррекции не внедряются в исходное изображение, а как-бы нависают над ним
- Это позволяет сохранить всю историю обработки в послойной структуре, в любой момент вернуться к любой из совершенных коррекций и изменить ее
- При таком подходе исчезает смысл копирования слоя Background (Фон), поскольку содержащееся в нем изображение остается неизменным
- Сохранение исходного изображения неизменным является следствием такого подхода к обработке, но никак не главным его признаком
14. 2 Корректирующие слои и слои-заливки
2 Корректирующие слои и слои-заливки
- Корректирующие слои повторяют работу операторов из меню Image > Adjustments (Изображение > Коррекции) кроме последних шести команд
- Корректирующие слои создаются через командное меню Layer > New Adjustment Layer (Слои > Новый корректирующий слой), через кнопку быстрого создания корректирующего слоя в нижней части палитры Layers (Слои) и через палитру Adjustments (Коррекция)
- Настройки корректирующего слоя производятся через палитру Properties (Свойства)
- Быстро открыть палитру Properties (Свойства) можно двойным кликом по пиктограмме корректирующего слоя в палитре Layers (Слои)
- Корректирующий слой не содержит в себе изображения, а задает закон, по которому изменяется все лежащее под ним изображение
- Поэтому корректирующий слой очень мало добавляет к размеру файла, вне зависимости от размера изображения
- Поскольку воздействие корректирующего слоя не внедрено в изображение, настройки этой коррекции можно поменять в любой момент
- Данные изменения можно проводить нелинейно: то есть, менять настройки предыдущих коррекций, видя результат действия последующих
- Можно ретушировать исходное изображение под корректирующими слоями, сразу видя результат ретуши вместе с последующими коррекциями
- При создании корректирующего слоя вместе с ним автоматически создается пустая (белая) маска слоя
- Маска слоя является единственной возможностью ослабить или полностью убрать воздействие корректирующего слоя на каком-то участке изображения
- Для создания локального воздействия нужно пройти три этапа: сначала настраивается общая коррекция; потом инвертируется маска, таким образом воздействие исчезает, «прячась» под черной маской; и, наконец, белым цветом на маске закрашиваются те участки, где воздействие должно проявиться
- Такой подход удобно использовать, когда воздействие является понятным, а форму участка, куда оно должно попасть, представить сложно: тени на веках, румяна, исправление существующих яростных или цветных пятен и т.
 п.
п. - Для отрисовки на маске плавных переходов нужно, чтобы кисть имела максимально мягкие края, низкую непрозрачность и размер, адекватный, закрашиваемой области
- Если форма участка, который нужно откорректировать, четкая и понятная (радужка или белок глаза, зубы, губы и т.п.), проще сначала сделать маску, выделяющую этот участок, и только потом его корректировать
- Слои-заливки являются отдельной разновидностью корректирующих слоев и создаются через командное меню Layer > New Fill Layer (Слои > Новый слой-заливка) и через кнопку быстрого создания корректирующего слоя в нижней части палитры Layers (Слои)
- Слой-заливка окрашивает всю поверхность кадра в соответствии со своим алгоритмом работы,
- Solid Color (Цвет) — однотонная заливка
- Для изменения цвета заливки нужно дважды кликнуть по пиктограмме слоя
- Gradient (Градиент) — заливка с плавным переходом цветов от одного к другому
- В настройках градиентной заливки можно выбрать сам градиент, тип градиента, угол наклона и масштаб градиента
- Если градиент заканчивается в пределах картинки, области за пределами градиента окрашиваются в крайние цвета
- Чтобы сдвинуть градиентную заливку, нужно дважды кликнуть по пиктограмме слоя и в режиме редактирования заливки подвинуть ее
- Чтобы создать собственный градиент, нужно кликнуть по превью градиента в любом из инструментов, работающих с градиентами.
 В результате откроется дополнительная палитра Gradient Editor (Редактор градиентов)
В результате откроется дополнительная палитра Gradient Editor (Редактор градиентов) - Маркеры, расположенные под градиентом, задают цвет, над градиентом — непрозрачность
- Чтобы добавить маркер нужно кликнуть рядом с градиентом. Чтобы удалить маркер нужно подхватить его и выкинуть за пределы палитры
- Чтобы сохранить созданный градиент в своем наборе нужно после его настройки ввести имя и нажать на кнопку New (Новый)
- С помощью кнопок Save (Сохранить) и Load (Загрузить) наборы градиентов можно сохранять на диск и переносить на другой компьютер
- Pattern (Узор) — заливка регулярно повторяющейся прямоугольной картинкой
- Слои-заливки активно используются совместно с режимами наложения, а их воздействие модулируется маской слоя
- Настройки слоя-заливки производятся в отдельной палитре, которая вызывается двойным кликом по пиктограмме слоя в палитре Layers (Слои)
Дополнительные материалы:
RuGraphics.
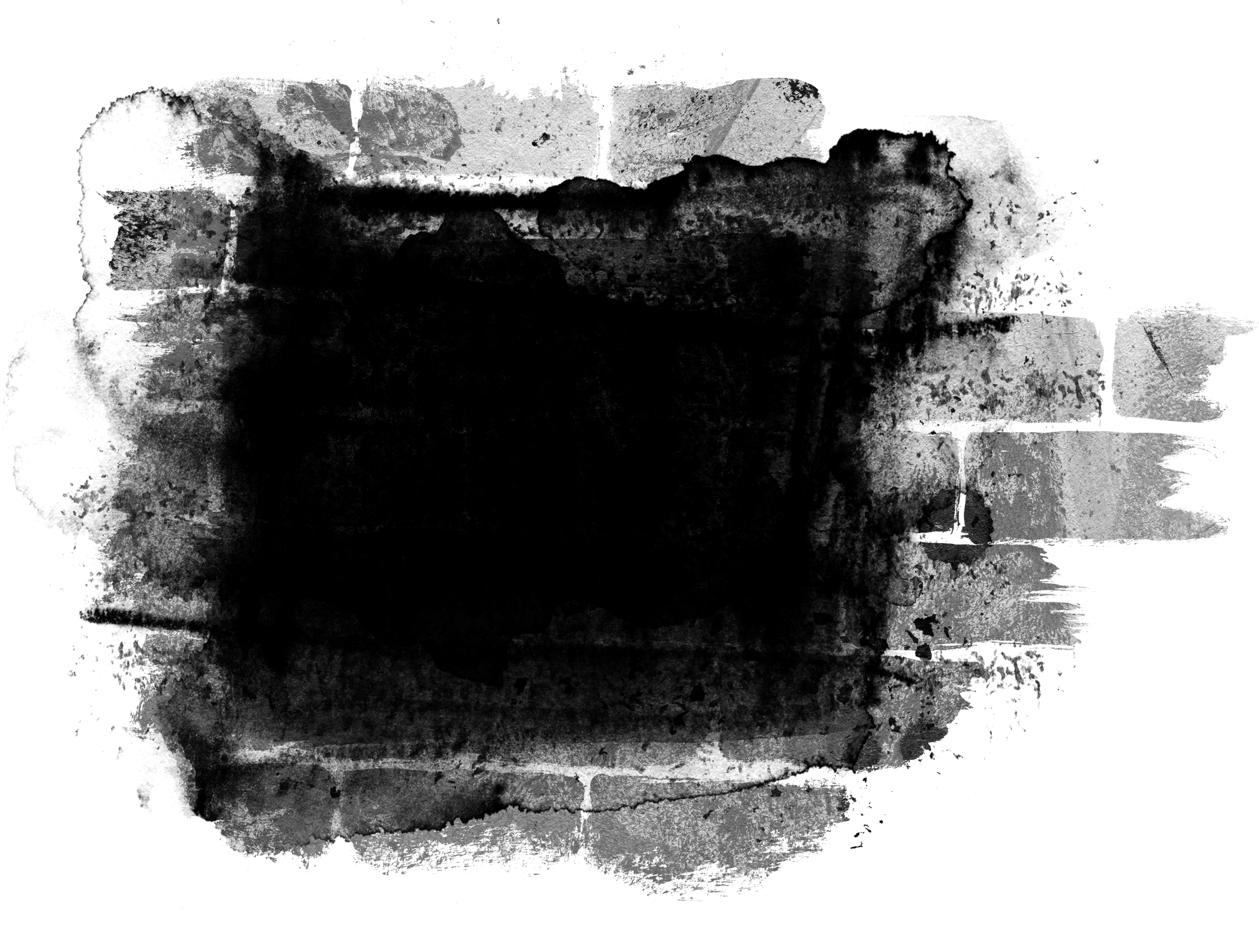 ru «Новый корректирующий слой Поиск цвета (Color Lookup) в Photoshop CS6»
ru «Новый корректирующий слой Поиск цвета (Color Lookup) в Photoshop CS6»RuGraphics.ru «Корректирующий слой «Градиент (заливка)»»
RuGraphics.ru «Неразрушающее редактирование фотографий корректирующими слоями»
14.3 Маски и смарт-объекты
- Использование смарт-объектов позволяет многократно трансформировать изображение без потери качества
- Это особенно полезно при создании коллажей, если в дальнейшем потребуется изменять композицию, например, для создания макета с новыми пропорциями
- Второй плюс смарт-объекта в том, что с его помощью можно применять фильтры с возможностью последующего изменения их настроек
- Поскольку в слое со смарт-объектом ничего нельзя стереть, маска остается единственным способом вырезать такие объекты
14.4 Режимы наложения
- Режимы наложения используются аналогично корректирующим кривым, только рисование происходит не на маске слоя, а на самом слое
- Кроме рисования, можно накладывать с разными режимами наложения части уже имеющихся изображений
- Таким образом, например, можно пересаживать на новый фон уже имеющиеся тени и блики
- Преимущество применения режимов наложения, по сравнению с корректирующими слоями, в том, что используя на одном слое разные цвета, можно оказывать различные воздействия на разные участки исходного изображения
14. 5 Принципы создания «хорошей» послойной структуры
5 Принципы создания «хорошей» послойной структуры
- Осмысленные названия слоев и групп слоев, отражающие содержащиеся в них изображения
- Отсутствие пустых слоев, групп слоев и масок, а так же слоев с отключенной видимостью
- Порядок следования слоев, соответствующий логической последовательности коррекций
- Объединение однородных слоев в группы
- Использование масок вместо вытирания части содержащегося в слое изображени ластиком
- Использование корректирующих слоев (в том числе слоев-заливок) вместо прямого изменения изображения
- Указание названия фильтра и его настроек в имени слоя к которому он был применен
- Использование смарт-объектов для применения фильтров с возможностью последующего изменения их настроек
- Цветовое обозначение слоев в соответствии с ваше личной схемой цветового кодирования
Дополнительные материалы:
Андрей Журавлев. «История в слоях»
photo-monster.ru «10 правил неразрушающего редактирования»
Для самостоятельного изучения:
Запись мастер-класса «Photoshop — Неразрушающая обработка»
14.6 Палитра History и инструмент History Brush
- В палитре History (История) отображается список последних состояний изображения после совершенных пользователем операций
- Количество запоминаемых операций можно изменить в Preferences > Performance > History States (Настройки > Производительность > История действий)
- По умолчанию фотошоп запоминает 50 последних состояний, максимальное количество запоминаемых состояний — 1000
- Необходимость запоминать большое количество шагов истории сильно загружает компьютер и приводит к замедлению его работы, особенно при работе с большими изображениями
- Клик по строчке с определенным состоянием возвращает изображение к нему, отменяя все последующие изменения
- Если теперь выполнить новую операцию, все отмененные состояния изображения исчезнут
- Команды Edit > Step Forward (Редактирование > Шаг вперед) Edit > Step Backward (Редактирование > Шаг назад) осуществляют переход на следующее или предыдущее состояние в палитре History (История)
- Особенностью работы версии CC2019 является то, что он запоминает включение/выключение видимости слоев, как шаг в палитре History (История), в предыдущих версиях такого не было
- Каждый мазок инструментом ручного редактирования запоминается как отдельное состояние изображение
- Инструмент History Brush Tool (Архивная кисть) позволяет проявить выбранное в палитре History (История) состояние изображения поверх текущего
- Состояние, которое будет проявлять архивная кисть, выбирается установкой флажка в квадрате солева от строчки состояния в палитре History (История)
- Работа с инструментом History Brush Tool (Архивная кисть) не имеет преимущества по скорости перед методикой неразрушающей обработки: ни по количеству кликов (операций), ни по общей скорости работы компьютера
- История работы с изображением сохраняется только до тех пор, пока картинка открыта и обнуляется с закрытием файла
- History Brush Tool (Архивная кисть) проигрывает методике неразрушающей обработки во всем: нелинейность изменения обработки, исправление ручных операций по локализации воздействия, возможность вернуться к истории работы после повторного открытия файла и т.п.
- В палитре History (История) удобно отменять несколько неудачных мазков, сделанных кисточкой или штампом
© Андрей Журавлев (aka zhur74), 2012 г.
Редакция третья (2019 г.) переработанная и дополненная.
Первая публикаци https://zhur74.livejournal.com/97032.html
Маска слоя в графическом редакторе Фотошоп онлайн
Мы уже применяли с Вами маску слоя в работе с графическим редактором Фотошоп онлайн, но это было как бы эпизодически, при работе со слоями. Настал момент рассмотреть возможность применения маски слоя подробнее, чтобы иметь представление о том, что это такое, и как работает.
Маска слоя позволяет скрыть часть слоя, на котором эта маска находится. Если ниже слоя ничего нет, там, где маска скрывает слой, Вы увидите прозрачные пиксели. В противном случае Вы увидите нижележащий слой.
Откройте графический редактор Фотошоп онлайн, и в нем какое-нибудь изображение. Чтобы применить маску слоя, нужно сделать слой обычным, а не задним планом. Для этого дважды кликаете по замочку справа от названия слоя в палитре
Теперь нажмите на иконку Добавить маску слоя в нижней части палитры Слои. Эта иконка выглядит, как черный круг в прямоугольнике.
Слой исчезнет, останутся только прозрачные пиксели. На самом деле слой остается на месте, просто маска его скроет.
Правее иконки слоя на палитре Слои Вы увидите еще одну иконку — это иконка маски. Она будет активной — вокруг иконки Вы увидите красную рамку.
Теперь возьмите кисточку, и сделайте мазки по изображению. В маске образуются «прорехи», и сквозь эти прорехи будет проглядывать закрытый маской слой.
Чтобы «затянуть» прорехи, выберите ластик, и начните им вытирать эти прорехи.
Как видите, все достаточно просто. Главное преимущество маски слоя — слой остается неповрежденным, весь процесс создания и затягивания «прорех» обратимый.
Маску слоя Вы можете удалить. Для удаления нажмите на иконку маски правой клавишей мыши, и выберите команду Удалить маску слоя.
Удалите маску слоя. Изображение вернется к своему первоначальному состоянию. Теперь сделайте выделение любым инструментом выделения, например, инструментом Волшебная палочка. Выделяйте фон, который Вы планируете впоследствии убрать.
Напомню, что если Вы при этом будете удерживать Shift, можно делать несколько выделений подряд, и они будут добавляться одно к другому. А если Вы будете удерживать Ctrl — вычитаться одно от другого.
После того, как Вы выделите весь ненужный Вам фон, инвертируйте выделение с помощью пункта меню Редактировать — Инвертировать выделение.
Теперь создайте маску слоя, нажав на соответствующую иконку на палитре
Теперь остается взять ластик, и доработать видимую часть изображения — повытирать все лишнее. А если нужно, наоборот, что-то добавить, восстановите это кисточкой.
Маска слоя очень хорошо помогает при создании фотомонтажа, когда Вы накладываете слои с изображением один на другой, и эти изображения должны быть с прозрачным фоном. В слоях при этом очень точно быть прорисованы границы объектов. Маска слоя помогает это сделать идеальным образом.
Если в картинке с одним слоем сквозь маску проглядывают прозрачные пиксели, то на многослойном изображении сквозь маску будут проглядывать нижележащие слои.
То есть, сначала Вы можете обработать слой с помощью маски, затем добавить новое изображение, как слой, с помощью команды Слой — Открыть изображение как слой, переместить новый слой вниз на палитре Слои, и он станет фоном для верхнего слоя. А можно сразу работать с верхним слоем, обрабатывая его маской слоя.
Видео о том, как работать с маской слоя в графическом редакторе Фотошоп онлайн
Более подробные сведения Вы можете получить в разделах «Все курсы» и «Полезности», в которые можно перейти через верхнее меню сайта. В этих разделах статьи сгруппированы по тематикам в блоки, содержащие максимально развернутую (насколько это было возможно) информацию по различным темам.
Также Вы можете подписаться на блог, и узнавать о всех новых статьях.
Это не займет много времени. Просто нажмите на ссылку ниже:
Подписаться на блог: Дорога к Бизнесу за Компьютером
Проголосуйте и поделитесь с друзьями анонсом статьи на Facebook:
Работа с масками в Фотошоп
Маска – один из самых универсальных инструментов в Фотошопе. Применяются они для неразрушающей обработки изображений, выделения объектов, создания плавных переходов и применения различных эффектов на определенных участках изображения.
Маска слоя
Маску можно представить, как невидимый слой, помещенный поверх основного, на котором можно работать только белым, черным и серым цветом, сейчас поймете, почему.
На самом деле все просто: черная маска полностью скрывает то, что расположено на слое, к которому она применена, а белая полностью открывает. Этими свойствами мы и будем пользоваться в своей работе.
Если взять черную кисть, и закрасить какой – либо участок на белой маске, то он исчезнет из видимости.
Если же закрасить участок белой кистью на черной маске, то данный участок проявится.
С принципами действия масок мы разобрались, теперь перейдем к работе.
Создание маски
Белая маска создается кликом по соответствующему значку в нижней части палитры слоев.
Черная маска создается кликом по тому же значку с зажатой клавишей ALT.
Заливка маски
Маска заливается так же, как и основной слой, то есть, все инструменты заливки работают и на маске. К примеру, инструмент «Заливка».
Имея маску черного цвета,
Мы можем полностью залить ее белым.
Для заливки масок также используют горячие клавиши ALT+DEL и CTRL+DEL. Первая комбинация заливает маску основным цветом, а вторая – фоновым.
Заливка выделенной области маски
Находясь на маске, можно создать выделение любой формы и залить его. К выделению можно применять любые инструменты (сглаживание, растушевка и т.д.).
Копирование маски
Копирование маски происходит следующим образом:
- Зажимаем CTRL и кликаем по маске, загружая ее в выделенную область.
- Затем переходим на слой, на который планируется копирование, и кликаем по значку маски.
Инвертирование маски
Инверсия меняет цвета маски на противоположные и выполняется сочетанием клавиш CTRL+I.
Урок: Практическое применение инвертирования масок в Фотошопе
Исходные цвета:
Инвертированные цвета:
Серый цвет на маске
Серый цвет на масках работает, как инструмент прозрачности. Чем темнее серый, тем прозрачнее то, что находится под маской. 50% серого цвета дадут пятидесятипроцентную прозрачность.
Градиент на маске
При помощи градиентной заливки маски создаются плавные переходы между цветами и изображениями.
- Выбираем инструмент «Градиент».
- На верхней панели выбираем градиент «Черный, белый» или «От основного к фоновому».
- Протягиваем градиент по маске, и наслаждаемся результатом.
Отключение и удаление маски
Отключение, то есть, скрытие маски выполняется кликом по ее миниатюре с зажатой клавишей SHIFT.
Удаление маски производится нажатием правой кнопкой мыши по миниатюре и выбором пункта контекстного меню «Удалить слой-маску».
Это все, что можно рассказать о масках. Практики в данной статье не будет, так как почти все уроки на нашем сайте включают в себя работу с маками. Без масок в Фотошопе не обходится ни один процесс обработки изображений.
Мы рады, что смогли помочь Вам в решении проблемы.Опишите, что у вас не получилось. Наши специалисты постараются ответить максимально быстро.
Помогла ли вам эта статья?
ДА НЕТМаски в Adobe Photoshop — Графический редактор Adobe Photoshop
Одним из наиболее востребованных эффектов в фотомонтаже и веб-дизайне является объединение изображений с плавными переходами между ними. В графическом редакторе Adobe Photoshop для этого имеются интересные возможности. Мы научимся достигать этого с применением масок.Маска, строго говоря, это эквивалент выделенной области. Она сохраняется в документе в виде дополнительного канала, который можно увидеть в одноименной палитре. Ее прямое предназначение, как и у инструментов выделения, это определение области изображения для редактирования. В программе Adobe Photoshop, как известно, при наличии выделенной области, операции редактирования выполняются только над ней, остальные остаются, так сказать, «замаскированными». Маска позволяет закрыть те участки, которые не требуют изменений и должны оставаться нечувствительными к тому или иному инструменту. Однако умелое использование масок в Adobe Photoshop это нечто большее.
Для чего используют маски? Во-первых, в виде маски можно сохранить выделение, созданное, к примеру, инструментом Волшебная Палочка (Magic Wand Tool), которое бывает достаточно трудоемким процессом, чтобы его выполнять снова и снова (команды ? Save ion, Сохранить и ? Load ion, Загрузить). Во-вторых, в Adobe Photoshop существует инструмент Быстрая Маска (Edit in Quick Mask Mode), позволяющий быстро выделить объект с помощью Кисти (Brush Tool). И наконец, в программе можно создать маску слоя (Layer mask), которая значительно облегчает работу при монтаже и ретуши.
Если бы мы решили найти аналог вне мира компьютерной графики, это было бы что-то вроде трафарета с той разницей, что он был бы выполнен из какого-нибудь современного материала, который способен пропускать сквозь себя краску не только через вырезанные области, но и через перекрывающие, позволяя под ними закрашивать поверхность не полностью, и даже в виде градиентов.
Секрет слой-маски в том, что ее можно воспринимать как скрытое черно-белое изображение, черные области которого прячут пиксели слоя, к которому эта маска прикреплена, а белые оставляют видимыми. Поэтому эффект следующий: когда вы рисуете кистью по маске слоя черным, изображение слоя исчезает, когда рисуете белым, оно возвращается. Как можно догадаться, это выгодно отличает использование маски слоя от применения Ластика (Eraser Tool), поскольку маска лишь скрывает участки, а не удаляет их безвозвратно. Промежуточные серые тона Кисти также воздействуют на изображение, скрывая пиксели частично (пропорционально величине черной краски), однако частичное маскирование удобнее выполнять все же абсолютно черным цветом, изменяя параметр Opacity (Непрозрачность) самой Кисти, который находится на ее панели управления.
Попрактиковавшись, мы легко поймем как работает слой-маска. Создайте документ с фоном какого-нибудь цвета (предположим, это будет шапка веб-страницы) и добавьте в него несколько изображений так, чтобы они разместились каждое на собственном слое. Измените их размеры и разместите их на фоновом изображении наилучшим образом, но так, чтобы их края перекрывали друг друга.
Теперь остается лишь поработать над краями верхних изображений. В палитре Слои (Layers) выберите слой с нужным вам изображением и там же нажмите кнопку Добавить слой-маску (Add layer mask) — рядом с иконкой слоя появится иконка слой-маски в тонком ободке, который указывает на ее активность. Далее выберите инструмент Кисть, на панели управления которой выберите мягкую круглую подходящего размера, параметр Непрозрачность (Opacity) установите примерно равным 50%, на панели инструментов задайте для нее черный цвет (Set foreground color), и пробуйте ею рисовать. Изображение будет частично пропадать, поскольку мы рисуем по слой-маске черным цветом. Выберите для кисти белый и пробуйте рисовать теперь. Исчезнувшие пиксели вновь проявляются. Т. о. мы можем доводить плавные переходы между изображениями до желаемого результата, не боясь их испортить.
Для удобства лучше установить цвета переднего и заднего плана как черный и белый (по умолчанию), просто нажав клавишу D, а в процессе работы над слой-маской просто менять их местами, нажимая на двунаправленную стрелку на панели инструментов или на клавишу X. Стоит заметить также, что рисовать на маске слоя можно лишь когда она активна, что достигается щелчком по ее иконке. Но после щелчка по иконке слоя кисть будет рисовать на самом изображении.
Что ж, приобретя некоторый опыт, поэкспериментировав с различными кистями и их прозрачностью, мы без сомнения можем добиться впечатляющих эффектов благодаря применению масок.
Маски в Фотошопе – Layer Mask [ч.1]
Эту статью я начал писать ещё в ноябре 2010-го года. Материал достаточно объемный, так что до конца доведен не был. Сегодня я достал старый текст, стряхнул с него пыль, и начал переписывать. Мы будем проникать в суть маски слой за слоем или, выражаясь иначе, маска за маской. От самых простых масок, до самых не простых. Маска или маскирование присутствует в практически любой графической программе. Маска есть в Adobe Flash, Photoshop, Illustrator, InDesign. В Gimp, Corel Painter и Corel Draw. Маска имеет разные название, где-то она называется Power Clip, где-то Clipping Mask или Clipping Path. Значения это не играет никакого, так как суть маски везде одинакова — часть изображения скрывается маской, либо помещается внутрь другого изображения. И если мое последнее предложение вам ничего не сказало, то вот наглядный пример работы маски:
Читайте также
На изображение наложена простая маска в виде окружности. Маска скрывает остатки изображения. При этом остатки изображения не удалены, а скрыты.
Зачем в Фотошопе нужна маска ?
Поговорим о самой простой маске в программе Adobe Photoshop. К чему вот это нелепое маскирование, зачем оно нужно? Начиная работать в фотошопе преимущества маски были мне не очевидны. И действительно, зачем использовать какие-то эффекты, сложности и опции, если все можно по старинке затереть ластиком? Зачем маски, если ненужную область можно выделить и удалить? У маски имеется лишь один минус. Как и любым умением, маской необходимо научиться пользоваться. Отложим этот минус в копилку ленивых, дальше идут плюсы. Пользоваться маской очень просто. Для её создания достаточно сделать пару лишних кликов. Доводить до абсурда не надо. Маска это не предмет понта и не шкала крутости реального фотошопера. В некоторых ситуациях использование маски — перебор, в некоторых — необходимость. Главная цель маски — скрыть часть изображения или эффекта. Допустим, в случае с изображением есть простая альтернатива — удаление графики. В случае эффекта такой альтернативы нет. Фотошоп использует маску везде, где это возможно. Маска не удаляет изображение, маска скрывает изображение. Это и есть самый толстый плюс работы с масками. Допустим у нас имеется некое изображение, часть которого необходимо удалить. Хорошо, мы выделили область, удалили графику. Или подтерли её резинкой Eraser Tool. Получилось отлично, мы сохранили графику, конечно не в формат PDF, а в какой нибудь JPG, это же значительно круче. Прошел день, минула ночь, мы открываем фотошоп с новыми невероятными идеями, и оказывается, что значительно интереснее было бы обработать картинку иначе. Вот этот самолет, зачем мы ему удалили крыло? Надо вернуть, и где же наша History? Все поезд ушел. И хорошо если мы оставили оригинал. Но работать придется с самого начала.
Сколько масок в Adobe Photoshop?
В Фотошопе 3 вида масок и если вы знаете четвертый, срочно напишите об этом в комментариях, возможно я пересмотрю свои взгляды. Фотошоп обзывает эти виды маскирования следующим образом:
- Layer Mask
- Vector Mask
- Clipping Mask
Многие ошибочно относят Quick Mask к традиционным маскам, но схожее название не делает Quick Mask маской, если вы понимаете о чем я. Нет, конечно, если включить опцию Quick Mask, в Фотошопе появляется красное затемнение которое так забавно стирается инструментом Brush Tool и все это очень похоже на маску, но к маскам это не имеет никакого отношения. Quick Mask — это инструмент выделения и на это указывает все. Во первых, он ничего не скрывает, а только выделяет. А во вторых, он даже находится в меню Select, отдельно от других масок, которые находятся в меню Layer. Область выделения с какой-то стороны промежуточный этап, так как выделение легко преобразовать в маску. Но это ещё не маска. Вы уже поняли, маски Adobe Photoshop можно добыть через меню слои Layers — Layer Mask / Vector Mask / Create Clipping Mask. Логично, ведь маски применяются к слоям в Фотошопе. Кроме этого рулевого способа по программе Photoshop раскидано множество шорткатов, речь о которых пойдет позже, а сейчас переходим к главному.
Маски слоя в Фотошопе (Layer Mask)
Вы уже поняли, что маска как бы скрывает изображение. При этом изображение не удалено. Оно прекрасно себя чувствует под маской, и сейчас я научу вас особой магии по созданию маски в фотошопе. Открываем в Фотошопе подходящую для этого картинку, выбираем инструмент выделения Polygonal Lasso Tool и выделяем центральный квадрат с надписью. Сразу говорю, изображение не мое, а найдено в интернете. Предположим, нам необходимо заменить задний фон на что-то другое, плюс навести красоту. Аккуратно выделяем объект огибая все неровности. Для ускорения выделения нажимайте клавиши ALT и SHIFT. Это позволит вам прибавлять и удалять области выделения не теряя выделенного. Почитайте за одно мою статью о добавлении и удалении областей выделения Add, Subtract, Intersect и Exlude в Фотошопе. Написана она применительно к векторным инструментам, но инструменты выделения в этом плане ничем не отличаются. Если вы открыли картинку в Фотошопе, то её изображение является заблокированным задним фоном. В данном режиме работать с графикой практически невозможно, большинство необходимых опций заблокировано. Сделайте двойной клик по слою, или нажмите Layer > New > Layer from Background Если у вас нет палитры слоев Layers и вы вообще не понимаете о чем речь, нажмите Windows > Layers Нажимайте OK. Теперь заблокированный задний фон превратился в нормальный слой с которым можно работать. Выделение, надеюсь, вы не отменили? Переходим к главному, создаем маску.
Создание маски в Фотошопе
В среднем уроке по маскам в Фотошопе вас бы отослали к шорткату, находящемуся в палитре Слоев Layers. Считаю этот подход неверным. Вместо «быстрых» шорткатов обратимся к истокам. Открываем Layer > Layer Mask и разберемся в выпадающем меню:
Reveal All при создании маски
Открывает всю область маски. Проще говоря создает пустой белый лист. Маска создана, но никакой информации на ней нет. Подобные маски часто создаются наперед, для последующего ручного скрытия какой-то графики.
Hide All при создании маски
Прячет весь слой полностью. Создает черную маску, которая полностью скрывает изображение. Её можно применить, если слой графики на данный момент вам не нужен, работа с маской заключается в том, что вам необходимо вначале скрыть изображение, а затем часть графики открыть. Во всяком случае у меня такие ситуации возникали часто.
Reveal Selection при создании маски
Оставляет выделенную область открытой и скрывает все, что находится за её пределами. Именно этот шорткат установлен в палитре слоев Layers.
Hide Selection при создании маскиСкрывает выделенную область и, соответственно, оставляет не скрытой все остальное. Обратный эффект по сравнению с Reveal All.
From Transparent при создании маскиА эта интересная опция делает вот что. Если у вас на слое имеются невидимые области, настройка From Transparent скрывает их под маской. Для чего, если область и так невидима? При активной работе возникают разные ситуации. Например поверх имеющегося слоя вам понадобится перетащить другой слой, но таким образом, чтобы и он не задевал невидимые области. В этом случае быстрее всего было бы создать маску на невидимые области первого объекта, и скопировать их на второй. Я взял обычный ластик, выбрал гранжевую кисть и затер края нашей графики. Конечно, выделять никакие области при этом не нужно. Layer > Layer Mask > From Transparent сам найдет невидимые области и поместит их в маску. И вот вам для примера рабочая ситуация. У меня есть фигура человека. Мне необходимо поместить её внутрь рваной фигуры FIRE так, чтобы края человека, не выходили за пределы краев FIRE. Ок, я копирую фигуру человека на рабочую область, и присваиваю ему маску слоя с табличкой FIRE.
Быстрый способ создать маску
Перейдем к тому, с чего начинаются и чем кончаются большинство статей о маске в фотошопе. Конечно, наиболее популярная опция создания маски — Reveall Selection. Она и вынесена в виде быстрой кнопки в палитру Слоев Layers. Просто создайте выделение и кликните по прямоугольной иконке с окружностью внутри. Маска будет создана. На сегодня все. В следующих частях этой статья я разберу способы работы с рабочей областью маски, создание векторной маски и крепящейся маски. Следите за обновлениями. Подписывайтесь на RSS, добавляйтесь в ЖЖ, вступайте в группу Вконтакте.
Продолжение — Маски в Фотошопе – Векторная маска [часть 2]
Автор:
Работа со слоями и масками в Adobe Photoshop. Как тонко настроить яркость, контраст и добавить объём в кадр?
Наглядный пример обработки фото с помощью слоёв и масок
Мы разобрали базовые возможности работы со слоями и масками, выполняя задачи дизайнера-коллажиста, а не фотографа. Теперь перейдём к нашей специфике.
Для примера взят очень тёмный кадр, чтобы вносимые нами коррекции были заметнее. Конечно, такие серьёзные ошибки экспозиции нужно исправлять на этапе RAW-конвертации, оставляя для Photoshop только финишные манипуляции.
Начнём с главного: как правильно вносить коррекции на фото? Корректирующими слоями! Нашему снимку не хватает контраста и яркости. Создадим корректирующий слой с кривыми и увеличим яркость. Такой инструмент — лучший способ скорректировать яркость и контраст кадра в Photoshop. Если вы умеете работать с кривыми, другие инструменты практически не нужны.
Зелёной рамкой выделена панель создания корректирующих слоёв, жёлтой — кнопка создания слоя с кривыми.
На новом слое с помощью кривых повысим контраст. В этом инструменте мы можем защитить тёмные области от потери деталей и отдельно сделать ярче полутона и светлые участки:
Займёмся цветом. Кадр выглядит тусклым. Воспользуемся корректирующим слоем Vibrannce/Saturation. Регулятор Vibrance работает деликатнее, повышая насыщенность только тех цветов, которые этого требуют, и не трогает и без того сочные участки.
Я намеренно переусердствовал с насыщенностью, чтобы показать главную фишку, ради чего вообще необходимо делать все коррекции на отдельных слоях. Итак, у нас есть хорошие участки и заведомо перенасыщенные: небо, зелень, белые скатерти (ставшие синими) на веранде ресторана… Раз эта коррекция в отдельном слое, мы можем в любой момент вернуться к её настройкам и ещё раз отрегулировать Vibrance.
Но есть и другие варианты, которые помогут нам лучше изучить возможности Photoshop.
Любой слой можно сделать полупрозрачным. Если на этом слое будет лежать изображение, через него начнёт просвечивать нижний слой. А вот в случае с корректирующим слоем мы просто снизим его воздействие на снимок.
Найдём ползунок Opacity («Непрозрачность») и установим значение 50%. Слой стал полупрозрачным, и наша коррекция действует вполсилы. Такой метод хорош тогда, когда не хочется возиться с настройкой сложных регулировок и хочется убавить их воздействие.
Регулятор непрозрачности выделен жёлтой рамкой.
Настраиваем маску корректирующего слоя. Однако мне такой вариант тоже не нравится: теперь некоторым участкам на фото опять не хватает сочности. Проблема в том, что часто нужно воздействовать не на весь снимок, а только на фрагменты. Для этого и существует маска. На маске корректирующего слоя можно стереть участки, в которых кадр оказался перенасыщенным. Но мы их будем стирать не до конца, а ровно на 50%. Выделим маску корректирующего слоя и активируем инструмент «Кисть». Чаще всего фотографы работают очень мягкой кистью, чтобы на фото не было заметно резких переходов. Щёлкнув правой кнопкой мыши на любом фрагменте, настроим «Кисть» так, чтобы она была очень большой, но с нулевой жёсткостью (Hardness).
Ошибка: создание маски жёсткой кистью (Hardness = 100). Результат неудовлетворительный.
Та же маска (затемняющая края кадра и не трогающая цветок), но созданная с помощью мягкой кисти большого диаметра. Границ воздействия маски незаметно.
Сейчас у нас сплошная маска слоя, и нам нужно, чтобы кисть её как бы стирала. Сделать это легко: кисть белого цвета добавляет маску, чёрного — стирает. Выбираем чёрный.
Жёлтой стрелкой отмечена выбранная маска корректирующего слоя, с которой мы будем работать, красной — инструмент «Кисть», зелёной — параметры кисти.
Зелёной рамкой показана настройка непрозрачности кисти. Выбор чёрного цвета для кисти помечен синей стрелкой.
Чтобы кисть работала на нашей маске вполсилы, ей тоже настроим непрозрачность около 50%: при одном нажатии кисть создаст полупрозрачность. Но чем больше мы будем щёлкать по одному фрагменту левой кнопкой мыши, тем прозрачнее он будет становиться.
Проведём кистью там, где хочется снизить насыщенность. Обратите внимание, что изменилось и превью маски слоя Vibrance. Теперь это не белый прямоугольник, а изображение нашей маски.
Как вывести полученную маску не только на превью слоя, но и на сам снимок? Зажимаем клавишу «\» — на дисплее красным цветом отобразится маска. Чем краснее, тем прозрачнее. Чтобы убрать её, ещё раз нажмём «\».
Теперь снимок приобрёл более законченный вид. Можем ещё раз оценить яркость. Самое время более детально, с помощью масок настроить яркость каждого участка кадра. С точки зрения композиции, визуальный и смысловой центр кадра — старый каменный мост. Однако есть другие яркие элементы, отвлекающие внимание. Сделаем участок с мостом светлее, остальное — темнее. Сначала займёмся мостом: создадим слой с кривыми и увеличим яркость (пока всего снимка):
Новый слой с кривыми, повышающий яркость. Пока его маска действует на весь кадр.
Маску слоя можно инвертировать: сделать так, чтобы пока наш корректирующий слой не воздействовал ни на что. Найдём в панели Properties (там, где был график кривой) пункт Masks. А в нём нажмём кнопку Invert — маска станет чёрной, то есть абсолютно прозрачной.
Жёлтой рамкой выделен пункт Masks, где можно инвертировать маску с помощью кнопки Invert (красная рамка). Для любого слоя можно создать маску (кнопка, выделенная зелёной рамкой).
Результат создания маски для каменного моста
Возьмём кисть белого цвета с непрозрачностью 100% и обрисуем нужный участок с мостом. Теперь наша коррекция осветляет только этот фрагмент.
Промежуточный итог. Рисование затемняющей маски кистью
Займёмся затемнением второстепенных объектов и создадим слой с кривыми, который сделает кадр темнее. Опять инвертируем маску и обрисовываем белой кистью объекты, которые хотим затемнить. Теперь попробуем дорисовать маску другим полезнейшим инструментом — градиентом.
Выбран инструмент «Градиент» (зелёная стрелка). В параметрах градиента (красная стрелка) выбираем вариант от белого к прозрачному. Непрозрачность градиента установлена на 10% (синяя рамка).
Градиент удобен для рисования масок. Дело в том, что при использовании кистей мы можем ненароком получить на изображении пятна, особенно на небе и других монотонных участках. Градиент же заливает маску линейно.
На небе и воде — пример пятен от маски, нарисованной кистями.
Затемнение неба с помощью маски, созданной градиентами
Давайте настроим его. Выберем тот вариант, который заливает от сплошного цвета к полной прозрачности. Теперь установим очень низкую непрозрачность слоя, около 10%. Рисуем градиенты по углам. Например, в районе неба, зелени. В Photoshop градиент работает не так, как в Lightroom. Поставьте курсор туда, где градиент должен быть максимально плотным. Нажмите левую кнопку мыши и проведите линию до того места, где он должен сойти на нет. Отпустите кнопку, градиент готов. Эдакое ручное виньетирование. Если хочется какой-то угол затемнить сильнее, накладываем несколько градиентов. Так я поступлю с правым нижним углом, чтобы зелень не отвлекала. Градиент может работать и как ластик, если выбрать для него чёрный цвет.
Итоговая маска, созданная кистями и градиентами. Чем прозрачнее, тем сильнее действует слой с кривыми.
В третий раз проверим яркость фото: сделаем очередной слой с кривыми и, ориентируясь по гистограмме, внесём финальные коррекции.
Итоговый вариант. Конечно, на фотографии можно ещё кое-что исправить более продвинутыми техниками, но об этом в следующий раз.
Итак, мы рассмотрели базовые возможности работы со слоями, масками и корректирующими слоями. Пожалуй, этими функциями фотографы пользуются каждый раз, редактируя кадр в Adobe Photoshop. Разумеется, возможности фоторедактора на этом не заканчиваются — свежей порцией поделимся в следующих уроках.
Создайте маску первого слоя
Что такое маска слоя?
Маскирование слоя — это обратимый способ скрыть часть слоя. Это дает вам больше гибкости при редактировании, чем постоянное стирание или удаление части слоя. Маскирование слоя полезно для создания составных изображений, вырезания объектов для использования в других документах и ограничения редактирования частью слоя.
К маске слоя можно добавить черный, белый или серый цвет. Один из способов сделать это — нарисовать слой-маску.Черный цвет на маске слоя скрывает слой, содержащий маску, поэтому вы можете видеть, что находится под этим слоем. Серый цвет на маске слоя частично скрывает слой, содержащий маску. Белый цвет на маске слоя показывает слой, содержащий маску.
Создать маску слоя
- Выберите слой на панели «Слои».
- Нажмите кнопку «Добавить маску слоя» в нижней части панели «Слои». На выбранном слое появится миниатюра маски белого слоя, открывающая все на выбранном слое.
Добавить черный к маске слоя, чтобы скрыть
Добавление черного к маске слоя скрывает слой, содержащий маску.
- На панели «Слои» убедитесь, что вокруг миниатюры маски слоя есть белая рамка. Если белая граница отсутствует, щелкните миниатюру маски слоя.
- Выберите инструмент «Кисть» на панели инструментов. На панели параметров откройте палитру кистей и выберите размер и жесткость кисти.
- Нажмите D, чтобы установить белый и черный цвета по умолчанию на панели инструментов.Затем нажмите X, чтобы переключить цвета, чтобы черный стал цветом переднего плана.
- Закрасьте изображение, добавив черный цвет к маске слоя. Черный цвет на маске слоя скрывает слой с маской, поэтому вы можете видеть слой ниже или узор шахматной доски, который представляет прозрачность.
Добавьте белый цвет к маске слоя, чтобы открыть
Добавление белого цвета к маске слоя показывает слой, содержащий маску. Вы можете рисовать белым цветом на маске слоя, чтобы показать содержимое, которое вы ранее скрыли черным цветом на маске слоя.
- Нажмите X, чтобы переключить цвета переднего плана и фона на панели инструментов, чтобы белый стал цветом переднего плана.
- Закрасьте скрытые области изображения. Это добавляет белый цвет к маске слоя, возвращая в поле зрения соответствующие области замаскированного слоя.
Тонкая настройка маски слоя с черным, белым и серым
Переключение между черным и белым во время рисования на маске слоя — это гибкий способ точной настройки края маски. Если вы используете мягкую кисть, края кисти будут наносить оттенки серого, частично скрывая ту часть слоя с маской.
Сохраните свою работу со слоями
- Сохраните изображение в формате .PSD или .TIFF, чтобы сохранить слои и маски слоев для будущего редактирования.
Что такое маскирование в фотошопе? — Учебник фотографии
Что такое маскирование в фотошопе? — Учебник фотографии
В основе почти каждого рабочего процесса в Photoshop лежит маскирование. Однако процесс маскирования поначалу может быть непростой задачей.
Что такое маскировка?
На самом базовом уровне маскирование — это способ сделать части слоя невидимыми. Но прелесть маскировки в том, что она неразрушающая — это означает, что мы можем сделать что-то невидимым, но при этом иметь возможность сделать это снова видимым в любое время.
Давайте посмотрим на пример.
Мы будем работать с двумя изображениями. Один говорит «Привет», а другой — до свидания.
Сложим их в Photoshop.Это просто означает, что мы кладем одно изображение поверх другого, как слои торта. Здесь изображение Hello помещается поверх изображения Goodbye.
Теперь мы создаем маску слоя. Это очень просто. Мы просто выбираем изображение, которое мы хотим замаскировать, в данном случае Hello, и нажимаем квадратную кнопку под слоями с кружком.
Как только вы это сделаете, вы увидите белый квадрат рядом со слоем Hello.Это ваша маска слоя.
-Продолжение руководства ниже-
Введите свой адрес электронной почты ниже и присоединитесь к нашему сообществу из более чем 100 000 фотографов, которые регулярно проходят обучение, а также имеютПодписка на нашу рассылку новостей,
Скачал наш БЕСПЛАТНЫЙ курс Photoshop
Получил нашу БЕСПЛАТНУЮ Easy Panel для Photoshop
И наш БЕСПЛАТНЫЙ Essential Guide to Luminosity Masks E-Book
Теперь все готово для маскировки.
Прежде чем мы продолжим, было бы разумно рассмотреть простую аналогию с маскированием.
В Photoshop у нас есть ластик. Это делает именно то, на что похоже — стирает вещи. Проблема с удалением чего-либо в том, что трудно, а часто и невозможно вернуть то, что вы стерли в дальнейшем. Если вы ошиблись, пути назад нет.
Photoshop придумал маскировку, чтобы исправить это решение. С маскированием мы что-то стираем (делаем невидимым), но можем очень быстро вернуть эту стертую область в любое время (сделать ее снова видимой).Мы делаем это с помощью кисти для рисования и черного и белого цветов.
Здесь можно запутаться. Нет никакой логической причины, по которой черный и белый цвета должны ассоциироваться со стиранием и стиранием. Поэтому нам нужно на время приостановить нашу логику.
Правила маскировки: белый = видимый, черный = невидимый. Другими словами, если вы хотите что-то стереть, убедитесь, что ваш цвет переднего плана черный. И наоборот, если вы хотите отменить стирание чего-либо, вам нужно использовать белый цвет в качестве цвета переднего плана.
Давайте посмотрим на маскировку в действии. Во-первых, всякий раз, когда мы маскируем, мы должны выбрать маску слоя, а не эскиз слоя.
Вы увидите, что цвет маски слоя по умолчанию — белый. Как мы уже знаем, белый цвет означает видимый, поэтому этот слой полностью виден. Что произойдет, если мы закрасим области изображения кистью Paint Brush и выберем передний план черным? Начнем стирать верхний слой.Как в примере ниже.
Здесь мы просто проводим кистью по слою Hello, чтобы открыть слой Goodbye ниже. Кажется, что мы рисуем на самом изображении, но у нас выбрана маска слоя, так что это то, что мы делаем.
Посмотрев на миниатюру Layer Mask, мы можем увидеть черную часть, которая указывает, где мы только что замаскировали.Но если мы чувствуем, что совершили ошибку, мы можем просто изменить цвет переднего плана на белый и закрасить только что стертую область.Это вернет ту область. Как вы можете видеть ниже, мы вернули часть слоя Hello.
Вот и все! Самое замечательное в масках слоев заключается в том, что все корректирующие слои, такие как Curves Adjustments или Levels, автоматически поставляются с маской, готовой для вас, чтобы вы могли вносить более точные и конкретные изменения.
Еще несколько классических статей о Shutter… Evolve
Ярлыки Photoshop для неразрушающего рабочего процесса
Учебное пособие по маскам яркости — настройка конкретной контрастности
Другие статьи по маскировке
Быстрое маскирование в Photoshop: 5 советов от профессионалов
Спасибо, что прочитали эту статью, не забудьте подписаться на нашу рассылку новостей, чтобы получить больше уроков и отличных предложений.
Введите свой адрес электронной почты и присоединитесь к нашему сообществу из более чем 100 000 фотографов, у которых такжеПодписался на нашу рассылку новостей.
Загрузил БЕСПЛАТНЫЙ курс Photoshop.
Получил нашу БЕСПЛАТНУЮ простую панель для Photoshop.
И получите нашу БЕСПЛАТНУЮ электронную книгу «Основные руководства по маскам яркости».
Предложение скоро заканчивается — получите скидку 25% сегодня
Руководство по обтравочной маске Photoshop + 5 основных советов
Если вы немного знаете о слоях в Photoshop, вы, вероятно, знаете, что вы можете использовать маски слоев для управления видимостью.
Однако вы можете не знать, что обтравочные маски могут быть мощной альтернативой, которая может ускорить ваш рабочий процесс и дать вам больше контроля при попытке создать определенные эффекты.
Отличный пример того, когда использовать обтравочную маску в Photoshop, — это когда вы хотите создать какую-то композицию — например, поместить фотографию в фоторамку.
Если это просто прямоугольник, не так сложно изменить размер фотографии и расположить ее сверху.
Однако обтравочная маска в Photoshop дает нам гораздо больше контроля, что полезно, если форма более сложная, чем просто прямоугольник, или если вы хотите сохранить больший контроль над фотографией, которую вы добавляете в рамку изображения.
Давайте подробнее рассмотрим обтравочную маску в Photoshop.
Что такое обтравочная маска в Photoshop?
Короче говоря, обтравочная маска используется в Photoshop для того, чтобы один слой «применялся» к нижнему слою, что позволяет вам управлять видимостью верхнего слоя в соответствии с пикселями, присутствующими на нижнем слое.
Сначала обтравочные маски могут показаться запутанными, но представьте, что нижний слой состоит из пикселей, а не пикселей.
Верхний слой отображается только там, где у нижнего слоя есть пиксели, в то время как он становится невидимым в тех областях, где нижний слой не имеет пикселей.
Рассмотрим изображение «ПЕРЕД», взятое из Photoshop. Изображение состоит из одного слоя, часть которого является текстом, а остальная часть пуста от содержимого — поэтому прозрачна.
(В качестве наглядного пособия Photoshop показывает прозрачность, отображая бело-серую шахматную доску, как при использовании карты смещения в Photoshop.)
В Photoshop теперь мы можем добавить слой поверх него и превратить его в обтравочная маска.
Комбинация содержимого и прозрачности, содержащихся в нижнем слое, определяет, что будет видно на новом слое, расположенном выше.
Поэтому можно сказать, что верхний слой «применяется» к нижнему. Верхний слой будет невидимым, если на нижнем слое нет пикселей, к которым он может быть «применен».
В приведенном выше примере вы видите два слоя. Нижний слой представляет собой простой черный текст, а остальная часть этого слоя прозрачна. Верхний слой — фотография какого-то пламени.
Без обтравочной маски фотография пламени полностью видна, закрывая половину текста ниже из-за ее расположения.
Когда добавляется обтравочная маска, т. Е. Когда слой выше «применяется» к слою ниже, изображение пламени исчезает, за исключением того места, где есть содержимое, то есть текста «ПЛАМЯ» — в нижнем слое. — см. Изображение ПОСЛЕ.
Обратите внимание, что на верхнем слое на панели слоев слева есть маленькая стрелка. Вот как Photoshop показывает, что была создана обтравочная маска и что этот слой применяется к слою ниже.
Вот панель слоев до того, как была добавлена обтравочная маска:
А вот панель слоев после того, как была добавлена обтравочная маска:
Мне нравится думать об этом как о верхнем слое, являющемся прижал к нижнему слою.Что здесь полезно, так это то, что я могу редактировать текст на нижнем слое или добавлять фигуры.
Кроме того, я могу изменить размер пламени на верхнем слое или полностью заменить его на другое изображение.
В чем разница между маской слоя и обтравочной маской?
Обтравочную маску полезно сравнить с маской слоя.
С помощью маски слоя вы создаете слой, а затем помещаете на него маску слоя. Затем вы добавляете черный цвет к маске, чтобы скрыть нижний слой, или белый, чтобы позволить ему просвечивать.
Фактически у вас есть два слоя: нижний слой, который является вашим контентом, и маска наверху, которая контролирует то, что можно увидеть.
В отличие от этого, обтравочные маски в Photoshop — это другое средство управления тем, что видно в паре слоев, с использованием нижнего слоя для определения того, что можно увидеть на верхнем слое.
Один из способов понять это — подумать о масках слоя, работающих таким образом, что черный и белый слой выше определяет то, что можно увидеть в слое ниже, в то время как обтравочные маски работают так, что пиксели нижележащего слоя определяют, что может быть видно из слоя выше
Как создать обтравочную маску в Photoshop
Создать обтравочную маску в Photoshop очень просто, если у вас есть слои в правильном порядке.
Photoshop также предоставляет полезный визуальный индикатор, показывающий, как и где была применена обтравочная маска.
В этом примере показано, как использовать обтравочную маску, и показано, как поместить изображение в рамку.
Шаг 1. Настройте документВ этом примере я открыл изображение пустой рамки для фотографий, висящей в офисе в Photoshop.
Шаг 2: Создайте новый слой и добавьте формуЗатем я создал новый слой, нажав Shift + Command + N (macOS) или Shift + Control + N (Windows).Вы также можете щелкнуть значок «Создать новый слой» на вкладке «Слои».
На моем новом слое я нарисовал нужную форму с помощью инструмента «Прямоугольник» и убедился, что она залита цветом.
Цвет здесь не имеет значения, поскольку обтравочная маска скоро будет означать, что слой выше заменяет его. Это слой, к которому будет применен слой выше.
Если вам не удается найти инструмент «Прямоугольник», обычно он находится на панели инструментов внизу.Убедитесь, что для параметра Заливка выбран цвет.
Шаг 3: Создайте третий слой и добавьте свое изображениеЗатем я создал еще один новый слой (не забудьте этот шаг!), Прежде чем перетащить на него одну из моих фотографий из Finder (macOS) или Проводник (Windows). Вам нужно нажать Enter, чтобы поставить его на место. Это слой, который будет обрезан.
Теперь у нас есть три слоя: внизу у нас есть изображение, которое мы впервые открыли в Photoshop в офисе, с пустой рамкой для изображения.
Выше я нарисовал фигуру: «Прямоугольник 1».
И, наконец, фотография прыгающего бородача. Вы обнаружите, что этот слой назван в честь имени файла.
Поскольку слои наложены один на другой, изображение прыгающего человека означает, что мой прямоугольник не виден. Однако это скоро изменится.
Шаг 4: Создайте свою обтравочную маскуЯ выбрал верхний слой на панели слоев и в меню выбрал «Слой» и «Создать обтравочную маску».«В качестве альтернативы мы могли бы использовать сочетание клавиш: Command + Option + G (macOS) или Control + Alt + G (Windows).
Есть еще способ. Убедитесь, что выбран самый верхний слой, затем, удерживая нажатой клавишу Option (macOS) или Alt (Windows), наведите указатель мыши на разделение между активным слоем и слоем ниже. Мышь превратится в маленькую белую рамку со стрелкой рядом с ней.
При нажатии создается обтравочная маска.
Как только это будет сделано, ваш верхний слой будет преобразован в обтравочную маску, а затем он будет применен к слою ниже.Фотография прыгающего человека имеет форму прямоугольника.
5 основных советов по обтравочной маске
Прелесть обтравочных масок Photoshop заключается в том, что вы сохраняете так много контроля, чтобы иметь возможность настраивать то, что вы создали.
Вот несколько советов, чтобы начать вносить некоторые изменения.
1. Как переместить контент в обтравочной маскеПереместить контент в обтравочной маске очень просто. Выделив самый верхний слой, выберите инструмент «Перемещение» на панели инструментов или просто нажмите V.Затем мы можем щелкнуть и перетащить фотографию, которую мы поместили в рамку изображения.
2. Как изменить размер содержимого в обтравочной маскеЕсли мы хотим изменить размер фотографии, которую мы добавили в рамку изображения с помощью обтравочной маски, мы можем использовать инструмент «Свободное преобразование». Щелкните «Редактировать», а затем «Преобразовать».
Или нажмите Command + T (macOS) или Control + T (Windows).
Вы увидите, что вокруг фотографии появилась синяя рамка, и вы можете перетащить ее, чтобы изменить ее размер в пределах «рамки», созданной для нее нашим красным прямоугольником.
Фотография сохранит свои пропорции при изменении размера.
(Связано: как изменить размер изображения без потери качества)
3. Как преобразовать контент в рамках обтравочной маскиВ меню «Преобразовать» в Photoshop вы найдете множество других инструменты, которые могут быть полезны для настройки вашей обтравочной маски, чтобы изменить ее пропорции и заставить ее вписаться в желаемое пространство.
В этом примере фоторамка на стене сфотографирована под углом.Чтобы сделать фотографию прыгающего человека лучше, я использовал инструмент «Наклон», чтобы он соответствовал перспективе самой рамки.
4. Как добавить больше обтравочных масокВы можете продолжать добавлять обтравочные маски к слою, что неоценимо, если вы хотите внести изменения, которые влияют только на обтравочную маску, созданную вами ранее.
В нашем примере, допустим, мы хотим сделать изображение в рамке черно-белым.
Для этого создайте новый корректирующий слой и выберите «Black & White…».
Вы заметите, что это удаляет цвет со всего изображения.
Однако мы можем применить этот корректирующий слой к слою «Прямоугольник» ниже. Просто повторите шаги, описанные выше: удерживайте Option (macOS) или Alt (Windows) и щелкните между нашим черно-белым корректирующим слоем и слоем ниже.
Появится значок обтравочной маски, щелчок по которому применит его к слою «Прямоугольник» выше.
Обратите внимание, что наш офис снова стал красочным, а изображение в рамке осталось черно-белым.Вы заметите, что теперь рядом с корректирующим слоем «Черно-белый» на панели слоев есть символ обтравочной маски.
Этот трюк полезно запомнить и по другим причинам. Например, если вы вырезаете снимок в голову и вставляете его на новый фон, вы можете затем применить корректировку кривых к снимку в голову, а не к новому фону.
Вы можете создать настройку, а затем применить ее только к снимку в голову, превратив этот корректирующий слой в обтравочную маску.
5. Как удалить обтравочную маскуЕсли в какой-то момент вам понадобится отменить созданную вами обтравочную маску — возможно, вы обрезали не тот слой — процесс очень прост. Просто нажмите «Слой» и «Освободить обтравочную маску».
Или вы можете удерживать Option (macOS) или Alt (Windows) и навести курсор между обрезанным слоем и слоем выше:
Часто задаваемые вопросы об обтравочной маске PhotoshopКак работает обтравочная маска?
Обтравочные маски позволяют применять пиксели из изображения только там, где есть пиксели в нижележащем слое.Например, вы можете нарисовать круг на одном слое и заполнить его цветом, чтобы получился сплошной объект, затем вставить фотографию поверх другого слоя и применить обтравочную маску, чтобы фотография отображалась только внутри этого круга.
Для чего используются обтравочные маски?
Они обычно используются в графическом дизайне при создании макетов или в фотографии для создания фотокомпозитов. Например, вы можете использовать обтравочную маску, чтобы наложить текстуру на текст или вставить фотографию в фоторамку (как в примере выше).
Что такое горячая клавиша обтравочной маски в Adobe Photoshop?
Ярлык для создания обтравочной маски: Command + Option + G (macOS) или Control + Alt + G (Windows). Либо, удерживая Option (macOS) или Alt (Windows), наведите указатель мыши на два верхних слоя на панели «Слои». Когда появится стрелка вниз, щелкните, чтобы применить маску.
Почему я не могу создать обтравочную маску?
У вас должно быть более одного слоя (нижележащий объект и наложение), и оба должны быть видимыми.Нижележащий слой также должен иметь заполненные пиксели там, где вы хотите показать верхний слой, поэтому убедитесь, что это не пустой путь.
Заключительные слова
Обтравочные маски в Photoshop могут быть полезны для понимания, когда вы приступаете к созданию композиционных материалов из ваших изображений, например, когда фотография выглядит так, как будто она находится в рамке изображения, или, возможно, улучшает текст, поджигая его. .
Обтравочные маски Photoshop также могут быть полезным способом управления изменениями изображения, позволяя выполнять точную настройку и нацеливать определенные области.
Когда вы разберетесь, как они работают, понимание обтравочных масок станет удобным дополнением к вашему арсеналу техник Photoshop, и вы можете внезапно обнаружить, что используете их чаще, чем вы ожидаете.
Если у вас есть комментарии или вопросы, обязательно оставьте комментарий ниже!
ДВУХЭТАПНЫЙ ПРОЦЕСС для лучшей резки!
В этом уроке вы изучите ДВУХЭТАПНЫЙ ПРОЦЕСС вырезания чего-либо в рабочей области «Выделение и маска» в Photoshop!
Вы научитесь извлекать передний план из фона с помощью рабочего пространства «Выделение и маска».
Это будет краткий ускоренный курс по выбору и маске, а также в качестве объяснения моего рабочего процесса по маскированию.
Вы узнаете, что все инструменты и ползунки в рабочей области выбора и маски в Photoshop, что они делают и как их правильно использовать для создания профессиональных масок.
Режимы выбора и просмотра маски
С помощью любого из инструментов выбора вы можете перейти на панель параметров и нажать кнопку «Выбрать и замаскировать» .
На панели свойств установите для режима View значение Onion Skin или нажмите клавишу O на клавиатуре.
При использовании Onion Skin выбранные пиксели отображаются с полной непрозрачностью, а невыделенные пиксели отображаются с желаемой прозрачностью.
Сделайте выделение в рабочей области «Выделение и маска» в Photoshop
Чтобы начать выбор, нажмите кнопку Select Subject на панели параметров . Команда Select Subject работает на основе Adobe Sensei , искусственного интеллекта (AI) , который автоматически обнаруживает объект и создает вокруг него выделение.
Автоматический выбор одного объекта из двух Фото
Если вы работаете с фотографией, содержащей два объекта, но хотите выбрать только один объект, начните с включения инструмента Object Selection на панели инструментов .
На панели параметров , установите Mode на Lasso и произвольно выделите нужный объект. После отпускания мыши Photoshop будет использовать тот же ИИ для создания разумного выделения вокруг объекта.
ШАГ 1: Корректировки глобальных уточнений
Чтобы лучше видеть края выделения, измените режим View на On White или нажмите клавишу T на клавиатуре.
Затем установите Непрозрачность на 100% .
Щелкните здесь, если хотите узнать, как выделять и маскировать стекло (или любые другие прозрачные объекты) в Photoshop!
В нижней части панели свойств вы найдете Global Refinements .Вы можете использовать ползунки Smooth, Feather, Contrast и Shift Edge для точной настройки внешнего вида краев.
Ползунок Smooth регулирует гладкость и резкость краев.
Ползунок Feather регулирует размытость краев.
Ползунок Contrast управляет затемнением темных пикселей и осветлением светлых пикселей. Чтобы лучше увидеть результаты, вы можете изменить режим просмотра на Черно-белый при настройке этого ползунка.
Ползунок Shift Edge управляет краями, сужая или расширяя их, а также помогает удалить белые контуры, которые также называют «окантовкой».
Почему нельзя делать это за один шаг
Когда режим View переключен на On White , выберите инструмент кисти Refine Edge на панели инструментов . Нажмите и перетащите по краям волос.
После выпуска вы увидите, как пряди волос по краям его силуэта стали более четкими, но изменения, внесенные в Global Refinements , также применяются к волосам, контролируя растушевку и гладкость на тех участках, где этого не должно быть. т.
Вот почему так важно выполнить вторую корректировку, касающуюся только волос.
Настройки вывода
Отмените последний шаг и прокрутите вниз по панели свойств , чтобы найти Параметры вывода.
Установите для параметра Output Tto значение Layer Mask .
Нажмите OK , чтобы закрыть окно.
Этот шаг побуждает Photoshop применить изменения, внесенные вами в Global Refinements , и применить маску слоя .
Щелкните миниатюру маски слоя, чтобы вернуться и поработать с волосами объекта.
На панели свойств нажмите на Select and Mask .
Еще раз выберите инструмент Refine Edge , затем нажмите и перетащите по краям волос объекта, чтобы на этот раз начать извлечение деталей волос с лучшим внешним видом.
Как работает обнаружение границ
Выбрав инструмент Refine Edge , вы можете увидеть его элементы управления на панели свойств .
Установите флажок для Показать края и увеличьте радиус Радиус , чтобы увидеть, как он концентрируется на контуре объекта и показывает, где происходит уточнение мелких деталей, таких как пряди волос.
Если вы установите в поле для Smart Radius, вы заметите различную толщину по краям, что может не дать вам наилучших результатов. Поэтому , снимите отметку с Smart Radius и сбросьте Radius на 1px , чтобы вы могли видеть, где находится край маски.
С активным инструментом Refine Edge вы можете начать закрашивать волосы объекта, просто следя за краями. Проще говоря, это как если бы вы указывали Photoshop, где нужно улучшить края.
Однако чем больше значение Radius , тем больше он может ухудшить качество вашего изображения и включать части объекта, не нуждающиеся в доработке.
После извлечения волос вы можете настроить их с помощью инструмента «Кисть».Используйте его как обычный инструмент «Кисть», «закрашивая» области, которые необходимо показать.
Вы также можете переключаться между добавлением и вычитанием из выбора, щелкая значки на панели параметров.
Минимальный фильтр для сжатия маски
Щелкните по миниатюре Layer Mask .
Выберите Фильтр > Другой > Минимум для управления окантовкой, видимой по краям объекта.Вы увидите его эффект, если резко увеличите или уменьшите значение радиуса.
Preserve имеет два варианта: прямоугольность и округлость .
Округлость лучше всего подходит для живых существ, так как у них закругленные края, а Прямоугольность лучше всего подходит для неодушевленных предметов, поскольку задает более прямые края.
Именно так вы можете сделать это в двухэтапном процессе, который упростит ваш рабочий процесс в любое время, когда вам нужно выбрать и замаскировать рабочее пространство в Photoshop!
Как маскировать группы в Photoshop, чтобы сократить время производства
Мы получили отличный отклик от некоторых прошлых руководств блога «Как сделать», таких как «Как вращать кисти Photoshop» и «Как создать фан-страницу на Facebook с помощью Custom HTML», так что вот еще одно быстрое руководство по Photoshop по технике, которая экономит мне массу времени.
Как веб-разработчик здесь, в Vital, продакшн — большая часть моей работы, поэтому любые способы, которыми я могу ускорить свою часть процесса, будут способствовать прибыли. Маскирование изображений само по себе значительно экономит время, но когда я узнал, что вы можете замаскировать группу слоев, а не тратить время на маскировку каждого слоя по отдельности, я снова был поражен тем, как такая простая вещь может сэкономить мне столько времени!
Я обнаружил, что маскирование группы слоев особенно удобно, когда вы готовите изображения для фотогалереи.Обычно для галерей нужно много изображений одинакового размера с одинаковыми эффектами. Независимо от того, хотите ли вы сделать все изображения одинакового размера или добавить закругленные углы и т. Д., Маска слоя — отличный способ дать вам единообразные, чистые края. В этом примере мне пришлось кадрировать фотографии для фотогалереи Portfolio Luxury Kitchens.
Али Бакстер — арт-директор Али привносит в визуальные проекты Vital богатый опыт и навыки графического дизайна.До прихода в Vital Али работал внештатным дизайнером и иллюстратором в компании по разработке программного обеспечения и веб-сайтов в Нашуа, штат Нью-Хэмпшир. Али окончил колледж Флаглер в Сент-Огастине, Флорида, со степенью бакалавра графического дизайна и второстепенным в области изящных искусств. В центре ее внимания в Vital — создание эстетических и инновационных решений для любых дизайнерских задач. Просмотреть полную биографию
Связанный контент
10 вопросов о дизайне вашего веб-сайта Получите ресурсКак инвертировать слой-маску в Photoshop — Креатив Брендана Уильямса
Маски слоя — один из самых важных инструментов Photoshop.Они не только помогают создавать выделения, но и позволяют уточнить слои и индивидуальные настройки. Когда вы добавляете выделение или дублируете маски слоя, нередко можно увидеть противоположное тому, что вы хотите. Вот почему так полезно научиться инвертировать маску слоя.
В этом уроке вы узнаете, как инвертировать маску слоя в Photoshop, чтобы сэкономить массу времени. Вместо того, чтобы переделывать всю маску слоя, вы можете использовать несколько ярлыков и приемов, чтобы инвертировать маску, которую вы уже используете .Давайте начнем!
Как инвертировать маску слоя
Прежде чем что-либо делать, убедитесь, что маска слоя выбрана , щелкнув маску . Вокруг маски слоя появится белое поле, указывающее, что он выбран. Теперь любые внесенные вами изменения будут влиять на маску, а не на ваше изображение!
Самый простой способ инвертировать маску слоя в Photoshop — использовать сочетание клавиш Command + I (Mac) или Control + I (ПК).
Это переключит все на противоположный цвет в вашей маске слоя. Теперь черный становится белым, а белый становится черным, меняя местами, какие области прозрачны.
Вместо использования сочетания клавиш вы также можете перейти к Изображение> Коррекция> Инвертировать для достижения того же результата.
Как инвертировать новый слой-маску
Когда вы создаете новую маску слоя, вы можете захотеть, чтобы она была полностью черной (иначе прозрачной) для начала.По умолчанию, когда вы создаете новую маску слоя, она на 100% белая (видимая), что означает, что вам нужно инвертировать маску позже.
Вместо того, чтобы создавать новую маску слоя и использовать ярлык инвертирования, описанный выше, есть еще лучшая техника.
Выберите слой, к которому вы хотите добавить маску слоя. Затем, удерживая Option (Mac) или Alt (ПК), щелкните значок маски слоя, чтобы создать новую маску.
Вместо белой маски с самого начала будет создана черная перевернутая маска.
Использование этой простой техники избавляет вас от лишнего шага по инвертированию маски слоя с помощью сочетания клавиш. Теперь он перевернут и готов к работе в момент создания!
Как дублировать и инвертировать маску слоя
Я уже много говорил о том, как дублировать маски слоя в другом посте, но теперь давайте добавим поворот. Вместо того, чтобы просто дублировать или инвертировать маску слоя, вы можете сделать все сразу.
Просто удерживайте Option + Shift (Mac) или Control + Shift (ПК), щелкните и перетащите маску слоя на новый слой.Это одновременно дублирует и инвертирует вашу маску слоя одновременно!
Этот трюк — еще одна огромная экономия времени и избавляет вас от необходимости создавать совершенно новую маску слоя.
Подробнее: Как дублировать и перемещать маски слоя в Photoshop
Дополнительные уроки Photoshop для вас:
Заключение
Изучение того, как инвертировать маску слоя в Photoshop, является важным навыком для любого творческого человека. Это не только экономит время, но и значительно упрощает получение подходящей маски.Помня сочетания клавиш и советы, которые вы узнали здесь, вам больше не придется беспокоиться о том, как снова инвертировать маску слоя!
Хотите больше подобных уроков? Подпишитесь на нашу еженедельную рассылку, чтобы получать больше фотографий и советов по редактированию фотографий, которые будут доставлены прямо на ваш почтовый ящик!
— Брендан
Больше никогда не стирайте! Основы Photoshop Layer Mask
, автор — Клайв Декстер | Фотограф
Вы когда-нибудь использовали инструмент «Ластик» в Photoshop? Наверное, да.Наряду с инструментами «Кисть» и «Карандаш», это обычно один из первых инструментов, которые мы используем, когда впервые учимся редактировать изображения.
Что, если бы я сказал вам, что есть способ лучше? Способ стереть, а затем, при необходимости, восстановить все, что вы стерли. Это пример неразрушающего редактирования.
Что такое неразрушающее редактирование в Photoshop?
Неразрушающее редактирование — это метод, используемый профессиональными фотографами, который гарантирует, что исходное изображение не будет изменено или перезаписано.
Преимущество этого заключается в том, что вы можете вернуться к изображению и отредактировать любые настройки, которые вы сделали ранее, даже после того, как вы сохранили и закрыли его.
В данном случае метод неразрушающего редактирования, который мы будем исследовать, — это маска слоя.
Если вы не знакомы со слоями в Photoshop, ознакомьтесь с нашей статьей Введение в слои.
Что такое маска слоя в Photoshop?
Маска слоя — это способ показать или скрыть части одного слоя, чтобы показать или скрыть отдельный слой ниже.
Например, если у вас есть цифровой фон, который вы хотите удалить исходный фон и показать позади объекта, вы можете применить слой, а не использовать инструмент «Ластик».
Layer Mask лучше, чем Eraser Tool?
Новички в Photoshop склонны использовать Eraser Tool, потому что они знают, что он делает, просто по его названию. И это буквально единственное преимущество Eraser Tool перед маской слоя. К тому времени, когда вы закончите это руководство, вы больше никогда не будете нуждаться в инструменте «Ластик» и не захотите его снова использовать.
Базовая концепция маскирования
Маска слоя черного цвета скрывает пиксели маскируемого слоя. Белая маска слоя показывает пиксели.
На изображении ниже я поместил новый слой с красной заливкой. Мы можем видеть только сплошной красный цвет на изображении. Но если вы посмотрите в окно слоев, вы увидите, что под ним есть изображение, которое не видно.
Если вы нажмете кнопку «Новая маска слоя» в окне «Слои», вы не увидите, что ничего не произошло, потому что маска белого цвета, на которой видны пиксели слоя, на котором она находится.Если бы эта маска была черной, она бы все скрывала, и вы бы видели только изображение ниже.
Легко запомнить, что белый цвет как день, и все видно. Черный как ночь темный и скрывает детали.
Маска слоя неразрушающая
После того, как вы удалили пиксель, этот пиксель исчезнет. Когда вы маскируете пиксель, у вас всегда будет исходное изображение без изменений.
Маска слоя доступна для редактирования
Когда вы используете инструмент «Ластик» после закрытия этого изображения, вы никогда не сможете восстановить то, что вы стерли.Даже если вы не закрыли изображение, вам придется отменить все, что вы сделали с момента последнего использования Eraser Tool.
С маской слоя вы можете в любой момент вернуться и отредактировать любую часть замаскированного слоя.
Редактирование маски слоя
В этом примере мы будем использовать предыдущее изображение с белой маской. Чтобы открыть изображение ниже, я выберу черную кисть.
Убедитесь, что выбрана маска, а не само изображение. Если ваше изображение выбрано, оно будет окрашено в черный цвет (или в выбранный оттенок).Чтобы выбрать слой или маску слоя, просто щелкните по ним в окне «Слои».
Как видите, закрашивание маски черным цветом скрывает красный цвет слоя и открывает изображение на слое ниже.
Так как белый цвет раскрывается, а черный — скрывается, серый либо частично раскрывается, либо частично скрывается, в зависимости от вашей точки зрения.
Практическое применение «Слезь с горшка»
Мы будем использовать простой пример, понятный каждому. Это Беатрис. Беатрис, очевидно, еще не догадалась, что селфи — это немного в прошлом (или это всего лишь мое принятие желаемого за действительное?).
Как и большинство селфи, это было сделано в ванной комнате с туалетом на заднем плане. Однако к ее чести; она не скривилась.
Как поставщик знаний, мы считали своим гражданским долгом, по крайней мере, создать для Беатрис лучшее окружение. Я выбрал весеннюю тему из нашей библиотеки цифровых фонов и поместил ее за автопортретом прекрасной Беатрис.
Сделав всего несколько стратегических черных мазков на маске, Беатрис теперь наслаждается лучшей жизнью на открытом воздухе, надеюсь, с друзьями, которые сфотографируют ее для нее.
Это не следует рассматривать как руководство по использованию масок с цифровым фоном. Учебники по этой теме будут выпущены в ближайшее время. Но эта статья предназначена только для того, чтобы познакомить вас с концепцией и базовым применением масок слоев в Photoshop.
Будьте в курсе всех наших новых выпусков и статей, подписавшись на наши бесплатные обновления по электронной почте. Мы отправляем электронные письма только один раз в неделю, чтобы держать вас в курсе, и НИКОГДА НЕ спамим и не передаем вашу информацию.
Если вам понравилась эта статья, получайте бесплатные обновления по электронной почте
Вывод статьи
1.Белая маска показывает пиксели слоя, к которому она применяется. .
2. Черная маска скрывает пиксели слоя, к которому она применяется.
3. Каждый промежуточный оттенок серого скрывается или раскрывается относительно своего конкретного оттенка.
4. Маска работает вместо Eraser Tool почти каждый раз. Возможно, вам больше никогда не понадобится использовать инструмент «Ластик».
Пожалуйста, включите JavaScript, чтобы просматривать комментарии от Disqus.комментарии предоставлены .
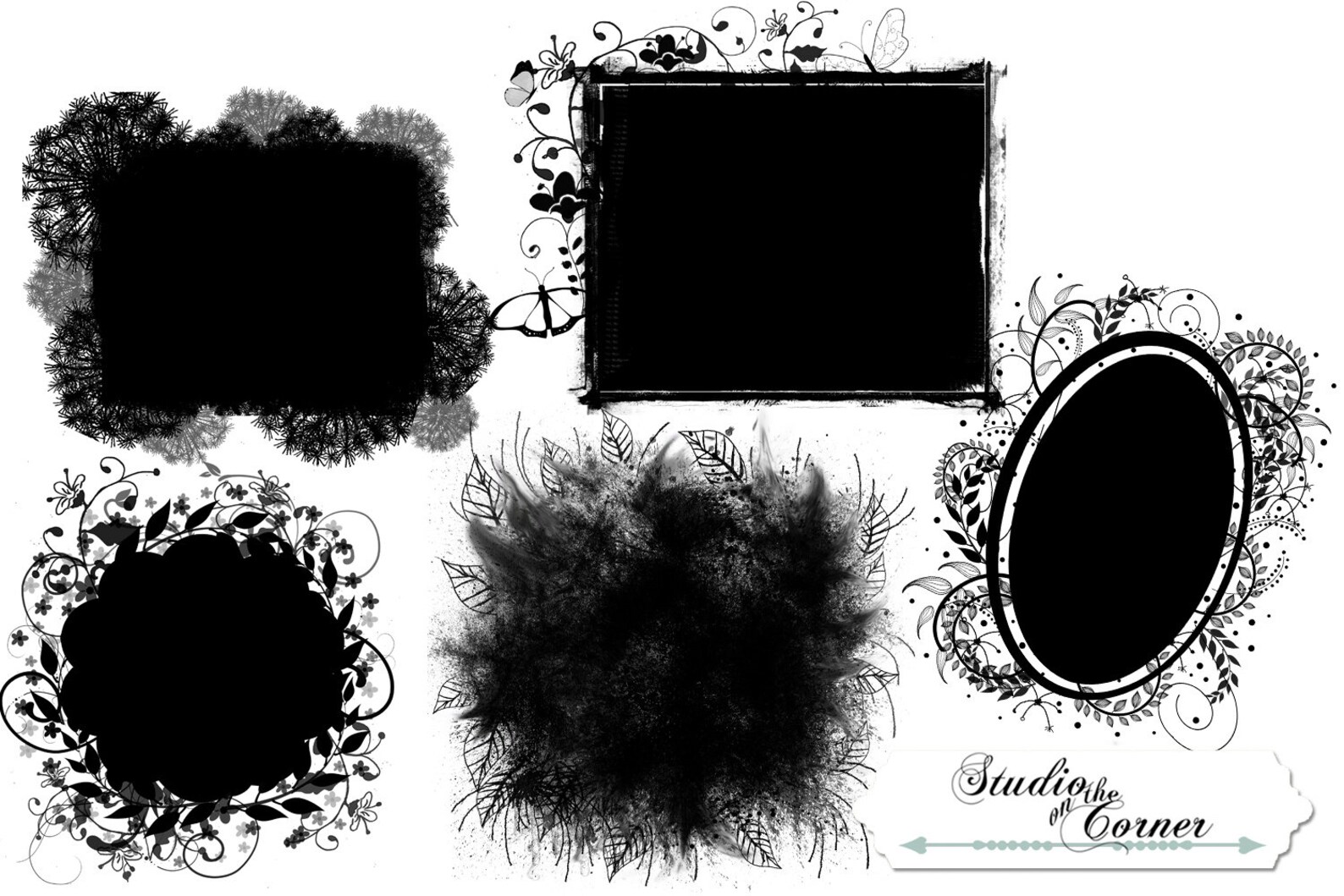 В этом случае во всплывающем окне фотошоп попросит выбрать алгоритм удаления: Delete или Apply
В этом случае во всплывающем окне фотошоп попросит выбрать алгоритм удаления: Delete или Apply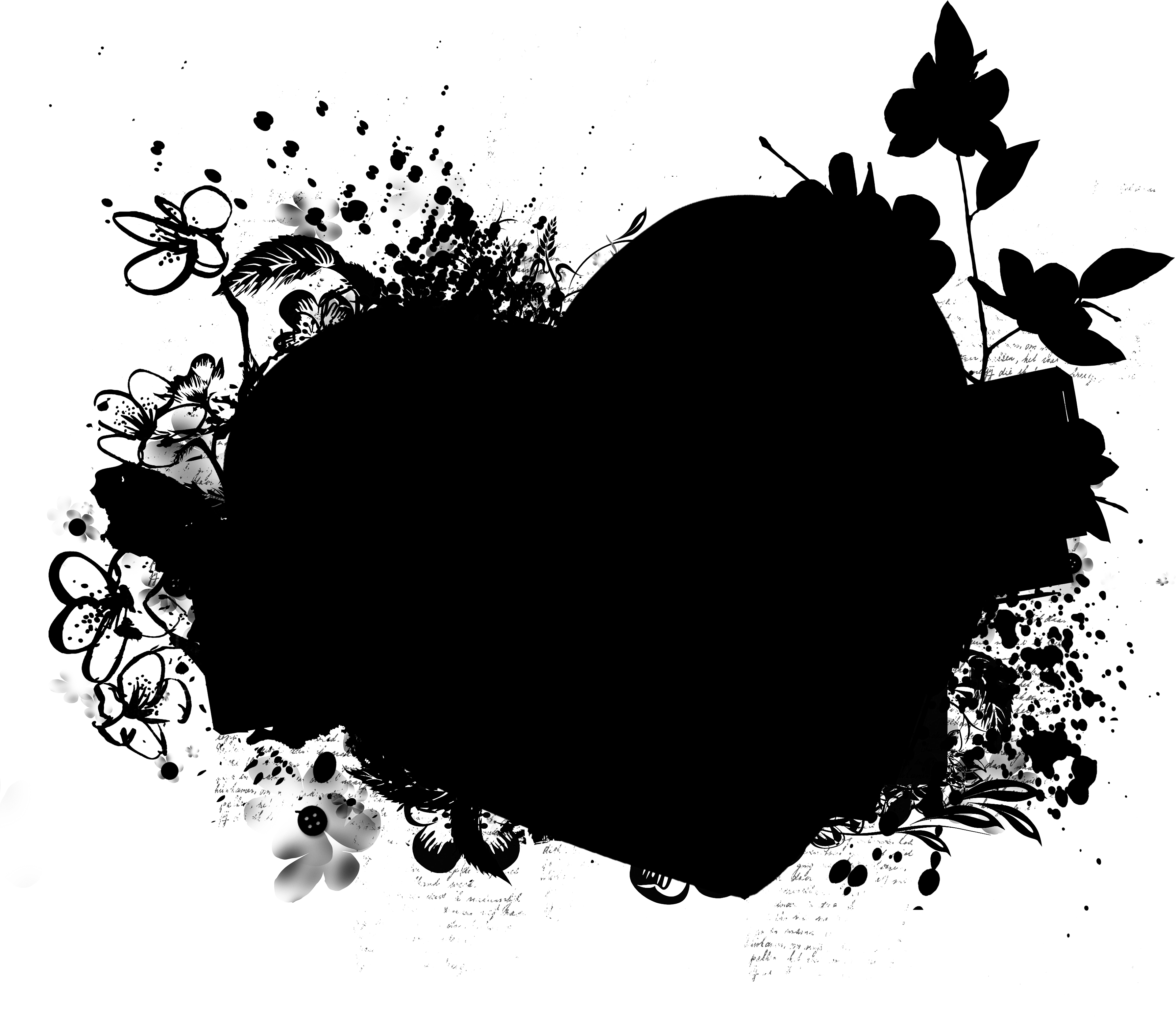
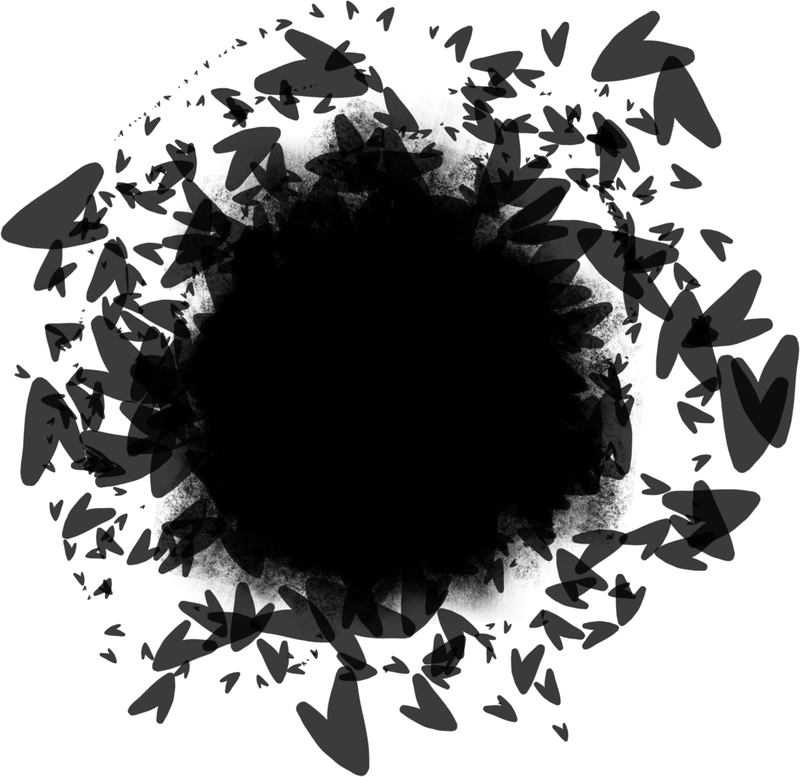 Продвинутый уровень»
Продвинутый уровень»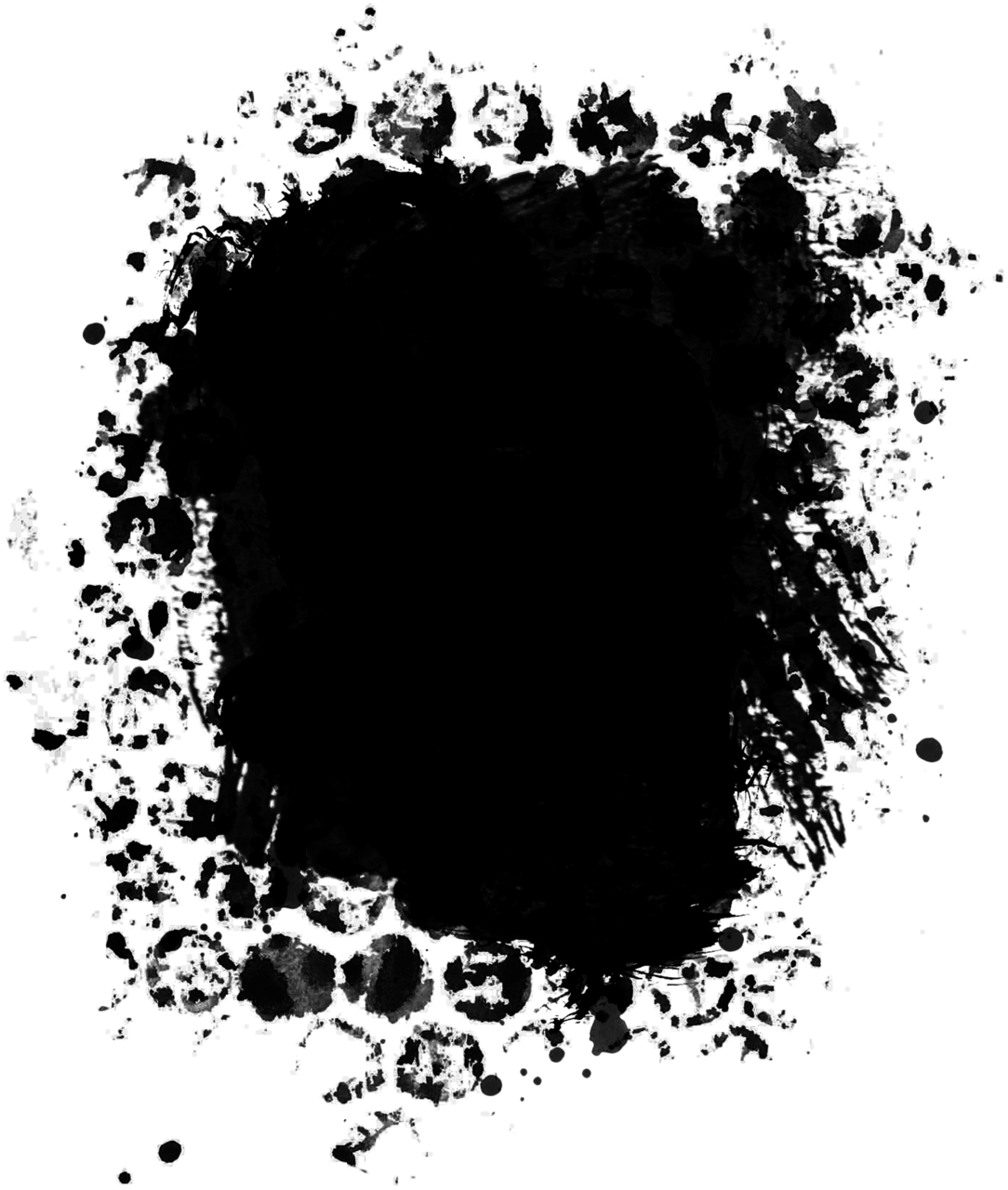 п.
п.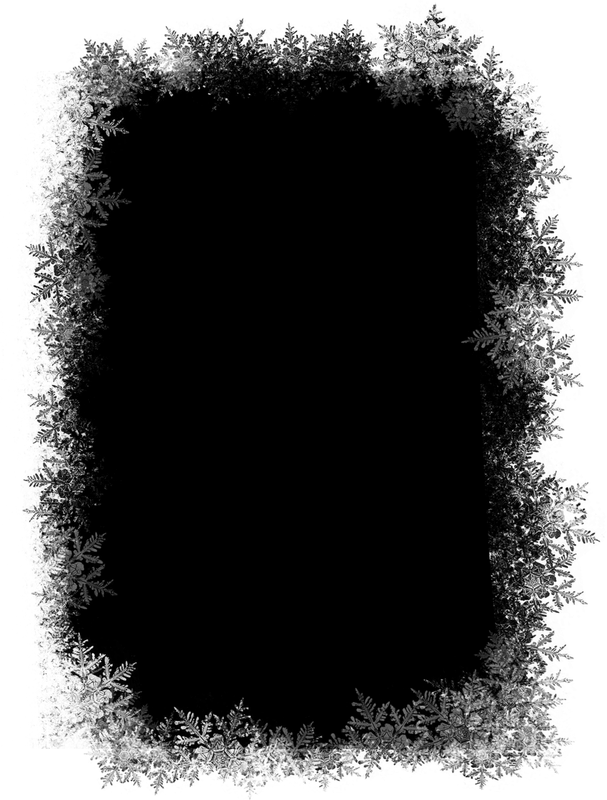 В результате откроется дополнительная палитра Gradient Editor (Редактор градиентов)
В результате откроется дополнительная палитра Gradient Editor (Редактор градиентов)