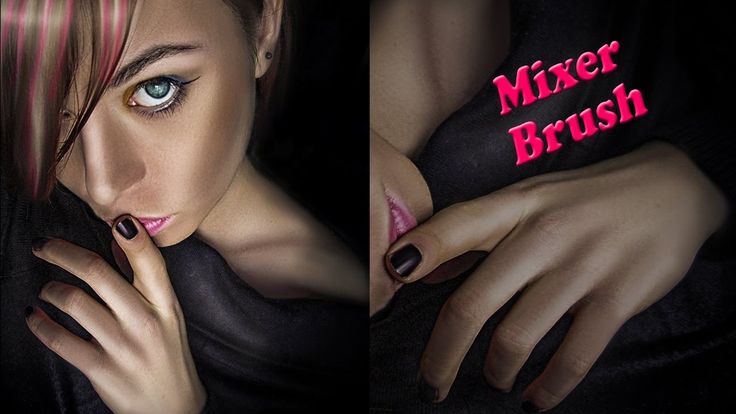Новые возможности Photoshop CS5
Главная » PsLessons » Учебник
В этом уроке мы рассмотрим новые возможности Photoshop CS5.
Content Aware Fill (Заливка с учетом содержания изображения)
Это новый инструмент, который позволяет убрать ненужные элементы на изображении просто удалив их.
Фон под этими элементами будет дорисовываться с учетом содержания.
Выделите часть изображения, которую вы хотите заполнить. Будет лучше, если выделение будет чуть больше элемента, который хотите убрать.
Выберите Edit — Fill (Редактирование — Выполнить заливку) или нажмите Delete.
В списке Use (Использовать) выберите Content-Aware (С учетом содержания) – без швов заполняет выделение окружающим изображением.
Иногда, после использования такой заливки могут остаться артефакты, которые легко будет убрать этим же инструментом или другими.
Инструмент Spot Healing Brush c галочкой Content Aware
(Точечная восстанавливающая кисть)
Дает примерно такое же действие, что и предыдущий инструмент.
Вот как работает этот инструмент:
Возьмите инструмент Spot Healing Brush Tool (Инструмент «Точечная восстанавливающая кисть» / Клавиша «J»).
Выберите размер кисти и поставьте галочку – Content Aware (С учетом содержания).
Инструментом проведите по той области, которую вы хотите скрыть.
HDR Toning
High Dynamic Range Imaging, HDRI или просто HDR — общее название технологий работы с изображениями и видео, диапазон яркости которых превышает возможности стандартных технологий.
Если вы хотите сделать HDR изображение, то вам нужно несколько снимков, снятых в одном месте с разной экспозицией.
Потом все эти снимки можно добавить в Photoshop и через меню File — Automate — Merge to HDR Pro (Файл — Автоматизация — Объединить в HDR Pro) объединить в один.
Если же вы хотите получить имитацию HDR всего из одного снимка, то в Photoshop добавилась новая коррекция — HDR Toning.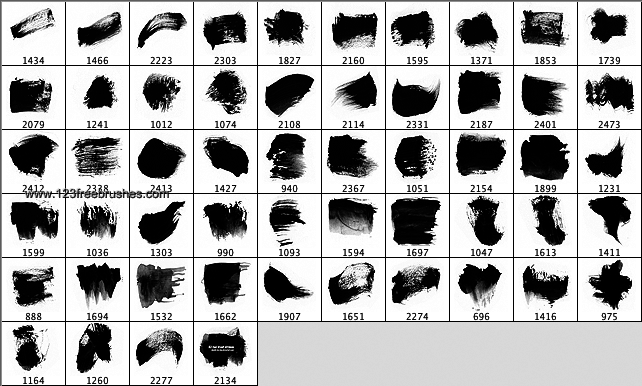
Откройте изображение.
Зайдите в меню Image — Adjustments — HDR Toning (Изображение — Коррекция — Тонирование HDR).
Раздел Edge Glow (Свечение краев):
Radius (Радиус) – Изменяется от 1 до 500. Определяет размер области, на которую воздействует коррекция;
Strength (Сила) – Изменяется от 0,1 до 4,0. Сила действия цветокоррекции.
Раздел Tone and Detail (Тон и детали):
Gamma (Гамма) – Параметр изменяется от 0 до 10. Более низкие значения гаммы подчеркиваю средние тона изображения, а более высокие значения выделяют тени и светлые тона;
Exposure (Экспозиция) – Изменяется от -5 до +5. Задает различные значения экспозиции. Более высокие значения – более светлое изображение;
Detail (Детали) – Изменяется от -100 до +300. Чем больше значение, тем четче и резче становятся детали и наоборот;
Чем больше значение, тем четче и резче становятся детали и наоборот;
Shadow (Тени) – Изменяется от -100 до +100. Чем больше значение, тем светлее становятся области в тени;
Highlight (Светлые тона) – Изменяется от -100 до +100. Чем больше значение, тем светлее становятся области с светлыми тонами.
Раздел Color (Цвет):
Vibrance (Вибрация) – Изменяется от -100 до +100. Чем больше значение, тем насыщенней становятся яркие цвета;
Saturation (Насыщенность) – Изменяется от -100 до +100. Чем больше значение, тем насыщенней все цвета изображения. Значение -100 – ч/б изображение.
Раздел Toning Curve and Histogram (Кривые тонирования и гистограмма):
Светлее либо темнее сделать изображение можно также с помощью графика
Можно также воспользоваться набором заготовок – Preset.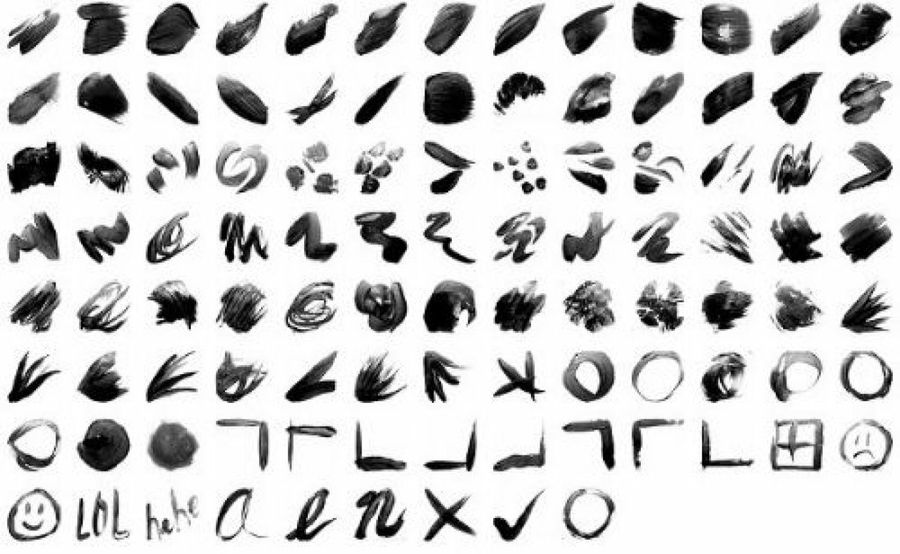
Mixer Brush Tool (Инструмент «Микс-кисть»)
В Photoshop CS5 было добавлено несколько новых типов кистей. Теперь они напоминают реальные кисти:
Также был добавлен новый инструмент Mixer Brush Tool (Инструмент «Микс-кисть»), имитирующий работу настоящей художественной кисти с красками.
Этот инструмент может смешивать цвета, менять влажность кисти.
Инструмент Mixer Brush Tool (Инструмент «Микс-кисть») находится в одной группе с инструментами Brush Tool (Инструмент «Кисть» / Клавиша «B»), Pencil (Карандаш) и Color Replacement (Замена цвета).
Настройки инструмента:
Благодаря такой кисти любую фотографию можно превратить в живопись.
Откройте любое изображение. У меня будет такое:
Создайте пустой новый слой.
Возьми инструмент Mixer Brush Tool (Инструмент «Микс-кисть»).
В меню Window — Brush (Окно — Кисть / Клавиша «F5») выбери такую кисть и настройки:
Bristles (Щетина) – Число щетин;
Length (Длина) – Длина кисти;
Thickness (Толщина) – Толщина кисти;
Stiffness (Твердость) – Делает кисть более плотной;
Angle (Угол) – Вращение кисти;
Перед рисованием в настройках поставь галочку – Sample All Layer (Все слои).![]()
В списке заготовок выбери вариант Wet (Мокрая).
Прозрачность краски Flow (Нажим) уменьшите до 40.
Отрегулируй толщину кисти, если нужно и поделай мазки по слою.
Вы можете периодически менять настройки кисти, ее толщину. А также выбирать какие-нибудь другие типы кисти в зависимости от вашего изображения.
Я все сделала одной кистью, меняя только ее настройки.
Когда делаете мазки по слою, берите за образец цвет изображения. Alt + щелчок на нужном цвете.
Пару минут стараний и вот что получилось:
Puppet Warp — марионеточная деформация
На изображении расставляются контрольные точки, за которые в дальнейшем можно будет дергать.
Откройте изображение. У меня будет такое:
Выделите тот объект, над которым вы планируете провести деформацию
Я выделяла инструментом Quick Selection Tool (Инструмент «Быстрое выделение» / Клавиша «W»).
Нажмите Ctrl+J, чтобы вырезать и сразу вставить выделенный объект на отдельный слой.
Снова загрузите выделение щелкнув левой клавишей по верхнему слою, удерживая Ctrl (по миниатюре на панели слоев).
Скройте видимость верхнего слоя и выделите нижний слой.
Выделение нужно немного расширить, так как сейчас мы будем пользоваться функцией Content-Aware Fill (Заливка с учетом содержания изображения), рассмотренной сегодня в пунке 1.
Select — Modify — Expand (Выделение — Модификация — Расширить) на 10 пикселей.
Теперь удалите выделение нажав Delete. В списке Use (Использовать) выберите Content-Aware (С учетом содержания).
Теперь включите видимость верхнего слоя и сделайте его активным, щелкнув по нему.
Edit — Puppet Warp (Редактирование — Марионеточная деформация).
Расставьте по изображению узловые точки. Если надо будет удалить одну из точек, щелкайте по ней правой клавишей — Delete Pin (Удалить узел).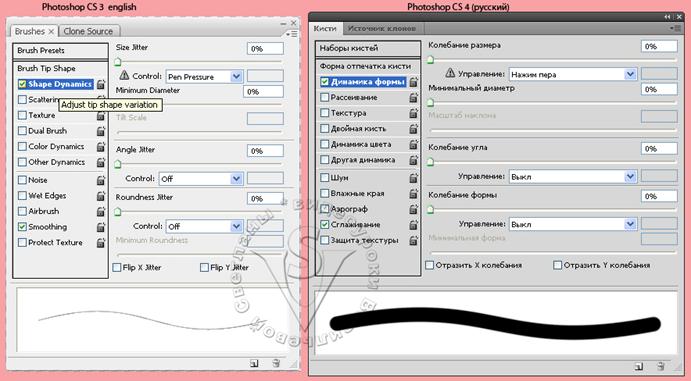
Теперь можно хвататься за любую точку и сдвигать ее в нужную сторону. Это очень интересно. Пусть Барт, наконец, словит этот доллар:
После деформации щелкните на Enter и все.
Content-Aware Scale (Масштабирование с учетом содержания)
Еще одна функция, которая была добавлена в меню Edit — Content-Aware Scale (Редактирование — Масштаб с учетом содержимого / Сочетание клавиш «Alt+Shift+Ctrl+C»). Эта функция позволяет уменьшать/увеличивать размер изображения не изменяя при этом важных деталей, например людей, животных и т.д.
Обычное масштабирование изменяет размер пикселей однородно, а Content-Aware Scale (Масштабирование с учетом содержания) в основном затрагивает пиксели в тех областях, которые не содержат важной информации.
Если вы вручную захотите защитить важные детали, функция Content-Aware Scale (Масштабирование с учетом содержания) позволяет добавить альфа-канал в качестве защиты во время изменения размеров.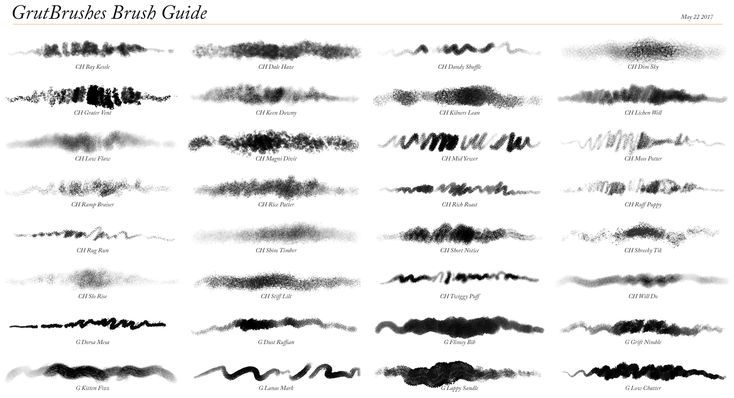
Откройте изображение. Я взяла такое:
Чтобы можно было пользоваться Content-Aware Scale (Масштабирование с учетом содержания), уберите замочек со слоя щелкнув по нему 2 раза левой клавишей — Ок.
Меню Edit — Content-Aware Scale (Редактирование — Масштаб с учетом содержимого).
Размер можно увеличивать:
Или наоборот уменьшить:
Ну и если вручную требуется защитить какую-либо деталь:
Вначале выделите ее.
Сохраните выделение через меню Select — Save Selection (Выделение — Сохранить выделенную область).
Дайте название выделению и нажмите Ок.
Уберите выделение, нажав Ctrl+D.
Когда будете изменять размер с помощью Content-Aware Scale (Масштабирование с учетом содержания), обратите внимание на настройку Protect. В списке появится сохраненное вами выделение
Lens Correction (Коррекция дисторсии)
Фильтр Lens Correction (Коррекция дисторсии) позволяет вращать изображение, выравнивать перспективу, автоматически обрезая края изображения, добавлять виньетирование, трансформировать.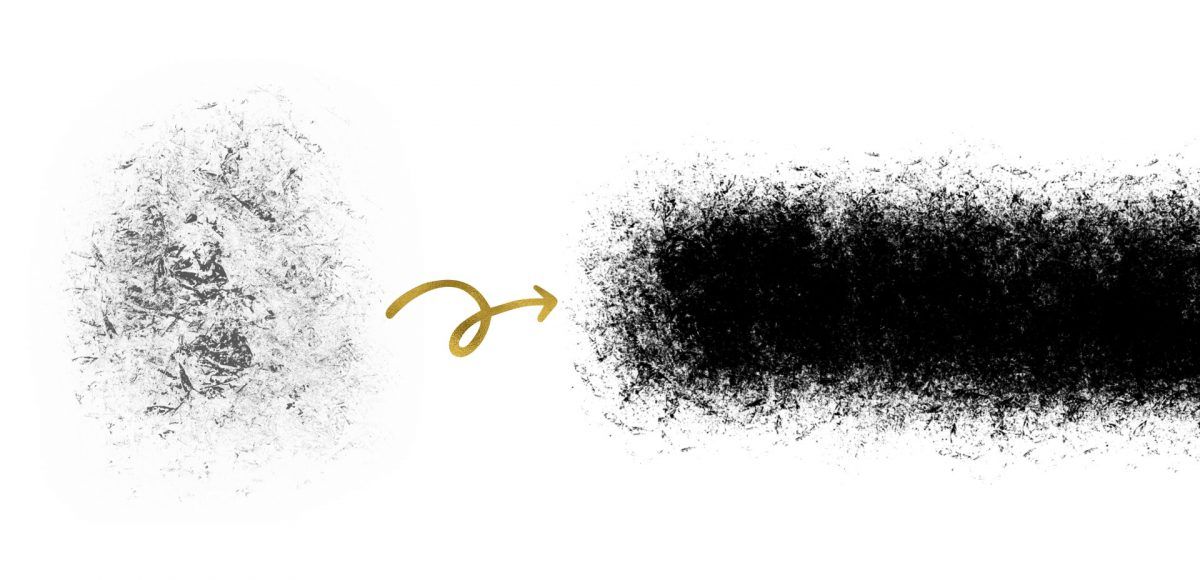
Фильтр находится в меню Filter — Lens Correction (Фильтр — Коррекция дисторсии / Сочетание клавиш «Shift+Ctrl+R»).
Теперь о настройках фильтра Lens Correction (Коррекция дисторсии):
Панель инструментов:
Панель настроек. Закладка Custom (Клиентские):
Список Setting (Настройки) – Список сохраненных установок.
Remove Distortion (Коррекция искажений) – приближение/отдаление линзы.
Раздел Chromatic Aberration (Хроматические аберрации) – Корректирует размер одно цветового канала относительно другого.
Раздел Vignette (Виньетирование) – добавляет виньетки – т.е. делает края изображения более темными или более светлыми:
Amount (Сила) – Виньетки темнее или светлее;
Midpoint (Средняя точка) – Расположение виньеток ближе к середине или к краям;
Раздел Transform (Трансформация):
Vertical Perspective (Вертикальная перспектива) – наклоняет камеру вверх или вниз;
Horizontal Perspective (Горизонтальная перспектива) – Настройка дает возможность исправить перспективу за счет отклонения камеры по горизонтали;
Angle (Угол) – вращает изображение, чтобы изменить угол наклона камеры или исправить линию горизонта;
Scale (Размер) – Равномерное масштабирование изображения.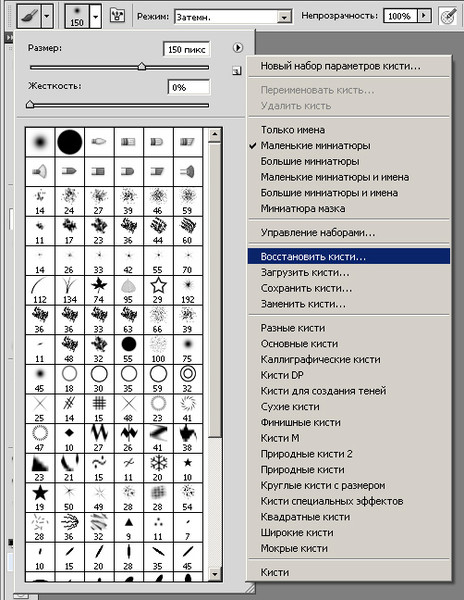
Вот как это будет выглядеть:
До:
И после:
Rule of Thirds (Правило третей) у инструмента Crop (Рамка)
Rule of Thirds (Правило третей) – это одно из ключевых правил композиции в фотосъемке. Правило третей позволяет более сильно передать естественное восприятие человеческого глаза на определенных частях изображения.
Правило третей – это воображаемая сетка которую вы кладете поверх изображения, чтобы разделить его на девять равных квадратов. Четыре точки, в которых пересекаются эти линии, являются фокусными точками.
Когда на снимке присутствует один объект, лучше всего будет расположить его с левой стороны кадра. Исключение составляют культуры, в которых информация читается справа налево, в этих случаях большее впечатление произведет расположенный справа объект.
В Photoshop CS5 к инструменту Crop (Кадрирование / Рамка) была добавлена такая сетка.
Возьмите инструмент Crop Tool (Инструмент «Рамка» / Клавиша «C»).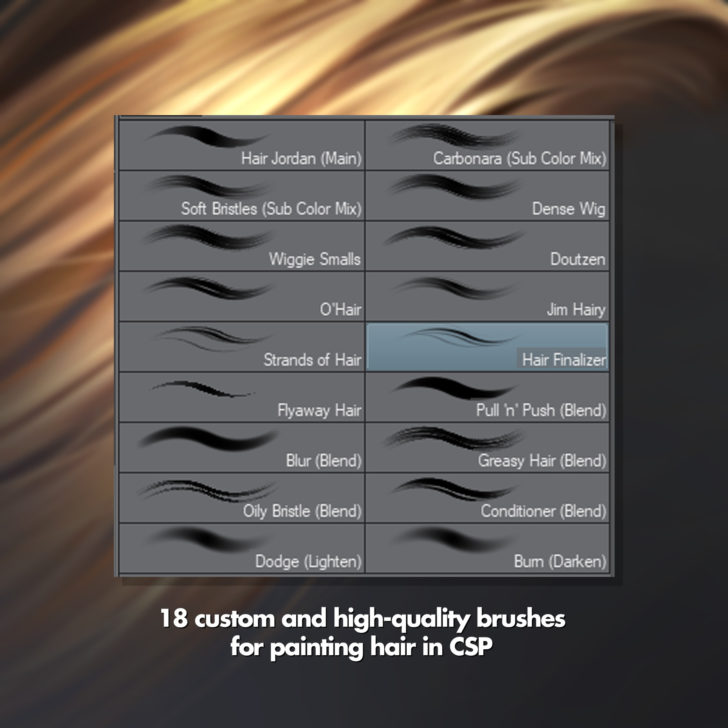
После создания прямоугольной области на изображении этим инструментом, должна появится сетка.
Если сетка не появилась, на панели настроек в списке Crop Guide Overlay (Режим наложение сетки кадрирования / Параметры перекрытия) выберите — Rule of thirds (Правило третей / Правило 1/3).
Источник
Adobe Photoshop Mix — мастер фотошопа
Adobe решительно осваивает рынок мобильных приложений. Lightroom, Photoshop touch, Sketch — это ещё далеко не полный список тех продуктов, которые появились для планшетов и смартфонов в течение года. Сервисы и технологии компании всё более и более тесно интегрируются с мобильными ОС, и на днях вышедший Photoshop Mix — хороший тому пример.
Комбинируйте изображения, удаляйте нежелательные объекты, меняйте фон и делайте многое другое с помощью Photoshop Mix.
В некотором смысле это приложение революционное. Новый продукт Adobe первым задействовал технологии облачных вычислений и первым из многих сторонних программ использовал возможности планшета на все сто.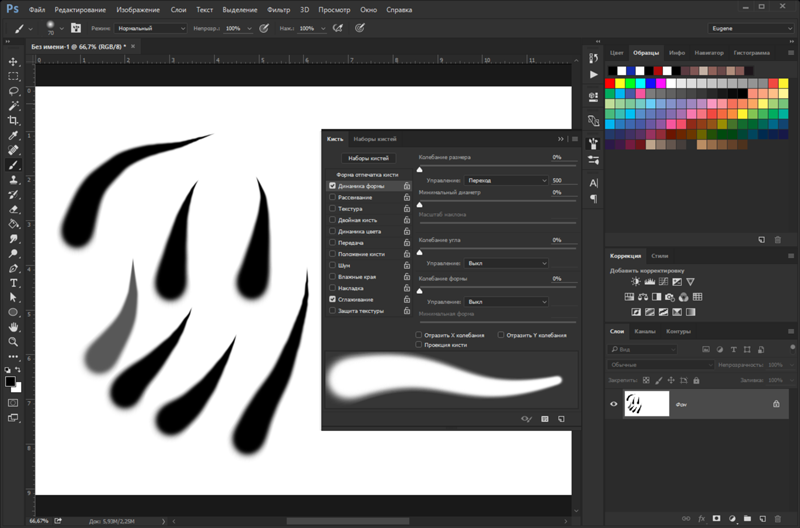 По крайней мере, о последнем говорят сами разработчики, хоть постоянные подтормаживания мне кажутся всё-таки следствием ужасной оптимизации.
По крайней мере, о последнем говорят сами разработчики, хоть постоянные подтормаживания мне кажутся всё-таки следствием ужасной оптимизации.
По большому же счёту, если отбросить интеграцию с Photoshop CC и технологии, упомянутые выше, перед нами ничем не примечательный редактор фото с расширенными возможностями. По крайней мере, соединять вместе два изображения могли программы и до Photoshop Mix.
1 / 0
2 / 0
3 / 0
Тем не менее, это одно из лучших доступных решений для подобного рода задач. Комбинировать картинки теперь проще некуда, а если возможностей Mix вам окажется мало, достаточно будет просто экспортировать файл с корректно сохранёнными слоями в формате PSD и продолжить работать с ним на компьютере. Это главная фишка приложения.
1 / 0
2 / 0
3 / 0
В остальном — у нас есть основной инструмент в виде кисти, с помощью которой можно выбирать области для удаления или наложения эффекта.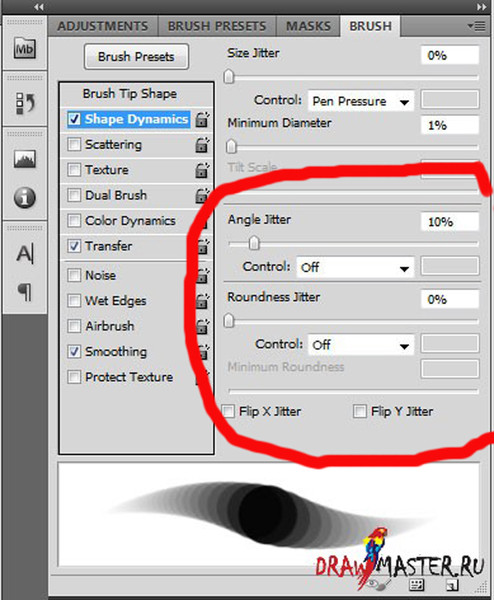 Она умеет определять и размывать края, но не всегда корректно работает. Вернее, с тестовыми снимками всё отлично. Опоры Golden Gate легко отделяются от остального изображения, а японское архитектурное достояние можно обрезать именно так, как нужно. Со сторонними же изображениями всё работает через раз.
Она умеет определять и размывать края, но не всегда корректно работает. Вернее, с тестовыми снимками всё отлично. Опоры Golden Gate легко отделяются от остального изображения, а японское архитектурное достояние можно обрезать именно так, как нужно. Со сторонними же изображениями всё работает через раз.
1 / 0
2 / 0
3 / 0
Что касается интерфейса, то он как две капли воды похож на таковой у Adobe Sketch и Line. Это хорошо, ведь всё выглядит минималистично, стилизовано под iOS 7 и построено на плавных переходах и размытиях.
1 / 0
2 / 0
3 / 0
Для каждого загруженного из галереи, Facebook*, Creative Cloud или Lightroom Mobile изображения или PSD-файла в Photoshop Mix можно выбрать один из пяти инструментов обработки. Три из них стандартны: Enhance — регулирует основные параметры снимка; Looks — позволяет накладывать эффекты поверх всего изображения или его отдельной области; Сrop — делает именно то, чего от него и ожидаешь.
Среди необычного — инструменты Сut out, позволяющий вырезать части картинок, комбинируя два изображения вместе, и More edits, который вызывает наибольший интерес. В последней вкладке вы найдёте три необычных инструмента: Upright, Shake reduction и Content-aware fill. Это инструменты, перекочевавшие с десктопного Photoshop, доступные на iPad благодаря облачным вычислениям. Первый — выполняет коррекцию перспективы, второй — стабилизирует смазанное фото, а последний — позволяет удалять объекты с изображения, заполняя их место подходящим фоном. Чтобы получить корректные изменения, исходная фотография должна быть не слишком сложной, а интернет-соединение — достаточно быстрым и стабильным.
В последней вкладке вы найдёте три необычных инструмента: Upright, Shake reduction и Content-aware fill. Это инструменты, перекочевавшие с десктопного Photoshop, доступные на iPad благодаря облачным вычислениям. Первый — выполняет коррекцию перспективы, второй — стабилизирует смазанное фото, а последний — позволяет удалять объекты с изображения, заполняя их место подходящим фоном. Чтобы получить корректные изменения, исходная фотография должна быть не слишком сложной, а интернет-соединение — достаточно быстрым и стабильным.
В итоге
Photoshop Mix получился гораздо более функциональным, нежели Photoshop touch. Но при его использовании не покидает мысль о том, что всё это лишь технологии ради технологий, а приложение сделано ради того, чтобы продемонстрировать новые возможности. Постоянные подтормаживания не дают полноценно пользоваться приложением, а стилус тут был бы совсем не лишним. В остальном — достаточно достойный фоторедактор, который наверняка будет обрастать всё новой и новой функциональностью. Скачать его можно уже сейчас в App Store. И это нужно сделать не только потому, что программа бесплатна и хороша, но и для того, чтобы получить бесплатную подписку, по условиям которой вы получите 2 ГБ свободного места в облаке для хранения ваших работ.
Скачать его можно уже сейчас в App Store. И это нужно сделать не только потому, что программа бесплатна и хороша, но и для того, чтобы получить бесплатную подписку, по условиям которой вы получите 2 ГБ свободного места в облаке для хранения ваших работ.
appbox fallback https://apps.apple.com/ru/app/885271158
*Деятельность Meta Platforms Inc. и принадлежащих ей социальных сетей Facebook и Instagram запрещена на территории РФ.
Раскройте волшебство Photoshop Mixer Brush
Что такое инструмент Mixer Brush в Photoshop? Из всех инструментов, которые Photoshop дает нам, Mixer Brush может быть одним из самых полезных, когда используется как часть рабочего процесса частотного разделения. Главное знать, как им пользоваться.
Короче говоря, Mixer Brush позволяет смешивать цвета и тона изображения, как если бы они были влажной краской. Это дает вам много возможностей, особенно когда дело доходит до работы с копией низкочастотного слоя в ваших слоях частотного разделения.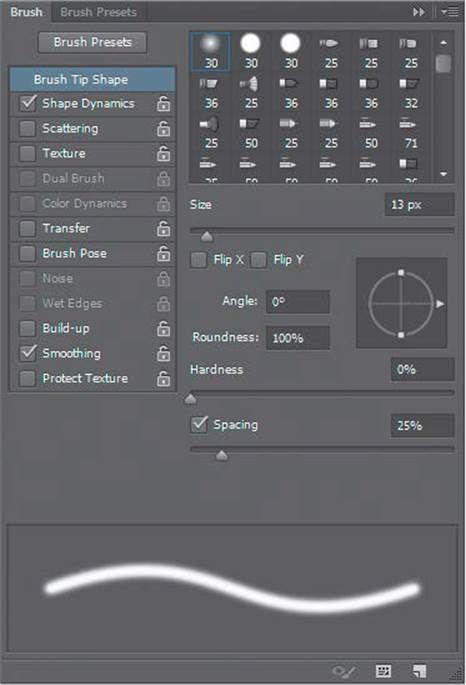
Давайте быстро взглянем на элементы управления и поговорим о том, на какие настройки нужно обратить внимание, чтобы использовать его мощь.
Параметры Mixer Brush
На панели параметров мы видим, что инструмент Mixer Brush (1) имеет несколько параметров, но нас в первую очередь интересуют Current Brush Load (2), Clean Brush After Каждый штрих (3), Wetness (4), Flow (5) и Sample All Layers (6) элементы управления.
Инструмент «Микс-кисть» — это один из параметров инструмента «Кисть» на палитре инструментов. Нажав и удерживая инструмент «Кисть», вы откроете всплывающее меню, в котором вы можете выбрать «Микс-кисть», как показано на снимке экрана ниже.
Установите текущую загрузку кисти на «Очистить кисть»
Поскольку кисть-микшер берет краску с изображения, над которым вы работаете, важно убедиться, что «Текущая загрузка кисти» установлена на «Чистая кисть» . Кисть автоматически подбирает краску с каждым мазком, и это гарантирует, что кисть не будет загружена предыдущим цветом, который загрязнит вашу работу.
Очищать кисть после каждого мазка
Следующим параметром, на который следует обратить внимание, является кнопка Очищать кисть после каждого мазка . Это гарантирует, что вы будете начинать каждый мазок чистой кистью, набирая только те цвета, которые вам нужны.
Если эта опция не выбрана, кисть сохранит некоторые цвета из последнего мазка, что может привести к загрязнению, когда она закрашивает неправильный цвет.
4 Настройки кисти
Если заданы параметры очистки кисти, есть 4 варианта взаимодействия кисти с цветами на изображении: Смачивание, загрузка, смешивание и подача . Они влияют на то, как инструмент «Микс-кисть» смешивает цвета, насколько далеко он распространяет эти цвета, а также на то, как быстро кисть создает эффект.
Из этих параметров 2 больше всего касаются нашего рабочего процесса: параметр «Влажный» и параметр «Поток». Параметр «Влажный» определяет количество краски, которое захватывается каждый раз, когда вы начинаете рисовать.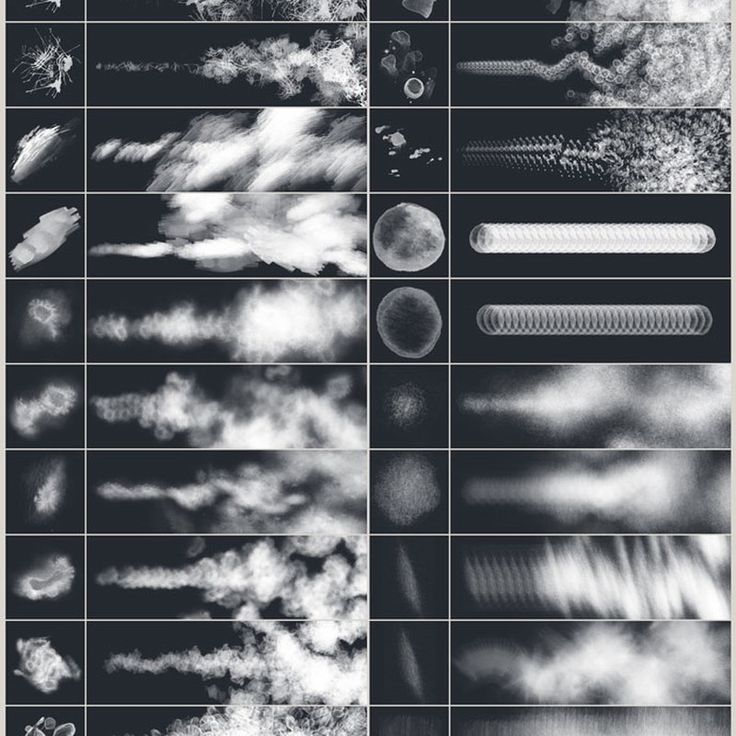 Более низкие настройки Wet означают, что берется меньше краски, что может быть хорошим способом уменьшить эффект каждого мазка.
Более низкие настройки Wet означают, что берется меньше краски, что может быть хорошим способом уменьшить эффект каждого мазка.
Работая над смешиванием цветов в изображении, я начну с низкой настройки Wet, около 20%. Если эффект кажется слишком легким, я увеличу его примерно до 40% или около того.
Параметр «Поток» также помогает контролировать скорость нанесения краски. При работе с Микс-кистью я начну с установки около 20%, чтобы у меня было немного больше контроля над тем, насколько быстро текущая нагрузка кисти накладывается на изображение.
Как и в случае с параметром Wet, если мне нужно, чтобы он работал быстрее, я могу увеличить этот параметр примерно до 40%.
Пробовать все слои: включить или выключить?
Последний параметр, на котором мы сосредоточимся, — это параметр Sample All Layers . Как и во многих других инструментах Photoshop, этот элемент управления определяет, с какими пикселями он взаимодействует. Когда эта опция отключена, она будет использовать только образцы цветов из слоя, над которым вы работаете.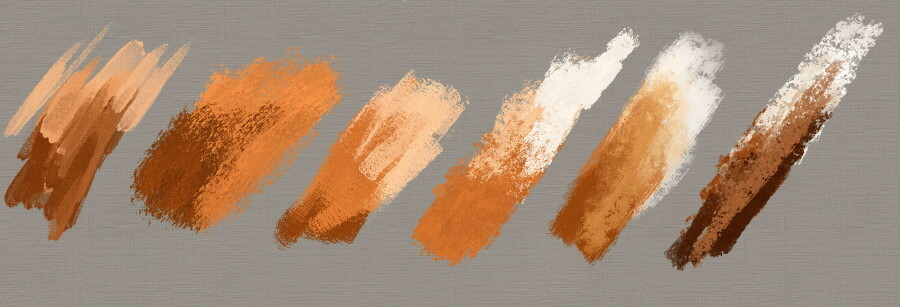 И когда он включен, он будет выбирать цвета из ВСЕХ слоев вашего изображения.
И когда он включен, он будет выбирать цвета из ВСЕХ слоев вашего изображения.
При использовании Mixer Brush как части моего рабочего процесса Frequency Separation я буду работать с копией слоя Tone или Low-Frequency, поэтому я удостоверяюсь, что он отключен. В тех случаях, когда я работаю над пустым слоем и просто хочу смешать цвета изображения ниже, я включаю его.
Имейте в виду, что если эта опция включена, любые слои выше того, над которым вы работаете, могут повлиять на цвета, выбранные кистью.
Например, если у вас есть корректирующий слой «Кривые» над слоем, над которым вы работаете, и параметр «Образец всех слоев» включен, этот корректирующий слой повлияет на цвета образцов кисти, фактически заставив результат удвоиться.
Использование Mixer Brush со слоями частотного разделения
Теперь, когда мы прошлись по настройкам, давайте поговорим о паре примеров того, как вы можете использовать Mixer Brush как часть рабочего процесса Frequency Separation.
Вот фото Эмили Тиг, где кожа модели нуждалась в большой работе. Слева вы видите исходное изображение, а отретушированная версия — справа.
©Emily Teague
Хотя я редко использую частотное разделение при работе с кожей (слишком легко зайти слишком далеко), эта серия изображений представляла собой проблему, в которой частотное разделение оказалось очень полезным.
У нас не так много места, чтобы вдаваться в сложности настройки слоев частотного разделения и т. д., но ниже вы можете увидеть исходный слой «Тон» слева и тот, над которым я работал с микшерной кистью, слева. Верно.
Цель использования Микс-кисти на копии слоя «Тон» состояла в том, чтобы смешать цвета и тона ровно настолько, чтобы упростить завершение работы традиционными слоями «Осветлитель» и «Затемнитель».
После установки параметров «Влажность» и «Растекание» примерно на 20% каждый, я выбрал размер Mixer Brush, чтобы он был немного больше, чем группы пятен, затем я сделал небольшие круговые штрихи здесь и там, чтобы смешать тона.
Использование этих небольших круговых движений, наносящих пятна на пятна, позволило мне смешать цвета без изменения формы или освещения на лице.
Одной из проблем, с которыми действительно хорошо справляется частотное разделение, являются морщины на одежде. На изображении ниже морщины на леггинсах нужно разгладить.
©Anthony Nex
При работе над копией слоя «Тон» для этого изображения я использовал более длинные мазки, чтобы растушевать блики и тени морщин.
Так как форма ее ног намного проще, чем форма лица модели в первом примере, я мог работать с Mixer Brush с большей интенсивностью, здесь я использовал около 40% для настроек Wet и Flow.
Как только вы познакомитесь с различными элементами управления инструмента «Микс-кисть», вы быстро поймете, как использовать этот мощный инструмент в собственном рабочем процессе. У Лизы Карни также есть замечательный PDF-файл, в котором показаны различные настройки Mixer Brush.
Разделение частот 2.
 0 | Advanced Texture Cleanup
0 | Advanced Texture CleanupЕсли вы хотите узнать больше о частотном разделении, инструктор PRO EDU Earth Oliver создал один из самых продвинутых рабочих процессов и действий для FS 2.0, которые можно найти в руководстве Advanced Texture Cleanup ЗДЕСЬ.
О Деннисе: С 1991 года Деннис добавляет Photoshop Magic к киноафишам и изображениям для рекламных кампаний. Он любит работать над классными изображениями с классными креативами, будь то последний блокбастер, красивая модель или продукт для новой рекламной кампании. Его работы можно найти на www.dunbardigital.com.
90 дней контента В течение следующих 90 дней мы будем работать с некоторыми ведущими художниками, чтобы изучить рекомендации, дающие вам решения проблем, через которые мы все прошли.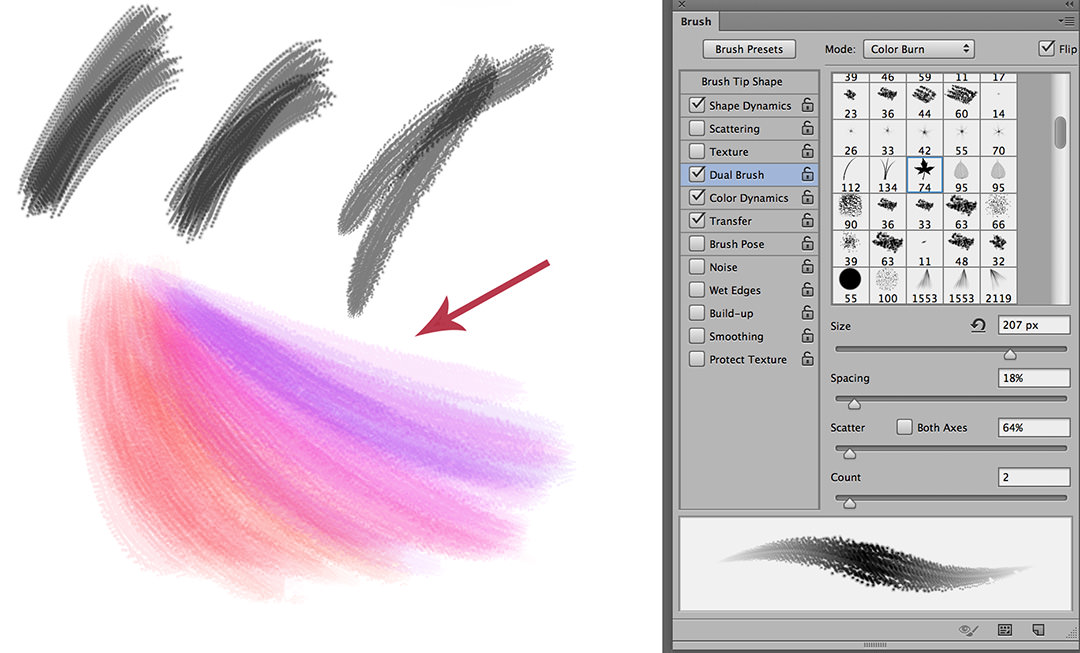 Мы платим авторам действительно справедливую заработную плату за каждую оригинальную статью и пишем о вещах, которые не спонсируются ни одним брендом. За этим не стоит никто, кроме нашего мнения. Мы будем рады, если вы воспользуетесь нашими партнерскими ссылками, чтобы мы могли продолжать писать потрясающие статьи, которым вы можете доверять.
Мы платим авторам действительно справедливую заработную плату за каждую оригинальную статью и пишем о вещах, которые не спонсируются ни одним брендом. За этим не стоит никто, кроме нашего мнения. Мы будем рады, если вы воспользуетесь нашими партнерскими ссылками, чтобы мы могли продолжать писать потрясающие статьи, которым вы можете доверять.
Инструмент «Микс-кисть Photoshop» | Шаги по использованию Photoshop Mixer Brush Tool
Photoshop Mixer Brush Tool поставляется с множеством функций и эффектов, таких как опции для создания красивых текстур и 3D-эффектов, смешивания цвета фона. Мы можем выбрать фоновые изображения в качестве кончика кисти, что выделяет их среди остальных инструментов кисти, предлагаемых в Photoshop. В нем также есть подробное упоминание о том, как использовать инструмент Photoshop Mixer Brush — все это пригодится для создания резкого и впечатляющего результата, когда пользователь полностью освоит его.
Использование инструмента «Микс-кисть» в Photoshop
Ниже подробно описаны шаги по использованию инструмента «Микс-кисть» в Photoshop.
Шаг 1: Откройте изображение в программе Photoshop. Мы можем открыть из файла и нажать «Открыть», или мы можем использовать CTRL + O.
Шаг 2: Выберите инструмент смешанной кисти на панели инструментов; удерживая инструмент «Кисть», мы можем получить три варианта куста. Четвертый вариант — инструмент смешанной кисти, и мы можем использовать B в качестве ярлыка для этого инструмента.
Шаг 3: Мы можем управлять размером кисти, нажимая на эти две клавиши «[]».
Шаг 4: Создайте новый слой; мы собираемся нарисовать его на новом слое.
Шаг 5: Вот текущий вариант загрузки кисти.
Здесь мы выбираем цвет для нашей кисти.
Шаг 6: Здесь мы будем рисовать кистью, но она движется слишком медленно, по сравнению с обычной кистью.
Шаг 7: Это вариант управления инструментом смешанной кисти.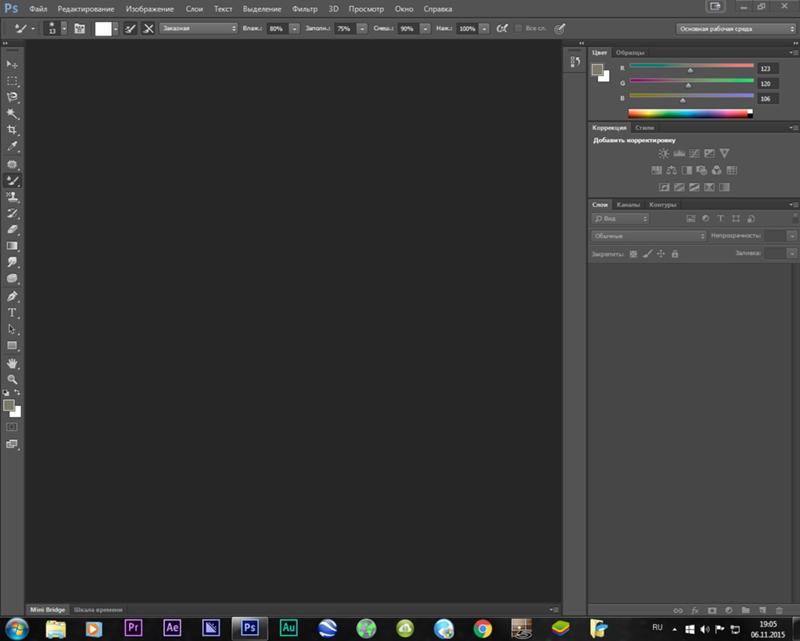 Переключите панель кистей.
Переключите панель кистей.
Когда мы выбираем эту опцию, мы получаем меню и параметры управления кистью.
Шаг 8: Нам нужно отключить параметр динамики формы.
Затем выберите форму кончика кисти и уменьшите интервал.
Если мы будем контролировать обе эти опции, кисть будет двигаться быстрее, чем раньше.
Шаг 9: Теперь давайте посмотрим на инструмент загрузки кисти,
С помощью этой опции мы можем загрузить цвет кисти. Здесь я загружаю 2%. Давайте рисовать этим.
Здесь, если мы посмотрим на изображение выше, мы можем обнаружить, что краска медленно стекает, так что сколько мы загружаем, столько мы можем покрасить.
Шаг 10: Переключите панель кистей и уменьшите расстояние между кистями до 1. получил 2% нагрузки на кисть.
Шаг 12: Теперь давайте попробуем мокрый вариант; на 100 мы даем мокрый, а когда мы даем мокрый, он запросит вариант смешивания; мы также даем смесь 100.
Мы можем изменить цвет на черный.
Шаг 13: Мы видим, как краска на изображении выше, если мы ее закрасим, примет цвет фонового изображения к краске; это даст небольшую трехмерную глубину с кистью.
Шаг 14: Мы задали 100% микс, который заставляет кисть брать фон за краску.
Давайте теперь изменим значение микса; Я дал 10%.
Теперь мы можем видеть, что кисть используется для рисования выбранным цветом и немного смешивает фон.
Шаг 15: Теперь давайте внесем изменения, зададим 0% влажности и значение микширования 100%; если мы будем рисовать в этих значениях, краска будет очень нормальной.
Шаг 16: Здесь у нас есть интересный вариант, просто зажмите клавишу ALT и перейдите в определенную точку и нажмите на цвет; тогда кисть будет наблюдать за этим цветом, и если мы будем рисовать, то она будет рисовать определенным цветом.
Он будет окрашен в цвет, который мы выбираем, удерживая ALT,
Шаг 17: Теперь мы попробуем другой метод с этой опцией. Просто отключите загрузку только сплошных цветов.
Когда мы активируем эту опцию, мы можем выбирать и рисовать только сплошными цветами. Но когда мы отключаем эту опцию и удерживаем Alt, она может захватить изображение позиции, которую мы нажимаем с помощью Alt.
Здесь я нажимаю на дерево, и мы видим, что кончик кисти изменился, как символ листа.
Шаг 18: В предыдущем примере мы рисовали сплошным цветом, но теперь мы будем рисовать этим новым кончиком кисти.
Вы это видели? Это была такая интересная боль; отделка такая гладкая.
Штрих и смешивание были потрясающими, все внутренние линии были собраны вместе, что придает краске трехмерный вид; это было потрясающе, стиль рисования выглядит по-другому, и с этой опцией мы получаем глубину 3D.
Шаг 19: Здесь мы можем поменять кисти; у нас есть несколько вариантов кисти.
Выберите другую кисть из меню.
Шаг 20:
Шаг 21: Теперь мы можем смешать фон с помощью нашей кисти, просто измените значения влажного и смешайте; дайте значения 50 и 50 в обоих вариантах. Теперь нарисуйте его, перетаскивая; мы можем видеть этот фон смешения.
Шаг 22: Если мы зададим влажность 0 %, мы можем получить потрясающий эффект оригинального оттенка кисти.
Шаг 23: Выберите новую кисть и перейдите к параметру рассеяния, чтобы увеличить значение счетчика.
Шаг 24: Если мы больно, мы можем получить другую картину сейчас.
Мы можем получить символы краски с опцией; мы можем рисовать различные символы с помощью этих опций,
Шаг 25: Изменяя цвет, мы можем создавать различные красивые символы с помощью этой кисти.