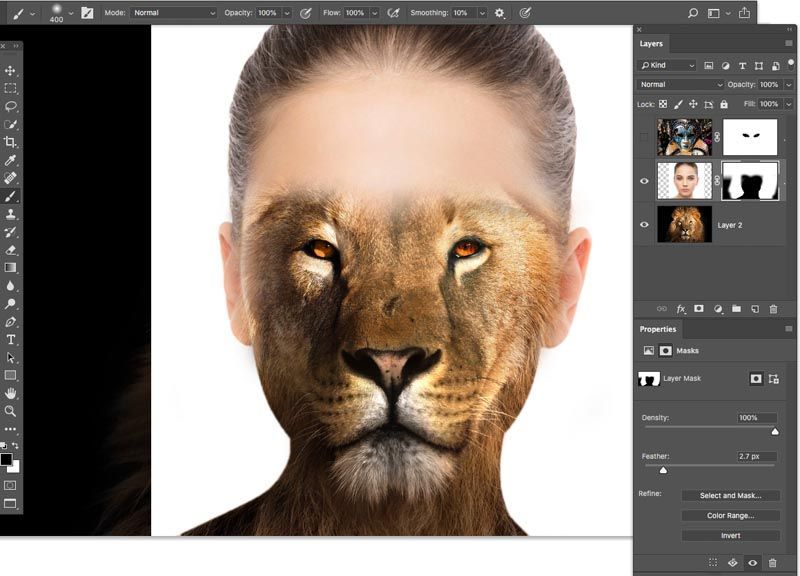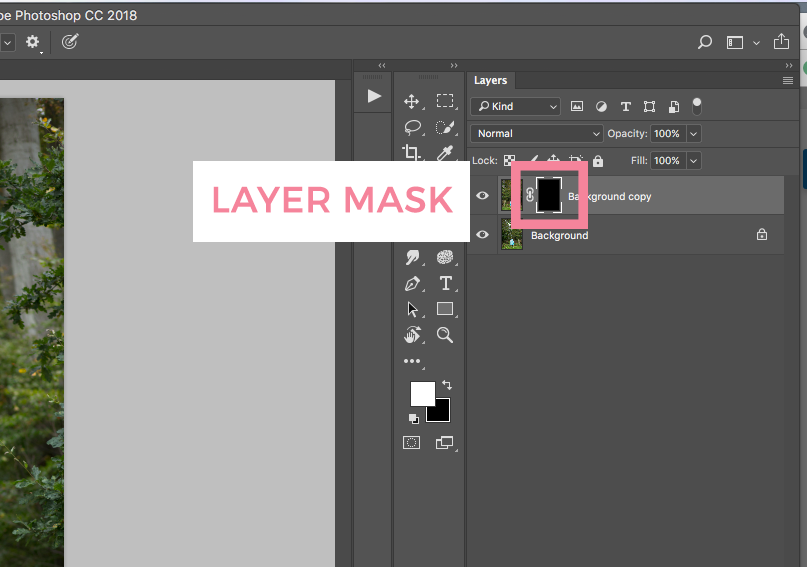что это такое и как пользоваться
В современном мире без работы с программой Фотошоп, увы, не обойтись. И на каком-то этапе работы с ней может понадобиться информация, как создать слой-маску.
Данная статья расскажет Вам о том, как пользоваться маской в Фотошопе.
Для пользователей программой Фотошоп знание о том, как пользоваться маской, очень важно, поскольку зачастую возникает необходимость в использовании данного слоя.
У него есть масса преимуществ. Во-первых, по своей эффективности маска-слой ничуть не уступает ластику. Во-вторых, этот инструмент позволяет за считанные секунды сделать невидимой ту или иную область на изображении. Ну и в-третьих, с инструкцией по его использованию сможет разобраться даже ребенок.
Что такое маска слоя?
Маска слоя является одним из самых существенных и значимых приемов в программе Photoshop. Основные задачи маски — маскировать или скрывать какую-либо область изображения или ограничивать область действия какого-либо инструмента. Маска — это своего рода черно-белое изображение, содержащее черный цвет, белый цвет и все оттенки серого. Белый цвет проявляет (100% непрозрачности), черный цвет — маскирует (100% прозрачности), а серый цвет — предназначен для создания разной степени прозрачности. Таким образом, вы можете поиграть с этими цветами, чтобы получить эффект с резким или плавным переходом.
Маска — это своего рода черно-белое изображение, содержащее черный цвет, белый цвет и все оттенки серого. Белый цвет проявляет (100% непрозрачности), черный цвет — маскирует (100% прозрачности), а серый цвет — предназначен для создания разной степени прозрачности. Таким образом, вы можете поиграть с этими цветами, чтобы получить эффект с резким или плавным переходом.
Маску можно добавить на любой тип слоя: текстовый слой, слой с формой, смарт-объект и так далее. Так же можно добавить маску сразу для нескольких слоев, но прежде их нужно сгруппировать, то есть вы можете добавить маску слоя и к группе слоев.
Маска слоя подобна инструменту Eraser Tool (E) (Ластик), вы можете ее удалять, корректировать, не беспокоясь об изображении, находящемся на этом слое. Помните, что инструмент ластик можно использовать только для растрированных слоев.
Подборка лучших видео уроков по фотошоп:
Видео
Портрет в стиле Dream art в Фотошоп
Видео
Как вырезать волосы в Photoshop
Видео
Как правильно вырезать фон или объект в photoshop
Видео
Как добавить маску к слою?
Маску можно добавить к любому типу слоев или даже к группе слоев. Для того, чтобы добавить маску к слою, нужно нажать на значок Add Layer Mask (Добавить слой-маску) внизу панели слоев. Посмотрите на изображение ниже, мы добавили белую маску — это означает, что все изображение видно и никаких изменений вы не увидите. Возьмите инструмент Brush Tool (B) (Кисть) черного цвета и проведите ею по изображению, в результате эта часть скроется.
Для того, чтобы добавить маску к слою, нужно нажать на значок Add Layer Mask (Добавить слой-маску) внизу панели слоев. Посмотрите на изображение ниже, мы добавили белую маску — это означает, что все изображение видно и никаких изменений вы не увидите. Возьмите инструмент Brush Tool (B) (Кисть) черного цвета и проведите ею по изображению, в результате эта часть скроется.
Существует еще один способ как добавить маску. Перейдите в меню Layer > Layer Mask (Слои — Слой-маска) и выберите один из двух вариантов: Reveal All (Показать все) — белая маска и Hide All (Скрыть все) — черная маска. Какую маску выбрать — решать вам. Если вам нужно скрыть большую часть изображения, то удобней выбрать черную маску, и наоборот, если большая часть изображения должна остаться не скрытой, тогда удобней использовать белую маску.
Как использовать слой-маску?
Вы уже знаете, как добавлять маску к слою, и теперь я хочу показать вам, как ее использовать. Для начала убедитесь, что вы находитесь на маске, для этого кликните по миниатюре маски слоя. Все зависит от того, какой эффект вы хотите получить, например, вы можете обрисовать маску инструментом Brush Tool (B) (Кисть). В этом случае можно использовать любой инструмент Photoshop: Smudge Tool (Палец), Eraser Tool (E) (Ластик), Selection Tools (Инструменты выделения) и другие, так же к маске, как и к обычному слою, можно применять различные фильтры, градиенты и так далее. Единственное ограничение — это цвета, использовать можно только черный, белый и оттенки серого.
Все зависит от того, какой эффект вы хотите получить, например, вы можете обрисовать маску инструментом Brush Tool (B) (Кисть). В этом случае можно использовать любой инструмент Photoshop: Smudge Tool (Палец), Eraser Tool (E) (Ластик), Selection Tools (Инструменты выделения) и другие, так же к маске, как и к обычному слою, можно применять различные фильтры, градиенты и так далее. Единственное ограничение — это цвета, использовать можно только черный, белый и оттенки серого.
На панели инструментов выберите Brush Tool (B) (Кисть) черного цвета и обрисуйте ею фон вокруг девушки, чтобы его скрыть. Как вы видите, на изображении ниже для девушки я добавил новый фон с пляжем.
Как сделать тень от объекта в Photoshop
При добавлении новых объектов на фотографию важно не забыть добавить и тени от них. Либо же тени можно добавить, чтобы оживить немного снимок. Добавлять тень нужно правильно. Она должна падать под тем же углом, что и остальные тени на фото. Но как сделать тень в Photoshop? В этой статье мы покажем на примерах, как сделать тень от объекта в Photoshop.
Начнём со случая, когда тень можно нарисовать кистью. Такой вариант подойдёт, если тени нужны рассеянные. Рассеянная тень — это тень, которая не имеет чёткой границы перехода из затемнённой части в осветлённую. Она не обязательно должна показывать полностью силуэт объекта.
Прежде, чем сделать тень от объекта, нужно внимательно продумать проекцию тени. Откроем снимок в Photoshop.
Судя по небу на этом фото, день был пасмурный. Тени от столбов и пеликанов практически не видны. Мысленно предположим, что солнце светит на пеликанов фронтально. Благодаря облакам тени будут очень рассеяны. Значит, можно не стараться прорисовывать чёткий силуэт. И пусть тени будут немного вытянутыми.
Когда продумали положение и форму теней, создаём новый слой Shift+Ctrl+N. Становимся на него, вызываем инструмент «Кисть»/Brush (клавиша B). Цвет кисти чёрный, кисть мягкая, размер регулируется клавишами [ и ], они же Х и Ъ.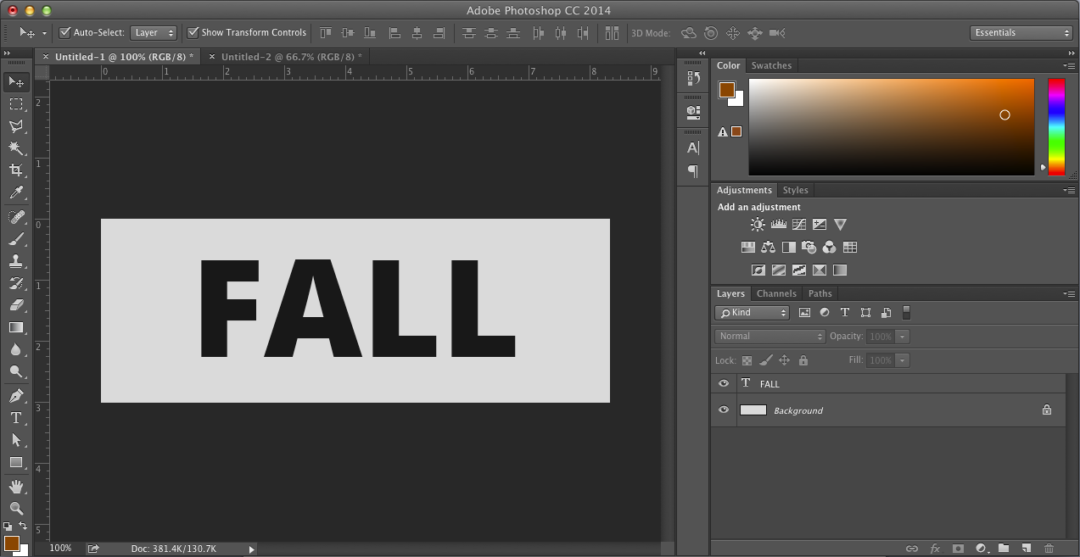
И просто рисуем на новом слое тени по своей задумке. Если где-то промазали и залезли на сам объект, можно будет убрать ластиком (клавиша E). Для удобства рисунок можно масштабировать с помощью клавиш Ctrl+ и Ctrl-. Можно прокрасить и теневую сторону деревянных столбов.
Чтобы тени стали реалистичнее, убавим прозрачность слоя до 35%. Для этого, стоя на слое, переместите влево ползунок на параметре «Непрозрачность»/Opacity на палитре слоёв. Если что-то не получилось, нажмите отмену Ctrl+Alt+Z нужное количество раз.
Photoshop инструменты и фильтры, используемые для маски слоя
Как я уже рассказывал вам в предыдущем разделе, что есть множество инструментов и фильтров, которые можно применять к маске слоя. В этом разделе я покажу вам наиболее часто используемые инструменты и фильтры, и какие эффекты могут получиться в результате.
Brush Tool (B) (Кисть)
Инструмент кисть в основном используется для обрезания изображения или удаления/замены фона. В предыдущем разделе я показал вам, как без особого труда можно заменить фон при помощи маски слоя.
В предыдущем разделе я показал вам, как без особого труда можно заменить фон при помощи маски слоя.
Gradient (Градиент)
Градиенты в маске используются для плавных переходов между двумя или несколькими фотографиями. Для наглядного примера я выбрал две фотографии с девушками. Первое фото с девушкой (фото 1) поместите выше второго фото (фото 2) и добавьте к слою фото 1 маску. Затем выберите инструмент Gradient Tool (G) (Градиент) в редакторе установите черно-белый градиент, смотрите изображение ниже.
Перейдите на миниатюру маски слоя и проведите линию градиента так, чтобы заполнить правую часть фотографии с первой девушкой черным цветом. В результате получился красивый плавный переход между двумя фотографиями. Данный эффект может быть полезен при создании свадебных фотоальбомов, различных коллажей и т.д.
Text Tool (T) (Текст) и Shape (Формы)
В качестве маски слоя можно так же использовать текстовый слой. На панели инструментов выберите Text Tool (T) (Текст) и введите любое слово или фразу.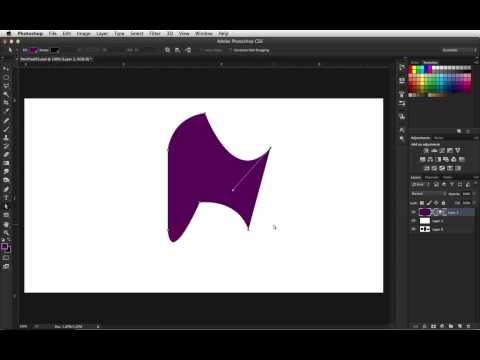 После этого нужно создать выделение для текста, для этого нажмите Ctrl + клик по миниатюре текстового слоя. Затем перейдите на слой с изображением девушки и нажмите на значок Add Layer Mask (Добавить слой-маску), убедитесь, что текстовый слой находится ниже слоя с изображением девушки. Смотрите изображение ниже. Такой же эффект можно получить, используя Clipping Mask (Обтравочная маска).
После этого нужно создать выделение для текста, для этого нажмите Ctrl + клик по миниатюре текстового слоя. Затем перейдите на слой с изображением девушки и нажмите на значок Add Layer Mask (Добавить слой-маску), убедитесь, что текстовый слой находится ниже слоя с изображением девушки. Смотрите изображение ниже. Такой же эффект можно получить, используя Clipping Mask (Обтравочная маска).
Selection Tools (Инструменты выделения)
Вы можете создать выделение из любого слоя, не только из текстового, и добавить его в качестве маски слоя, как в предыдущем разделе. Таким образом, перед тем, как добавить маску к слою с изображением, при помощи любого инструмента выделения (например, Lasso Tool (L) (Лассо)) создайте выделение. Так же вы можете добавить быструю маску, используя формы растрируемого слоя.
Filters (Фильтры)
Используя различные фильтры и маску слоя, можно получить красивые и необычные эффекты, создать интересные рамки, гранжевый эффект, полутоновый узор и многое другое. Все зависит от вашей фантазии и знания программы Photoshop. Давайте рассмотрим это на практике. На слое с изображением девушки создайте прямоугольное выделение и добавьте к этому слою маску. В результате изображение уменьшится в размере, часть его не удалится, а просто замаскируется. Перейдите на миниатюру маски, зайдите в меню Filter > Pixelate > Color Halftone (Фильтр — Оформление — Цветные полутона) и введите значения, как показано на изображении ниже.
Все зависит от вашей фантазии и знания программы Photoshop. Давайте рассмотрим это на практике. На слое с изображением девушки создайте прямоугольное выделение и добавьте к этому слою маску. В результате изображение уменьшится в размере, часть его не удалится, а просто замаскируется. Перейдите на миниатюру маски, зайдите в меню Filter > Pixelate > Color Halftone (Фильтр — Оформление — Цветные полутона) и введите значения, как показано на изображении ниже.
У вас должен получиться красивый узор на краях изображения, который можно использовать для украшения своих фотографий.
Другие варианты
После того, как вы добавили маску к слою, вы можете редактировать его, рисуя на ней оттенками серого цвета, как и в предыдущих разделах. Но если сделать клик правой кнопкой мыши по миниатюре маски, то в списке выпадающего меню можно увидеть и другие команды для работы с маской. Давайте их рассмотрим:
- Disable Layer Mask (Выключить слой-маску) — данная команда временно отключает маску слоя.
 Простым нажатием на миниатюру маски, она снова включена.
Простым нажатием на миниатюру маски, она снова включена. - Delete Layer Mask (Удалить слой-маску) — команда, которая удаляет маску полностью.
- Apply Layer Mask (применить слой-маску) — данная команда объединяет маску и содержимое слоя, в результате получается растрированный слой.
- Другие варианты команд: Add Mask To Selection (Добавить маску к выделенной области), Subtract Mask From Selection (Вычесть маску из выделенной области) и Intersect Mask With Selection (Пересечение маски с выделенной областью).
Создание длинных теней при помощи векторных фигур
Шаг 1
Выберите инструмент Rectangle Tool (U) и создайте чёрный квадрат, покрывающий почти весь холст. Этот квадрат должен быть прямо над фоновым слоем.
Шаг 2
Активируйте режим Free Transform (Ctrl + T), зажмите клавишу Shift и поверните чёрный квадрат на 45 градусов.
Шаг 3
Измените ширину чёрного квадрата, чтобы его стороны проходили через углы красного квадрата.
Шаг 4
Переместите чёрный квадрат так, чтобы его сторона стала диагональю красного квадрата.
Шаг 5
Уменьшите Fill (заливку) чёрного квадрата до 0%.
Шаг 6
К слою с квадратом примените стиль Gradient Overlay через иконку fx в нижней части панели слоёв.
Это самый простой способ создать такую тень.
Создаём маску из слоя
Можно создать маску из слоя при помощи Clipping Paths (Пути скрепления) без использования инструментов выделения и маски слоя.
Чтобы создать путь скрепления нужно сохранить созданный путь. Для этого инструментом перо создайте контур, затем перейдите на панель Paths (Контуры) рядом с панелью слоев. Сделайте двойной клик по слою Рабочий контур, в результате должно появиться окно Save Path (Сохранить контур), введите название и нажмите ОК. Сделайте клик правой кнопкой мыши по контуру и выберите Clipping Path (Обтравочный контур или пути скрепления). После этого изменений вы никаких не увидите, но если вы импортируете данный документ в программу Illustrator, используя команду Place (Поместить), то документ будет обрезан соответственно созданному вами контуру.
Связывание
Чтобы выполнить связывание теней, нужно сделать карту смещения, в основе которой станет альфа-канал. Создается она в такой последовательности:
- активация фонового слоя;
- выделение необходимых объектов на обрабатываемом изображении;
- копирование изображения в буфер обмена;
- переход в опцию «Каналы», где и создается альфа-канал;
- клик на пиктограмму чистого листа;
- вставка из буфера обмена фонового изображения;
- снятие выделения.
Далее для редактирования наложенной тени потребуется открыть диалоговое окно «Уровни». Данный инструмент предоставляет возможность изменить контрастность. Например, можно произвести смещение черного ползунка вправо, а белого влево. Там отображается еще и серый ползунок, но его перемещать не нужно.
Для размытия следует воспользоваться фильтром «Размытие про Гроссу».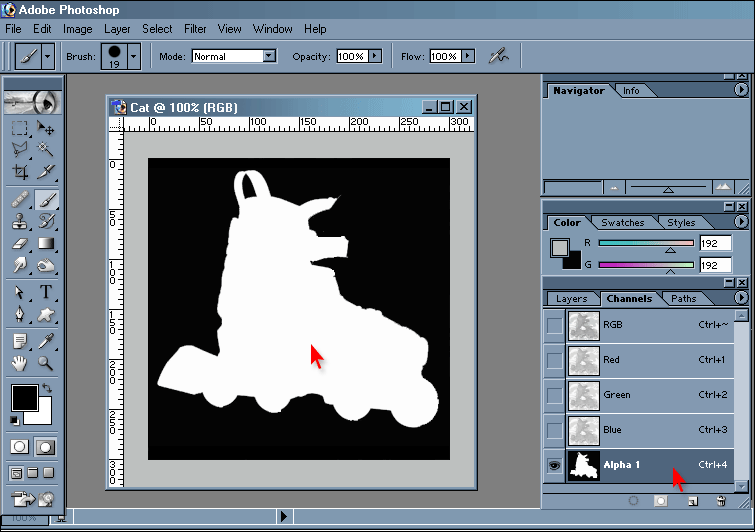 Затем потребуется сохранить созданный документ, к примеру, в формате PSD на жестком диске, это и будет картой смещения. Затем необходимо произвести активацию слоя с тенью, выполнив команды «Фильтр» — «Искажение» — «Смещение». В открывшемся диалоговом окне установить непосредственно в поле «Масштаб по горизонтали» и «Масштаб по вертикали», например, значения по 20%.
Затем потребуется сохранить созданный документ, к примеру, в формате PSD на жестком диске, это и будет картой смещения. Затем необходимо произвести активацию слоя с тенью, выполнив команды «Фильтр» — «Искажение» — «Смещение». В открывшемся диалоговом окне установить непосредственно в поле «Масштаб по горизонтали» и «Масштаб по вертикали», например, значения по 20%.
Создание красивой надписи в Photoshop
Также можно подкорректировать режим наложения применив функцию «Умножение», изменить значения непрозрачности, произвести размытие и при необходимости удалить ненужные детали тени.
Маски слоя. » Adobe Photoshop
Возможно, вы уже заметили недостаток помещения объектов на слои путем простого удаления фона. Если фон удален, его уже не вернуть, не исправить ошибки выделения объекта. Этот недостаток преодолевается использованием маски слоя. Маска слоя представляет собой специальный, ассоциированный со своим слоем, канал.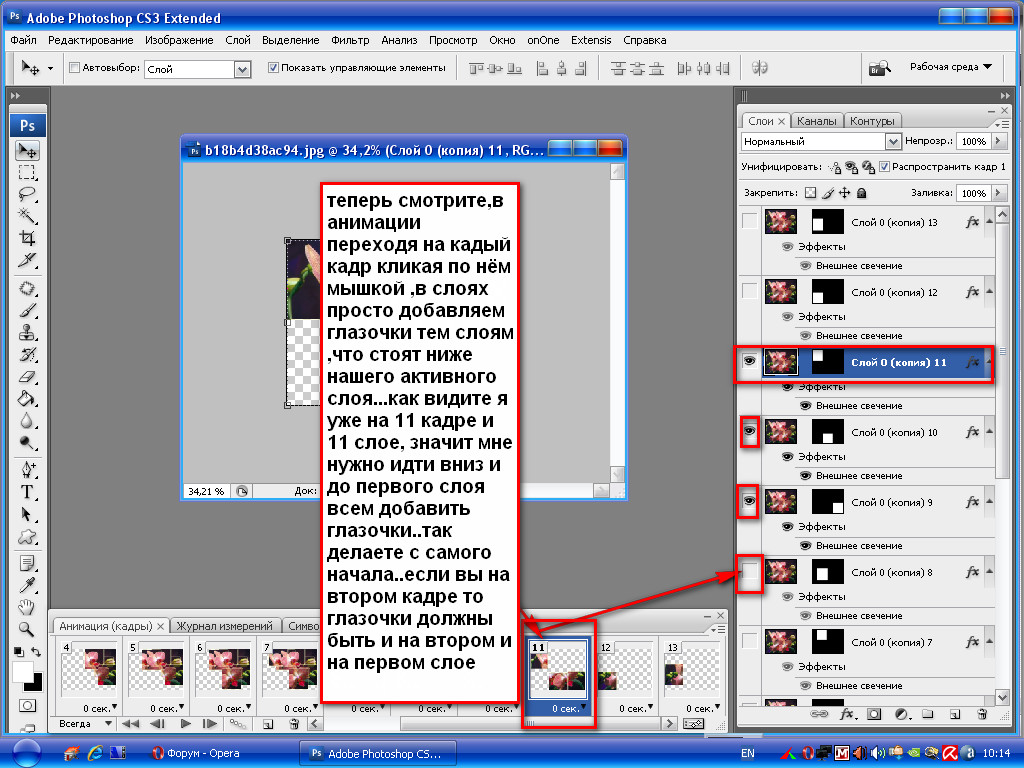 Каждый слой может иметь одну и только одну маску. Она определяет, какие области слоя будут видимы, а какие нет. Область маски черного цвета маскирует пикселы слоя, находящиеся под ней — они становятся прозрачными. Маска белого цвета не изменяет прозрачность пикселов, находящихся под ней. Области маски оттенков серого цвета частично меняют прозрачность пикселов слоя. Пикселы, ставшие прозрачными под маской слоя, не потеряны. Можно их снова сделать видимыми, отредактировав маску. То есть маска слоя представляет собой окно, через которое вы смотрите на слой, — изображение видимо только внутри окна.
Каждый слой может иметь одну и только одну маску. Она определяет, какие области слоя будут видимы, а какие нет. Область маски черного цвета маскирует пикселы слоя, находящиеся под ней — они становятся прозрачными. Маска белого цвета не изменяет прозрачность пикселов, находящихся под ней. Области маски оттенков серого цвета частично меняют прозрачность пикселов слоя. Пикселы, ставшие прозрачными под маской слоя, не потеряны. Можно их снова сделать видимыми, отредактировав маску. То есть маска слоя представляет собой окно, через которое вы смотрите на слой, — изображение видимо только внутри окна.
Создание маски слоя.
Для создания масок слоя в меню Layer (Слои) имеется целый набор команд Add Layer Mask (Добавить маску слоя). Выполнив любую из них, Photoshop создаст для активного слоя маску. В зависимости от выбранной команды произойдет следующее.
В зависимости от выбранной команды произойдет следующее.
- Reveal All (Показать все). Будет создана маска слоя, полностью заполненная белым цветом. Такая маска слоя в точности соответствует выделенному (немаскированному) изображению. Все содержимое слоя будет видимо, и для того, чтобы замаскировать часть слоя, надо будет залить соответствующую область маски слоя черным цветом.
- Hide All (Спрятать все). Созданная маска слоя будет целиком заполнена белым цветом. Такая маска слоя соответствует полностью маскированному изображению. Все содержимое слоя будет невидимо, и для того, чтобы сделать видимой часть слоя, надо будет залить соответствующую область маски слоя белым цветом.
- Reveal Selection (Показать выделенную область).
 Команда доступна только при наличии в документе выделенной области и создает маску слоя, в которой выделенная область будет залита белым цветом, а остальная часть черным. В результате видимой окажется только выделенная область слоя.
Команда доступна только при наличии в документе выделенной области и создает маску слоя, в которой выделенная область будет залита белым цветом, а остальная часть черным. В результате видимой окажется только выделенная область слоя. - Hide Selection (Спрятать выделенную область). Команда доступна только при наличии в документе выделенной области и создает маску слоя, в которой выделенная область будет залита черным цветом, а остальная часть белым. В результате видимым окажется весь слой за исключением выделенной области. Миниатюра маски слоя видна в строке слоя в палитре Layers (Слои) справа от миниатюры самого слоя.
Связь слоя и его маски.
- Откройте палитру Channels (Каналы).
 Маска слоя видна в палитре Channels(Каналы) как обычный альфа-канал. Имя канала написано курсивом, чтобы бросалось в глаза его отличие от обычных альфа-каналов. Имя канала сформировано из имени слоя с добавлением слова Mask.
Маска слоя видна в палитре Channels(Каналы) как обычный альфа-канал. Имя канала написано курсивом, чтобы бросалось в глаза его отличие от обычных альфа-каналов. Имя канала сформировано из имени слоя с добавлением слова Mask. - Щелкните на пиктограмме видимости канала, и его содержимое отобразится в окне документа. Как видите, маска закрывает на изображении темные участки. Маскированные области слоя считаются прозрачными, что вы и наблюдали сразу после создания маски.
- Отключите видимость канала маски и снова перейдите в палитру Layers (Слои). Обратите внимание на пиктограмму с изображением звеньев цепи между миниатюрами слоя и маски слоя. Она говорит о том, что слой и маска слоя связаны, то есть любые операции трансформирования и перемещения будут производиться с ними одновременно.
- Зеркально отразите изображение пустыни командой
 Как видите, маска слоя тоже отобразилась зеркально вместе с изображением на слое. Если бы они не были связаны, то отражение было быприменено только к слою.
Как видите, маска слоя тоже отобразилась зеркально вместе с изображением на слое. Если бы они не были связаны, то отражение было быприменено только к слою. - Выберите в палитре инструментов инструмент Move (Перемещение) и переместите слой со слой-маской влево и вниз. При перемещении связь между слоем и его маской также сохраняется.
Если связь между слоем и его маской нежелательна, то щелчок на пиктограмме цепи, расположенной между их миниатюрами в палитре Layers (Слои), разорвет ее. После этого перемещение и трансформирование слоя и маски слоя станут независимыми. маска слоя позволяет сохранить исходное изображение в неприкосновенности, чтобы оно было доступно в любой момент. Вы всегда можете оценить результат маскирования путем временного отключения маски слоя.
Отключение маски слоя.
- В палитре Layers (Слои) щелкните на миниатюре маски слоя, удерживая при этом клавишу Shift . Миниатюра маски слоя будет перечеркнута красным косым крестом, и на слое с изображением пустыни появится ранее замаскированная темная область.
- Щелкните на миниатюре маски слоя еще раз. Красный крест исчезнет, и маска слоя снова закроет часть изображения на слое. Ту же функцию выполняет и команда Disable Layer Mask (Отключить маску слоя) из меню Layer (Слои), но использование меню это, как всегда, самый медленный способ работы.
Редактирование маски слоя.
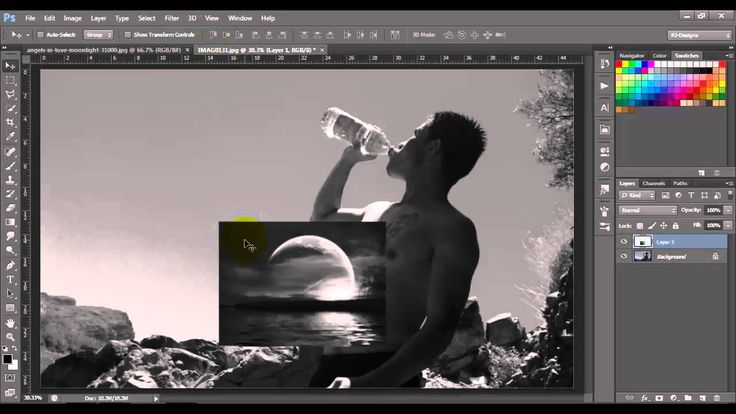
Маску слоя, как и обыкновенную маску, можно редактировать непосредственно. Для этого ее можно выбрать в палитре Channels (Каналы), но быстрее действовать прямо в палитре Layers (Слои). Щелкните на миниатюре слой — маски, удерживая нажатой клавишу Alt . В окне документа появится маска. Ее можно увеличить — дорисовав черную область, или уменьшить — удалив черную область. Если в слое-маске присутствуют серые тона, то в этих местах объект будет полупрозрачным.
Удаление маски слоя.
Чтобы удалить маску слоя, можно воспользоваться командой Remove Layer Mask (Удалить маску слоя) из меню Layer (Слои). Однако быстрее и естественнее перетащить мышью миниатюру маски слоя в палитре Layers (Слои) к кнопке удаления на панели инструментов этой же палитры. После вызова команды меню или перетаскивания Photoshop выдаст запрос об удалении. Перед вами будет выбор из двух возможных вариантов. Первый
Однако быстрее и естественнее перетащить мышью миниатюру маски слоя в палитре Layers (Слои) к кнопке удаления на панели инструментов этой же палитры. После вызова команды меню или перетаскивания Photoshop выдаст запрос об удалении. Перед вами будет выбор из двух возможных вариантов. Первый
Маски в Photoshop. Часть IV ⋆ Vendigo.ru
Часть I. Создание и редактирование масок
Часть II. Маски, Выделения и Каналы
Часть III. Инструмент «Уточнить Край» (Refine Edge)
Часть V. Девушка летящая на зонтике
Девушка летящая на зонтике
Виды масок в Photoshop
До сих пор я рассматривал только один вид масок – это маска слоя (Layer Mask). Но маски – это настолько удобный и мощный инструмент, что в Фотошопе они встречаются везде и бывают различных видов. Рассмотрим некоторые из них.
Быстрая Маска (Quick Mask)
Быстрая Маска используется для того, чтобы представить выделение в виде Маски для его доработки. Режим Быстрой Маски включается клавишей Q или специальной кнопкой на панели инструментов.
Например, после выделение области вы хотите сделать выделение более мягким (растушеванным). Включаете Быструю маску (Q), размываете фильтром Размытие по Гауссу и снова возвращаетесь к выделению (Q). Теперь оно будет мягким. Так же с помощью Быстрой Маски можно дорабатывать выделение, рисуя по маске кисточкой или любыми другими инструментами.
По умолчанию Быстрая маска отображается в виде красного полупрозрачного слоя. Ее вид можно изменить, для этого нужно дважды щелкнуть по кнопке Быстрой маски на панели инструментов.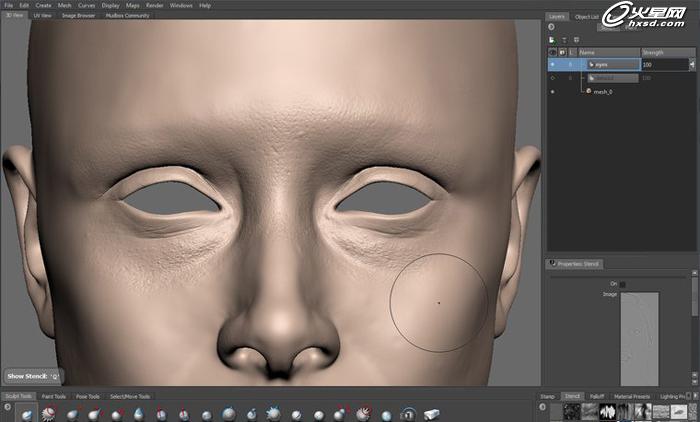
Векторная Маска
Помимо обычной (растровой, что означает состоящей из пикселов) маски слоя, к слою можно добавить Векторную Маску. Для этого нужно еще раз нажать кнопку «Добавить маску слоя», и рядом с первой миниатюрой маски появится вторая.
Она так же активируется простым щелчком, после чего можно нарисовать векторную маску с помощью инструментов Перо или простых фигур: Прямоугольник, Эллипс и другие.
Векторные маски позволяют создавать плавные контуры, например, чтобы точно вырезать автомобиль или фигуру девушки. Для обработки фотографий они используются реже, чем обычные, но иногда просто незаменимы. Для более подробного изучения работы с векторными масками рекомендую замечательную статью Андрея Журавлева Работа с путями (Path) в Photoshop.
Обтравочная Маска (Clipping Mask)
Следующий тип масок, который я активно использую это – Обтравочная Маска (Clipping Mask).
Обтравочная Маска задает прозрачность слоя по маске предыдущего.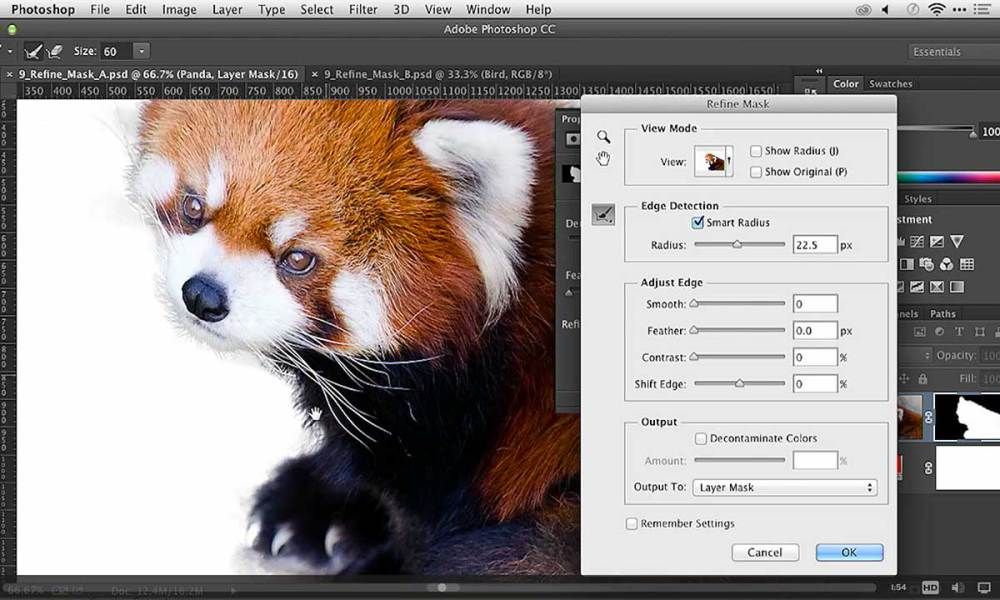 Другими словами она как бы копирует одну маску слоя на два и более.
Другими словами она как бы копирует одну маску слоя на два и более.
Возьмем пример из третей части: пейзаж с лошадьми, в котором мы создали Корректирующий слой Кривых для повышения контраста на небе и ограничили его действие с помощью маски.
Добавим насыщенности краскам на небе. Для этого создадим сверху Корректирующий слой Вибрация (Vibrance) и сдвинем движок Вибрация до +45.
Теперь чтобы ограничить действие этого слоя только небом, мы можем скопировать маску из предыдущего слоя Кривых или же добавить к этому слою Обтравочную Маску, связав его таким образом со слоем Кривых. Для этого можно в меню Слой выбрать команду «Добавить Обтравочную маску». Но проще нажать Alt и разместить курсор между слоями, которые нужно связать. Когда он примет вид изогнутой вниз стрелки с квадратиком – щелкаем, тем самым добавляя Обтравочную маску.
При этом к верхнему слою добавится стрелка, указывающая на нижний, означающая что этот слой связан с нижним Обтравочной маской.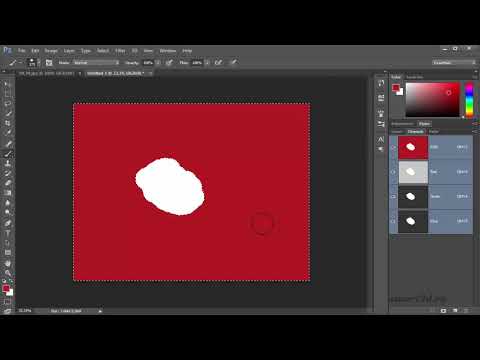 Подобным образом можно группировать любое количество слоев.
Подобным образом можно группировать любое количество слоев.
Например, если мы хотим дополнительно изменить оттенок неба, мы можем добавить еще один Корректирующий слой – Цветовой Баланс и к нему, так же применить Обтравочную маску. Все три слоя будут использовать маску самого нижнего слоя Кривых.
Убрать Обтравочную маску так же легко. Снова поместите курсор между слоями, нажмите Alt и щелкните – Обтравочная маска исчезнет.
В качестве альтернативного подхода можно просто скопировать маску из первого слоя Кривых в добавленные Корректирующие слои. Сделать это очень просто. Достаточно перетащить маску с одного слоя на другой, удерживая Alt.
Разница между этими подходами состоит в том, что в первом случае (обычная + Обтравочные маски), мы можем редактировать одну маску, и результат будет сразу отображаться для всех трех корректирующих слоев.
Во втором же случае, когда мы просто скопировали маску, после ее редактирования придется вновь копировать ее во все слои.
Чаще всего удобен первый подход, когда мы имеем одну маску для нескольких слоев (используем Обтравочные маски). Но иногда нужно чтобы маски немного отличались. Тогда удобно скопировать исходную маску и доработать ее индивидуально для какого-нибудь слоя.
Приведу еще один пример работы Обтравочной маски. Если мы имеем два слоя: первый — синий квадрат, второй зеленый круг.
То, объединив их с помощью Обтравочной маски мы получим такой результат:
Зеленый круг, использует прозрачность нижнего слоя (квадрат) как свою маску!
Расскажу об еще одном способе комбинировать Маски и Слои. Некоторые из вас уже знают, что Photoshop позволяет объединять слои в группы с помощью папок. Выделите слои, которые нужно поместить в папку и, удерживая Shift, нажмите кнопку создания группы. При этом будет создана папка и в нее будут уложены выделенные слои.
К этой папке тоже можно применить маску, которая будет действовать (маскировать) все вложенные в нее слои.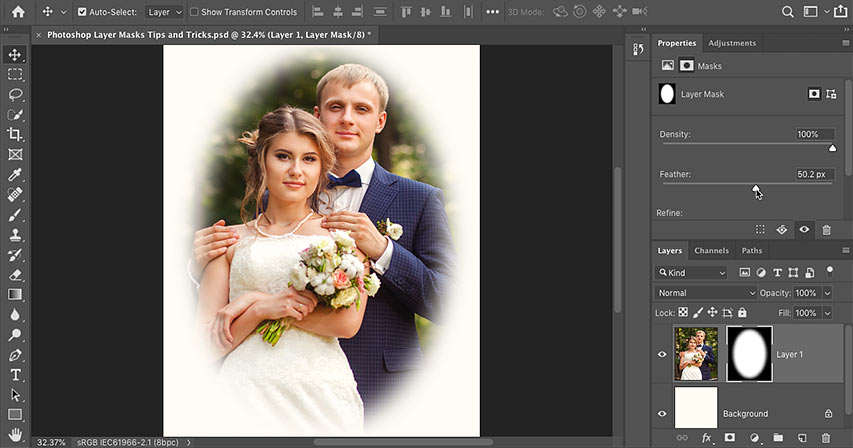 На самом деле такая конструкция абсолютно идентична первому подходу: слой с маской плюс Обтравочные маски, привязанные к этому слою.
На самом деле такая конструкция абсолютно идентична первому подходу: слой с маской плюс Обтравочные маски, привязанные к этому слою.
В обоих этих случаях сначала вычисляется содержимое связанных слоев, а затем к ним один раз применяется маска. Если маска полупрозрачная, то результат будет отличаться от того, когда она скопирована в каждый слой. Ведь в таком случае маски будут применяться последовательно.
Итоги
Итак, что мы имеем? Мы можем переносить Маску с одного слоя на другой (или на группу слоев) простым перетаскиванием. Можем копировать Маску с одного слоя на другой, используя Alt + перетаскивание. Объединять несколько слоев под одной Маской с помощью папок и Обтравочных масок. Если вы немного запутались, то не переживайте, побольше практики, и вы быстро освоитесь.
Маски в Photoshop. Часть I. Создание и редактирование масок
Маски в Photoshop. Часть II. Маски, Выделения и Каналы
Маски в Photoshop.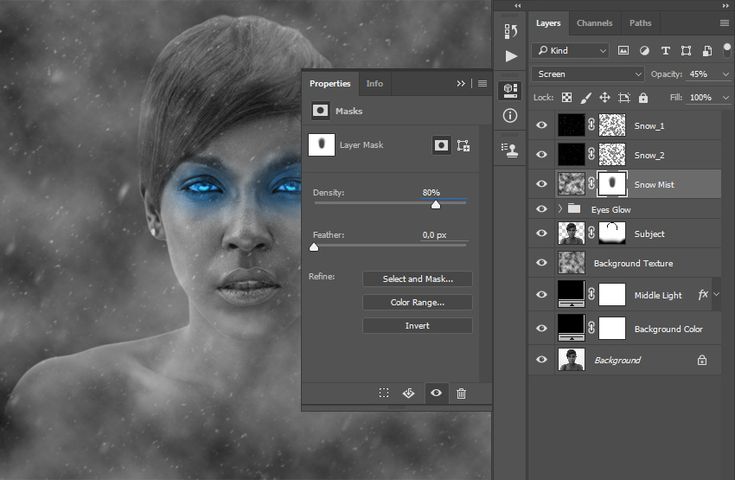 Часть III. Инструмент «Уточнить Край» (Refine Edge)
Часть III. Инструмент «Уточнить Край» (Refine Edge)
Маски в Photoshop. Часть V. Девушка летящая на зонтике
Уточнение слоя-маски с помощью инструмента «Кисть»
Если вы хотите понять, как маскировать слои в Photoshop, вам нужно очень хорошо освоить инструмент «Кисть». Это позволяет вам рисовать именно те области, к которым вы хотите применить настройку… или, скорее, области, где вы хотите, чтобы этот конкретный слой был видимым или невидимым.
Это ОЧЕНЬ мощный инструмент и важная часть маскирования слоев… особенно для фотографов.
А поскольку маски слоя являются частью неразрушающего рабочего процесса, вы всегда можете вернуться и изменить настройки в любое время, просто применив новую кисть к маске слоя.
Итак, в этом подробном уроке по Photoshop я покажу вам, как именно использовать инструмент «Кисть» для уточнения маски слоя, чтобы она дополняла уникальное содержание вашего изображения. Ваша способность диктовать, где слой должен (и не должен) быть видимым, является ключом к созданию профессиональной фотографии, достойной стены.
Теперь, если вы пользуетесь Lightroom, инструмент «Кисть» будет вам знаком, так как он во многом похож на корректирующую кисть… в частности, как вы можете изменить размер кисти, непрозрачность и растушевку.
Однако в Photoshop инструмент «Кисть» не загружается с фактической настройкой, как в Lightroom. Вместо этого сам слой будет содержать корректировку, и мы используем инструмент «Кисть» в сочетании с маской слоя, чтобы контролировать, где применяется корректировка.
Если вы предпочитаете учиться визуально (что я настоятельно рекомендую для всего, что связано с Photoshop), вы можете скачать мой бесплатный видеокурс ниже. Этот курс из пяти частей также поставляется с практическими файлами и полезной шпаргалка в формате PDF, так что вы можете сразу же приступить к работе со слоями.
Содержание
- Видеоурок: Как использовать инструмент «Кисть» со слоями-масками
- Основы работы с инструментом «Кисть»
- Как наносить кисть на слой-маску
- Обращение маски: как стереть маскирование кистью Инструмент
- Настройка жесткости кисти
- Настройка слоя-маски
- Использование градиента на слое-маске
Смотреть полный видеоурок ниже
vimeo.com/video/181679030?dnt=1&app_id=122963″ frameborder=»0″ allow=»autoplay; fullscreen; picture-in-picture» allowfullscreen=»»>Скачать это видео
Инструмент «Кисть» лучше всего осваивается при визуальном обучении, поэтому я вытащил для вас исчерпывающий видеоурок из моей программы членства. Тем не менее, видео не всегда самый удобный способ обучения, поэтому я также включаю полное письменное руководство ниже.
Основные сведения об инструменте «Кисть»
Чтобы получить доступ к инструменту «Кисть», просто нажмите B или перейдите на палитру инструментов и выберите инструмент «Кисть». Вы можете сказать, когда инструмент «Кисть» был активирован, так как в вашем верхнем меню будут представлены параметры для настройки инструмента «Кисть».
Чтобы настроить размер кисти, нажимайте клавиши квадратных скобок [ или ] для увеличения или уменьшения размера кисти. Вы будете делать это часто, поэтому полезно ознакомиться с этими сочетаниями клавиш.
Размер вашей кисти определяется количеством пикселей (например, 1200 пикселей), поэтому область, на которую влияет ваша кисть, напрямую зависит от того, сколько пикселей содержит ваша фотография. Вот почему мне нравится просто использовать клавиши квадратных скобок, чтобы «на глазок» указать размер кисти, вместо того, чтобы пытаться указать конкретное число (например, 1200 пикселей).
Непрозрачность кисти – это то, что вы часто настраиваете, поэтому полезно знать сочетания клавиш для этого. В верхнем меню вы можете отрегулировать ползунок непрозрачности, но мне проще ввести уровень непрозрачности с помощью клавиатуры. Как и в Lightroom, если вы введете число 1, ваша непрозрачность изменится на 10%, 2 на 20% и так далее. Нажатие 0 вернет обратно к 100% непрозрачности.
Если вам нужен определенный уровень непрозрачности, очень быстро нажимайте цифры. Например, если вы хотите использовать кисть с непрозрачностью 27%, быстро нажмите 2 и 7… в противном случае она изменится на 20%, а затем на 70%.
Цвет кисти определяется образцом цвета переднего плана в палитре инструментов. Поскольку мы работаем с масками, ваш образец всегда должен быть в оттенках серого… это означает, что этот образец должен быть загружен белым, черным или оттенком серого.
Кисть на маске слоя
Сначала нажмите B, чтобы активировать инструмент «Кисть», и установите непрозрачность на 100%, нажав 0. Затем убедитесь, что маска слоя заполнена 100% белым цветом и применена к оранжевому слою заливки, который мы созданный в предыдущем уроке по маскам слоя.
Выберите маску, щелкнув миниатюру маски, затем убедитесь, что цвет переднего плана установлен на черный, нажав D, как по умолчанию. Это установит цвет переднего плана на черный, а цвет фона на белый.
Щелкните и проведите мышью по верхней части изображения один раз, чтобы нанести черную полосу на маску слоя. Это сделает область прозрачной, чтобы вы могли видеть фотографию под ней.
Поскольку мы используем маску слоя, это «отверстие», которое мы создали с помощью инструмента «Кисть», является временным; мы всегда можем вернуться к этой маске и добавить к ней больше черного, белого или серого, чтобы изменить прозрачность… или полностью удалить маску слоя, чтобы полностью вернуть слой оранжевой заливки.
Давайте сделаем это прямо сейчас. Измените непрозрачность инструмента «Кисть» на 50%, нажав 5, и повторите то же самое снова: щелкните и перетащите инструмент «Кисть» по фотографии (убедившись, что маска слоя по-прежнему выбрана).
Общий эффект тот же: мы меняем прозрачность верхнего слоя, чтобы мы могли видеть больше слоев под ним, но поскольку мы используем непрозрачность 50%, а не чистый черный цвет, мы только удаляем 50% слоя оранжевой заливки.
Давайте сделаем это еще раз, но с непрозрачностью 25%. Быстро нажмите «2» и «5», чтобы установить непрозрачность кисти на 25%, а затем щелкните и перетащите по нижней части фотографии, убедившись, что вы рисуете на маске слоя.
Опять же, эффект все еще заметен, но с гораздо меньшей непрозрачностью; теперь мы можем видеть больше слоя с оранжевой заливкой, чем слой с фотографией под ним, так как мы рисуем 25% серого на маске слоя. Этот оттенок серого на 25% темнее, чем чистый белый… что означает, что видимым является только 25% нижележащего слоя.
Теперь давайте взглянем на маску слоя, чтобы лучше представить себе, как все это работает. Первая линия, которую мы нарисовали, на 100% черная, вторая линия на 50% серая (или на 50% прозрачная) и, наконец, третья линия на 25% серая (что делает наш слой прозрачным только на 25%).
Итак, чтобы настроить непрозрачность слоя, вам нужно настроить непрозрачность инструмента «Кисть». Поскольку он загружен 100% черным цветом, изменение непрозрачности этого черного цвета будет контролировать, какой оттенок серого будет нарисован на вашей маске слоя. Применение мазка кистью с непрозрачностью 50 % идентично выбору 50 % серого в инструменте выбора цвета.
Вы можете использовать инструмент выбора цвета, чтобы выбрать оттенок серого и применить его с полной непрозрачностью кисти, но это запутанный способ рисования на маске. Гораздо проще просто изменить непрозрачность кисти с чистым черным цветом.
Инверсия частей маски слоя
До сих пор мы только обсуждали, как добавить черный и серый цвета в маску слоя, чтобы изменить прозрачность слоя.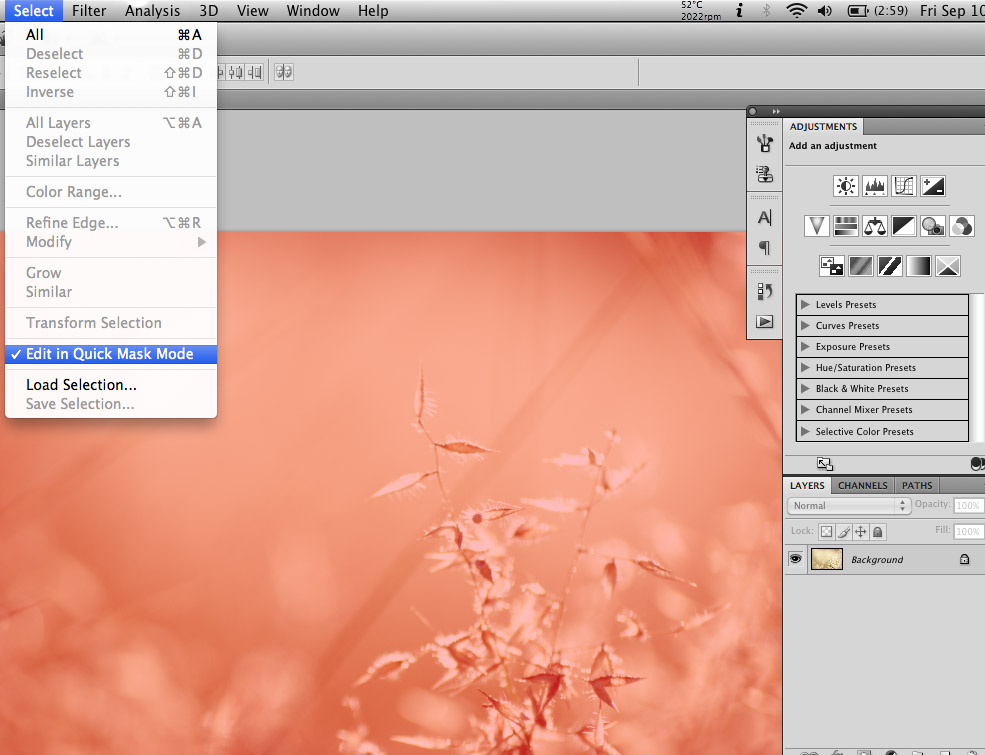 Мы также обсудили, как удалить маску слоя в целом. Но как нам изменить маскирование только для определенных частей маски слоя? Другими словами, как нам направить свет обратно на области, которые мы сделали прозрачными; изменить то, что мы только что сделали, и снова сделать этот оранжевый слой более заметным?
Мы также обсудили, как удалить маску слоя в целом. Но как нам изменить маскирование только для определенных частей маски слоя? Другими словами, как нам направить свет обратно на области, которые мы сделали прозрачными; изменить то, что мы только что сделали, и снова сделать этот оранжевый слой более заметным?
Все, что вам нужно сделать, это добавить белый цвет (или свет) обратно к этой маске слоя с помощью белой кисти. Это одна из лучших черт маски слоя… возможность переключаться между добавлением черного и белого, пока вы не найдете правильный баланс между слоями. Вы будете часто использовать это, особенно при съемке пейзажей.
Во-первых, давайте загрузим кисть белым цветом, нажав X, что переключит цвета переднего плана и фона. Возможно, вам придется сначала нажать D, чтобы загрузить черно-белые образцы переднего плана и фона, а затем нажать X, чтобы переключить их. Убедитесь, что ваша непрозрачность вернулась к 100%, нажав 0.
Убедитесь, что выбрана маска слоя, а затем нарисуйте белую линию прямо вниз по холсту.![]()
Поскольку белый цвет противоположен черному, добавление белого цвета к существующей маске слоя аналогично использованию инструмента «Ластик»; он отменяет любую примененную вами маскировку, но только к областям, которые вы чистите кистью… что позволяет очень легко исправить любую небрежную работу кистью.
Если вы снова посмотрите на настоящий слой, вы увидите, что оранжевый цвет был восстановлен со 100%-ной непрозрачностью благодаря добавлению этой белой полосы.
Поскольку мы работаем со 100% белым цветом, наша предыдущая маска была полностью удалена, как показано выше. Однако что произойдет, если мы используем белую кисть с более низкой непрозрачностью, чтобы удалить нашу маску?
Давайте продемонстрируем это, чтобы вы могли визуализировать, как более низкая непрозрачность влияет на существующую маску. Поднимите маску слоя, нажав Alt + щелкнув по миниатюре маски в палитре слоев, и уменьшите непрозрачность инструмента «Кисть» до 50%.
Еще раз проведите кистью вниз по маске слоя, убедившись, что пересекаете черные и серые горизонтальные линии, которые мы создали в предыдущем шаге.
Непрозрачность вашей кисти напрямую связана с силой. Поскольку мы используем белую кисть с непрозрачностью 50%, мы работаем только с силой 50%… что означает, что мы вычитаем только 50% того, что закрашиваем.
Нанесена первая горизонтальная черная линия с полной непрозрачностью. Когда мы пересекаем эту область белой кистью с непрозрачностью (или силой) 50 %, она оставляет нам прозрачность 50 %.
Нанесена вторая горизонтальная черная линия с непрозрачностью 50%. Когда мы пересекаем это с помощью белой кисти с силой 50%, мы вычитаем 50% из существующих 50%… и оставляем только 25% прозрачности.
Наконец, когда мы пересекаем нашу третью черную горизонтальную линию, которая изначально была применена с непрозрачностью 25%, у нас остается прозрачность 12,5%. Другими словами, мы вычли 50% из 25%.
Если мы отключим маску слоя и посмотрим на фактический слой с оранжевой заливкой, мы увидим, что одни и те же области теперь видны при 50%, 75% и 87,5% соответственно.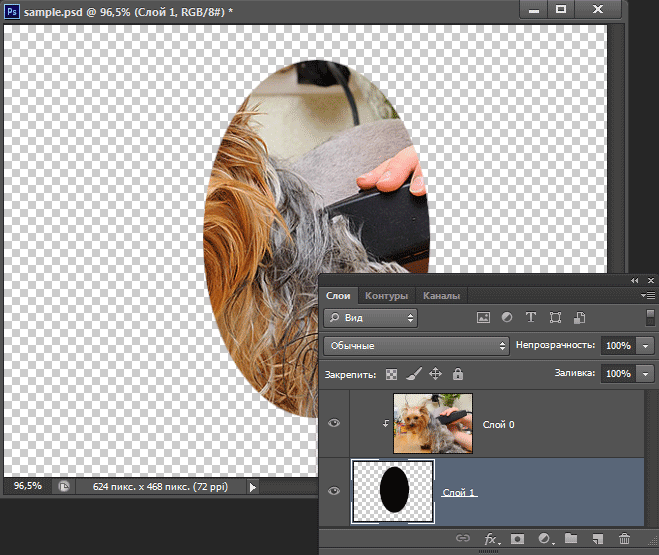
Регулировка жесткости кисти
При работе со слоями-масками ваша кисть обычно будет очень мягкой и растушеванной, потому что вы работаете с жесткостью 0%… что дает хороший сужающийся эффект при маскировании. Это очень похоже на работу с корректирующей кистью в Lightroom, где вы настраиваете растушевку, чтобы смягчить переходы.
Однако могут быть ситуации, когда вам может понадобиться более жесткая линия перехода… для маскировки очень специфических областей.
Выбрав кисть, щелкните правой кнопкой мыши в любом месте холста. Появится подменю, позволяющее увеличить жесткость кисти.
Для демонстрации я установлю жесткость кисти на 100% и вернусь к маске, с которой мы работали. Выбрав черный цвет переднего плана и непрозрачность 100%, я собираюсь провести линию по холсту. Вы можете видеть, что край моей кисти очень жесткий и четкий, без сужения.
На всякий случай я также добавлю 50% серую линию, уменьшив непрозрачность кисти до 50% и нарисовав еще одну линию на холсте.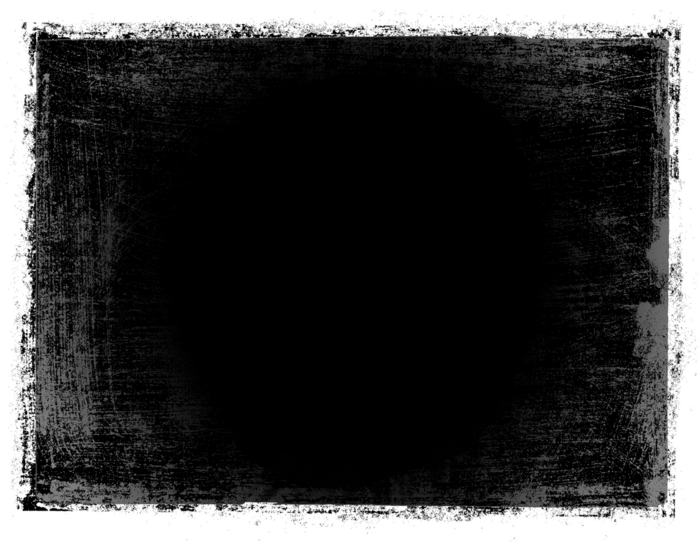
Если мы отключим маску слоя и посмотрим на сам слой, вы увидите, насколько резок и резок переход от слоя с оранжевой заливкой к слою с фотографией под ним.
Как правило, вы не будете использовать жесткость, установленную на 100%, как здесь, для настройки корректировки… но это может быть полезно при работе с небольшими и целевыми областями.
Я собираюсь приблизить эту башню и начать маскировать эту очень четкую область. Вы можете видеть, что моя кисть очень плотно прилегает к краю этой башни. Если бы я использовал мягкую и растушеванную кисть, края перетекли бы на небо.
С таким точным наведением я могу настраивать только эту башню, а не фоновое небо или другие части моего изображения.
Регулируя размер кисти, непрозрачность, цвет (черный или белый) и твердость… вы можете настроить маску слоя с очень высокой степенью точности и силы.
Адаптация слоя-маски
Теперь пришло время выйти за рамки нашей практики и показать пример того, как фотографы используют слои-маски для настройки корректировки.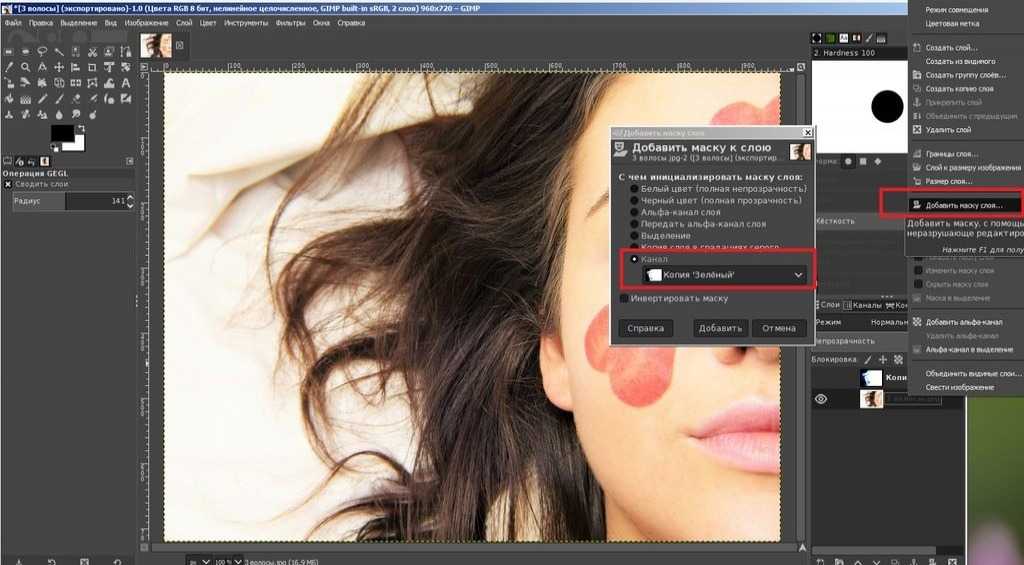
Во-первых, давайте временно скроем этот слой с оранжевой заливкой, над которым мы работали, щелкнув один раз по глазу, чтобы сделать его невидимым.
Теперь давайте вернем корректирующий слой оттенка и насыщенности, который мы добавили в предыдущем уроке. Если у вас его нет, просто добавьте свой собственный и увеличьте насыщенность до 40%.
Как я упоминал ранее, эта выпуклость насыщенности выглядит хорошо для большей части изображения, за исключением красного камня на переднем плане; это слишком тяжело и отвлекает. Чтобы исправить это, я собираюсь замаскировать скалу с помощью инструмента «Кисть», который уменьшит непрозрачность — или силу — этого увеличения насыщенности только вокруг этой области… в то время как остальная часть изображения останется прежней. всплеск насыщения.
Я мог бы пойти и закрасить эту область черной кистью с непрозрачностью 100%, но это полностью убрало бы насыщенность. Вместо этого я просто хочу ослабить его эффект.
Для этого я воспользуюсь кистью с низкой непрозрачностью, которая удалит лишь часть насыщенности. Это не только будет выглядеть более естественно, чем полное удаление, но и даст мне больше контроля над удалением насыщенности. Если я не удаляю достаточное количество насыщенности одним мазком кисти, я могу просто снова провести кистью по области и наращивать кисть, пока не получу желаемый результат.
Это не только будет выглядеть более естественно, чем полное удаление, но и даст мне больше контроля над удалением насыщенности. Если я не удаляю достаточное количество насыщенности одним мазком кисти, я могу просто снова провести кистью по области и наращивать кисть, пока не получу желаемый результат.
Нажмите B, чтобы активировать инструмент «Кисть», и убедитесь, что цвет переднего плана установлен на черный, а твердость равна 0%. Затем установите непрозрачность на 20%, нажав 2, и просто проведите кистью по красному камню один раз (убедитесь, что вы проводите кистью по маске слоя для корректирующего слоя насыщенности).
Это всего лишь одно применение моей кисти, а результаты уже выглядят лучше. Я уменьшил насыщенность и вернул некоторые детали скалы, которые были размыты из-за перенасыщенности.
Тем не менее, камень все еще слишком насыщен. Снова выберите слой-маску и прокрасьте эту область еще раз, чтобы усилить кисть и убрать больше насыщенности.
Чтобы быстро увидеть до и после того, что эта маска слоя сделала с нашим изображением, просто Shift + щелкните миниатюру маски слоя, чтобы временно отключить ее.
Использование градиента на маске слоя
Настройка маски слоя не ограничивается только вашим инструментом «Кисть». Вы можете использовать любой инструмент Photoshop, который создает выделение или позволяет рисовать цветом.
Популярным инструментом для маскирования слоя является инструмент «Градиент», который можно использовать для создания очень мягкого и плавного перехода между чисто черным и чисто белым цветом.
Эффект растушевки градиента мягче, чем тот, которого можно добиться с помощью инструмента «Кисть», поэтому я иногда использую его для смешивания экспозиций. Результаты очень похожи на фильтр GND, но с большим контролем.
Во-первых, давайте удалим нашу текущую маску слоя, чтобы мы смотрели на слой с оранжевой заливкой с полной непрозрачностью… а затем добавим новую маску слоя.
Затем выберите инструмент градиента на палитре инструментов. Обычно он скрыт под инструментом ведро с краской, поэтому, если он не виден, вам может потребоваться щелкнуть правой кнопкой мыши на ведре с краской, чтобы вызвать его.
Выбрав инструмент «Градиент», вы заметите, что верхнее меню изменится на параметры, относящиеся к градиенту. Они позволяют вам настроить внешний вид вашего градиента… но в большинстве случаев вы захотите сохранить эти настройки так, как они отображаются на снимке экрана ниже.
Чтобы добавить градиент к маске слоя, сначала убедитесь, что ваша маска выделена… а затем щелкните и перетащите, чтобы растянуть линию в любом направлении на холсте. Для этого изображения я перетащил горизонтальную линию из первой точки во вторую точку на скриншоте ниже.
Линия, которую вы нарисуете, будет определять, насколько широка зона перехода между черным и белым, и будет двигаться в том направлении, в котором вы рисуете. Чем длиннее линия, тем больше (и более размыто) будет ваша переходная зона.
Если вы хотите, чтобы ваш градиент оставался ровным, удерживайте нажатой клавишу Shift, которая будет держать вашу линию полностью горизонтальной или вертикальной. Если вы попытаетесь нарисовать диагональный градиент, он ограничит вашу линию углом в 45 градусов.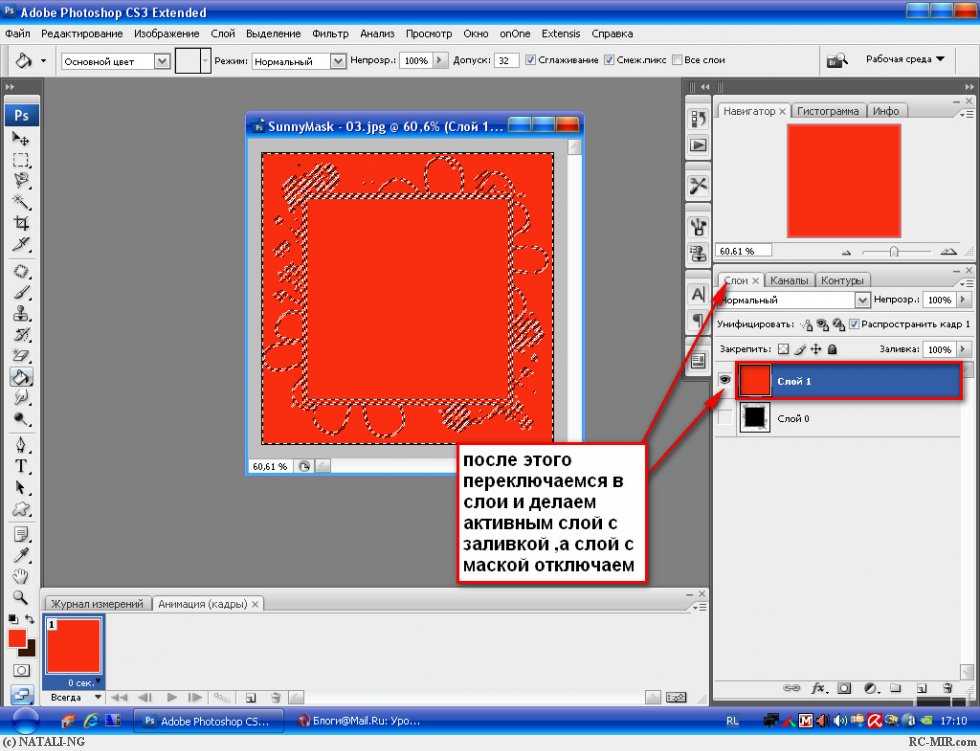
Для этого изображения я перетащил свою линию горизонтально слева направо… это означает, что все до первой точки на скриншоте выше (где я щелкнул) будет чисто черным, все после второй точки (где я отпустил мышь) будет чисто белым, а область между этими двумя точками станет градиентом черного, медленно переходящего в белый.
Поскольку градиент был применен непосредственно к маске слоя, это заставило слой оранжевой заливки медленно переходить от полностью скрытого к 100% видимому.
Вы можете видеть, что градиент очень плавный и равномерно распределенный, что было бы очень сложно создать с помощью кисти. Градиентная маска идеальна для любой ситуации, когда требуется очень плавная и постепенная маскировка, например, когда вы пытаетесь имитировать фильтр GND.
Если вы допустили ошибку при рисовании градиента, вам не нужно удалять маску слоя, чтобы начать заново. Просто перетащите новый градиент, и Photoshop автоматически переопределит существующий градиент и заменит его новым.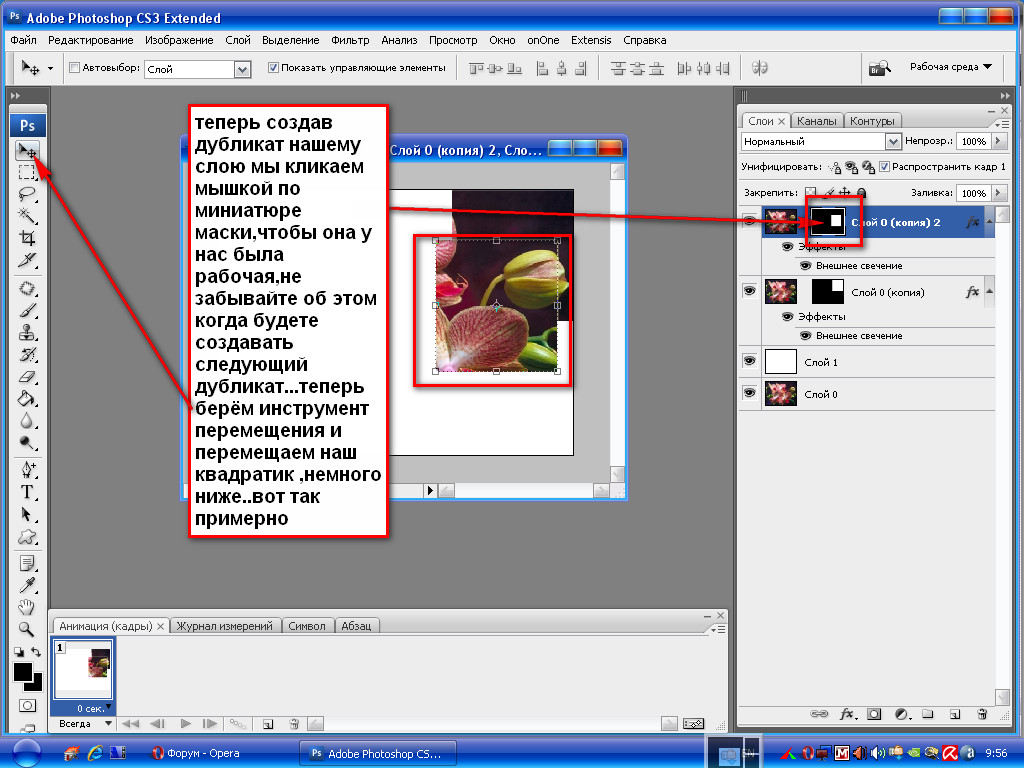
Используемые здесь настройки создадут градиент, который начинается с черного и заканчивается белым, и перемещается в направлении, в котором вы рисуете линию. Если вы хотите изменить направление градиента на противоположное, просто отметьте поле «Обратное», расположенное в верхнем меню, которое инвертирует градиент вместо перехода от белого к черному.
Инструмент «Кисть» и градиенты едва касаются поверхности того, что возможно с масками слоя. В зависимости от желаемого результата существуют гораздо более эффективные инструменты для настройки маски слоя… поэтому обязательно изучите альтернативные методы рисования на маске (например, инструменты выделения).
В пейзажной фотографии маски яркости часто используются для мгновенного создания масок слоев, которые полностью соответствуют тональности вашего изображения… что позволяет вам вносить коррективы в очень целевые области (например, только блики в ваших облаках или отражения в воде). Это расширенные выборки, которые может быть довольно сложно создать, но есть бесплатные инструменты, которые автоматизируют этот процесс.
Не забудьте… загрузите бесплатный курс Photoshop Layers для фотографов!
Как использовать маски в Photoshop (подробные руководства и советы)
Слой-маски в Photoshop — невероятно полезный инструмент. К сожалению, некоторые люди пугаются, потому что не понимают, как они работают.
Но я понял. Маски меня тоже поначалу пугали. Требуется немного времени, чтобы осознать эту концепцию. Но как только вы это сделаете, вы также будете поражены великолепной маской.
Маскирование — один из самых важных приемов, используемых в Photoshop, и у каждого опытного графического редактора есть свой любимый метод его использования.
Маски дают вам максимальную степень контроля над содержимым вашего слоя, сохраняя при этом все исходные данные изображения, что делает их неотъемлемой частью любого рабочего процесса неразрушающего редактирования.
Для тех из вас, кто совсем новичок в маскировании и хочет получить подробное объяснение того, как все это работает, я вам помогу. Сначала мы кратко рассмотрим, как работает ручное маскирование для читателей, которые торопятся приступить к работе, а затем я объясню, как работает маскирование, более подробно и дам несколько полезных советов, чтобы ускорить процесс. .
Сначала мы кратко рассмотрим, как работает ручное маскирование для читателей, которые торопятся приступить к работе, а затем я объясню, как работает маскирование, более подробно и дам несколько полезных советов, чтобы ускорить процесс. .
Позвольте мне показать вам, как они работают!
Примечание: приведенные ниже снимки экрана взяты из версии Adobe Photoshop для Windows. Если вы используете версию для Mac, навигация может выглядеть немного иначе.
Содержание
- Зачем использовать маску?
- Знакомство с маской слоя
- Цвета маски слоя
- Рисование с помощью маски слоя
- Инвертирование маски слоя
- Рисование серым цветом
- Создание масок с выделением
- Расширенное маскирование с использованием рабочего пространства «Выделение и маска»
- Векторное маскирование
- Ручное маскирование Краткие советы:
- Дополнительный метод: режим быстрой маски
- Последнее слово Зачем использовать маску?
Одной из лучших причин использования масок является то, что они позволяют вносить неразрушающие изменения.
 Например. Взгляните на этих двух черепах на этом изображении. Например, давайте удалим часть изображения слева, чтобы оно не закрывало изображение черепахи справа.
Например. Взгляните на этих двух черепах на этом изображении. Например, давайте удалим часть изображения слева, чтобы оно не закрывало изображение черепахи справа.Вы можете обрезать слой с помощью инструмента «Выделение» или другого инструмента выделения (см. подробное объяснение здесь). Однако это было бы разрушительным редактированием, поскольку оно необратимо удаляет пиксели. Другими словами, если вы допустите ошибку, вы не сможете вернуться и исправить ее позже.
(Я знаю, что вы можете отменить это, но я говорю об этом после того, как вы внесли другие изменения, а затем заметили ошибку. Photoshop отслеживает только определенное количество корректировок, поэтому вы, возможно, не сможете вернуться к ним. Плюс , вам придется отменить все, что вы делали между ними).
Вы также можете использовать инструмент Ластик, который нравится людям, потому что это простой инструмент для понимания. Он работает так же, как ластик для карандашей, и мы можем обдумать его.
Но у него та же проблема.
 Как и ластик для карандашей, редактирование разрушительно. Как только вы стерли пиксели, они исчезли, и вы не можете их вернуть.
Как и ластик для карандашей, редактирование разрушительно. Как только вы стерли пиксели, они исчезли, и вы не можете их вернуть.Использование маски слоя, однако, является неразрушающим редактированием. Давайте посмотрим, как это работает.
Знакомство с маской слоя
Давайте устроим демонстрацию, чтобы вы могли увидеть, как это работает.
Термин «маскирование» изначально произошел от живописи, когда художники закрывали участки своего холста, скрывая участки или «маскируя» их, чтобы контролировать, где наносится краска.
Конечно, художники изначально взяли этот термин из театра, где актеры использовали маски для преобразования своей личности, но нам не нужно заходить слишком далеко в кроличью нору этимологии.
Концепция Photoshop основана на технике рисования, за исключением того, что маски Photoshop часто называют «масками слоя», поскольку каждая маска применяется только к одному слою в пределах всего документа.
Слой-маска связана с другим существующим слоем, и маска действует как невидимая направляющая, определяющая, какие части слоя видны с помощью черных, белых и серых пикселей.

Цвета маски слоя
Теперь маски слоя работают в оттенках серого. Белый раскрывает, черный скрывает, а серый делает что-то среднее. Более темные оттенки серого более непрозрачны, тогда как более светлые оттенки серого более прозрачны.
В левой части Photoshop вы увидите два цветных прямоугольника. По умолчанию они должны быть черно-белыми. Если они не черно-белые, щелкните меньшие черно-белые поля прямо над ними для сброса.
Помните, что белое показывает, а черное скрывает. Поэтому, когда белая коробка находится впереди, вы будете показывать изображение во время рисования. Когда черный ящик окажется впереди, вы его спрячете.
Не беспокойтесь, если вы заблудились, через минуту все станет ясно.
Для переключения между двумя цветами вы можете нажать X на клавиатуре или щелкнуть стрелку на 90 градусов над прямоугольниками.
Вот пример.
Выбрав верхний слой изображения, в данном случае зеленую черепаху, щелкните кнопку маски слоя в нижней части панели «Слои».
 Он выглядит как прямоугольник с круглым отверстием в центре.
Он выглядит как прямоугольник с круглым отверстием в центре.Белая маска слоя появляется связанной со слоем зеленой черепахи. Через минуту мы поговорим о том, как работает черная маска слоя.
Если вы добавите чисто белые пиксели на маску слоя, соответствующая часть вашего слоя станет непрозрачной и видимой. Если вы добавите чисто черные пиксели, соответствующий раздел вашего слоя станет прозрачным. Вы также можете получить частичную непрозрачность, используя оттенки серого, что позволяет создавать мягкие переходы.
Это означает, что вы можете отображать и скрывать части ваших слоев, фактически не удаляя какие-либо пиксельные данные!
Если вы решите, что скрыли слишком большую часть слоя, вы можете просто настроить маску слоя, чтобы уточнить редактирование, вместо того, чтобы возвращаться к началу и начинать весь процесс редактирования заново.
Все становится по-настоящему захватывающим, когда вы добавляете маски слоев к корректирующим слоям, поскольку это позволяет вам полностью изменить содержимое определенных частей вашего изображения, не уничтожая исходные данные изображения, но мы вернемся к этому позже!
Совет по терминологии: защищенные и незащищенные
«Защищенная» область маски — это часть, которая скрыта или сохраняется в своем текущем состоянии, в то время как «незащищенная» область маски видна и на нее влияют любые внесенные вами изменения.

Рисование с помощью маски слоя
Итак, мы работаем с белой маской слоя. Давайте начнем рисовать, чтобы понять, что происходит.
Нажмите B на клавиатуре, чтобы переключиться на инструмент «Кисть».
Белый показывает, а черный скрывает. Мы хотим удалить части изображения зеленой черепахи, поэтому нам нужно скрыть их. Убедитесь, что цвет переднего плана установлен на черный (черный квадрат должен быть впереди).
Теперь начните рисовать изображение кистью. Везде, где вы проводите кистью, изображение стирается.
Допустим, вы сделали ошибку и удалили часть изображения, которую не хотите удалять.
Нет проблем! Просто нажмите X , чтобы изменить цвет переднего плана на белый. Белый показывает, поэтому, когда вы начнете рисовать, вы вернете изображение.
Вы можете сделать это в любой момент, даже после того, как вы внесли десятки других правок и больше не можете отменить свои ходы.
 Это работает даже в том случае, если вы закрыли изображение как PSD и снова открыли его позже. Нет информации для отмены, но вы все равно можете вернуть изображение с маской слоя.
Это работает даже в том случае, если вы закрыли изображение как PSD и снова открыли его позже. Нет информации для отмены, но вы все равно можете вернуть изображение с маской слоя.Инвертирование маски слоя
Маски слоя также работают в обратном порядке, что полезно в некоторых случаях.
Помните, я указывал ранее, что мы работали с белой маской слоя? Теперь пришло время посмотреть, что происходит с черным.
Вот что мы видим с белой маской слоя на зеленой черепахе. Белый показывает, поэтому изображение зеленой черепахи видно.
Хит Ctrl + I ( Команда + I на Mac) , чтобы инвертировать маску слоя и сделать ее черной.
Черный скрывает, поэтому изображение зеленой черепахи исчезает. Вы можете заставить его снова появиться, покрасив слой-маску в белый цвет.
Обратите внимание, что на миниатюре маски слоя на панели слоев появляется белый цвет.

Рисование серым цветом
Помните, я говорил о том, как маски работают в оттенках серого? Белый раскрывает, черный скрывает, а серый делает что-то среднее.
Попробуйте. Щелкните правой кнопкой мыши на цветных квадратах, чтобы появилась палитра цветов, и выберите оттенок серого. Более темные оттенки будут более непрозрачными, а более светлые – более прозрачными.
Для этого примера мы выбрали более светлый оттенок серого. Посмотрите, что происходит, когда мы рисуем изображение с черной маской слоя.
Видите, как эффект стал более прозрачным?
Создание масок с выделением
Если у вас есть часть изображения, выделенная с помощью одного из инструментов выделения, и вы хотите преобразовать ее в маску, нажмите кнопку Добавьте кнопку маски внизу панели Слои . Когда маска слоя будет создана, Photoshop будет использовать ваш активный выбор в качестве видимой незащищенной области.
Как вы увидите в следующем разделе, Photoshop обрабатывает маски и выделения очень похоже, поскольку с технической точки зрения они почти идентичны.
 Это позволяет легко переключаться между ними (дополнительные сведения см. в разделе «Краткие советы по ручному маскированию» ниже!)0018
Это позволяет легко переключаться между ними (дополнительные сведения см. в разделе «Краткие советы по ручному маскированию» ниже!)0018Поскольку маскирование играет такую большую роль в процессах редактирования Photoshop, Adobe разработала специальное рабочее пространство только для создания выделений и масок: рабочее пространство с творческим названием «Выделение и маска». Это рабочее пространство достаточно сложное, поэтому заслуживает отдельной статьи, но я дам вам краткий обзор того, как оно работает.
Чтобы запустить рабочее пространство «Выделение и маска», откройте меню «Выбор » и щелкните «Выделение и маска» . Вы также увидите Select и Mask 9.0022 на панели параметров инструмента в верхней части окна документа при использовании любого из инструментов выделения Photoshop, таких как прямоугольная область выделения, волшебная палочка и т. д.
Рабочее пространство «Выделение и маска» представляет собой оптимизированный интерфейс, который позволяет вам сосредоточиться на текущей задаче, сохраняя при этом тот же общий макет интерфейса Photoshop, который вы узнали и полюбили: инструменты слева, параметры инструментов вверху главного окна документа и настройки всего документа справа.

Похоже, что при использовании «Выбора и маски» вы создаете выделение вокруг своего объекта, но не беспокойтесь — когда придет время выводить результат, вы можете сказать Photoshop создать новую маску слоя вместо сохранения результат как выбор. Еще раз, маски и выделение очень тесно связаны в Photoshop!
Чтобы создать свой выбор/маску, рекомендуется попробовать использовать кнопку Select Subject в верхней части рабочей области. Это не всегда работает идеально, особенно со сложными сценами, полными деталей, но может значительно сэкономить время, автоматизируя более простые разделы маскирования и предоставляя вам хорошее место для начала работы.
Используйте комбинацию инструмента Быстрое выделение и инструмента Кисть для создания выделения. По умолчанию использование этих инструментов будет добавляться к уже выбранной области, но вы можете удерживать нажатой клавишу Option (используйте клавишу Alt на ПК), чтобы вычесть из выбранной области.

Вы также можете использовать инструмент «Уточнить край», чтобы помочь скрыть сложные края объектов, таких как волосы, мех, ветки и другие мелкие детали, которые трудно замаскировать вручную.
Чтобы завершить создание маски и выйти из рабочей области «Выбор и маска», найдите раздел Настройки вывода в правой части интерфейса. Измените настройку Output To на Layer Mask и нажмите кнопку OK .
Vector Masking
До сих пор я обсуждал только пиксельные маски слоя. Пиксельные маски на сегодняшний день являются наиболее распространенным типом масок в Photoshop, но вместо этого можно добавить маску, которая использует векторную форму. Я стараюсь их избегать, потому что векторные инструменты Photoshop чрезвычайно просты, но у них есть свое применение.
Чтобы добавить к слою векторную маску, есть несколько вариантов:
- Если к вашему слою уже прикреплена пиксельная маска, просто нажмите кнопку Добавить маску в нижней части слоев.
 панель во второй раз, и Photoshop добавит векторную маску.
панель во второй раз, и Photoshop добавит векторную маску.
- Можно также добавить векторную маску без добавления пиксельной маски. Выберите свой слой на панели Layers , затем откройте меню Layer , выберите Vector Mask и нажмите Показать все .
Я не уверен, почему Photoshop переключается между терминологией «добавить» и «показать» для масок слоя, но это кажется излишне запутанным с точки зрения взаимодействия с пользователем, и я уверен, что Adobe в какой-то момент изменит это .
Вместо использования инструмента «Кисть», как в случае со стандартной маской слоя, используйте инструмент «Перо», чтобы разместить точки привязки для создания фигур в векторной маске.
Переключиться на Инструмент Pen с помощью набора инструментов или сочетания клавиш P . Выбрав векторную маску на панели «Слои», щелкните, чтобы установить первую опорную точку на контуре, а затем продолжайте щелкать, чтобы добавить дополнительные опорные точки, пока вы не будете удовлетворены своей маской.

Вы можете щелкнуть и перетащить при размещении новой опорной точки для создания кривой, а также удерживать нажатой клавишу Command (используйте клавишу Ctrl на ПК), чтобы временно преобразовать инструмент «Перо» в инструмент «Перо». Инструмент «Прямой выбор», который позволяет изменить положение каждой опорной точки и настроить маркеры кривой.
Вы увидите изменение курсора инструмента «Перо», когда будете удерживать нажатой клавишу Command / Ctrl для визуального подтверждения.
Ручная маскировка быстрые советы:
- Опция + Кличок (используйте ALT + Клипка 284 + . главное окно документа
- Shift + Опция + Нажмите (используйте Shift + ALT + Click + Click + Click + .
 наложенный, или используйте \ Ключ
наложенный, или используйте \ Ключ - Команда + КЛЮЧЕЙ (используйте CTR + 3343444444444444444444444444444444444444444444444444444444444444444444444444444444444444. незащищенные участки вашей маски
Дополнительный метод: Режим быстрой маски
До появления рабочего пространства «Выбор и маска» и даже до того, как появились инструменты автоматического выбора на основе объектов, существовал режим «Быстрая маска». Quick Mask делает более или менее то, что написано на жестяной банке: используйте одно сочетание клавиш, и вы можете использовать инструменты на основе кисти, чтобы нарисовать маску с временно видимым наложением.
Немного сбивает с толку тот факт, что Quick Mask фактически создает выделение, но те из вас, кто потратил время на внимательное прочтение этого поста, уже знают, что Photoshop обрабатывает маски и выделения почти одинаково.
 После того, как вы создали свой выбор, остается только один шаг, чтобы превратить его в постоянную маску слоя.
После того, как вы создали свой выбор, остается только один шаг, чтобы превратить его в постоянную маску слоя.Чтобы войти в режим Quick Mask , используйте сочетание клавиш Q . Вы увидите, что выбранный вами слой станет красным на панели Layers , и будет создано новое состояние истории.
Вы также можете запустить режим быстрой маски, открыв меню Select и щелкнув Edit In Quick Mask Mode , или с помощью значка панели инструментов, расположенного сразу под образцами цветов (см. ниже).
Установите цвета переднего плана и фона по умолчанию с помощью сочетания клавиш D , а затем переключитесь на инструмент «Кисть» с помощью панели инструментов или сочетания клавиш B .
В режиме быстрой маски защищенные области отображаются с красным наложением. Закрашивание области черными пикселями сообщает Photoshop о необходимости защитить эту часть изображения, и поначалу может немного дезориентировать, что вы выбрали черный цвет в качестве цвета переднего плана и сделали его на 50% прозрачным красным, но вы быстро привыкнете к этому.

Если вы хотите изменить свою маску, вы можете использовать белый цвет, чтобы изменить эффект и обозначить область как незащищенную.
Помните, что вы можете использовать сочетание клавиш X , чтобы быстро переключать цвета переднего плана и фона, что реально экономит время при маскировании!
Заключительное слово
Как вы, возможно, уже начали понимать, маскирование играет огромную роль в любом хорошем рабочем процессе Photoshop. Основная идея проста, но вам потребуется много практики, чтобы научиться работать с масками, поэтому мой лучший совет — загрузить свою копию Photoshop и начать использовать инструменты!
Я надеюсь, что это объяснение помогло вам понять, как работают маски слоя. Но вы можете не полностью понять последствия, пока не примените маски слоя на практике.Возьмите несколько изображений и начните играть. Я обещаю, поиграйте с ними достаточно долго, и вы попадете в ага! момент, когда ваш разум будет взорван удивительностью масок слоя.

О Каре Кох
Кара увлеклась фотографией примерно в 2014 году и с тех пор исследует все уголки мира изображений. Когда она почувствовала, что Lightroom ограничена, она с головой погрузилась в Photoshop, чтобы научиться создавать изображения, которые она хотела.
Создавайте точные черно-белые маски слоя с помощью Apply Image – ПРО ЭДУ
НЕОГРАНИЧЕННЫЙ ПЛАН PRO
РАЗБЛОКИРОВАТЬ ВСЕ
УЧИТЬ БОЛЬШЕ
«Образованию нет конца. Дело не в том, что вы читаете книгу, сдаете экзамен и заканчиваете образование. Вся жизнь, с момента вашего рождения до момента смерти, — это процесс обучения».
– Джидду Кришнамурти
Существуют десятки различных способов создания масок слоев в Photoshop, но одним из самых быстрых и точных является использование «Применить изображение».
 Если вы хотите заменить небо или создать маску яркости, функция «Применить изображение» спасет положение с помощью небольшого трюка с корректировкой кривых, который каждый раз будет давать вам точные маски.
Если вы хотите заменить небо или создать маску яркости, функция «Применить изображение» спасет положение с помощью небольшого трюка с корректировкой кривых, который каждый раз будет давать вам точные маски.Применить изображение использует информацию о пикселях из исходного документа для применения режима наложения к целевому слою. В этом случае Photoshop будет использовать исходный документ, фоновый слой, чтобы применить режим наложения к маске корректирующего слоя, что приведет к полутоновой маске изображения. Затем можно манипулировать маской слоя, чтобы точно настроить окончательный эффект.
Это удобный трюк для таких вещей, как цветокоррекция, замена неба, выборочный контраст и многое другое. Прежде чем мы рассмотрим пошаговый процесс, давайте поговорим о том, что такое маска слоя и почему она так важна в постобработке.
ЧТО ТАКОЕ СЛОЕВАЯ МАСКА?Маска слоя — это способ скрыть или показать слой в Photoshop.
 Чисто черные маски скрывают слой, а чисто белые маски открывают его. Маска 50% серого покажет слой с непрозрачностью 50%. Изменяя, какие части маски являются черными, белыми или различными оттенками серого, вы можете контролировать, какие части слоя будут видны.
Чисто черные маски скрывают слой, а чисто белые маски открывают его. Маска 50% серого покажет слой с непрозрачностью 50%. Изменяя, какие части маски являются черными, белыми или различными оттенками серого, вы можете контролировать, какие части слоя будут видны.Слой-маски — бесценный инструмент постобработки, который позволяет ретушёру выборочно применять эффекты, создавать композиции, цветокоррекцию и выполнять множество других правок, которые можно отменить или изменить позже, отрегулировав маску. Это неразрушающий способ редактирования внешнего вида изображения без изменения содержимого слоя.
ЗАЧЕМ ИСПОЛЬЗОВАТЬ ПРИМЕНЕНИЕ ИЗОБРАЖЕНИЯ ДЛЯ СОЗДАНИЯ МАСКИ СЛОЯ?Применить изображение позволяет предварительно просмотреть и создать маску слоя с использованием режимов наложения и каналов на основе информации о пикселях исходного документа. Это означает, что для создания убедительной маски не нужно воспроизводить всю информацию о форме и тональности.
Это также очень быстрый способ создать чистую маску, представляющую исходный документ, что позволяет легко корректировать или доводить до совершенства.
УПРАВЛЕНИЕ ИЛИ КОМАНДА + M?
Эта небольшая удобная команда позволяет вам изменять кривые слоя, над которым вы работаете, не создавая отдельную маску настройки, точно так же, как CMD/CNRL+L позволяет вам работать с уровнями. Вы можете использовать эту команду для точной настройки маски, сохраняя при этом естественный спад, что означает, что вы можете изменить маску, чтобы сосредоточиться на тенях, бликах, средних тонах и всем, что находится между ними.
КАК ЭТО РАБОТАЕТ?Давайте рассмотрим пример того, как этот процесс можно использовать для выборочного применения цвета. Этот пример не должен быть красивым, он просто иллюстрирует процесс.
Шаг 1: Выберите изображение, которое вы хотите поработать с
Шаг 2: В панели слоя, создайте новую корректировку, а затем и наверняка. миниатюра маски выбрана. Это позволяет функции «Применить изображение» узнать, где вы хотите применить эффект.
Шаг 3:Перейдите в меню «Изображение» и выберите «Применить изображение». В диалоговом окне «Слой» выберите, какой слой вы хотите использовать в Photoshop для рисования информации. В этом случае мы собираемся использовать фоновый слой, но вы можете выбрать любой слой, если он находится в нижней части слоев, в которые вы вносите коррективы.
Шаг 4: Удерживайте Option и выберите маску слоя, чтобы открыть маску. Это должно быть в оттенках серого, и помните, что черные части маски будут скрыты, а белые части маски будут видны.
Шаг 5: Это быстрая и удобная команда, которая позволяет вам манипулировать маской слоя с помощью настройки кривых. Вы можете изменить маску, чтобы сосредоточиться на тенях, средних тонах или бликах, что делает ее отличным вариантом для цветокоррекции.
Шаг 6: Выделите часть диапазона яркости, к которой вы хотите применить эффект. Вы можете создать несколько версий слоев и разные маски слоя, чтобы воздействовать на разные части изображения. Если вы добавляете маски слоя, не забудьте указать, для чего вы их используете.
Шаг 7: Как только у вас есть маска слоя, которая вам нравится, вы можете внести любые дополнительные изменения, которые вам нужны. Вы можете использовать инструмент «Кисть» или любой другой метод, который вы предпочитаете, для точной настройки маски.
Шаг 8: Результат
Заключение. Как только вы можете сделать все, что вы можете сделать. Вы можете использовать инструмент «Кисть» или любой другой метод, который вы предпочитаете, для точной настройки маски.
 Photoshop слой маска: Зачем нужны маски в Photoshop и как ими пользоваться | Статьи | Фото, видео, оптика
Photoshop слой маска: Зачем нужны маски в Photoshop и как ими пользоваться | Статьи | Фото, видео, оптика - Если к вашему слою уже прикреплена пиксельная маска, просто нажмите кнопку Добавить маску в нижней части слоев.

 Простым нажатием на миниатюру маски, она снова включена.
Простым нажатием на миниатюру маски, она снова включена.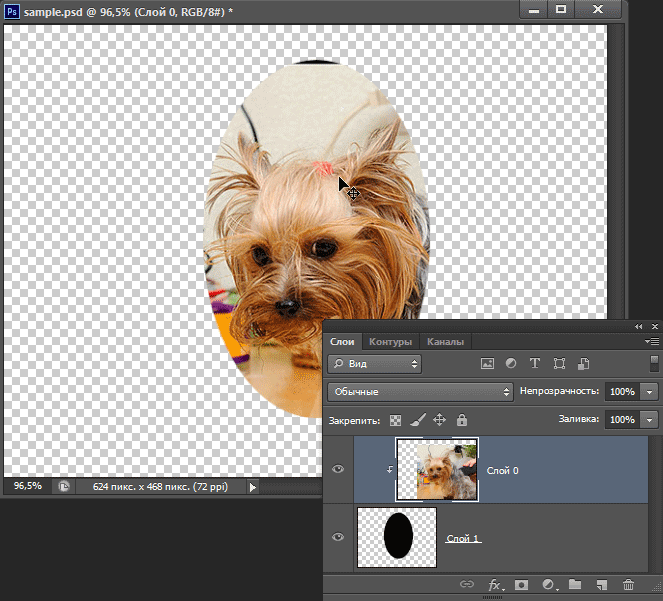 Команда доступна только при наличии в документе выделенной области и создает маску слоя, в которой выделенная область будет залита белым цветом, а остальная часть черным. В результате видимой окажется только выделенная область слоя.
Команда доступна только при наличии в документе выделенной области и создает маску слоя, в которой выделенная область будет залита белым цветом, а остальная часть черным. В результате видимой окажется только выделенная область слоя. Маска слоя видна в палитре Channels(Каналы) как обычный альфа-канал. Имя канала написано курсивом, чтобы бросалось в глаза его отличие от обычных альфа-каналов. Имя канала сформировано из имени слоя с добавлением слова Mask.
Маска слоя видна в палитре Channels(Каналы) как обычный альфа-канал. Имя канала написано курсивом, чтобы бросалось в глаза его отличие от обычных альфа-каналов. Имя канала сформировано из имени слоя с добавлением слова Mask.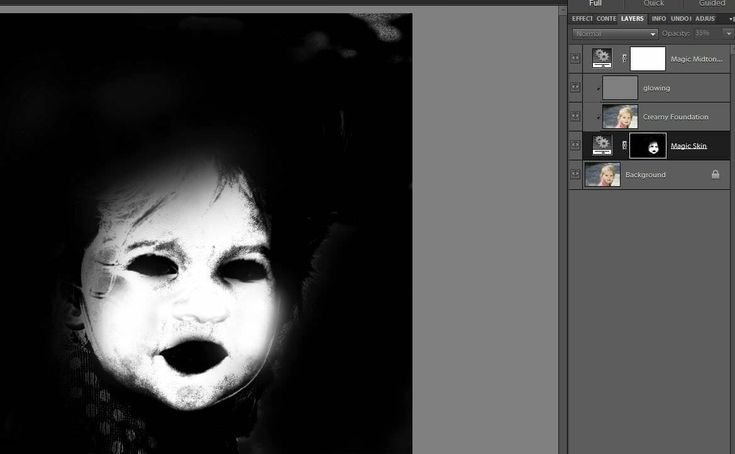 Как видите, маска слоя тоже отобразилась зеркально вместе с изображением на слое. Если бы они не были связаны, то отражение было быприменено только к слою.
Как видите, маска слоя тоже отобразилась зеркально вместе с изображением на слое. Если бы они не были связаны, то отражение было быприменено только к слою. Например. Взгляните на этих двух черепах на этом изображении. Например, давайте удалим часть изображения слева, чтобы оно не закрывало изображение черепахи справа.
Например. Взгляните на этих двух черепах на этом изображении. Например, давайте удалим часть изображения слева, чтобы оно не закрывало изображение черепахи справа. Как и ластик для карандашей, редактирование разрушительно. Как только вы стерли пиксели, они исчезли, и вы не можете их вернуть.
Как и ластик для карандашей, редактирование разрушительно. Как только вы стерли пиксели, они исчезли, и вы не можете их вернуть.
 Он выглядит как прямоугольник с круглым отверстием в центре.
Он выглядит как прямоугольник с круглым отверстием в центре.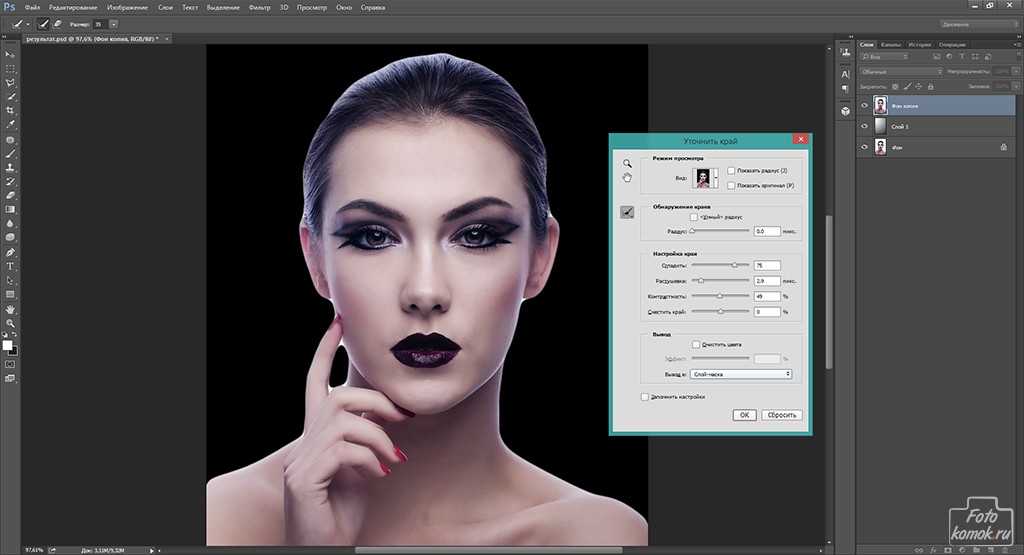
 Это работает даже в том случае, если вы закрыли изображение как PSD и снова открыли его позже. Нет информации для отмены, но вы все равно можете вернуть изображение с маской слоя.
Это работает даже в том случае, если вы закрыли изображение как PSD и снова открыли его позже. Нет информации для отмены, но вы все равно можете вернуть изображение с маской слоя.
 Это позволяет легко переключаться между ними (дополнительные сведения см. в разделе «Краткие советы по ручному маскированию» ниже!)0018
Это позволяет легко переключаться между ними (дополнительные сведения см. в разделе «Краткие советы по ручному маскированию» ниже!)0018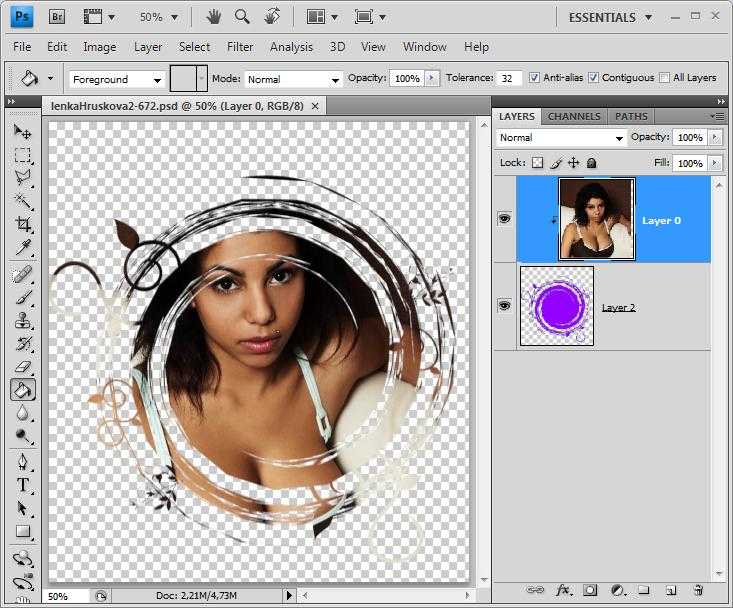

 панель во второй раз, и Photoshop добавит векторную маску.
панель во второй раз, и Photoshop добавит векторную маску.
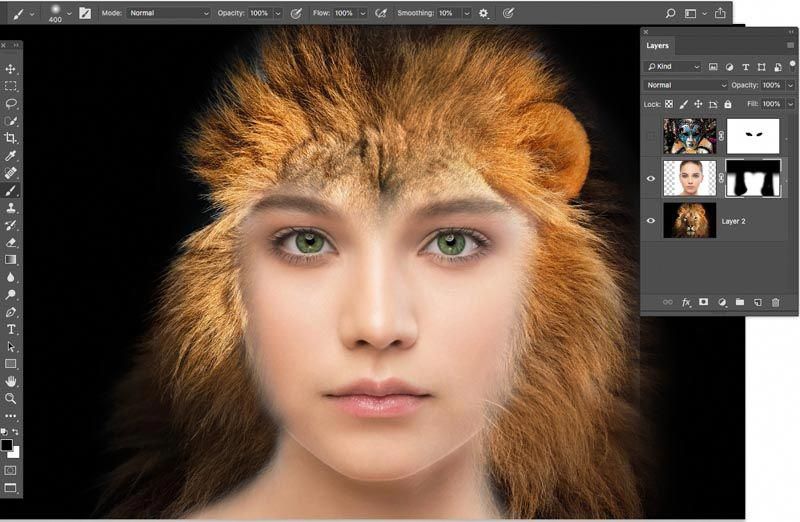 наложенный, или используйте \ Ключ
наложенный, или используйте \ Ключ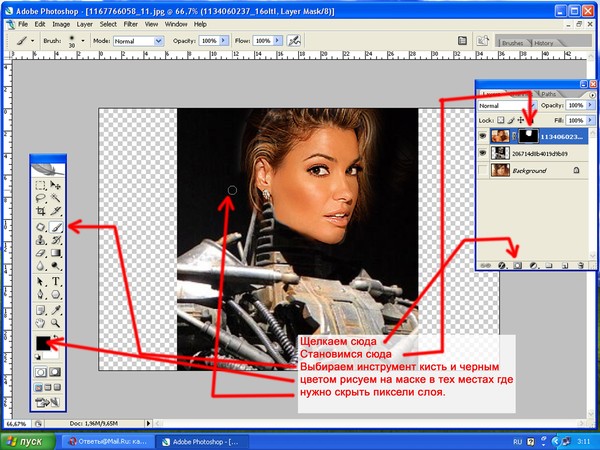 После того, как вы создали свой выбор, остается только один шаг, чтобы превратить его в постоянную маску слоя.
После того, как вы создали свой выбор, остается только один шаг, чтобы превратить его в постоянную маску слоя.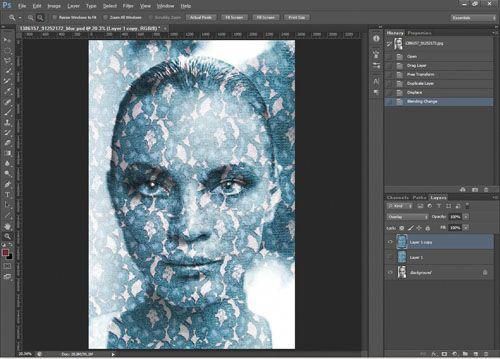
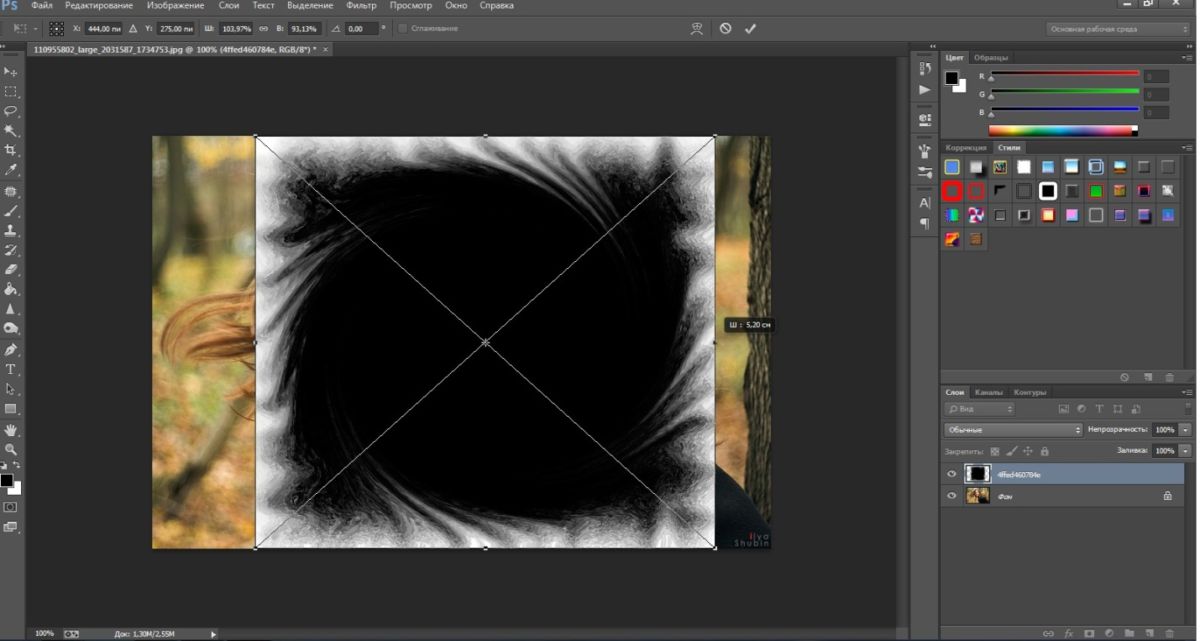
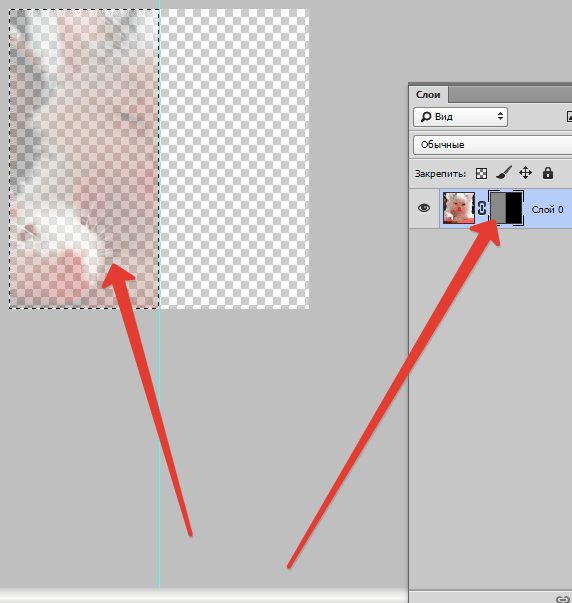 Если вы хотите заменить небо или создать маску яркости, функция «Применить изображение» спасет положение с помощью небольшого трюка с корректировкой кривых, который каждый раз будет давать вам точные маски.
Если вы хотите заменить небо или создать маску яркости, функция «Применить изображение» спасет положение с помощью небольшого трюка с корректировкой кривых, который каждый раз будет давать вам точные маски. Чисто черные маски скрывают слой, а чисто белые маски открывают его. Маска 50% серого покажет слой с непрозрачностью 50%. Изменяя, какие части маски являются черными, белыми или различными оттенками серого, вы можете контролировать, какие части слоя будут видны.
Чисто черные маски скрывают слой, а чисто белые маски открывают его. Маска 50% серого покажет слой с непрозрачностью 50%. Изменяя, какие части маски являются черными, белыми или различными оттенками серого, вы можете контролировать, какие части слоя будут видны.