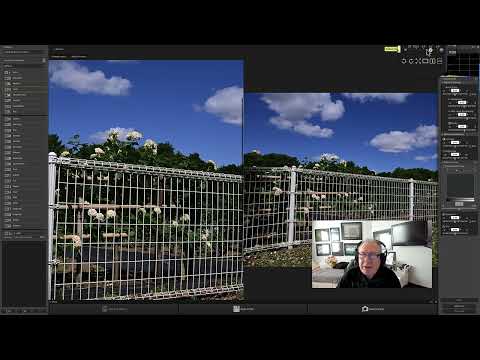Фотосъемка на Nikon с пленочными стилями
Есть масса причин, по которым могут нравится камеры Fujifilm X. Помимо небольших габаритов, это встроенная эмуляция пленок Fujifilm. Именно об этом рассказал сайт SLR Lounge. Любите ли вы их или они вам безразличны, но эти стили популярны и широко используются фотографами. Но есть проблема, если вы не пользуетесь камерами Fujifilm, а вам нравится естественный стиль этих профилей. Теперь появилась возможность получить их, хоть и немного в другом виде, на вашей зеркальной камере Nikon.
Большинство современных зеркальных фотоаппаратов Nikon и особенно топовые модели (FX и DX), имеют функцию под названием Picture Control, которая позволяет некоторым образом персонализировать ваши снимки. Там есть стандартный вариант и нейтральный, яркий или монохром, портрет, пейзаж и т.д. И каждый из этих вариантом можно дополнительно настраивать добавляя резкости, контраста, яркости или насыщенности. Монохромный профиль, например, позволяет регулировать яркость, резкость, контраст и тонирование.
Portra 160
Оригинал
Популярность продуктов VSCO и камер Fujifilm, а также пресетов в камерах является показателем, что пользователи хотят, чтобы имитация пленки была и в камере. Теперь вы можете создавать свои собственные вариации, либо использовать бесплатные профили, доступные в интернете. Также их можно найти в редакторе Nikon Picture Control Editor. Сейчас доступен большой список профилей, среди которых Fuji Provia, Tri-X, Portra 16 и много другое. Они легко устанавливаются на камеру, и для этого вам понадобится пара минут. Вот как это сделать:
- Перейдите на сайт Nikonpc.com;
- Выберите нужные вам профили и скачайте их;
- Подключите карту памяти к компьютеру и выполните следующие действия:
- Создайте папку на карте памяти с названием «NIKON»;
- Внутри этой папки еще одну «CUSTOMPC»;
- Скопируйте в нее файлы NCP, который вы скачали с сайта.

- Установите карту памяти в фотоаппарат;
- В меню камеры зайдите в Manage Picture Control > Load/Save > Copy To Camera и выделите нужные профили, которые необходимо скопировать (обычно камера позволяет заполнить 9 профилей).
Все это можно настраивать, как вам нужно. Вот, что об этом говорит инструкция:
«Пользовательские профили в Picture Controls можно настраивать в камере. Вы можете менять их названия, удалять или скопировать на карту памяти. Вы также можете свободно обмениваться файлами с профилями между камерами или фотографами, а также импортировать пользовательские профили созданные с помощью программы Picture Control Utility. Можно с помощью этой же программы переносить профили, созданные в камере, для дальнейшего их использования в ViewNX 2 и Capture NX 2 (а для более новых камер, выпущенных после июня 2014 года нужно использовать Picture Control Utility 2, которая запускается из ViewNX-i или Capture NX-D)».
Есть пара вещей, о которых нужно сказать, что они немного раздражают. Вы должны будете загружать каждый профиль отдельно, и вы будете ограничены по количеству одновременно хранимых профилей. Если вы используете Picture Control Utility, то сможете хранить в ней около 150 профилей, но это все равно не в фотоаппарате.
Кроме того, когда вы будете смотреть на сайте Nikonpc.com примеры снимков, то выглядят они не очень хорошо. Не волнуйтесь, это совсем не то, что будет у вас в камере. Думаю ли я, что они так же хороши как в камерах Fujifilm? Нет. Но я еще не проверил их все. Давайте дадим им шанс.
Portra 160Portra 160
Fuji Provia 100F
Как лучше настроить фотоаппарат для качественной съемки
- фотосъемка
- Фотосъемка
- Публикации
- Полезные советы
июля 2, 2020
Этот материал предназначен для владельцев цифровых зеркальных фотоаппаратов Nikon. Речь пойдет о внутрикамерных настройках фотоаппарата (меню режима фотосъемки- Picture Control)
Речь пойдет о внутрикамерных настройках фотоаппарата (меню режима фотосъемки- Picture Control)
Для чего это нужно?
Например, для качественной съемки, для того чтобы, не прибегая к постобработке на компьютере, получить на фото контраст, насыщенность и цвет, какие нам нужно, прямо во время съёмки.
Особенно это применимо в репортажной, свадебной съемке, чтобы сразу получить хорошие Jpeg файлы (использовать можно в качестве превью), что не отменяет в дальнейшем постобработку этих кадров в редакторе.
Фото 1. Режим Picture Control
Итак, на фотоаппаратах Никон настройка Picture Control находится в Меню Режим фотосъемки → Режим Picture Control (фото 1)
Пример приведен на основе фотоаппарата Nikon D750 (меню может немного отличаться в других моделях, но в целом принцип тот же)
Заходим в Picture Control и выбираем нужный режим в зависимости от типа съемки и получаем программную настройку под наш сюжет: (фото 2)
➣ SD – стандартный
➣ NL – нейтральный
➣ VI – насыщенный
➣ MC – монохромный
➣ PT – портрет
➣ LS – пейзаж
➣ FL — равномерный
Фото 2 Выбор режимов
Фото 3.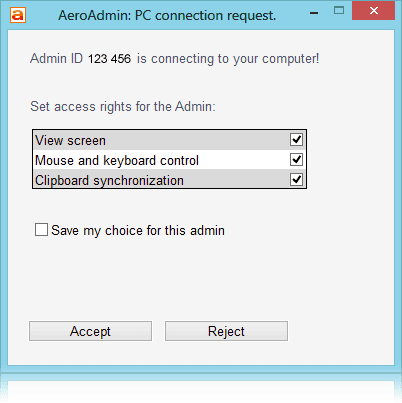 Настройка режимов
Настройка режимов
В каждом из выбранных режимов можно увидеть какие настройки фотоаппарата изменяются, например «Насыщенный» (фото 3):
➣ резкость +4,
➣ четкость +1
➣ остальные параметры в нулевых значениях.
В каждом из существующих режимов можно сделать свои изменения в любом параметре от резкости до насыщенности и сохранить как свой «пользовательский» режим, в котором вы будете работать.
При съемке в RAW в EXIF камеры записывается информация о режиме фотосъемки. На дисплее камеры вы будете видеть кадр с примененными настройками (режиме фотосъемки).
Здесь нужно отметить, что данные настройки отображаются в родных программах от Nikon, например — Capture NX-D, View NX 2, Сapture NX 2,
если вы будете использовать для конвертации универсальные программы вроде Adobe Lightroom или Adobe Camera Raw, то эти программы не читают метаданные с RAW файла и все настройки «режима фотосъемки» у вас будут отображаться в нулевых значениях, изменений на изображении видно не будет.
При съемке в JPEG: файл запишется с текущими настройками, которые нельзя будет изменить, для примера если выбран режим Ч/Б, то цвет невозможно будет восстановить, в отличие от RAW файла с теми же настройками.
Изучайте возможности своей камеры, ведь впереди нас ждет много интересных путешествий и фотографий!
Технические решения | Профессиональные услуги Nikon
- ДОМ
- О НПВ
- Философия
- Деятельность
- Поддержка и услуги
- Глобальная сеть поддержки и обслуживания
- Часто задаваемые вопросы
- Поддержка событий
- Глобальная сеть NPS
- Профессиональные взгляды
- Технические решения
- СОВЕТЫ D4S
- D810 НАКОНЕЧНИКИ
- Архивы
- Технические решения
- Picture Control СОВЕТЫ
- Утилита Picture Control
Утилита Picture Control
Утилита Picture Control — это компьютерное приложение, используемое для управления Picture Controls. Это также позволяет вам настраивать Picture Controls во время предварительного просмотра эффекта на образце изображения по вашему выбору. Изменения можно сохранить как пользовательские элементы управления снимками.
Это также позволяет вам настраивать Picture Controls во время предварительного просмотра эффекта на образце изображения по вашему выбору. Изменения можно сохранить как пользовательские элементы управления снимками.
Утилиту Picture Control можно запустить из ViewNX 2 или Capture NX 2.
ViewNX 2
Выберите Файл > Запустите утилиту Picture Control.
Capture NX 2
Откройте файл NEF (RAW) и выберите Настройки камеры > Picture Control в разделе «Разработка» списка редактирования, затем щелкните значок и выберите Запустить утилиту Picture Control.
При запуске из Capture NX 2 утилита Picture Control Utility отображает образец изображения по умолчанию; чтобы выбрать другое изображение, нажмите Образец изображения и выберите файл NEF (RAW). Обратите внимание, что эффекты активного D-Lighting не видны на образце изображения, а изображения в формате NEF (RAW), отредактированные и сохраненные в Capture NX или Capture NX 2, использовать нельзя.
Обратите внимание, что эффекты активного D-Lighting не видны на образце изображения, а изображения в формате NEF (RAW), отредактированные и сохраненные в Capture NX или Capture NX 2, использовать нельзя.
Наверх
Создание пользовательских Picture Control
1 Выберите Picture Control.
Выберите предустановленный Picture Control или пользовательский Picture Control, импортированный с камеры или созданный в Capture NX 2.
2 Отрегулируйте настройки.
Настройте параметры, как описано в разделе «Настройка уровня» ниже, наблюдая за эффектом на образце изображения. Чтобы отменить любые изменения и начать заново с параметров по умолчанию, нажмите Сброс .
3 Сохраните Picture Control.
Чтобы сохранить пользовательский Picture Control под новым именем, нажмите New.
Отобразится диалоговое окно справа; назовите новый элемент управления (имена могут содержать до 18 символов) и нажмите OK. Новый элемент управления будет добавлен в список Picture Control.
Новый элемент управления будет добавлен в список Picture Control.
Чтобы сохранить пользовательский Picture Control под существующим именем, нажмите
Наверх
Регулировка уровня
Утилита управления изображением может использоваться для настройки параметров управления изображением или создания пользовательских кривых тона. Чтобы настроить параметры Picture Control, введите значения в текстовые поля или выберите Auto , чтобы камера автоматически настраивала параметр в соответствии с типом сцены.
| Быстрая настройка | Отрегулируйте эффект выбранного Picture Control, применяя одновременную регулировку резкости, контраста и насыщенности. Недоступно с [NL] Нейтральный, [MC] Монохромный или пользовательский Picture Control. |
|---|---|
| Ручная настройка | Настройте параметры Picture Control вручную. Недоступно, если выбран параметр Quick Adjust . Недоступно, если выбран параметр Quick Adjust . |
| Заточка | Управление резкостью контуров. Переместите ползунок влево, чтобы смягчить контуры, или вправо, чтобы сделать контуры более четкими. |
| Использовать пользовательскую кривую | Отрегулируйте контрастность и яркость с помощью пользовательской кривой тона. Недоступно, когда Контрастность/Яркость Выбрано . |
| Контраст/Яркость | Отрегулируйте контрастность и яркость с помощью ползунков. Недоступно, если выбран параметр Использовать пользовательскую кривую . |
| Насыщенность | Управление яркостью цветов. Недоступно, если монохромное изображение Выбран контроль. |
| Оттенок | Настройка оттенка. Недоступно, если выбран монохромный Picture Control. |
| Эффекты фильтра | Выберите эффект фильтра в меню (только для монохромных Picture Control). |
| Тонировка | Выберите оттенок в меню и отрегулируйте его насыщенность с помощью ползунка (только для монохромных режимов управления снимками). |
| Пользовательская кривая | Отредактируйте пользовательскую тоновую кривую, чтобы настроить контрастность и яркость. Нажмите Сохранить , чтобы сохранить кривую, или Загрузить , чтобы импортировать ранее сохраненную кривую. |
Наверх
Использование пользовательских тоновых кривых
Следующий снимок был сделан с использованием высококонтрастных пользовательских кривых. тоновая кривая, созданная с помощью Picture Control Utility.
- ■ Объектив: AF-S VR Micro-Nikkor 105mm f/2.8G IF-ED
- ■ Режим экспозиции: Ручной (1/60 с, f/5,6)
- ■ Баланс белого: Лампа накаливания
Примечание :
Эта фотография была снята в 14-битном формате NEF (RAW) и обработана с помощью Capture NX 2.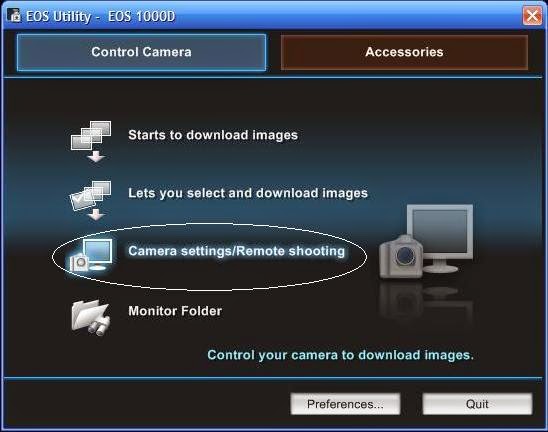
Фото © Noriko Yamaguchi
Фотография выше была сделана с помощью стандартного управления снимками Standard Picture Control с использованием пользовательской кривой тонов в форме буквы «S», показанной справа, для повышения контраста. Кроме того, Sharpening был установлен на Auto, Saturation на +1 и Hue на –1.
Наверх
Импорт и экспорт пользовательских элементов управления снимками
Утилита управления снимками может использоваться для импорта пользовательских элементов управления снимками, созданных в камере, или для экспорта пользовательских элементов управления снимками с компьютера на карту памяти камеры.
Импорт элементов управления в Picture Control Utility
Пользовательские Picture Controls, созданные на камере D800/D800E, можно импортировать в Picture Control Utility. Прежде чем продолжить, используйте камеру для копирования пользовательских Picture Controls на карту памяти, как описано в разделе «Совместное использование пользовательских Picture Controls» в разделе «Использование Picture Controls», затем выключите камеру, извлеките карту памяти и вставьте ее в гнездо для карты компьютера или в картридер, подключенный к компьютеру.
1 Щелкните Импорт.
В утилите управления снимками щелкните Импорт , чтобы импортировать пользовательские элементы управления снимками с карты памяти.
2 Выберите Picture Control.
Утилита Picture Control отобразит список пользовательских Picture Controls на карте памяти; выберите элемент управления и нажмите OK . Выбранный элемент управления будет добавлен в список Picture Control в утилите Picture Control.
Сохранение пользовательских настроек Picture Control на карту памяти
Выполните следующие действия, чтобы сохранить пользовательские настройки Picture Control на карту памяти. Затем карту можно вставить в камеру и скопировать элементы управления снимками, как описано в разделе «Общий доступ к пользовательским элементам управления снимками» в разделе «Использование элементов управления снимками».
1 Вставьте карту памяти в компьютер.
Вставьте карту в слот компьютера или в устройство чтения карт, подключенное к компьютеру.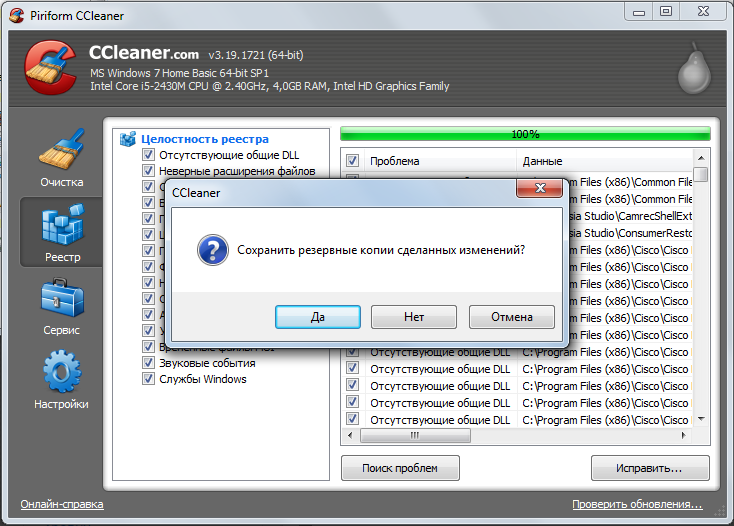 Обязательно используйте только карты, отформатированные в камере.
Обязательно используйте только карты, отформатированные в камере.
2 Щелкните Экспорт.
Выберите пользовательский Picture Control в утилите Picture Control и нажмите Export.
3 Выберите место назначения.
Если компьютер обнаружит более одной карты памяти, появится диалоговое окно выбора карты; выделите карточку и нажмите OK. Отобразится список пользовательских слотов Picture Control; выберите слот и нажмите OK.
Наверх
Что можно делать с помощью Picture Control Utility 2 | Picture Control Utility 2 Help
С помощью Picture Control Utility 2 , которую можно установить как отдельное приложение для упрощения работы, можно выполнять действия, описанные ниже.
- Изменение пользовательских элементов управления снимками и управление ими
- Picture Controls, настроенные с помощью Picture Control Utility 2 , можно сохранить как пользовательские Picture Controls.
 После сохранения в виде файлов пользовательские элементы управления снимками можно использовать совместно с другими компьютерами или людьми или экспортировать на карты памяти и импортировать в компьютеры. Кроме того, пользовательские настройки Picture Control, настроенные на камерах, также могут быть импортированы в Утилита управления изображением 2 .
После сохранения в виде файлов пользовательские элементы управления снимками можно использовать совместно с другими компьютерами или людьми или экспортировать на карты памяти и импортировать в компьютеры. Кроме того, пользовательские настройки Picture Control, настроенные на камерах, также могут быть импортированы в Утилита управления изображением 2 .
- Управление Picture Control
- Picture Controls позволяют создавать именно те изображения RAW (NEF, NRW), которые вам нужны. Picture Control Utility 2 позволяет управлять Picture Controls.
Доступны 4 типа управления снимками, описанные ниже.
Nikon Picture Controls
Nikon Picture Control — это набор предустановленных Picture Controls, обеспечивающих оптимальные значения яркости, контрастности, оттенка и т. д. для получения сбалансированных результатов.
Доступны восемь типов управления снимками Nikon, описанных ниже.
- Авто
- Этот Picture Control основан на [ Standard ] и обеспечивает автоматическую настройку оттенка и тона.

- Стандартный
- Стандартная обработка для сбалансированного эффекта.
- Нейтральный
- Минимальная обработка для естественного эффекта.
- Яркий
- Изображения улучшены для получения яркого эффекта фотопечати.
- Монохромный
- Преобразование изображений в монохромные.
- Портрет
- Изображения обрабатываются для улучшения цвета и текстуры кожи человека. Для серий D3, D300 и D700 это дополнительная функция Picture Control.
- Пейзаж
- Изображения дополнены ощущением глубины, которое оживляет самые разные пейзажи. Для серий D3, D300 и D700 это дополнительная функция Picture Control.
- Плоский
- Этот Picture Control сохраняет широкий диапазон тонов, от светлых участков до теней.
Дополнительные элементы управления снимками
Описанные ниже элементы управления снимками доступны в качестве дополнительных элементов управления снимками Nikon.
- D2XMODE1
- Этот дополнительный режим управления снимками создает цвета, аналогичные цветам, созданным с помощью [ Цветовой режим ] в [ Режим I ] цифровой камеры Nikon D2X / D2XS. Естественный портретный оттенок кожи и богатая градация будут воспроизводиться без необходимости обработки.
- D2XMODE2
- Этот дополнительный Picture Control создает цвета, подобные тем, которые создаются с помощью [ Цветовой режим ] в [ Mode II ] цифровой камеры Nikon D2X / D2XS. Текстуры богаты цветом и подходят для обширной обработки и ретуши.
- D2XMODE3
- Этот дополнительный Picture Control создает цвета, подобные тем, которые создаются с помощью [ Цветовой режим ] в [ Mode III ] цифровой камеры Nikon D2X / D2XS. Подходит для изображений природы и пейзажей. Зелень деревьев и голубое небо воспроизводятся живо без необходимости обработки.

- Установите [ Яркость ] на [-1] в Picture Control Utility 2 , чтобы создать яркость, аналогичную цифровой камере Nikon D2X / D2XS.
- Использование [ D2XMODE1 ], [ D2XMODE2 ] или [ D2XMODE3 ] не гарантирует воспроизведение цветов, идентичных цветам, созданным с помощью [ Mode I ], [ Mode II ] или [3 Mode III] цифровой камеры Nikon D2X/D2XS.
Creative Picture Control
Creative Picture Control доступен для беззеркальных камер с байонетом Z, D6 и D780. Доступны различные типы, каждый из которых состоит из уникальной комбинации оттенка, тона, насыщенности и других параметров, позволяющих добиться определенного эффекта на изображении.
Доступны следующие 20 типов Creative Picture Control :
- Dream
- Утро
- Поп
- Воскресенье
- Мрачный
- Драматический
- Тишина
- Отбеленный
- Меланхолик
- Чистый
- Джинсовая ткань
- Игрушка
- Сепия
- Синий
- Красный
- Розовый
- Древесный уголь
- Графит
- Двоичный
- Углерод
Custom Picture Controls
Вы можете создавать свои собственные Picture Controls на основе Nikon Picture Control, дополнительного Picture Control или Creative Picture Control с помощью приложения Picture Control Utility 2 или совместимой камеры. Пользовательские настройки Picture Control можно сохранить в виде файлов настроек и использовать совместно с совместимыми камерами и программным обеспечением.
Пользовательские настройки Picture Control можно сохранить в виде файлов настроек и использовать совместно с совместимыми камерами и программным обеспечением.
Примечания
- Настройка с помощью Picture Controls может не применяться к изображению, если вы открываете изображение в приложениях, несовместимых с системой Picture Control.
- Для импорта/экспорта пользовательских Picture Control в/из камеры камера должна быть оснащена функцией создания пользовательских Picture Control.
- Следующие типы цифровых однообъективных зеркальных фотокамер Nikon несовместимы с системой Picture Control:
- Серия D2, серия D1, серия D200, D100, D80, серия D70, серия D60, D50 и D40
- COOLPIX Picture Control не поддерживается.
Примечания по использованию дополнительных элементов управления снимками
Существует два типа дополнительных элементов управления снимками: для программного обеспечения и для камеры.


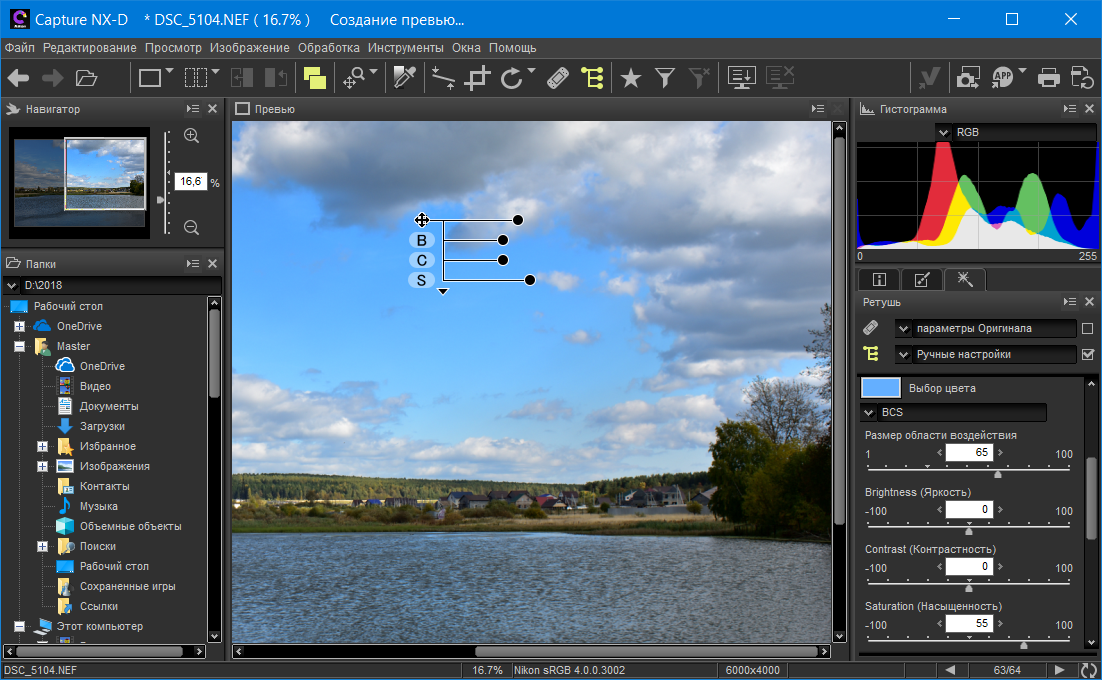 После сохранения в виде файлов пользовательские элементы управления снимками можно использовать совместно с другими компьютерами или людьми или экспортировать на карты памяти и импортировать в компьютеры. Кроме того, пользовательские настройки Picture Control, настроенные на камерах, также могут быть импортированы в Утилита управления изображением 2 .
После сохранения в виде файлов пользовательские элементы управления снимками можно использовать совместно с другими компьютерами или людьми или экспортировать на карты памяти и импортировать в компьютеры. Кроме того, пользовательские настройки Picture Control, настроенные на камерах, также могут быть импортированы в Утилита управления изображением 2 .