Стили изображения Canon Picture Style
Широчайшие возможности обработки цифровых фотографий как внутри камеры, так и в графических редакторах, имеют обратную сторону: все большее число фотолюбителей в список приоритетных качеств выбираемого фотоаппарата на одно из первых мест ставят получение «ярких, сочных, привлекательных, естественных,…» (список можно продолжить, добавляйте по вкусу) фотографий «сразу», «прямо из фотоаппарата» и без необходимости дальнейшей обработки.
На удивление мало кто пользуется предложенными владельцам фотоаппаратов Canon «Стилями изображения»: предустановками, определяющими то, как фотоаппарат обрабатывает изображения, призванными помочь приблизиться к требуемому (нравящемуся) результату «прямо из фотоаппарата». «Стили изображения», появившиеся в нынешнем виде в Canon EOS 5D, не только предлагают некий заранее установленный набор параметров, но и позволяют создавать свои варианты, подогнанные под нужды владельца.
Стили изображения (Picture Styles) применяются и к фото (JPEG), и
к видео (MOV) файлам; их можно использовать и при съемке в RAW, но на Raw-файл они влиять не будут, определяя лишь то, как снимок будет показан на дисплее фотоаппарата.
Стили изображения «по умолчанию»
- Стандартный (Standard): четкое, яркое изображение с повышенной насыщенностью, контрастом и резкостью. Включен на цифровых зеркальных фотоаппаратах Canon EOS по умолчанию.
- Портрет (Portrait): оптимизирует тон и цвет кожи. Пониженная контурная резкость. По заявлениям компании, предназначен
для правильной передачи тонов кожи женщин и детей.
 Корректируются оттенки от пурпурного до красного и желтого.
Корректируются оттенки от пурпурного до красного и желтого.
- Пейзаж (Landscape): Усиливает зеленый и синий цвета в изображении. Повышает контурную резкость.
- Нейтральный (Neutral): сниженные для облегчения постобработки в графических редакторах по сравнению со «стандартным» контрастность, резкость и насыщенность.
- Точный (Faithful): практически идентичен «нейтральному», но с настройкой ББ на точную передачу цветов, какими они видятся при съемке в условиях обычного дневного освещения (температура цвета 5200 по Кельвину).
- Черно-белый/Монохромный (Monochrome): Для черно-белых фотографий. Дополнительно возможны эффекты 4 фильтров (желтого, оранжевого, красного и зеленого) и эффект тонирования (в сепию, синий, фиолетовый или зеленый)
Выбор Стилей Изображения в меню фотоаппарата:
Выберите страницу меню, где расположены «Стили изображения» (на некоторых фотоаппаратах есть специально выделенная кнопка — нажмите на нее)
Диском выбора выделите строку Стили изображения (Picture Style), нажмите кнопку выбора «Set»
В списке Стилей выберите требуемый и подтвердите выбор, нажав кнопку «Set»
Каждый Стиль Изображения имеет четыре изменяемых параметра:
Резкость — увеличение и уменьшение контурной резкости (той, которая в «Нерезкой маске» в Фотошоп)
- Контрастность — увеличение и уменьшение контрастности (разницы между светлыми и темными участками изображения)
Насыщенность — увеличение и уменьшение интенсивность цветов
Цветовой тон — делает тон кожи желтее (настройка «в плюс») или краснее (настройка «в минус»)
Изначальные точки отсчета изменяемых параметров разнятся в зависимости от выбранного Стиля изображения: так, например, значение контрастности «0» для режима Стандартный будет выше, чем «0» в стилях Нейтральный и Точный
Пользовательская настройка Стилей в меню фотоаппарата:
Выберите Стиль изображения, который нужно настроить (см.
 выше Выбор Стиля изображения)
выше Выбор Стиля изображения)Нажмите кнопку Info слева на задней стенке фотоаппарата для того, чтобы войти в меню изменения параметров.
Главным диском внесите изменения, подтвердите их нажатием кнопки «Set».
Нажмите кнопку «Menu», чтобы сохранить настройки. Измененные значения будут показаны в меню фотоаппарата синим цветом.
Использование Стилей при конвертации Raw-файлов в Digital Photo Professional
Откройте изображение.
Нажмите кнопку «Edit Image Window», перейдя в режим редактирования.
Вызовите меню редактирования нажав Ctrl-T. В выпадающем меню будет указан Стиль, примененный к фотографии в настоящий момент. Чтобы изменить его, просто выберите новый Стиль из перечисленных в выпадающем меню. (Дополнительно: Нажмите кнопку «Обзор» (Browse) справа от меню, чтобы найти ранее сохраненные пользовательские Стили и добавить их к меню обработки).
DPP показывает вносимые в изображение изменения в режиме реального времени.
Настройка Стилей изображения при помощи Редактора Стилей (Picture Style Editor)
В дополнение к стандартным, редактор Стилей изображения (Picture Style Editor) позволяет настроить то, как существующий Стиль обрабатывает отдельные цвета и сохранить изменения в новом файле Picture Style. Подстройке поддаются до 100 цветов. Это тонкая настройка, ведь изменение насыщенности или контрастности так, как описано выше в разделе «Как настраивать Стили изображения в меню фотоаппарата», затрагивает всю палитру цветов.
Созданные собственные Стили (до 3 штук) можно загрузить в фотоаппарат, используя программу EOS Utility, идущую в комплекте с камерой. Они будут сохранены в одной из трех ячеек «Пользовательские» (User-Defined) соответствующего меню. Созданные стили можно также сохранить на жестком диске и использовать в DPP при обработке RAW-файлов
Порядок создания Пользовательского стиля изображения:
Откройте RAW-файл, который будет использоваться для изменения файла Стиля Изображения (расширение .
 pf2). Рекомендуется работать в пространстве Adobe RGB — устанавливается в меню
Preferences.
pf2). Рекомендуется работать в пространстве Adobe RGB — устанавливается в меню
Preferences.Предварительная настройка: сводится к базовой коррекции баланса белого и экспозиции (например, если использованы неправильные настройки баланса белого, то интересующие цвета могут отображаться неверно.
Общая коррекция. В палитре инструментов (Tool Palette) выберите тот Стиль, который кажется наиболее подходящим в качестве основы и нажав кнопку Advanced внесите общие изменения.
Настройка отдельных цветов. Пипеткой кликните на цвет в изображении, который требует точной настройки/изменения и внесите требуемые значения насыщенности, оттенка и яркости (Saturation, Hue, Luminocity)
Окончательная коррекция. Используя функцию Двойного окна (Split display) откройте исходный и измененный вариант бок о бок и еще раз проверьте/откорректируйте общий вид изображения.

Сохраните новый Стиль (расширение файла .pf2), выбрав для него подходящее название.
Дополнительные Стили
Canon еще более расширил возможности Стилей, предложив пользователям скачать дополнительные варианты:
Студийный портрет (Studio Portrait). Обещают красивые телесные тона. Слегка сниженная резкость и контрастность.
Случайный портрет (Snapshot Portrait). Красивая кожа и контраст вне зависимости от того, сделан снимок в помещении или вне его. Сниженная резкость на фоне повышенной контрастности.
Эталонный Портрет (Reference Portrait).
Ностальгия (Nostalgia). Общий оттенок в янтарь и коричневый. Синий и зеленый приглушены.
Четкий/Ясный/Прозрачный (Clear). Увеличенный контраст для глубины и прозрачности.
Сумерки (Twilight).
 Делает небо явно фиолетовым, придавая необычную тональность всему снимку.
Делает небо явно фиолетовым, придавая необычную тональность всему снимку.Изумрудный (Emerald). С упором на изумрудно-зеленый.
Оттенки осени (Autumn Hues). Подчёркивает тёплые осенние цвета. Выделяет красный и желтый.
Скачивать отсюда:
web.canon.jp/imaging/picturestyle/file/download.html
В менюЧто касается рекомендаций, то они традиционны: попробуйте. Поиграйте предустановленными в фотоаппарат Стилями, внесите изменения, отвечающие требованиям. Попробуйте использовать Стили в DPP, скачайте дополнительные с сайта Canon и поработайте с ними. Может, что и придется по душе — диапазон настроек на самом деле широк.
Я попробовал с удовольствием, хотя и не могу сказать, что стал приверженцем и использую Стили изображения при постобработке. В фотоаппарате по умолчанию стоит Пейзаж (Landscape) с чуть измененным (+1) значением насыщенности.
Добавление от мая 2013 года:
Размещен материал с пошаговыми инструкциями по загрузке пользовательских Стилей Изображения в память фотоаппарата — Загрузка Стиля.
Использование редактора стилей изображения
Последнее обновление: пт, 30 декабря 2022 г. | Руководство по Canon EOS 40D
Один из способов получить стили изображения, которые точно соответствуют вашим предпочтениям, — установить или изменить один из стилей, имеющихся в камере. Но этот подход является экспериментальным: вы устанавливаете стиль, делаете снимок, а затем проверяете результат на компьютере, пока не получите желаемый результат.
В модели 40D Canon предлагает более точный и, безусловно, более эффективный подход в новой программе Picture Style Editor, включенной в EOS Digital Solution Disk. Используя захваченное изображение RAW, вы можете применить стиль изображения и внести изменения в стиль, наблюдая за эффектом изменений во время работы. Затем вы сохраняете изменения в виде файла стиля изображения (.PF2) и используете EOS Utility, чтобы зарегистрировать файл в камере и применить его к изображениям.
Редактор стиля изображения обманчиво прост, но он предлагает мощный и точный контроль над стилем: например, спецификации цвета и мельчайшие корректировки характеристик оттенка, насыщенности, яркости и гаммы (тоновой кривой). В цветовых спецификациях можно выбрать до 100 цветовых точек, а также доступны три режима отображения цвета: HSL (оттенок, насыщенность, яркость), Lab и RGB. Вы также можете установить цвет отображения рабочего пространства, например Adobe RGB. Отображение гистограммы показывает распределение яркости и цвета в образце изображения, и отображение можно переключить на яркость, RGB или R, G и B. Если вы знакомы с программой Canon Digital Photo Professional, то цветовые тона будут быть знакомым, потому что редактор стилей изображения использует те же алгоритмы для обработки изображений. Вы можете установить до 10 точек в любом месте кривой тона и наблюдать за эффектом изменения образца изображения в главном окне.
Кроме того, вы можете сравнить настройки до и после в разделенных окнах с увеличением от 12,5 до 200 процентов.
Поскольку целью работы с редактором стилей изображения является создание файла стиля изображения, который можно зарегистрировать в камере, настройки, внесенные в образец изображения RAW, не применяются к изображению. Вместо этого настройки сохраняются в виде файла с расширением .PF2. Однако вы можете применить стиль в Digital Photo Professional после сохранения настроек в виде файла PF2.
Хотя полное описание использования редактора стилей изображения выходит за рамки этой книги, я рекомендую вам ознакомиться с описанием редактора стилей изображения на веб-сайте Canon по адресу web.canon.jp/iiTiaging/picture style/editor/index. .html.
Прежде чем начать, убедитесь, что вы установили программы EOS Digital Solution Disk. Чтобы запустить Редактор стиля изображения, выполните следующие действия.
1. Выберите Пуск o Все программы o Canon Utilities o Редактор стилей изображения. Появится главное окно редактора стиля изображения.
2. Перетащите изображение RAW, CR2 в главное окно.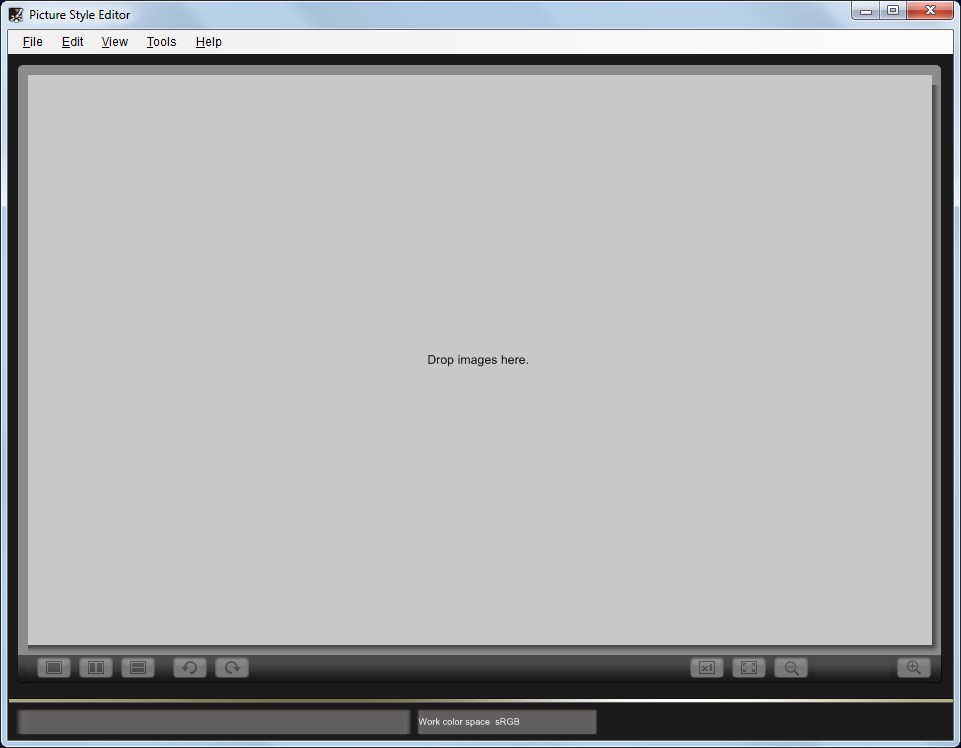 Вы также можете выбрать «Файл» > «Открыть изображение» и перейти к папке, содержащей изображения RAW, дважды щелкнуть файл RAW и нажать «Открыть». Когда файл открывается, редактор стилей изображения отображает палитру инструментов.
Вы также можете выбрать «Файл» > «Открыть изображение» и перейти к папке, содержащей изображения RAW, дважды щелкнуть файл RAW и нажать «Открыть». Когда файл открывается, редактор стилей изображения отображает палитру инструментов.
3. Щелкните стрелку рядом с Базовым стилем изображения, чтобы выбрать стиль изображения, отличный от Стандартного.
4. В нижней части главного окна щелкните один из значков разделенного экрана, чтобы отобразить исходное изображение и изображение с внесенными изменениями рядом друг с другом. Вы можете разделить экран по горизонтали или по вертикали. Или, если вы хотите вернуться к отображению одного изображения, щелкните значок в крайнем левом нижнем углу окна.
5. Нажмите «Дополнительно» на палитре «Инструменты», чтобы отобразить параметры «Резкость», «Контрастность», «Насыщенность цвета» и «Цветовой тон».
Это те же самые настройки, которые вы можете изменить на камере. Но с помощью редактора стилей изображения вы можете наблюдать за эффектом изменений по мере их применения.
3.22 Это Редактор стиля изображения, в котором показаны некоторые из множества элементов управления, которые он предоставляет для изменения стиля изображения.
6. Внесите необходимые изменения и нажмите OK.
7. Отрегулируйте цвет, тоновый диапазон и кривую с помощью инструментов палитры. Полное описание инструментов выходит за рамки этой книги, но если вы знакомы с программами для редактирования изображений или с Digital Photo Professional, то большинство инструментов будут вам знакомы. Кроме того, вы можете посетить веб-сайт Canon по адресу web.canon.jp/imaging/picturestyle/editor/functions.html для получения подробного описания функций.
Когда вы изменяете стиль по своему вкусу, вы можете сохранить его и зарегистрировать для использования в 40D. Однако при сохранении файла PF2 я рекомендую сохранить две его версии. В процессе сохранения файла вы можете выбрать параметр «Отключить последующее редактирование», который предотвращает раскрытие настроек, сделанных в редакторе стилей изображения, а также подписей и информации об авторских правах. Эта опция включается при сохранении стиля для использования в 40D и в программе Digital Photo Professional. Но при включении этой опции файл стиля больше нельзя будет использовать в редакторе стилей изображения.
Эта опция включается при сохранении стиля для использования в 40D и в программе Digital Photo Professional. Но при включении этой опции файл стиля больше нельзя будет использовать в редакторе стилей изображения.
По этой причине вы, вероятно, захотите сохранить вторую копию файла PF2, не включая параметр «Отключить последующее редактирование» в диалоговом окне «Сохранить файл стиля изображения». Таким образом, если вы позже решите изменить стиль, вы сможете использовать Редактор стиля изображения, чтобы внести коррективы в эту копию файла PF2.
Чтобы сохранить пользовательский стиль изображения, выполните следующие действия:
1. Щелкните значок «Сохранить файл стиля изображения» в правом верхнем углу палитры инструментов «Редактор стиля изображения».
Появится диалоговое окно «Сохранить файл стиля изображения».
2. Перейдите в папку, в которой вы хотите сохранить файл.
3. Чтобы сохранить файл для использования в 40D, щелкните параметр «Отключить последующее редактирование» в нижней части диалогового окна. Чтобы сохранить файл, который можно снова редактировать в редакторе стилей изображения, не выбирайте этот параметр.
Чтобы сохранить файл, который можно снова редактировать в редакторе стилей изображения, не выбирайте этот параметр.
4. Введите имя файла и нажмите Сохранить. Файл сохраняется в указанном вами месте с расширением .PF2.
Чтобы установить пользовательский стиль изображения на 40D, выполните следующие действия. Прежде чем начать, убедитесь, что вы установили программы EOS Digital Solution Disk на свой компьютер и у вас есть доступ к кабелю USB, входящему в комплект поставки камеры.
1. Подключите камеру к компьютеру с помощью USB-кабеля, входящего в комплект поставки 40D.
2. Выберите Пуск o Все программы o Canon Utilities o EOS Utility. Появится экран
EOS Utility.
3. Щелкните Настройки камеры/Удаленная съемка на вкладке Подключить камеру в EOS Utility.
Появится окно захвата.
4. Щелкните значок камеры на красной панели инструментов, а затем щелкните Стиль изображения. Появится окно стиля изображения.
Портовый рельс Ландшафтный
MMKM
Mnnnchrnme UssrÖef 1 UsarGaf 2 User D Портовый рельс Ландшафтный MMKM Detail se? Mnnnchrnme UssrÖef 1 UsarGaf 2 User D 3. 3.24 Это экран настроек стиля изображения, который позволяет вам изменять параметры так же, как вы можете делать это на камере. 3.23 Это панель управления EOS Utility, которая отображается, когда камера подключена к компьютеру. 5. Щелкните Набор деталей в нижней части списка стилей изображения. Появится экран настроек стиля изображения. 3.24 Это экран настроек стиля изображения, который позволяет вам изменять параметры так же, как вы можете делать это на камере. 6. Щелкните стрелку рядом с пунктом Стиль изображения, а затем выберите Пользовательский 1, 2 или 3 в появившемся раскрывающемся меню. Если для этой опции ранее был зарегистрирован файл стиля изображения , новый стиль перезапишет предыдущий стиль. Когда вы выбираете User Defined, появляются дополнительные параметры. 7. Нажмите Открыть. Появится диалоговое окно Открыть. 8. Появится диалоговое окно настроек стиля изображения с пользовательским стилем изображения, отображающим измененный стиль, который вы открыли. При необходимости вы можете внести дополнительные изменения в файл перед его применением. 9. Нажмите «Применить». Измененный стиль прописан в 40D. Рекомендуется убедиться, что стиль был скопирован, нажав кнопку «Стиль изображения» на задней панели 40D, а затем выбрав зарегистрированный пользовательский стиль, чтобы проверить, соответствуют ли настройки тем, которые вы их настроили. Помимо создания собственных стилей, вы можете загрузить дополнительные стили изображения с веб-сайта Canon по адресу web.canon.jp/imaing/picturestyle/index.html. На момент написания этой статьи сайт предоставляет дополнительные файлы, включая Nostalgia, Twilight, Autumn Hues, Clear и Emerald. Вы можете загрузить эти файлы, а затем зарегистрировать их в 40D, выполнив шаги, описанные ранее. Продолжить чтение здесь: Группы пользовательских функций Была ли эта статья полезной? Редактируйте и применяйте различные стили к цифровым фотографиям Canon RAW из цифровых изображений SLR CR2 и CRW. Инструмент для владельцев камер Canon. Picture Style Editor — бесплатная утилита для работы с изображениями RAW, созданными цифровыми зеркальными фотокамерами. Изображения можно просматривать и редактировать в программе. После завершения установки вы можете перетаскивать необработанные изображения в интерфейс редактора стилей изображения и сразу же приступать к их редактированию с помощью нескольких инструментов. На данный момент поддерживаются изображения CRW, CR2, TIF и TIFF. Некоторые улучшения изображения, которые можно выполнить с помощью редактора стиля изображения, включают резкость, насыщенность цвета, цветовой тон, яркость и контрастность и т. д. Другие настройки включают баланс белого и цветовую температуру. Редактор стилей изображения в целом довольно прост и не может работать с профессиональными пакетами, такими как Adobe Lightroom, но он обеспечивает отправную точку для владельцев камер Canon EOS. Без него голая установка Windows не сможет даже просматривать файлы изображений RAW.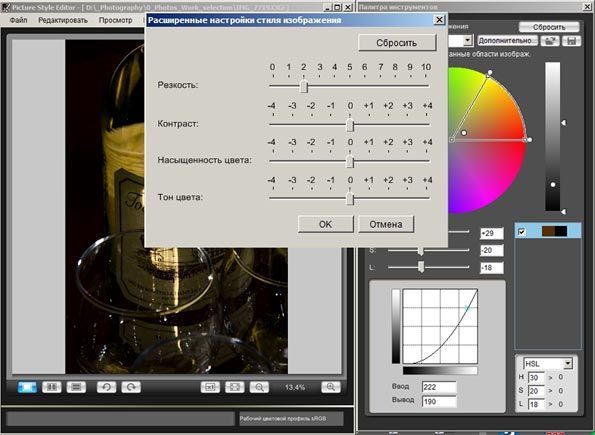 23 Это панель управления EOS Utility, которая отображается, когда камера подключена к компьютеру.
23 Это панель управления EOS Utility, которая отображается, когда камера подключена к компьютеру. Перейдите в папку, в которой вы сохранили файл стиля изображения, который вы изменили в редакторе стиля изображения, и нажмите «Открыть».
Перейдите в папку, в которой вы сохранили файл стиля изображения, который вы изменили в редакторе стиля изображения, и нажмите «Открыть».
Редактор стилей изображения — Скачать
 Сделанные настройки будут видны в окне предварительного просмотра.
Сделанные настройки будут видны в окне предварительного просмотра. Возможности редактора стилей изображения



 Корректируются оттенки от пурпурного до красного и желтого.
Корректируются оттенки от пурпурного до красного и желтого. выше Выбор Стиля изображения)
выше Выбор Стиля изображения)
 pf2). Рекомендуется работать в пространстве Adobe RGB — устанавливается в меню
Preferences.
pf2). Рекомендуется работать в пространстве Adobe RGB — устанавливается в меню
Preferences.
 Делает небо явно фиолетовым, придавая необычную тональность всему снимку.
Делает небо явно фиолетовым, придавая необычную тональность всему снимку.