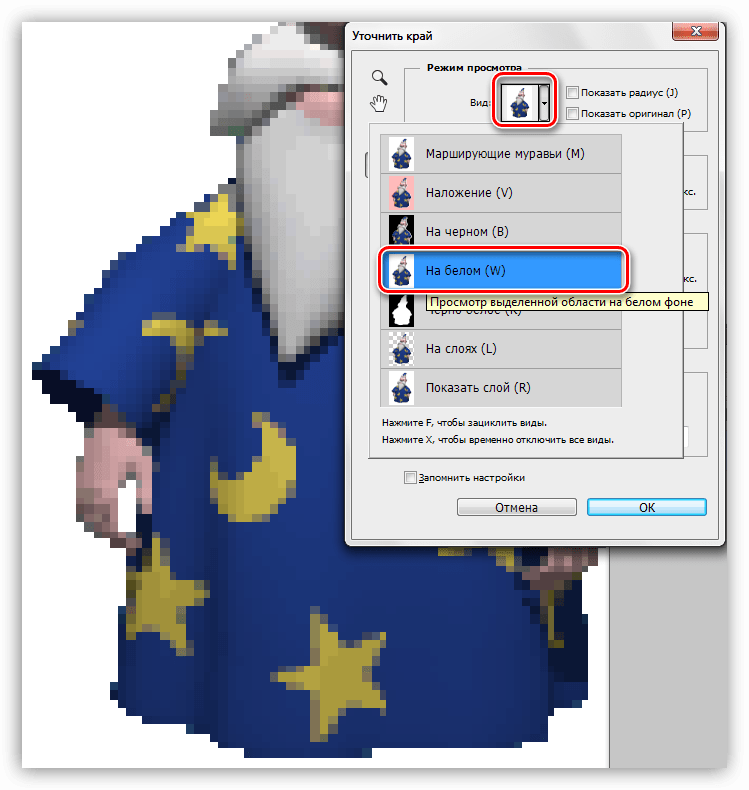Фильтры подменю «Пикселизация» в Photoshop Elements
Последнее обновление Jan 13, 2022 03:02:06 AM GMT
Цветные полутона
Фильтр «Цветные полутона» имитирует результат использования полутонового прозрачного шаблона на изображении. В каждом канале фильтр разделяет изображение на прямоугольные области и заменяет каждый прямоугольник кругом, размер которого пропорционален яркости прямоугольника.
Применение фильтра «Цветные полутона»
В рабочей среде «Редактирование» выберите изображение, слой или выделенную область.
Выполните команду «Пикселизация» > «Цветные полутона» меню «Фильтр».
Введите значение максимального радиуса полутоновой точки в пикселях (от 4 до 127).
Введите значение угла растра от ‑360 до 360 (угол отклонения точки от истинной горизонтали) для одного или нескольких каналов.
Для изображения в градациях серого введите значение в канале 1. Значения, указанные в других каналах, не будут оказывать влияния на фильтр.

Для цветного изображения используйте каналы 1, 2, 3 и 4, соответствующие каналам системы CMYK (голубой, пурпурный, желтый и черный).
Нажмите кнопку «По умолчанию» для возврата к значениям угла растра по умолчанию, затем нажмите кнопку «ОК».
Кристаллизация
Фильтр «Кристаллизация» разбивает изображение на цветные кристаллики неправильной формы. Поле «Размер ячейки» определяет размер ячейки (кристалликов).
Фильтр «Фасет» дает возможность задавать изображение, похожее на нарисованное красками или — живопись. Этот фильтр позволяет добиться, чтобы отсканированное изображение выглядело так, как будто оно нарисовано вручную, либо преобразовать реалистичное изображение в абстрактную живопись.
Фрагмент
Фильтр «Фрагмент» делает изображение похожим на фотографию, снятую дрогнувшей рукой и позволяет создавать отличные эффекты размытия и расфокусировки.
Меццо-тинто
Фильтр «Меццо-тинто» служит для имитации художественной техники гравюры (меццо-тинто). Для этого фильтр конвертирует изображение в соответствии с выбранным типом элементов (случайный узор черно-белых областей в черно-белом изображении или полностью насыщенных тонов — в цветном). В списке предоставлен выбор элементов, из которых строится изображение (точки, линии или штрихи).
Для этого фильтр конвертирует изображение в соответствии с выбранным типом элементов (случайный узор черно-белых областей в черно-белом изображении или полностью насыщенных тонов — в цветном). В списке предоставлен выбор элементов, из которых строится изображение (точки, линии или штрихи).
Мозаика
Фильтр «Мозаика» представляет изображение в виде мозаичной структуры. В поле «Размер ячейки» можно задать размер ячейки мозаики.
Пуантилизм
Фильтр «Пуантилизм» имитирует живописную технику пуантилизма, открытую французской школой живописи. Фильтр разбивает изображение на случайные цветные точки и помещает их на фоновый цвет. В поле «Размер ячейки» можно задать размер ячейки.
Справки по другим продуктам
- Фильтры
Вход в учетную запись
Войти
Управление учетной записью
Как исправить пиксельные изображения в Photoshop
Как партнер Amazon, мы зарабатываем на соответствующих покупках.
Пиксельное изображение выглядит низкокачественным и часто не может правильно передать сообщение. К счастью, существует множество инструментов, с помощью которых можно быстро исправить пикселизированное изображение. Мы покажем вам, как исправить пиксельные изображения в Photoshop, используя различные методы.
Быстрая Навигация
- Как исправить пиксельные изображения в Photoshop
- Что такое пиксельные изображения?
- Исправление пиксельных изображений с помощью инструмента «Резкость»
- Исправление пиксельных изображений с помощью метода размытия по Гауссу
- Исправление пиксельных изображений путем создания мягкого слоя
- FAQ
- Почему мое изображение пикселизировано?
- Могу ли я избежать пикселизации моего изображения?
- Какой из этих методов лучше всего подходит для исправления пикселизации в Photoshop?
- Заключение
Как исправить пиксельные изображения в Photoshop
Что касается редактирования изображений и решения проблем с пикселизированными изображениями, Photoshop является бесспорным чемпионом среди программ для редактирования изображений. Он предлагает различные замечательные инструменты и функции для выполнения всех видов процессов редактирования изображений, чтобы исправить изображение очень низкого качества. Кроме того, он также предоставляет различные методы удаления пикселизации с изображений.
Он предлагает различные замечательные инструменты и функции для выполнения всех видов процессов редактирования изображений, чтобы исправить изображение очень низкого качества. Кроме того, он также предоставляет различные методы удаления пикселизации с изображений.
Пиксельные фотографии могут быть довольно неприятной проблемой в исходном качестве ваших фотографий, особенно сегодня, когда высокое качество изображений чрезвычайно важно. Размытые и зернистые изображения может вызвать различные негативные последствия для вашего контента. Поэтому очень важно научиться исправлять пиксельные изображения. В этом уроке мы изучим несколько простых способов исправления пиксельных изображений в Photoshop.
Что такое пиксельные изображения?
По сути, пикселизация изображения происходит, когда невооруженным глазом легко видны отдельные пиксели. Всякий раз, когда вы используете изображение с низким разрешением или у вас есть зернистая и размытая фотография, говорят, что это пикселизированное изображение.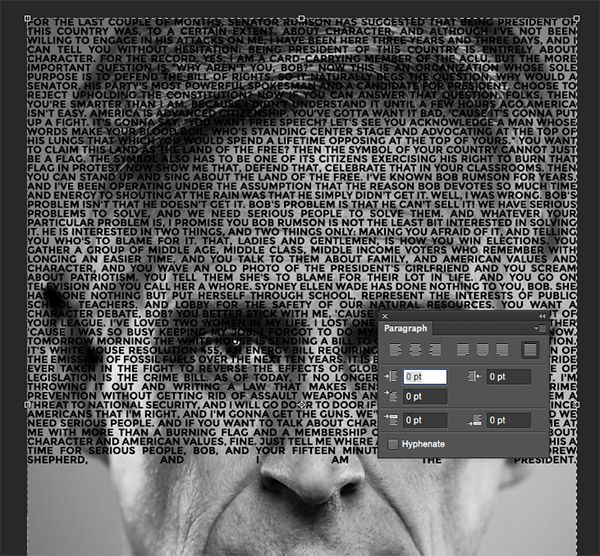 Тем не менее, вы можете быстро исправить пиксельные фотографии с помощью Photoshop. Давайте узнаем, как исправить пикселизированное изображение в Photoshop, используя различные методы.
Тем не менее, вы можете быстро исправить пиксельные фотографии с помощью Photoshop. Давайте узнаем, как исправить пикселизированное изображение в Photoshop, используя различные методы.
Исправление пиксельных изображений с помощью инструмента «Резкость»
Первый метод Adobe Photoshop для удаления пикселизации с любого изображения — использование инструмента резкости. Здесь мы рассмотрим исправление пиксельных фотографий с помощью размытия и повышение резкости изображения, Для этого выполните следующие действия:
- Запустите Photoshop и откройте свое пикселизированное изображение.
- Прежде чем приступить к исправлению пикселизации, первым делом нужно изменить размер изображения низкого качества в фотошопе. Поскольку пиксельные изображения обычно имеют низкое качество и низкое разрешение, вам придется увеличить их размер перед редактированием. Чтобы изменить размер изображения, выберите «Изображение» > «Размер изображения». Увеличьте размер, введя более высокие значения в появившемся диалоговом окне.
 Убедитесь, что значения, которые вы добавляете, соответствуют вашим требованиям к изображению.
Убедитесь, что значения, которые вы добавляете, соответствуют вашим требованиям к изображению. - Теперь нам придется продублируйте слой чтобы наше исходное изображение оставалось в безопасности, пока мы вносим изменения в дубликат слоя. Для этого перейдите в Слой > Дублировать слой.
- Выберите дубликат слоя на панели «Слои». Панель слоев обычно находится в правом нижнем углу экрана Photoshop. Если вы не видите его, перейдите в «Окно» > «Слои».
- Теперь, когда вы выбрали дубликат слоя, перейдите в строку меню в верхней части экрана. В строке меню нажмите «Фильтр». Это откроет для вас раскрывающееся меню.
- В этом меню перейдите к «Размытие», а затем выберите «Размытие поверхности» в каскадном меню.
- Когда вы нажмете на опцию размытия поверхности, появится окно. Вы можете легко настроить размытие изображения, изменив значения «Радиуса и Порога».
- Теперь, когда вы настроили синий цвет, пришло время настроить резкость. Для этого нажмите «Фильтр» в строке меню.
 Это откроет для вас раскрывающееся меню.
Это откроет для вас раскрывающееся меню. - Теперь, перейдите в «Резкость» > «Умная резкость»..
- Добавьте маску слоя с помощью значка маски слоя в нижней части панели слоев. Этот значок выглядит как пустой круг, помещенный внутри прямоугольника.
- Теперь инвертировать маску этого слоя. Вы можете сделать это, перейдя в Слой > Новый корректирующий слой > Инвертировать.
- Теперь, выберите инструмент «Кисть» на панели инструментов, чтобы уменьшить размытость изображения.
- На этом этапе вы исправите цветовой баланс изображения. Этот шаг можно пропустить, если цвет изображения соответствует вашим требованиям. Чтобы настроить цветовой баланс, перейдите в «Слой» > «Новый корректирующий слой» > «Цветовой баланс». Вы можете продолжать изменять настройку, пока не достигнете желаемой цветовой схемы.
Исправление пиксельных изображений с помощью метода размытия по Гауссу
Первый способ может показаться длительным и трудоемким. Для более простого и быстрого метода вы можете выбрать Функция размытия по Гауссу в Photoshop. Он усредняет цвета соседних пикселей и придает им более плавный вид. Вот шаги, которые необходимо выполнить:
Для более простого и быстрого метода вы можете выбрать Функция размытия по Гауссу в Photoshop. Он усредняет цвета соседних пикселей и придает им более плавный вид. Вот шаги, которые необходимо выполнить:
- Запустите Photoshop и откройте свое пикселизированное изображение.
- Теперь перейдите к строке меню в верхней части рабочего пространства Photoshop и нажмите «Фильтр». Это откроет для вас раскрывающееся меню.
- В этом меню перейдите к Размытие > Размытие по Гауссу.
- Это откроет окно с ползунком. Перемещайте этот ползунок, пока не достигнете желаемого результата, а затем нажмите OK.
- Отрегулируйте полосу прокрутки, пока не найдете желаемый результат, а затем нажмите OK.
Исправление пиксельных изображений путем создания мягкого слоя
Photoshop предлагает еще один способ с легкостью исправить пиксельные изображения. Этот метод предполагает создание нового слоя. Для этого выполните следующие действия:
Этот метод предполагает создание нового слоя. Для этого выполните следующие действия:
- Запустите Photoshop и откройте свое пикселизированное изображение.
- Во-первых, вам нужно будет создать новый слой. Вы можете сделать это:
- Нажмите на значок нового слоя в нижней части панели слоев.
- Перейдите в Слой > Новый > Слой.
- Просто нажмите клавиши Shift + Ctrl + N.
- Теперь скопируйте изображение с фонового слоя на этот новый слой.
- Вы найдете раскрывающееся меню для параметров смешивания на панели слоев. Нажмите на него и выберите в этом меню пункт «Мягкий свет».
- Теперь перейдите в строку меню и нажмите «Фильтры». Это откроет для вас раскрывающееся меню.
- В этом меню перейдите к Noise > Despeckle. Повторяйте этот шаг до тех пор, пока пикселизация вашего изображения полностью не исчезнет.
- Как только вы избавитесь от пикселизации изображения, перейдите в строку меню и нажмите «Изображение».
 Теперь перейдите в «Настройки» в раскрывающемся меню и выберите «Яркость/контрастность» в каскадном меню. Настраивайте его, пока не получите изображение высокого качества.
Теперь перейдите в «Настройки» в раскрывающемся меню и выберите «Яркость/контрастность» в каскадном меню. Настраивайте его, пока не получите изображение высокого качества.
FAQ
Почему мое изображение пикселизировано?
Различные причины могут привести к тому, что ваше изображение станет пиксельным. Некоторые из наиболее распространенных причин включают в себя:
- Неправильное изменение размера
- Низкое разрешение исходных изображений
- Неправильные настройки камеры
- Неподходящий сжатие изображения
- Повреждение файла изображения
- Загрузка изображений в несовместимые средства просмотра изображений
Это лишь некоторые из причин пиксельного изображения. Многие другие причины могут сделать ваши цифровые фотографии пикселизированными.
Могу ли я избежать пикселизации моего изображения?
Да, вы можете манипулировать изображениями и предотвращать их пикселизацию, но не всегда. Некоторые из лучших практик для минимизации риска пикселизации включают в себя:
- Не используйте изображения с низким разрешением
- Следуйте правильному протоколу изменения размера
- Применить соответствующие настройки камеры
- Держите камеру неподвижно
Какой из этих методов лучше всего подходит для исправления пикселизации в Photoshop?
Лучший способ исправить пикселизация в фотошопе не один. Вы можете использовать любой из этих методов удаления пикселизации в зависимости от ваших личных предпочтений, ваших требований и уровня пикселизации вашего изображения.
Вы можете использовать любой из этих методов удаления пикселизации в зависимости от ваших личных предпочтений, ваших требований и уровня пикселизации вашего изображения.
Заключение
Все методы исправления пиксельных изображений в Photoshop, описанные выше, относительно просты и помогают добиться отличных результатов с минимальными усилиями. Вам не придется беспокоиться, если вы когда-нибудь столкнетесь с пиксельным изображением. Вы можете легко выполнить шаги, которые мы показали, чтобы быстро исправить это изображение.
Как исправить пикселизированное изображение Photoshop
Восстановите поврежденный пиксельный файл изображения Photoshop с помощью инструмента Remo Repair PSD. Нажмите кнопку загрузки, чтобы получить бесплатную пробную версию, чтобы бесплатно исправить и просмотреть файл исправленного пиксельного изображения. Скачать и попробовать сейчас бесплатно !!!Загрузить
Купить
На изображении с низким разрешением и высоким уровнем загрязнения отчетливо виден шум, т.
В хорошем изображении Photoshop пиксели не должны быть видны. Но если его видно, то изображение пикселизировано, а значит, выглядит поврежденным или искаженным. Это проблема, если изображение Photoshop является важным. Когда вам это нужно для презентации, и когда вы масштабируете изображение, и оно выглядит пиксельным, то это плохо. Вам нужно уменьшить пикселизацию или удалить ее с изображения в Adobe Illustrator без ущерба для его высокого качества.
Итак, давайте рассмотрим некоторые методы, с помощью которых вы можете исправить пикселизированное изображение Photoshop:
Метод 1:
- Откройте приложение Photoshop и перейдите в Файл меню
- Выберите Откройте и выберите пикселизированное изображение
- Щелкните правой кнопкой мыши на фотографии и выберите Слой
- Нажмите Создать новый слой
- Прокрутите вверх и выберите Параметры смешивания
- Выберите Мягкий свет
- Далее прокрутите вверх до Фильтр вкладка
- Выберите Шум и выберите Удаление пятен вариант
- Затем дойдите до Изображение , прокрутив и нажав Настройки
- Выберите Яркость/контрастность
- Настройте его, чтобы уменьшить пикселизацию изображения
Метод 2: Сброс производительности
- Запустите приложение Adobe Photoshop и перейдите к Настройки
- Сбросить значение кэша (с X ) на значение по умолчанию (то есть 4 )
- Перезапустите Photoshop и откройте пикселизированное изображение.

Эти методы помогут вам в некоторой степени удалить или уменьшить пикселизацию в изображении Photoshop. Иногда кажется, что даже эти методы не помогают исправить пикселизированное PSD-изображение. Это указывает на то, что изображение Photoshop может быть повреждено и должно быть исправлено с помощью инструмента восстановления PSD. В такой ситуации инструмент Remo Repair PSD Mac пригодится, чтобы исправить поврежденное изображение, которое имеет пикселизацию. Он исправляет поврежденный файл Photoshop со всеми его атрибутами, включая размытие по Гауссу, контрастность яркости и т. Д., Без изменения исходного файла изображения, который был до повреждения.
Repair Pixelated Photoshop Image:
Remo Repair PSD — это профессиональный инструмент для восстановления PSD-файлов на Mac и Windows, который может легко и быстро исправить поврежденные пиксельные изображения Photoshop. Этот инструмент работает на всех версиях Adobe Photoshop, чтобы решить проблему с файлом PSD.![]() Поврежденные, поврежденные, сломанные изображения Photoshop будут восстановлены в кратчайшие сроки. Утилита Remo PSD Repair для Mac — это приложение только для чтения, которое не изменяет исходный поврежденный PSD-файл в процессе восстановления.
Поврежденные, поврежденные, сломанные изображения Photoshop будут восстановлены в кратчайшие сроки. Утилита Remo PSD Repair для Mac — это приложение только для чтения, которое не изменяет исходный поврежденный PSD-файл в процессе восстановления.
Загрузить
Купить
Шаг 1: Загрузите и установите программное обеспечение Remo Repair PSD в вашей системе. Запустите приложение. Выберите пикселизированное изображение, которое нужно исправить, используя параметр Browse .
Рисунок 1: Главный экран
Шаг 2: Нажмите кнопку Восстановить , чтобы начать восстановление пиксельного изображения
Рисунок 2: Ход восстановления Шаг 3
60021 После завершения процесса восстановления вы можете просмотреть исправленное пикселизированное изображение.
Рис. 3: Окно предварительного просмотра
3: Окно предварительного просмотра
Шаг 4: Сохраните изображение Photoshop в любом нужном месте с помощью параметра Сохранить .
Figure 4: Recovered PSD File
Pixelated Photoshop Action by sevenstyles
AstranaughtGirl_aa.jpg GirlLeap1_aa.jpg GirlLeap2_aa.jpg GirlLeap3_aa.jpg GirlLeap4aaaa_aa.jpg GirlLeap5.jpg GirlLeap6.jpg GirlLeap7.jpg HandStandGuy_aa.jpg ManLeap1. jpg Manleap2a.jpg Parrot_aa.jpg RedHeadJumperDOWN.jpg Sniper_aa.jpg Soldier1.jpg SuperMan_aa.jpg
Скриншоты
- Добавить в избранное
- Добавить в коллекцию
ПОСМОТРИТЕ ВЫШЕ ВИДЕО ДЛЯ ДЕМОНСТРАЦИИ ДЕЙСТВИЯ И ВИДЕО-ОБУЧЕНИЯ
Этот фотоэффект разделит вашу фотографию на квадраты разного размера.![]() Вы можете выбрать одно из 6 различных направлений — вверх, вниз, влево, вправо, посередине или построить самостоятельно. У вас есть полный контроль над расположением всех фигур, что дает вам максимальную гибкость. Экшен также создаст 20 вариантов цвета на ваш выбор.
Вы можете выбрать одно из 6 различных направлений — вверх, вниз, влево, вправо, посередине или построить самостоятельно. У вас есть полный контроль над расположением всех фигур, что дает вам максимальную гибкость. Экшен также создаст 20 вариантов цвета на ваш выбор.
В качестве примера использования действия «Создай себя» перейдите к 22:45 видеоурока.
Экшен протестирован и работает в Photoshop CS3,CS4,CS5,CS6,CC,CC 2015.5, CC 2017, CC 2018, CC 2019+
Важно знать
- Убедитесь, что вы используете английская версия Photoshop для запуска действия. Все действия Sevenstyles будут работать только в английской версии Photoshop.
- Убедитесь, что вы используете версию Photoshop, которую поддерживает действие.
- Посмотрите обучающее видео, чтобы убедиться, что вы правильно настроили файл Photoshop. Ссылка на учебник также включена в файл «Readme.txt» при загрузке. Вы можете просмотреть все мои руководства по действиям здесь.

- Используйте фотографии высокого разрешения с помощью Action, чтобы получить наилучшие результаты и избежать ошибок. Оптимальное разрешение фотографий составляет от 2000 до 4500 пикселей.
- Adobe Creative Cloud позволяет установить несколько версий Photoshop. Если вам нравится этот экшен, но он не поддерживается вашей версией Photoshop, вы всегда можете установить дополнительную версию Photoshop, чтобы запустить экшен. После того, как действие было протестировано и работает в версии Photoshop, оно будет работать вечно.
- Используйте изображения Jpeg для запуска действия. Другие типы файлов, такие как TIFF, BMP, PNG, PSD, могут вызвать проблемы с действиями, поскольку Photoshop отключает различные функции для разных типов файлов.
- Если действие Sevenstyles включает файл кисти (.abr), узора (.pat) или формы (.csh) в загрузке, то его необходимо загрузить в Photoshop перед воспроизведением действия.
- Избегайте использования Action на логотипах или изображениях в стиле картинок, так как отсутствие деталей и цветового контраста может привести к ошибкам.

Возникли проблемы с действием?
- Дважды проверьте правильность настройки файла, как показано в начале видеоурока.
- Проверьте разрешение вашей фотографии. Если это фотография с низким разрешением (<1000 пикселей), возьмите самую короткую длину фотографии и увеличьте ее примерно до 2500 пикселей или больше. Это поможет избежать ошибок, а также даст гораздо лучшие результаты.
- Посмотрите мои темы поддержки здесь. Я перечисляю все распространенные ошибки с решениями.
- Если вы все еще застряли, пришлите мне по электронной почте скриншот всего вашего интерфейса Photoshop, где отображается ошибка. Пожалуйста, дайте мне знать, какую версию Photoshop вы используете, чтобы я мог помочь вам быстрее. Вы можете найти мой адрес электронной почты на странице поддержки.
Создание пользовательских эффектов
Фотоэффект Действия можно комбинировать для создания новых эффектов.


 Убедитесь, что значения, которые вы добавляете, соответствуют вашим требованиям к изображению.
Убедитесь, что значения, которые вы добавляете, соответствуют вашим требованиям к изображению. Это откроет для вас раскрывающееся меню.
Это откроет для вас раскрывающееся меню.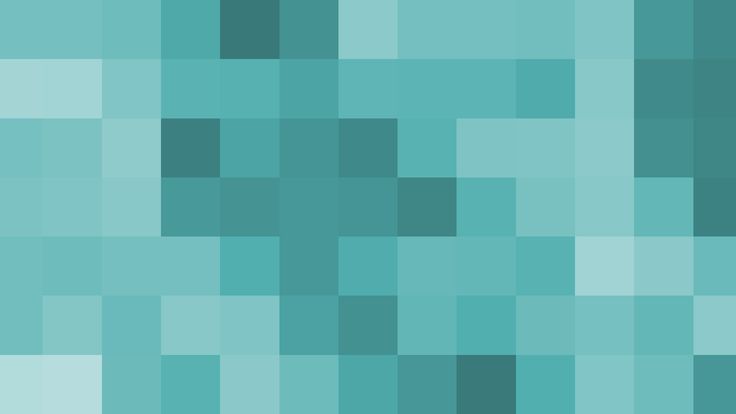 Теперь перейдите в «Настройки» в раскрывающемся меню и выберите «Яркость/контрастность» в каскадном меню. Настраивайте его, пока не получите изображение высокого качества.
Теперь перейдите в «Настройки» в раскрывающемся меню и выберите «Яркость/контрастность» в каскадном меню. Настраивайте его, пока не получите изображение высокого качества.