фотошоп не видит лица .фильтры >пластика>инструмент (лицо) >в этом изображении лица не обнаружены
Екатерина Поднебесная31
Посмотреть видео с собой.
Во-первых, не будет инверсии, как в зеркале.
Во-вторых, внешность – это не только черты лица, но и мимика, жестикуляция.
Кроме того, внешность сильно меняется от ракурса: человек, который вас выше, будет воспринимать ваше лицо иначе, чем тот, кто вас ниже.
Ефим Левин167
Всего 8 ответов.
Как сделать белый фон на фотографии в paint?
Гость51
Запустите Paint.net. В меню «Файл» щелкните «Открыть» и укажите путь к изображению. Если вы выбрали картинку с однородным фоном, то удобно воспользоваться инструментом «Волшебная палочка». Щелкните ее иконку на панели инструментов или нажмите S на клавиатуре.
2
На панели свойств укажите чувствительность палочки. Чем выше чувствительность, тем ниже избирательность этого инструмента. Т.е. при чувствительности 100% вы выделите всю картинку с мелкими деталями. При чувствительности 5% будет выделен очень маленький участок. Установите подходящее значение этого параметра и щелкните по фону. Фрагмент изображения будет обведен пунктирной линией.
Т.е. при чувствительности 100% вы выделите всю картинку с мелкими деталями. При чувствительности 5% будет выделен очень маленький участок. Установите подходящее значение этого параметра и щелкните по фону. Фрагмент изображения будет обведен пунктирной линией.
3
Нажмите Delete для удаления выделенного участка. Фон в этом месте станет прозрачным. Щелкните по участку другого оттенка, который нужно убрать, и опять нажмите Delete.
4
Можно поступить иначе. На панели свойств откройте список «Режим выбора» и отметьте «Добавление (Объединение)». По очереди щелкайте мышкой по фрагментам изображения, которые хотите удалить, затем нажмите Delete – выбранные участки будут удалены сразу.
5
Если фон пестрый, можно использовать инструмент «Ластик». Нажмите соответствующую иконку на панели инструментов или букву E на клавиатуре. На панели свойств укажите диаметр ластика. Если нужно растушевать границу удаляемого фрагмента, выбирайте «Сглаживание разрешено» в списке справа от окошка «Ширина».
6
Удаляйте фон ластиком, при необходимости меняя ширину инструмента. Для удаления мелких фрагментов используйте «Волшебную палочку».
7
Если вы хотите создать собственный рисунок на прозрачном фоне, в меню «Файл» выбирайте команду «Создать» и щелкните дважды по слою «Фон» на панели слоев. В новом окне снимите флажок возле пункта «Видимый».
Vladimir B.4
Самый простой способ – открыть фото в Paint, выбрать кисть, указать цвет (белый) и закрасить всё, что находится на фоне. Мария О.7
Всего 2 ответа.
фотошоп не видит лица .фильтры >пластика>инструмент (лицо) >в этом изображении лица не обнаружены
Вадим Сивцов5ну видимо настолько говнофото, что даже фш там человека не распознал…Φωτογράφος2
Всего 3 ответа.
Как обновить фильтр “пластика” в фотошопе, чтобы появилось распознание лица???
Guest2Никак. Надо весь PS обновить.
Гость5
Всего 1 ответ.
Как грамотно работать с инструментом “пластика” в фотошопе?
alisalas1Фильтр Liquify (“Пластика”) — это один из часто используемых фильтров программы Photoshop. Этот фильтр позволяет искажать (изменять) изображение, не теряя его качества. Некоторые пользователи не испытывают доверия к этому инструменту, а другие просто не умеют им пользоваться должным образом.
А ведь его можно использовать начиная от ретуширования фотографии до создания очень необычных художественных эффектов. Фильтр “умеет” очень много: с помощью его можно просто вытягивать часть изображения, отображать отдельные его части, раздувать их, морщить, закручивать и просто деформировать. Достоинством фильтра является то, что с ним можно работать точечно – там, где пожелаете. Сейчас вместе попытаемся разобраться как можно сделать быструю коррекции фигуры модели при помощи фильтра “Пластика”.
После нашего выбора в меню Photoshop фильтр “Пластика” – открывается отдельное окно.
В окне фильтра отображается только выбранный фрагмент изображения.
С левой стороны окна в столбик указаны значки инструментов (деформация, реконструировать, скручивание, сморщивание,
рука, масштаб и другие).
Для управления размером изображения и приближения (удаления) отдельных элементов используем инструмент “масштаб” или кнопки увеличения – уменьшения (внизу окна). Передвигать увеличенное изображение следует полосками прокрутки или инструментом “Рука”.
В нашем случае для коррекции фотографии модели, удобно применять инструмент “деформация”.
Для этого инструмента настраивается размер изображения, плотность и нажатие кисти. Подобрав необходимые для конкретной задачи свойства кисти, нажатием левой кнопки мышки выбираем начальную точку и протягиваем до желаемого положения.
Контроль лучше обеспечивать при включенной сетке. Выбранным инструментом следует работать аккуратно, изменяя изображение понемногу, контролировать получаемый результат. Эффект будет хорошо видно, если визуально сравнивать полученную и исходную фигуру модели.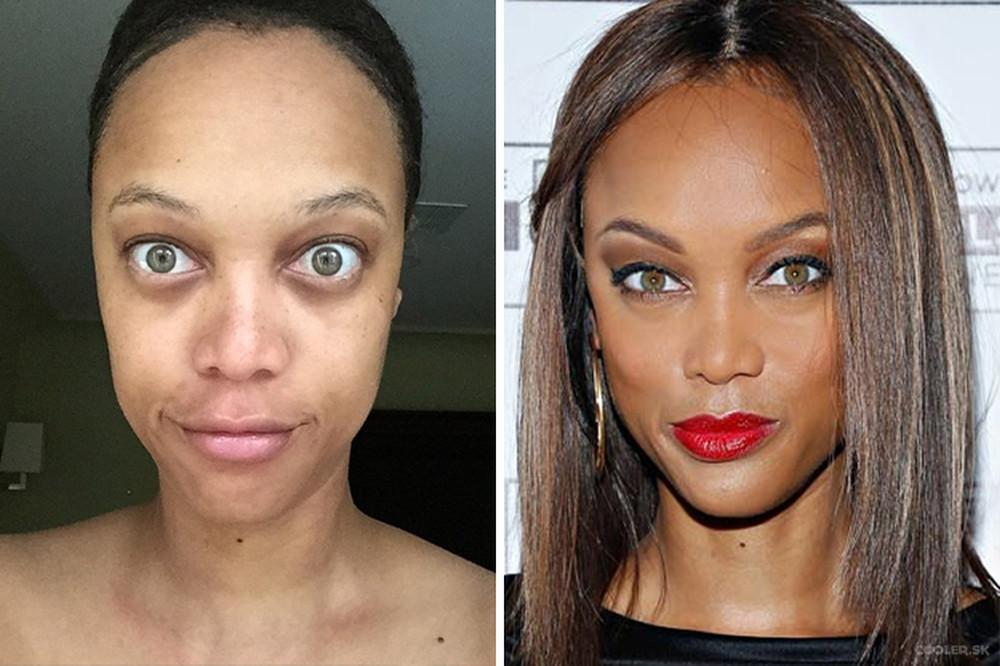
Особенностью данного фильтра “Пластика” является то, что пиксели (изображения) искажаются (изменяются) при минимальной потери качества.
Таким вот способом добавляют стройности фигуре, уменьшая размер талии, корректируют контуры рук и ног, делая их подтянутыми. Для большего эффекта этим фильтром приподнимают прическу на фото, добавляя ей больший объем, исправляют (при необходимости) черты лица, добавляют большего изящества фигуре девушки, удлиняя шею.
Инструментом “Реконструировать” можно убрать все изменения, которые были сделаны другими инструментами фильтра пластика. Так что особенно беспокоиться не стоит: если была допущена ошибка, то ее можно очень легко исправить.
А вот по этой ссылке можно посмотреть очень хороший урок по данной теме: http://rutube.ru/video/897566e40c247356fee3749153993786/
AnIG6
Всего 2 ответа.
Как сделать подтяжку лица в Adobe Photoshop?
Опубликовано: Автор: Артём Чёрный
Если сфотографировать человека не с того ракурса, при неподходящем освещении или просто в не той форме, то можно получить опухшее лицо. К счастью, с помощью Photoshop можно убрать как дефекты съёмки, так и дефекты самого лица, если оно от природы не подходит под ваши стандарты красоты. Далее рассмотри, как сделать лицо несколько худее и изменить некоторые его черты под свои запросы.
Содержание
- Как сделать лицо худым в Photoshop
- Вариант 1: Использовать инструмент «Пластика»
- Вариант 2: Инструмент «Коррекция дисторсии»
Программа предлагает пользователю несколько вариантов решения данной задачи. Применять их рекомендуется в зависимости от запросов и удобства использования. Некоторые инструменты могут дать примерно один и тот же результат, но кому-то будет удобен конкретный инструмент. Для работы желательно использовать фотографии в высоком разрешении – чем выше, тем лучше. С такими материалами проще работать, но стоит понимать, что обработка фото в слишком высоком разрешении может нагружать ваш компьютер. Также для лучшего понимания представленных ниже инструкций нужно обладать хотя бы базовыми знаниями программы.
Для работы желательно использовать фотографии в высоком разрешении – чем выше, тем лучше. С такими материалами проще работать, но стоит понимать, что обработка фото в слишком высоком разрешении может нагружать ваш компьютер. Также для лучшего понимания представленных ниже инструкций нужно обладать хотя бы базовыми знаниями программы.
Вариант 1: Использовать инструмент «Пластика»
Один из самых удобных инструментов в программе для решения подобного рода задач. В последних версиях Photoshop в нём доступны пункты, отвечающие за автоматическое распознавание черт лица и их изменение. К сожалению, с помощью данного инструмента не всегда получается сделать «глобальное» преобразование внешности. Плюс, если его использовать неаккуратно, то будет сильно заметно, что фото было обработано.
Читайте также:
Создание постера в стиле Hope в Photoshop
Уменьшаем нос в Photoshop
Изменение цвета кожи в Photoshop
Пакетная обработка фотографий в Adobe Photoshop
Итак, инструкция по использованию инструмента «Пластика» выглядит следующим образом:
- Добавьте в рабочую область фотографию, с которой будете работать.
 Сделать это можно простым перетаскиванием нужного изображения из «Проводника» Windows.
Сделать это можно простым перетаскиванием нужного изображения из «Проводника» Windows. - Продублируйте слой с фотографией с помощью комбинации клавиш Ctrl+J.
- Теперь нажмите на пункт «Фильтр», что расположен в верхнем меню. Из контекстного меню нужно выбрать «Пластика» или воспользоваться сочетанием клавиш Shift+Ctrl+X.
- Для начала можно поиграться с параметрами лица. Они расположены в соответствующей вкладке в правой части. Здесь, передвигая бегунки вы можете увеличить или уменьшить какие-то части лица. Правда, нужно чтобы эти части лица отчётливо просматривались, иначе программа их просто не сможет обнаружить.
- В случае, если представленные параметры коррекции отдельных элементов лица вам не помогли добиться желаемого, обратите внимание на левую часть окна редактора. Там выберите инструмент «Деформация». Он отмечен на скриншоте.
- В правой части окна можно настроить параметры выбранного инструмента. Настройки во многом аналогичны настройкам обычной кисти.

- Завершив с настройками попробуйте данным инструментом подкорректировать внешность. Просто зажмите его на нужном месте и двигайте в ту сторону, в которую хотите сузить/расширить элемент. Действуйте аккуратно, так как есть риск сильно исказить лицо и/или окружающий фон.
- Закончив работу с фильтром нажмите «Ок». Настройки автоматически применятся к слою.
Вариант 2: Инструмент «Коррекция дисторсии»
В этом случае будет использовать инструмент «Коррекция дисторсии» с уже рассмотренным инструментом «Пластика». Обычно это касается нечётких изображений, где невозможно использовать только инструмент «Пластика», так как на картинке создаются сильные искажения.
- После загрузки изображения в рабочую область Фотошопа сделайте дубликат его слоя.
- Переключитесь во вкладку «Фильтры». Из контекстного меню выберите пункт «Коррекция дисторсии» или воспользуйтесь сочетанием клавиш Shift+Ctrl+R.
- В окошке фильтра обязательно поставьте галочку у пункта «Автоматическое масштабирование изображения».
 В противном случае могут быть искажения при трансформации.
В противном случае могут быть искажения при трансформации. - Выберите в левой панели инструментов «Удаление искажения».
- Кликните около центральной части лица и, не отпуская кнопку мыши, тяните к центру. Проделайте похожие манипуляции с другими элементами лица. В данном случае мы немного «подправили» нос.
- Удалив все выпуклости и прочие искажения, можно переключиться к инструменту «Пластика». Как это сделать было описано в инструкции выше.
- С помощью фильтра «Пластика» подправьте контуры некоторых элементов лица, да и сам овал лица, если нужно.
- После применения фильтра «Пластика» можно вновь воспользоваться инструментом «Коррекция дисторсии», если появились незначительные искажения на картинке.
- Завершив работу можно переходить непосредственно к сохранению готового результата. Рекомендуем сохранять фото не только в JPG-формате, но и в PSD, если вдруг вы решите вернуться к его редактированию.
Это были два основных и самых популярных способов сделать лицо немного худее. Ещё можно использовать инструменты свободного трансформирования вкупе с указанными фильтрами и восстанавливающими кистями, но это уже для очень «сложных» случаев. Плюс, для их эффективного использования в связке пользователю потребуется уровень владения программой выше среднего.
Ещё можно использовать инструменты свободного трансформирования вкупе с указанными фильтрами и восстанавливающими кистями, но это уже для очень «сложных» случаев. Плюс, для их эффективного использования в связке пользователю потребуется уровень владения программой выше среднего.
Практически всегда хватает только двух описанных инструментов, чтобы сделать лицо немного худее и изменить его овал.
Понравилась статья? Поделиться с друзьями:
Легко сделайте кому-нибудь цифровую операцию на носу с помощью Photoshop
Автор сценария Стив Паттерсон.
В этом уроке по ретуши фотографий мы узнаем, как невероятно легко сделать кому-нибудь цифровую пластику носа (конечно, никому из наших знакомых это не понадобится!). Этот метод редактирования фотографий настолько прост и удобен, что у вас возникнет соблазн использовать его на фотографиях людей, которым он действительно не нужен. По крайней мере, это то, что вы можете сказать им, когда они спросят вас, почему вы сделали их нос меньше.
А если серьезно, давайте посмотрим правде в глаза, иногда фотографии не передают людям должное, и хотя в реальной жизни их нос может быть хрестоматийным примером того, как должен выглядеть человеческий нос, неправильная установка фокусного расстояния на объективе камеры , плохое освещение или неудачный ракурс могут исказить реальность и заставить вещи казаться больше, чем они есть на самом деле. К счастью, Photoshop делает цифровую пластическую хирургию легкой задачей без каких-либо причудливых хирургических инструментов или даже твердой руки. Фактически, все, что вам нужно, это инструмент «Лассо», команда «Свободное преобразование» и «Восстанавливающая кисть», чтобы убрать любые шероховатости.
Вот изображение, с которым я буду работать в этом уроке. Прежде чем мы начнем, я просто хочу прояснить, что я не говорю, что этой женщине нужна пластика носа. Она просто несчастная жертва этого туториала:
Исходное изображение.
А вот как она будет выглядеть после того, как мы немного уменьшим ее нос (опять же, не то, чтобы ей это нужно):
Окончательный результат.
Этот урок является частью нашей коллекции портретной ретуши. Давайте начнем!
Шаг 1: Нарисуйте грубое выделение вокруг внешней части носа
Прежде чем мы сможем начать нашу цифровую работу с носом, нам сначала нужно изолировать нос человека от остальной части изображения, что означает, что нам нужно добавить выделение вокруг него. Инструмент «Лассо» в Photoshop отлично работает в этом случае, поэтому выберите его на палитре «Инструменты»:
.Выберите инструмент «Лассо».
Вы также можете быстро выбрать его, нажав L на клавиатуре. Причина, по которой инструмент «Лассо» работает здесь так хорошо, заключается в том, что если вы использовали его раньше, вы уже знаете, что это не самый точный инструмент выделения во всем Photoshop (эта честь достается инструменту «Перо»), но для этой техники , мы намеренно хотим избежать точного выделения носа.
Используйте Инструмент Лассо Photoshop, чтобы нарисовать грубое выделение вокруг носа.
Определенно лучше выделить слишком много области, чем недостаточно, так как в конце мы будем наводить порядок.
Шаг 2: Растушуйте выделение
Далее нам нужно сделать края нашего выделения более мягкими, или «растушевать» их, как это называет Photoshop. Для этого перейдите в меню «Выбор» в верхней части экрана и выберите «Растушевка». Вы также можете использовать сочетание клавиш Alt+Ctrl+D (Win) / Option+Command+D (Mac). В любом случае открывается диалоговое окно Photoshop Feather. Введите значение радиуса растушевки где-то между 20-30 пикселями в зависимости от размера и разрешения вашего изображения. Возможно, вам придется немного поэкспериментировать со значением. Я собираюсь ввести 20 пикселей для моего радиуса растушевки:
Растушуйте выделение, чтобы сделать края мягче.
Нажмите OK, чтобы растушевать выделение и выйти из диалогового окна.
Шаг 3: Скопируйте выделение на новый слой
Когда наше выделение на месте, а края размыты, нажмите Ctrl+J (Win)/Command+J (Mac), чтобы скопировать выделение на новый слой. Если мы сейчас посмотрим на палитру слоев Photoshop, мы увидим наше исходное изображение на фоновом слое, а нос теперь находится на новом слое над ним, который Photoshop автоматически назвал «Слой 1»: 9.0003
Нажмите «Ctrl+J» (Win) / «Command+J» (Mac), чтобы скопировать выделение на новый слой.
Шаг 4: изменение размера носа с помощью команды Free Transform в Photoshop
Теперь, когда нос находится на отдельном слое, мы можем изменить его размер, сделав его короче, тоньше или и то, и другое! Для этого мы будем использовать команду «Свободное преобразование» в Photoshop, и мы можем быстро получить к ней доступ с помощью сочетания клавиш Ctrl+T (Win)/Command+T (Mac), которое вызывает поле «Свободное преобразование» и обрабатывает область вокруг носа.
Нажмите «Ctrl+T» (Win) / «Command+T» (Mac), чтобы открыть окно «Свободное преобразование» Photoshop и маркеры вокруг носа.
Чтобы сделать нос тоньше, все, что нам нужно сделать, это перетащить боковые ручки (маленькие квадраты) друг к другу. Чтобы перетащить обе стороны одновременно, удерживайте нажатой клавишу Alt (Win) / Option, когда вы перетаскиваете одну из ручек, и ручка на противоположной стороне также будет перетаскиваться. Чем дальше навстречу друг другу вы перетаскиваете боковые ручки, тем тоньше становится нос:
Перетащите боковые ручки навстречу друг другу, чтобы сделать нос тоньше. Удерживая нажатой клавишу «Alt» (Win) / «Option» (Mac), перетащите одну из ручек, чтобы указать Photoshop одновременно перетаскивать противоположную рукоятку.
Чтобы сократить длину носа, просто перетащите нижнюю ручку вверх. Чем дальше вы перетаскиваете ручку, тем короче становится нос. Вы также можете удерживать нажатой клавишу Alt (Win) / Option при перетаскивании нижнего маркера, чтобы Photoshop одновременно перетаскивал верхний маркер:
Уменьшите длину носа, перетащив нижнюю ручку вверх.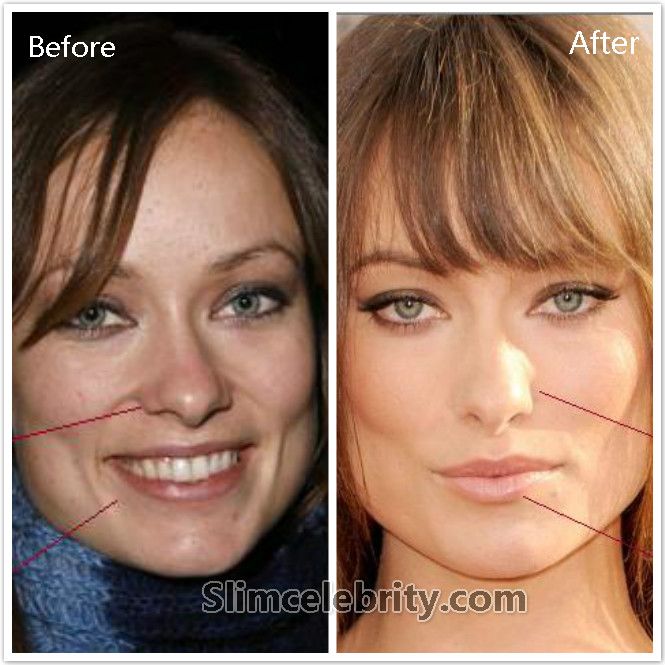 Удерживая нажатой клавишу «Alt» (Win) / «Option» (Mac), Photoshop перетащит верхнюю ручку вниз одновременно с перетаскиванием.
Удерживая нажатой клавишу «Alt» (Win) / «Option» (Mac), Photoshop перетащит верхнюю ручку вниз одновременно с перетаскиванием.
Нажмите Enter (Win) / Return (Mac), когда вы закончите, чтобы принять преобразование и выйти из окна «Свободное преобразование».
Теперь я сделал ее нос немного тоньше и немного короче, просто перетащив пару маркеров Free Transform. Однако, если мы внимательно посмотрим на изображение, мы увидим, что есть некоторые проблемы. Во-первых, теневые линии под ее щеками больше не совпадают, особенно слева, как я обвел ниже:
Тени под ее щеками больше не идут плавными непрерывными линиями, а кажутся прерывистыми.
Чтобы исправить это, я снова вызову маркеры Free Transform с помощью «Ctrl+T» (Win) / «Command+T» (Mac), и на этот раз я буду удерживать Shift+Ctrl + Alt (Win) / Shift + Command + Option (Mac) и перетащите любой из нижних угловых маркеров в сторону. Удерживая все три клавиши одновременно, когда я перетаскиваю нижний угловой маркер, Photoshop перетаскивает нижний угловой маркер на противоположную сторону, оставляя два верхних угловых маркера заблокированными на месте.
Исправлена проблема с теневыми линиями под щеками.
Еще раз я нажму «Ввод» (Win) / «Возврат» (Mac), чтобы применить преобразование и выйти из команды «Свободное преобразование».
Шаг 5: Добавьте новый слой
Единственная проблема, оставшаяся с изображением, это область под ее носом, где я сделал ее меньше, и теперь она выглядит немного испорченной, как мы можем видеть ниже:
Нужно очистить область под носом.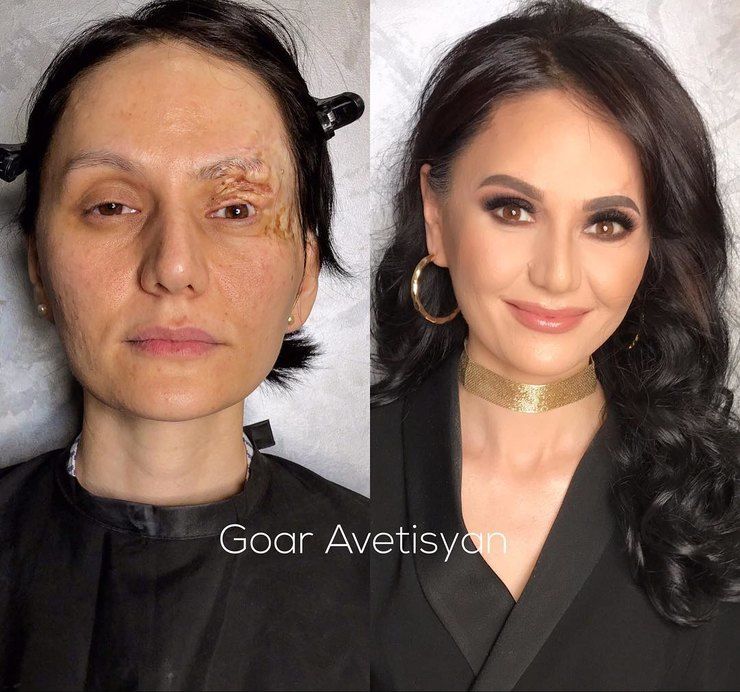
Чтобы очистить эту область, я воспользуюсь Восстанавливающей кистью Photoshop, но перед этим я собираюсь добавить новый слой выше «Слоя 1», так как всегда рекомендуется выполнять «исцеление» на отдельном слое. . Чтобы добавить новый слой, я просто щелкну значок «Новый слой» в нижней части палитры «Слои»:
Щелкните значок «Новый слой» в нижней части палитры слоев Photoshop.
Photoshop добавляет новый слой над двумя существующими слоями и автоматически называет его «Слой 2»:
.Photoshop добавляет новый слой вверху стека слоев и называет его «Слой 2».
Шаг 6: Очистите область с помощью восстанавливающей кисти
После добавления нового слоя выберите «Восстанавливающую кисть» в палитре «Инструменты». В Photoshop CS2 и CS3 вы найдете Восстанавливающую кисть, скрытую за точечной восстанавливающей кистью, поэтому вам нужно щелкнуть точечную восстанавливающую кисть в палитре инструментов и удерживать кнопку мыши в течение секунды или двух, затем выберите Восстанавливающая кисть из всплывающего меню, как показано ниже:
Выберите Восстанавливающую кисть Photoshop в палитре инструментов.
Выбрав «Восстанавливающую кисть», посмотрите на панель параметров в верхней части экрана и убедитесь, что выбран параметр «Образец всех слоев»:
Выберите «Образец всех слоев» на панели параметров.
Вам понадобится выбрать этот параметр всякий раз, когда вы используете Восстанавливающую кисть на отдельном слое, как мы делаем здесь. Восстанавливающая кисть работает путем сэмплирования цвета, тона и текстуры из части изображения, но, поскольку мы работаем с новым пустым слоем, на слое нет ничего, что можно было бы сэмплировать с помощью Восстанавливающей кисти. Выбрав опцию «Образец всех слоев», Photoshop может взять образец не только из слоя, на котором мы находимся, но и из любого слоя (слоев) под ним, что именно то, что мы хотим.
«Восстанавливающая кисть» работает лучше всего, когда вы устанавливаете размер кисти чуть больше, чем область, которую вы пытаетесь вылечить, и вы можете быстро изменить размер кисти, используя левую и правую клавиши квадратных скобок. Клавиша левой скобки уменьшает размер кисти, а клавиша правой скобки увеличивает ее. Он также работает лучше всего, если вы нажимаете им на отдельные точки, а не пытаетесь закрасить всю проблемную область сразу. Еще одна вещь, о которой следует помнить при работе с Восстанавливающей кистью, заключается в том, что вы хотите попытаться взять образец области кожи, близкой к области, которую вы лечите, поскольку разные области лица человека имеют разную текстуру кожи, поэтому вы не можете действительно хочу взять образец области чьего-то лба, пытаясь ретушировать часть его носа. Имея это в виду, я собираюсь изменить размер моей кисти с помощью квадратных скобок, а затем взять хороший участок кожи из-под ее носа, удерживая нажатой клавишу «Alt» (Win)/Option (Mac) и щелкнув область чуть выше верхней. левая сторона ее рта. Вы увидите, как курсор вашей кисти превратится в значок цели, сообщающий вам, что вы делаете выборку изображения непосредственно под значком:
Клавиша левой скобки уменьшает размер кисти, а клавиша правой скобки увеличивает ее. Он также работает лучше всего, если вы нажимаете им на отдельные точки, а не пытаетесь закрасить всю проблемную область сразу. Еще одна вещь, о которой следует помнить при работе с Восстанавливающей кистью, заключается в том, что вы хотите попытаться взять образец области кожи, близкой к области, которую вы лечите, поскольку разные области лица человека имеют разную текстуру кожи, поэтому вы не можете действительно хочу взять образец области чьего-то лба, пытаясь ретушировать часть его носа. Имея это в виду, я собираюсь изменить размер моей кисти с помощью квадратных скобок, а затем взять хороший участок кожи из-под ее носа, удерживая нажатой клавишу «Alt» (Win)/Option (Mac) и щелкнув область чуть выше верхней. левая сторона ее рта. Вы увидите, как курсор вашей кисти превратится в значок цели, сообщающий вам, что вы делаете выборку изображения непосредственно под значком:
Выбрав «Восстанавливающую кисть», удерживайте нажатой клавишу «Alt» (Win)/«Option» (Mac) и щелкните хороший участок кожи, чтобы взять образец. Убедитесь, что вы взяли образец из области, близкой к области, которую вы пытаетесь вылечить, чтобы текстура кожи была максимально похожей.
Убедитесь, что вы взяли образец из области, близкой к области, которую вы пытаетесь вылечить, чтобы текстура кожи была максимально похожей.
Затем, взяв за образец первую область, я отпускаю клавишу «Alt/Option» и начинаю нажимать на области под ее носом, которые нужно очистить. Вы увидите, как ваш курсор снова изменится на курсор кисти, когда вы отпустите «Alt/Option», сообщая вам, что вы лечите области изображения в этот момент, а не делаете выборку из них. Опять же, я буду щелкать мышью, а не рисовать с ее помощью, поскольку рисование больших областей с помощью Восстанавливающей кисти имеет тенденцию давать Photoshop слишком много информации для одновременной работы и обычно дает плохие результаты, поэтому лучше щелкать, а не рисовать. . Я нажму на несколько мест, чтобы очистить их, и когда я это сделаю, Photoshop заменит текстуру из области, на которой я щелкнул, текстурой из области, которую я выбрал. Он также пытается смешать цвет и тон выбранной области с цветом и тоном области, на которую я нажал. Эта замена текстур и смешивание цветов и тонов — это то, что Photoshop называет «исцелением».
Эта замена текстур и смешивание цветов и тонов — это то, что Photoshop называет «исцелением».
Если я продолжу нажимать на области, чтобы исцелить их, используя ту же самую область, из которой я взял образец, область под ее носом в конечном итоге будет выглядеть как повторяющийся узор, что является явным признаком того, что изображение было отретушировано. Чтобы не превращать ее кожу в обои, я нажму только на несколько точек, чтобы вылечить их, а затем, удерживая нажатой клавишу «Alt» (Победа) / «Опция» (Mac), нажму на другую область хорошего изображения. кожу, чтобы попробовать его. Затем, взяв образец новой области, я отпущу клавишу «Alt/Option» и нажму еще на несколько точек, чтобы исцелить их, прежде чем снова взять образец из другой области, повторяя этот процесс выборки и лечения, выборки и лечения, через и так до тех пор, пока область под ее носом не станет хорошо выглядеть.
Продолжайте брать пробы с разных участков здоровой кожи, удерживая и используя их для лечения проблемных зон, пока область под носом не станет выглядеть естественно.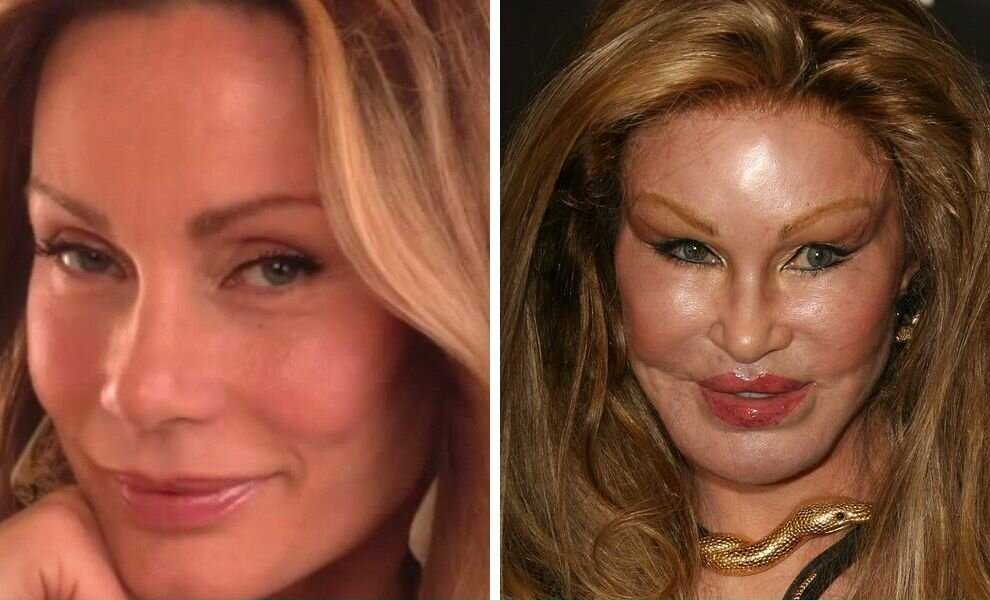
После того, как вы очистите проблемные области с помощью Восстанавливающей кисти, работа с цифровым носом завершена! Вот для сравнения еще раз мое исходное изображение:
Исходное изображение.
И вот наш окончательный результат, теперь ее нос стал немного тоньше и немного короче:
Окончательный результат.
Имейте в виду, что в большинстве случаев вам не понадобится радикальная пластика носа, как у Майкла Джексона. Обычно вы хотите, чтобы вещи были более тонкими, и если вам повезет, человек на фотографии даже не поймет, что вы сделали. Если они думают, что отлично смотрятся на фотографии, и понятия не имеют, какую работу вы проделали, чтобы они выглядели так хорошо, то считайте это комплиментом вашим навыкам ретуширования фотографий в Photoshop и хорошо выполненной работой!
И вот оно! Загляните в наш раздел «Ретуширование фотографий», чтобы узнать больше об уроках по редактированию изображений в Photoshop!
Получите все наши уроки Photoshop в формате PDF! Загрузите их сегодня!
Кендалл Дженнер обвиняется фанатами в фотошопе, так как звезда выглядит «неузнаваемо» с «новым лицом»
Кендалл Дженнер обвиняется фанатами в фотошопе, так как звезда выглядела «неузнаваемо» со своим «новым лицом».
Когда знаменитая модель тусовалась со своими друзьями, ее поклонники заметили, что что-то изменилось в фотографии, которую она разместила в Instagram.
5
Кендалл Дженнер обвинили в фотошопе ее последнего поста в InstagramКредит: неизвестно, ясно с графическим столом5
Поклонники думали, что Кендалл выглядела «неузнаваемо» рядом с двумя своими подругамиКредит: Instagram/kendalljenner26-летняя Кендалл стояла рядом с Хейли Бибер и Джастин Скай в своем посте в Instagram в субботу вечером.
Она позировала в крошечном черном укороченном топе и кожаных штанах, а Жюстин позировала в образе «джинсы к джинсам».
Камера запечатлела Хейли, оглядывающуюся через плечо в крошечном белом укороченном топе и светлых джинсах.
Кендалл подписала свое фото в помещении: «Трифекта».
Подробнее о Кендалл Дженнер
Однако фанаты подумали, что со звездой Кардашьян что-то не так, и отправились на Reddit, чтобы обсудить свои мысли.
Один из пользователей написал: «Она даже не похожа на себя. Пожалуйста, наймите кого-нибудь, чтобы отфотошопить ваши фотографии, Кендалл».
Пожалуйста, наймите кого-нибудь, чтобы отфотошопить ваши фотографии, Кендалл».
Второй добавил: «Они все Facetune-d до смерти».
Третий согласился: «Они даже не похожи на настоящие».
Самое читаемое в индустрии развлечений
ПРАВДА ЭМИЭми Робах из GMA прерывает молчание о «романе» с соведущей Ти Джеем Холмсом
ЯКОРЕННЫЙ ВНИЗУ ТиДжей Холмс «был 3-летний роман с женатым продюсером GMA», прежде чем он начал встречаться с Эми
ДВИЖЕНИЕЭми из GMA «переезжает из семейного дома стоимостью 5,2 миллиона долларов» всего через несколько дней после того, как «роман» раскрылся
С НОВЫМРуководители DWTS устроят «большую перестановку» и «могут заменить» ведущую Тайру в сезоне 32
Четвертый зоркий фанат заметил деталь и отметил: «Деформация дверного проема рядом с бедром Кендалла».
Пятая критика: «Святое редактирование».
‘ПРОСТО СТОП’
Ранее на этой неделе фанаты снова обвинили Кендалл в чрезмерном фотошопе на лице.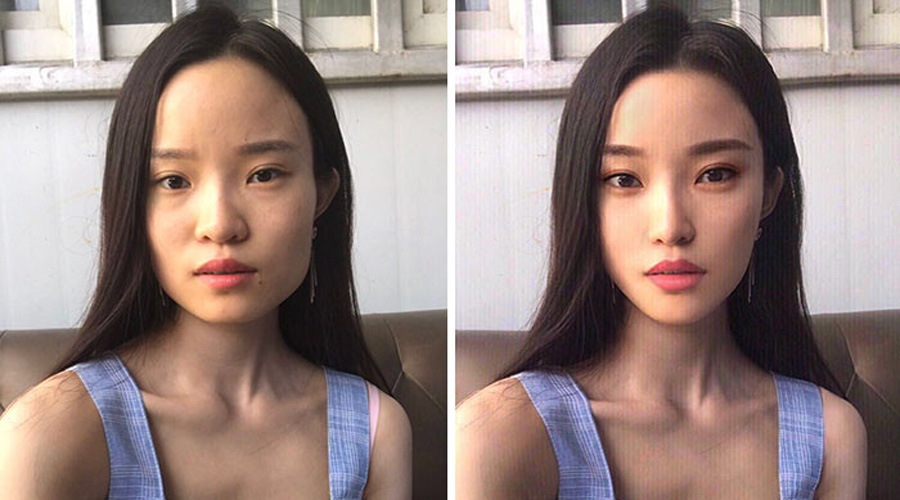
Поклонники подумали, что Кендалл выглядела «неузнаваемо», когда они заметили «странную» деталь на снимке ее головы для продвижения шоу Hulu.
Поклонники заметили что-то неладное в фотографии Кендалл и отправились на Reddit, чтобы обсудить детали.
Они думали, что после редактирования голова Кендалла «выглядит оооочень длинной».
Один фанат написал: «Аааа, голова Кендалл! Они сделали ее грязной!»
Тот же фанат продолжил: «На первый взгляд, она красивая, но я просто заметил отсутствие восприятия глубины».
Второй фанат написал: «Я думал о том же. Почему ее макушка выглядит такой удлиненной?»
Третий заметил: «Это такой странный снимок. Я вижу всю ее макушку, но спереди».
Еще добавил: «Просто перестаньте заниматься чрезмерным фотошопом».
Тем не менее, другие фанаты встали на защиту Кендалл, как один из них написал: «Извините, но я нахожу Кендалл такой красивой».
Секундант признал, что фото все еще «выглядело так странно», но прокомментировал: «Она по-прежнему хорошо выглядит».
Помимо лица Кендалл, суровые поклонники заметили и другие новые детали, которые идут на поддержание недосягаемой фигуры модели.
В марте фанатики Кар-Дженнер были убеждены, что она сделала тайную операцию по увеличению груди.
Серия фотографий показала, что Кендалл выглядела более пышной, чем обычно, когда она направлялась на мероприятие 818 Tequila в Лос-Анджелесе.
В треде, опубликованном на Reddit, один пользователь опубликовал фотографии грудастой Кендалл с текстом: «Кендалл сегодня. Наконец-то убедилась, что сделала себе грудь».
На изображениях она выглядела более полной, чем раньше, в черном укороченном топе и обрезанных брюках с кулиской.
Поклонники поспешили похвалить телезвезду за ее «естественно выглядящую» процедуру.
Один написал: «Ее работа над грудью — одна из лучших, которые я когда-либо видел, такая естественная».
ПОЛУЧИТЬ ЛИППИ Кендалл ранее отрицала, что делала какие-либо пластические операции, несмотря на предположения фанатов.

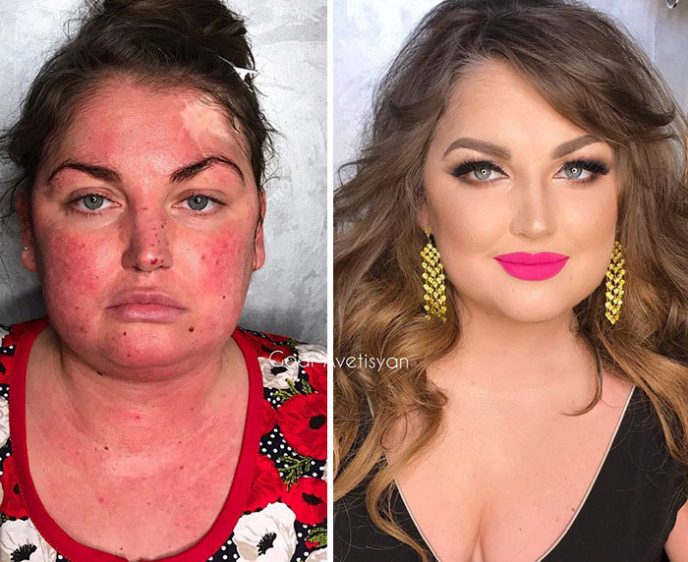 Сделать это можно простым перетаскиванием нужного изображения из «Проводника» Windows.
Сделать это можно простым перетаскиванием нужного изображения из «Проводника» Windows.
 В противном случае могут быть искажения при трансформации.
В противном случае могут быть искажения при трансформации.