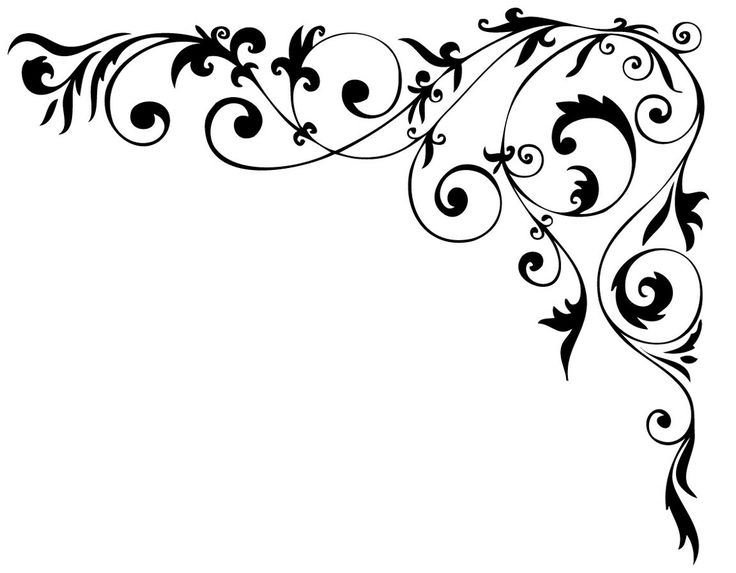Учебное пособие: Как использовать Vector Magic
Учебное пособие: Как использовать Vector Magic — Vector MagicПопробуйте со своим изображением
- Как использовать Vector Magic
- Иллюстрации / Логотипы
- Фотографии
- Сканированные изображения
- Советы и подсказки
- Создать новый шрифт
Примеры
Видео
Сравнения
Как использовать Vector Magic
Векторизовать иллюстрации / Логотипы
Трассировка фотографий
Векторизовать сканирования
Советы и подсказки
Создать новый шрифт
Вопросы и ответы
Понимание векторных изображений
Совместимость
Форматы файлов
Полезные инструменты
Использование векторных изображений
Бета-функции
Обратиться в службу поддержки
Существует несколько источников информации о Vector Magic. Если вы еще этого не сделали, рекомендуем посмотреть эти видео:
Видео Интернет-версии Видео компьютерной версии
Обзор
Использовать Vector Magic очень просто:
- Загрузите изображение.
 Vector Magic автоматически определит, какие настройки использовать, и немедленно сделает трассировку изображения.
Vector Magic автоматически определит, какие настройки использовать, и немедленно сделает трассировку изображения. - Скачайте результат! Вы можете детально проверить результат в Интернете перед скачиванием, а также улучшить его с помощью нескольких параметров настройки.
В следующих разделах более подробно рассматриваются параметры трассировки, из них можно получить дополнительную справочную информацию о том, что означают настройки.
Типы изображения
Онлайн-версия автоматически определяет для вас тип изображения. Чтобы вручную изменить выбранный вариант, нажмите «Ручные настройки» в разделе «Дополнительно».
Vector Magic различает три принципиально разных типа входных изображений:
- Фотографии
- Рисунок со смешением по границам цвета
- Рисунок без смешения по границам цвета
Мы различаем эти категории, потому что они требуют очень разных видов обработки.
Фотографии
Фотография |
Фотографии — это все, что снято камерой, включая фотографии произведений искусства. На фотографиях цвета обычно постепенно меняются, а оригинал обычно не был настоящим произведением векторной графики, а скорее источником вдохновения для создания нового произведения векторной графики.
На фотографиях цвета обычно постепенно меняются, а оригинал обычно не был настоящим произведением векторной графики, а скорее источником вдохновения для создания нового произведения векторной графики.
Как правило, фотографии трассируются для создания некоторого эффекта, возможно, для использования в качестве фона для более крупной композиции или для извлечения какого-либо ключевого элемента формы.
Фотографии обычно не имеют острых углов, и, поскольку цель заключается в получении художественного эффекта, единственный правильный ответ отсутствует, а есть множество вполне приемлемых ответов.
Рисунок со смешением
Рисунок со смешением |
На сегодняшний день это наиболее распространенный вид рисунка — на самом деле, если вы не знаете точно, это, скорее всего, правильный ответ. Вы всегда можете повторно обработать свое изображение с другими настройками, поэтому не бойтесь экспериментировать, если результаты не будут правильными с первого раза.
Рисунки со смешением содержат очень важную информацию, полученную при смешении — если вы внимательно посмотрите, увеличив масштаб в мастере векторизации, вы увидите, что пиксели на границах фигуры окрашены пропорционально той фигуре, к которой они больше всего относятся. При уменьшении масштаба именно это делает изогнутые участки этого типа рисунка гладкими. Если смешения нет, изогнутые участки обычно выглядят немного неровными.
Vector Magic использует информацию из смешения для получения более точных результатов |
Vector Magic использует смешение, чтобы сделать векторный результат максимально похожим на исходное изображение. Как видно на рисунке выше, Vector Magic трассирует точное положение края фигуры. Ни одна другая программа трассировки не может этого сделать последовательно, и это одна из особенностей, которые выделяют результаты Vector Magic.
Поскольку Vector Magic максимально использует информацию из смешения, как правило, нет необходимости постеризовать входные изображения, что часто требуется при работе со многими другими инструментами. Вместо этого укажите цвета, которые должен использовать Vector Magic, что позволит как получить информацию из смешения, так и ограничить цвета, присутствующие в результате.
Вместо этого укажите цвета, которые должен использовать Vector Magic, что позволит как получить информацию из смешения, так и ограничить цвета, присутствующие в результате.
Всякий раз, когда вы конвертируете векторное изображение в растровый формат, обязательно включайте смешение (также известное как «сглаживание»), чтобы получить максимально презентабельный результат.
Рисунок без смешения
Рисунок без смешения |
Рисунки без смешения имеют резкие края между фигурами на изображении (см. пример изображения). К сожалению, этот тип изображения содержит гораздо меньше информации о деталях фигур, чем соответствующее изображение со смешением, а это означает, что восстановить мелкие детали из оригинала намного сложнее.
Обратите внимание на явную разницу по краям цветовых границ по сравнению с рисунком со смешением.
Vector Magic использует специальные методы, чтобы с максимальной отдачей использовать эти изображения, и эти методы отличаются от тех, которые используются для рисунков со смешением.![]()
Рисунки, которые выглядят так, будто в них используется значимое смешение, хотя на самом деле его нет
Рисунок со значимым смешением и без него. Обратите внимание на то, что смешение на левом изображении не дает значимого представления о кривизне формы. |
Особенно сложный случай — это когда изображение выглядит так, как будто у него смешанные края, но смешение не является значимым. В этом случае лучше всего использовать «рисунок без смешения». Обязательно ограничьте количество используемых цветов, поскольку наложение фактически превращается в шум, а ограничение цветов сводит его к минимуму.
Это может произойти при сжатии изображения, которое не имело смешения, но было уменьшено только на небольшую величину, например, до 90% от исходного размера. Если вы сильно его уменьшите, например до менее чем 50% от исходного размера, смешение станет более значимым.![]()
Уровень качества/детализации — Рисунок
Влияние настройки уровня качества на границы фигуры |
В онлайн-версии это соответствует настройке уровня детализации в разделе «Улучшение результата».
Для рисунков Vector Magic позволяет установить уровень качества входного изображения. Этот уровень качества затем используется для настройки обработки и получения максимальной отдачи от исходного растрового изображения, и влияет на уровень детализации в результате.
При указании более высокого уровня качества:
- Больше деталей сохраняется при разделении изображения на основные фигуры.
- Границы фигуры более точно соответствуют исходному растровому изображению, что позволяет трассировать более мелкие детали.
Это позволяет восстановить более мелкие детали оригинала растрового изображения.
И наоборот, если вы укажете более низкий уровень качества:
- При разбиении изображения на основные фигуры устраняется больше шума.

- Границы фигуры менее точно повторяют исходный растровый рисунок, в большей степени сглаживая их.
Это позволяет избавиться от большей части шума в исходном растровом изображении, сохранив при этом его основные черты.
Возможно достижение компромиссного варианта между устранением шума и сохранением деталей. Немного поэкспериментируйте — вы можете использовать кнопки в руководстве по устранению неполадок, чтобы быстро менять изображение и видеть, что делают различные настройки. Это позволит вам быстро понять, какой тип изображения лучше всего подходит для разных типов настройки качества.
Уровень детализации — Фотографии
В онлайн-версии это соответствует настройке уровня детализации в разделе «Улучшение результата».
Для фотографий Vector Magic позволяет указать уровень детализации, который вы хотите видеть на выходе.
|
|
|
Более высокий уровень детализации означает, что на выходе будет больше фигур, и эти фигуры будут более точно повторять цветовые контуры.
Более низкий уровень детализации означает, что на выходе будет меньше фигур, и эти фигуры будут более сглаженными.
Векторные изображения с большим количеством фигур занимают больше места, дольше загружаются и визуализируются, и ими труднее манипулировать, поэтому нужно найти компромисс между простотой и точностью. Средний уровень является рекомендуемым параметром, так как он обычно дает очень хороший баланс между внешним видом оригинала и наличием разумного количества фигур.
Цвета
Неограниченные цвета |
Пользовательские цвета |
В онлайн-версии это соответствует настройке цвета в разделе «Улучшение результата».
Vector Magic позволяет вам указать цвета, которые будут использоваться при трассировке вашего изображения (Пользовательские цвета). Это хорошо подходит для шумных логотипов или логотипов со слабыми контурами вокруг фигур, если вам нужны только фигуры, а не контуры.
Смысл выбора используемых цветов состоит в том, что это помогает Vector Magic создавать более чистый результат, который гарантированно не будет содержать дополнительных цветов. Это может значительно помочь в удалении дефектов с зашумленных изображений. Если в вашем логотипе 12 или меньше цветов, вам почти всегда рекомендуется использовать эту опцию.
Правильное указание цветов может означать разницу между плохим и готовым к немедленному использованию результатом |
Эту опцию также можно использовать для достижения определенного эффекта в логотипах со множеством цветов, когда исключение некоторых цветов может заставить результат выглядеть как постер.
Чтобы помочь вам выбрать цвета, Vector Magic генерирует набор предлагаемых палитр, содержащих от 2 до 12 цветов. Затем он угадывает, какая палитра наиболее вероятна, и предварительно выбирает ее для вас.
Вы можете выбрать одну из сгенерированных палитр и просто использовать ее, или начать с одной из них, а затем изменить ее в соответствии со своими потребностями.![]() Чтобы изменить палитру, выберите цвет, который вы хотите изменить, а затем «капните пипеткой» нужный цвет из изображения.
Чтобы изменить палитру, выберите цвет, который вы хотите изменить, а затем «капните пипеткой» нужный цвет из изображения.
Проверка результата
Мы хотим, чтобы вы видели, что получаете, до того, как соберетесь скачивать результат, поэтому мастер векторизации оснащен мощным интерфейсом для просмотра. Вы можете панорамировать и увеличивать изображение, а также просматривать результат в сравнении с исходником, расположенным рядом или сверху, листая их вперед и назад.
Попробуйте со своим изображением
- Как использовать Vector Magic
- Иллюстрации / Логотипы
- Фотографии
- Сканированные изображения
- Советы и подсказки
- Создать новый шрифт
- Полностью автоматически
Установите этот флажок, чтобы Vector Magic автоматически определял подходящие настройки для вашего изображения и немедленно векторизовал его при загрузке. Снимите флажок, чтобы выбрать настройки вручную.
- Предварительная обрезка
Если изображение превышает ограничение по размеру, предварительная обрезка позволяет обрезать ненужные части изображения, чтобы максимизировать разрешение области, которую вы хотите векторизовать.

Постоянные сетевые проблемы обычно вызваны неправильной работой плагинов для браузера, неправильно настроенными прокси-серверами или чрезмерно ограничивающими брандмауэрами.
Пожалуйста, проверьте свои настройки или попробуйте другой браузер или компьютер.
Помощь в удалении фона доступна в компьютерной версии .
Вы также можете удалить фон в векторном редакторе после скачивания результата.
Paste Target
Компьютерная версия Vector Magic — Vector Magic
Vector Magic доступен как отдельное компьютерное приложение для ПК с Windows и Mac. Конвертируйте изображения в автономном режиме и без проблем работайте с основными графическими программами, такими как Illustrator, Corel DRAW и другими, с помощью функций копирования и вставки и перетаскивания.
Купить сейчас
Получите все возможности Vector Magic на своем рабочем столе!
Цены
Бесплатная пробная версия
Компьютерную версию можно попробовать бесплатно — просто загрузите и установите ее. Сохранение результатов отключено в пробной версии, но есть возможность полного предварительного просмотра. При покупке лицензии вы получаете ключ продукта, который можно использовать для активации программного обеспечения и сохранения результатов.
Сохранение результатов отключено в пробной версии, но есть возможность полного предварительного просмотра. При покупке лицензии вы получаете ключ продукта, который можно использовать для активации программного обеспечения и сохранения результатов.
Активация превращает бесплатную пробную версию в полную — дополнительно скачивать ничего не нужно.
Ваш компьютер должен быть подключен к Интернету во время активации.
Обновление до новой версии
Чтобы обновить предыдущую версию, просто скачайте последнюю версию и установите ее.
Активации сохраняются, поэтому, если вы уже активировали старую версию, то будет активирована и новая версия (нет необходимости повторно вводить ключ продукта).
Каковы преимущества компьютерной версии Vector Magic?
Компьютерная версия помещает все возможности Vector Magic — со всеми ее преимуществами — прямо на ваш рабочий стол. Неограниченная векторизация без необходимости загружать или скачивать какие-либо изображения и множество дополнительных функций .
Бесперебойный рабочий процесс
Vector Magic имеет удобный интерфейс для перетаскивания, который позволяет очень быстро загружать, конвертировать и сохранять изображения. Это продемонстрировано на демонстрационном видео. Вы также можете скопировать растровое изображение в буфер обмена и вставить его прямо в компьютерное приложение. Поскольку большинство современного программного обеспечения поддерживает как копирование, так и перетаскивание, это обеспечивает беспроблемную интеграцию с большинством графических программ.
Совместимость — Можно ли использовать результат с моим программным обеспечением?
В загрузке есть несколько образцов изображений, и результаты для всех из них входят в пакет. Проверьте совместимость, открыв образец результата в своем программном обеспечении.
На странице совместимости имеется список программных пакетов, которые работают с выходными данными Vector Magic.
Попробуйте как онлайн, так и компьютерную версию
Без забот пользуйтесь сайтом и оценивайте качество результатов.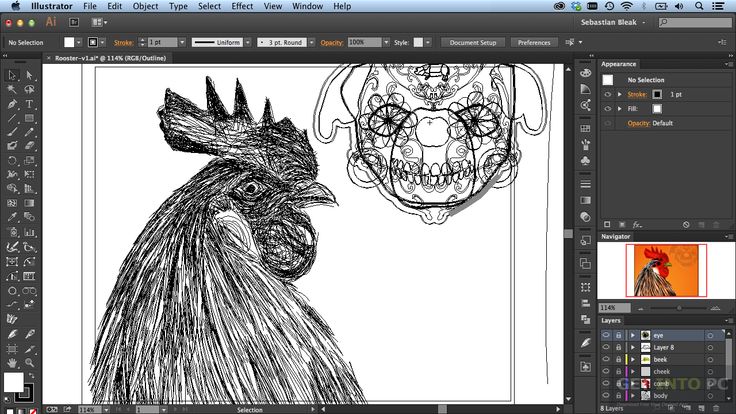 Только в течение ограниченного времени первая сумма в 50,00 $, которую вы потратите на этом сайте, засчитывается в счет лицензии на компьютерную версию. Кредит предоставляется в долларах США. Обменный курс к вашей местной валюте может со временем измениться, что может повлиять на фактически доступный кредит, когда вы будете его использовать.
Только в течение ограниченного времени первая сумма в 50,00 $, которую вы потратите на этом сайте, засчитывается в счет лицензии на компьютерную версию. Кредит предоставляется в долларах США. Обменный курс к вашей местной валюте может со временем измениться, что может повлиять на фактически доступный кредит, когда вы будете его использовать.
Обязательно ознакомьтесь с системными требованиями и мелким шрифтом ниже, прежде чем начать пользоваться сервисом.
Одна лицензия для ПК и Mac
Одна и та же лицензия используется как для ПК, так и для Mac. Ваша лицензия позволяет 1 пользователю использовать программу на 2 компьютерах, и вы можете смешивать и сопоставлять типы компьютеров. Например, вы можете активировать программное обеспечение на 2 ПК, 1 ПК и 1 Mac или 2 Mac с одной и той же лицензией.
Матрица характеристик
| Функция | Онлайн | Компьютер |
|---|---|---|
| Полностью автоматическая векторизация | Да | Да |
| Базовый режим векторизации с простыми настройками | Да | Да |
| Расширенный режим векторизации с детальным управлением | Да | |
| Выходные векторные изображения в EPS, SVG и PDF | Да | Да |
| Выходные векторные изображения в AI, DXF | ПК | |
| Выходное векторное изображение в AI | Mac | |
| Выходные растровые изображения в PNG, GIF, BMP | Да | |
| Выходные растровые изображения в JPG, TIFF | ПК | |
| Полнофункциональный предварительный просмотр для детального изучения результата | Да | Да |
| Возможности редактирования сегментации | Да | Да |
| Супер-удобный ввод копированием и вставкой | Да | Да |
| Супер-удобный ввод перетаскиванием | Да | Да |
| Супер-удобный вывод перетаскиванием | Да | |
| Векторизация очень больших изображений | Да | |
| Группировка фигур по цвету | Да | |
| Поддержка прозрачности | Да | |
| Пакетная обработка | Да |
Будет ли программа работать на моем компьютере?
Поддерживаемые операционные системы
Официально поддерживаются следующие операционные системы: Windows XP, Windows Vista, Windows 7, 8 и 10 (для ПК, а не для мобильных устройств) и Mac OS X 10.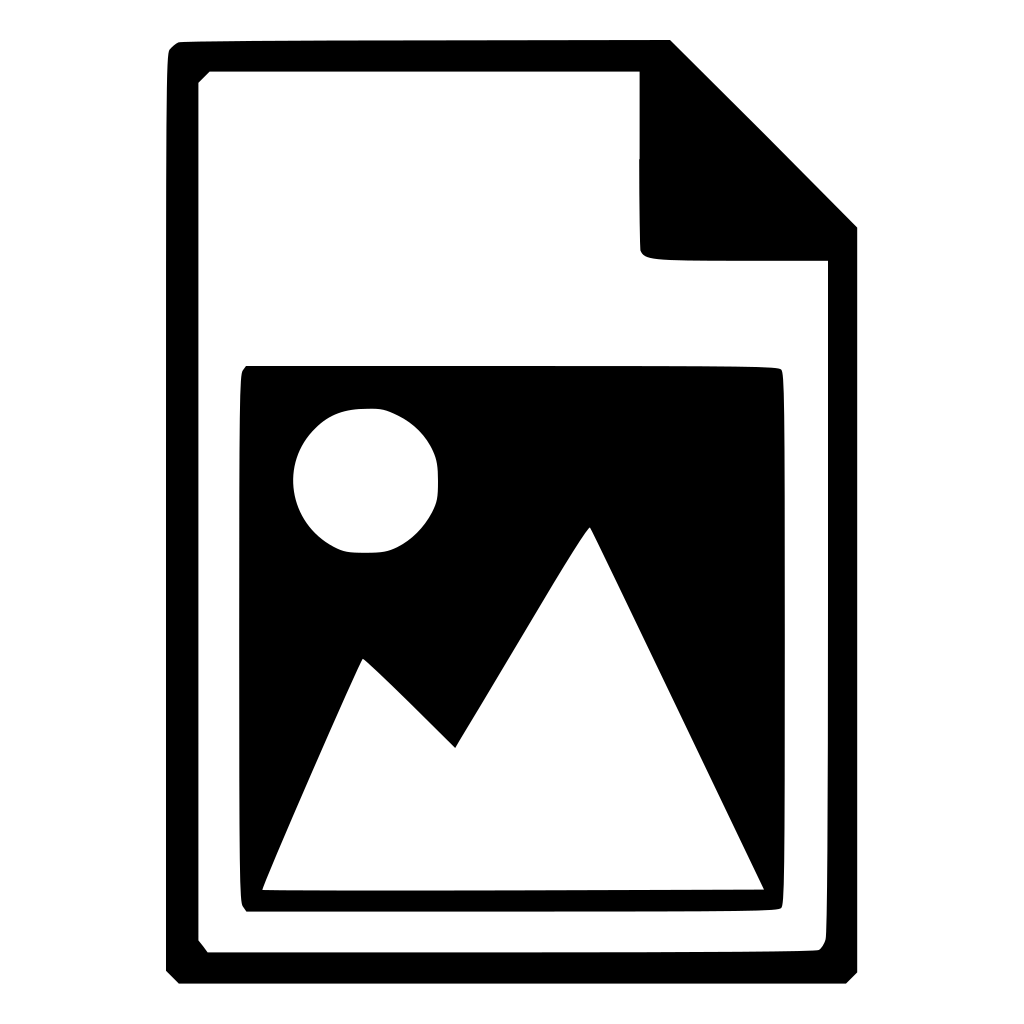 7 и выше.
7 и выше.
Программа не работает на более ранних версиях Windows или OS X. Версия для Linux отсутствует.
Поддерживаемое оборудование
Алгоритмы, используемые Vector Magic, используют расширенные функции, доступные только в современных процессорах, и значительные объемы памяти (потребление памяти зависит от размера вашего входного изображения, при этом чем больше размер изображения, тем больше требуется памяти).
Это означает, что вам нужен компьютер с процессором класса как минимум Pentium III и рекомендуемым объемом оперативной памяти не меньше 512 мегабайт. Для изображений большего размера (>1000×1000 пикселей) мы рекомендуем ОЗУ 1 гигабайт или больше.
Максимальный размер изображений, которые вы можете обработать с помощью компьютерного приложения, зависит от доступной памяти.
Пожалуйста, загрузите и установите пробную версию, чтобы убедиться, что вы можете обрабатывать изображения, перед покупкой лицензии.
Ограничения на размер изображения
Компьютерная версия для Windows имеет жесткое ограничение на размер изображений в 20 мегапикселей (например, 4000 x 5000 пикселей, хотя мы не требуем строгого соблюдения соотношений сторон).![]()
Компьютерная версия для Mac имеет жесткое ограничение на размер изображения в 5 мегапикселей (например, 2000 x 2500 пикселей, хотя мы не требуем строгого соблюдения соотношений сторон).
Кроме того, для каждого мегапикселя изображения требуется 100 мегабайт доступной ОЗУ (= не используется другими программами) или 200 мегабайт физической ОЗУ, в зависимости от того, что менее ограничительно.
Таким образом, чтобы обработать 20-мегапиксельное изображение вашей машине потребуется как минимум 2 гигабайта доступной оперативной памяти ИЛИ как минимум 4 гигабайта физической памяти.
Как активируется программа?
После получения ключа продукта скопируйте его (выделите и нажмите Ctrl-C), затем запустите компьютерную версию Vector Magic. Появится мастер активации, который автоматически найдет ключ продукта в буфере обмена. Введите оставшуюся регистрационную информацию и нажмите «Активировать». Через несколько секунд ваше программное обеспечение будет активировано для неограниченного использования.
Во время активации ваш компьютер должен быть подключен к Интернету.
Если вы купили лицензию, вы всегда сможете найти свой ключ продукта на странице Моя учетная запись.
Что если я обновлю или поменяю свой компьютер?
Система активации рассчитана на автоматическую поддержку стандартных действий при обновлении, поэтому обычно перерывов в работе не бывает.
Если у вас возникнут проблемы, просто свяжитесь с нами, и мы займемся их решением.
Как получить помощь? Как сообщить о сбоях?
Программа имеет встроенную поддержку — достаточно нажать кнопку «справка» в правом верхнем углу.
В случае сбоев или ситуаций, не описанных в файле справки, используйте контактную форму.
Мелкий шрифт
Первая сумма в 50,00 $, которую вы потратите на этом сайте, будет засчитана в счет покупки одной копии компьютерного приложения. Кредит предоставляется в долларах США. Обменный курс к вашей местной валюте может со временем измениться, что может повлиять на фактически доступный кредит, когда вы будете его использовать. Этот кредит не подлежит передаче, и оплата ручной перерисовки на этот кредит не распространяется.
Этот кредит не подлежит передаче, и оплата ручной перерисовки на этот кредит не распространяется.
Vector Magic оставляет за собой право прекратить действие этого предложения в любое время, после чего никакие дальнейшие расходы, произведенные на этом сайте, не будут засчитываться в счет будущей покупки компьютерного приложения. Расходы, произведенные в период действия предложения, будут по-прежнему засчитываться в счет такой покупки в течение трех месяцев с момента окончания действия предложения.
Как конвертировать PNG в вектор | Малый бизнес
Дэн Кетчум Обновлено 28 августа 2018 г. и слабости. Некоторые типы изображений просто подходят для определенных задач лучше, чем другие, а некоторые программы прекрасно работают с определенными форматами изображений, а в некоторых случаях даже отказываются открывать другие типы.
Здесь на помощь приходит преобразование формата файла. Если вы хотите преобразовать JPG в вектор, PNG в вектор или другие распространенные типы файлов изображений в формат векторного изображения, этот процесс может быть выполнен безболезненно и полностью в браузере вашего настольного компьютера.
Что такое PNG?
PNG (сокращение от Portable Network Graphics) — это формат файла цифрового изображения, известный как растровое изображение. Растровые изображения, такие как PNG, JPG и GIF, состоят из сотен, тысяч или миллионов крошечных разноцветных пикселей, составляющих целое изображение. Большинство изображений, которые вы найдете в Интернете, представляют собой файлы растровых изображений.
Растровые изображения отлично отображают фотографические детали, именно поэтому они так распространены в Интернете, но из-за того, что они содержат так много разноцветных пикселей, они не очень хорошо выдерживают изменение размера. Вы часто обнаружите, что при значительном изменении размера растровые изображения теряют свое качество или искажаются.
Что такое вектор?
В отличие от растровых изображений данные векторного изображения фактически состоят из математических формул, а не цветных пикселей. Это качество означает, что векторные файлы обычно содержат меньше цветов и меньше деталей, чем растровые файлы, такие как PNG, но это также означает, что они намного лучше выдерживают изменение размера. Возможность изменения размера без искажения или ухудшения качества делает векторные изображения очень полезным форматом для таких изображений, как логотипы, значки, диаграммы и графики.
Это качество означает, что векторные файлы обычно содержат меньше цветов и меньше деталей, чем растровые файлы, такие как PNG, но это также означает, что они намного лучше выдерживают изменение размера. Возможность изменения размера без искажения или ухудшения качества делает векторные изображения очень полезным форматом для таких изображений, как логотипы, значки, диаграммы и графики.
Форматы векторных файлов включают файлы AI, EPS, SVG и иногда файлы PDF, причем SVG (масштабируемая векторная графика) является наиболее распространенным.
Vector Magic и другие преобразователи формат SVG или SVGZ (сжатый SVG). Но инвестирование в этот тип программного обеспечения не является практичным решением для всех.
Для случайных пользователей векторной графики, которым нужно конвертировать только время от времени, интерактивная конвертация часто более осуществима. Когда вам нужен SVG, сайты-конвертеры, такие как Vector Magic и Vectorizer, предлагают бесплатное и легкодоступное решение. Эти сайты позволяют загружать изображения в таких форматах, как PNG, JPG, BMP и GIF, с жесткого диска вашего компьютера и преобразовывать их в формат SVG. В любом случае просто зайдите на соответствующий сайт и нажмите кнопку «Загрузить изображение» или «Выбрать изображение для загрузки», чтобы начать.
Эти сайты позволяют загружать изображения в таких форматах, как PNG, JPG, BMP и GIF, с жесткого диска вашего компьютера и преобразовывать их в формат SVG. В любом случае просто зайдите на соответствующий сайт и нажмите кнопку «Загрузить изображение» или «Выбрать изображение для загрузки», чтобы начать.
Несмотря на то, что сайты ограничивают максимальный размер загружаемых изображений, они предлагают множество вариантов настройки. После загрузки PNG вы можете выбрать среди прочих параметров уровень детализации и цветовой состав выходной векторной графики. Когда вы будете удовлетворены своими настройками, нажмите кнопку загрузки, чтобы сохранить SVG.
Ссылки
- MODassic: вектор, растр, JPG, EPS, PNG – в чем разница?
- Adoble: Illustrator: поддерживаемые форматы файлов
- Vector Magic
- Vectorizer
Resources
- Vector Magic: Homepage
- Vector Magic: Desktop
- Vector Magic: How to Use Vector Magic
- Adobe: Adobe Illustrator
Writer Bio
As the co -основатель ООО, владелец малого бизнеса и партнер С-корпорации (все работают в СМИ), Дэн не новичок в малом бизнесе. Как деловой обозреватель, он участвовал в таких публикациях, как Chron.com, AZCentral, Fortune, GlobalPost, MSN Money, GoBankingRates, Zacks.com, The Motley Fool и других.
Как деловой обозреватель, он участвовал в таких публикациях, как Chron.com, AZCentral, Fortune, GlobalPost, MSN Money, GoBankingRates, Zacks.com, The Motley Fool и других.
Как преобразовать PNG в вектор с помощью Adobe Illustrator
Если у вас есть файл PNG и вы хотите воспользоваться преимуществами работы с векторной графикой, такими как бесконечное масштабирование и редактируемость, вам понадобится векторный формат файла. работать с. К сожалению, формат PNG не является векторным форматом. В этом уроке я покажу два разных способа преобразования PNG в вектор с помощью Adobe Illustrator. Первый — это использование функции трассировки изображения, а второй — ручная трассировка вашего дизайна.
Ниже приводится письменный учебник, в котором я предоставляю обзор шагов, предпринятых для преобразования PNG в вектор с помощью Adobe Illustrator. Полные пошаговые инструкции см. в видеоуроке ниже:
youtube.com/embed/OZg8rvl0Vwk» frameborder=»0″ allowfullscreen=»»>Растровые и векторные форматы
При работе со статическими цифровыми изображениями существует два типа графики — векторная и растровая. Разница между ними существенная.
Растровая графика
Растровая графика — это цифровое изображение, состоящее из отдельных цветных прямоугольников, называемых пикселями.
Растровые изображения состоят из отдельных цветных прямоугольников, называемых пикселями.Следующие типы файлов являются примерами растровых форматов… бесконечное количество мелких деталей, что делает его идеальным форматом для работы с фотографиями.
Недостатком работы с растровыми изображениями является то, что они плохо масштабируются. Например, если вам нужно увеличить логотип, чтобы он поместился на боковой стороне транспортного средства, произойдет пикселизация, или, другими словами, отдельные цветные блоки станут более заметными.
Векторная графика
В отличие от растрового формата, векторная графика состоит из набора координатных точек, определяющих свойства графики по осям X и Y. Векторную графику можно бесконечно масштабировать без потери качества
Векторную графику можно бесконечно масштабировать без потери качества
Следующие типы файлов являются примерами векторных форматов…
- SVG
- AI
- EPS
Преимущество работы с векторной графикой заключается в том, что ее легко редактировать, и ее можно бесконечно масштабировать без потери качества. Это делает векторный формат идеальным для чего-то вроде дизайна логотипа, где дизайн необходимо использовать во многих различных контекстах.
Недостатком работы с векторной графикой является то, что она не способна воспроизводить такие мелкие детали, как растровый формат. Из-за этого векторная графика лучше подходит для простых иллюстраций, пользовательского интерфейса, значков и дизайна логотипов.
Преобразование PNG в вектор
Это подводит нас к теме файлов PNG, поскольку они относятся к векторному формату. Допустим, у вас есть логотип, значок или какая-то иллюстрация в формате PNG, и вы хотите преобразовать ее в векторный формат, чтобы воспользоваться всеми преимуществами векторного формата. К сожалению, это не так просто, как преобразовать один тип файла в другой.
К сожалению, это не так просто, как преобразовать один тип файла в другой.
Поскольку PNG является растровым форматом, его невозможно напрямую преобразовать в векторный формат. Это все равно, что пытаться превратить омлет обратно в яйцо. Если у вас нет исходного векторного файла для файла PNG, вам придется создать вектор, трассирующий его.
Чтобы создать векторную трассировку файла PNG, вам потребуется приложение для работы с векторной графикой, например Inkscape или Adobe Illustrator.
Преобразование PNG в вектор с помощью Adobe Illustrator
В следующей демонстрации я расскажу о двух различных способах преобразования PNG в вектор с помощью Adobe Illustrator путем создания его трассировки. Два разных метода, о которых я расскажу, следующие…
- Автоматическая трассировка: В зависимости от того, насколько прост ваш дизайн, вы можете использовать встроенную функцию, которая использует ИИ для автоматического создания векторной трассировки вашего дизайна PNG.

- Ручная трассировка: Если ваш дизайн немного сложнее, вам придется вручную нарисовать трассировку вручную, используя основные формы и инструменты рисования.
Рекомендуется сначала попробовать вариант автоматического отслеживания, так как он занимает меньше времени. Затем, если окажется, что ваш дизайн слишком детализирован, чтобы получить точную векторную трассировку, вы можете перейти к методу ручной трассировки.
Автоматическая трассировка
Первый способ преобразования PNG в вектор с помощью Adobe Illustrator — использование функции Трассировка изображения .
Функция трассировки изображения использует алгоритм прогнозирования для создания векторной трассировки изображения на основе композиции изображения.
Недавно я сделал подробное руководство о том, как использовать функцию трассировки изображения, если вы хотите узнать больше о том, как она работает.
Преимущество использования функции трассировки изображений заключается в том, что это быстро и просто. Недостатком является то, что, в зависимости от сложности вашего изображения, это не всегда точно.
Недостатком является то, что, в зависимости от сложности вашего изображения, это не всегда точно.
Как автоматически отслеживать файл PNG
Чтобы создать векторную трассировку файла PNG, сначала откройте новый документ, затем импортируйте файл PNG в Illustrator, выбрав «Файл» > «Поместить » и найдя файл на диске. .Импортируйте файл в Illustrator, выбрав «Файл» > «Поместить».
Выберите файл с помощью инструмента Select Tool , затем откройте меню Image Trace , выбрав Window > Image Trace .Меню Image Trace, которое позволяет создать векторную трассировку любого изображения.
Если ваш PNG имеет цвет, обязательно выберите «цвет» в раскрывающемся списке «Режим». Если это простой черно-белый дизайн, оставьте значения по умолчанию такими, какие они есть. Затем включите предварительный просмотр, чтобы увидеть, как выглядит ваша трассировка.
При трассировке черно-белого рисунка вам, возможно, придется отрегулировать ползунок порога в зависимости от состава вашего PNG. При трассировке PNG с помощью цвета вам, возможно, придется соответствующим образом настроить количество цветов. Просто убедитесь, что опция «Предварительный просмотр» включена, чтобы вы могли самостоятельно оценить точность трассировки.
При трассировке PNG с помощью цвета вам, возможно, придется соответствующим образом настроить количество цветов. Просто убедитесь, что опция «Предварительный просмотр» включена, чтобы вы могли самостоятельно оценить точность трассировки.
Если вас устраивает точность вашей трассировки, нажмите Трассировка , чтобы сгенерировать ее.
Функция «Трассировка изображения» позволяет создавать быструю векторную трассировку файла PNG.После того, как вы визуализировали свою векторную трассировку, вам нужно немного отредактировать ее, чтобы избавиться от фона.
Для этого перейдите в Object > Expand , затем перейдите в Object > Ungroup дважды. Затем вы сможете удалить фон и любую другую нежелательную область отрицательного пространства.
Ручная трассировка
Если вы пытались использовать функцию трассировки изображения для преобразования PNG в вектор с помощью Adobe Illustrator, а полученная трассировка не очень точна, это означает, что вы работаете с изображением со слишком сложным состав для автоматической трассировки. Вместо этого вам придется вручную отслеживать PNG.
Вместо этого вам придется вручную отслеживать PNG.
Как вручную отследить файл PNG
Чтобы создать ручную трассировку вашего файла PNG, первое, что вам нужно сделать, это найти общие формы в вашем дизайне. Ниже приведены примеры распространенных форм…
- Квадраты и прямоугольники
- Круги и эллипсы
- Треугольники
- Многоугольники
- Звезды
Идентификация этих фигур в вашем дизайне полезна, потому что Illustrator уже имеет специальные инструменты для создания этих форм. Использование этих инструментов не только сэкономит ваше время, но и даст более точные результаты, чем если бы вам приходилось рисовать их вручную. Идентификация общих форм в вашем дизайне может сэкономить вам много времени.
Для этой демонстрации я использовал логотип Starbuck, заключенный в круг. Поэтому я смог использовать инструмент Ellipse Tool , чтобы быстро создать эту часть дизайна. Как вы можете видеть в этой демонстрации, этот пример логотипа состоит из круга.
Если в вашем дизайне есть общие формы, продолжайте и обведите их с помощью необходимого инструмента для соответствующей формы.
После того, как вы убрали общие формы, следующим шагом будет использование Pen Tool и Curvature Tool , чтобы вручную обвести более сложные области дизайна. В моем примере это будет иллюстрация девушки и акцентные части сбоку. Рекомендуется уменьшить непрозрачность вашей трассировки, чтобы вы могли видеть, как она совпадает с исходным изображением.
Инструмент, который следует использовать для ручной трассировки, зависит от стиля линий, которые вы будете трассировать.
- Инструмент «Перо»: Инструмент «Перо» идеально подходит для обведения прямых линий. Вы можете ознакомиться с моим руководством по использованию инструмента «Перо» в Illustrator, чтобы узнать больше о том, как он работает.
- Инструмент кривизны: Инструмент кривизны идеально подходит для обводки волнистых и изогнутых линий.
 Он автоматически создает изогнутые линии в зависимости от того, где вы размещаете опорные точки.
Он автоматически создает изогнутые линии в зависимости от того, где вы размещаете опорные точки.
После того, как вы закончите трассировку фигур поверх изображения PNG, вы можете использовать Режимы формы для создания отрицательного пространства там, где оно должно быть. Готовая трассировка представляет собой истинное векторное преобразование вашего PNG-файла.
Как я упоминал ранее в этом посте, обязательно просмотрите видеоруководство в верхней части страницы, если вы хотите получить подробные пошаговые инструкции о том, как это сделать.
Когда закончите, ваша трассировка векторов будет завершена! Вы можете сохранить файл в любом желаемом векторном формате и воспользоваться всеми преимуществами работы с векторной графикой!
Заключение
На этом сегодняшний урок о том, как преобразовать PNG в вектор с помощью Adobe Illustrator, завершен. Предлагаемая автоматическая трассировка отлично подходит для простых проектов и может сэкономить вам много времени.