Поворот или отражение объекта в PowerPoint
Изображения и рисунки
Обучение работе с PowerPoint
Изображения и рисунки
Изображения и рисунки
Поворот или отражение объекта
-
Добавление рисунков
Видео -
Форматирование изображений
Видео -
Добавление фонового рисунка
Видео -
Создание графического элемента SmartArt
Видео -
Группирование и разгруппирование объектов
-
Выравнивание и расположение объектов
Видео -
Перекрытие объектов
Видео -
Поворот или отражение объекта
Видео
Далее: Показ слайд-шоу
В PowerPoint можно поворачивать и переворачивать объекты, такие как текстовые поля, фигуры и рисунки.
-
Коснитесь объекта, который вы хотите повернуть.
-
Выберите маркер поворота сверху объекта и перетащите его в нужном направлении.
-
Чтобы отразить объект, выберите Упорядочивать > повернуть >Отразить вращая по вертикали или Отразить горизонтали.
Для более точного перемещения выберите Упорядочивать >повернуть > Другие параметры поворота, чтобы увидеть параметры меню.
Хотите узнать больше?
Поворот и отражение надписи, фигуры, объекта WordArt или рисунка
Настройка поворота и размера холста в Photoshop
Руководство пользователя Отмена
Поиск
- Руководство пользователя Photoshop
- Введение в Photoshop
- Мечтайте об этом.
 Сделайте это.
Сделайте это. - Новые возможности Photoshop
- Редактирование первой фотографии
- Создание документов
- Photoshop | Часто задаваемые вопросы
- Системные требования Photoshop
- Перенос наборов настроек, операций и настроек
- Знакомство с Photoshop
- Мечтайте об этом.
- Photoshop и другие продукты и услуги Adobe
- Работа с графическим объектом Illustrator в Photoshop
- Работа с файлами Photoshop в InDesign
- Материалы Substance 3D для Photoshop
- Photoshop и Adobe Stock
- Работа со встроенным расширением Capture в Photoshop
- Библиотеки Creative Cloud Libraries
- Библиотеки Creative Cloud в Photoshop
- Работа в Photoshop с использованием Touch Bar
- Сетка и направляющие
- Создание операций
- Отмена и история операций
- Photoshop на iPad
- Photoshop на iPad | Общие вопросы
- Знакомство с рабочей средой
- Системные требования | Photoshop на iPad
- Создание, открытие и экспорт документов
- Добавление фотографий
- Работа со слоями
- Рисование и раскрашивание кистями
- Выделение участков и добавление масок
- Ретуширование композиций
- Работа с корректирующими слоями
- Настройка тональности композиции с помощью слоя «Кривые»
- Применение операций трансформирования
- Обрезка и поворот композиций
- Поворот, панорамирование, масштабирование и восстановление холста
- Работа с текстовыми слоями
- Работа с Photoshop и Lightroom
- Получение отсутствующих шрифтов в Photoshop на iPad
- Японский текст в Photoshop на iPad
- Управление параметрами приложения
- Сенсорные ярлыки и жесты
- Комбинации клавиш
- Изменение размера изображения
- Прямая трансляция творческого процесса в Photoshop на iPad
- Исправление недостатков с помощью восстанавливающей кисти
- Создание кистей в Capture и их использование в Photoshop
- Работа с файлами Camera Raw
- Создание и использование смарт-объектов
- Коррекция экспозиции изображений с помощью инструментов «Осветлитель» и «Затемнитель»
- Бета-версия веб-приложения Photoshop
- Часто задаваемые вопросы | Бета-версия веб-приложения Photoshop
- Общие сведения о рабочей среде
- Системные требования | Бета-версия веб-приложения Photoshop
- Комбинации клавиш | Бета-версия веб-приложения Photoshop
- Поддерживаемые форматы файлов | Бета-вервия веб-приложения Photoshop
- Открытие облачных документов и работа с ними
- Совместная работа с заинтересованными сторонами
- Ограниченные возможности редактирования облачных документов
- Облачные документы
- Облачные документы Photoshop | Часто задаваемые вопросы
- Облачные документы Photoshop | Вопросы о рабочем процессе
- Работа с облачными документами и управление ими в Photoshop
- Обновление облачного хранилища для Photoshop
- Не удается создать или сохранить облачный документ
- Устранение ошибок с облачными документами Photoshop
- Сбор журналов синхронизации облачных документов
- Общий доступ к облачным документам и их редактирование
- Общий доступ к файлам и комментирование в приложении
- Рабочая среда
- Основные сведения о рабочей среде
- Более быстрое обучение благодаря панели «Новые возможности» в Photoshop
- Создание документов
- Работа в Photoshop с использованием Touch Bar
- Галерея инструментов
- Установки производительности
- Использование инструментов
- Сенсорные жесты
- Возможности работы с сенсорными жестами и настраиваемые рабочие среды
- Обзорные версии технологии
- Метаданные и комментарии
- Комбинации клавиш по умолчанию
- Возможности работы с сенсорными жестами и настраиваемые рабочие среды
- Помещение изображений Photoshop в другие приложения
- Установки
- Комбинации клавиш по умолчанию
- Линейки
- Отображение или скрытие непечатных вспомогательных элементов
- Указание колонок для изображения
- Отмена и история операций
- Панели и меню
- Помещение файлов
- Позиционирование элементов с привязкой
- Позиционирование с помощью инструмента «Линейка»
- Наборы настроек
- Настройка комбинаций клавиш
- Сетка и направляющие
- Разработка содержимого для Интернета, экрана и приложений
- Photoshop для дизайна
- Монтажные области
- Просмотр на устройстве
- Копирование CSS из слоев
- Разделение веб-страниц на фрагменты
- Параметры HTML для фрагментов
- Изменение компоновки фрагментов
- Работа с веб-графикой
- Создание веб-фотогалерей
- Основные сведения об изображениях и работе с цветом
- Изменение размера изображений
- Работа с растровыми и векторными изображениями
- Размер и разрешение изображения
- Импорт изображений из камер и сканеров
- Создание, открытие и импорт изображений
- Просмотр изображений
- Ошибка «Недопустимый маркер JPEG» | Открытие изображений
- Просмотр нескольких изображений
- Настройка палитр цветов и образцов цвета
- HDR-изображения
- Подбор цветов на изображении
- Преобразование между цветовыми режимами
- Цветовые режимы
- Стирание фрагментов изображения
- Режимы наложения
- Выбор цветов
- Внесение изменений в таблицы индексированных цветов
- Информация об изображениях
- Фильтры искажения недоступны
- Сведения о цвете
- Цветные и монохромные коррекции с помощью каналов
- Выбор цветов на панелях «Цвет» и «Образцы»
- Образец
- Цветовой режим (или режим изображения)
- Цветовой оттенок
- Добавление изменения цветового режима в операцию
- Добавление образцов из CSS- и SVG-файлов HTML
- Битовая глубина и установки
- Слои
- Основные сведения о слоях
- Обратимое редактирование
- Создание слоев и групп и управление ими
- Выделение, группировка и связывание слоев
- Помещение изображений в кадры
- Непрозрачность и наложение слоев
- Слои-маски
- Применение смарт-фильтров
- Композиции слоев
- Перемещение, упорядочение и блокировка слоев
- Маскирование слоев при помощи векторных масок
- Управление слоями и группами
- Эффекты и стили слоев
- Редактирование слоев-масок
- Извлечение ресурсов
- Отображение слоев с помощью обтравочных масок
- Формирование графических ресурсов из слоев
- Работа со смарт-объектами
- Режимы наложения
- Объединение нескольких фрагментов в одно изображение
- Объединение изображений с помощью функции «Автоналожение слоев»
- Выравнивание и распределение слоев
- Копирование CSS из слоев
- Загрузка выделенных областей на основе границ слоя или слоя-маски
- Просвечивание для отображения содержимого других слоев
- Слой
- Сведение
- Совмещенные изображения
- Фон
- Выделения
- Рабочая среда «Выделение и маска»
- Быстрое выделение областей
- Начало работы с выделениями
- Выделение при помощи группы инструментов «Область»
- Выделение при помощи инструментов группы «Лассо»
- Выбор цветового диапазона в изображении
- Преобразование между контурами и границами выделенной области
- Основы работы с каналами
- Перемещение, копирование и удаление выделенных пикселей
- Создание временной быстрой маски
- Сохранение выделенных областей и масок альфа-каналов
- Выбор областей фокусировки в изображении
- Дублирование, разделение и объединение каналов
- Вычисление каналов
- Выделение
- Ограничительная рамка
- Коррекции изображений
- Деформация перспективы
- Уменьшение размытия в результате движения камеры
- Примеры использования инструмента «Восстанавливающая кисть»
- Экспорт таблиц поиска цвета
- Корректировка резкости и размытия изображения
- Общие сведения о цветокоррекции
- Применение настройки «Яркость/Контрастность»
- Коррекция деталей в тенях и на светлых участках
- Корректировка «Уровни»
- Коррекция тона и насыщенности
- Коррекция сочности
- Настройка насыщенности цвета в областях изображения
- Быстрая коррекция тона
- Применение специальных цветовых эффектов к изображениям
- Улучшение изображения при помощи корректировки цветового баланса
- HDR-изображения
- Просмотр гистограмм и значений пикселей
- Подбор цветов на изображении
- Кадрирование и выпрямление фотографий
- Преобразование цветного изображения в черно-белое
- Корректирующие слои и слои-заливки
- Корректировка «Кривые»
- Режимы наложения
- Целевая подготовка изображений для печатной машины
- Коррекция цвета и тона с помощью пипеток «Уровни» и «Кривые»
- Коррекция экспозиции и тонирования HDR
- Фильтр
- Размытие
- Осветление или затемнение областей изображения
- Избирательная корректировка цвета
- Замена цветов объекта
- Adobe Camera Raw
- Системные требования Camera Raw
- Новые возможности Camera Raw
- Введение в Camera Raw
- Создание панорам
- Поддерживаемые объективы
- Виньетирование, зернистость и удаление дымки в Camera Raw
- Комбинации клавиш по умолчанию
- Автоматическая коррекция перспективы в Camera Raw
- Обратимое редактирование в Camera Raw
- Инструмент «Радиальный фильтр» в Camera Raw
- Управление настройками Camera Raw
- Обработка, сохранение и открытие изображений в Camera Raw
- Совершенствование изображений с улучшенным инструментом «Удаление точек» в Camera Raw
- Поворот, обрезка и изменение изображений
- Корректировка цветопередачи в Camera Raw
- Краткий обзор функций | Adobe Camera Raw | Выпуски за 2018 г.

- Обзор новых возможностей
- Версии обработки в Camera Raw
- Внесение локальных корректировок в Camera Raw
- Исправление и восстановление изображений
- Удаление объектов с фотографий с помощью функции «Заливка с учетом содержимого»
- Заплатка и перемещение с учетом содержимого
- Ретуширование и исправление фотографий
- Коррекция искажений изображения и шума
- Основные этапы устранения неполадок для решения большинства проблем
- Преобразование изображений
- Трансформирование объектов
- Настройка кадрирования, поворотов и холста
- Кадрирование и выпрямление фотографий
- Создание и редактирование панорамных изображений
- Деформация изображений, фигур и контуров
- Перспектива
- Использование фильтра «Пластика»
- Масштаб с учетом содержимого
- Трансформирование изображений, фигур и контуров
- Деформация
- Трансформирование
- Панорама
- Рисование и живопись
- Рисование симметричных орнаментов
- Варианты рисования прямоугольника и изменения обводки
- Сведения о рисовании
- Рисование и редактирование фигур
- Инструменты рисования красками
- Создание и изменение кистей
- Режимы наложения
- Добавление цвета в контуры
- Редактирование контуров
- Рисование с помощью микс-кисти
- Наборы настроек кистей
- Градиенты
- Градиентная интерполяция
- Заливка и обводка выделенных областей, слоев и контуров
- Рисование с помощью группы инструментов «Перо»
- Создание узоров
- Создание узора с помощью фильтра «Конструктор узоров»
- Управление контурами
- Управление библиотеками узоров и наборами настроек
- Рисование при помощи графического планшета
- Создание текстурированных кистей
- Добавление динамических элементов к кистям
- Градиент
- Рисование стилизованных обводок с помощью архивной художественной кисти
- Рисование с помощью узора
- Синхронизация наборов настроек на нескольких устройствах
- Текст
- Добавление и редактирование текста
- Универсальный текстовый редактор
- Работа со шрифтами OpenType SVG
- Форматирование символов
- Форматирование абзацев
- Создание эффектов текста
- Редактирование текста
- Интерлиньяж и межбуквенные интервалы
- Шрифт для арабского языка и иврита
- Шрифты
- Поиск и устранение неполадок, связанных со шрифтами
- Азиатский текст
- Создание текста
- Ошибка Text Engine при использовании инструмента «Текст» в Photoshop | Windows 8
- Добавление и редактирование текста
- Видео и анимация
- Видеомонтаж в Photoshop
- Редактирование слоев видео и анимации
- Общие сведения о видео и анимации
- Предварительный просмотр видео и анимации
- Рисование кадров в видеослоях
- Импорт видеофайлов и последовательностей изображений
- Создание анимации кадров
- 3D-анимация Creative Cloud (предварительная версия)
- Создание анимаций по временной шкале
- Создание изображений для видео
- Фильтры и эффекты
- Использование фильтра «Пластика»
- Использование эффектов группы «Галерея размытия»
- Основные сведения о фильтрах
- Справочник по эффектам фильтров
- Добавление эффектов освещения
- Использование фильтра «Адаптивный широкий угол»
- Фильтр «Масляная краска»
- Эффекты и стили слоев
- Применение определенных фильтров
- Растушевка областей изображения
- Сохранение и экспорт
- Сохранение файлов в Photoshop
- Экспорт файлов в Photoshop
- Поддерживаемые форматы файлов
- Сохранение файлов в других графических форматах
- Перемещение проектов между Photoshop и Illustrator
- Сохранение и экспорт видео и анимации
- Сохранение файлов PDF
- Защита авторских прав Digimarc
- Сохранение файлов в Photoshop
- Печать
- Печать 3D-объектов
- Печать через Photoshop
- Печать и управление цветом
- Контрольные листы и PDF-презентации
- Печать фотографий в новом макете раскладки изображений
- Печать плашечных цветов
- Дуплексы
- Печать изображений на печатной машине
- Улучшение цветной печати в Photoshop
- Устранение неполадок при печати | Photoshop
- Автоматизация
- Создание операций
- Создание изображений, управляемых данными
- Сценарии
- Обработка пакета файлов
- Воспроизведение операций и управление ими
- Добавление условных операций
- Сведения об операциях и панели «Операции»
- Запись инструментов в операциях
- Добавление изменения цветового режима в операцию
- Набор средств разработки пользовательского интерфейса Photoshop для внешних модулей и сценариев
- Управление цветом
- Основные сведения об управлении цветом
- Обеспечение точной цветопередачи
- Настройки цвета
- Работа с цветовыми профилями
- Управление цветом документов для просмотра в Интернете
- Управление цветом при печати документов
- Управление цветом импортированных изображений
- Выполнение цветопробы
- Подлинность контента
- Подробнее об учетных данных для содержимого
- Идентичность и происхождение токенов NFT
- Подключение учетных записей для творческой атрибуции
- 3D-объекты и технические изображения
- 3D в Photoshop | Распространенные вопросы об упраздненных 3D-функциях
- 3D-анимация Creative Cloud (предварительная версия)
- Печать 3D-объектов
- 3D-рисование
- Усовершенствование панели «3D» | Photoshop
- Основные понятия и инструменты для работы с 3D-графикой
- Рендеринг и сохранение 3D-объектов
- Создание 3D-объектов и анимаций
- Стеки изображений
- Процесс работы с 3D-графикой
- Измерения
- Файлы формата DICOM
- Photoshop и MATLAB
- Подсчет объектов на изображении
- Объединение и преобразование 3D-объектов
- Редактирование 3D-текстур
- Коррекция экспозиции и тонирования HDR
- Настройки панели «3D»
В этом документе описаны различные методы настройки кадрирования, поворота и размера холста для изображения.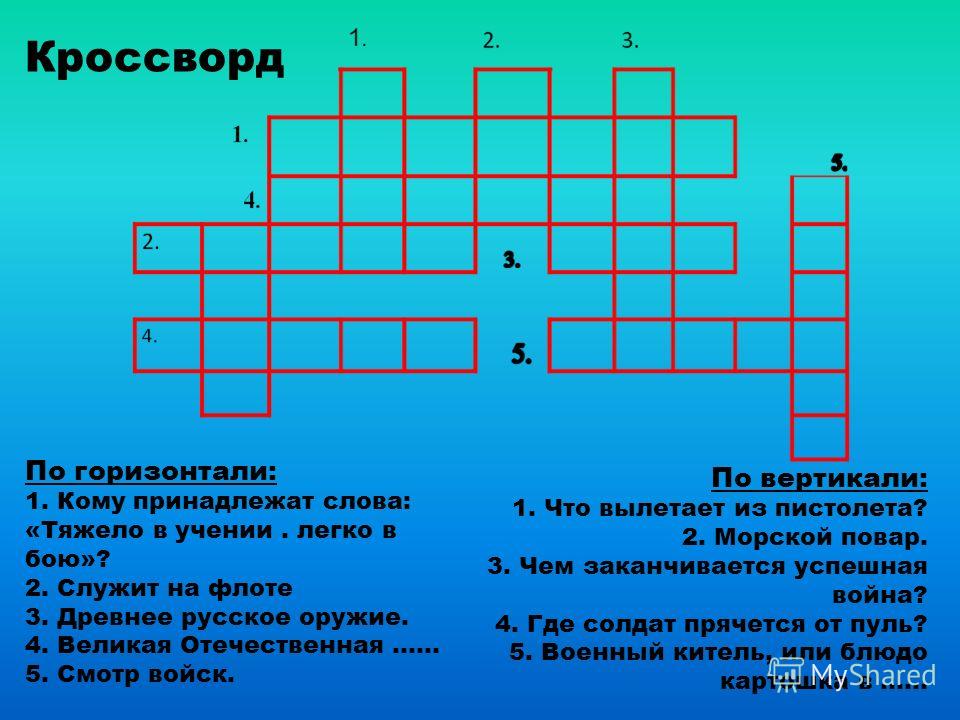
Видео | Обрезка и выпрямление фотографий
Брайан О’Нил Хьюз (Bryan O’Neil Hughes), главный менеджер по продуктам Photoshop, раскрывает секреты мастерства кадрирования и выравнивания изображений в этой программе…
Брайан О’Нил Хьюз (Bryan O’Neil Hughes)
http://www.photoshop.com/people/bryan
Обрезка изображения с помощью команды «Кадрировать»
Используйте средство выделения для выбора части изображения, которую хотите сохранить.
В меню «Изображение» выберите команду «Кадрировать».
Кадрирование изображения с помощью команды «Тримминг»
При кадрировании с помощью команды «Тримминг»
нежелательные данные изображения удаляются иначе, чем с помощью команды «Кадрировать». Изображение
можно обрезать путем отсечения окружающих прозрачных пикселей или
фоновых пикселей заданного вами цвета.
Изображение
можно обрезать путем отсечения окружающих прозрачных пикселей или
фоновых пикселей заданного вами цвета.
В меню «Изображение» выберите команду «Тримминг».
В диалоговом окне «Тримминг» выберите нужную функцию.
- «Прозрачные пиксели» позволяют удалить прозрачность по краям изображения и оставить наименьшее изображение, содержащее непрозрачные пиксели.
- «Цвет верхнего левого пикселя» позволяет удалить область, цвет которой совпадает с цветом верхнего левого пикселя изображения.
- «Цвет нижнего правого пикселя» удаляет область, цвет которой совпадает с цветом нижнего правого пикселя изображения.
Выберите области изображения для тримминга: сверху, снизу, слева или справа.
Если в сканер поместить несколько фотографий и отсканировать их в один прием, то все эти фотографии будут в одном файле. Команда «Кадрирование и выпрямление фотографий» — это автоматическая функция, которая позволяет разбить файл, содержащий несколько отсканированных изображений, на отдельные файлы.
Рекомендуется, чтобы расстояние между фотографиями в сканере составляло 0,3 см, а фон (обычно платформа сканера) был одноцветным, без выраженного шума. Команду «Кадрировать и выпрямить фотографию» лучше всего применять к изображениям с четкими контурами. Если при обработке файла изображения с помощью команды Кадрировать и выпрямить фотографию» не удается добиться нужного результата, следует использовать инструмент «Рамка».
Откройте созданный при сканировании файл с изображениями, которые нужно разделить.
Выберите слой, содержащий изображения.
(Необязательно.) Создайте область выделения вокруг изображений, которые хотите обработать.
Выберите «Файл» > «Автоматизация» > «Кадрировать и выпрямить фотографию». После обработки сканированных изображений каждое из них откроется в отдельном окне.
Если команда «Кадрировать и выпрямить фотографию» разделяет одно из изображений неправильно, создайте вокруг этого изображения область выделения, захватив некоторую часть фона, а затем выберите эту команду, удерживая нажатой клавишу Alt (Windows) или Option (macOS).
 Вспомогательная
клавиша указывает, что следует отделить от фона только одно изображение.
Вспомогательная
клавиша указывает, что следует отделить от фона только одно изображение.
Инструмент «Линейка» поддерживает команду «Выпрямить», которая быстро выравнивает изображения по линиям горизонта, стенам зданий и другим ключевым элементам.
Выберите инструмент «Линейка» . (При необходимости, чтобы отобразить инструмент «Линейка», нажмите и удерживайте инструмент «Пипетка».)
На изображении перетащите через все изображение ключевой вертикальный или горизонтальный элемент.
На панели параметров выберите команду «Выпрямить».
Photoshop выпрямит изображение и автоматически обрежет его. Чтобы отобразить области изображения, которые выходят за границы нового документа, выберите «Правка» > «Отменить».
Чтобы полностью отключить автоматическое кадрирование, при выборе «Выпрямить» нажмите и удерживайте нажатой клавишу Alt (в Windows) или Option (в macOS).
«Поворот изображения» является необратимым редактированием, изменяющим фактические
данные файла. Если необходимо повернуть изображение для
просмотра без внесения необратимых изменений, используйте инструмент «Поворот».
Если необходимо повернуть изображение для
просмотра без внесения необратимых изменений, используйте инструмент «Поворот».
С помощью команд «Поворот изображения» можно поворачивать или отражать изображение целиком. Эти команды нельзя применять к отдельным слоям, фрагментам слоев, контурам или границам выделенных областей. Повернуть выделенную область или слой можно с помощью команд «Преобразовать» или «Свободное трансформирование».
Поворот изображенийA. Отразить холст по горизонтали B. Исходное изображение C. Холст по вертикали D. Повернуть на 90° против часовой стрелки E. 180° F. Поворот на 90° по часовой
В меню «Изображение» выберите пункт «Поворот изображения», а затем в подменю выберите одну из следующих команд.
180°
Поворот изображения на 180°.
90° по часовой
Поворот изображения на 90° по часовой стрелке.

90° против часовой
Поворот изображения на 90° против часовой стрелки.
Произвольно
Поворот изображения на указанный вами угол. При выборе этой функции необходимо ввести угол от –359,99 до 359,99 градусов в текстовом поле. (Photoshop позволяет задать поворот по часовой или против часовой стрелки.) После этого нажмите кнопку OK.
Отразить холст по горизонтали или по вертикали
Отражает изображение относительно соответствующей оси.
Размер
холста — это вся редактируемая область изображения. Команда «Размер холста»
позволяет увеличивать или уменьшать размер холста изображения. Увеличение размера холста
добавляет пространство вокруг существующего изображения. При уменьшении
размера холста изображение обрезается. При увеличении
размера холста изображения с прозрачным фоном добавленная
область холста будет прозрачной. Если у изображения нет прозрачного фона,
то цвет добавляемого холста может определяться различными
способами.
В меню «Изображение» выберите команду «Размер холста».
Выполните одно из следующих действий.
- Введите размеры холста в полях «Ширина» и «Высота». Во всплывающих меню рядом с полями ширины и высоты выберите нужные единицы измерения.
- Выберите «Относительно» и введите величину, которую следует добавить к текущему размеру холста или вычесть из него. Введите положительное число, чтобы увеличить, и отрицательное, чтобы уменьшить размер холста на заданную величину.
Чтобы получить привязку, щелкните квадрат, показывающий нужное расположение существующего изображения на новом холсте.
Выберите нужный вариант в меню «Цвет расширения холста».
- «Основной цвет» — заливка нового холста текущим основным цветом.
- «Фон» — заливка нового холста текущим цветом фона.
- «Белый», «Черный» или «Серый» — заливка нового холста соответствующим цветом.
- «Другие» — выбор цвета для нового холста из цветовой
палитры.

Вы также можете открыть палитру цветов, щелкнув белый квадрат справа от меню «Цвет расширения холста».
Меню «Цвет расширения холста» недоступно, если у изображения нет фонового слоя.
Нажмите кнопку «ОК».
Первоначальный холст и добавление холста с основным цветом в правой части изображения.
Рамку для фотографии можно создать, увеличив размер холста и залив его каким-либо цветом.
Кроме того, создать стилизованную рамку для фотографии можно с помощью одной из предварительно записанных операций. Лучше всего работать с копией фотографии.
Откройте панель «Операции». Выберите «Окно» > «Операции».
В меню панели «Операции» выберите пункт «Рамки».
Выберите из списка одну из операций для создания рамок.
Нажмите кнопку «Выполнить выделение».
При выполнении операции вокруг фотографии создается рамка.
Похожие темы
- Точный поворот или отражение
- Бесплатный онлайн-инструмент Adobe для кадрирования изображения
Вход в учетную запись
Войти
Управление учетной записью
Фотосъемка смартфона по горизонтали
Фликр / Робин Если вы когда-нибудь задумывались, почему фотография, сделанная вами на телефон, не отражает красоту того, на что вы смотрите, возможно, это как-то связано с тем, как вы держите телефон.
Для большинства из нас естественным инстинктом является вытащить телефон и сделать снимок, удерживая его вертикально, поскольку именно так мы обычно держим телефон, когда используем его для чего-то другого.
Но чаще всего это не способствует получению отличных фотографий (если только вы не используете Snapchat, который требует, чтобы пользователи снимали фотографии и видео вертикально).
Скорее всего, вы получите гораздо лучшее фото, если будете держать телефон горизонтально.
Отчасти это связано с тем простым фактом, что когда вы снимаете фотографию горизонтально, у вас есть возможность запечатлеть гораздо больше того, что вы видите. Это дает вам более широкий холст вместо того, чтобы заставлять вас втискивать все в узкие рамки вертикального экрана смартфона.
А еще есть правило третей.
Этот основной принцип фотографии разбивает изображение на девять различных частей, разделяя его на три части как по горизонтали, так и по вертикали.
Полученная сетка становится устройством кадрирования, которое дает фотографам четыре точки интереса, где линии пересекаются друг с другом. Цель состоит в том, чтобы важные части фотографии располагались как можно ближе к этим линиям и точкам пересечения, поскольку исследования показали, что именно к этим точкам в первую очередь притягивается взгляд, когда кто-то смотрит на фотографию.
Цель состоит в том, чтобы важные части фотографии располагались как можно ближе к этим линиям и точкам пересечения, поскольку исследования показали, что именно к этим точкам в первую очередь притягивается взгляд, когда кто-то смотрит на фотографию.
Размещение важных частей фотографии в этих точках также обеспечивает более сбалансированную фотографию. Конечно, вы можете повернуть эту сетку так, чтобы она соответствовала вертикальной фотографии, но есть вероятность, что вы отцентрируете объект своей фотографии по центру вертикального экрана, а это значит, что он попадет в промежутки между линиями сетки, что недопустимо. не там, где вы хотите, чтобы это было.
Apple упрощает использование этой сетки при съемке фотографий на iPhone.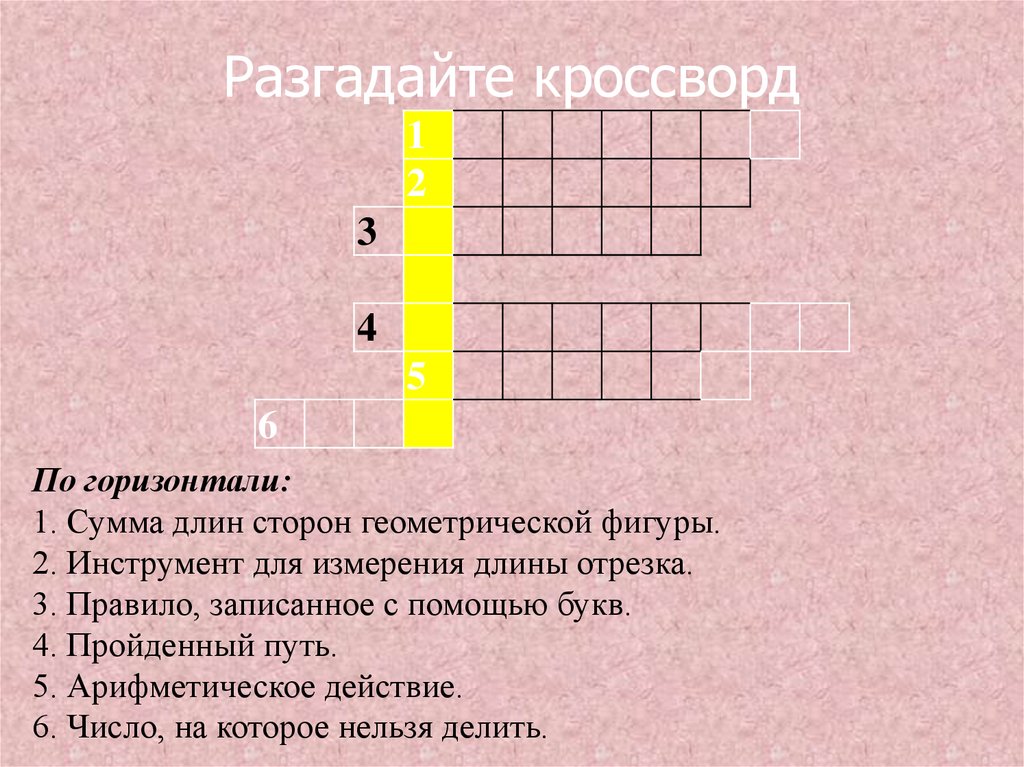 Все, что вам нужно сделать, это зайти в «Настройки», прокрутить вниз до раздела «Фото и камера», а затем включить параметр «Правило третей».
Все, что вам нужно сделать, это зайти в «Настройки», прокрутить вниз до раздела «Фото и камера», а затем включить параметр «Правило третей».
Вот несколько горизонтальных фотографий, которые успешно используют правило третей:
Flickr / Дирк Даллас Flickr / Лес Хейнс Flickr / Сонни АбесамисВот как выглядели бы эти фотографии, если бы они были сделаны вертикально:
Flickr / Дирк Даллас Flickr / Лес Хейнс Flickr / Сонни Абесамис Есть большая разница.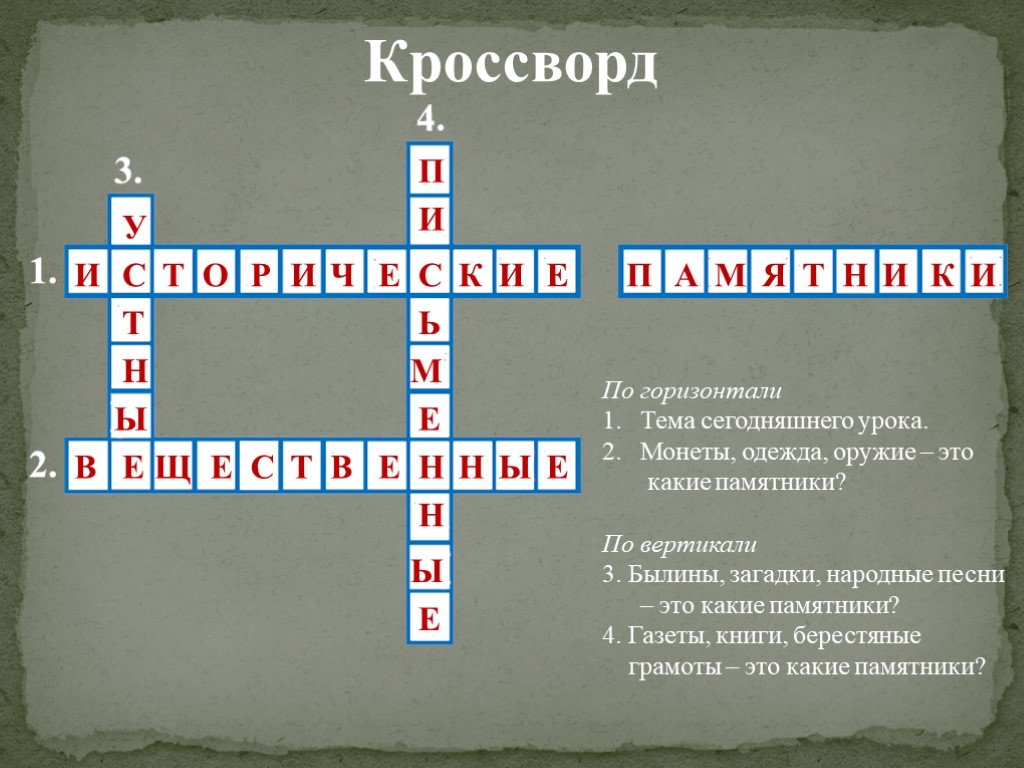 Да, более опытные фотографы могут нарушить правило третей и сделать потрясающие вертикальные фотографии, но любители должны придерживаться горизонтали. Кроме того, если вы настроены на вертикальный снимок, гораздо проще обрезать горизонтальную фотографию в вертикальную, чем обрезать вертикальную фотографию в горизонтальную.
Да, более опытные фотографы могут нарушить правило третей и сделать потрясающие вертикальные фотографии, но любители должны придерживаться горизонтали. Кроме того, если вы настроены на вертикальный снимок, гораздо проще обрезать горизонтальную фотографию в вертикальную, чем обрезать вертикальную фотографию в горизонтальную.
Вертикальные или горизонтальные фотографии — что лучше выбрать?
Большинство изображений, которые снимает фотограф-любитель, по горизонтали (также известная как альбомная ) ориентация. Почему это? Просто — потому что именно так мы обычно держим камеру. Подумай об этом. Многие фотографии или видео, снятые мобильными телефонами, сняты в вертикальной ориентации (также известной как портретная ). Это потому, что так люди обычно держат свои телефоны.
Люди забывают, что когда они идут смотреть видео, которое они только что сняли с телефона, на экране компьютера или телевизора, большая часть экрана будет представлять собой черные полосы по обеим сторонам изображения. Поэтому при съемке видео держите камеру (или телефон) в горизонтальном положении. Но при использовании камеры для захвата изображений вместо видео не забудьте попробовать вертикальный формат.
Поэтому при съемке видео держите камеру (или телефон) в горизонтальном положении. Но при использовании камеры для захвата изображений вместо видео не забудьте попробовать вертикальный формат.
Многие профессиональные модели фотоаппаратов даже имеют встроенную дополнительную кнопку спуска затвора для более удобной вертикальной съемки. Многие камеры позволяют прикрепить дополнительную вертикальную рукоятку с дополнительной кнопкой спуска затвора, чтобы у вас не болело запястье при съемке большого количества вертикально ориентированных снимков.
Меня пригласили судить ряд конкурсов любительской фотографии, и подавляющее большинство представленных изображений имеют горизонтальный формат. Фотографы, у которых больше опыта, как правило, представляют оба формата.
Горизонтальные и вертикальные изображения вызывают разные эмоции
Прежде всего, нам нужно понять, что два разных формата обычно вызывают у зрителя разные эмоции. Это очень важно, потому что, если мы пытаемся запечатлеть образ человека и предложить силу или спокойствие, мы должны знать, какой формат, вертикальный или горизонтальный, поможет нам передать каждое из этих чувств.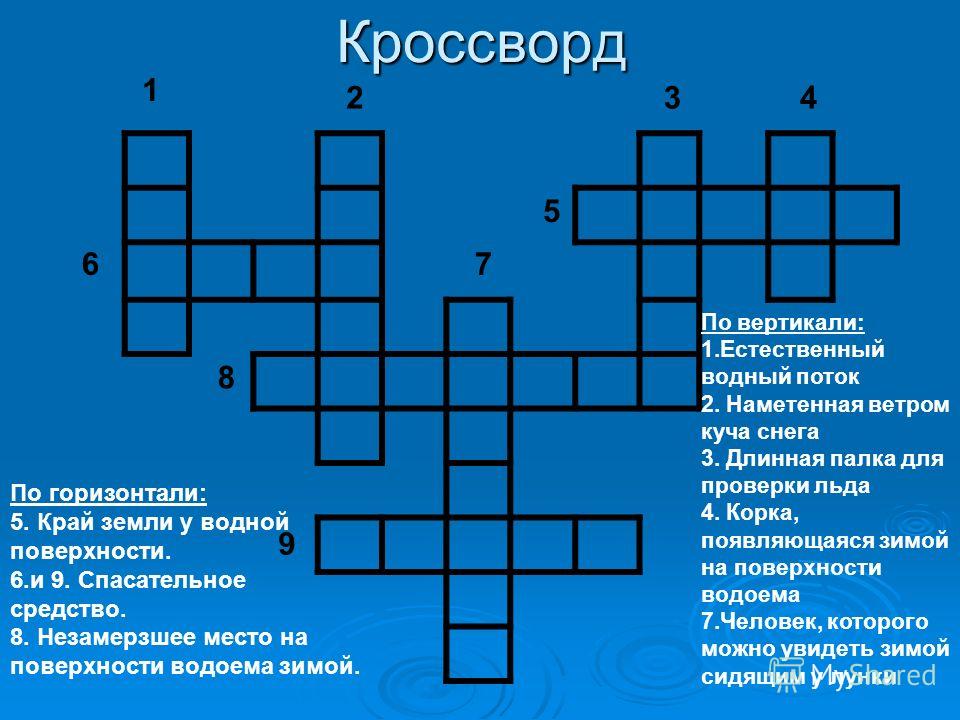
Изображения, снятые в горизонтальном формате, как правило, вызывают чувство спокойствия, умиротворения или безмятежности. Так что, если передо мной будет сцена, где я пытаюсь передать эти эмоции, я обязательно буду снимать большинство своих изображений в горизонтальном формате. Я не говорю, что если вы снимаете изображение в горизонтальном формате, изображение успокаивает зрителя. Существует множество горизонтально ориентированных изображений, способных вызвать у зрителя самые разные эмоции. Я хочу сказать, что если вы хотите, чтобы зритель почувствовал эти успокаивающие эмоции, горизонтальная ориентация лучше, чем вертикальная.
Горизонтальное изображение лодки передает ощущение спокойствия и умиротворения. Аналогичное изображение в вертикальном формате имеет немного большее напряжение. Возможно, это потому, что зритель должен смотреть вверх и вниз в вертикальном формате, или, возможно, потому, что перед лодкой меньше места, что создает напряжение.
С другой стороны, вертикальные фотографии дают зрителю ощущение силы и, возможно, напряжения . Если я снимаю портрет человека и хочу передать ощущение силы, я буду использовать вертикальный формат. Перспектива также играет роль при съемке портретов. Если я хочу усилить ощущение мощи в своем портрете, я выберу более низкую точку обзора, чтобы объект смотрел в камеру доминирующим образом.
Вертикальное изображение тарелки радара притягивает взгляд снизу вверх к верхней части кадра и создает большее ощущение мощи и силы. Глаз зрителя исследует горизонтальное изображение, начиная с центра объекта, а затем смотрит влево и вправо на другие части фотографии.
Напоминание о том, что сюжет сильно влияет на чувства, которые испытывает зритель. Так что нельзя сказать, что если я сфотографирую кричащего протестующего в горизонтальном формате, зритель успокоится. Мне просто нужно знать, что мой образ кричащего протестующего может иметь большее влияние, если я создам его в вертикальном формате.
Я снял эту сцену в церкви в горизонтальном и вертикальном форматах, но изображение, которое я предпочитаю для настроения, которое я пытался установить, было горизонтальным изображением, потому что это было очень тихое место. Следует помнить, что при захвате изображений в вертикальном формате изображение выглядит иначе, чем то же изображение, снятое в горизонтальном формате. Иногда полезно попробовать оба формата и потом посмотреть, какой из них предпочтительнее.
Быстрое упражнениеПросмотрите свои изображения и посмотрите, сколько из них снято в вертикальной и сколько в горизонтальной ориентации. Некоторое программное обеспечение для управления фотографиями, которое используется для организации и редактирования фотографий, позволяет изолировать изображения, снятые в любом формате.
Вы можете рассмотреть изображения еще подробнее. Из вертикальных изображений какой тип объекта вы фотографировали? Большинство ваших вертикально отформатированных изображений — это портреты людей? Есть ли у вас изображения пейзажей в вертикальном формате? А как насчет ваших горизонтально ориентированных изображений? У вас есть портреты одинокого человека в этой ориентации? Или большинство ваших изображений людей в горизонтальном формате групп из двух или более человек? Хорошо знать свои стили и предпочтения в стрельбе, потому что это поможет вам узнать, что вы можете сделать, чтобы попробовать что-то другое .
Попробуйте использовать как вертикальный, так и горизонтальный форматы при съемке портретов. Вы можете использовать любой объектив, от широкоугольного до телефото. Тем не менее, я считаю, что телеобъективы лучше подходят для выделения деталей и съемки людей. Не бойтесь оставлять пространство перед объектом при компоновке изображений в горизонтальном формате, которые вы обычно компонуете в вертикальном формате (например, портреты людей).
Семинар: Съемка вертикальных и горизонтальных изображений На этом семинаре вам нужно выйти с камерой и для каждого выбранного вами объекта захватить его как в вертикальном, так и в горизонтальном формате. Не принимайте решение о том, что вам больше нравится, основываясь на изображении на задней панели вашей камеры. Загрузите изображения на свой компьютер и просмотрите их в полноэкранном режиме, чтобы получить полное впечатление. Попробуйте подумать о том, какие эмоции вызывают у вас разные форматы, когда вы просматриваете два изображения одного и того же объекта, снятые в двух разных форматах.

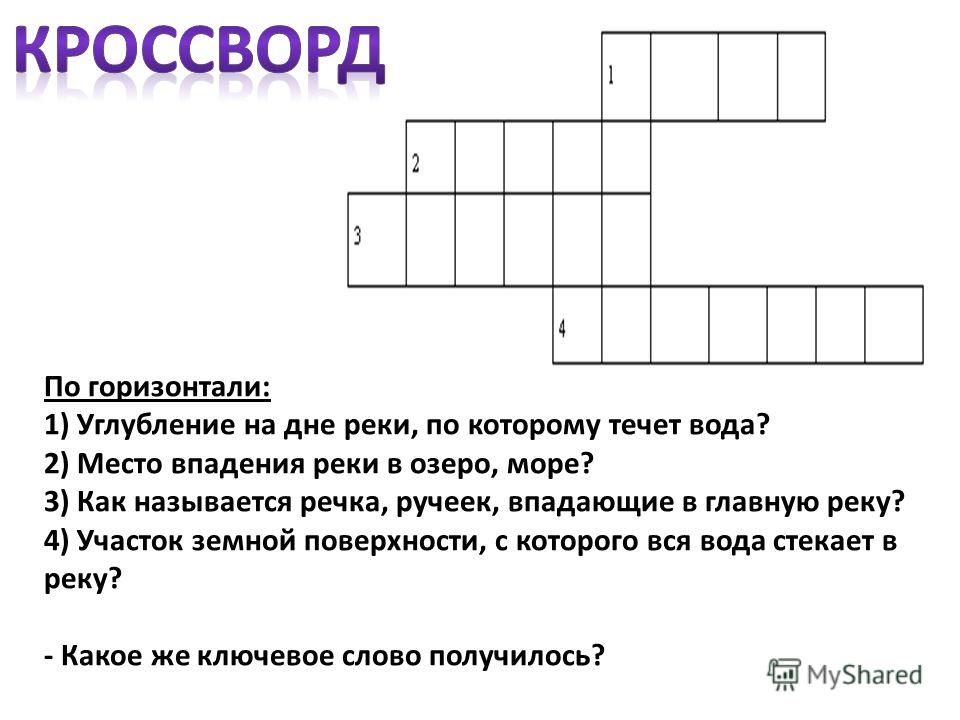 Сделайте это.
Сделайте это.
 Вспомогательная
клавиша указывает, что следует отделить от фона только одно изображение.
Вспомогательная
клавиша указывает, что следует отделить от фона только одно изображение.
