Фотоаппараты Nikon, бюджетные и зеркальные
Японская компания Nikon является производителем оптики и устройств для обработки изображений. Была основана в 1917 году. Занималась производством оптики для флота Японии. После Второй Мировой войны переквалифицировались на производство продукции для населения. В 1946 году выпустили первый фотоаппарат Nikon. С тех пор компания стала совершенствовать свои технологии и производить новые фотоаппараты.
С 2006 года компания практически прекратила производство пленочных фотоаппаратов, и сконцентрировалась на производстве цифровых фотокамер. Кроме того Nikon производит фото-принадлежности, бинокли, сканеры и микроскопы. Под торговой маркой Nikkor выпускаются объективы для фотоаппаратов.
Компания Nikon одна из самых успешных компаний на рынке фотоаппаратуры. Их основными конкурентами являются Canon и Sony.
Модельная линейка фотоаппаратов компании Nikon довольно широка. Для любителей классики на данный момент выпускается пеленочная зеркальная усовершенствованная фотокамера F6.
Цифровые фотоаппараты делятся на три основные категории: зеркальные, серия COOLPIX и серия Nikon 1.
Зеркальные фотокамеры SLR разделяют на два вида: любительские и профессиональные. Зеркальные фотоаппараты отличаются уникальной системой позволяющей видеть предмет съемки, через объектив, используемый для выполнения снимка. Среди профессиональных очень популярна модель D700 а так же новинка D4.
Любительские зеркальные фотокамеры сейчас на гребне волны популярности. В топе продаж интернет магазинов такие модели как D7000, D3100, D5100 и конечно же D90. Любительские камеры отличаются от профессиональных тем, что они более компактные и несколько ограниченные в возможностях.
Серия COOLPIX это обычные компактные камеры с зуммированием. В свою очередь эта серия делится на три группы. Группа S (Style), отличаются компактностью, современным и красочным дизайном и невысокой стоимостью. Популярна модель S2600.
Группа L (Life) — это практичные фотокамеры с зуммированием. В модельной линейки представлены как суперзумы так и камеры с широкоугольным объективом. В группе L популярна модель L25.
В модельной линейки представлены как суперзумы так и камеры с широкоугольным объективом. В группе L популярна модель L25.
Группа P (Performance) разработана специально для тех, кто хочет многофункциональную камеру, идущую в ногу со временем по доступной цене. Это гибридные камеры внешне похожие на зеркальные фотокамеры. Одной из самых популярных моделей является P510.
Компания Nikon производит и специализированную камеру для людей ведущих активный образ жизни COOLPIX AW100. Модель водонепроницаема, морозостойка и прочна, оснащена встроенным компасом и GPS с картой мира.
Серия Nikon 1 — это компактные камеры со съемным объективом. Пока что представлены всего три модели: J1, J2, V1. Отличаются интеллектуальным выбором снимка, режимом моментальной съемки. Делает до 60 кадров в секунду.
Nikon продолжает искать новые технологии для внедрения в фотокамеры. Основные тенденции в развитии компании это усовершенствование оптики и фотоаппаратов.
Что делать, если не включается фотоаппарат Samsung d760, wb100, es65, s860…
Блог Сервисного центра
Не включается фотоаппарат: распространённый случай
При возникновении такой проблемы, когда ваш фотоаппарат Samsung d760, wb100, es65, s860 не включается, имеет смысл провести минимальную диагностику самостоятельно. Это позволит вам сэкономить свое время, деньги и силы.
Конечно, для этого вы должны обладать минимальным набором инструментов и желания. Причиной того, что ваш аппарат не реагирует на включение, может быть огромное множество. Предлагаем разобрать несколько, самых простых и очевидных.
Проблема аккумулятора
Если при попытке подзарядки аккумулятора, ваш фотоаппарат Самсунг не включается, нужно вернуть его энергоёмкость до номинального напряжения, которое указано на самой батарее. Когда происходит полный разряд, тогда ни сам аппарат, ни зарядное устройство не могут его распознать.
Для начала нужно замерить напряжение батареи, путем подсоединения мультиметра к ее клеммам. Напряжение должно быть не менее заявленного номинального значения.
Напряжение должно быть не менее заявленного номинального значения.
И, если вы выявили полный разряд аккумулятора, тогда нужно восстановить его через лабораторный блок питания. Также можно попробовать решить проблему, подключив зарядное устройство, идущее в комплектации и оставить на длительный период времени – несколько часов.
Проблема кнопки включения
Современный цифровой фотоаппарат имеет специальную кнопку, которая дает доступ к просмотру фотографий, имеющихся на устройстве. И для удобства пользования, при ее нажатии, фотоаппарат должен включаться автоматически.
Таким образом, если аппарат не реагирует на кнопку включения, то попробуйте нажать на кнопку просмотра фото. Если действие не привело к работе фотоаппарата, тогда кнопка включения в норме и можно продолжать поиск причины дефекта дальше.
Проблема шлейфа
Такой дефект, как «не включается», на фотоаппаратах Samsung d760, wb100, es65, s860 и других моделях, может проявляться очень по-разному. Например, на нем мог выйти из стоя сам дисплей или не работать подсветка экрана. При попытке включения, прислушивайтесь к звукам, которые издаёт ваша техника. Если сигнал включения присутствует, но нет изображения, то очень вероятно, что необходимо просто вернуть шлейф на место.
Например, на нем мог выйти из стоя сам дисплей или не работать подсветка экрана. При попытке включения, прислушивайтесь к звукам, которые издаёт ваша техника. Если сигнал включения присутствует, но нет изображения, то очень вероятно, что необходимо просто вернуть шлейф на место.
При более серьёзных причинах поломки, следует обратиться в ремонтную мастерскую для фотоаппаратов Samsung для квалифицированного ремонта.
Такое случается при интенсивной тряске или падении. Подобрав нужные отвёртки, вы без особого труда сможете самостоятельно разобрать устройство и при помощи пинцета поправить шлейф.
Также, если было попадание влаги, то из-за процесса коррозии мог быть утерян контакт и тогда нужно провести чистку.
Проблема объектива
Очень часто, проблема с включением фотоаппарата связана с деформацией объектива или с попаданием крупных частиц пыли, песка или других загрязнений в его шторки. При попытке включения, объектив или не выдвигается (открывается) или делает это не до конца.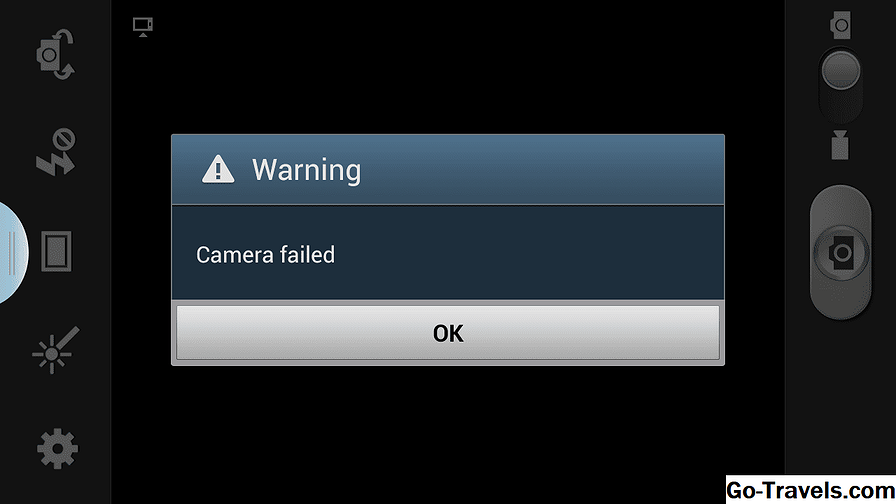
При загрязнении нужно произвести чистку и лучше всего довериться в этом профессионалам, так как это очень нежная и дорогостоящая запчасть и повредить ее очень легко.
При деформации, если она не очевидная, попробуйте помочь рукой завершить цикл включения, но не переусердствуйте. При разборе устройства, отсоединив все датчики, мотор масштабирования (зума) и фокусный мотор, моделируйте выдвижение объектива и проверяйте, где имеется дефект и что мешает автоматическому действию.
Таким образом, в зависимости от уровня ваших знаний и наличия навыков , вы можете определить и исправить некоторые причины поломок, которые привели к тому, что ваш фотоаппарат Samsung d760, wb100, es65, s860 и других моделей не включается.
Источник: http://i-slomal.ru/
Помогла ли вам статья?
фотоаппараты Samsung
Как исправить неработающую камеру на Android-Carlcare
Узнайте, как устранить проблему «Камера не работает на Android» на мобильном устройстве, выполнив действия, перечисленные ниже!
1. Перезагрузите устройство. Почти сразу появляется – не стесняйтесь перезагружать устройство, особенно если вы использовали его в течение длительного периода времени. Это занимает меньше двух минут.
Перезагрузите устройство. Почти сразу появляется – не стесняйтесь перезагружать устройство, особенно если вы использовали его в течение длительного периода времени. Это занимает меньше двух минут.
Перезагрузка запустит систему вашего устройства заново и очистит оперативную память.
2. Выключите устройство
Если приложение не работает или продолжает давать сбой, пришло время остановить все действия и выключить телефон. Оставьте его выключенным на 10-15 минут, затем вы можете снова включить его.
Это исправление устранит программные ошибки, которые могли вызвать сбой «камера не работает на Android», а также повысит общую производительность вашего устройства Android.
3. Подзарядите аккумулятор устройства, если он разряжен
Экран камеры темный? Вы должны проверить, сколько энергии у вашего телефона.
Когда батарея вашего телефона Android значительно разряжена, ваша камера может не работать. Приложение откроется, однако прямо над значками камеры будет примечание о необходимости зарядить устройство.
Приложение откроется, однако прямо над значками камеры будет примечание о необходимости зарядить устройство.
4. Очистить данные приложения
Если на Android не работает камера или фонарик, попробуйте очистить данные приложения. Это действие автоматически сбрасывает систему приложения камеры.
Перейдите в НАСТРОЙКИ > ПРИЛОЖЕНИЯ И УВЕДОМЛЕНИЯ (выберите «Просмотреть все приложения») > прокрутите до КАМЕРА > ХРАНИЛИЩЕ > Нажмите «Очистить данные». Затем проверьте, нормально ли работает камера.
5. Проверьте, не использует ли камеру активно другое приложение. Коснитесь или проведите вверх по значку Недавние приложения на своем телефоне и закройте все открытые приложения.
6. Проверьте разрешения приложения камеры
Приложения, загруженные на Android или другие устройства, имеют одну общую черту. Они запрашивают доступ (разрешение) к основным функциям телефонной системы. Итак, если возникает ошибка «камера не работает на Android», вам необходимо проверить приложения, которым вы ранее предоставили разрешение, и отозвать доступ.
Итак, если возникает ошибка «камера не работает на Android», вам необходимо проверить приложения, которым вы ранее предоставили разрешение, и отозвать доступ.
Чтобы просмотреть приложения с разрешениями камеры на устройстве Android, перейдите в НАСТРОЙКИ > ПРИЛОЖЕНИЯ И УВЕДОМЛЕНИЯ > РАЗРЕШЕНИЯ ПРИЛОЖЕНИЯ > нажмите КАМЕРА. Вы можете временно отключить панели всех приложений, кроме камеры, таким образом, вы можете легко определить, в чем проблема.
7. Принудительно остановить приложение камеры
Все еще не можете получить доступ к передней или задней камере на телефоне Android? Попробуй это! Перейдите в НАСТРОЙКИ > ПРИЛОЖЕНИЯ И УВЕДОМЛЕНИЯ (выберите «Просмотреть все приложения») > прокрутите до КАМЕРА > коснитесь ПРИНУДИТЕЛЬНАЯ ОСТАНОВКА, а затем ОК. Вернитесь на главный экран и снова запустите приложение «Камера», чтобы убедиться, что оно работает.
8. Удалите все сторонние приложения камеры
Это так же просто, как и предполагает пункт, удалите все другие приложения камеры на вашем устройстве Android. Вы можете открыть каждый из них, чтобы проверить, работают ли они. Если да, удалите их, так как один или несколько из этих вариантов могут мешать работе системной камеры должным образом.
Вы можете открыть каждый из них, чтобы проверить, работают ли они. Если да, удалите их, так как один или несколько из этих вариантов могут мешать работе системной камеры должным образом.
9. Проверка обновлений системы
Обновления системы отправляются для повышения производительности мобильных устройств; именно таким образом обновляются основные приложения в вашем телефоне Android. Если ваша камера Android вышла из строя, вы можете попробовать это. Чтобы проверить наличие обновлений, перейдите в «НАСТРОЙКИ» > «СИСТЕМА» > «ОБНОВЛЕНИЕ СИСТЕМЫ» > «ОНЛАЙН-ОБНОВЛЕНИЕ» и, если оно есть, загрузите и запустите его быстро, чтобы решить проблему с камерой.
10. Выполните сброс настроек
Если новое обновление системы недоступно, следующим шагом будет сброс устройства. Это действие вернет ваш телефон к исходной конфигурации.
Примечание: Все данные, файлы и установленные приложения будут полностью удалены с устройства. Пожалуйста, сделайте резервную копию всего, прежде чем продолжить этот процесс.
Пожалуйста, сделайте резервную копию всего, прежде чем продолжить этот процесс.
Чтобы перезагрузить устройство Android, выберите НАСТРОЙКИ > СИСТЕМА > ПАРАМЕТРЫ СБРОСА > СБРОС ЗАВОДСКИХ ДАННЫХ > СБРОС ТЕЛЕФОНА.
11. Обратитесь в ремонтный центр
Если камера телефона уже не работает, вам необходимо срочно отнести свой телефон в профессиональный ремонтный центр. Проблема с камерой вашего Android, скорее всего, связана с аппаратным обеспечением и потребует замены.
Carlcare Service — единственный авторизованный сервисный центр по ремонту мобильных устройств TECNO, Infinix и itel. Carlcare предоставляет профессиональные, надежные и быстрые услуги своим клиентам на местном и глобальном уровнях. Посетите ближайший к вам сервисный центр, чтобы получить помощь в ремонте вашего устройства или приобрести аксессуар для телефона.
Для дальнейших запросов, пожалуйста, свяжитесь с нашей горячей линией или пообщайтесь с нами через предпочитаемый вами вариант наших онлайн-каналов прямо сейчас!
#YesWeCare
Камера ноутбука не работает? Вот пять простых способов исправить проблемы с камерой ноутбука
Камера ноутбука, вероятно, является одной из самых важных функций в мире после 2020 года. От рабочих совещаний и живых презентаций до общения с друзьями и семьей веб-камера органично вписалась в обычный повседневный образ жизни и стала настоящим спасением. Вот почему неожиданная проблема с камерой ноутбука — одна из самых стрессовых вещей, которые могут случиться за день. Потому что, в конце концов, проблема с камерой ноутбука — это не только техническая неисправность, но и отключение от вашей социальной и профессиональной жизни.
От рабочих совещаний и живых презентаций до общения с друзьями и семьей веб-камера органично вписалась в обычный повседневный образ жизни и стала настоящим спасением. Вот почему неожиданная проблема с камерой ноутбука — одна из самых стрессовых вещей, которые могут случиться за день. Потому что, в конце концов, проблема с камерой ноутбука — это не только техническая неисправность, но и отключение от вашей социальной и профессиональной жизни.
Не работает камера ноутбука — одна из самых распространенных проблем, с которой сталкиваются владельцы устройств. Однако пока не расстраивайтесь. Некоторые из этих внутренних или внешних проблем с веб-камерой можно устранить дома с помощью самостоятельного устранения неполадок. Чтобы упростить задачу, вот список многих распространенных проблем с камерой ноутбука и способов их быстрого устранения.
Разница между внутренними и внешними веб-камерами Внутренние веб-камеры — это камеры, встроенные в ваш ноутбук. Эта функция расположена прямо над экраном вашего ноутбука. Внутренняя камера работает так же, как внешняя камера, но может иметь ограниченные возможности. Стоимость этой камеры включена в стоимость вашего ноутбука и не требует дополнительной настройки.
Эта функция расположена прямо над экраном вашего ноутбука. Внутренняя камера работает так же, как внешняя камера, но может иметь ограниченные возможности. Стоимость этой камеры включена в стоимость вашего ноутбука и не требует дополнительной настройки.
Подписаться на Onsitego
Получайте последние новости о технологиях, обзоры и мнения о технических продуктах прямо в свой почтовый ящикБольшинство ноутбуков оснащены встроенной камерой, в то время как для других систем ПК может потребоваться внешняя камера. Внешняя веб-камера требует дополнительной покупки и подключается к ноутбуку с помощью USB-кабеля. Различные внешние камеры предлагают определенные разрешения и функции, отвечающие потребностям каждого пользователя, и требуют ручной установки. Вот список лучших веб-камер, которые вы можете купить.
Общие Проблемы с камерой ноутбука и решения1.
Камера ноутбука показывает черный экран Это одна из самых неприятных вещей, когда вы только собираетесь начать видеозвонок, и вдруг ваша веб-камера окно черное. Чтобы приступить к устранению проблемы с черным экраном камеры ноутбука, выполните следующие действия:
Чтобы приступить к устранению проблемы с черным экраном камеры ноутбука, выполните следующие действия:
- Убедитесь, что ваша веб-камера не заблокирована каким-либо предметом или пылью. Если объектив вашей веб-камеры выглядит грязным, хорошо очистите его чистой тряпкой.
- Если ваша веб-камера оснащена защитной шторкой, убедитесь, что она полностью открыта.
- Если вы используете внешнюю камеру, проверьте правильность подключения USB-кабеля к компьютеру.
- Если вы видите красный или зеленый свет на вашей веб-камере, возможно, камера используется другим приложением или веб-сайтом. Если вы не уверены, какой веб-сайт может использовать камеру, закройте все вкладки и перезагрузите компьютер. Это должно решить проблему с камерой ноутбука.
- Камера вашего ноутбука показывает черный экран, это может быть результатом отказа в разрешениях приложения. Убедитесь, что приложение, в котором вы пытаетесь использовать камеру, имеет разрешение на доступ к веб-камере.
 Чтобы решить эту проблему с камерой ноутбука, перейдите в приложение Settings на своем компьютере, нажмите Privacy , выберите Camera в разделе « App Permissions » и переключите доступ к камере с «Выкл.» на «Вкл.».
Чтобы решить эту проблему с камерой ноутбука, перейдите в приложение Settings на своем компьютере, нажмите Privacy , выберите Camera в разделе « App Permissions » и переключите доступ к камере с «Выкл.» на «Вкл.». - Эта проблема с черным экраном камеры ноутбука могла быть связана с новым обновлением вашей операционной системы. Откройте официальную программу вашей камеры, настройте параметры видео по умолчанию и перезапустите веб-камеру. Если вы используете внешнюю камеру, вам может потребоваться загрузить оригинальное программное обеспечение с веб-сайта компании, чтобы настроить его параметры.
- Перезагрузите компьютер в безопасном режиме и откройте камеру ноутбука. Если проблема с черным экраном камеры ноутбука не устранена, вам необходимо обновить ее драйверы.
2.
Нет звука при включении веб-камеры- Прежде всего, убедитесь, что ваш микрофон не отключен в настройках вашего компьютера или на веб-сайте.
 Некоторые веб-сайты могут автоматически отключать микрофон и требовать, чтобы вы включали звук вручную. Найдите значок микрофона в приложении, которое вы используете, и нажмите на него, чтобы включить его. Это довольно простая вещь, которую легко упустить из виду.
Некоторые веб-сайты могут автоматически отключать микрофон и требовать, чтобы вы включали звук вручную. Найдите значок микрофона в приложении, которое вы используете, и нажмите на него, чтобы включить его. Это довольно простая вещь, которую легко упустить из виду. - Попробуйте подключить к компьютеру внешний микрофон или гарнитуру, чтобы проверить, работает ли звук. Если звук начинает работать, возможно, это внутренняя проблема вашего ноутбука. Мастер по ремонту ноутбуков сможет точно обнаружить неисправную деталь и устранить ее.
- Если ваш компьютер подключен к нескольким аудиовыходам, убедитесь, что в списке аудиоустройств в настройках выбран правильный.
- Иногда звуковые эффекты и улучшения звука могут вызывать проблемы со звуком или камерой в ноутбуках. В этом случае перейдите в панель управления на своем устройстве и отключите все звуковые эффекты и улучшения, прежде чем включать звук.
Защитите свой ноутбук с помощью ремонтных услуг Onsitego
- 90-дневная гарантия на обслуживание ноутбука и запасные части
- Безопасный и простой ремонт ноутбуков на дому
- Оплата ремонта после обслуживания
3.
 Проблема с зеркальным изображением или перевернутой камерой в ноутбуке
Проблема с зеркальным изображением или перевернутой камерой в ноутбуке - Если каждый раз, когда вы включаете веб-камеру, вы обнаруживаете, что изображение перевернуто, откройте настройки камеры в приложении, на веб-сайте или на используемом устройстве. и найдите возможность повернуть / перевернуть дисплей.
- Также может быть проблема с драйвером. Чтобы проверить, какие драйверы установлены на вашем компьютере, перейдите в Диспетчер устройств, выберите свою веб-камеру, выберите «Свойства» и проверьте компанию-производителя и дату разработки в разделе «Драйвер». Если дата больше не актуальна, перейдите на веб-сайт поставщика веб-камеры и загрузите последнюю версию программного обеспечения.
4.
Компьютер не может обнаружить веб-камеру- Если вы постоянно получаете уведомление о том, что ваш компьютер не может найти вашу веб-камеру, проверьте, не отключили ли вы ее случайно. Большинство ноутбуков поставляются с клавишей быстрого доступа, которая позволяет пользователю включать и выключать веб-камеру всего одной кнопкой.
 Проверьте в Интернете, есть ли на вашем ноутбуке определенное сочетание клавиш для доступа к веб-камере, и нажмите его.
Проверьте в Интернете, есть ли на вашем ноутбуке определенное сочетание клавиш для доступа к веб-камере, и нажмите его. - Убедитесь, что эта проблема не вызвана неисправностью оборудования, нажав на лицевую панель вокруг веб-камеры. Если механизм, соединяющий камеру с вашим ноутбуком, ослаб, это должно вернуть его на место.
- Проверьте настройки вашей системы, чтобы убедиться, что все приложения имеют разрешение на использование камеры. Если разрешения, связанные с камерой, запрещены, ни веб-сайт, ни приложение не обнаружат веб-камеру. Откройте настройки компьютера, нажмите «Конфиденциальность», выберите «Камера» в разделе «Разрешения приложений» и измените доступ к камере с «Выкл.» на «Вкл.».
- Иногда антивирусное программное обеспечение, разработанное для защиты вашей конфиденциальности, может отключить функцию камеры на вашем ноутбуке. Для предотвращения несанкционированного доступа некоторые программы требуют, чтобы вы вручную включали веб-камеру. В этом случае откройте настройки вашего антивирусного приложения и включите доступ к вашей веб-камере.

- Если вы используете внешнюю камеру, убедитесь, что кабель USB надежно подключен. Отсоедините кабель и снова подключите его, чтобы увидеть, есть ли разница. Определите, связана ли проблема с USB-портом, подключив веб-камеру к другому порту и включив ее.
- Проблемы с работой камеры вашего ноутбука могут быть побочным продуктом использования более старой версии программного обеспечения вашего компьютера. Проверьте, есть ли ожидающие обновления на вашем ноутбуке, и загрузите их. Последнее обновление программного обеспечения должно помочь всем вашим приложениям работать более эффективно.
- Если вы используете внешнюю камеру, проверьте ее, подключив к другому ПК. Если ваша веб-камера не работает и на новом устройстве, то, скорее всего, это аппаратная проблема, и веб-камеру необходимо отремонтировать или заменить.
- Если проблема не устранена, запустите сканирование SFC (средство проверки системных файлов) на своем компьютере, чтобы проверить наличие повреждений или неправильных изменений.
 Инструмент SFC — это функция Windows 10, которая проверяет наличие проблем на вашем устройстве и быстро заменяет любой неправильно измененный файл правильной версией.
Инструмент SFC — это функция Windows 10, которая проверяет наличие проблем на вашем устройстве и быстро заменяет любой неправильно измененный файл правильной версией.
Неисправная камера ноутбука может стать серьезным препятствием для продуктивной и хорошо организованной личной и профессиональной жизни. Мы надеемся, что эта статья помогла вам устранить неполадки с веб-камерой и восстановить работоспособность ноутбука. Но если вы испробовали все самодельные решения, описанные выше, и проблема с камерой вашего ноутбука все еще не устранена, пришло время обратиться к профессионалам.
Если на ваш ноутбук распространяется фирменная гарантия, вы можете отремонтировать его в авторизованном сервисном центре. Для ноутбуков, на которые не распространяется фирменная гарантия, вы можете выбрать обслуживание ноутбуков Onsitego. Наши опытные сервисные инженеры имеют более чем 10-летний опыт работы и готовы справиться даже с самыми сложными проблемами с ноутбуками! Лучшая часть службы ремонта и обслуживания ноутбуков Onsitego — это обслуживание на дому.

 Чтобы решить эту проблему с камерой ноутбука, перейдите в приложение Settings на своем компьютере, нажмите Privacy , выберите Camera в разделе « App Permissions » и переключите доступ к камере с «Выкл.» на «Вкл.».
Чтобы решить эту проблему с камерой ноутбука, перейдите в приложение Settings на своем компьютере, нажмите Privacy , выберите Camera в разделе « App Permissions » и переключите доступ к камере с «Выкл.» на «Вкл.». Некоторые веб-сайты могут автоматически отключать микрофон и требовать, чтобы вы включали звук вручную. Найдите значок микрофона в приложении, которое вы используете, и нажмите на него, чтобы включить его. Это довольно простая вещь, которую легко упустить из виду.
Некоторые веб-сайты могут автоматически отключать микрофон и требовать, чтобы вы включали звук вручную. Найдите значок микрофона в приложении, которое вы используете, и нажмите на него, чтобы включить его. Это довольно простая вещь, которую легко упустить из виду. Проверьте в Интернете, есть ли на вашем ноутбуке определенное сочетание клавиш для доступа к веб-камере, и нажмите его.
Проверьте в Интернете, есть ли на вашем ноутбуке определенное сочетание клавиш для доступа к веб-камере, и нажмите его.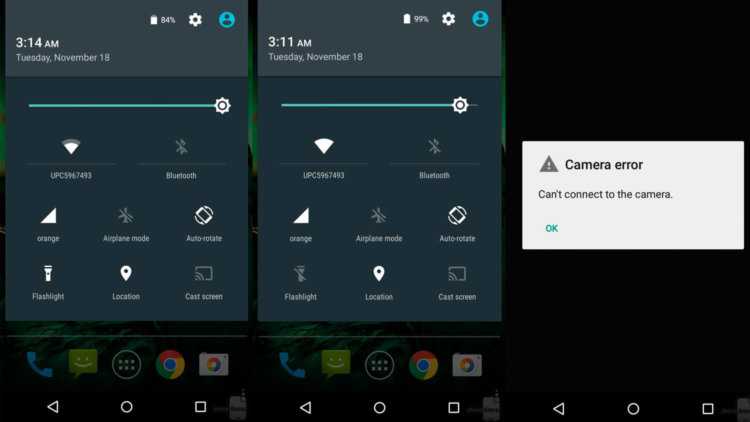
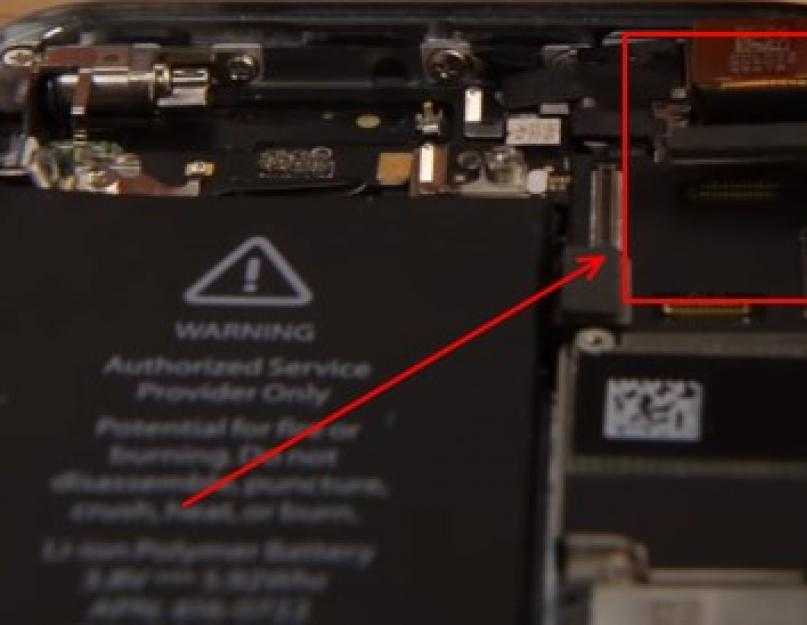 Инструмент SFC — это функция Windows 10, которая проверяет наличие проблем на вашем устройстве и быстро заменяет любой неправильно измененный файл правильной версией.
Инструмент SFC — это функция Windows 10, которая проверяет наличие проблем на вашем устройстве и быстро заменяет любой неправильно измененный файл правильной версией.