Если не открываются Raw файлы
от Александр Максимов
Простое и универсальное решение этой проблемы – установить Adobe DNG Converter, бесплатную утилиту, о ее возможностях поговорим в этой статье.
Содержание
Что такое цифровой негатив
Не секрет, что многие фотографы используют устаревшие версии фотошопа , ну и других программа рав-конверторов, и проблема «не открывается рав» им хорошо известна. Если формат «джипег» универсален, то рав формат у каждого бренда свой, да еще и постоянно обновляется.
Поэтому для работы с ними требуются самые новые версии программного обеспечения. Но вот установить новую, последнюю версию фотошопа, или лайтрума или другого графического редактора не всегда и не у всех имеется возможность.
Эту ситуацию предусмотрели в компании Adobe Systems, создав еще в 2004 году стандартный формат для Raw-файлов DNG файл и бесплатную программу для его обработки Adobe DNG Converter
Цитирую Википедию:
DNG (Digital Negative Specification), Цифрово́й негати́в — открытый формат для Raw-файлов изображений, используемый в цифровой фотографии.
Разработан компанией Adobe Systems с целью создать стандартный формат для Raw-файлов изображений вместо множества различных форматов разных производителей фотокамер.
Попросту говоря, рав файлы из вашей камеры содержат стандартный формат, который откроется в любой версии фотошопа, даже сильно устаревшей. Правда протестировать это на разных версиях у меня возможности не было.
Что для этого требуется? Сущие пустки. Вначале придется преобразовать наш рав файл, в стандартный формат DNG. А вот его уже можно открыть , отредактировать и конвертировать в вашей версии фотошопа, или лайтрума. Не волнуйтесь, это делается быстро и на автомате.
Как установить Adobe DNG Converter
Заходим на сайт Adobe.com по ссылке и бесплатно скачиваем последнюю версию Adobe DNG Converter. Регистрации не нужно.
На всякий случай уточняю. На момент написания статьи последняя версия для виндовс 7 есть Version 12.2 .А вот Version 13 предназначена для виндовс 10, не перепутайте.
Скачали? Запускаем стандартную установку утилиты дважды кликнув по скачанному файлу. Программа не создает папки в меню «пуск» и ярлыка на рабочем столе. Поэтому ярлык для последующих запусков придется сделать самому.
Для этого после установки заходим в папку на системном диске с установленной программой. Обычно это папка C:\Program Files (x86)\Adobe\.
Щелкаем правой кнопкой мыши по файлу Adobe DNG Converter.exe и в контекстном меню выбираем «Отправить на рабочий стол(создать ярлык)».
После этого на рабочем столе появится ярлычок, которым мы будем запускать утилиту.
Интерфейс утилиты аскетичен и содержит немного настроек. Нам нужно указать исходную папку с нашими рав файлами , затем выбираем папку в которую утилита будет сохранять преобразованые DNG файлы.
После этого нажимаем «Изменить установки» и в открывшемся окне выбираем с какой версией адоб camera raw нужна совместимость. Это важно. Чем старше ваш фотошоп, тем более раннюю версию нужно указать.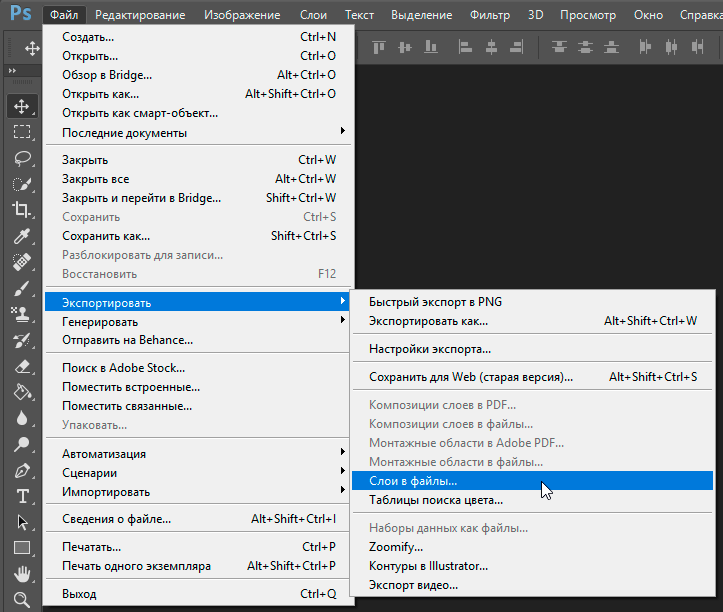
Например: Если вы пользуетесь фотошопом СS -2 то указываем совместимость с camera raw 2,4 и более поздними версиями, о чем тут же имеется подсказка.
И еще важный момент. Встраивать ли в будущий DNG файл оригинальный формат Raw необходимости нет. Поэтому галку в соответствующем чек- боксе не ставим. Когда все настройки готовы жмем кнопку «Преобразовать».
После этого появится новое окно о ходе выполнения преобразования рав файлов в dng файлы. Скорость процесса зависит от вашего железа, но в общем получается довольно быстро.
Теперь вы можете открыть и отредактировать преобразованные файлы в фотошопе в модуле адоб камера рав, или же в лайтруме и сохранить их в нужном вам формате, например в джипег.
Например я открыл в адоб камера рав фотошопа CS 5 DNG файлы, преобразованные из файлов NEF моего NIKON D7200, для которых обычно требуется версия фотошопа СС.
Понимаю, что статья не может бать исчерпывающей для такой глобальной темы как работа с рав файлами.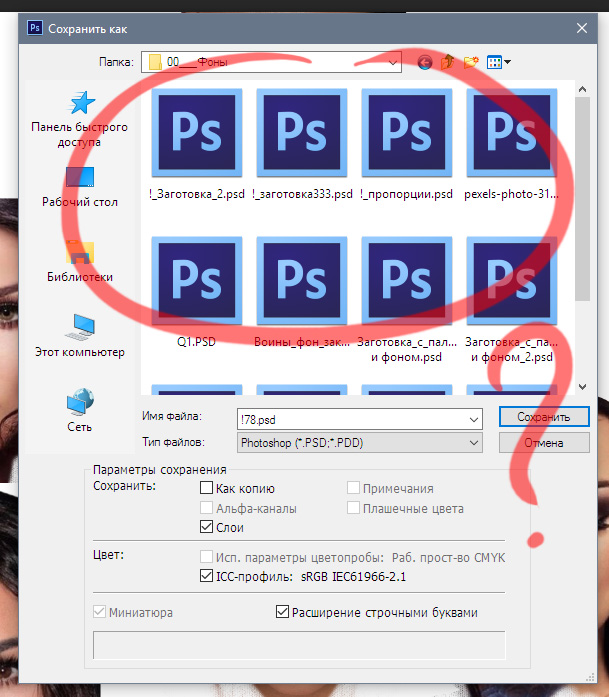
【8 Способов】Как восстановить удаленные или несохраненные PSD файлы?
4DDiG ВЕСЕННИЕ РАСПРОДАЖИ — Скидка 30%! Код: SP2023RU
Любой профессионал, использующий Фотошоп, знает важность автосохранения. Это избавит вас от потери драгоценной работы. Однако бывают случаи, например, когда ваш компьютер выходит из строя или когда ваш жесткий диск поврежден, когда даже автосохранение не может сохранить вашу работу. В таких приложениях, как Фотошоп, где в одном проекте задействовано так много эффектов, слоев, текстур и т.д., вы просто не можете позволить себе потерять файлы из-за повреждения или сбоев. Но если вы все-таки потеряете их, это руководство по восстановлению Фотошоп поможет вам. Несохраненные или удаленные PSD-файлы можно восстановить, и мы расскажем вам, как это сделать. В этом руководстве мы рассмотрим, почему теряются PSD-файлы, различные способы их восстановления и как вы можете использовать программное обеспечение для восстановления данных Tenorshare для восстановления потерянных данных Фотошоп.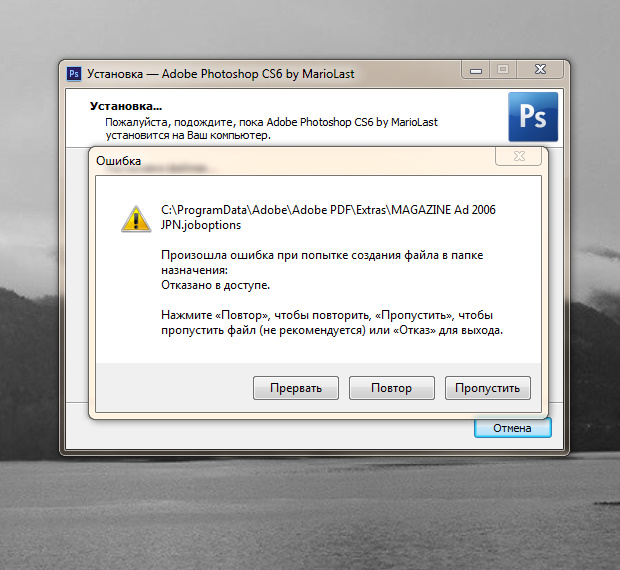
Часть 1: Почему PSD-Файлы Теряются?
Часть 2: Решения для восстановления удаленных или несохраненных файлов Фотошоп
Решение 1. Восстановите удаленный файл Фотошоп из корзины
Решение 2: Восстановление несохраненного файла Фотошоп из последних файлов
Решение 3: Восстановление несохраненного файла Фотошоп с помощью автосохранения
Решение 4: Восстановление файла Фотошоп из временного файла
Решение 5: Восстановите PSD-файлы из предыдущей версии
Решение 6: Восстановление PSD-файлов с помощью Windows Back and Restore
Решение 7: Используйте Историю файлов, чтобы вернуть потерянные PSD-файлы
Решение 8: Восстановление удаленных/ потерянных / поврежденных файлов Фотошоп PSD с помощью программного обеспеченияHot
Часть 3: Часто задаваемые вопросы
1. Где хранятся временные файлы Фотошоп?
2. Как исправить исчезновение инструментов Фотошоп?
3. Как очистить последние документы Фотошоп?
Как очистить последние документы Фотошоп?
4. Как удалить проекты Фотошоп?
5. Как отменить действие в Фотошоп?
Как восстановить несохраненные/удаленные/потерянные файлы Photoshop?
Скачать Бесплатно
Для ПК
Безопасная Загрузка
Скачать Бесплатно
ДЛЯ Mac
Безопасная Загрузка
Часть 1: Почему PSD-Файлы Теряются?
Системные ошибки, неожиданные отключения, перепады напряжения, поврежденные устройства хранения, невозможность сохранения вашей работы во время работы и список причин, по которым файлы PSD теряются, можно продолжать и продолжать. Существует бесчисленное множество причин, по которым PSD-файлы могут быть потеряны, и предотвратить большинство из них бывает довольно сложно. К счастью, есть несколько надежных решений для восстановления файлов фотошопа.
Часть 2: Решения для восстановления удаленных или несохраненных файлов Фотошоп
Решение 1. Восстановите удаленный файл Фотошоп из корзины
Наиболее очевидным ответом на вопрос о том, как восстановить удаленный файл Фотошоп, является корзина, потому что именно туда попадают все удаленные файлы. Откройте корзину и посмотрите, есть ли в ней удаленные PSD-файлы, и восстановите их в безопасном месте на вашем устройстве.
Откройте корзину и посмотрите, есть ли в ней удаленные PSD-файлы, и восстановите их в безопасном месте на вашем устройстве.
Советы: Если вы очистили корзину, используйте инструмент восстановления данных Tenorshare 4DDiG для восстановления потерянных файлов Фотошоп из пустой корзины Recyclel. И вы можете просто перейти к решению 8 для получения более подробной информации.
Решение 2: Восстановление несохраненного файла Фотошоп из последних файлов
Один из простых способов восстановить несохраненный файл Фотошоп — воспользоваться опцией «Последние документы», присутствующей в Фотошопе.
Чтобы восстановить файлы с помощью этого метода, запустите Фотошоп и перейдите в раздел Файлы. Оттуда выберите опцию Открыть последние, здесь вы увидите все последние документы, с которыми вы работали. Выберите файл, который вы хотите восстановить, и откройте его, и все, ваш несохраненный файл теперь восстановлен. Сохраните этот файл на своем устройстве, чтобы использовать его в будущем.
Решение 3: Восстановление несохраненного файла Фотошоп с помощью автосохранения
Автосохранение включено по умолчанию в новых версиях Фотошоп. Так что, если вам интересно, делает ли Фотошоп автосохранение, простой ответ — да! Функция автосохранения настроена на то, чтобы время от времени сохранять вашу работу во время работы.
Но в некоторых версиях Фотошоп Автосохранение может быть не включено. Если это так, вы можете включить его, выполнив следующие действия.
Запустите Фотошоп и нажмите на меню Редактирования, присутствующее на панели инструментов.
В меню Правка выберите пункт Настройки и перейдите в раздел Общие.
Здесь откройте вкладку Обработка файлов и выберите Время восстановления автосохранения. Вы можете выбрать время автосохранения равным 5 минутам, 10 минутам и т.д. В зависимости от ваших предпочтений.
Вы можете получить доступ к сохраненным файлам из папки автосохранения Фотошоп, находящейся на вашем диске C.
Путь к автосохраненным файлам в Windows — C:\Пользователи\Имя пользователя\AppData\Roaming\Adobe\Adobe Photoshop\Автоматическое восстановление
Примечание: Для того, чтобы этот метод работал, автосохранение должно быть включено ранее.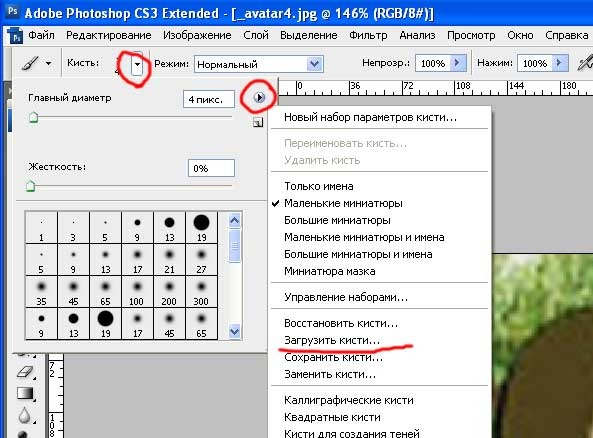
Решение 4: Восстановление файла Фотошоп из временного файла
В дополнение к автосохранению в Фотошоп также есть функция, позволяющая сохранять временные файлы проекта, над которым вы работаете. Вы можете использовать это для восстановления удаленного PSD-файла. Вот как это делается:
Запустите проводник Windows и перейдите в раздел Пользователь\Имя пользователя\Локальные настройки\Темп.
Найдите в этой папке файлы с именами, начинающимися с Фотошоп, за которыми следуют буквенно-цифровые символы.
Найдите временный файл, открыв каждый файл или отсортировав по датам и времени создания.
Найдя файл, сохраните его для дальнейшего использования.
Решение 5: Восстановите PSD-файлы из предыдущей версии
Этот метод подходит, если вы помните имя PSD-файла, который хотите восстановить. Чтобы восстановить PSD-файл из предыдущей версии, щелкните правой кнопкой мыши на соответствующем PSD-файле и нажмите «Восстановить предыдущую версию». Теперь из появившегося списка выберите версию файла, который вы хотите восстановить. После восстановления запустите Фотошоп и найдите восстановленный файл. Сохраните этот файл.
Теперь из появившегося списка выберите версию файла, который вы хотите восстановить. После восстановления запустите Фотошоп и найдите восстановленный файл. Сохраните этот файл.
Решение 6: Восстановление PSD-файлов с помощью Windows Back and Restore
Создание резервных копий является обязательным, если вы профессионал, у которого на устройстве много полезных данных. Если вы регулярно создавали резервные копии на своем устройстве, вы можете использовать их для восстановления PSD-файлов. Откройте папку с резервной копией, найдите соответствующий файл и загрузите его на свое устройство.
Решение 7: Используйте Историю файлов, чтобы вернуть потерянные PSD-файлы
История файлов — это полезный инструмент, который может восстановить ваши PSD-файлы с легкостью и без особых хлопот. Вы можете найти большинство файлов восстановления Фотошоп в истории файлов и вернуть их обратно, вот как.
Запустите панель управления, перейдите в раздел «История файлов» и нажмите «Восстановить личные файлы».
Нажмите зеленую кнопку восстановления внизу, чтобы вернуть ваши PSD-файлы. Запустите файл в приложении Фотошоп и сохраните его в безопасном месте.
Решение 8: Восстановление удаленных/ потерянных / поврежденных файлов Фотошоп PSD с помощью программного обеспечения
Лучший способ получить файлы восстановления Фотошоп — это программное обеспечение, и что может быть лучше, чем программное обеспечение для восстановления данных Tenorshare 4DDiG. Программное обеспечение Tenorshare для восстановления данных, обладающее множеством мощных функций и функций, которые могут восстановить ваши данные в кратчайшие сроки, является лучшим среди своих конкурентов. Это быстро, это ново, и это соответствует задаче точного и точного восстановления данных. Он может работать на любом диске или в любом месте, начиная от локальных дисков, корзины, портативных устройств, таких как USB, SD-карты, до внешних жестких дисков и поврежденных компьютеров. Давайте посмотрим, как восстановить несохраненный файл Фотошоп с помощью этого программного обеспечения.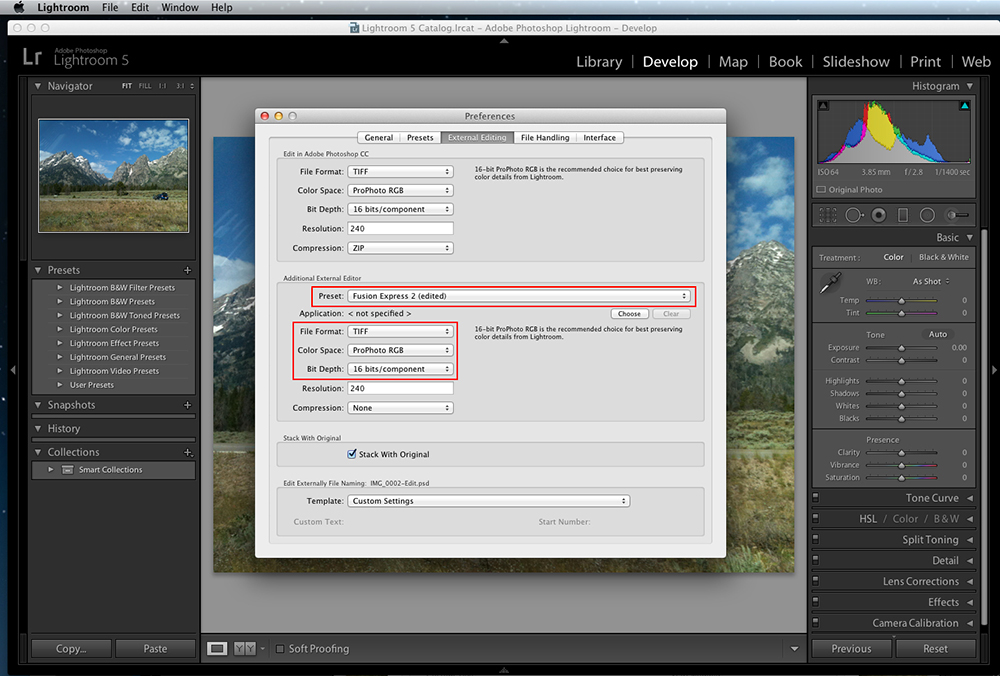
- Поддержка более 1000 типов файлов, таких как файлы PSD, фотографии, видео, музыка, документы, включая Excel, Word, PPT, PDF и другие.
- Восстановление потерянных или удаленных данных с Windows/Mac/SD-карты/USB-накопителя/цифровой камеры и т. д.
- Ремонт и восстановление поврежденных фотографий и видео.
- Восстановление после различных сценариев потери, таких как удаление, форматирование, RAW и т. д., с более высоким уровнем успеха.
- Простой, безопасный и удобный в использовании.
Скачать бесплатно
Для ПК
Безопасная загрузка
Скачать бесплатно
ДЛЯ Mac
Безопасная загрузка
- Шаг 1:Выберите местоположение
- Шаг 2: Сканирование для поиска PSD-файлов
- Шаг 3:Предварительный просмотр и восстановление файлов Фотошоп
Запустите программное обеспечение 4DDiG и выберите папку, в которой был сохранен удаленный PSD-файл. Начните сканирование, нажав на кнопку Сканировать.
Как только сканирование начнется, найденные файлы начнут появляться на вашем экране.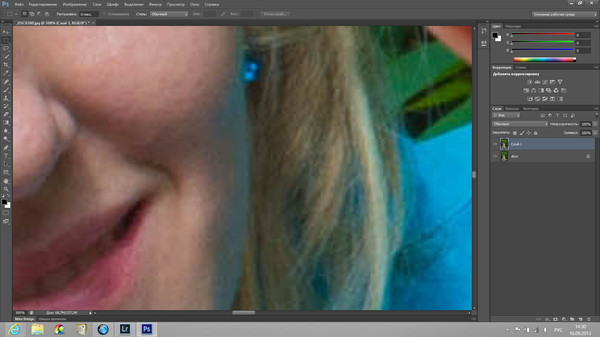 Найдите свои PSD-файлы среди найденных.
Найдите свои PSD-файлы среди найденных.
Как только вы найдете нужный файл, восстановите его в нужном месте на вашем устройстве.
Часто задаваемые вопросы
1. Где хранятся временные файлы Фотошоп?
Одним из способов обойти несохранение Фотошоп является восстановление несохраненного файла из временных файлов. Эти временные файлы хранятся на системном диске. Точное местоположение- C:\Пользователи\Пользователь\AppData\Local\Temp.
2. Как исправить исчезновение инструментов Фотошоп?
Вы можете устранить проблему с исчезновением инструментов Фотошоп, нажав кнопки Shift + tab вместе.
3. Как очистить последние документы Фотошоп?
Чтобы очистить последние документы Фотошоп, выполните следующие действия:
Шаг 1: Нажмите на файлы и перейдите в раздел «Открыть последние».
Шаг 2: Здесь выберите Очистить список последних файлов.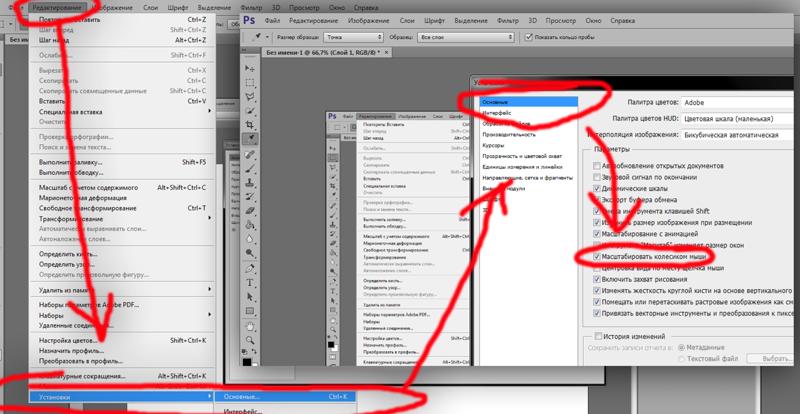
4. Как удалить проекты Фотошоп?
Вы можете удалить проект Фотошоп, перейдя в список проектов. В списке проектов выберите проект, который вы хотите удалить, и удалите его, нажав на значок удаления.
5. Как отменить действие в Фотошоп?
Вы можете отменить, выбрав пункт Отменить в меню редактирования, или вы можете использовать комбинацию клавиш Ctrl + Z.
Заключение:
Это вся информация, которая вам понадобится, если вы пришли сюда в поисках ответов на вопросы photoshop frozen как сохранить или Фотошоп застрял при сохранении ошибок. Теперь у вас есть все советы и рекомендации по восстановлению несохраненных или удаленных PSD-файлов. Наряду с этим, теперь вы также можете использовать программное обеспечение для восстановления данных 4DDiG для легкого восстановления несохраненных или удаленных файлов блокнота. Его можно попробовать бесплатно, он быстрый и простой в использовании, что облегчает принятие решения о его использовании.
Александр Кокин
(Нажмите, чтобы оценить этот пост)
Вы оценили 4. 5 ( участвовали)
5 ( участвовали)
Вам Также Может Понравиться
- Home>>
- Проблемы Офис >>
- Как восстановить удаленные или несохраненные файлы Фотошоп 8 способами?
Почему изображение не открывается в Photoshop?
-Во-первых, проверьте формат файла изображения . Photoshop может открывать файлы только определенных форматов, поэтому, если изображение находится в формате, который Photoshop не поддерживает, он не сможет его открыть. — Во-вторых, убедитесь, что путь к файлу образа указан правильно.
Запрос на удаление |
Посмотреть полный ответ на сайте Websitebuilderinsider.com
Почему мой JPG не открывается в Photoshop?
Вот несколько распространенных причин, по которым ваше изображение в формате JPEG не может открыться: У него поврежден заголовок. Поврежденные данные JPEG. Неверная структура файла JPEG.
|
Полный ответ см. на сайте repairit.wondershare.com
Как открыть файл JPEG в Photoshop?
В заключение, открытие файла JPEG в Photoshop — простой процесс. Сначала запустите Photoshop и перейдите в меню «Файл». Затем выберите «Открыть» и используйте новое окно, которое появится, чтобы перейти к местоположению файла JPEG на вашем компьютере. Как только вы нашли файл, нажмите на него, а затем нажмите «Открыть».
Запрос на удаление |
Посмотреть полный ответ на сайте WebsitebuilderInsider.com
Как открыть изображение в Photoshop?
Открыть изображение
- Чтобы открыть документ или изображение Photoshop: Перейдите в меню «Файл» и выберите «Открыть».
|
Посмотреть полный ответ на guides.lib.umich.edu
Почему я не могу открыть файл PNG в Photoshop?
Хотя расширение файла может быть «. png», возможно, файл был переименован или сохранен как файл неправильного типа. Например, если вы попытаетесь открыть файл JPEG в Photoshop, вы получите сообщение об ошибке. Наконец, также возможно, что ваша версия Photoshop не поддерживает файлы PNG.
png», возможно, файл был переименован или сохранен как файл неправильного типа. Например, если вы попытаетесь открыть файл JPEG в Photoshop, вы получите сообщение об ошибке. Наконец, также возможно, что ваша версия Photoshop не поддерживает файлы PNG.
|
Посмотреть полный ответ на веб-сайтеbuilderinsider.com
изображения не открываются в Adobe Photoshop ошибка SOFn, DQT, DHT Создатель JPEG отсутствует перед JPG SOS
Почему мой файл изображения не открывается?
Иногда вы не можете открыть файл JPG из-за неправильного расширения файла. Таким образом, переименование файла должно решить проблему.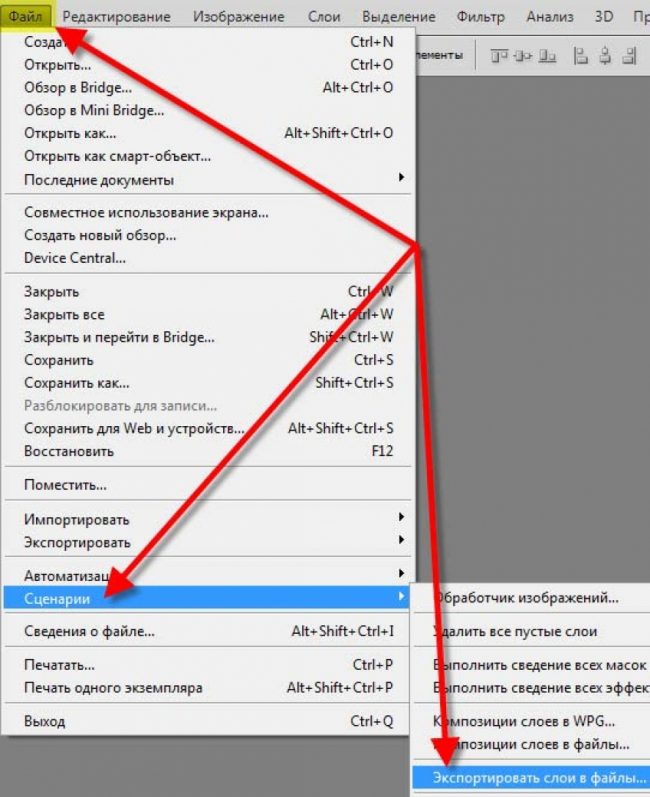 Переименуйте его и обязательно добавьте расширение . расширение jpg.
Переименуйте его и обязательно добавьте расширение . расширение jpg.
|
Посмотреть полный ответ на makeuseof.com
Почему PNG не открывается?
Вы можете столкнуться с ошибкой открытия файла PNG, если ваше приложение для фотографий, то есть средство просмотра фотографий Windows, не обновлено. В этом случае необходимо обновить его до последней версии. Это поможет вам исправить все ошибки, а также повысит производительность приложения. Проверьте наличие обновлений Windows.
Запрос на удаление |
Посмотреть полный ответ на stellarinfo.co.in
Как открыть файл изображения?
Как открыть файлы IMG
- Найдите файл IMG, который вы хотите открыть на своем компьютере, и дважды щелкните по нему. …
- На панели в правой части экрана нажмите «Распаковать в:» и выберите место, куда вы хотите сохранить файл, например, рабочий стол или внешний жесткий диск.

|
Просмотреть полный ответ на сайте winzip.com
Как открыть файл .JPG?
Вы можете открывать файлы JPG в своем веб-браузере, таком как Chrome или Firefox (перетащите локальные файлы JPG в окно браузера), а также во встроенных программах Microsoft, таких как средство просмотра фотографий и приложение Paint. Если вы работаете на Mac, Apple Preview и Apple Photos могут открыть файл JPG.
Запрос на удаление |
Посмотреть полный ответ на сайте lifewire.com
Почему мой файл JPEG не отображается?
Вероятно, это связано с повреждением файла, из-за которого фотография в формате JPEG становится недоступной. Вы можете попробовать один раз открыть файл в другой программе просмотра JPEG или использовать инструмент восстановления JPEG, чтобы исправить поврежденное изображение. Если миниатюры файла JPEG видны, открытие изображения в Paint также может решить вашу проблему.
|
Посмотреть полный ответ на stellarinfo.com
Поддерживает ли Photoshop формат JPEG?
Файлы PSD предназначены для открытия в Photoshop, поэтому, если вы хотите поделиться изображением с другими, вам также необходимо сохранить копию изображения в обычном формате файла, например JPEG. Распространенные форматы файлов. Вы можете сохранять изображения в различные распространенные типы файлов, включая JPEG и PNG.
Запрос на удаление |
Посмотреть полный ответ на edu.gcfglobal.org
Работает ли Photoshop с JPG?
Он часто используется для цифровых фотографий и изображений на веб-сайтах. Файлы JPEG меньше, чем файлы других форматов для изображений, например файлы TIFF. Файлы JPEG можно открывать в Photoshop.
Запрос на удаление |
Полный ответ см. на сайте Websitebuilderinsider.com
на сайте Websitebuilderinsider.com
Являются ли JPEG и JPG одинаковыми?
На самом деле различий между форматами JPG и JPEG нет. Единственная разница заключается в количестве используемых символов. JPG существует только потому, что для них требовалось трехбуквенное расширение для имен файлов в более ранних версиях Windows (файловые системы MS-DOS 8.3 и FAT-16). Так .
Запрос на удаление |
Посмотреть полный ответ на keycdn.com
Как преобразовать JPG в PNG?
Как использовать конвертер JPG в PNG.
- Выбрать. Выберите изображение JPG из вашей фототеки размером менее 2 ГБ.
- Преобразование. Загрузите изображение, чтобы мгновенно преобразовать его в формат PNG.
- Загрузить. Ваше новое изображение будет загружено в виде файла PNG. Сохраните его, поделитесь им или продолжайте редактировать его, чтобы сделать его своим.
|
Посмотреть полный ответ на adobe.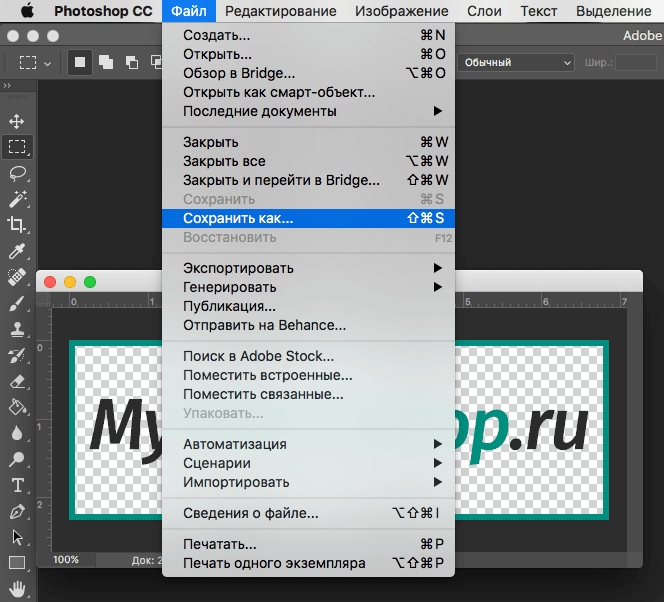 com
com
Есть ли разница между JPG и JPEG?
JPG и JPEG — это один и тот же формат файла. JPG и JPEG обозначают Объединенную группу экспертов по фотографии и являются типами файлов растровых изображений. Единственная причина, по которой JPG состоит из трех символов, а не из четырех, заключается в том, что ранние версии Windows требовали трехбуквенного расширения для имен файлов.
Запрос на удаление |
Посмотреть полный ответ на adobe.com
Как открыть изображение в формате PNG?
Все основные веб-браузеры также могут открывать файлы PNG, включая Chrome, Edge и Safari. Чтобы просмотреть его, просто перетащите файл PNG с рабочего стола в браузер.
Запрос на удаление |
Посмотреть полный ответ на adobe.com
Как открыть файл изображения PNG?
Как открыть файл PNG. Почти все встроенные программы редактирования изображений могут открывать файлы PNG. Независимо от того, используете ли вы компьютер Mac или Windows, просто найдите имя файла и дважды щелкните его. Затем вы можете выбрать программу, которую хотите использовать, из списка опций, предоставляемых вашим компьютером.
Почти все встроенные программы редактирования изображений могут открывать файлы PNG. Независимо от того, используете ли вы компьютер Mac или Windows, просто найдите имя файла и дважды щелкните его. Затем вы можете выбрать программу, которую хотите использовать, из списка опций, предоставляемых вашим компьютером.
|
Посмотреть полный ответ на adobe.com
Как открыть файл PNG в Photoshop?
Да, вы можете открывать файлы PNG в Photoshop. Фактически, PNG является одним из поддерживаемых форматов файлов в Photoshop. Вы можете открыть файл PNG в Photoshop, выбрав «Файл» > «Открыть», а затем выбрав файл PNG, который вы хотите открыть. Когда файл открыт в Photoshop, вы можете редактировать его, как и любой другой файл изображения.
Запрос на удаление |
Полный ответ см. на сайте Websitebuilderinsider.com
Как импортировать PNG в Photoshop?
К счастью, добавлять PNG в ваши файлы Photoshop очень просто! Нет необходимости «размещать» или использовать меню «Файл»> «Открыть». Найдите файл PNG, который вы хотите импортировать на свой компьютер. Убедившись, что окно файла Photoshop открыто в фоновом режиме и находится в поле зрения, перетащите файл PNG в документ Photoshop.
Найдите файл PNG, который вы хотите импортировать на свой компьютер. Убедившись, что окно файла Photoshop открыто в фоновом режиме и находится в поле зрения, перетащите файл PNG в документ Photoshop.
|
Посмотреть полный ответ на support.lisaglanz.com
Как исправить PNG в Photoshop?
Решение 1. Обновите Photoshop до последней версии. Решение 2. Измените расширение файла изображения. Решение 3. Пересохраните изображение в формате PNG. Решение 4. Измените настройки Photoshop.
Запрос на удаление |
Посмотреть полный ответ на partitionwizard.com
Как устранить невозможность открытия файлов?
Если файл не открывается, возможно несколько причин: У вас нет разрешения на просмотр файла.
…
- Открыть файл.
- Откроется страница «Запросить доступ».
- Коснитесь Отправить .
- Владелец файла получит электронное письмо с вашим запросом.
 Если они одобрят ваш запрос, вы получите электронное письмо.
Если они одобрят ваш запрос, вы получите электронное письмо.
|
Посмотреть полный ответ на support.google.com
Что делать, если файл не открывается?
Выберите «Пуск» > «Настройки» > «Обновление и безопасность». Выберите «Восстановление» и в разделе «Расширенный запуск» выберите «Перезагрузить сейчас». Возможно, вам придется выбрать расширенный запуск Windows 10. или это может произойти автоматически. На экране «Выбор параметра» выберите «Устранение неполадок» > «Дополнительные параметры» > «Восстановление при загрузке».
Запрос на удаление |
Посмотреть полный ответ на support.microsoft.com
Какой формат JPEG лучше всего подходит для Photoshop?
Итак, какой формат JPEG лучше всего подходит для Photoshop? В Photoshop можно использовать два различных формата JPEG: с потерями и без потерь.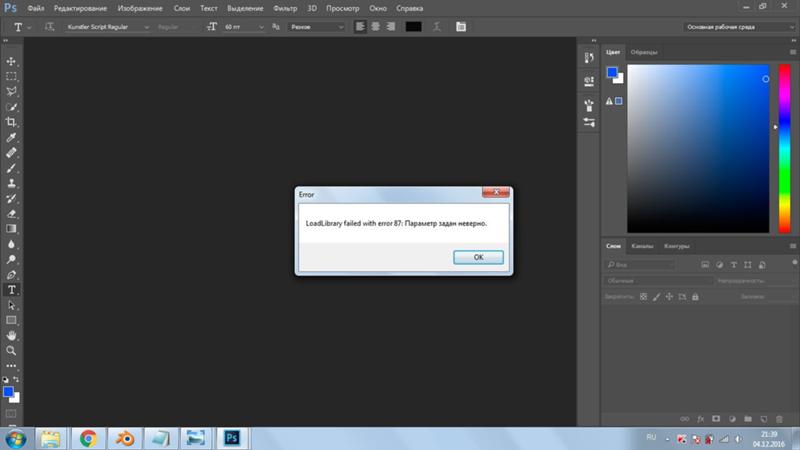 Файлы JPEG с потерями имеют меньший размер файла, но при сжатии они теряют некоторое качество изображения. Файлы JPEG без потерь не теряют качества изображения, но они больше по размеру.
Файлы JPEG с потерями имеют меньший размер файла, но при сжатии они теряют некоторое качество изображения. Файлы JPEG без потерь не теряют качества изображения, но они больше по размеру.
|
Посмотреть полный ответ на сайте builderinsider.com
← Предыдущий вопрос
Какие 10 самых уважаемых профессий?
Следующий вопрос →
Почему Кали такая злая?
Как исправить ошибку «Обнаружен неизвестный или недействительный тип маркера JPEG»
Резюме: Photoshop — наиболее универсальное программное обеспечение, используемое дизайнерами, но работа с ним иногда может быть затруднена. Может быть несколько ошибок, таких как «Обнаружен неизвестный или недопустимый тип маркера JPEG», с которыми мы сталкиваемся в Photoshop. Отсутствие возможности редактировать или улучшать ваши ценные фотографии с помощью специальных эффектов в Photoshop не только разочаровывает, но и может повлиять на качество вашей работы.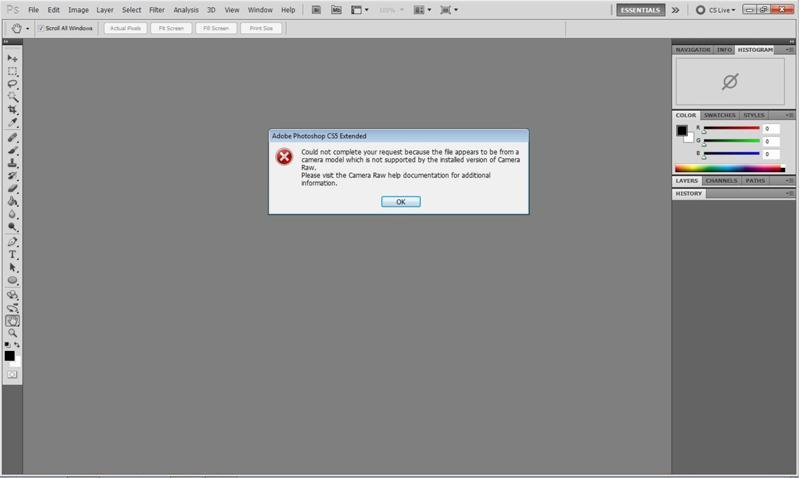 Итак, здесь мы предлагаем несколько эффективных решений для исправления неизвестной или недопустимой ошибки маркера JPEG.
Итак, здесь мы предлагаем несколько эффективных решений для исправления неизвестной или недопустимой ошибки маркера JPEG.
Содержание
- Как исправить ошибку Photoshop JPG «Обнаружен неизвестный или недопустимый тип маркера JPEG»
- Методы исправления ошибки «Неизвестный или недопустимый маркер JPEG»
- Способ 1: изменить расширение файла изображения
- Способ 2: Переименуйте файл изображения
- Способ 3. Преобразуйте изображение в другой формат
- Способ 4. Откройте файл в другом приложении для работы с фотографиями
- Способ 5. Запустите устранение неполадок оборудования
- Ни один из методов не работает! Ваш файл изображения может быть поврежден.
Проблема: Некоторые изображения не открываются в Photoshop CS. Я получаю сообщение об ошибке: «Не удалось выполнить ваш запрос, поскольку обнаружен неизвестный или недопустимый тип маркера JPEG». Хотя я могу просмотреть их предварительный просмотр в своем браузере.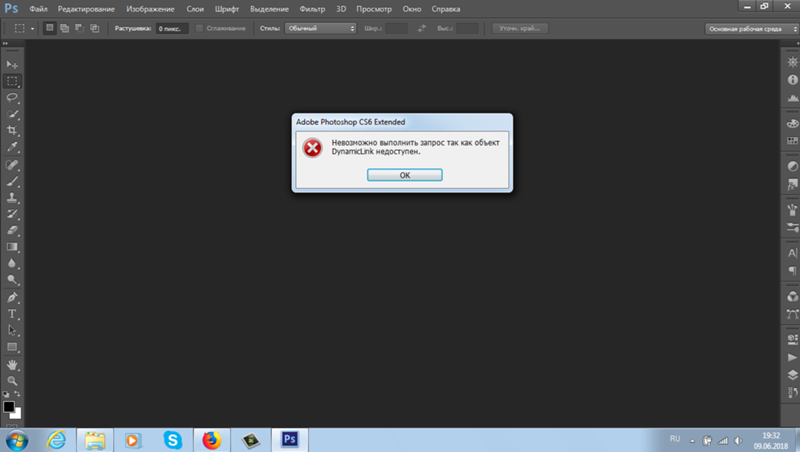 Как я могу получить доступ к изображениям в PS?
Как я могу получить доступ к изображениям в PS?
Решение: Вы не сохранили файл изображения JPEG в надлежащем формате. Например, если вы сохраните файл JPEG в формате TIFF, он будет отображаться в виде эскиза, но при попытке открыть его в PS будет отображаться ошибка недопустимого маркера JPEG.
Чтобы узнать подробнее, как можно исправить ошибку «Обнаружен недопустимый тип маркера JPEG»… читайте дальше в этом посте.
Несмотря на то, что изображения доступны для просмотра на диске компьютера или в браузере, пользователи Photoshop часто сталкиваются с ошибкой — «обнаружен неизвестный или недопустимый тип маркера JPEG » при попытке открыть в нем изображение.
Как исправить ошибку Photoshop JPG «Обнаружен неизвестный или недопустимый тип маркера JPEG» Поскольку ошибка обычно связана с неправильным форматом и расширением файла, устранение неполадок включает исправление расширения, изменение или переименование файла изображения.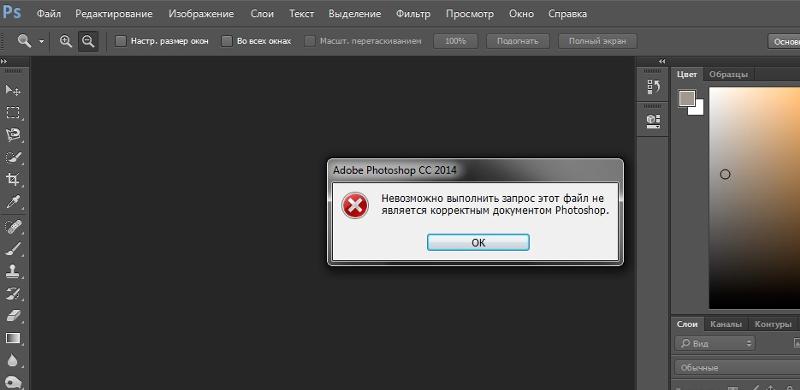 Проблема с недействительным маркером JPEG также может возникать из-за неисправного оборудования. Таким образом, устранение неполадок с оборудованием вашего ПК также может быть одним из выходов.
Проблема с недействительным маркером JPEG также может возникать из-за неисправного оборудования. Таким образом, устранение неполадок с оборудованием вашего ПК также может быть одним из выходов.
- Изменить расширение файла изображения
- Переименовать файл изображения
- Преобразовать изображение в другой формат
- Открыть файл в другом приложении для обработки фотографий
- 9
- 9 устранение неполадок оборудования
При сохранении файла изображения расширение добавляется автоматически. Однако, если вы добавите расширение вручную, то оно может иметь два расширения, например filename.pdf.jpg или вы можете ввести неправильное расширение. Чтобы получить доступ к фотографии, расширение файла должно соответствовать фактическому типу файла изображения.
Итак, просмотрите расширение файла и внесите необходимые изменения. Удалите последнее добавленное расширение, если вы видите два расширения. Убедитесь, что файл JPEG имеет правильное расширение .JPEG или .JPG .
Как просмотреть расширение файла вашего изображения?
Расширения файлов по умолчанию скрыты на вашем компьютере. Вы можете изменить настройки, чтобы просмотреть их.
Шаги для пользователей Windows 10
- Перейдите к Панель управления > Параметры обозревателя файлов
- В окне «Изучение файлов».
- Нажмите OK
Шаги для пользователей Mac
- Перейдите к Finder > Настройки Finder > Дополнительно
- Выберите Показать все расширения имени файла
Переименование файла изображения вместе с его расширением часто может исправить ошибки. Вы всегда можете вернуться к исходному имени файла позже в любое время.
Вы всегда можете вернуться к исходному имени файла позже в любое время.
Действия по переименованию фотографии
- Щелкните правой кнопкой мыши фотографию в формате JPEG
- Выберите Переименуйте
- Измените имя и введите расширение в JPEG или JPG
Теперь попробуйте открыть это изображение в Photoshop. Ошибка недопустимого типа маркера JPEG не должна появляться.
Способ 3: Преобразование изображения в другой форматЕсли исправление расширения и переименование не помогло, измените формат изображения. Преобразование в другой формат файла, такой как BMP или TIFF, часто исправляет неизвестные ошибки маркеров JPEG. Вы можете использовать онлайн-инструменты для преобразования изображений или встроенные функции вашего компьютера с Windows или Mac.
Действия по преобразованию формата файла изображения в Windows Paint
- Открыть Paint
- Перейти к Файл > Открыть и выберите изображение
- Перейти к Файлы .
 Нажмите Сохранить как
Нажмите Сохранить как - Прокрутите вниз Сохранить как тип поле
- Выберите расширение файла, которое вы хотите преобразовать в
- Нажмите Сохранить
Затем снова сохраните фотографию как изображение JPEG в приложении. Теперь попробуйте открыть изображение в Photoshop, чтобы увидеть, исправлена ли проблема с недопустимым маркером JPEG или нет.
Метод 5. Запустите устранение неполадок оборудования Если вышеуказанные методы не работают, проверьте, нормально ли работает оборудование вашего компьютера. Проблемы с USB, кабелем, внешним жестким диском и т. д. могут вызвать ошибку «Недопустимый тип маркера JPEG».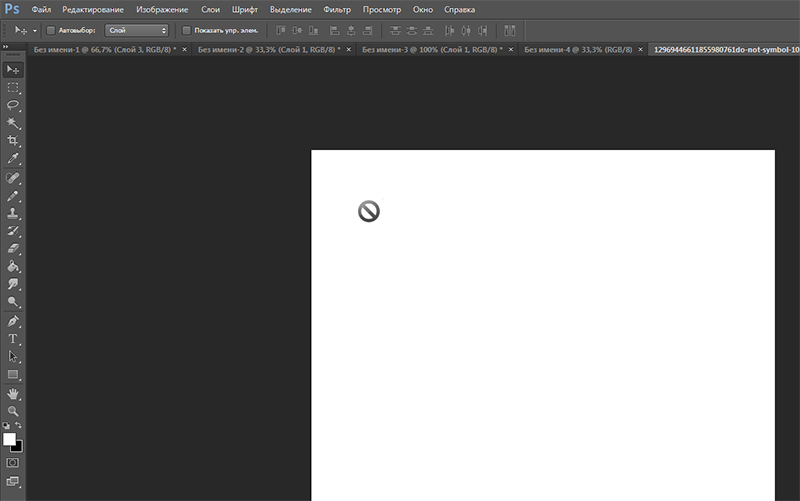
Запустить устранение неполадок оборудования. Это автоматически устранит проблему с оборудованием, если таковая имеется.
Steps to PC hardware troubleshooting
- Go to Control Panel on your Windows 10 PC
- Click on Troubleshooting > Hardware and Sound > Configure a device
- Click Next
Теперь откройте изображение JPEG в Photoshop и проверьте, устранена ли ошибка JPEG.
Ни один из методов не работает! Ваш файл изображения может быть поврежден. Если ни один из вышеперечисленных методов не смог исправить ошибку маркера JPEG, скорее всего, ваше изображение стало поврежденным. Используйте профессиональный инструмент восстановления Jpeg , например Stellar Repair for Photo , чтобы исправить повреждение в таких файлах JPEG. Утилита для восстановления фотографий DIY восстанавливает форматы файлов JPEG / JPG, TIFF, DNG и RAW всех камер, таких как Sony, Nikon, Canon, Olympus и т.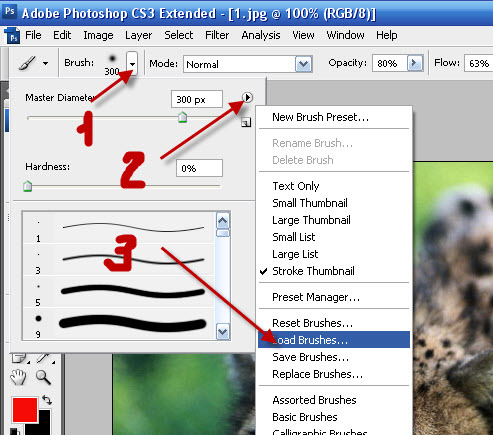 Д. Она проста в использовании и устраняет поврежденные, искаженные, серые, ошибки маркера JPEG и многие другие сложные вопросы фотографии.
Д. Она проста в использовании и устраняет поврежденные, искаженные, серые, ошибки маркера JPEG и многие другие сложные вопросы фотографии.
Посмотрите это видео, чтобы исправить поврежденные фотографии JPEG
Надеюсь, этот блог был вам полезен.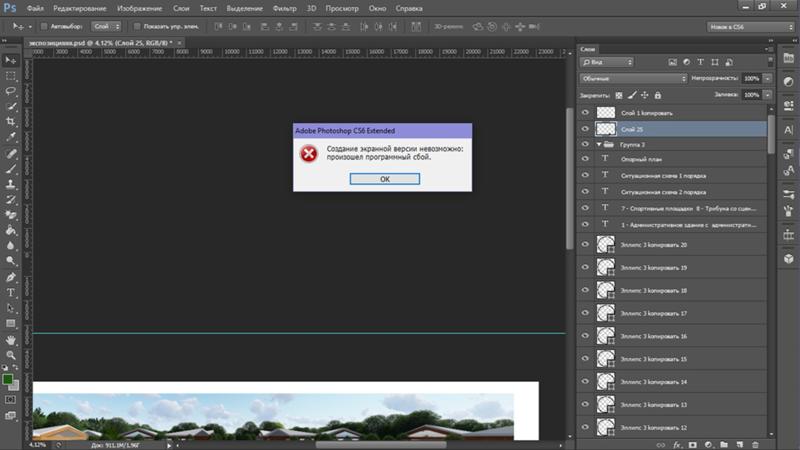

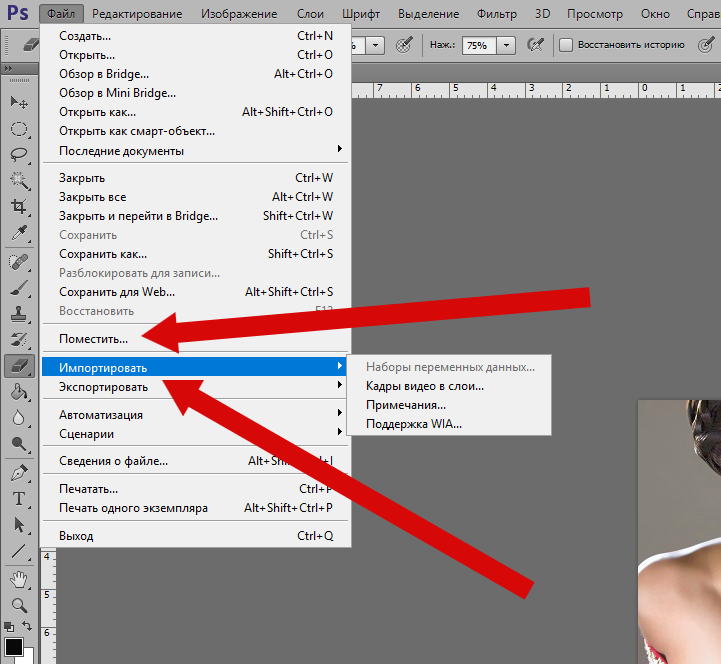
 Если они одобрят ваш запрос, вы получите электронное письмо.
Если они одобрят ваш запрос, вы получите электронное письмо. Нажмите Сохранить как
Нажмите Сохранить как