Фотоаппараты Nikon, бюджетные и зеркальные
Японская компания Nikon является производителем оптики и устройств для обработки изображений. Была основана в 1917 году. Занималась производством оптики для флота Японии. После Второй Мировой войны переквалифицировались на производство продукции для населения. В 1946 году выпустили первый фотоаппарат Nikon. С тех пор компания стала совершенствовать свои технологии и производить новые фотоаппараты.
С 2006 года компания практически прекратила производство пленочных фотоаппаратов, и сконцентрировалась на производстве цифровых фотокамер. Кроме того Nikon производит фото-принадлежности, бинокли, сканеры и микроскопы. Под торговой маркой Nikkor выпускаются объективы для фотоаппаратов.
Компания Nikon одна из самых успешных компаний на рынке фотоаппаратуры. Их основными конкурентами являются Canon и Sony.
Модельная линейка фотоаппаратов компании Nikon довольно широка. Для любителей классики на данный момент выпускается пеленочная зеркальная усовершенствованная фотокамера F6.
Цифровые фотоаппараты делятся на три основные категории: зеркальные, серия COOLPIX и серия Nikon 1.
Зеркальные фотокамеры SLR разделяют на два вида: любительские и профессиональные. Зеркальные фотоаппараты отличаются уникальной системой позволяющей видеть предмет съемки, через объектив, используемый для выполнения снимка. Среди профессиональных очень популярна модель D700 а так же новинка D4.
Любительские зеркальные фотокамеры сейчас на гребне волны популярности. В топе продаж интернет магазинов такие модели как D7000, D3100, D5100 и конечно же D90. Любительские камеры отличаются от профессиональных тем, что они более компактные и несколько ограниченные в возможностях.
Серия COOLPIX это обычные компактные камеры с зуммированием. В свою очередь эта серия делится на три группы. Группа S (Style), отличаются компактностью, современным и красочным дизайном и невысокой стоимостью. Популярна модель S2600.
Группа L (Life) — это практичные фотокамеры с зуммированием.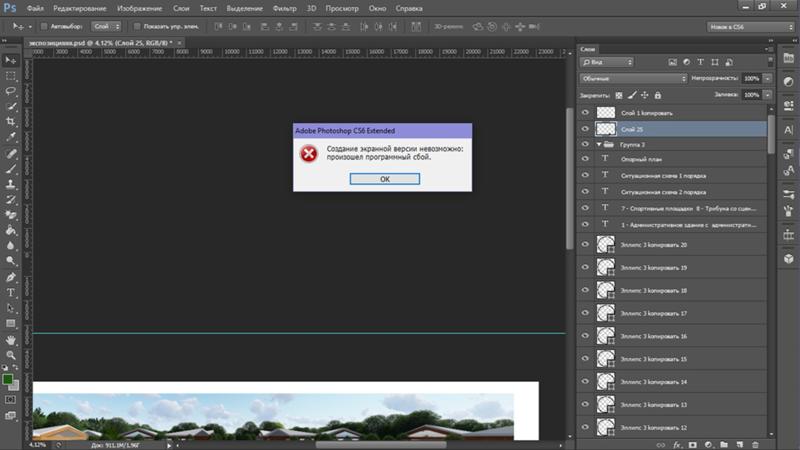 В модельной линейки представлены как суперзумы так и камеры с широкоугольным объективом. В группе L популярна модель L25.
В модельной линейки представлены как суперзумы так и камеры с широкоугольным объективом. В группе L популярна модель L25.
Группа P (Performance) разработана специально для тех, кто хочет многофункциональную камеру, идущую в ногу со временем по доступной цене. Это гибридные камеры внешне похожие на зеркальные фотокамеры. Одной из самых популярных моделей является P510.
Компания Nikon производит и специализированную камеру для людей ведущих активный образ жизни COOLPIX AW100. Модель водонепроницаема, морозостойка и прочна, оснащена встроенным компасом и GPS с картой мира.
Серия Nikon 1 — это компактные камеры со съемным объективом. Пока что представлены всего три модели: J1, J2, V1. Отличаются интеллектуальным выбором снимка, режимом моментальной съемки. Делает до 60 кадров в секунду.
Nikon продолжает искать новые технологии для внедрения в фотокамеры. Основные тенденции в развитии компании это усовершенствование оптики и фотоаппаратов.
Помогите фотошоп не открывает raw cr2.
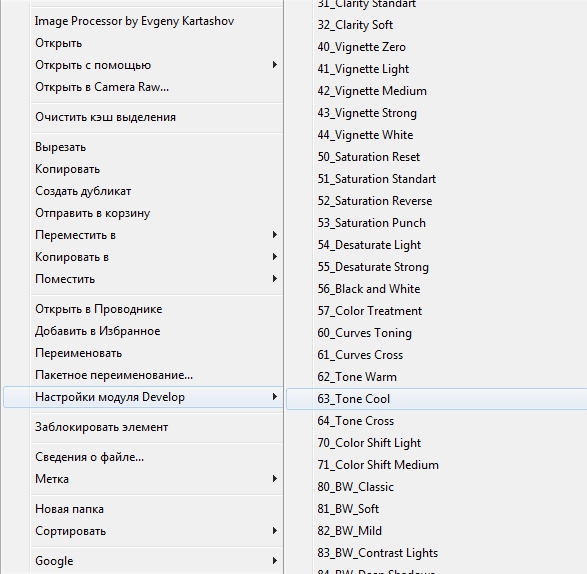 Обновил camera raw 5.4 не помогает.
Обновил camera raw 5.4 не помогает.Гость1
Зависит от того на какую операционную систему, и на какую версию фотошопа.
На последние CC плохо ставится. Вот здесь можно найти программы для установки:
https://helpx.adobe.com/ru/camera-raw/kb/camera-raw-plug-in-installer.html
Оксана Селендеева7
Всего 2 ответа.
Не могу открыть фото в RAW формате?
[пользователь1Что такое RAW-формат? Это файлы изображений, необработанные процессором
цифровой фотокамеры. Они содержат все исходные данные с матрицы фотокамеры и также
служебную информацию, включая модель устройства, дату и режимы съёмки. Это предоставляет
обширные возможности для обработки фотографий, по сравнению с другими форматами.
Компании – производители цифровых фотокамер выпускают собственные программные
приложения для работы с такими форматами – конверторы. Это объясняется отсутствием
на сегодняшний день единого стандартизированного RAW – формата.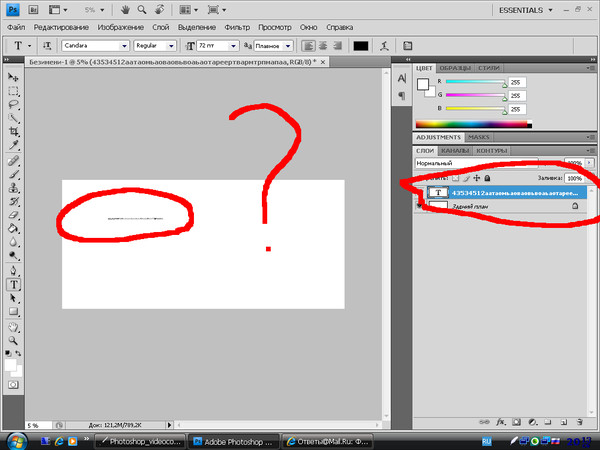 Правда, этот процесс
Правда, этот процесс
не стоит на месте и формат, разработанный компанией Adobe, уже поддерживается рядом
цифровиков нескольких известных компаний, например Samsung.
Для просмотра файлов в RAW-формате на компьютере можно воспользоваться такой известной
программой, как ACDSee Pro, но лучше применить FastStone Image Viewer 4.3, который намного
“легче” и к тому же бесплатный (его можно скачать на сайте производителя).
Gennadij3
Всего 6 ответов.
Помогите фотошоп не открывает raw cr2. Обновил camera raw 5.4 не помогает.
вылезает вот такая окошкаAl Capone2
Не удивительно ,- 5.4 это допотопная Camera RAW, она много файлов не откроет, у меня 9,6,1 стоит и то она не самя свежая .Boy of Revolution5
Всего 5 ответов.
Почему после ретуши в фш не открывает Raw в лайтруме?
После ретуши в фш CC фото не открывается лайтрумом СС 2015.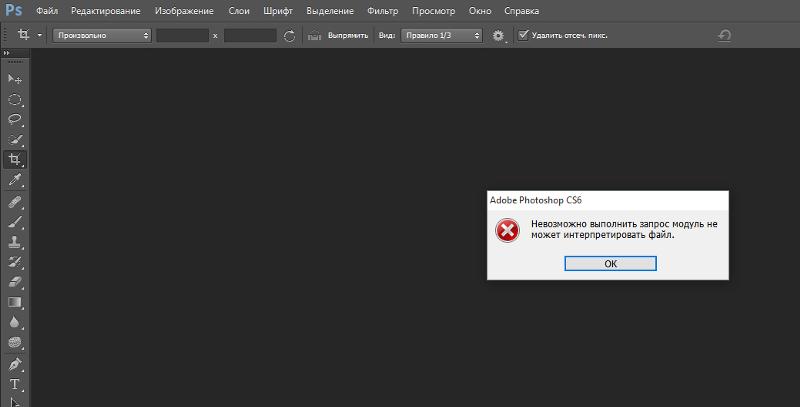 12 (camera raw 9.12). Говорит, что файл не поддерживается или поврежден. Почему так может бфть и как с этим бороться?Guest6
12 (camera raw 9.12). Говорит, что файл не поддерживается или поврежден. Почему так может бфть и как с этим бороться?Guest6Необоримо!!!
Либо работать с копией, и в лайтруме открывать “чистый” рав, либо запретить шопу оставлять сопроводиловку…
В любом случае смысл открывать рав ПОСЛЕ фотошопа отсутствует!
Гость3
Всего 1 ответ.
За сколько возможно освоить HTML и CSS так, чтобы зарабатывать на этом? И на какую сумму можно рассчитывать?
Максим Мотышен13“Если CSS такой легкий то почему столько CSS-гавнокода?” Конечно CSS и HTML легкие, если сравнивать с языками программирования, но что б выучить его нужно время и опыт. Думаю, нужно 3 месяца по 4-5 часов в день чтоб верстать более-менее сносные сайты. Другой вопрос, что в 2016 никому не нужен человек со знаниям только HTML+CSS. Вам нужен js! Чтоб нормально выучить javaScript(если вы не знаете других языков программирования) нужно где-то год.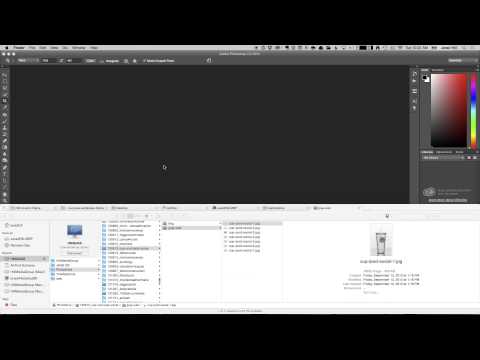 Потом нужно учить какой-то модный фреймворк типа React. Лучше расскажут эти 3 статьи.
Потом нужно учить какой-то модный фреймворк типа React. Лучше расскажут эти 3 статьи.
Frontend Dev: Хороший путь.
Frontend Dev: Плохой путь.
Frontend Dev: Злой путь
П. Гуменюк9
Всего 4 ответа.
Вам также может понравиться
Устранение неполадок Camera Raw | Photoshop, Photoshop Elements
Поиск
Последнее обновление: 27 апреля 2021 г., 03:46:53 по Гринвичу | Также применимо к Adobe Photoshop, Adobe Photoshop CS4, Adobe Photoshop CS5, Photoshop Elements, Photoshop Extended
Имя файла изображения Camera Raw недоступно (затенено) в диалоговом окне «Открыть» в Adobe Photoshop или Photoshop Elements. Или при попытке открыть изображение приложение возвращает одну из следующих ошибок:
- «Не удалось выполнить ваш запрос, так как это неправильный тип документа.
 »
» - «Не удалось выполнить ваш запрос, поскольку Photoshop не распознает этот тип файла».
- «Не удается открыть [имя файла], потому что это файл неправильного типа».
- «Файл поврежден или его формат не может быть включен».
- Инструкции
- Решения
- Решение 1. Установите последнюю версию подключаемого модуля Camera Raw, совместимого с вашим приложением Adobe.
- Решение 2. Удалите и переустановите Photoshop или Photoshop Elements.
- Решение 3. Обновите до последней версии Photoshop или Photoshop Elements.
- Решение 4. Используйте Adobe DNG Converter 6.5 для преобразования необработанных файлов камеры в файлы DNG.
- Решение 5. Проверьте наличие обновлений Camera Raw, поддерживающих вашу камеру.
Следуйте приведенным ниже инструкциям по порядку. Когда в инструкции указано, что нужно перейти к определенному решению, перейдите по ссылке, чтобы выполнить это решение.
1.
 Определите, какая версия внешнего модуля Camera Raw установлена вместе с Photoshop или Photoshop Elements.
Определите, какая версия внешнего модуля Camera Raw установлена вместе с Photoshop или Photoshop Elements.Плагин Photoshop Camera Raw позволяет открывать необработанные изображения и редактировать их без разрушения. При установке Photoshop или Photoshop Elements версия внешнего модуля Camera Raw устанавливается автоматически.
Adobe периодически выпускает новые версии подключаемого модуля Camera Raw, в которых добавлена поддержка новых моделей цифровых камер. Последняя версия подключаемого модуля Camera Raw — 8.1.
Начните с определения версии подключаемого модуля Camera Raw, установленной вместе с Photoshop или Photoshop Elements на вашем компьютере. Откройте Photoshop или Photoshop Elements и выполните одно из следующих действий:
- Photoshop в Mac OS: Выберите Photoshop > О подключаемом модуле.
- Photoshop для Windows: Выберите «Справка» > «О подключаемом модуле».
- Photoshop Elements в Mac OS: Выберите Photoshop Elements > О подключаемом модуле.

- Photoshop Elements в Windows: Откройте Photoshop Elements Editor и выберите «Справка» > «О подключаемом модуле».
Найдите Camera Raw в подменю «О подключаемом модуле». (Подключаемые модули перечислены в алфавитном порядке.) Затем выполните одно из следующих действий:
- Если Camera Raw нет в списке в подменю «О подключаемом модуле» перейдите к решению 1.
- Если Camera Raw указан в списке более одного раза , перейдите к Решению 2.
- Если Camera Raw есть в списке один раз , выберите его. Номер версии находится в открывшемся информационном окне. Щелкните в любом месте информационного окна, чтобы закрыть его, а затем перейдите к шагу 2.
2. Определите минимальную версию подключаемого модуля Camera Raw, необходимую для включения поддержки вашей камеры.
Найдите свою камеру в плагине Camera Raw | Поддерживаемые камеры.
- Если ваша камера отсутствует в списке в Поддерживаемые камеры перейдите к Решению 5.
- Если ваша камера указана как в разделе Поддерживаемые камеры, обратите внимание на минимальную версию подключаемого модуля Camera Raw, которая требуется для камеры. Затем выполните одно из следующих действий:
- Если текущий установленный подключаемый модуль Camera Raw такой же или более поздней версии, чем минимальная необходимая вам версия, перейдите к Решению 2.
- Если установленный в настоящее время подключаемый модуль Camera Raw имеет более раннюю версию, чем минимальная необходимая вам версия, перейдите к шагу 3.
3. Определите, совместимо ли ваше приложение Adobe с требуемой версией подключаемого модуля Camera Raw.
Убедитесь, что ваше приложение Adobe совместимо с требуемой версией подключаемого модуля Camera Raw. Дополнительные сведения см.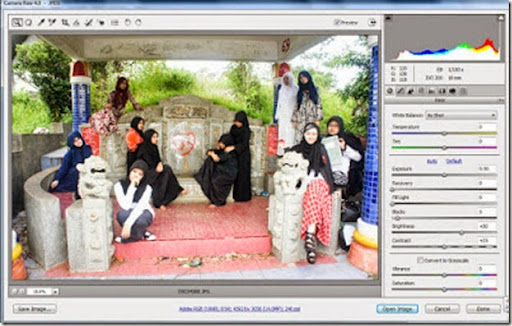 в разделе Приложения Adobe, совместимые с Camera Raw.
в разделе Приложения Adobe, совместимые с Camera Raw.
- Если ваше приложение Adobe совместимо с версией подключаемого модуля Camera Raw, перейдите к Решению 1.
- Если ваше приложение Adobe несовместимо с версией подключаемого модуля Camera Raw, перейдите к Решению 3.
Решение 1. Установите последнюю версию подключаемого модуля Camera Raw, совместимую с вашим приложением Adobe.
Установите последнюю версию внешнего модуля Camera Raw, с которой совместима ваша версия Photoshop или Photoshop Elements. (При необходимости см. раздел Приложения Adobe, совместимые с Camera Raw.) Например, если ваша версия Photoshop совместима с версиями Camera Raw до 4.6, установите версию 4.6. Установите последнюю версию, даже если вам нужна только версия 4.3, чтобы включить поддержку вашей камеры.
Примечание : Как правило, каждая новая версия подключаемого модуля Camera Raw основывается на камерах, поддерживаемых предыдущей версией. Например, Camera Raw версии 4.4 поддерживает все камеры, поддерживаемые версией 4.3, а также дополнительные камеры. Версия 4.3 поддерживает все камеры, поддерживаемые версией 4.2, а также дополнительные камеры и т. д.
Например, Camera Raw версии 4.4 поддерживает все камеры, поддерживаемые версией 4.3, а также дополнительные камеры. Версия 4.3 поддерживает все камеры, поддерживаемые версией 4.2, а также дополнительные камеры и т. д.
Инструкции по установке включены на страницы загрузки Camera Raw, которые можно найти по адресу http://www.adobe.com/downloads/updates/.
При использовании продуктов текущего выпуска можно автоматически обновлять Camera Raw до последней версии через Adobe Updater или Adobe Application Manager (CS5 и более поздние версии). В Photoshop или Photoshop Elements выберите «Справка» > «Обновления».
Если вы по-прежнему не можете открыть фотографии с камеры, перейдите к Решению 2.
Решение 2. Удалите и переустановите Photoshop или Photoshop Elements.
Если Photoshop или Photoshop Elements загружает несколько экземпляров внешнего модуля Camera Raw, эти внешние модули конфликтуют друг с другом. Чтобы решить эту проблему, удалите, а затем переустановите Photoshop или Photoshop Elements.
Важно: Перед удалением программного обеспечения убедитесь, что у вас есть установочный носитель для его переустановки. Запасной носитель недоступен для предыдущих версий программного обеспечения Adobe.
Чтобы удалить Photoshop или Photoshop Elements в Mac OS:
Закройте все приложения Adobe.
Создайте резервную копию любых личных файлов, включая сторонние плагины, которые вы хотите сохранить в приложениях/Adobe Photoshop [версия] или папку Applications/Adobe Photoshop Elements [версия] .
Выполните одно из следующих действий:
- Если у вас Photoshop CS3 или более поздней версии или Photoshop Elements 6, дважды щелкните программу удаления своего приложения или своей версии Adobe Creative Suite в папке /Applications/Utilities/Adobe Installers. Затем следуйте инструкциям на экране, чтобы удалить Photoshop или Photoshop Elements.
- Если у вас более ранняя версия Photoshop или Photoshop Elements, перетащите значок Adobe Photoshop [версия] или папку Adobe Photoshop Elements [версия] в Корзину.
 (Эти папки находятся в папке Приложения.)
(Эти папки находятся в папке Приложения.)
В Finder перейдите в папку /Library/Application Support/Adobe.
Примечание : Этот путь к файлу указывает на папку библиотеки на корневом уровне тома загрузочного диска. Он не указывает на папку «Библиотека» внутри домашней папки пользователя.
Если вы видите папку с названием «Плагины» в папке Adobe, перетащите ее в корзину.
Перезагрузите компьютер.
Выберите Finder > Очистить корзину. Если Корзина не очищается полностью, так как содержит заблокированные файлы, нажмите клавишу Option и выберите Finder >
Удаление Photoshop или Photoshop Elements в Windows:
Закройте все приложения Adobe.
Создайте резервную копию любых личных файлов, включая сторонние плагины, которые вы хотите сохранить из Program Files/Adobe Photoshop [версия] или папку Program Files/Photoshop Elements [версия] .

Выберите «Пуск» > «Панель управления» (или «Пуск» > «Параметры» > «Панель управления»), а затем выполните одно из следующих действий:
- Windows XP: Откройте «Установка и удаление программ».
- Windows Vista, Windows 7: Выберите «Удалить программу» в разделе «Программы» на главной странице панели управления. Или, если вы находитесь в классическом представлении, откройте «Программы и компоненты».
Выберите свою версию Photoshop или Photoshop Elements из списка установленных программ, а затем нажмите «Изменить/удалить» (Windows XP) или «Удалить» (Windows Vista, Windows 7).
Примечание : Если у вас установлен Photoshop как часть пакета, выберите свою версию Adobe Creative Suite из списка установленных программ.
Следуйте инструкциям на экране, чтобы удалить Photoshop или Photoshop Elements.
В Проводнике Windows перейдите в папку Program Files\Common Files\Adobe.

Если вы видите папку с названием «Плагины» в папке Adobe, удалите ее.
После удаления Photoshop или Photoshop Elements переустановите приложение, используя исходный установочный носитель. Затем попробуйте открыть необработанное изображение. Если вы не можете открыть необработанное изображение, повторите приведенные выше инструкции.
Решение 3. Обновите Photoshop или Photoshop Elements до последней версии.
Если ваша версия Photoshop или Photoshop Elements несовместима с нужной вам версией подключаемого модуля Camera Raw, рассмотрите возможность обновления до последней версии. Последняя версия этих приложений всегда поддерживает последнюю версию подключаемого модуля Camera Raw и самый широкий выбор доступных камер.
Если вы не хотите выполнять обновление, обратитесь к Решению 4 для получения инструкций по использованию Adobe DNG Converter с вашей версией Photoshop или Photoshop Elements.
Вы можете приобрести обновление у авторизованного реселлера Adobe или непосредственно у Adobe. Дополнительную информацию см. в разделе Как купить продукты Adobe.
Дополнительную информацию см. в разделе Как купить продукты Adobe.
Решение 4. Используйте Adobe DNG Converter для преобразования необработанных файлов камеры в файлы DNG.
Если ваша версия Photoshop или Photoshop Elements несовместима с версией подключаемого модуля Camera Raw, необходимой для вашей камеры, используйте Adobe DNG Converter. Adobe DNG Converter — бесплатная утилита, которая преобразует необработанные файлы камеры в файлы Digital Negative (DNG) без потери данных изображения. Adobe разработала DNG как универсальный формат для необработанных файлов изображений с цифровых камер.
Adobe DNG Converter может преобразовывать файлы необработанных изображений с тех же камер, которые поддерживает подключаемый модуль Camera Raw той же версии. Чтобы открыть преобразованные файлы DNG в Camera Raw в Photoshop или Photoshop Elements, вам потребуется Camera Raw 2.3 или более поздней версии.
- Скачать Adobe DNG Converter 8.1 для Mac OS
- Скачать Adobe DNG Converter 8.
 1 для Windows
1 для Windows
Чтобы установить Adobe DNG Converter в Mac OS, дважды щелкните загруженный файл DMG. Затем дважды щелкните файл Adobe DNG convert.pkg и следуйте инструкциям на экране для завершения установки.
Чтобы установить Adobe DNG Converter в Windows, дважды щелкните загруженный файл DNGConverter_[версия].exe и следуйте инструкциям на экране для завершения установки.
Преобразование необработанных изображений камеры в формат DNG:
Создайте папку на жестком диске, а затем переместите или скопируйте в эту папку необработанные файлы камеры, которые вы хотите преобразовать. Если вы хотите преобразовать все необработанные файлы камеры в существующей папке, вам не нужно сначала создавать папку.
Выполните одно из следующих действий:
- В Mac OS откройте Adobe DNG Converter из папки «Программы».
- В 32-разрядной версии Windows откройте приложение Adobe DNG Converter из папки C:\Program Files\Adobe\.

- В 64-разрядной версии Windows откройте приложение Adobe DNG Converter из папки C:\Program Files\Adobe\. Если вы хотите использовать Adobe DNG Converter из 32-разрядной версии Windows, откройте приложение Adobe DNG Converter из папки C:\Program Files (x86)\Adobe\.
Выберите папку изображений, которые вы хотите преобразовать.
(Необязательно) Чтобы преобразовать файлы, содержащиеся в подпапках папки, выбранной на предыдущем шаге, установите флажок Включить изображения, содержащиеся в подпапках.
Выберите «Сохранить в новом месте», а затем выберите папку для сохранения преобразованных изображений. Или выберите «Сохранить в том же месте».
(Необязательно) Если вы выбрали «Включить изображения, содержащиеся во вложенных папках» на шаге 4, выберите «Сохранить вложенные папки», если вы хотите, чтобы преобразованные файлы находились в папках с исходной структурой папок.
(Необязательно) Выберите схему именования преобразованных изображений.
 Если вы не измените схему именования, преобразованные файлы будут иметь то же имя, что и исходные файлы, но иметь расширение имени файла DNG.
Если вы не измените схему именования, преобразованные файлы будут иметь то же имя, что и исходные файлы, но иметь расширение имени файла DNG.(необязательно) Чтобы изменить параметры преобразования, выберите «Изменить настройки», выберите любые параметры в диалоговом окне «Настройки», а затем нажмите «ОК».
Щелкните Преобразовать. Окно состояния преобразования показывает ход преобразования. По завершении преобразования нажмите «ОК», чтобы вернуться в Adobe DNG Converter для обработки дополнительных изображений, или нажмите «Выход», чтобы закрыть приложение.
Решение 5. Проверьте наличие обновлений Camera Raw, поддерживающих вашу камеру.
Если вашей камеры нет в списке подключаемого модуля Camera Raw | Поддерживаемые камеры, то подключаемый модуль Camera Raw не поддерживает вашу камеру. Периодически проверяйте эту страницу (или страницу поддержки необработанных цифровых камер). Вы можете узнать, вышла ли новая версия плагина Camera Raw и поддерживает ли он вашу камеру.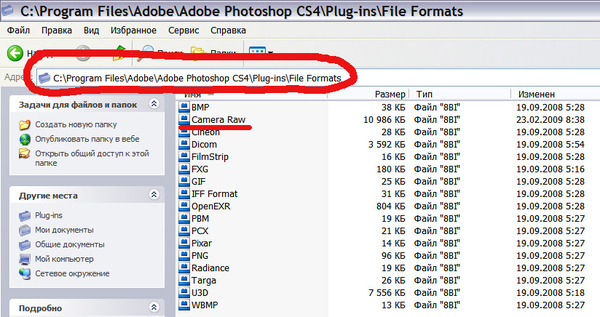
Войдите в свою учетную запись
Войти
Управление учетной записью
Часто задаваемые вопросы: «Помогите! Мои файлы Raw не открываются!»
Иногда, когда робкие фотографы в формате Jpeg делают рывок и снимают в формате Raw, они обнаруживают, что не могут открыть свои файлы Raw или даже просмотреть их.
А в других случаях опытные фотографы Raw модернизируют свою камеру, а затем с удивлением обнаруживают, что не могут редактировать свою первую партию файлов Raw.
Это ужасное сообщение: «Не удалось выполнить ваш запрос, поскольку файл относится к модели камеры, которая не поддерживается установленной версией Camera Raw».
Помогите!!
Почти во всех случаях это связано с тем, что ваша камера новее, чем ваша версия Photoshop. На момент выпуска версии Photoshop Adobe включает поддержку файлов Raw со всех камер, выпущенных на тот момент.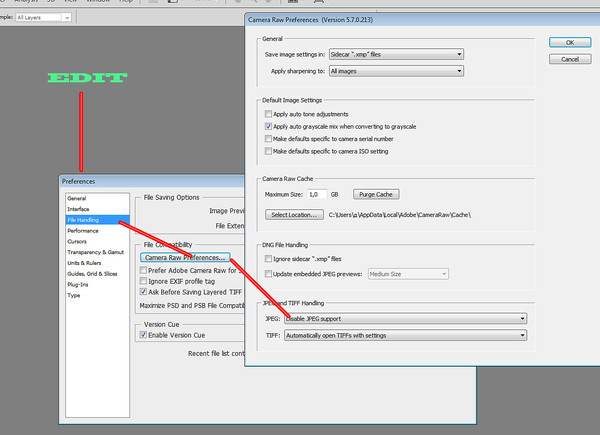 Затем, со временем, они выпускают обновления для поддержки новых камер. Как только они выпускают новую версию Photoshop, они перестают обновлять предыдущую версию.
Затем, со временем, они выпускают обновления для поддержки новых камер. Как только они выпускают новую версию Photoshop, они перестают обновлять предыдущую версию.
(Обратите внимание, что я использую слово «Photoshop» для обозначения Elements и Bridge.)
Первое, что вы должны сделать, это обновить Photoshop, который у вас есть. Перейдите в меню «Справка» и выберите «Обновления». Если есть какие-либо доступные обновления, он автоматически загрузит и установит их. Хорошая идея сделать это как в Bridge, так и в Photoshop.
Для многих обновление должно решить проблему. Но если вы обновились и по-прежнему не можете открыть необработанные файлы, это означает, что ваша камера слишком новая для вашей версии Photoshop. Отсюда у вас есть три варианта:
1. Обновите Photoshop.
Конечно, это то, что Adobe хотела бы, чтобы вы сделали. Но не всегда в нашем бюджете.
2. Преобразуйте необработанные файлы в формат DNG.
DNG (Digital Negative) — это общий формат Raw, который можно открыть в любой версии Photoshop.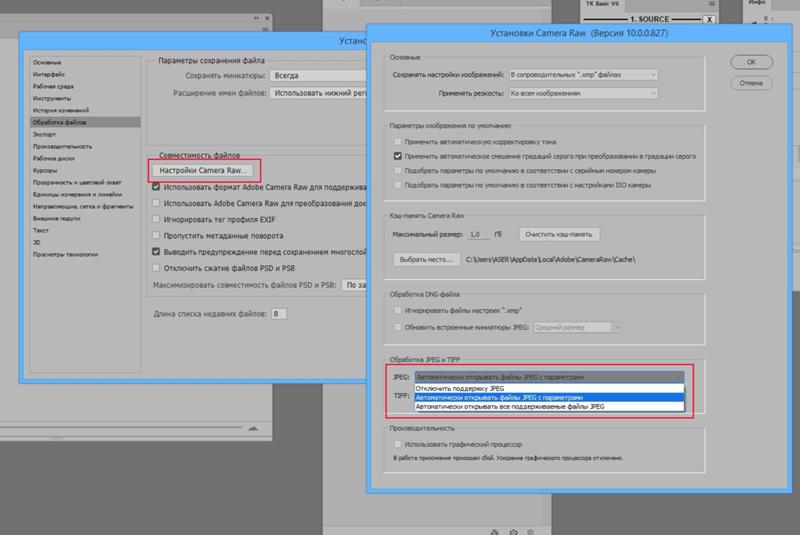 Конвертер DNG можно бесплатно загрузить с сайта Adobe (в разделе «Загрузки» на этой странице — убедитесь, что у вас установлена самая последняя версия!). Преобразование DNG — это относительно быстрый пакетный процесс — он добавляет всего несколько секунд на каждое изображение в ваш рабочий процесс, и его можно легко выполнить, пока вы наливаете вино после напряженной сессии. Как только ваши файлы станут DNG, вы сможете редактировать их по своему усмотрению.
Конвертер DNG можно бесплатно загрузить с сайта Adobe (в разделе «Загрузки» на этой странице — убедитесь, что у вас установлена самая последняя версия!). Преобразование DNG — это относительно быстрый пакетный процесс — он добавляет всего несколько секунд на каждое изображение в ваш рабочий процесс, и его можно легко выполнить, пока вы наливаете вино после напряженной сессии. Как только ваши файлы станут DNG, вы сможете редактировать их по своему усмотрению.
Я записал короткое видео с демонстрацией конвертера:
3. Используйте программное обеспечение, прилагаемое к камере.
Производитель вашей камеры предоставляет по крайней мере элементарное программное обеспечение для открытия файлов Raw. Это может быть не лучшее в мире, но это поможет вам начать. Если вы обнаружите, что программное обеспечение просто конвертирует в Jpeg, не предоставляя вам никаких опций для управления балансом белого, экспозицией и т.

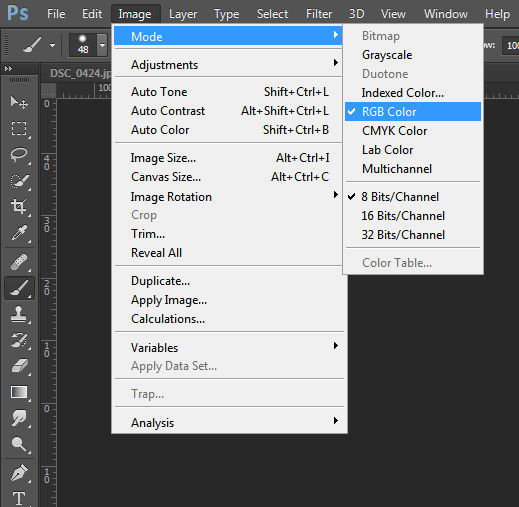 »
»
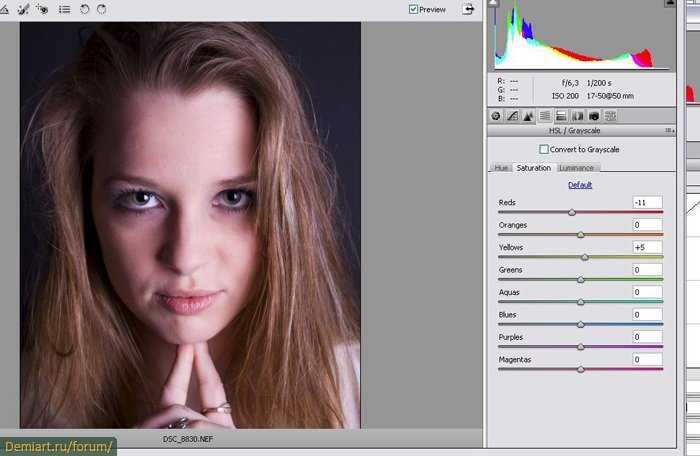 (Эти папки находятся в папке Приложения.)
(Эти папки находятся в папке Приложения.)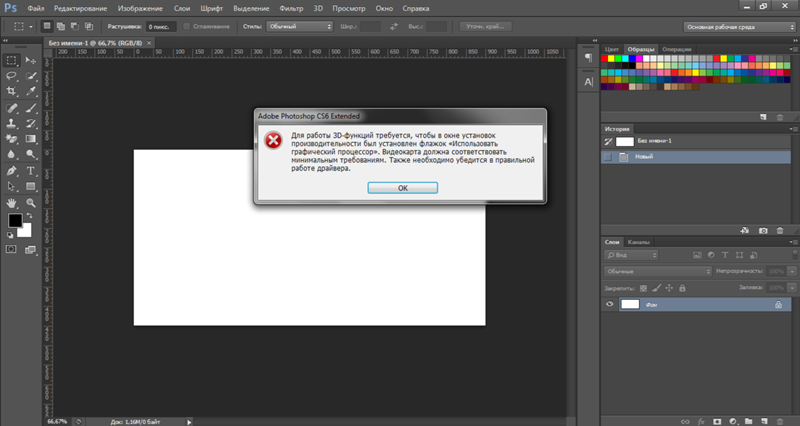

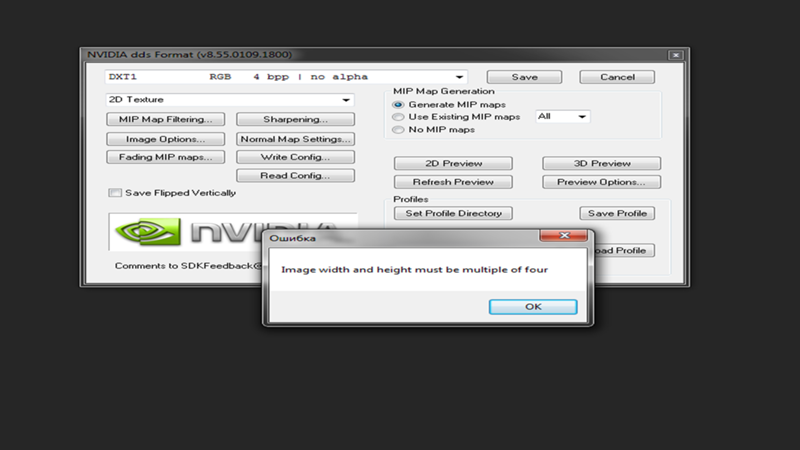 1 для Windows
1 для Windows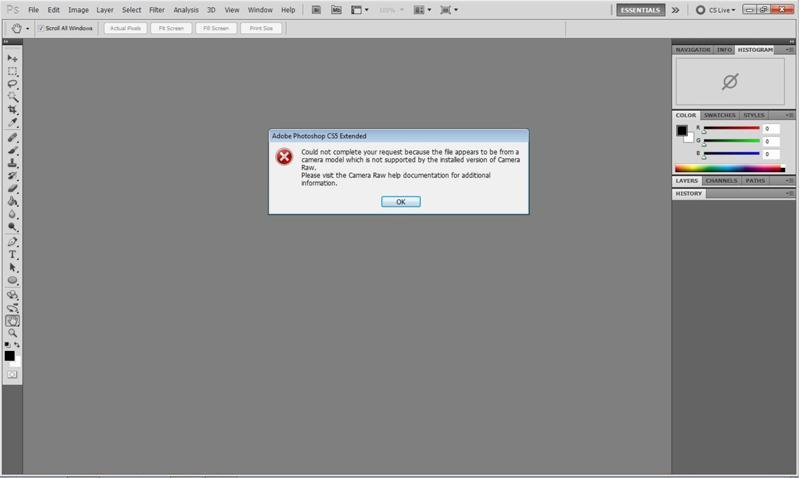
 Если вы не измените схему именования, преобразованные файлы будут иметь то же имя, что и исходные файлы, но иметь расширение имени файла DNG.
Если вы не измените схему именования, преобразованные файлы будут иметь то же имя, что и исходные файлы, но иметь расширение имени файла DNG.