почему она ничего не показывает, кроме черного экрана
Вопрос от пользователя
Добрый день.
Подскажите, как заставить работать веб-камеру. Вроде бы драйвер уже скачивала, 10 раз переустанавливала его — а она все равно не работает (показывает только черный экран). В чем еще может быть дело?
Анюта, Москва.
Доброго времени суток!
Да, сегодняшний интернет, никого уже не удивляет потоковым видео, веб-камерами и т.д… 👀
Вообще, в целом, проблем с веб-камерами не так уж и много, и проделав нехитрый ряд шагов можно устранить причину ее неработоспособности (если, конечно, она не связана с аппаратной составляющей — ведь ваша веб-камера могла просто-напросто сломаться).
И так, ниже попробую ответить не только вам, но и в целом по проблеме… 👌
*
Содержание статьи
Почему веб-камера может не работать
Камера просто не активна
По умолчанию, веб-камера в ноутбуке всегда включена и на нее подается питание (просто она не активна в режиме реального времени — ведь вам камера нужна не всегда, а только во время разговора по интернету, или при записи видео).
И чтобы она начала снимать изображение, достаточно просто запустить какое-нибудь приложение, которое ее использует.
Например, в Windows 10 — такой программой может быть «Камера». Она есть в меню «ПУСК». 👇
Камера в Windows 10
Если у вас Windows 7/8 — то может возникнуть некоторая проблема, т.к. в них не встроено базовой программы для работы с веб-камерой. В этом случае можете воспользоваться Skype или Media Player Classic (который присутствует в каждом наборе кодеков).
👉 Дополнение!
О том, где скачать нормальный Media Player Classic — см. заметку
*
Покажу на примере Media Player Classic, как в нем открыть картинку с веб-камеры (актуально для всех версий Windows 👇).
После установки программы, зайдите в ее настройки: «Вид/настройки». В разделе «Захват» укажите в графе «Видео» свою камеру, в аудио — микрофон, и в стране — «Russia» (должно получиться, примерно, как у меня на скрине ниже 👇).
Media Player Classic — как настроить веб-камеру
Далее сохраните настройки, и нажмите «Файл/Открыть устройство» (см. скриншот ниже 👇).
Открыть устройство
Если с камерой все в порядке — в окне проигрывателя должно показаться изображение.
Пошло изображение с веб-камеры
*
Не установлены драйвера
Если картинка с веб-камеры не передается, то очень часто причиной этому являются драйвера (точнее, их отсутствие).
Чтобы посмотреть, установлен ли драйвер в системе, откройте 👉 диспетчер устройств (нажмите сочетание Win
В диспетчере устройств просмотрите вкладки «Камеры» и «Другие устройства».
Если драйвер установлен, то во вкладке «Камеры» — должна отображаться модель вашего устройства, если драйвера нет — то в «Другие устройства» увидите пометку с желтым восклицательным значком на какой-нибудь «Integrated WebCam» (см. наглядный скриншот ниже 👇).
наглядный скриншот ниже 👇).
Диспетчер устройств — проверка, есть ли драйвер на веб-камеру
Для обновления драйвера можно попробовать воспользоваться функцией Windows: щелкните правой кнопкой мышки по «Камере» и в появившемся меню выберите «Обновить драйвер».
Обновить драйвер
*
👉 В помощь!
Также порекомендую воспользоваться специальными утилитами для автоматического обновления всех драйверов в системе.
*
Она выключена в диспетчере устройств или в панели управления Windows
Стоит отметить также, что помимо отсутствия драйвера, камера может быть просто отключена в 👉 диспетчере устройств. Обратите внимание на значок: нет ли на нем стрелочки?
В любом случае, рекомендую сначала выключить камеру, а затем снова включить ее (см. скрин ниже 👇).
Включить устройство — Диспетчер задач
Если у вас Windows 10 — то откройте меню ПУСК и перейдите в раздел настроек.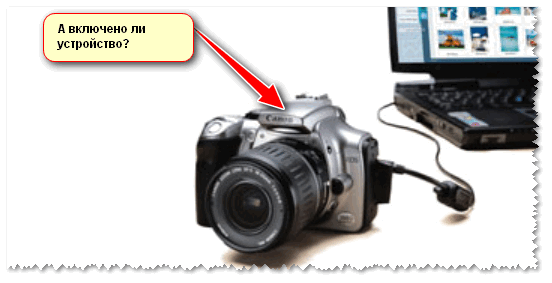
Параметры Windows 10
В разделе «Конфиденциальность» откройте вкладку «Камера» и разрешите приложениями использовать оборудование.
Кстати, обратите внимание, что внизу окна можно задавать приложения по каждому в отдельности, которым можно использовать камеру, а которым нет.
Настройка камеры в Windows 10 (настройка конфиденциальности)
*
Отключена через спец. центры управления ноутбуком (блок антивируса)
И есть еще один момент, который может сказываться на работе веб-камеры…
В некоторых ноутбуках есть центры управления (идущие в комплекте к драйверам). Они позволяют производить настройку электропитания ноутбука, регулировать его монитор (яркость, контрастность и пр.), детально подстраивать клавиатуру, тачпад.
Часто в таких центрах есть и настройки приватности (безопасности) в которых может стоят ограничение на использование микрофона и камеры. Рекомендую проверить этот момент.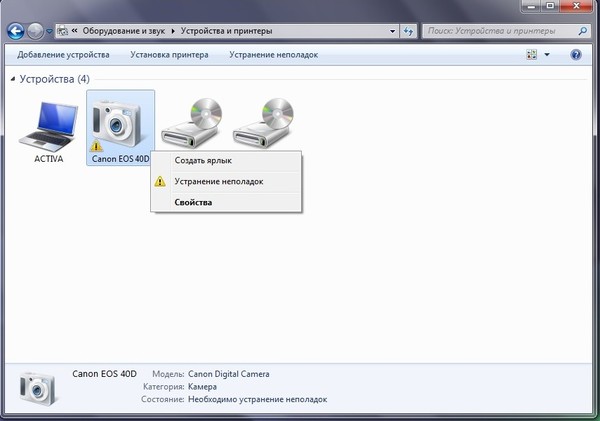
Центр управления VAIO
Кстати, некоторые антивирусы также могут блокировать передачу изображения с камеры, опасаясь, что приложение злоумышленника сможет получить контроль над ней (а значит получит конфиденциальные сведения и о вас). Попробуйте на время отключить антивирус.
Отключение антивируса Avast на 1 час
*
Альтернативные не очевидные причины
1) Проверьте не заклеена ли камера скотчем или какой-нибудь наклейкой. Кстати, у некоторых ноутбуков есть спец. «шторка» (и не все с наскоку догадываются ее открыть… 😉).
У некоторых пользователей ноутбука я не раз замечал такой «трюк» — люди опасаются, что хакеры (или следящий софт) смогут сделать снимки их личной жизни и на всякий случай заклеивают камеру. Естественно, в этом случае, кроме черного экрана камера ничего не покажет…
Веб-камера заклеена скотчем
2) Не занята ли веб-камера другим приложением?
Просто если вы запустите одновременно два приложения, которые «захотят» использовать камеру — то возможно в одном из них ничего не будет показываться.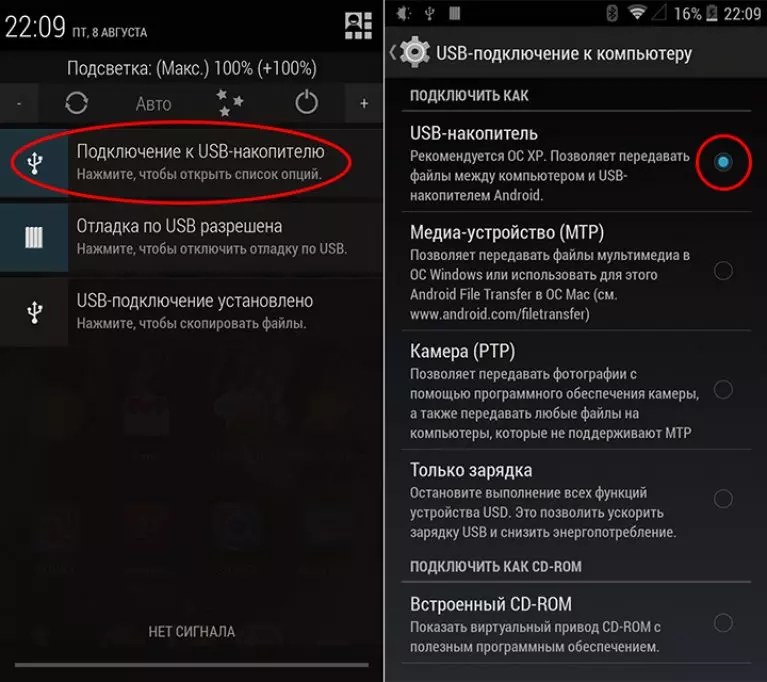
Попробуйте перезагрузить ПК (предварительно просмотрев 👉 автозагрузку Windows и выключив все лишнее), и использовать только единственное приложение для просмотра видео с камеры.
*
3) Между тем, как вы запустите программу для отображения видео с веб-камеры, и тем, как вы увидите картинку на экране компьютера — может пройти 10-15 сек.!
Т.е. есть определенная пауза. Просто многие пользователи, запустив программу и не увидев изображения через 2-3 сек. — считают, что она не работает и ищут «причину» проблемы (которой нет!).
*
4) Если все вышеперечисленное не помогло, возможно ваша камера просто сломана (аппаратная причина).
Я бы порекомендовал вам купить недорогую внешнюю веб-камеру (подключаемую к USB порту) в каком-нибудь китайском магазине (например). Если поймать акцию (+ воспользоваться кэшбеком) — можно потратить сущие пустяки… 👇
*
👉 В помощь!
Подборку самых интересных китайских онлайн-магазинов с самыми «вкусными» ценами я приводил здесь.
*
Дополнения по теме приветствуются…
Пока на этом всё…
Успехов и быстрой починки!
👋
Первая публикация: 25.03.2018
Корректировка: 25.10.2020
Полезный софт:
- Видео-Монтаж
Отличное ПО для начала создания своих собственных видеороликов (все действия идут по шагам!).
Видео сделает даже новичок!
- Ускоритель компьютера
Программа для очистки Windows от мусора (ускоряет систему, удаляет мусор, оптимизирует реестр).
Другие записи:
Почему компьютер не видит фотоаппарат
Причин тому, что компьютер не опознает фотоаппарат, может быть несколько. Это может быть и сам фотоаппарат, и компьютер, а точнее его порт, а как следствие, материнская плата.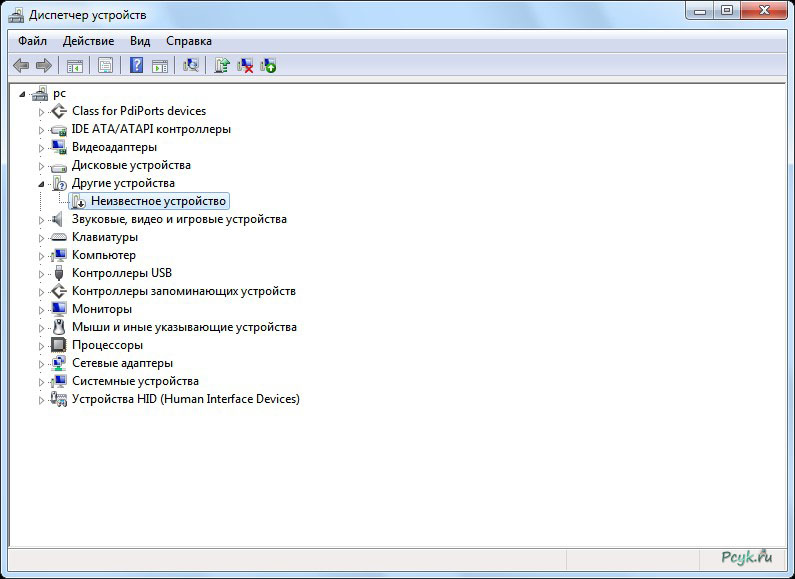 К тому же, необходимо определить, что именно понимается под словом «Не видит». Если устройство подключено и определяется как устройство USB, но изображения просмотреть невозможно, то дело в драйверах. Подключите любое устройство к USB, перейдите в «Диспетчер устройств», в раздел «Контроллеры универсальной последовательной шины USB» должно было добавиться запоминающее устройство. Если возле одного из пунктов есть желтый восклицательный знак, значит драйвера установлены некорректно и фотоаппарат не отображается компьютером. Поэтому лучше возьмите диск, который поставляется с устройством, и переустановите драйвера.Если фотоаппарат подключен, драйвера установлены, а компьютер не видит устройство, проверьте, рабочий ли вообще данный USB-порт. Возьмите любое другое устройство, которое можно к нему подключить и проверьте. Например, флешку, внешний жесткий диск. Если порт рабочий, значит нужно проверить кабель. Возьмите шнур от другого устройства — они универсальны и являются переходниками между мини-USB на USB и попробуйте.
К тому же, необходимо определить, что именно понимается под словом «Не видит». Если устройство подключено и определяется как устройство USB, но изображения просмотреть невозможно, то дело в драйверах. Подключите любое устройство к USB, перейдите в «Диспетчер устройств», в раздел «Контроллеры универсальной последовательной шины USB» должно было добавиться запоминающее устройство. Если возле одного из пунктов есть желтый восклицательный знак, значит драйвера установлены некорректно и фотоаппарат не отображается компьютером. Поэтому лучше возьмите диск, который поставляется с устройством, и переустановите драйвера.Если фотоаппарат подключен, драйвера установлены, а компьютер не видит устройство, проверьте, рабочий ли вообще данный USB-порт. Возьмите любое другое устройство, которое можно к нему подключить и проверьте. Например, флешку, внешний жесткий диск. Если порт рабочий, значит нужно проверить кабель. Возьмите шнур от другого устройства — они универсальны и являются переходниками между мини-USB на USB и попробуйте.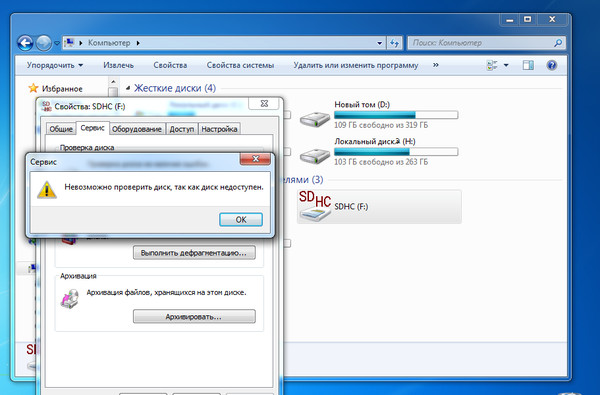 Если не получается, значит причина кроется в самом фотоаппарате.Чаще всего поломкам подвергается USB-контроллер — это может происходить из-за неправильных подключений и отключений либо по другим причинам. В любом случае, временно вы можете решить эту проблему временно с помощью использования для копирования фотографий на компьютер картридера. Попробуйте подключить кабель к другому порту (на задней панели системного блока).Если данные действия помогли подключению фотоаппарата, но компьютер не видит фотографий, попробуйте следующее. Вызовите контекстное меню на «Мой компьютер», выберите «Свойства», перейдите во вкладку «Оборудование», «Диспетчер устройств». Найдите в списке фотоаппарат, щелкните по нему правой кнопкой мыши, далее выберите «Свойства» и измените «Отключено» на «Включено».
Если не получается, значит причина кроется в самом фотоаппарате.Чаще всего поломкам подвергается USB-контроллер — это может происходить из-за неправильных подключений и отключений либо по другим причинам. В любом случае, временно вы можете решить эту проблему временно с помощью использования для копирования фотографий на компьютер картридера. Попробуйте подключить кабель к другому порту (на задней панели системного блока).Если данные действия помогли подключению фотоаппарата, но компьютер не видит фотографий, попробуйте следующее. Вызовите контекстное меню на «Мой компьютер», выберите «Свойства», перейдите во вкладку «Оборудование», «Диспетчер устройств». Найдите в списке фотоаппарат, щелкните по нему правой кнопкой мыши, далее выберите «Свойства» и измените «Отключено» на «Включено».Почему фотоаппарат не читает карту памяти
Иногда фотоаппарат наотрез отказывается видеть карту памяти. Данная проблема возникает довольно часто, особенно если накопитель сомнительного качества. Причин такого рода неисправности может быть несколько.
Причин такого рода неисправности может быть несколько.
В первую очередь, необходимо обратить внимание на рычажок, который расположен сбоку карты памяти. Возможно он механическим путем сдвинулся в положение «блокировка». Этот режим карты памяти создан для предотвращения случайного удаления или копирования файлов накопителя. В таком случае решить проблему достаточно просто. Необходимо сдвинуть рычажок в обратное от блокировки положение, и тогда карта памяти снова возобновит работоспособность.
Если проделав манипуляции с рычажком блокировки, вы не решили возникшую проблему, обратите внимание на гнездо фотоаппарата. Возможно контакты в нем запылились, или в отверстие попала соринка. В таком случае аккуратно очистите разъем от загрязнений и попробуйте воспользоваться картой памяти еще раз.
Если проблема вновь осталась неразрешенной, значит в карте памяти или же в фотоаппарате присутствует неисправность. Попробуйте вставить в фотоаппарат другую карту памяти. Если он распознает новый накопитель и будет с ним корректно работать, проблема точно не в камере.
Фотоаппарат может не видеть карту памяти еще в одном случае. Возможно, объем накопителя не соответствует требованиям камеры. Тогда выход один – приобрести карту памяти немного меньшего объема памяти.
В случае, если проблема кроется не в флэш-накопителе, а в самом фотоаппарате, дело может принять сложный оборот. Эту проблему самостоятельно решать не рекомендуется. Лучше обратиться в специализированный сервис-центр, где опытные мастера смогут продиагностировать вашу камеру и выявить причину неисправности, а затем устранить ее.
При неисправности карты памяти рекомендуется первым делом отформатировать ее на компьютере. Лучше всего, если данный процесс пройдет на стандартных настройках процесса форматирования. Если эта процедура не дала никаких результатов, следует обратиться за помощью к специальному программному обеспечению.
Следующим этапом после форматирования карты будет перепрошивка ее контроллеров. Для этой процедуры существует множество программ и приложений. Если после перепрошивки результата все равно нет, а на карте памяти сохранились ценные файлы, стоит обратиться в специальную организацию, которая сможет восстановить данные с поврежденного носителя.
Если после перепрошивки результата все равно нет, а на карте памяти сохранились ценные файлы, стоит обратиться в специальную организацию, которая сможет восстановить данные с поврежденного носителя.
Компьютер не видит фотоаппарат через USB
Нередко для подключения фотоаппарата к ПК используется USB-кабель, полностью исключающий необходимость извлечения Flash-накопителя и приобретения картридера. Однако иногда компьютер неправильно видит фотоаппарат или вовсе его не распознает. Для решения данной трудности мы подготовили настоящую статью.
Компьютер не видит фотоаппарат по USB
У рассматриваемой проблемы существует немало причин, о большинстве из которых мы постараемся рассказать. При этом не все неисправности могут быть устранены, так как вполне возможны поломки самого фотоаппарата или USB-порта на нем.
Причина 1: Нерабочий USB-порт
Наиболее распространенной причиной возникшей неполадки является неисправность используемого USB-порта на компьютере.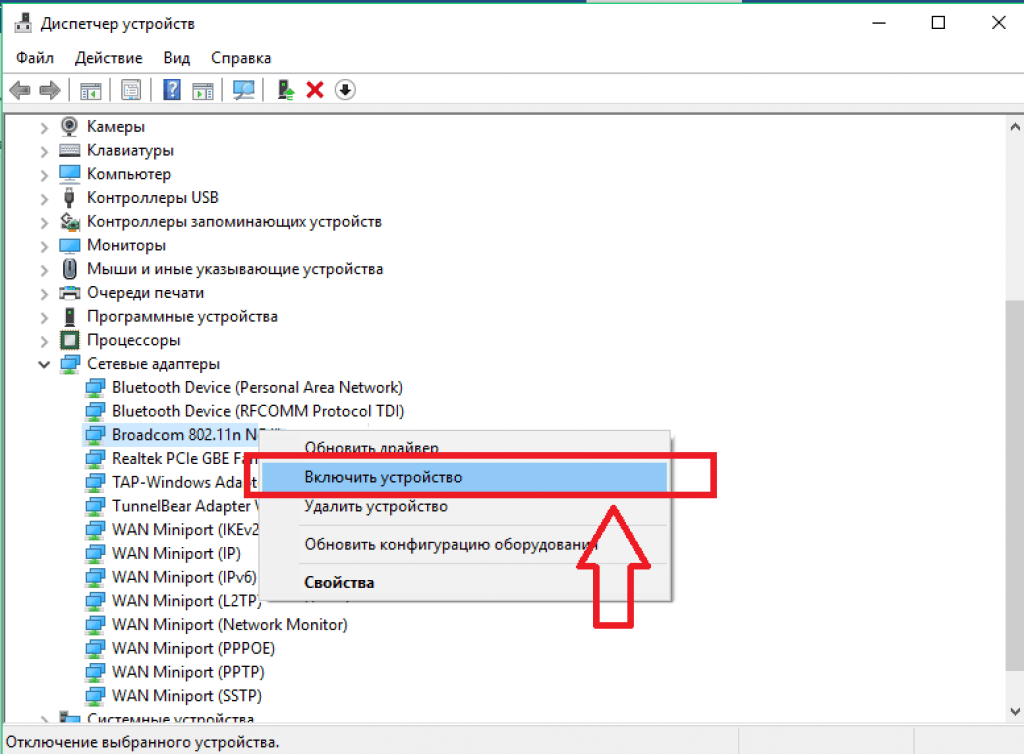 Многие современные фотоаппараты нуждаются в подключении через порт USB 3.0, которым оснащаются не все ПК.
Многие современные фотоаппараты нуждаются в подключении через порт USB 3.0, которым оснащаются не все ПК.
Чтобы компьютер увидел фотоаппарат, следует воспользоваться любым другим USB-портом. Вместе с тем устройство нужно подключать напрямую к материнской плате, игнорируя разъемы на передней панели системного блока или USB-разветвители.
В некоторых ситуациях USB-порты могут быть неисправны или отключены. Для устранения подобных проблем вы можете ознакомиться с соответствующими статьями на нашем сайте.Подробнее:
Как включить USB-порты в BIOS
Не работает USB-порт на ноутбуке
Иногда трудности возникают после переустановки или обновления операционной системы. На этот случай нами были подготовлены соответствующие решения в отдельных статьях.
Подробнее:
Не работает USB после установки Windows
Windows не видит USB-устройства
Причина 2: Неисправности USB-кабеля
Вторая, но не менее распространенная причина заключается в использовании нерабочего USB-кабеля.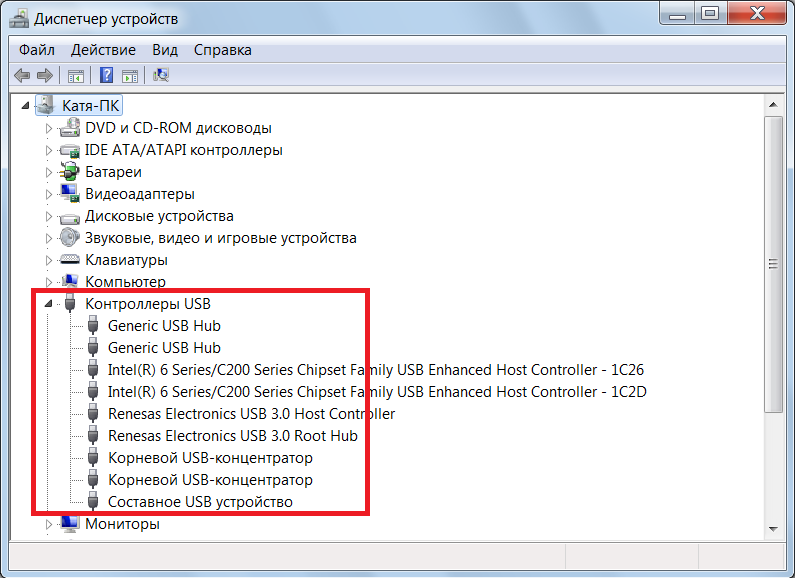 Из-за подобных неисправностей фотоаппарат может быть обнаружен компьютером, однако чаще всего данные с него невозможно передать.
Из-за подобных неисправностей фотоаппарат может быть обнаружен компьютером, однако чаще всего данные с него невозможно передать.
При подозрениях на данную проблему необходимо проверить используемый кабель, например, с помощью любого другого подходящего устройства или компьютера. Если неисправность сохраняется, попробуйте заменить провод или напрямую подключите карту памяти от фотоаппарата к ПК посредством картридера.
Подробнее: Как подключить карту памяти к ПК или ноутбуку
Причина 3: Низкий заряд батареи
Практически любой современный фотоаппарат нельзя подключить к компьютеру, если его стандартный аккумулятор не имеет достаточный уровень заряда для работы. Соответственно, нужно просто поставить его на подзарядку и спустя некоторое время повторить попытку подключения к ПК.
Примечание: Некоторые, но отнюдь не все устройства все же могут заряжаться напрямую от компьютера после подключения.
Кроме прочего, не стоит забывать о необходимости включения фотоаппарата после подключения к компьютеру по USB-кабелю. В большинстве случаев его стандартные функции будут заблокированы, но вместе с тем станет доступна передача данных на ПК.
В большинстве случаев его стандартные функции будут заблокированы, но вместе с тем станет доступна передача данных на ПК.
Причина 4: Отсутствующие драйвера
Производители многих фотоаппаратов помимо самого устройства нередко в комплекте предоставляют специальное программное обеспечение, включающее в себе утилиту для удобной работы с файлами и драйвера. Если ваш девайс не распознается компьютером должным образом, требуется установить ПО с идущего в комплекте носителя.
Помимо драйверов и софта идущих в комплекте, разработчики могут публиковать все необходимо ПО на официальном сайте. Для его скачивания и установки посетите раздел с драйверами на ресурсе производителя вашего девайса.
Canon
Nikon
Fujifiml
Olympus
Sony
Причина 5: Заражение системы
Эта проблема лишь отчасти относится к нашей теме, так как существует немало вирусов и некоторые из них вполне могут блокировать файлы на съемных носителях. И хотя данные зачастую остаются нетронутыми, просмотреть их не получится до удаления вредоносного ПО.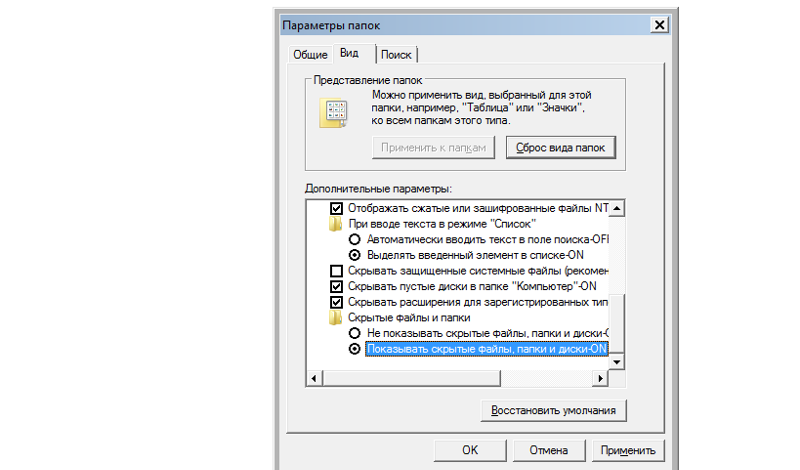
Чтобы избавиться от вирусов, вы можете прибегнуть к соответствующим инструкциям на нашем сайте, воспользовавшись онлайн-сервисами или специальными программами. При должном отношении к поставленной задаче вы с легкостью очистите операционную систему от нежелательного софта и сможете подключить фотоаппарат для просмотра данных.
Подробнее:
Онлайн-сервисы для проверки компьютера на вирусы
Проверка компьютера на вирусы без использования антивируса
Программы для удаления вирусов с компьютера
Заключение
После прочтения данной инструкции вы без проблем решите поставленную задачу и правильно подключите фотоаппарат к компьютеру. Вы также всегда можете обращаться к нам со своими вопросами в комментариях под статьей.
Мы рады, что смогли помочь Вам в решении проблемы.Опишите, что у вас не получилось. Наши специалисты постараются ответить максимально быстро.
Помогла ли вам эта статья?
ДА НЕТФотоаппарат не видит карту памяти
Иногда возникает ситуация, когда фотоаппарат вдруг перестает видеть карту памяти. В этом случае производить фотосъемку невозможно. Разберемся, в чем же причина такой неисправности и как ее устранить.
В этом случае производить фотосъемку невозможно. Разберемся, в чем же причина такой неисправности и как ее устранить.
Фотоаппарат не видит карту памяти
Причин, из-за которых фотоаппарат не видит накопитель, может быть несколько:
- SD-карта заблокирована;
- несоответствие объема карты памяти модели фотоаппарата;
- неисправность самой карты или фотоаппарата.
Для решения этой проблемы важно определить, что является источником ошибки: карта памяти или фотоаппарат.
Вставьте в фотоаппарат другую SD. Если и с другим накопителем ошибка не исчезла и проблема в фотоаппарате, обратитесь в сервисный центр. Там проведут качественную диагностику устройства, так как могли возникнуть проблемы с датчиками, коннекторами или другими элементами фотоаппарата.
Если же проблема в карте памяти, то ее работоспособность можно восстановить. Для этого есть несколько способов.
Способ 1: Проверка карты памяти
Сначала нужно проверить SD на наличие блокировки, для этого сделайте вот что:
- Достаньте карту из слота фотоаппарата.

- Проверьте положение рычажка блокировки на боковой стороне накопителя.
- По необходимости сдвиньте его в обратное положение.
- Вставьте заново накопитель в аппарат.
- Проверьте работоспособность.
Такая банальная блокировка могла произойти из-за резких движений фотоаппарата.
Более подробно об этом можно прочитать в нашем статье на данную тему.
Подробнее: Гайд по снятию защиты с карты памяти
Причиной ошибки, из-за которой SD-карта не определяется фотоаппаратом, может служить несоответствие характеристик флеш-карты данной модели фотоаппарата. Современные фотоаппараты создают кадры в высоком разрешении. Размеры таких файлов могут быть слишком большие и старые SD-карты не обладают соответствующей скоростью записи для их сохранения. В этом случае выполните несколько простых шагов:
- Внимательно посмотрите на свою карту памяти, на лицевой стороне найдите надпись «class». Она означает номер класса скорости.
 Иногда стоит просто значок «С» с указанием цифры внутри. Если этого значка нет, то по умолчанию накопитель имеет класс 2.
Иногда стоит просто значок «С» с указанием цифры внутри. Если этого значка нет, то по умолчанию накопитель имеет класс 2. - Ознакомьтесь с инструкцией по эксплуатации камеры и узнайте, какую минимальную скорость должна иметь карта памяти.
- При необходимости замены приобретите карту памяти нужного класса.
Для современных фотоаппаратов лучше приобретать SD-карты класса 6.
Иногда камера не видит флеш-накопитель из-за загрязнения разъема на нем. Чтобы устранить эту неисправность, возьмите мягкую салфетку или ватку, смочите ее спиртом и протрите разъем карты памяти. На фото ниже показано, о каких контактах идет речь.
Способ 2: Форматирование карты памяти
При неисправности SD-карты, лучшим решением является ее форматирование. Это можно сделать по-разному. Так, отформатировать ее можно с помощью того же фотоаппарата. Перед процедурой форматирования постарайтесь сохранить информацию с карты памяти на компьютере.
- Вставьте карту памяти в аппарат и включите его.

- Зайдите в меню Вашей камеры и найдите там опцию «Установка параметров».
- Выберите пункт «Форматирование карты памяти». В зависимости от модели, форматирование может быть быстрое, обычное и даже низкоуровневое. Если Ваша карта новая, выберите для нее быстрое форматирование, если же она сбойная, выполните обычное.
- На запрос о подтверждении форматирования выберите «Да».
- Программное обеспечение меню аппарата выдаст предупреждение о том, что данные на карте памяти будут удалены.
- Если сохранить данные перед форматированием не получилось, их можно восстановить специальным ПО (смотрите способ 3 настоящей инструкции).
- Подождите окончания процесса форматирования. В это время не выключайте фотоаппарат и не извлекайте оттуда SD-карту.
- Проверьте работоспособность карты.
Если форматирование не удается выполнить или возникают ошибки, то попробуйте отформатировать флеш-накопитель на компьютере. Лучше всего попробовать выполнить форматирование стандартными средствами Windows. Это делается просто:
Лучше всего попробовать выполнить форматирование стандартными средствами Windows. Это делается просто:
- Вставьте карту памяти в ноутбук или в компьютер через внешний картридер.
- Зайдите в «Этот компьютер» и кликните правой кнопкой мыши по значку Вашего накопителя.
- Во всплывающем меню выберите пункт «Форматировать».
- В окне форматирование выберите нужный тип файловой системы FAT32 или NTFS. Для SD лучше выбирать первое.
- Нажмите на кнопку «Начать».
- Дождитесь уведомления о том, что форматирование завершено.
- Нажмите «ОК».
Более эффективным считается форматирование с помощью специализированных программ. Об этом Вы можете прочитать в нашем уроке.
Урок: Как отформатировать карту памяти
Способ 3: Восстановление карты памяти
Для восстановления информации с флеш-карты существует множество специальных программ. Есть софт, помогающий восстановить карту SD c фотографиями. Одной из наиболее подходящих является CardRecovery. Это специальная программа для восстановления microSD-карт. Для работы с ней сделайте следующее:
Одной из наиболее подходящих является CardRecovery. Это специальная программа для восстановления microSD-карт. Для работы с ней сделайте следующее:
Скачать SD Card Recovery
- Запустите программу.
- Заполните нужные параметры в настройках:
- укажите в разделе «Drive Letter» букву Вашей флеш-карты;
- в списке «Camera brand and….» выберете тип устройства;
- в поле «Destination Folder» укажите папку для восстановления данных.
- Нажмите «Next».
- В следующем окне подтвердите кнопкой «ОК».
- Дождитесь окончания процесса сканирования носителя. В окне будет выведен результат восстановления.
- На следующем этапе нажмите кнопку «Preview». В списке файлов для восстановления выберите нужные. Нажмите «Next».
Данные карты памяти восстановлены.
Другие способы восстановления данных на картах памяти Вы можете узнать в нашей статье.
Урок: Восстановление данных с карты памяти
После того, как данные восстановлены, можно снова форматировать карту памяти. Вполне вероятно, что после этого она начнет распознаваться фотоаппаратом и всеми остальными устройствами. Вообще, форматирование – самый лучший способ решения рассматриваемой проблемы.
Способ 4: Лечение от вирусов
Если на фотоаппарате появилась ошибка карты памяти, то это может быть и из-за присутствия вирусов на таковой. Существуют «вредители», которые делают файлы на microSD-карте скрытыми. Для проверки накопителя на вирусы на Вашем компьютере должна быть установлена антивирусная программа. Не обязательно иметь платную версию, можно пользоваться и бесплатным ПО. Если антивирус не выполняет автоматически проверку при подключении карты SD, то это можно сделать вручную.
- Зайдите в меню «Этот компьютер».
- Правой клавишей мыши щелкнете по ярлыку Вашего накопителя.
- В выпадающем меню есть пункт от антивирусной программы, который вам нужно выполнить. Например:
- если установлен антивирус Касперского, то нужен пункт «Проверить на вирусы»;
- если установлен Avast, то нужно выбрать пункт «Сканировать F:\».
Таким образом Вы не только проверите, но и по возможности вылечите от вирусов свою карту.
После того, как проверка на вирусы произведена, нужно проверить накопитель на наличие скрытых файлов.
- Зайдите в меню «Пуск», а затем пройдите по такому пути:
«Панель управления» -> «Оформление и персонализация» -> «Параметры папок» -> «Показ скрытых файлов и папок» - В окне «Параметры папок» перейдите во вкладку «Вид» и в разделе «Дополнительные параметры» установите флажок на строку «Показывать скрытые файлы, папки, диски». Нажмите кнопку «Применить» и «ОК».
- Если у Вас установлена ОС Windows 8, то нажмите «Win» + «S», в панели «Поиск» введите «Папка» и выберете «Параметры папок».
Скрытые файлы станут доступны для пользования.
Для того, чтобы при работе с фотоаппаратом избежать ошибок с картой памяти, следуйте некоторым простым советам:
- Покупайте SD-карту, соответствующую Вашему аппарату. Ознакомьтесь в инструкции к фотоаппарату с нужными характеристиками карт памяти. При покупке внимательно изучите упаковку.
- Периодически удаляйте снимки и форматируйте карту памяти. Форматирование производите только на фотоаппарате. Иначе после работы с данными на компьютере, могут возникнуть сбои в структуре папок, которые повлекут дальнейшие ошибки на SD.
- При случайном удалении или же исчезновении файлов с карты памяти не записывайте на нее новую информацию. Иначе данные восстановить не удастся. На некоторых профессиональных моделях фотоаппаратов есть программы по восстановлению удаленных файлов. Пользуйтесь ими. Или же извлеките карту и воспользуйтесь программами для восстановления данных на компьютере.
- Не выключайте камеру сразу после съемки, иногда индикатор на ней указывает, что процесс обработки не завершен. Также не извлекайте карту памяти из включенного аппарата.
- Аккуратно извлекайте карту памяти из фотоаппарата и храните ее в закрытом контейнере. Это позволит избежать повреждения контактов на ней.
- Экономьте заряд батареи на фотоаппарате. Если он разрядится во время работы, то это может привести к сбою на SD-карте.
Правильная эксплуатация SD-карты намного уменьшит риск ее выхода из строя. Но даже если это произошло, ее всегда можно спасти.
Читайте также: Снимаем блокировку карты памяти на фотоаппарате
Мы рады, что смогли помочь Вам в решении проблемы.Опишите, что у вас не получилось. Наши специалисты постараются ответить максимально быстро.
Помогла ли вам эта статья?
ДА НЕТЧто делать, если компьютер не видит фотоаппарат
Вступление
Любите фотографировать? Сегодня доступность цифрового фото не идёт ни в какое сравнение с прежними временами эпохи плёночных фотоаппаратов. Цифровую фотокамеру имеет сегодня практически каждая семья. Согласитесь, качество снимков даже простой бюджетной мыльницы зачастую на голову выше даже самых продвинутых смартфонов и тем более планшетов. Преимущество достигается за счёт использования более качественной оптики, кроме того, зачастую нет необходимости максимально экономить на оснащении ради уменьшения габаритов. Даже если вы не пользуетесь продвинутыми камерами, с большой долей вероятности вы часто снимаете на обычный карманный фотоаппарат.
Сейчас почти каждый человек пользуется камерой, чтобы запечатлеть снимки на память
Естественно, хранить снимки на карте памяти не слишком удобно, так как место в памяти обычно ограничено, а если учесть размер файла готового снимка современных камер, то она может закончиться довольно быстро. Кроме того, фотоаппарат не предоставляет возможностей продвинутого редактирования снимка. Гораздо удобнее это делать на компьютере или ноутбуке. Но что, если компьютер не видит фотоаппарат? Например, не реагирует на подключение либо же не отображает сохранённые файлы. Что делать в таком случае? Из-за чего может возникнуть такая неполадка? Как решить проблему? Предлагаем детальную информацию с ответом на все эти вопросы.
Причины неисправности и способы решения
Неисправный кабель USB
Любой фотоаппарат подключается к компьютеру через кабель USB. Есть модели, предлагающие беспроводное соединение, но их очень мало. Соответственно, главным требованием станет исправность кабеля и гнезда компьютера или ноутбука. Поэтому, если при подключении фотоаппарата к компьютеру ничего не происходит, в первую очередь стоит проверить исправность USB. Каким образом?
- Первым делом попробуйте подсоединиться к другому USB-разъёму на компьютере. Обычно их всегда есть в достаточном количестве, поэтому, если проблема с одним, можно попробовать с другим.
- Если ни один разъём не реагирует, то попробуйте воспользоваться другим кабелем. Правда, если ваша фотокамера имеет нестандартный формат подключения вместо microUSB, с этим может возникнуть проблема.
- Достаньте карту памяти и вставьте её в кардридер (внешний либо встроенный в ноутбук или системный блок компьютера) либо же в любое другое устройство, поддерживающее работу с SD-накопителем — смартфон, планшет, телевизор. Если же и в этом случае ничего не получается, то сам по себе напрашивается вывод об аппаратной поломке либо гнезда фотоаппарата, либо, вообще, карты памяти.
Проверьте исправность USB-кабеля на устройстве
Несовместимый режим передачи данных
Во многих современных аппаратах по умолчанию включён формат передачи данных MTP или PTP. В таком случае компьютер определяет его как внешнее устройство, а не обычный накопитель. С одной стороны, это удобно, так как в режиме MTP становится доступной для просмотра и внутренняя память, а в режиме PTP отображаются только папки с фото. Но с другой, проблема в том, что, если компьютер старенький и на нём установлена старая версия операционной системы, этот режим может не распознаваться. В таком случае в настройках фотоаппарата выставьте режим подключения «Внешний накопитель», если в нём присутствует такая возможность.
Проблема может таиться в версии операционной системы на компьютере
Фотоаппарат выключен
Очень часто пользователи забывают, что, подключив фотоаппарат к компьютеру, нужно его включить, иначе Windows не сможет его распознать. Получается, что вы просто втыкаете провод в разъём и всё. Поэтому проверьте, не выключен ли ваш фотоаппарат в тот момент, когда вы хотите просмотреть фотографии, сохранённые на его карте памяти, через компьютер. Если же его батарея разряжена, то нужно или зарядить её, если батарея литий-ионная, либо же заменить элементы питания в случае использования обычных пальчиковых батареек или аккумуляторов. И также не забывайте следить за состоянием заряда, так как, кроме описанной проблемы, вы не сможете воспользоваться камерой по прямому назначению в случае разряженного аккумулятора. Большинство фотоаппаратов показывают состояние заряда на экране. И кстати, для некоторых моделей производители предлагают док-станции, позволяющие подключать камеру к ПК и одновременно заряжать её.
После подключения к устройству, фотоаппарат следует включить
Отсутствие или некорректная работа драйвера
В большинстве случаев не требуется дополнительная установка драйвера или программного обеспечения. Фотоаппарат зачастую распознаётся как обычная флешка или же внешнее устройство при использовании режима MTP. Операционная система Windows автоматически устанавливает необходимое ПО для корректной работы внешнего оборудования.
Если же почему-то фотоаппарат не подключается и не распознаётся системой и вы подозреваете, что драйвера не были установлены автоматически, проверьте, как он определяется в Диспетчере устройств. В идеале не должны отображаться устройства с жёлтым восклицательным знаком, то есть неопознанные. Фотоаппарат должен отображаться либо как переносное устройство, либо как обычная карта памяти.
Если же система не распознала ваш девайс, лучшим выходом станет скачать ПО с официального сайта производителя. Вам нужно будет на странице поддержки выбрать модель или серию устройства, версию операционной системы и скачать установочный файл из предложенных вариантов. После установки всё должно заработать, как и положено.
Проверьте работу драйверов и в случае необходимости скачайте нужные файлы
Заражение системы вирусом
Это также весьма популярная причина, по которой компьютер не видит фотоаппарат. Выглядит это следующим образом: при просмотре изображение на экране устройства всё прекрасно отображается, но стоит подключить его через USB к компьютеру или вставить карту памяти через кардридер, как не видно ничего. Есть некоторые вирусы, которые делают скрытыми все хранящиеся файлы на внешних накопителях, один из них — так называемый вирус автозапуска. Что можно сделать в таком случае?
- Воспользоваться сторонним файловым менеджером. Самый известный из них — Total Commander.
- В настройках Проводника Windows включить отображение скрытых файлов. Как это сделать на разных версиях операционной системы?
- Windows 7: Пуск — Панель управления — Оформление и персонализация — Параметры папок — Вид — Дополнительные параметры — Показывать скрытые файлы, папки и диски — ОК.
- Windows 8–8.1: Win + C для вызова боковой панели — Поиск — введите «папка» — Параметры папок — Вид — Дополнительные параметры — Показывать скрытые файлы, папки и диски — ОК.
- Windows 10: Проводник — Вид (в верхнем меню) — поставьте галочку на «Скрытые элементы».
- Просканировать карту памяти антивирусом или любым бесплатным сканером. Не стоит переживать за сохранность фотографии, ведь сами файлы не повреждены, а лишь скрыты, из-за чего и не отображаются. На всякий случай просканируйте всю систему, хотя можно выбрать лишь карту.
Вирусы автозапуска могут блокировать всю работу
Блокировка приложениями безопасности
В очень редких случаях подключение фотоаппарата к компьютеру может блокироваться приложениями, отвечающие за безопасность системы. Главными виновниками зачастую являются встроенный антивирус или брандмауэр. Попробуйте отключить их, а затем подсоединить камеру или карту памяти повторно через USB или переходник.
Поломка карты памяти
Если ничего так и не помогло, вероятно, проблема в неисправной флешке. В таком случае мы можем лишь посочувствовать вам, ведь, скорее всего, восстановить данные будет очень непросто, а то и вовсе невозможно. Ну и можем поздравить с новой покупкой — карту памяти придётся-таки купить.
Если все испробованные методы оказались не действенны, значит проблема в карте памяти
Заключение
Компьютер может не видеть фотокамеру, подключённую через USB, по различным причинам. Мы перечислили все из возможных вариантов. Если вы воспользуетесь нашими рекомендациями по их устранению, проблем в дальнейшем у вас не возникнет. В комментариях просим вас написать, какой совет помог в вашем случае.
Камера не работает в Windows 10
Разрешите приложениям
Если вы недавно обновили Windows 10, вам может потребоваться разрешить приложениям использовать камеру. В более новых версиях Windows 10 у некоторых приложений нет доступа к камере по умолчанию.
Чтобы позволить устройству получить доступ к камере, выберите Start , затем выберите Settings > Privacy > Camera .В Разрешить доступ к камере на этом устройстве , если Доступ к камере для этого устройства отключен, выберите Изменить и включите Доступ к камере для этого устройства .
Разрешить доступ к камере на этом устройстве
Примечание: Если доступ к камере для устройства отключен и вы не можете выбрать Изменить , вам потребуется администратор устройства, чтобы включить для вас доступ к камере.
Прежде чем какое-либо приложение сможет получить доступ к вашей камере, убедитесь, что доступ к камере включен для приложений в вашей учетной записи. Убедитесь, что Разрешить приложениям доступ к вашей камере включен.
После разрешения доступа к камере перейдите к . Выберите, какие приложения Microsoft Store могут получить доступ к вашей камере , и включите доступ к камере для нужных приложений. В этом списке будут отображаться только приложения, установленные из Microsoft Store.
Если вы установили приложение из Интернета, с диска, USB-накопителя или ваш ИТ-администратор установил приложение для вас, это может быть не приложение Microsoft Store.Чтобы проверить, перейдите к Разрешить настольным приложениям доступ к вашей камере и убедитесь, что она включена. Многие приложения для видеоконференций, такие как Microsoft Teams, являются настольными приложениями, для которых необходимо включить этот параметр.
Чтобы узнать, как настроить параметры конфиденциальности камеры в Windows 10, перейдите на эту страницу сообщества Windows (на английском языке).
Проверьте антивирусное программное обеспечение
В настройках антивирусного программного обеспечения найдите настройки, которые блокируют доступ к камере или разрешение на ее использование.Чтобы получить помощь, посетите веб-сайт производителя антивирусного программного обеспечения.
Simple English Wikipedia, бесплатная энциклопедия
Компьютер — это машина, которая принимает данные в качестве входных данных, обрабатывает эти данные с помощью программ и выводит обработанные данные в качестве информации. Многие компьютеры могут хранить и извлекать информацию с помощью жестких дисков. Компьютеры могут быть соединены вместе в сети, что позволяет подключенным компьютерам общаться друг с другом.
Двумя основными характеристиками компьютера являются: он реагирует на конкретный набор инструкций четко определенным образом и может выполнять предварительно записанный список инструкций, вызывающих программу. В компьютере четыре основных этапа обработки: ввод, хранение, вывод и обработка.
Современные компьютеры могут выполнять миллиарды вычислений за секунду. Возможность выполнять вычисления много раз в секунду позволяет современным компьютерам выполнять несколько задач одновременно, что означает, что они могут выполнять множество различных задач одновременно.Компьютеры выполняют множество различных задач, где автоматизация полезна. Некоторые примеры — управление светофорами, транспортными средствами, системами безопасности, стиральными машинами и цифровыми телевизорами.
Компьютеры могут быть сконструированы так, чтобы делать с информацией практически все, что угодно. Компьютеры используются для управления большими и маленькими машинами, которые в прошлом управлялись людьми. Большинство людей использовали персональный компьютер дома или на работе. Они используются для таких вещей, как расчет, прослушивание музыки, чтение статьи, письмо и т. Д.
Современные компьютеры — это электронное компьютерное оборудование. Они очень быстро выполняют математическую арифметику, но компьютеры на самом деле не «думают». Они следуют только инструкциям своего программного обеспечения. Программное обеспечение использует оборудование, когда пользователь дает ему инструкции, и дает полезный результат.
Люди управляют компьютерами с помощью пользовательских интерфейсов. К устройствам ввода относятся клавиатуры, компьютерные мыши, кнопки и сенсорные экраны. Некоторыми компьютерами также можно управлять с помощью голосовых команд, жестов рук или даже сигналов мозга через электроды, имплантированные в мозг или вдоль нервов.
Компьютерные программы разработаны или написаны программистами. Некоторые программисты пишут программы на собственном языке компьютера, называемом машинным кодом. Большинство программ написано с использованием таких языков программирования, как C, C ++, Java. Эти языки программирования больше похожи на язык, на котором говорят и пишут каждый день. Компилятор переводит инструкции пользователя в двоичный код (машинный код), который компьютер поймет и сделает то, что необходимо.
Автоматизация [изменить | изменить источник]
У большинства людей проблемы с математикой.Чтобы показать это, попробуйте набрать в голове 584 × 3220. Все шаги запомнить сложно! Люди создали инструменты, чтобы помочь им вспомнить, где они находились в математической задаче. Другая проблема, с которой сталкиваются люди, заключается в том, что им приходится решать одну и ту же проблему снова и снова. Кассирша должна была каждый день вносить сдачу в уме или с помощью бумажки. Это заняло много времени и допустило ошибки. Итак, люди сделали калькуляторы, которые делали одно и то же снова и снова. Эта часть компьютерной истории называется «историей автоматических вычислений», что является причудливым выражением для «истории машин, которые позволяют мне легко решать одну и ту же математическую задачу снова и снова, не делая ошибок.»
Счеты, логарифмическая линейка, астролябия и антикиферский механизм (датируемый примерно 150–100 гг. До н.э.) являются примерами автоматических вычислительных машин.
Программирование [изменить | изменить источник]
Людям не нужна машина, которая будет делать одно и то же снова и снова. Например, музыкальная шкатулка — это устройство, которое воспроизводит одну и ту же музыку снова и снова. Некоторые люди хотели научить свою машину делать разные вещи. Например, они хотели сказать музыкальной шкатулке, чтобы она каждый раз играла разную музыку.Они хотели иметь возможность программировать музыкальную шкатулку, чтобы музыкальная шкатулка воспроизводила разную музыку. Эта часть компьютерной истории называется «историей программируемых машин», что является причудливым выражением для «истории машин, которым я могу приказать делать разные вещи, если я знаю, как говорить на их языке».
Один из первых таких примеров был построен героем Александрии (ок. 10–70 нашей эры). Он построил механический театр, который разыгрывал пьесу продолжительностью 10 минут и управлялся сложной системой веревок и барабанов.Эти веревки и барабаны были языком машины — они рассказывали, что машина делает и когда. Некоторые утверждают, что это первая программируемая машина. [1]
Историки расходятся во мнениях относительно того, какие ранние машины были «компьютерами». Многие говорят, что «замковые часы», астрономические часы, изобретенные Аль-Джазари в 1206 году, являются первым известным программируемым аналоговым компьютером. [2] [3] Продолжительность дня и ночи можно регулировать каждый день, чтобы учесть изменение продолжительности дня и ночи в течение года. [4] Некоторые считают эту ежедневную настройку компьютерным программированием.
Другие говорят, что первый компьютер создал Чарльз Бэббидж. [4] Ада Лавлейс считается первым программистом. [5] [6] [7]
Эпоха вычислений [изменить | изменить источник]
В конце Средневековья люди начали думать, что математика и инженерия важнее
Причины, по которым ваш компьютер не запускается
Причины сбоя загрузки компьютера можно разбить на четыре категории:
- Плохое электрическое соединение
- Отказ питания
- Сбой операционной системы
- Отказ оборудования
Каждая из этих категорий содержит ряд проблем, которые специалисты по ремонту компьютеров видят очень регулярно.На этой странице описаны наиболее распространенные проблемы.
Во многих случаях проблемы можно устранить, и ваш компьютер снова заработает за короткое время.
Плохое электрическое соединение
Это очень частая причина отказа старых компьютеров. Не последнюю роль могут сыграть постоянный нагрев и охлаждение компьютера, атмосферные условия и пыль. В большинстве случаев проблему можно решить всего за несколько минут.
В эту категорию входят:
- плохое соединение между модулем памяти и материнской платой; или
- плохое соединение видеокарты и материнской платы; или
- свободный кабель
Необходимо переустановить модули памяти
Очень распространенная причина сбоя загрузки, когда модуль памяти неправильно подключается к материнской плате.Если хотя бы один из многих контактов модуля не может подключиться к разъему материнской платы, компьютер не запустится. Вы не услышите обычный звуковой сигнал и не увидите текст на экране при попытке загрузки. Компьютер будет безжизненным, когда вы его включите, за исключением, возможно, корпуса и вентиляторов процессора. Выньте шнур питания из задней части компьютера и откройте корпус. Попробуйте вынуть модули памяти и вставить их обратно (с небольшим толчком). Это называется переустановкой. Иногда приходится повторять процесс несколько раз.Плохой электрический контакт возникает в результате открытия зазора или небольшого количества коррозии или пыли, попавших между электрическими контактами. Переустановка работает во многих случаях.
Требуется переустановка видеокарты
Это почти та же проблема, что и с модулями памяти, за исключением того, что необходимо переустановить видеокарту. Конечно, на вашем компьютере может не быть отдельной видеокарты. Кроме того, если у вас есть ноутбук и у него отдельная видеокарта, то вы сможете добраться до видеокарты только в том случае, если разобрать основание ноутбука.Ноутбуки в этом вопросе действительно недружелюбны. Если у вас нет опыта или вы не можете найти пошаговое руководство по разборке основания ноутбука, не делайте этого самостоятельно.
Свободный кабель
В частности, если вы перемещали компьютер или по какой-либо причине открыли корпус, вполне возможно, что кабель ослаблен или отсутствует хорошее электрическое соединение. Всегда стоит попробовать перепроверить кабели, снимая и повторно подсоединяя каждый по очереди. В первую очередь следует обратить внимание на кабели, которые подключают жесткий диск к материнской плате, и кабели от блока питания, которые подключаются к материнской плате.
Отказ источника питания
Сломан блок питания (настольные компьютеры)
Если ваш компьютер полностью отключен при включении, то есть нет вентиляторов, света, ничего, возможно, ваш блок питания вышел из строя. Это не редкость. Заменить блок питания легко и не так дорого. Если вы новичок, просто отключите все кабели питания, открутите блок и отнесите его поставщику компьютеров. Если вы сделаете это, вы убедитесь, что получите новый, который будет иметь нужные вам разъемы и нужную мощность в выходной мощности.
Аккумулятор для ноутбука
Если у вас ноутбук, проверьте, правильно ли подключен аккумулятор. Извлеките аккумулятор и снова установите его, слегка толкнув на случай, если возникнут проблемы с электрическим контактом. Если это не работает, возможно, батарея разрядилась. Либо батарея выходит из строя, либо прекращается подача электроэнергии на батарею. Посмотрите на розетку, в которую идет провод зарядного устройства. Если в розетке есть тонкий стержень, он очень шаткий.Нередко кто-то споткнется о провод зарядного устройства и сломает розетку, к которой подсоединяется провод зарядного устройства. Также возможно, что разрядилось зарядное устройство. Вы можете приобрести универсальное зарядное устройство для ноутбука примерно за 60 долларов, а новый аккумулятор будет стоить не так много, если вы закажете его прямо из Китая через Ebay или Ali Express.
Ошибка операционной системы
Обычно, если компьютер включается, светятся светодиоды, жесткий диск издает несколько шумов и на начальном экране появляется текст, то вероятной причиной сбоя загрузки является операционная система.
Поврежденный или отсутствующий файл (ы)
Если операционная система не запускается и оборудование не является неисправностью, это происходит из-за того, что один или несколько важных файлов, которые необходимо запустить операционной системе, повреждены или отсутствуют. Две наиболее вероятные причины этого:
- Жесткий диск старый и начинает выходить из строя и / или
- Заражение компьютера вредоносным ПО
Если дело в отсутствующих файлах или файлах, которые не читаются, то запуск программного обеспечения, такого как Spinrite, может иметь значение.Spinrite часто восстанавливает файлы и делает их снова доступными для чтения. После сканирования и восстановления с помощью Spinrite вам может повезти, что операционная система снова загрузится. Если вам повезет, немедленно сделайте резервную копию всего жесткого диска с помощью хорошего программного обеспечения, такого как Acronis True Image. Это программное обеспечение создаст «Образ» вашего жесткого диска, который вы должны сохранить на внешнем жестком диске. Затем вы можете приобрести новый жесткий диск и перенести образ, однако вам понадобится стыковочный отсек для жесткого диска. По сути, стыковочный отсек превращает обычный жесткий диск во внешний, и поэтому информация (изображение) может быть скопировано на него до того, как он будет установлен в компьютер.
Многие люди, столкнувшиеся с этой ситуацией, прибегают к переустановке операционной системы, но часто в этом нет необходимости. Хороший специалист по ремонту / ремонту компьютеров вполне может решить проблему с отсутствующим или поврежденным файлом. Если проблема поддается устранению, а это обычно так, вам не нужно начинать заново переустанавливать все программное обеспечение, которое у вас было.
Атака вредоносного ПО
Вредоносное ПО — это общее название вирусов, троянов, червей и руткитов. I.е. гадости, которые нужно держать подальше от компьютера. Предупреждение: если ваша операционная система была повреждена вредоносным программным обеспечением, то часто бывает очень сложно отремонтировать и снова запустить компьютер. Это не невозможно, просто сложно. В наши дни вредоносные программы настолько сложны, что даже хорошие проприетарные антивирусные программы не могут с ними справиться. Если вы сканируете жесткий диск, который не загружается, с помощью аварийного диска, предоставленного разработчиками антивирусного программного обеспечения, вполне вероятно, что вредоносное программное обеспечение будет обнаружено и будет произведен ремонт.Однако ремонт может быть не 100%, и компьютер все равно не загрузится. Затем необходимо определить, какие системные файлы на вашем компьютере были изменены / повреждены вредоносным программным обеспечением, и это может быть очень сложно найти и исправить.
Отказ оборудования
Отказ видеокарты
Не на всех компьютерах есть отдельная видеокарта. Легко сказать, есть ли у вашего компьютера. Если вывод монитора подключается к вашему компьютеру в той же области, где подключаются все остальные выводы, значит, на вашем компьютере нет отдельной видеокарты.С другой стороны, если вы отслеживаете вывод «плюс» в свой компьютер в месте, удаленном от других выводов, велика вероятность, что у вас действительно есть отдельная видеокарта.
| Видеокарта с вентилятором | Видеокарта с охлаждающими лопатками |
Проблема с видеокартами в том, что они часто имеют срок службы около трех лет. Это может быть потому, что они очень сильно нагреваются.Вот почему у них есть вентилятор или охлаждающие лопатки. Если видеокарта выйдет из строя, ваш компьютер может вообще не запуститься.
К счастью, их легко и недорого заменить. Большинство видеокарт стоит около 40-80 долларов. Однако вы можете просто попробовать подключить монитор к другому (не используемому) порту видеомонитора (см. Желтую стрелку).
Если это сработает, то вы точно знаете, что дополнительная видеокарта сломана. Но вы можете использовать видеокомпонент, который обычно встроен в материнскую плату, но картинка может быть менее качественной.
Если нет другого места, куда можно было бы подключить провод видеомонитора, вам необходимо заменить видеокарту.
Отказ жесткого диска
Иногда просто ломаются жесткие диски. Если вы слышите щелчки, то это вероятный сценарий. Это плохой сценарий! Механический отказ жесткого диска обычно означает конец всех ваших данных на диске. Единственный способ восстановить данные — это разобрать диск, и это могут сделать только специалисты, и это будет стоить очень больших денег.
Отказ материнской платы
Выявление того, что материнская плата вышла из строя, на самом деле является процессом устранения. Если это не видеокарта, блок питания, модули памяти, жесткий диск и т. Д., То предполагается, что аппаратный сбой произошел в материнской плате.
Для портативных компьютеров отказ материнской платы часто означает смерть компьютера. Это связано с дороговизной замены. Новая материнская плата может стоить всего 100–150 долларов, если вы покупаете за границей через Ebay или Ali Express, но хороший ремонтник компьютера занимает около полутора часов, чтобы полностью разобрать основание ноутбука, заменить материнскую плату и собрать базу заново.Таким образом, затраты на рабочую силу могут легко добавить еще 100-150 долларов. Тем не менее, если это хороший компьютер, многие люди могут предпочесть эту стоимость, а не стоимость нового компьютера.
Для десктопов ситуация намного лучше. Материнские платы дешевле и их намного проще вставить,
Авторские права Лев Исаак 2010
.
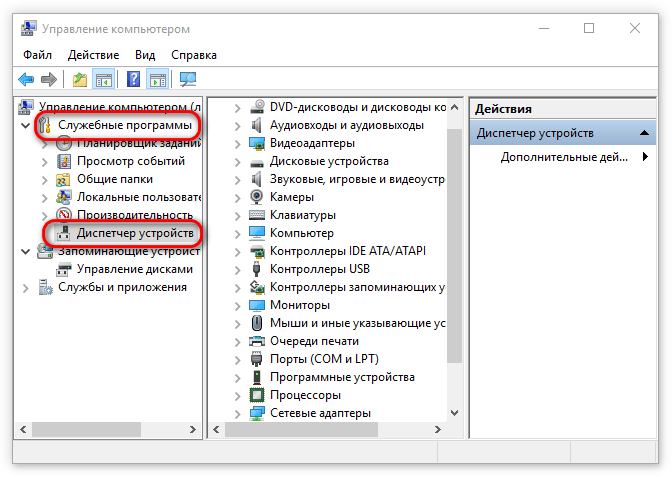

 Иногда стоит просто значок «С» с указанием цифры внутри. Если этого значка нет, то по умолчанию накопитель имеет класс 2.
Иногда стоит просто значок «С» с указанием цифры внутри. Если этого значка нет, то по умолчанию накопитель имеет класс 2.