Ошибка при подключении фотоаппарата к компьютеру
от Sergey
Содержание
Частые просьбы о помощи по этому вопросу в нашем сервис-центре звучат следующим образом:
- мой компьютер не видит подключённого фотоаппарата;
- моя новая фотокамера не обнаруживается компьютером;
- при подключении фотоаппарата через USB-кабель, ноутбук с Windows XP выдаёт ошибку.
Почему компьютер не видит фотоаппарата. Частые причины
Возможная причина №1. USB-кабель подключён через USB-удлинитель или через USB-хаб (он же USB HUB, он же USB-концентратор — устройство для разветвления USB-портов).
В идеале фотоаппараты рекомендуется подсоединять родным USB-кабелем, длина которого обычно не более метра, непосредственно в USB-порт компьютера.
Возможная причина №2. В современных фотоаппаратах по умолчанию может быть установлен тип USB подключения, называемый MTP. И если вы попытаетесь подключите фотоаппарат со включённым MTP к компьютеру с устаревшей операционной системой, например Windows XP, то у вас скорее всего ничего не получится.
В современных фотоаппаратах по умолчанию может быть установлен тип USB подключения, называемый MTP. И если вы попытаетесь подключите фотоаппарат со включённым MTP к компьютеру с устаревшей операционной системой, например Windows XP, то у вас скорее всего ничего не получится.
Для подключения фотоаппаратов к компьютерам с устаревшими ОС: Windows XP, Windows 2000 и т.п. у вас два варианта:
1. Установить поддержку MTP с сайта Microsoft: http://www.microsoft.com/en-US/download/details.aspx?id=19153
2. Выбрать в фотоаппарате тип USB соединения под названием Mass Storage. В этом случае любой фотоаппарат, хоть 2006 года выпуска, хоть 2014, отобразится в разделе Мой компьютер (Компьютер, Этот компьютер).
Как включить режим
mass storageНастроить тип USB-соединения вы можете в своём фотоаппарате. Найдите клавишу Menu, отыщите пункт меню Настройки или Settings. Нужны нам параметр будет называться либо Настройка USB-подключения, либо Выбор USB-соединения, либо USB Connect Setting, либо USB Mode.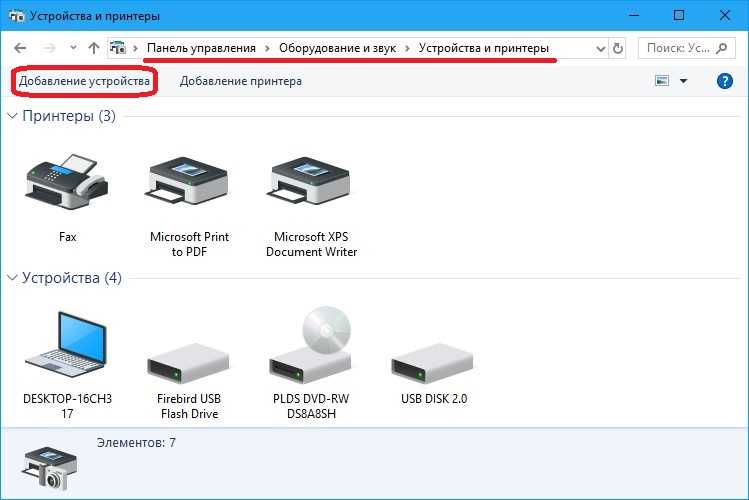
Ниже мы опишем процедуру настройки USB-соединения на примере фотоаппарата SONY DSC-HX20. Итак,
Шаг 1. Нажимаем кнопку Menu для вывода меню на экран фотоаппарата (см. рисунок ниже).
Шаг 2. Находим раздел системных настроек с соответствующей пиктограммой:
Шаг 3. Переходим в подраздел Основные настройки :
Шаг 4. Находим параметр Настр. USB соедин :
Шаг 5 . Нажимаем центр джойстика для изменения настроек этого параметра и выбираем Mass Storage :
Готово :
Выключаем фотоаппарат и пробуем заново подключить его к компьютеру.
Компьютер не видит телефон через USB
Если вы столкнулись с тем, что телефон не подключается через USB, то есть компьютер его не видит для передачи файлов, а происходит только зарядка, при этом звук подключения проигрывается, в этой инструкции — подробно о том, как это исправить и включить возможность просматривать содержимое памяти телефона при подключении по USB кабелю.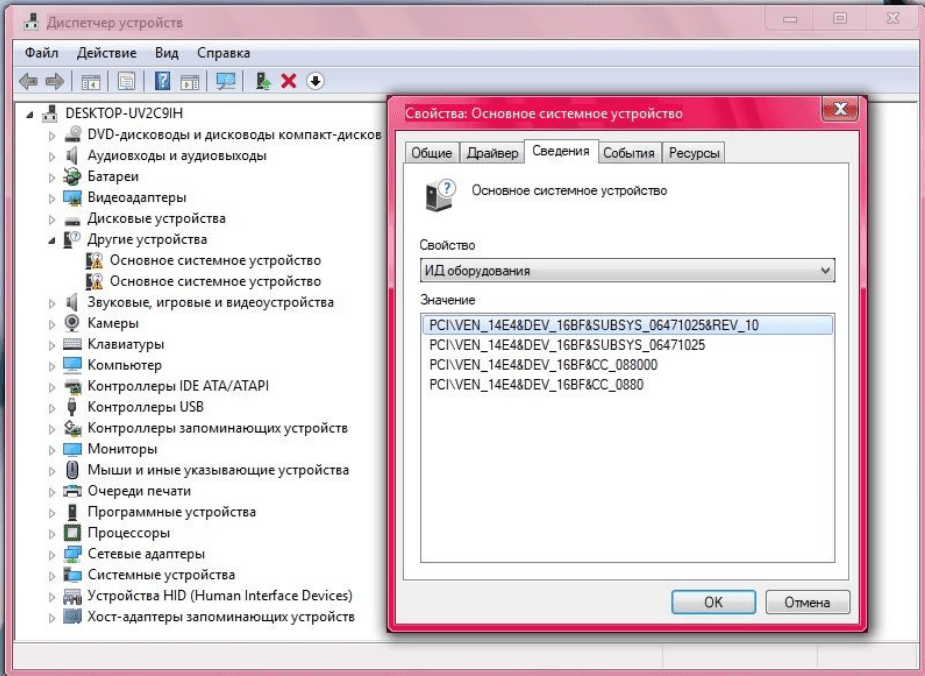
Шаги, описанные ниже, подойдут для телефонов Android как последних, так и предыдущих версий в случае, если смартфон не виден после подключения по USB на компьютере с Windows 10, 8.1, Windows 7 и XP или Mac OS.
- Почему компьютер не видит телефон по USB, только зарядка — простые причины
- Дополнительные методы исправления, если Android телефон не виден на компьютере
- Видео инструкция
- Дополнительная информация
Почему Android телефон не виден на компьютере по USB и происходит только зарядка — простые причины и решения
Прежде чем приступать к дополнительным методам решения проблемы, когда телефон не видно через USB подключение, рекомендую обратить внимание на следующие простые моменты: очень часто причина оказывается в чем-то из перечисленного:
- Если вы взяли кабель для USB подключения от не оригинальной дешевой зарядки или идущий в комплекте с другим устройством (к примеру — для зарядки беспроводных наушников или другого устройства, не предназначенного для приема и передачи данных), то причина может быть именно в этом: не все кабели могут передавать данные, нет соответствующих контактов, и внешне этого не заметить.
 Решение — исправный кабель с гарантированной возможностью передачи данных.
Решение — исправный кабель с гарантированной возможностью передачи данных. - Если вы столкнулись с тем, что при подключении смартфона к компьютеру он не виден, а недавно был ремонт телефона и ремонтировалось что-то связанное с платой или разъемом, велика вероятность, что ремонт и вызвал проблему: очень часто разъемы паяют так, что после этого исправно работает лишь зарядка. Решение — только переделывать.
- Если у вас Mac OS, просто установите приложение Android File Transfer для возможности передачи данных, официальный сайт: https://www.android.com/filetransfer/
- Если вдруг у вас ещё Windows XP, установите драйвер MTP (Media Transfer Protocol) — https://www.microsoft.com/en-in/download/details.aspx?id=19153
Дополнительно, учитывайте, что подключение даже исправным кабелем через USB-хаб (разветвитель USB-портов), к неисправному USB разъему компьютера или ноутбука, а иногда — к передней панели ПК может вызвать рассматриваемую проблему. Попробуйте прямое подключение к USB, другой разъем, заднюю панель ПК, если подключали к разъему USB 3.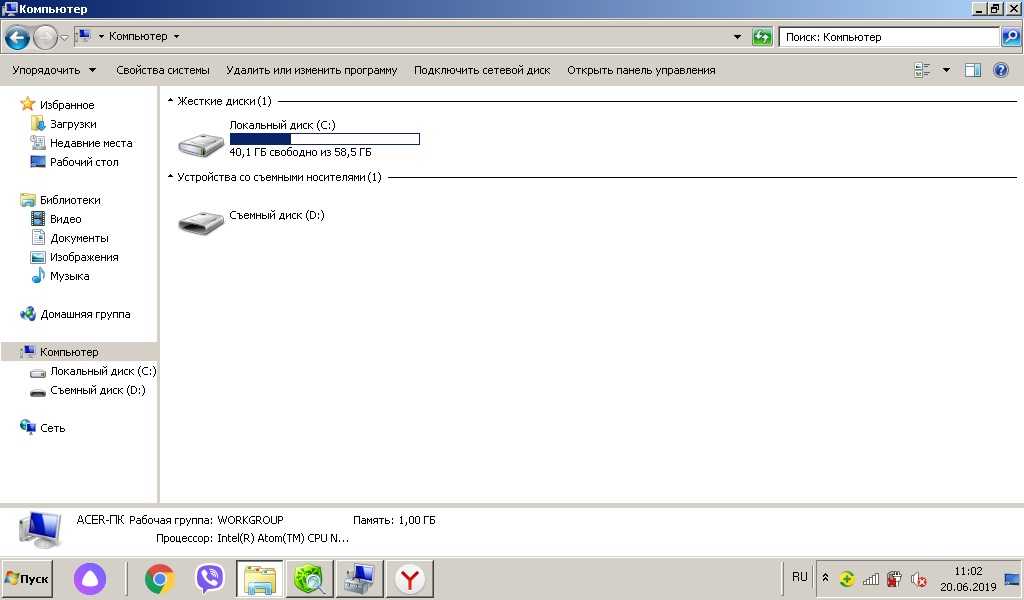 0 (обычно, синего цвета) — проверьте, сохранится ли проблема при подключении к USB 2.0.
0 (обычно, синего цвета) — проверьте, сохранится ли проблема при подключении к USB 2.0.
И последний простой момент: после подключения телефона к компьютеру для того, чтобы он начал отображаться в проводнике с возможностью просмотра фото, видео и других файлов, требуется:
- Разблокировать телефон при подключении, если он заблокирован — получить доступ к данным на заблокированных современных телефонах Android не получится.
- В области уведомлений нажать по уведомлению о USB подключении (по умолчанию большинство телефонов подключаются только для зарядки). Если уведомление не появляется, точнее там не сообщается о том, что это именно USB подключение, а только текст о зарядке, значит с «точки зрения» телефона подключение не служит для передачи данных (неправильный кабель, повреждение кабеля, разъема на телефоне или компьютере). Ниже — скриншоты с внешним видом уведомления на чистом Android 9 и 8, на Samsung Galaxy и на Android 6-7.
- Выбрать режим передачи файлов MTP для USB-подключения.
 На старых версиях Android также может присутствовать пункт для подключения как USB Mass Storage, он тоже подойдет, причем может сработать даже лучше.
На старых версиях Android также может присутствовать пункт для подключения как USB Mass Storage, он тоже подойдет, причем может сработать даже лучше.
Если перечисленные методы не помогли, перейдем к более сложным способам исправления.
Как исправить, если компьютер не видит подключенный по USB телефон — дополнительные методы
Если ваш телефон не подключается по USB к компьютеру с возможностью передачи данных, а только заряжается, попробуйте следующие методы исправить проблему.
Проверка работы телефона (MTP устройства) в диспетчере устройств
- Откройте диспетчер устройств на компьютере с Windows 10, 8.1 или Windows 7, когда телефон подключен. Для открытия диспетчера устройств можно нажать клавиши Windows+R на клавиатуре, ввести devmgmt.msc и нажать Enter. Windows — это клавиша с эмблемой ОС.
- Посмотрите, есть ли в диспетчере устройств устройство с именем MTP (MTP Device, MTP-Устройство) или именем вашего телефона (может находиться в разделе «Переносные устройства).

- Если есть, дважды нажмите по нему, перейдите на вкладку «Драйвер», нажмите «Обновить драйвер» — «Выполнить поиск драйверов на этом компьютере» — «Выбрать из списка доступных драйверов на компьютере» и посмотрите список. Если в нем более одного совместимого устройства, попробуйте выбрать не тот драйвер, который установлен в настоящий момент, обычно нужно выбрать «USB-устройство MTP».
- Если никаких новых устройств в диспетчере при отключении и подключении телефона по USB не появляется, это еще один довод в пользу проблем с кабелем, разъемом на телефоне или компьютере.
Подробнее на эту тему, если устройство отображается в диспетчере устройств с восклицательным знаком, в отдельной инструкции Неправильная секция установки службы в этом INF-файле MTP.
Безопасный режим Android, режим разработчика драйверы материнской платы и другие нюансы
Помимо прочего в случае возникновения рассматриваемой проблемы, обратите внимание на следующие моменты:
- Включите режим разработчика на Android, а затем в параметрах разработчика включите отладку по USB и, отдельно, найдите в настройках для разработчика пункт Конфигурация USB по умолчанию и установите режим «Передача файлов».
 Здесь может быть полезно: Как включить отладку по USB на Android.
Здесь может быть полезно: Как включить отладку по USB на Android. - Если вы пользовались режимом USB-модема на телефоне, в настройках (обычно в разделе «Подключения» или «Сеть и Интернет» — «Точка доступа и модем») выключите опцию «USB-модем».
- Если телефон перестал быть виден после переустановки или обновления Windows, установите оригинальные драйверы материнской платы, чипсета с сайта её производителя или с сайта производителя ноутбука, если у вас ноутбук.
- Попробуйте перезагрузить ваш Android телефон в безопасном режиме. Если после этого он стал виден при подключении на компьютере, то вероятнее всего, причина в каких-то сторонних приложениях, чаще всего, связанных с защитой, контролем и аналогичных.
- Попробуйте использовать встроенное устранение неполадок в Windows: зайдите в Панель управления — Устранение неполадок — Оборудование и звук — Настройка устройства (в последних версиях Windows 10 пункт отсутствует).
- Если существует такая возможность, попробуйте подключить телефон к другому компьютеру.
 Если там он тоже не виден, опять же дело скорее всего в кабеле или разъеме. Причем разъем на телефоне может перестать функционировать для передачи файлов просто из-за попадания грязи или воды с последующим окислением контактов.
Если там он тоже не виден, опять же дело скорее всего в кабеле или разъеме. Причем разъем на телефоне может перестать функционировать для передачи файлов просто из-за попадания грязи или воды с последующим окислением контактов. - Также могут помочь (а могут и создать проблемы с другими USB накопителями, так что беритесь лишь в том случае, если готовы к этому) способы, касающиеся очистки драйверов из инструкции Компьютер не видит флешку по USB.
Если ни один из вариантов не помогает решить проблему, а компьютер все также не видит ваш Android смартфон, опишите ситуацию в комментариях: что делалось, после чего появилась проблема, как ведет себя ваше устройство при подключении по USB, проверен ли кабель с другим телефоном, а проблемное устройство на другом компьютере — я постараюсь помочь.
Что делать, если компьютер не видит подключенный по USB телефон Android — видео инструкция
Дополнительная информация
Если вы пришли к выводу, что причиной проблем при подключении телефона являются его физические неполадки (гнездо, что-то еще) или просто не хотите долго разбираться в причинах, то вы можете передавать файлы с и на телефон другими способами:
- Если у вас Windows 10 — использовать встроенное приложение Ваш телефон (только передача фото), если телефон Samsung — приложение Samsung Flow.

- Синхронизация через облачные хранилища Google Drive, OneDrive, Dropbox, Яндекс Диск.
- Использование таких программ, как AirDroid (удобно и просто для начинающих пользователей).
- Создание FTP сервера на телефоне или подключение его в качестве сетевого диска в Windows.
На этом завершаю, а если у вас после прочтения возникли вопросы или дополнения — буду рад, если поделитесь.
remontka.pro в Телеграм | Способы подписки
Если ничего не происходит при подключении камеры к вашему Mac
- Добро пожаловать
- Начать
- Обзор импорта
- Из фотографий iCloud
- С камеры или телефона
- С запоминающих устройств, DVD-дисков и т. д.
- Из почты, Safari и других приложений
- Импорт фотографий из другой библиотеки
- Где фотографии, которые я импортировал?
- Просмотрите свои фотографии
- Просмотр отдельных фотографий
- Добавьте заголовки, подписи и многое другое
- Взаимодействуйте с текстом на фотографии с помощью Live Text
- Используйте визуальный поиск, чтобы узнать о фотографии
- Просмотр фотографий, которыми с вами поделились другие
- Удалить фотографии или восстановить удаленные
- Удалить дубликаты
- Скрыть фотографии от просмотра
- Просмотр серий фотографий
- Воспроизведение видеоклипов
- Просмотр живых фотографий
- Просмотр воспоминаний
- Персонализируйте воспоминания
- Показать определенные типы элементов
- Поиск фотографий по тексту, содержанию или дате
- Поиск фотографий по ключевому слову
- Найти фотографии человека
- Поиск фотографий по местоположению
- Что такое альбомы?
- Организация фотографий в альбомы
- Удалить альбомы
- Создание смарт-альбомов
- Группировать альбомы в папки
- Основы редактирования
- Обрезайте и выпрямляйте фотографии
- Используйте фильтр, чтобы изменить фотографию
- Настройте свет, экспозицию и другие параметры фотографии
- Ретушь фотографий
- Убрать эффект красных глаз
- Отрегулируйте баланс белого фотографии
- Применение корректировок кривых
- Применить настройки уровней
- Изменить определение
- Применение изменений к определенным цветам
- Снизить уровень шума
- Повышение резкости фотографии
- Изменение освещения фотографии в портретном режиме
- Применить виньетку
- Напишите или нарисуйте на фотографии
- Используйте другие приложения при редактировании в Фото
- Изменить живое фото
- Изменить видео
- Редактировать видео в кинематографическом режиме
- Что такое общая библиотека фотографий iCloud?
- Создайте общую библиотеку или присоединитесь к ней
- Просмотр общей библиотеки
- Добавление фотографий в общую библиотеку
- Удалить фотографии из общей библиотеки
- Добавление или удаление участников общей библиотеки
- Что такое общие альбомы?
- Включите общие альбомы
- Создать общий альбом
- Добавляйте, удаляйте и редактируйте фотографии в общем альбоме
- Добавить или удалить подписчиков
- Подпишитесь на общие альбомы
- Используйте сообщения и почту для обмена фотографиями
- Используйте AirDrop для обмена фотографиями
- Делитесь фотографиями с помощью других приложений и веб-сайтов
- Экспорт фотографий, видео, слайд-шоу и воспоминаний
- Экспорт Live Photo в виде анимированного GIF
- Экспорт видеокадра как фотографии
- Создавайте слайд-шоу
- Создавайте проекты с помощью сторонних приложений
- Закажите профессиональную печать
- Распечатайте свои фотографии
- Обзор системной библиотеки фотографий
- Создайте дополнительные библиотеки
- Резервное копирование библиотеки фотографий
- Восстановить из Time Machine
- Восстановить библиотеку
- Изменить место хранения фотографий и видео
- Изменить настройки фотографий
- Сочетания клавиш и жесты
- Авторские права
Dėkojame už atsiliepimą.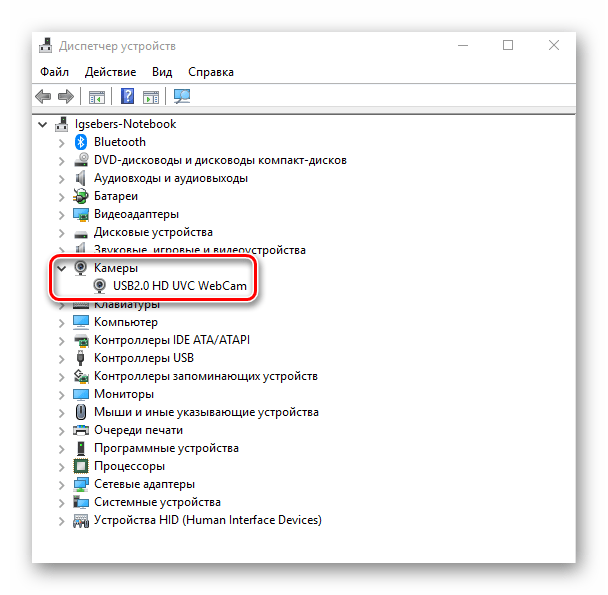
Проблема USB-подключения к камере:
Вам больше не удается передавать фотографии с камеры на ПК из-за проблемы с подключением на уровне USB-штекера ? На самом деле, иногда бывает, что Компьютер больше не распознает вашу камеру . В результате вы больше не сможете очистить карту памяти через USB-кабель . В этой статье мы дадим вам несколько гипотез, которые могли бы оправдать вашу проблему . Таким образом, вы можете попробовать решить самостоятельно. Тогда мы также предоставим вам другие решения для загрузить свои фотографии без застревания с проблема на уровне USB-подключения.
Почему компьютер не обнаруживает USB-соединение вашей камеры?
La usb соединение оказывается очень полезным.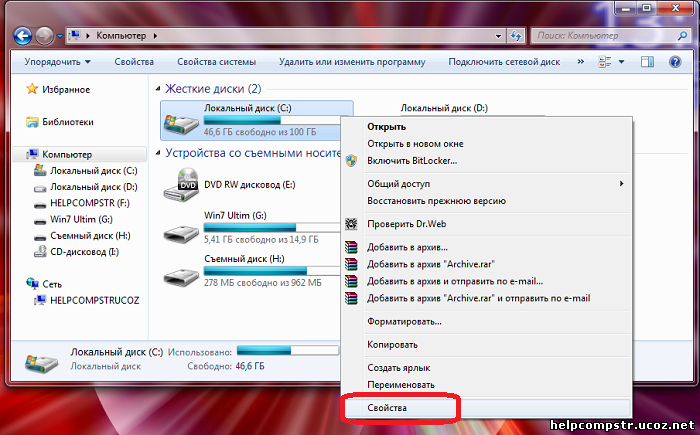 Последнее позволяет, с одной стороны, заряжать камеру без необходимости использования зарядного устройства. А с другой стороны, также позволяет переносить фотографии с карты памяти на компьютер.
Последнее позволяет, с одной стороны, заряжать камеру без необходимости использования зарядного устройства. А с другой стороны, также позволяет переносить фотографии с карты памяти на компьютер.
В общем, этот тип соединения достаточно прост в использовании. Просто подключите кабель USB на камера и на одном из портов USB де компьютер . Обратите внимание, что некоторые модели камер должны быть выключены, чтобы разрешить USB-подключение. Не забудьте проверить руководство пользователя по этому вопросу. Затем, когда все будет хорошо, у вас появится уведомление, и вы получите доступ к файлам карты памяти . Тогда вам просто нужно скопировать и вставить фотографии и видео , которые вы хотите передать в файл вашего ПК.
Тем не менее, бывает, что компьютер не обнаруживает USB-соединение вашей камеры .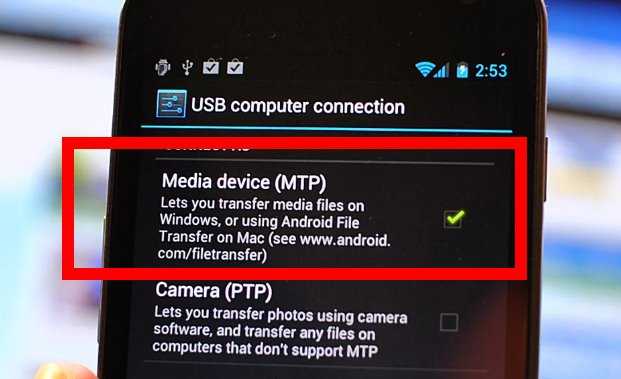 У этой проблемы может быть несколько причин. На самом деле, это может быть дисфункция на уровне компьютера , иначе на уровне USB-кабеля. Или, в зависимости от модели камеры , иногда необходимо использовать приложение . Поэтому это все, что мы собираемся детализировать для вас ниже.
У этой проблемы может быть несколько причин. На самом деле, это может быть дисфункция на уровне компьютера , иначе на уровне USB-кабеля. Или, в зависимости от модели камеры , иногда необходимо использовать приложение . Поэтому это все, что мы собираемся детализировать для вас ниже.
Компьютер не распознает USB-соединение:
Чтобы обнаружил подключение к одному из портов USB , ваш ПК использует прошивку или точнее пилотов . Однако вы должны знать, что это регулярное обновление . Таким образом, если вы не сделали последние обновления для своего компьютера , это может привести к несовместимости . Таким образом, последнее может быть причиной вашей проблемы USB-подключения.
Чтобы исключить эту гипотезу, мы предлагаем вам перезагрузить компьютер.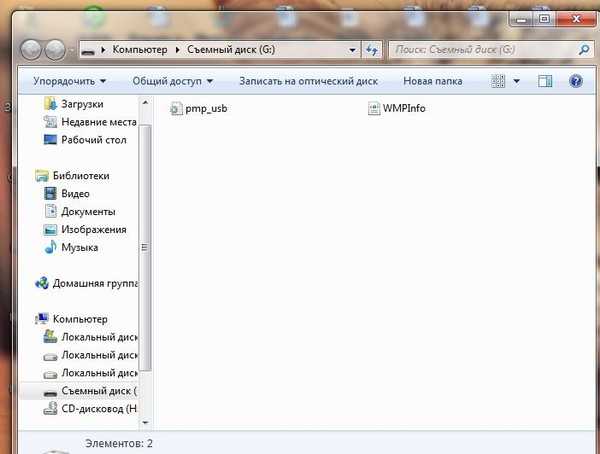 Подумай заранее Отключи кабель USB от камеры . Таким образом, при перезагрузке ПК, последний должен установить последние обновления . В противном случае вам придется перейти к диспетчеру устройств в Windows. С помощью этого инструмента вы можете запустить обновление драйвера через порт USB.
Подумай заранее Отключи кабель USB от камеры . Таким образом, при перезагрузке ПК, последний должен установить последние обновления . В противном случае вам придется перейти к диспетчеру устройств в Windows. С помощью этого инструмента вы можете запустить обновление драйвера через порт USB.
USB-кабель неисправен или несовместим с вашей моделью камеры:
Еще один момент, который нельзя упускать из виду, это 9.0229 плохой контакт в порту USB. Часто случается, что порт ПК или штекер кабеля был поврежден. Однако это может привести к ложным контактам.
Если это произойдет с вами, мы рекомендуем вам проверить компоненты на наличие повреждений или искривлений. Затем вы можете протестировать на разных портах на компьютере. Если от троса то надо будет заказывать новый.
Обратите внимание, что в зависимости от модели камеры , марки (Canon, Nikon, Sony…) указывают тип совместимый кабель USB с вашей моделью.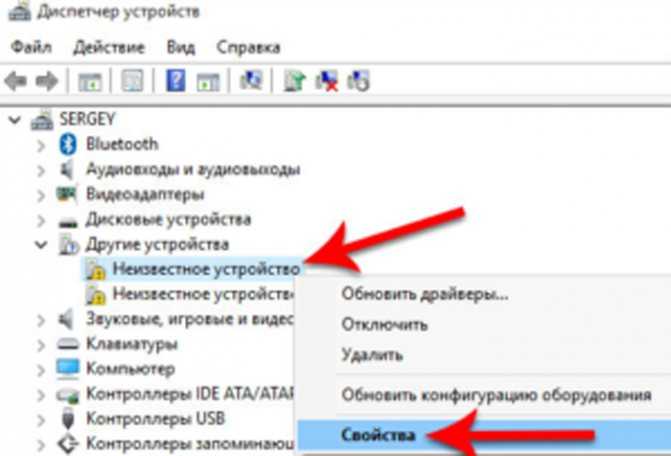 Поэтому мы рекомендуем вам ознакомиться с техническими данными вашей камеры , чтобы заказать подходящий USB-кабель.
Поэтому мы рекомендуем вам ознакомиться с техническими данными вашей камеры , чтобы заказать подходящий USB-кабель.
Использование приложения для облегчения USB-подключения к вашей камере:
Чтобы облегчить передачу фотографий , а также позволить вам удаленно управлять устройством и вносить окончательные настройки, некоторые производители разработали приложения для ПК. Например, на Sony вы можете скачать приложение: Imaging Edge Desktop. В противном случае, если у вас есть Canon EOS, вы можете использовать EOS-Utility. Однако их можно использовать с USB-подключением . Поэтому мы советуем вам загрузить приложение , совместимое с вашей камерой модели , чтобы упростить передачу.
Как передать фотографии при проблеме с USB-подключением?
Если ваш компьютер все еще не обнаруживает USB-подключение вашей камеры, имейте в виду, что существуют и другие способы передачи фотографий на компьютер. На самом деле, вы также можете извлечь SD-карту из устройства. Затем вам нужно будет вставить его в адаптер , который вы будете подключать к ПК .
На самом деле, вы также можете извлечь SD-карту из устройства. Затем вам нужно будет вставить его в адаптер , который вы будете подключать к ПК .
Последняя возможность — использовать беспроводное соединение для передать картинки. Однако все камеры не имеют этой технологии. Поэтому вам придется заранее проверить технический лист вашего камера , если последняя имеет подключение Wi-Fi или Bluetooth.
Если вам нужна дополнительная информация о подключении камеры к компьютеру , не стесняйтесь обращаться к следующим статьям:
- Подключение камеры к компьютеру:
- Wi-Fi соединение на камере:
Знайте, что вы тоже можете перенести свои фотографии на смартфон. Как это сделать мы расскажем в следующей статье: Перенесите фото с камеры на смартфон.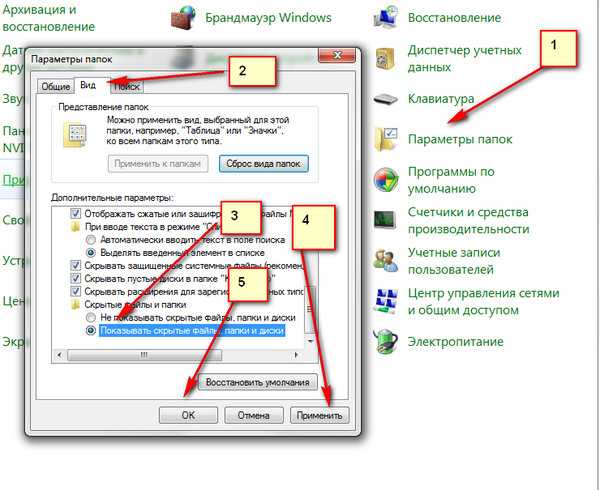

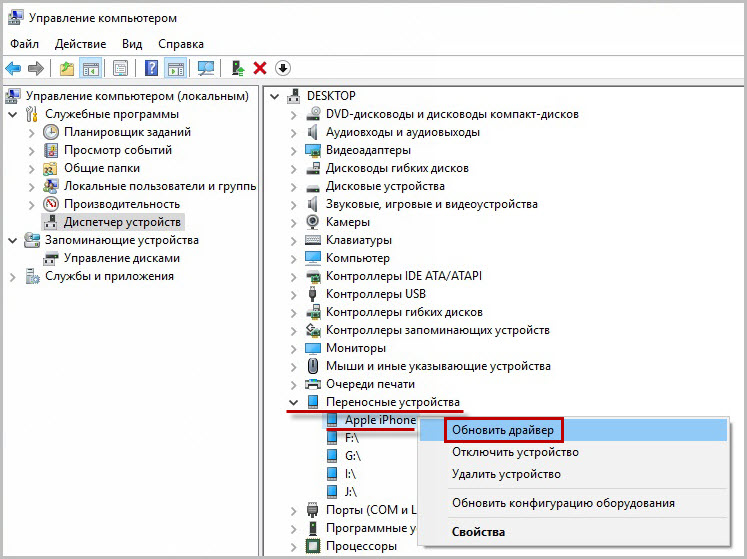 Решение — исправный кабель с гарантированной возможностью передачи данных.
Решение — исправный кабель с гарантированной возможностью передачи данных. На старых версиях Android также может присутствовать пункт для подключения как USB Mass Storage, он тоже подойдет, причем может сработать даже лучше.
На старых версиях Android также может присутствовать пункт для подключения как USB Mass Storage, он тоже подойдет, причем может сработать даже лучше.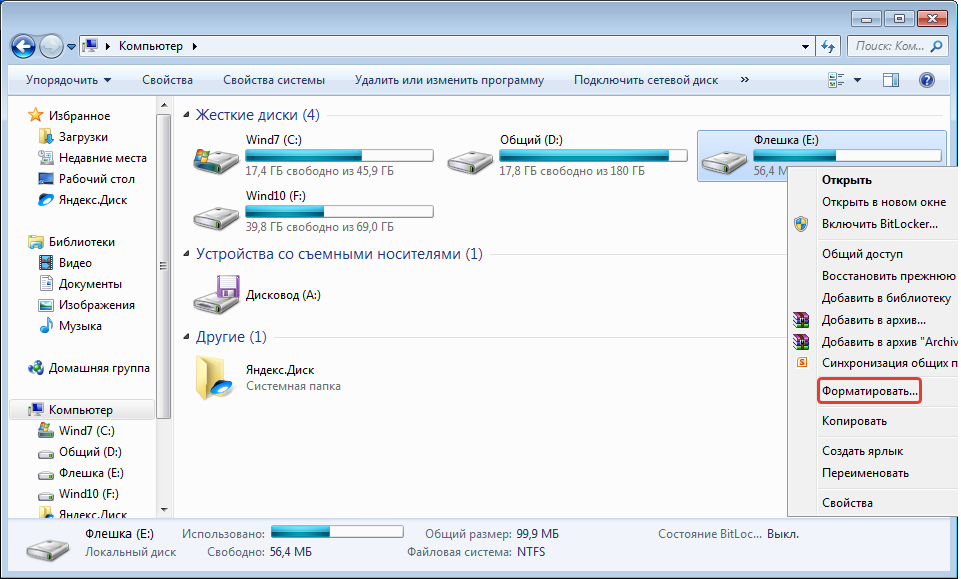
 Здесь может быть полезно: Как включить отладку по USB на Android.
Здесь может быть полезно: Как включить отладку по USB на Android.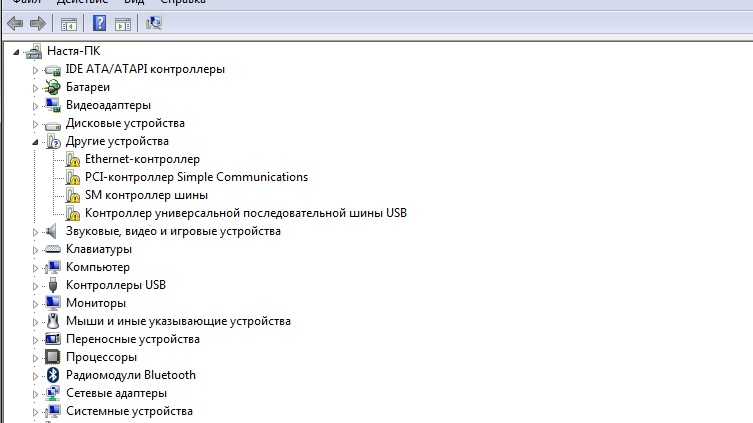 Если там он тоже не виден, опять же дело скорее всего в кабеле или разъеме. Причем разъем на телефоне может перестать функционировать для передачи файлов просто из-за попадания грязи или воды с последующим окислением контактов.
Если там он тоже не виден, опять же дело скорее всего в кабеле или разъеме. Причем разъем на телефоне может перестать функционировать для передачи файлов просто из-за попадания грязи или воды с последующим окислением контактов.