Не работает заплатка в фотошопе. Штампы и заплатки в Photoshop
Что научитесь делать, посмотрев это видео?
В этом уроке вы узнаете, в программе Photoshop как можно устранять красные глаза на фотографиях, корректировать неровности лица, а также научитесь восстанавливать старые фотографии.
Описание видео:
В предыдущем уроке вы учились . Поскольку одной из основных функций программы Photoshop является восстановление и ретуширование фотографий, то без инструмента Заплатка вам не обойтись. В дополнение будем рассматривать инструменты Точечная восстанавливающая кисть, Восстанавливающая кисть и инструмент Красные глаза.
Выберем для работы фотографию девушки, на лице которой имеются дефекты, а также красные глаза. Цель данного урока – устранить все недочеты внешности.
Начнем с глаз. Этот дефект удалится простым щелчком инструмента по красному участку. Наведите курсор и кликните по глазу. Красный цвет заменится черным. Аналогично подкорректируйте второй глаз. Инструмент Красные глаза имеет следующие настройки: размер зрачка и величина затемнения. Эти настройки по умолчанию находятся в положении 50%/50%. В зависимости от фотографии вы можете изменять эти параметры по своему усмотрению.
Инструмент Красные глаза имеет следующие настройки: размер зрачка и величина затемнения. Эти настройки по умолчанию находятся в положении 50%/50%. В зависимости от фотографии вы можете изменять эти параметры по своему усмотрению.
Переходим к удалению прыщиков на коже. Выбираем инструмент Восстанавливающая кисть. Этот инструмент похож на пластырь. Так как кисть именно предназначена для удаления всяких нежелательных пятен на коже. Начните с выбора нужного размера кисти, зажимайте клавишу Alt. Курсор примет вид цели. Затем щелкаете по здоровой коже левой кнопкой мыши, отпускаете клавишу Alt и перемещаете курсор на проблемный участок. Щелкнув по нему, дефекты исчезают. То есть, пиксели из источника перекрывают пиксели проблемного участка. Таким образом, Восстанавливающая кисть дает нам аккуратный и гладкий результат.
Рассмотрим ещё один пример работы выбранной кисти. Наведите курсор на глаз, зажмите клавишу Alt и кликните по нему. Переместите курсор на щеку девушки. Круговыми движениями водите мышь, постепенно увеличивая радиус окружности.
В настройках Восстанавливающей кисти есть параметр Источник, и прежде он был симплированный. А значит, обрабатываемые участки будут замещаться указанным источником. Можно в качестве источника указать Узор. Пока вы будете водить мышкой по лицу девушки, узор будет вырисовываться именно в таком цвете, как он указан в настройках.Как только отпустите кнопку мыши, узор примет цвет того объекта, на котором он нарисован. В нашем случае, он стал телесного цвета.
Параметр Выравнивание означает выравнивание источника относительно области применения. Для примера снова определите источник и выберите параметр Выравнивание. В этом случае источник будет передвигаться параллельно кисти. Если этот параметр выключен, то источник будет двигаться вокруг того участка, который мы задаем.
Параметр Образец: инструмент будет применяться на активном слое, следующем или на всех слоях. Все зависит от того, как вы настроите.
Рассмотрим инструмент Точечная восстанавливающая кисть. Она действует так же, как и просто Восстанавливающая кисть, но ей не нужно определять источник. Просто находите проблемный участок и кликаете по нему. Проблемный участок удаляется. Если в первого раза что-то не получится, то нужно по этому же участку провести еще несколько раз.
Рассмотрим инструмент Заплатка. Она также работает по принципу замещения пикселей. Этот инструмент очень удобно использовать для обработки больших участков изображения. К примеру, для реставрации старых фотографий. Маленькие участки также можно применять и для маленьких проблемных зон. Итак, выделяем какой-нибудь дефект на коже, и переносим его на свеженький. Снимаем выделение и идеальная кожа готова.
Попробуем поработать со старой пожелтевшей фотографией с заломами и изгибами. Выделим залом, затем перемещаете это выделение на чистый участок и отпускаете мышь.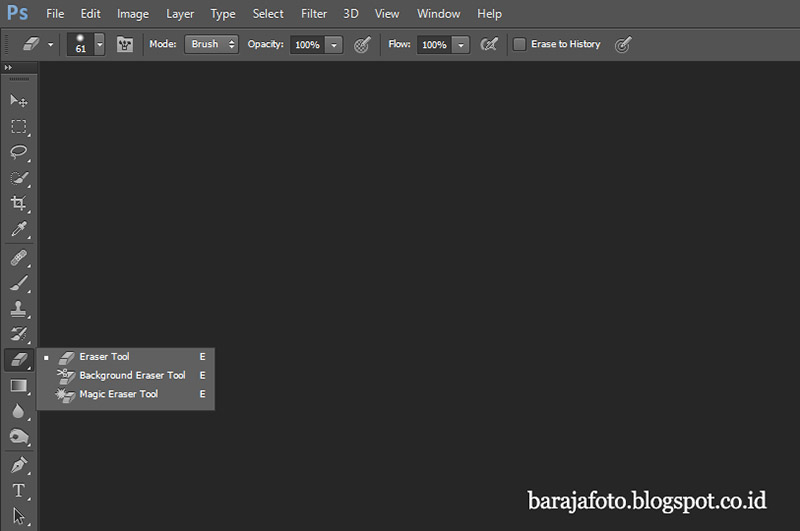 Царапина исчезнет. Она заместилась чистыми свежими пикселями. Постепенно можно обработать всю фотографию.
Царапина исчезнет. Она заместилась чистыми свежими пикселями. Постепенно можно обработать всю фотографию.
У этого инструмента есть две настройки. Только что мы работали в режиме
Значение расширения зависит от размера изображения:
Откройте диалоговое окно заливки через Редактирование —> Выполнить заливку (Edit —> Fill) или нажмите клавиши Shift+F5. В окне выберите пункт «С учётом содержимого» (Content-Aware) и нажмите ОК:
Photoshop заполняет выделение окружающими пикселями и смешивает их. Заполнение выделение является случайным, поэтому, если результат Вас не удовлетворил, повторите процедуру снова. Нажмите Ctrl+D, чтобы снять выделение. Вот что получилось у меня,для наглядности я не снял выделение:
Удаление объектов фотографии с помощью инструмента «Заплатка с учётом содержимого» (Content-Aware Patch Tool)
Если объект, который вы хотите удалить, не окружен достаточным количеством фоновых пикселей, можно указать, Photoshop`e, чтобы он использовал для замены совершенно другую область на фотографии.
Давайте рассмотрим этот процесс по шагам.
ШАГ ПЕРВЫЙ: Откройте изображение и нажмите Shift+Ctrl+N для создания нового слоя .
ШАГ ВТОРОЙ: Возьмите инструмент Заплатка (Patch Tool) . Вверху, на панели параметров установите режим «С учётом содержимого» (Content-Aware) и режим взятия образцов «Образец со всех слоёв» (Sample All Layers). Параметр «Адаптация» пока не трогайте:
ШАГ ТРЕТИЙ: Создайте с помощью курсора мышки выделение вокруг удаляемого объекта (на моём примере человек в зеленой рубашке). Если необходимо, то расширьте выделение, чтобы включить больше пикселей фона.
Примечание. Для создания выделения Вы можете использовать любой из инструментов выделения , например, «Быстрое выделение», а затем переключиться на «Заплатку».
У нас включен режим выбора образца со всех слоёв, это значит, что Photoshop видит фоновый слой сквозь пустой.
Создаём выделение:
ШАГ ЧЕТВЕРТЫЙ: Нажмите левой клавишей мыши внутри выделенной области и перетащите курсор в область, которую Вы хотите использовать для основы пикселей для замены. Photoshop покажет вам предварительный просмотр того, как будет выглядеть исправление. Постарайтесь, чтобы любые горизонтальные и/или вертикальные линии как можно лучше соответствовали друг другу, когда вы закончите, отпустите левую клавишу мыши:
Photoshop покажет вам предварительный просмотр того, как будет выглядеть исправление. Постарайтесь, чтобы любые горизонтальные и/или вертикальные линии как можно лучше соответствовали друг другу, когда вы закончите, отпустите левую клавишу мыши:
ШАГ ПЯТЫЙ:
 На рисунке я показал эту опцию на разных версиях Photoshop:
На рисунке я показал эту опцию на разных версиях Photoshop:Таким образом можно удалить и остальные фигуры.
А вот результат по удалению двух центральных фигур фотографии с помощью «Заливки с учётом содержимого, выделение не снято, чтобы было видно, какую область я выделил:
Не идеально, конечно, но результат весьма неплохой.
Инструкция
Для устранения дефектов кожи используйте инструменты «Восстанавливающая кисть», «Точечная восстанавливающая кисть» и «Заплатка». Первые два предназначены для устранения мелких дефектов — прыщиков, родинок, небольших морщин. «Заплатка» применяется для коррекции более крупных областей, например, «мешков» под глазами или больших и глубоких морщин.
Чтобы иметь возможность в любой момент отменить внесенные изменения, при работе с восстанавливающими кистями создайте новый пустой слой. В настройках кисти выберите пункт «Все слои». Ретушь будет аккуратнее, если выбрать режим наложения кисти «Осветление». Это укажет программе, что изменять следует только темные пиксели.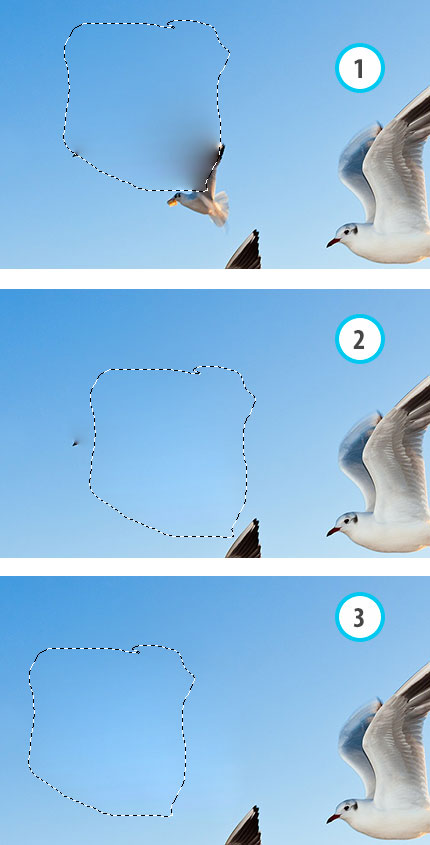
Перед применением инструмента «Заплатка» создайте копию основного слоя. Установите на панели параметров переключатель «Источник». Сразу создайте несколько выделений для устранения различных дефектов, это позволит ускорить работу. Всегда начинайте создание новой выделенной области за пределами текущей. Если в результате работы инструмента вы видите границу «Заплатки», создайте выделение при помощи инструмента «Лассо» с радиусом растушевки 2-3 пикселя. Затем активируйте «Заплатку» и перетащите выделенную область.
Человек на портрете будет выглядеть намного привлекательнее, если добавить его глазам выразительности и глубины. Необходимо убрать красные прожилки, осветлить белки, подчеркнуть цвет радужной оболочки и ресниц. При обработке глаз нужно действовать предельно аккуратно. Следите, чтобы форма не была нарушена в результате неаккуратного клонирования.
Увеличьте изображение и добавьте новый слой. При помощи инструмента «Штамп», работающего в режиме «Все слои», устраните красные прожилки. Этим же инструментом можно удалить блики на радужной оболочке глаз. Для осветления белков используйте команду «Уровни». Передвиньте ползунок средних тонов влево. Инвертируйте маску слоя (комбинация клавиш Ctrl+I) и прорисуйте белки глаз небольшой белой кистью с жесткими краями.
Добавьте корректирующий слой «Кривые». Задайте режим наложения «Линейный затемнитель» и уменьшите непрозрачность примерно до 70%. Форму кривой менять не нужно. Инвертируйте маску слоя (Ctrl+I), и небольшой жесткой кистью белого цвета обведите радужную оболочку. Примените фильтр «Размытие по Гауссу», чтобы смягчить нарисованную линию. На этом же слое аккуратно прорисуйте брови. Они будут выглядеть более объемно.
При помощи инструмента «Лассо» выделите оба глаза. Скопируйте выделенную область на новый слой (сочетание клавиш Ctrl+J). Выберите режим наложения слоя «Умножение» и, удерживая клавишу Alt, щелкните по пиктограмме «Добавить слой-маску» в нижней части палитры слоев. Возьмите белую кисть с жесткими краями и аккуратно обведите ресницы на маске слоя. Размер кисти должен соответствовать размеру отдельных ресниц. Отрегулируйте непрозрачность слоя.
Чтобы отбелить зубы, выделите их инструментом «Лассо» с радиусом растушевки 1 пиксель. Создайте корректирующий слой «Уровни» и переместите ползунок средних тонов влево. При обработке губ обращайте внимание на и четкость контуров. Смягчите естественные морщины на губах, но не устраняйте их полностью. Для придания губам влажного вида выделите их при помощи «Лассо» с радиусом растушевки 3 пикселя и скопируйте на новый слой. Воспользуйтесь фильтром «Имитация» — «Целлофановая упаковка». Опытным путем подберите параметры и уменьшите непрозрачность слоя.
При обработке волос инструментом «Штамп» устраните прорехи между прядями и уберите выбившиеся из прически волосы. Чтобы подчеркнуть цвет, добавьте новый слой с режимом наложения «Мягкий свет». Инструментом «Пипетка» возьмите образец цвета. Обработайте волосы кистью, придерживаясь направления их естественного роста. Чтобы придать волосам объемность, при окраске обработайте несколько прядей более светлым и темным . Для смягчения мазков воспользуйтесь фильтром «Размытие по Гауссу» с большим радиусом действия и снизьте непрозрачность слоя.
Чтобы подчеркнуть игру света на волосах, создайте нейтральный слой «Осветление основы». Для этого зажмите клавишу Alt и щелкните по пиктограмме «Добавить слой». В открывшемся окне укажите режим наложения «Осветление основы» и отметьте флажком пункт «Выполнить заливку нейтральным цветом (черный)». Возьмите очень большую мягкую кисть и обведите светлые участки волос. Для обработки теней создайте слой с режимом наложения «Затемнение основы» с заливкой белым.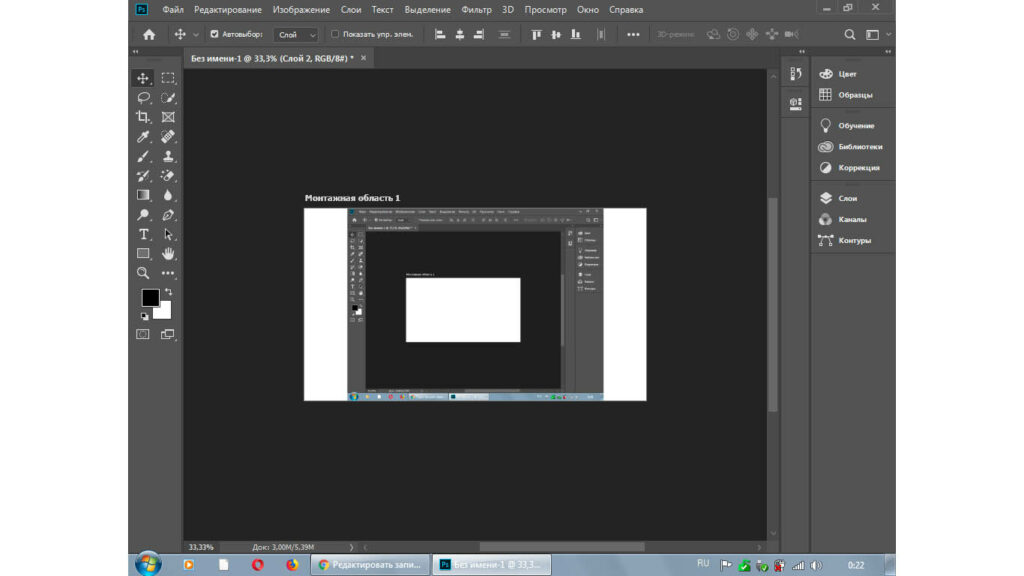 Черной кистью обведите затененные участки. Снизьте непрозрачность созданных слоев.
Черной кистью обведите затененные участки. Снизьте непрозрачность созданных слоев.
Для улучшения фигуры модели воспользуйтесь фильтром «Пластика». Перед его применением выделите необходимый фрагмент. Работайте осторожно, применяя инструмент «Деформация» с большой кистью и низкими значениями параметров «Плотность» и «Нажим кисти». Это позволит сохранить текстуру снимка.
Клонирующий штамп (Clone Stamp,
S) рисует не цветом, первым или вторым, а куском нашей же картинки. Делается
это так: выбрав штамп, первым делом щелкаем по картинке с нажатой клавишей
Alt — так мы взяли образец для клонирования (sample). А теперь переходим
в нужную точку изображения, нажимаем левую кнопку мыши (уже баз «альта»)
и начинаем водить по картинке. Поверх старого изображения Photoshop рисует
наш образец и соседние с ним участки.
А чтобы мы понимали, из какой точки рисунка в настоящий момент берется
образец, параллельно обычному курсору по экрану ездит еще один курсор
(в виде крестика), показывая нам эту точку (см.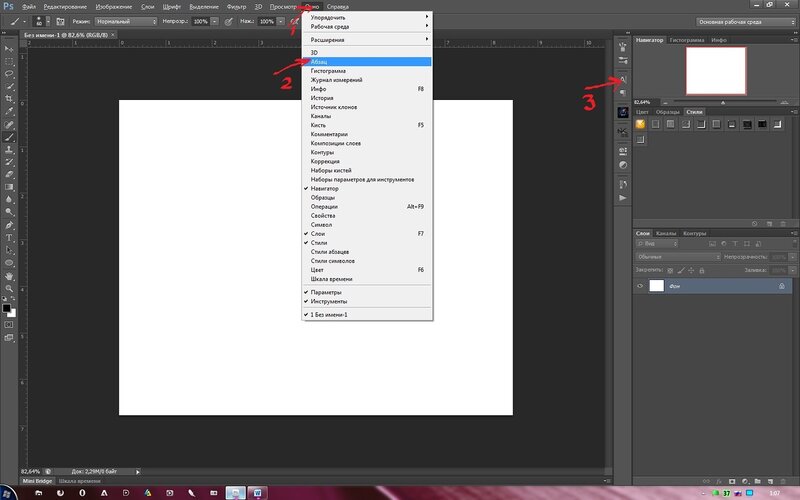 рис. 1.28, справа).
рис. 1.28, справа).
Рис. 1.28. Стираем случайные черты: кружок показывает рабочую область, крестик — образец.
Позволяется даже образец брать на одной картинке, а водить курсором
по другой. Впрочем, образец имеет смысл брать только из таких мест, в
которых цвет и яркость находятся примерно в том же диапазоне, что и у
исправляемого фрагмента, иначе потом придется еще ретушировать образовавшиеся
пятна. А такие родственные места расположены чаще всего где-то поблизости
от исправляемого участка.
Еще одно соображение. Чем больше площадь, которую надо закрыть, тем больше
должны быть размеры образца (а значит, размеры кисти, выбранной на панели
настроек штампа). На большой площади слишком мелкий образец начнет многократно
повторяться, а это всегда очень заметно.
Панель параметров здесь практически такая же, как у кисти, — можно задать
размер и тип кисточки, степень непрозрачности (вместо замены одного изображения
другим можно получить их смешивание), а также режим смешивания.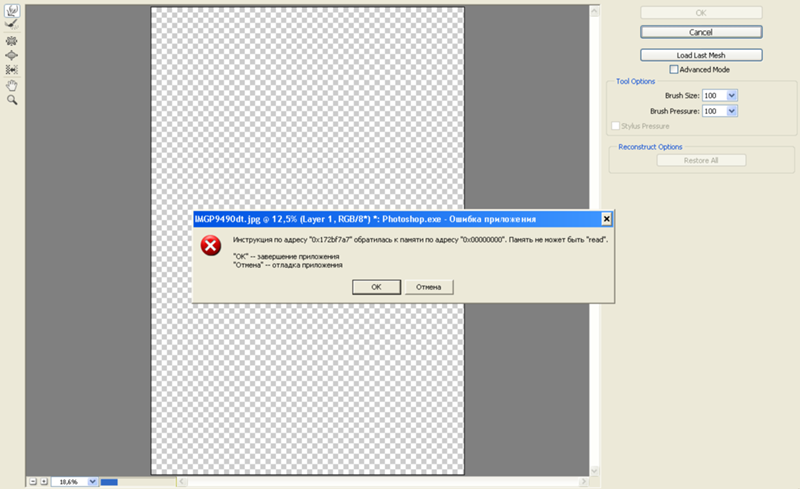 Но в конце
панели есть две важные настройки, о которых необходимо сказать отдельно.
Но в конце
панели есть две важные настройки, о которых необходимо сказать отдельно.
- Когда вы ставите галочку в квадратик Use all layers (использовать все слои), вы тем самым предлагаете Photoshop брать в качестве образца изображение не только с данного слоя, но сразу со всех слоев, — как будто мы соединили их в один.
- Когда в квадратике Aligned (выровненный) галочки нет, для каждого нового мазка образец берется из одной и той же точки — той, которую вы указали с «альтом». Таким образом, один и тот же фрагмент рисунка можно клонировать несколько раз в разных местах.
Если же галочку Aligned поставить, то образец при каждом новом мазке
будет браться с другого места — но на таком же расстоянии и в том же направлении,
что и в первом случае.
Штамп — инструмент достаточно гибкий и мощный, стоит его освоить.
Другая разновидность штампа — узорный (Pattern
Stamp) — относится, скорее, не к ретуширующим, а все же к рисующим инструментам.
Это, по существу, обычная кисточка, с такой же панелью настроек, только
вместо цвета рисует узорами (текстурами), которые выбираются в выпадающем
окошке Patterns.
Только две настройки отличают его от обычной кисти. Во-первых, тут вы
можете задать такой режим рисования, когда текстуры в разных мазках подравниваются
друг под друга — галочка в квадратике Aligned (выровненный). Тогда под
отдельными мазками как бы проступает цельная картина текстуры. Если же
в квадратике Aligned галочки нет, то текстура каждый раз строится заново,
в разных мазках может не совпадать направление и расположение линий.
Во-вторых, вы можете рисовать размытыми текстурами — галочка в квадратике
Impressionist. Тоже типа красиво.
Заживляющая кисть (Healing
Brush, J) — ретуширующий инструмент нового поколения (в шестой версии
Photoshop его не было). Вы работаете им примерно так же, как клонирующим
штампом, но в добавок к этому Photoshop самостоятельно подгоняет вид переносимого
изображения под новое место жительства: в темных местах делает потемнее,
в светлых — осветляет, меняет цвет и текстуру поверхности.
Рис. 1.29. Обрабатываем шахтера умывающей.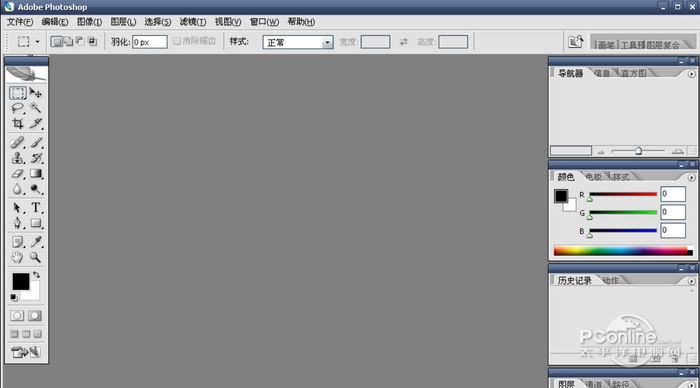 .. то есть заживляющей
кистью
.. то есть заживляющей
кистью
В справке по седьмому Photoshop приведен впечатляющий пример использования этой кисти. Берется чумазый (но симпатичный, иначе не тот рекламный эффект!) шахтер и делается чистым — без применения моющего средства Фэйри и мыла Сэйфгард (см. рис. 1.29″).
В панели настроек заживляющей кисти мазок выбирается не из стандартного
списка, а настраивается пользователем самостоятельно (см. рис. 1.30).
Самые существенные настройки — это диаметр (движок Diameter) и степень
размывки краев (Hardness). Чтобы сделать мазок овальным, надо выбрать
параметр Roundness (в буквальном переводе «круглота»), отличный от 100
%, и подобрать подходящий угол наклона осей (Angle).
На самом деле, Photoshop не зря принуждает нас к активному участию в процессе
создания мазка: форма его и размер при тонких работах очень важны. Пока
я не залез в это окно и не подобрал размер мазка (пришлось взять достаточно
маленький), подходящий наклон и размывку краев, мне никак не удавалось
вымыть шахтера дочиста.
Рис. 1.30. Настройка формы и размера заживляющей кисти
Кроме рисования образцом, взятым с этой же (или другой) картинки, заживляющая
кисть может рисовать текстурами, но в отличие от предыдущего инструмента
подстраивает текстуру под фоновый рисунок — так же, как поступает и с
обычным образцом.
Обратите внимание: если на панели настроек в списке Mode выбран режим
Replace (замена), то заживляющая кисточка работает как клонирующий штамп,
без подгонки. Во всех остальных режимах смешивания (Multiply, Screen,
Darken и прочие) заживляющая кисть сначала отрабатывает смешивание по
выбранному вами способу, а потом еще и подгонку.
Ну очень тонкий инструмент!
Заплатки (Patch) тоже не было
в версии 6.0 и более ранних. Этот инструмент Photoshop позволяет воспроизвести образец
в другой точке рисунка и подогнать его под новое местожительство, но делает
это не отдельными мазками, а путем выделения некоторой области и перетаскивания
ее на новое место, где она и прирастает, почти как родная.
На самом деле тут предусмотрены целых два способа.
- Если на панели настройки стоит точка в кружке Destination (назначение), то все происходит именно так, как я сказал выше: выделяем область и перетаскиваем образец на новое место.
- Если же точка стоит в кружке Source (источник), то все получается наоборот.
Выделяем нужный участок и перетаскиваем получившийся контур в то место,
которое станет образцом, по нему выделенная нами область и оформится.
Второй способ будет удобнее, если вы решите сначала выделить исправляемый
фрагмент каким-нибудь хитрым инструментом, вроде магнитного лассо (об
этом читайте в главе «Создаем контуры вручную»), а потом только налепить
на выделенное место заплатку.
Почему не работает заплатка в фотошопе. Как в программе Photoshop пользоваться Восстанавливающей кистью и Заплаткой
Иногда, просматривая снимки, обнаруживаешь, что в кадр попали лишние предметы. Или нужно фото для размещения логотипа, но на нём уже есть другие надписи. Как же убрать надпись с картинки и удалить лишний объект в Photoshop?
Как же убрать надпись с картинки и удалить лишний объект в Photoshop?
Для этих задач используют инструмент «Штамп»/Clone Stamp Tool или «Заплатка»/Patch Tool . Последний предпочтительнее, если лишний объект расположен на более простом (однотонном) фоне.
Работая инструментом «Заплатка»/Patch Tool , мы вырезаем (копируем) донорскую область и закрываем ей всё ненужное. Как это работает? Удерживаем левую клавишу мыши, обводим подходящий участок и перемещаем заплатку. У этого инструмента есть два режима:
«Источник»/Source . При его использовании выделенный участок заполнится донорским фрагментом, в который перемещено выделение.
«Назначение»/Destination . В этом режиме выделенный участок закроет собой область, в которую он будет перемещён.
Рассмотрим примеры.
Инструмент «Заплатка»/Patch Tool
Открываем фотографию в Photoshop и создаём дубликат слоя (Ctrl + J ). На панели инструментов в группе восстанавливающих инструментов выбираем «Заплатка»/Patch Tool .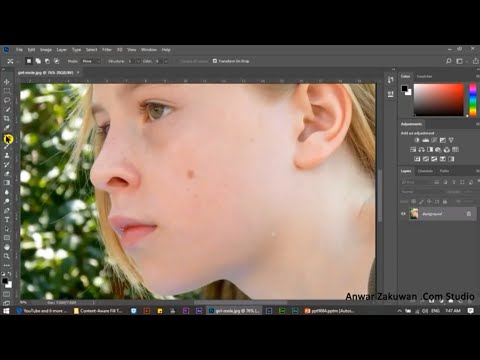 Если инструмент в группе стоит по умолчанию, достаточно нажать клавишу J .
Если инструмент в группе стоит по умолчанию, достаточно нажать клавишу J .
Чтобы было удобнее работать с изображением, масштабируйте его (Ctrl+ и Ctrl- ).
Мы будем убирать логотип Shell. Итак, подбираем первый донорский участок. На панели управления нажимаем кнопку «Назначение» , параметр «Диффузия» устанавливаем на значении 7. Подводим курсор и обводим участок для заплатки (он выделится пунктиром).
Затем перетаскиваем выделенный участок на логотип. Если с первого раза заплатка не полностью закрывает закрашиваемый участок, перемещайте её же повторно, пока ненужный объект полностью не исчезнет. Отменить неудачное действие можно одновременным нажатием клавиш Ctrl + Alt + Z .
Сохраните готовое изображение (Shift + Ctrl + S ), выбрав удобный вам тип файла (например, JPG).
Вот наш результат:
Еще больше о Photoshop можно узнать на курсе в Fotoshkola.net .
Инструмент «Штамп»/Clone Stamp Tool
Теперь возьмём случай сложнее. Уберём с изображения человека.
Уберём с изображения человека.
Для этого нам понадобится инструмент «Штамп»/Clone Stamp Tool . Он вызывается клавишей S . Регулировать его размер можно клавишами [ и ] . Этот инструмент создаёт клон донорского участка. Им корректируют постепенно, маленькими мазками.
Выбираем донорскую область рядом с участком закрашивания. Для этого подводим к донорскому участку курсор и, удерживая кнопку Alt , кликаем один раз левой клавишей мыши. Донорский участок обозначается крестиком. При перемещении по изображению он следует за курсором, поэтому донорский участок периодически нужно менять. Теперь подводим курсор и кликаем левой клавишей мыши.
На этом снимке много вертикальных и горизонтальных полос разного оттенка. На месте зонта нужно пририсовать потолок. Перед мальчиком одна дверь приоткрыта, вторая закрыта. Всё это следует учесть при закрашивании.
Чтобы линии балок и досок не выглядели ломаными, донорский участок стоит подбирать внимательно.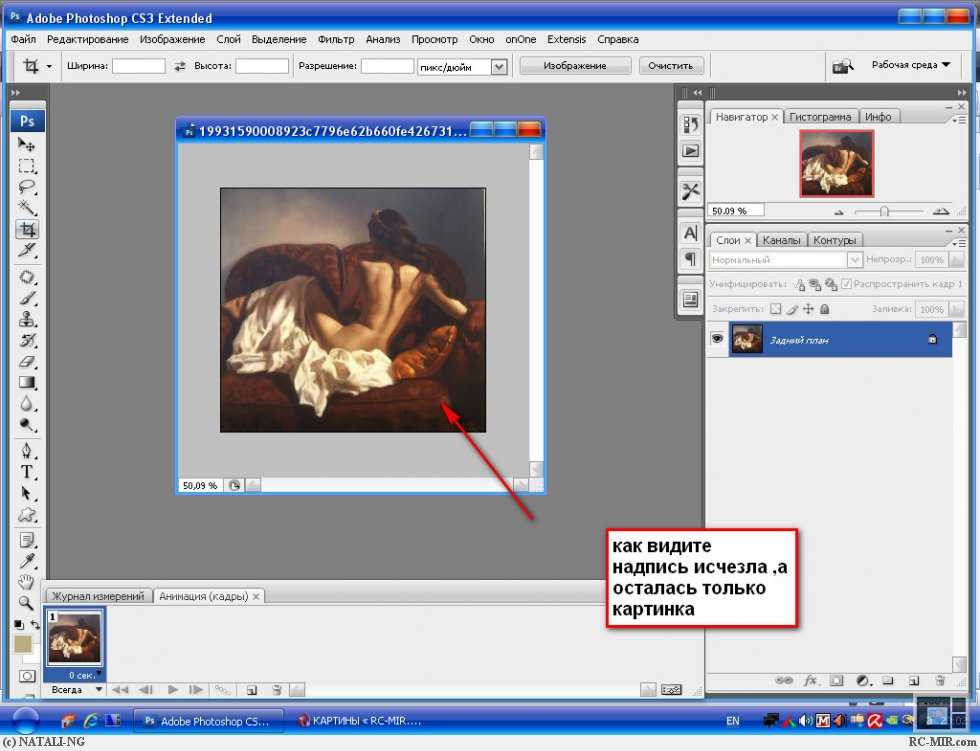 Важно ставить штамп так, чтобы полосы совпадали.
Важно ставить штамп так, чтобы полосы совпадали.
Один из этапов. Здесь прорисована щель между дверями.
Постепенно закрашиваем линии по горизонтали и вертикали. Для дорисовки двери слева донорский участок взят с самого левого края, а вертикальные линии — сверху. Мы подносили штамп, чётко совмещая участки, чтобы прямые шли ровно.
Инструменты ретуширования. — Заплатка, Штамп, Ластик, Фоновый ластик, Волшебный ластик, (Обзор инструментов: «Размытие», «Резкость», «Палец», «Губка», «Осветлитель», «Затемнитель»)
Здравствуйте, дорогие друзья! Продолжаем говорить об инструментах ретуширования Photoshop. Мы уже подробно познакомились с инструментами «Восстанавливающая кисть» и «Точечная восстанавливающая кисть». Сегодня пришло время рассказать вам о полезном инструменте «Заплатка» (Patch Tool) . Итак, для чего он нужен и как он работает…
Инструмент «Заплатка» служит для маскировки дефектов на изображении, будь то случайно оказавшийся мусор или прыщик на лице. Ретуширование происходит с помощью пикселей другого участка или узора . Причем, инструмент «Заплатка» сопоставляет ключевые детали (освещенность, затененность и т.д.) пикселей образца с аналогичными параметрами пикселей исходного изображения. Также с помощью инструмента «Заплатка» в фотошопе можно клонировать фрагменты изображения. Чтобы лучше понять, как работает этот чудесный инструмент, обратимся к наглядным примерам:
Ретуширование происходит с помощью пикселей другого участка или узора . Причем, инструмент «Заплатка» сопоставляет ключевые детали (освещенность, затененность и т.д.) пикселей образца с аналогичными параметрами пикселей исходного изображения. Также с помощью инструмента «Заплатка» в фотошопе можно клонировать фрагменты изображения. Чтобы лучше понять, как работает этот чудесный инструмент, обратимся к наглядным примерам:
Откроем фото, фрагмент которого вас не устраивает. Допустим, я хочу убрать со снимка всех насекомых, так облюбовавших тыкву.
Выбираем “Заплатка” на панели инструментов.
Первый способ ретушированияВыделим ретушируемый участок. Для этого, удерживая левую клавишу мыши, перетаскиваем инструмент «Заплатка» вокруг объекта (насекомых, как в моем случае). Для того чтобы выбрать несколько объектов, как у меня, воспользуемся режимом «Добавить к выделенной области» , который вы сможете настроить на панели выбора параметров, либо удерживаем клавишу «Shift» после первого выделения первого фрагмента. Так же можно предварительно, до выбора инструмента «Заплатка», выделить необходимый фрагмент иным для вас удобным способом, например, воспользовавшись инструментами группы лассо , область , «Перо », «Быстрое выделение » и др.
Так же можно предварительно, до выбора инструмента «Заплатка», выделить необходимый фрагмент иным для вас удобным способом, например, воспользовавшись инструментами группы лассо , область , «Перо », «Быстрое выделение » и др.
После того, как выделение выполнено, нажмем на панели выбора параметров настройку «Источник» (Source) .
Поместим курсор внутри выделенного фрагмента и переместим границу выделенной области в зону образца. В моем случае это область тыквы не населенной насекомыми. А вот и результат, согласитесь совсем не плохо:
Второй способ ретуширования— Выделим участок, который будем использовать в качестве образца для восстановления, например в моем примере, фрагмент тыквы без насекомых.
На панели выбора параметров нажмем «Назначение» (Destination) .
Поместим курсор внутри выделенного фрагмента и переместим границу выделения в ту область, на которую следует поставить заплатку (на стрекозу).
Если вы хотите, чтобы восстанавливаемый фрагмент полностью не перекрывался образцом, а только сохранилась текстура с прозрачным фоном из выделенной области, установите флажок «Прозрачный».
Клонирование с помощью инструмента «Заплатка»А вот такой интересный эффект клонирования можно получить, если выделить элемент, который вы хотите удвоить, при включенном режиме «Назначение» и переместить его.
Восстановление области с помощью узораПосле выделения области, которую необходимо отретушировать, выберем узор на панели выбора параметров и нажмем кнопку «Узор».
**********************************************
Как удалить надпись с изображения (Урок от NATALI)
В этом уроке я вам расскажу как можно удалять надписи с картинки
Вот, смотрите, на картинке была надпись.и я её закрасила
А вот ещё один способ убрать надпись..замечу, что при кадрировании анимации, вы её не повреждаете,она так и остаётся анимированной,просто уменьшается размер.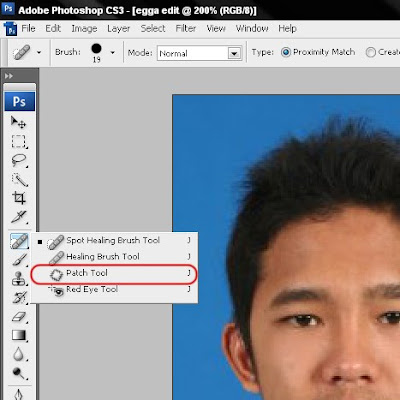 ..и в анимации у вас много и слоёв и кадров, но кадрируете только один слой и вся картинка автоматом изменится в размере
..и в анимации у вас много и слоёв и кадров, но кадрируете только один слой и вся картинка автоматом изменится в размере
Для просмотра видеоурока нажмите на миниатюрный экран.
Вы узнаете:
- Как при помощи инструментов Healing Brash (Восстанавливающая кисть) и Spot Healing Brush (Точечная восстанавливающая кисть) удалять дефекты с фотографии.
- Как удалять большие области при помощи дополнительной функции Content Aware (С учетом содержания).
- Почему инструмент Patch (Заплатка) незаменим при ретуши.
- Что выбрать: Source (Источник) или Destination (Назначение).
- Как правильно работать инструментом Red Eye (Красные глаза).
Наверняка вы сталкивались в своей практике с фотографиями, на которых все отлично получилось, но вот этот прыщик или эти морщины, или эти вампирские глаза – испортили весь вид. А дата, установленная в фотоаппарате, всегда соответствовала действительности? Разве вам не хотелось, глядя на фотографию срочно бежать к косметологу? Теперь, косметический пилинг легко сделать, не выходя из дома, при помощи средств Photoshop.
Этот урок мы посвятим группе инструментов, которые помогают удалять дефекты с фотографий. В панели инструментов щелкните мышкой по пиктограмме Spot Healing Brush (Точечная восстанавливающая кисть). За ней открываются еще дополнительные, очень полезные для ретуши инструменты.
Изучать эти инструменты мы будем на примере фотографии замечательной девушки Леры. Удалим с изображения дату, уберем дефект на обоях, произведем косметический пилинг лица. Увеличьте масштаб изображения при помощи инструмента Zoom (Масштаб), палитры Navigator (Навигатор) или комбинацией клавиш Ctrl + .
Фотография Валерии Илькевич
Начнем с инструмента Healing Brash (Восстанавливающая кисть). Он позволяет восстанавливать участки фотографий с помощью взятых за образец подходящих фрагментов. Образец мы будем брать, зажав клавишу Alt . Курсор поменяет вид на прицел . Прицельтесь им рядом с местом дефекта (веснушки, прыщики, пыль, царапины…) Отпустите клавишу Alt и начните закрашивать проблемные места.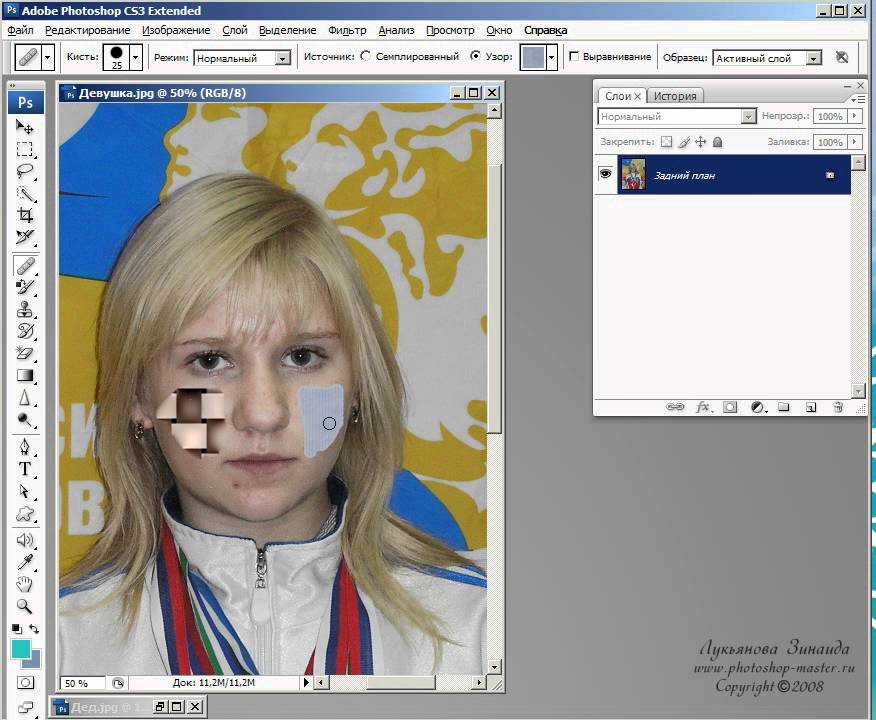 Закрашивание выполняется при помощи щелчков или мазков кистью. Пиксели со здоровых участков будут передаваться кисти, и лечить дефекты. Чтобы сохранить шум, зерно фотопленки и текстуру по краям мазка при использовании кисти с размытыми краями, выберите режим Replace (Заменить) . Инструмент Healing Brash (Восстанавливающую кисть) лучше использовать при ретуши больших областей.
Закрашивание выполняется при помощи щелчков или мазков кистью. Пиксели со здоровых участков будут передаваться кисти, и лечить дефекты. Чтобы сохранить шум, зерно фотопленки и текстуру по краям мазка при использовании кисти с размытыми краями, выберите режим Replace (Заменить) . Инструмент Healing Brash (Восстанавливающую кисть) лучше использовать при ретуши больших областей.
Если нажать правую кнопку мыши, то появится окно настройки кисти:
Для обработки царапин увеличьте жесткость. Для работы с кожей наоборот – жесткость следует уменьшить, кисть станет с размытыми краями.
Для удаления прыщика на лице нужно найти здоровый участок кожи и, удерживая нажатой клавишу Alt , кликнуть левой кнопкой мыши на нем. В панели параметров надо убрать галочку с пункта Aligned (Выравнивание) , чтобы не смешать и здоровую область кожи.
В CS5, нажав на значок штампа в панели настроек инструмента Healing Brash (Восстанавливающая кисть), появляется палитра Clone Source (Источник клонов) . В предыдущих версиях программы можно вызвать эту палитру из меню Window (Окно).
В предыдущих версиях программы можно вызвать эту палитру из меню Window (Окно).
В этом окне можно задать 5 образцов для клонирования. Зададим образец для первого штампа (Источник 1): В панели параметров отметьте пункт Sampled (Семпл). Зажав клавишу Alt, наведите курсор на изображение и щелкните левой кнопкой мыши в том месте, которое нужно клонировать. Курсор примет вид прицела, а первый штамп (Источник 1) будет хранить информацию об этом образце. Таким же образом можно задать образцы для остальных штампов. В полях ввода значений можно менять ширину, высоту, масштаб и угол наклона образцов.
Отметьте галочкой пункт Show Overlay (Показать наложение) и вы будете видеть, какой именно источник клона в данный момент находится на кончике кисти.
В CS5 появились загнутые стрелочки для отражения образцов по горизонтали и вертикали.
Пункт (Отсеченный) отметьте галочкой. В противном случае двигаться будет все изображение, а не заданный диаметр кисти. Если вы решили двигать все изображение, например, при использовании Healing Brush (Восстанавливающая кисть) для удаления морщинок под глазами. Снизьте параметр Opacity (Непрозрачность), чтобы видеть процесс наложения здоровых участков кожи на морщинки.
Снизьте параметр Opacity (Непрозрачность), чтобы видеть процесс наложения здоровых участков кожи на морщинки.
Используя эту палитру в процессе работы, можно легко переключаться между созданными образцами. При закрытии документа все образцы будут удалены автоматически.
Инструмент Spot Healing Brush (Точечная восстанавливающая кисть) автоматически выбирает образцы пикселей из области вокруг ретушируемого фрагмента. Не нужно зажимать Alt.
панель параметров CS5 Spot Healing Brush
панель параметров CS3 Spot Healing Brush
Подберите диаметр кисти чуть больше, чем сам дефект и кликните по нему мышкой.
Proximity Match (Соответствие приближения) – вокруг границы выделения находится область, которая подходит в качестве заплатки для выделенной области. Если этот параметр не привел к нужному результату, отмените данное действие (Ctrl+Z) и попробуйте выбрать Create Texture (Создание текстуры).
Create Texture (Создание текстуры) – из выделенной области создается текстура для исправления выделения.
В настройках параметров доступны следующие режимы наложения:
- Normal (Нормальный).
- Replace (Заменить). Для сохранения зернистость и шума в изображении.
- Multiply (Умножение).
- Screen (Осветление).
- Darken (Затемнение).
- Lighten (Замена светлым).
- Color (Цветность).
- Luminosity (Яркость).
Подробно о режимах наложения вы можете узнать из уроков в учебнике. Режимам посвящены шесть уроков с подробными примерами применения для каждого из режимов!
Функция Content Aware (С учетом содержимого) для инструмента Spot Healing Brush (Точечная восстанавливающая кисть)
Content Aware (С учетом содержимого). Это новая функция появилась в Photoshop CS5.
Выберите этот пункт из списка и проведите инструментом Spot Healing Brush (Точечная восстанавливающая кисть), не отпуская левую кнопку мыши, по той части изображения, которую нужно заменить окружающим фоном. Для лучшего эффекта, немного зайдите за границы объекта.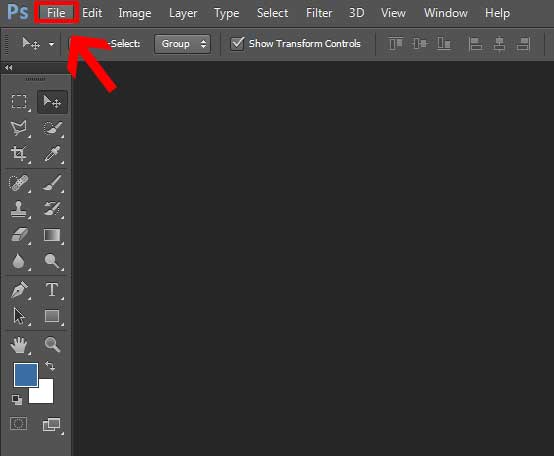 Таким способом можно удалять даже большие области.
Таким способом можно удалять даже большие области.
Чтобы заполнить выделенную область фоновым изображением в CS 5 есть и другой способ: Выделите ненужный объект любым инструментом выделения. Выберите в меню Edit (Редактирование) – Fill (Выполнить заливку) или нажмите Shift + F 5 .
В появившемся окне в разделе Use (Использовать) выберите Объект будет успешно удален, а его место займет окружающий фон. Но такое волшебство получается не со всеми фотографиями. Идеально эта функция работает с равномерно текстурированным фоном. Если же удаляемый объект пересечен линиями, то внутренняя часть будет заполнена с браком. Но, вооружившись штампом, заплаткой или лечащими кистями эти погрешности можно легко удалить.
Инструмент Patch (Заплатка)позволяет восстанавливать в режиме Source (Источник) выделенную область с помощью пикселов другой области, а так же клонировать в режиме Destination (Назначение) отдельные области изображения.
Увеличьте масштаб изображения (Ctrl +).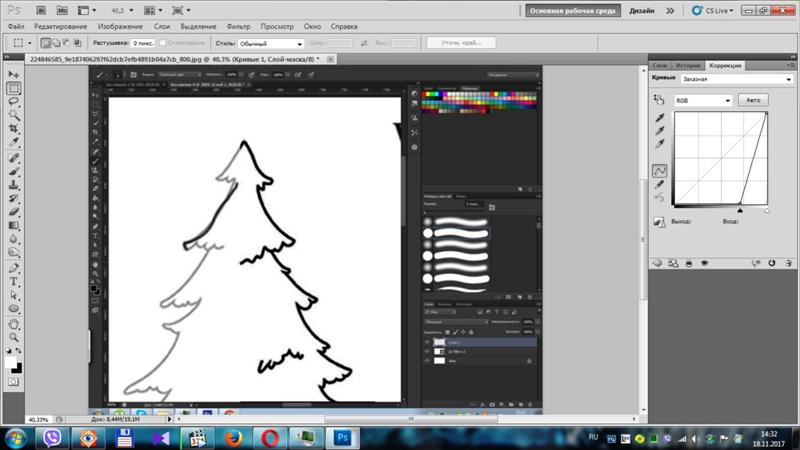 Выделите область, которую необходимо подкорректировать, затем на панели выбора параметров выберите Source (Источник) .
Выделите область, которую необходимо подкорректировать, затем на панели выбора параметров выберите Source (Источник) .
Проследите за тем, чтобы не было галочки у пункта Transparent (Прозрачный) . Если этого не сделать, то дефект не убирается, а заменяется узором. Перетащите выделенную область на подходящий участок изображения, при этом курсор заплатки изменится. Кстати, область можно выделить до выбора инструмента Patch (Заплатка). После завершения движения мыши, отпустите кнопку мыши, первоначально выделенная область заполнится пикселями образца. В режиме Source (Источник) выделяется дефект, затем выделение перемещается на новый фрагмент изображения без дефектов.
В режиме Destination (Назначение) все происходит с точностью до наоборот. Сначала выделите качественный участок изображения, а затем, зажав левую кнопку мыши, перетащите границу выделенной области в ту область, на которую следует поставить заплатку. При отпускании кнопки мыши, выделенная область будет заполнена пикселами образца.
Для коррекции выделенной области выполните одно из следующих действий. Удерживая клавишу Shift, добавьте область к существующей выделенной области. Удерживая клавишу Alt , выделите область, которую следует вычесть из существующей выделенной области. Shift + Alt – пересечение с выделенной областью.
Красные глаза
Начиная с версии CS3, в программе появился инструмент Red Eye (Красные глаза), он удаляет эффект «красных глаз», а также белые и зеленые блики на фотографиях, снятых со вспышкой. Однако, не всегда получается добиться желаемого результата с первой попытки.
Если вы примените инструмент с настройками по умолчанию к данной фотографии, то вместе со зрачком затемнятся и карие глаза. Чтобы избежать этого возьмите инструмент овальное выделение и, зажав клавишу Alt (чтобы выделение было из центра), или Shift + Alt (если нужно получить ровный круг), выделите зрачок. Пусть выделение не затрагивает радужку. Если веко немного прикрывает зрачок, отметьте Substruct from select (Вычесть из выделения) у инструмента или и вычтите лишнее. Растушуйте выделение: меню Select(Выделение) – Modify(Модификация) – Feather (Растушёвка). Радиус растушёвки 1~2 пикселя. Затем, я бы посоветовала скопировать выделение на новый слой (Ctrl + J) или щелкните правой кнопкой мыши
Растушуйте выделение: меню Select(Выделение) – Modify(Модификация) – Feather (Растушёвка). Радиус растушёвки 1~2 пикселя. Затем, я бы посоветовала скопировать выделение на новый слой (Ctrl + J) или щелкните правой кнопкой мыши
на выделении и выберите Layer via copy (Скопировать на новый слой).
Если вы в работе сталкнулись с предупреждением, что ни один пиксель не выделен больше чем на 50%, то, значит, вы задали слишком большой радиус растушевки (больше, чем выделение). Значение радиуса растушовки зависит от размера выделения и разрешения изображения. Чем меньше объект, тем меньше должен быть задан радиус.
Теперь, наконец-то, можно воспользоваться инструментом Red Eye (Красные глаза). В заключении можно поменять режим наложения этого слоя на Multiply(Умножение) и если зрачок получился слишком черным, можете уменьшить значение Opacity (Непрозрачность).
А как же люди удаляли эффект красного глаза до версии Photoshop CS3? Оказывается, существует много способов сделать это.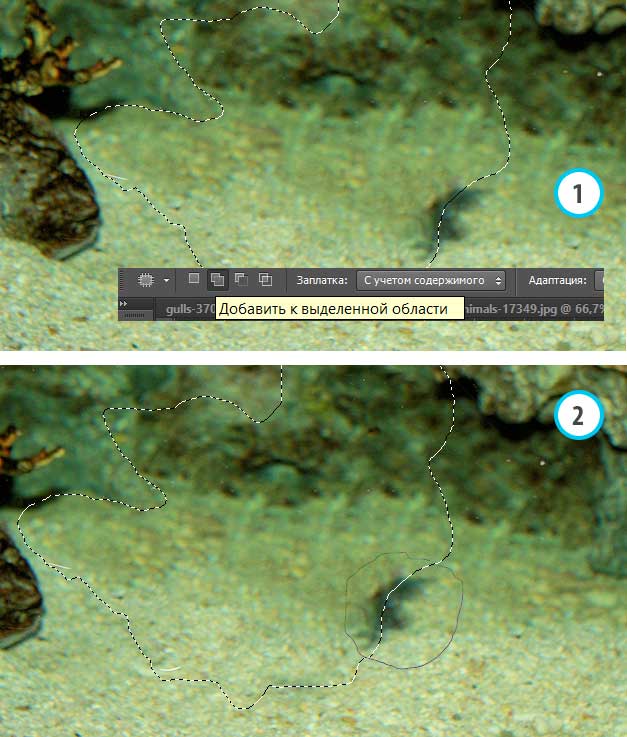
1) Например, после того как вы скопировали выделение на новый слой его можно обесцветить. Меню Image(Изображение) – Adjustments (Коррекция) – Desaturate (Обесцветить). Результат получается слишком светлый, поэтому его необходимо затемнить. Проще всего это сделать инструментом Levels (Уровни) – Передвиньте черный или серый маркер вправо.
2) Выделите зрачок любым способом, задайте растушёвку, скопируйте на новый слой. Выберите инструмент Burn (затемнитель). Чем больше «Экспонирование», тем больше затемняет инструмент. Начинайте водить им по зрачкам с зажатой левой клавишей мыши и зрачки станут чёрными (возможно, вам придется менять диапазон Подсветка, Средние тона и Тени).
3) Есть и другие способы, но для сегодняшнего урока, думаю, будет достаточно.
Вопросы:
(правильный ответ вы можете узнать из викторины в конце видеоурока):
http://сайт/videouppod/video/7/7_healing_brush.swf
- Для работы, с каким инструментом нужно предварительно взять образец (при помощи клавиши Alt)?
- Вам необходимо клонировать небольшой объект.
 Как это сделать?
Как это сделать?
– Выбрать Healing Brash (Восстанавливающая кисть). Отметить галочкой Source (Источник).
– Выбрать Spot Healing Brush (Точечная восстанавливающая кисть). Режим Replace (Заменить).
– Выбрать Patch (Заплатка). Отметить галочкой Destination (Назначение).
– Выбрать Patch (Заплатка). Отметить галочкой Source (Источник).
- Инструмент Red Eye (Красные глаза) затемняет и радужную оболочку карих глаз, как сохранить цвет глаз? ← Урок 6. Рисование инструментом Pen (Перо).
Маскировка дефектов с помощью «заплатки» очень часто бывает востребована при подготовке фотографий к печати. Этот метод не сложный. Освоить его могут даже начинающие пользователи фотошопа.
Для примера я привожу фотографию, которую я сделал в Волгограде, когда был в гостях. На переднем плане кучи мусора. Что не очень украшает пейзаж. Пришлось «убрать» мусор, чтобы сохранить о городе своей юности приятные впечатления.
Как это сделать? Щелкните мышью по пиктограмме Заплатка
Если на этом месте видна другая пиктограмма, тогда нажмите и удержите, буквально на секунду, кнопку мыши на этой пиктограмме — откроется вся группа инструментов, сосредоточенных в данной палитре.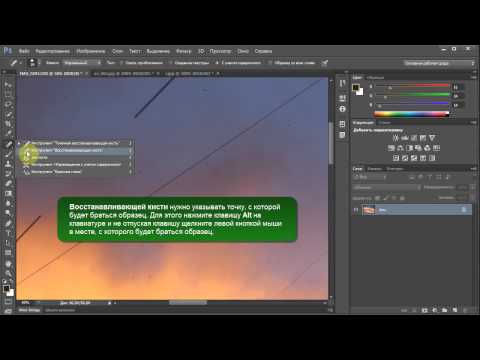 Из них выбираете Инструмент «Заплатка» . Курсор мыши сразу же примет форму этой пиктограммы.
Из них выбираете Инструмент «Заплатка» . Курсор мыши сразу же примет форму этой пиктограммы.
Теперь действуем по порядку:
1. Выделяем заплатку рядом с дефектом. Для образца, скажем, рядом с ямой в асфальте выберем ровный участок. Или, рядом с наляпанным на
стену дома объявлением выбираем чистую стену. На этом участке, держа нажатой левую кнопку мыши выводим контур заплатки. Когда вы отпустите кнопку мыши, этот контур «заструится».
2. Теперь щелкните мышкой по пиктограмме 1 (инструмент выбора и перемещения слоя) и курсор примет форму этой пиктограммы.
3. Нажмите клавишу Alt и удерживая ее перетащите заплатку курсором на дефект, который Вы хотите закрыть.
NB Что, на месте заплатки осталась дыра? Значит Вы не все сделали правильно. Вставляйте заплатку обратно на свое место или нажимаем:
Редактирование => Отменить перемещение.
Теперь аккуратно нажимаем клавишу Alt, не отпускаем ее! Берем курсором заплатку и перемещаем её на место дефекта. Не отпуская клавишу Alt и вновь перемещая заплатку, можно замостить огромные территории. Если в жизни убрать все мусорные кучи на природе сложно, то с помощью фотошопа это не представляет труда! Вам осталось только потренироваться.
Не отпуская клавишу Alt и вновь перемещая заплатку, можно замостить огромные территории. Если в жизни убрать все мусорные кучи на природе сложно, то с помощью фотошопа это не представляет труда! Вам осталось только потренироваться.
Совет: Заплатки лучше ставить на увеличенной фотографии. Для этого нажимаете клавишу «Ctrl» и на цифровой клавиатуре клавишу «+» На увеличенной фотографии можно аккуратнее заделать дефекты, а когда Вы уменьшите фотографию до обычного размера — следов Ваших действий не будет видно. Для уменьшения снимка используйте «Ctrl» и «-«
Что научитесь делать, посмотрев это видео?
В этом уроке вы узнаете, в программе Photoshop как можно устранять красные глаза на фотографиях, корректировать неровности лица, а также научитесь восстанавливать старые фотографии.
Описание видео:
В предыдущем уроке вы учились . Поскольку одной из основных функций программы Photoshop является восстановление и ретуширование фотографий, то без инструмента Заплатка вам не обойтись.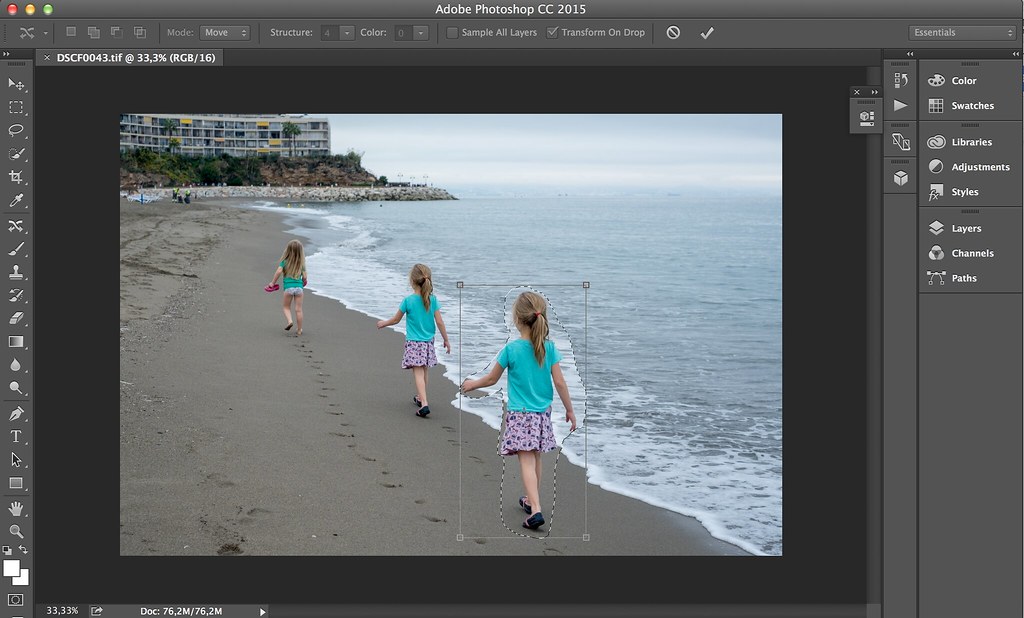 В дополнение будем рассматривать инструменты Точечная восстанавливающая кисть, Восстанавливающая кисть и инструмент Красные глаза.
В дополнение будем рассматривать инструменты Точечная восстанавливающая кисть, Восстанавливающая кисть и инструмент Красные глаза.
Выберем для работы фотографию девушки, на лице которой имеются дефекты, а также красные глаза. Цель данного урока – устранить все недочеты внешности.
Начнем с глаз. Этот дефект удалится простым щелчком инструмента по красному участку. Наведите курсор и кликните по глазу. Красный цвет заменится черным. Аналогично подкорректируйте второй глаз. Инструмент Красные глаза имеет следующие настройки: размер зрачка и величина затемнения. Эти настройки по умолчанию находятся в положении 50%/50%. В зависимости от фотографии вы можете изменять эти параметры по своему усмотрению.
Переходим к удалению прыщиков на коже. Выбираем инструмент Восстанавливающая кисть. Этот инструмент похож на пластырь. Так как кисть именно предназначена для удаления всяких нежелательных пятен на коже. Начните с выбора нужного размера кисти, зажимайте клавишу Alt. Курсор примет вид цели. Затем щелкаете по здоровой коже левой кнопкой мыши, отпускаете клавишу Alt и перемещаете курсор на проблемный участок. Щелкнув по нему, дефекты исчезают. То есть, пиксели из источника перекрывают пиксели проблемного участка. Таким образом, Восстанавливающая кисть дает нам аккуратный и гладкий результат.
Затем щелкаете по здоровой коже левой кнопкой мыши, отпускаете клавишу Alt и перемещаете курсор на проблемный участок. Щелкнув по нему, дефекты исчезают. То есть, пиксели из источника перекрывают пиксели проблемного участка. Таким образом, Восстанавливающая кисть дает нам аккуратный и гладкий результат.
Рассмотрим ещё один пример работы выбранной кисти. Наведите курсор на глаз, зажмите клавишу Alt и кликните по нему. Переместите курсор на щеку девушки. Круговыми движениями водите мышь, постепенно увеличивая радиус окружности. Будет вырисовываться глаз. Однако, как только вы отпустите зажатую кнопку мыши, граница глаза примет цвет кожи щеки. То есть, программа Photoshop автоматически подбирает цвет пикселей так, чтобы заплатка максимально сливалась с фоном.
В настройках Восстанавливающей кисти есть параметр Источник, и прежде он был симплированный. А значит, обрабатываемые участки будут замещаться указанным источником. Можно в качестве источника указать Узор. Пока вы будете водить мышкой по лицу девушки, узор будет вырисовываться именно в таком цвете, как он указан в настройках.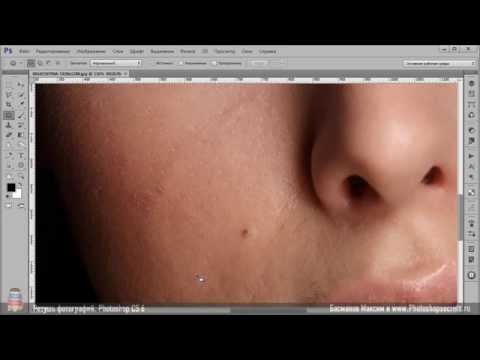 Как только отпустите кнопку мыши, узор примет цвет того объекта, на котором он нарисован. В нашем случае, он стал телесного цвета.
Как только отпустите кнопку мыши, узор примет цвет того объекта, на котором он нарисован. В нашем случае, он стал телесного цвета.
Параметр Выравнивание означает выравнивание источника относительно области применения. Для примера снова определите источник и выберите параметр Выравнивание. В этом случае источник будет передвигаться параллельно кисти. Если этот параметр выключен, то источник будет двигаться вокруг того участка, который мы задаем.
Параметр Образец: инструмент будет применяться на активном слое, следующем или на всех слоях. Все зависит от того, как вы настроите.
Рассмотрим инструмент Точечная восстанавливающая кисть. Она действует так же, как и просто Восстанавливающая кисть, но ей не нужно определять источник. Просто находите проблемный участок и кликаете по нему. Проблемный участок удаляется. Если в первого раза что-то не получится, то нужно по этому же участку провести еще несколько раз.
Рассмотрим инструмент Заплатка. Она также работает по принципу замещения пикселей. Этот инструмент очень удобно использовать для обработки больших участков изображения. К примеру, для реставрации старых фотографий. Маленькие участки также можно применять и для маленьких проблемных зон. Итак, выделяем какой-нибудь дефект на коже, и переносим его на свеженький. Снимаем выделение и идеальная кожа готова.
Этот инструмент очень удобно использовать для обработки больших участков изображения. К примеру, для реставрации старых фотографий. Маленькие участки также можно применять и для маленьких проблемных зон. Итак, выделяем какой-нибудь дефект на коже, и переносим его на свеженький. Снимаем выделение и идеальная кожа готова.
Попробуем поработать со старой пожелтевшей фотографией с заломами и изгибами. Выделим залом, затем перемещаете это выделение на чистый участок и отпускаете мышь. Царапина исчезнет. Она заместилась чистыми свежими пикселями. Постепенно можно обработать всю фотографию.
У этого инструмента есть две настройки. Только что мы работали в режиме
Как использовать инструмент «Заплатка» в Photoshop (подробное руководство)
Инструмент «Заплатка» в Photoshop — это один из самых простых способов удаления или дублирования объектов на фотографии. С помощью автоблендинга легко получить быстрый результат с помощью этого инструмента, независимо от вашего уровня владения программой.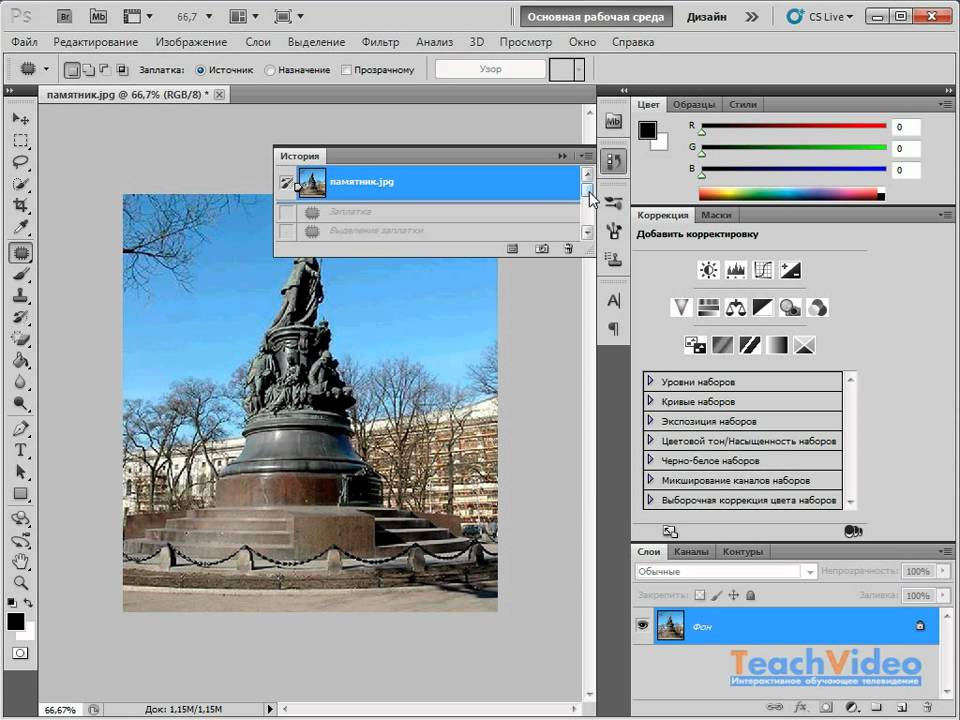
Инструмент имеет особые области применения, настройки и два режима, о которых важно знать. Понимание этих факторов позволит вам получить максимальную отдачу от инструмента, но также бывают случаи, когда инструмент не будет работать правильно. В этом руководстве я коснусь всех важных настроек, шагов по использованию этого инструмента и советов по устранению неполадок.
Таким образом, вы будете чувствовать себя уверенно, используя этот инструмент в своем следующем проекте!
Для чего нужен патч-инструмент?
Инструмент «Заплатка» используется для удаления крупных объектов или отвлекающих факторов с фотографии, а также для ретуширования пятен и прыщей на коже объекта. Поскольку он заменяет пиксели в выделении лассо, это один из самых простых инструментов для удаления объектов в Photoshop.
Инструмент «Заплатка» похож на «Инструменты восстановления», поскольку он используется для ретуширования и исправления областей на изображении.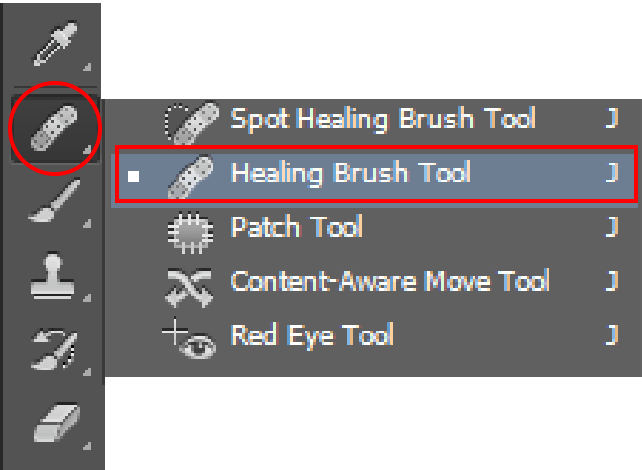 Однако этот инструмент работает на больших площадях, чем другие варианты лечебных инструментов.
Однако этот инструмент работает на больших площадях, чем другие варианты лечебных инструментов.
Инструмент «Заплатка» соответствует и смешивает текстуру, тени и освещение области, над которой вы работаете, точно так же, как восстанавливающая кисть. Основное различие между инструментом «Заплатка» и другими инструментами восстановления заключается в том, что инструмент «Заплатка» использует выделение для определения областей, а не кисть.
Использование выделения дает вам больший контроль над областью, которую вы хотите восстановить или скопировать, так как вы можете обвести именно то место, которое хотите выделить.
После определения выделения вы выбираете область пикселей для замены выбранных пикселей, а Photoshop сделает все остальное, смешав новые пиксели с этой областью.
Таким образом, вы можете использовать этот инструмент для удаления объектов на изображении, закрывая их другими пикселями, которые соответствуют фону вокруг области.
Вы можете использовать этот инструмент для устранения дефектов, пятен, меток или любых частей изображения, которые вы хотите заменить. Вы также можете скопировать область фотографии, чтобы вставить ее в другое место на изображении, если хотите повторить пиксели.
Вы также можете скопировать область фотографии, чтобы вставить ее в другое место на изображении, если хотите повторить пиксели.
Режим Content-Aware в инструменте Patch Tool позволяет работать с новым слоем, а не с исходным или дублированным слоем. Этот режим дает вам возможность разделять правки и редактировать их неразрушающим образом.
Инструмент «Заплатка» — отличный способ легко и быстро удалять, заменять или копировать области изображения. Однако недостатком инструмента является то, что пиксели не всегда будут хорошо сочетаться, и может быть очевидно, что кто-то отредактировал фотографию. Просто повторив ретушь несколько раз, вы создадите разные эффекты и сочетания, поэтому немного терпения поможет вам сделать правку правильной.
Объяснение настроек инструмента исправления
Чтобы получить максимальную отдачу от инструмента исправления, вы должны знать необходимые настройки. Эти настройки помогут вам использовать инструмент при удалении объектов или пятен, а также при копировании пикселей для повторения в другом месте изображения.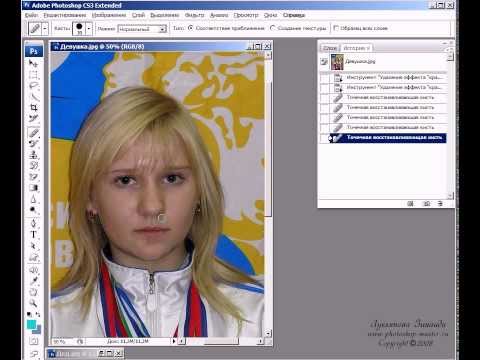
После выбора инструмента Patch Tool вы можете изменить несколько настроек на панели параметров .
Первое, что нужно сделать при использовании инструмента «Заплатка», — это создать выделение. Вы можете использовать любой из инструментов выделения в Photoshop перед использованием инструмента «Заплатка», если хотите.
Однако, если вы не сделали выделение, в инструменте «Заплатка» есть встроенный метод выделения «Лассо». Значок первого блока на верхней панели настроек предназначен для создания совершенно нового выделения. Значки второго и третьего блока предназначены для добавления или вычитания из существующего выбора соответственно. Используйте значок последнего блока, чтобы пересечь новый выбор с существующим.
Затем вы можете установить инструмент в обычный режим или режим с учетом содержимого. Режим Content-Aware работает только при удалении пикселей, а не при их дублировании.
Обычный режим отлично подходит для общего редактирования, когда вы хотите дублировать объект или удалить что-то с простого фона.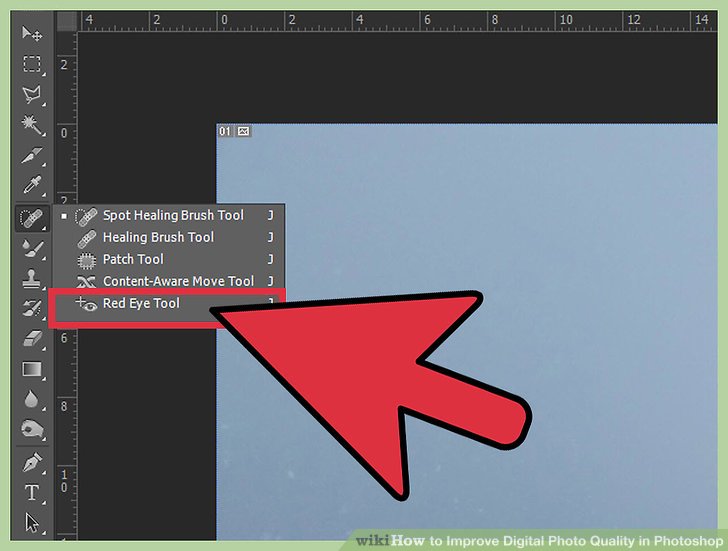
Режим Content-Aware лучше подходит для работы вблизи краев, поскольку Photoshop использует искусственный интеллект для лучшего смешивания пикселей.
В нормальном режиме вы можете выбрать между Source или Destination , который управляет тем, как манипулируются пикселями. Источник заменит первоначально выбранные пиксели новой выбранной вами областью. Напротив, режим Destination дублирует исходный выбор и смешивает их с новым выбранным вами местом.
Если вы хотите, чтобы новые пиксели были прозрачными при размещении поверх старых пикселей, установите флажок рядом с Прозрачный . Вы также можете выбрать шаблон для замены пикселей. Эти два параметра обычно используются для творческих правок.
Параметр Diffusion сообщает Photoshop, какую часть окружающей области следует учитывать при поиске заменяющих пикселей. Чем выше значение диффузии, тем больше будет учитываться окружающая область, а это означает, что более высокое значение будет лучше работать для смешивания новых пикселей с окружающей областью, не создавая видимых краев.
Когда выбран режим Content-Aware , настройки справа от этой кнопки изменяются. Установите два ползунка, чтобы определить, насколько важны Структура и Цвет находятся в изображении при смешивании пикселей. Структура определяет, как смешиваются детали, а цвет — это сочетание оттенка и яркости области.
Наконец, вы можете проверить Образец всех слоев , чтобы убедиться, что Photoshop производит выборку пикселей из всех слоев в документе. Выборка всех слоев необходима, если вы работаете с новым пустым слоем для выборки пикселей из фонового слоя.
Как использовать инструмент «Заплатка» в Photoshop
Если вы хотите использовать инструмент «Заплатка» в обычном режиме для быстрого скрытия или удаления объектов с изображения, выполните следующие действия, чтобы эффективно использовать этот инструмент.
Открыв изображение, выберите инструмент Patch Tool на панели инструментов, которую можно найти во всплывающем меню инструмента «Восстанавливающая кисть» ( J ). Нажмите и удерживайте значок, чтобы открыть меню.
Нажмите и удерживайте значок, чтобы открыть меню.
Дублируйте фоновый слой, чтобы легко исправить любые ошибки позже при редактировании. Продублируйте слой, перетащив его на Значок нового слоя внизу панели Слои или нажмите Control + J (Win) или Command + J (Mac).
Измените настройки на панели параметров в зависимости от потребностей вашего изображения. Для моего изображения я хочу создать новое выделение, используя нормальный режим инструмента. Я также хочу, чтобы выделение было Source , чтобы удалить объект, и Diffusion , установленным относительно высоко, чтобы хорошо смешать пиксели.
Теперь инструмент «Заплатка» запускается в режиме выделения, поэтому увеличьте масштаб области с помощью Control + + (Win) или Command + + (Mac) и нарисуйте примерное выделение вокруг нужного объекта. удалять. Если объект находится в разных областях фона, вы можете удалять небольшие части объекта за раз, чтобы лучше заменить пиксели для каждой области.
удалять. Если объект находится в разных областях фона, вы можете удалять небольшие части объекта за раз, чтобы лучше заменить пиксели для каждой области.
Затем щелкните в любом месте внутри выделения и перетащите выделение в другую область изображения, откуда Photoshop должен использовать новые пиксели. Вы увидите, как новые пиксели будут выглядеть в исходном выделении при перемещении выделения. Используйте это, чтобы выбрать подходящие пиксели.
Как только вы отпустите кнопку мыши, Photoshop автоматически заменит выбранные вами пиксели. Нажмите Control + D (Win) или Command + D (Mac), чтобы отменить выделение, и вы увидите, насколько хорошо Photoshop смешал новые пиксели. Не беспокойтесь о незначительных несоответствиях, так как мы исправим это позже.
Теперь создайте новые выделения вокруг остальной части объекта и замените их аналогичными областями, пока весь объект не будет удален. Вы все еще можете заметить некоторые небольшие несоответствия в изображении.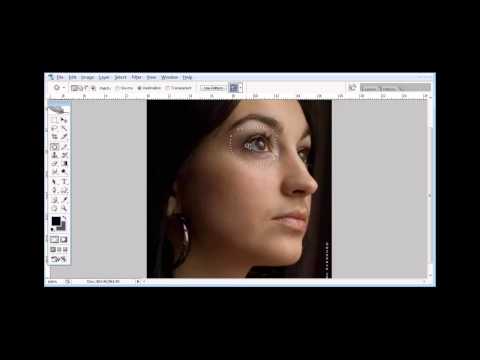
Вы можете продолжить выделение областей, которые выглядят неуместно, и выбрать новые пиксели для их замены. Каждый раз, когда вы выбираете новые пиксели для выделения, Photoshop предлагает новую смесь, позволяя вам продолжать попытки, пока ваше изображение не будет выглядеть так, как вы хотите.
Когда вы будете довольны своими изменениями, уменьшите масштаб, чтобы просмотреть все изображение, используя Control + 0 (Win) или Command + 0 (Mac), и вы получите фотографию с удаленным объектом.
до и послеДублирование объекта с помощью инструмента «Заплатка»
Чтобы дублировать объект, вы выполняете тот же процесс, что и выше, но устанавливаете его на Место назначения на панели параметров перед началом.
Когда инструмент «Заплатка» установлен на Назначение , вы заметите, что выделенные пиксели копируются, когда вы щелкаете и перетаскиваете их в новую область.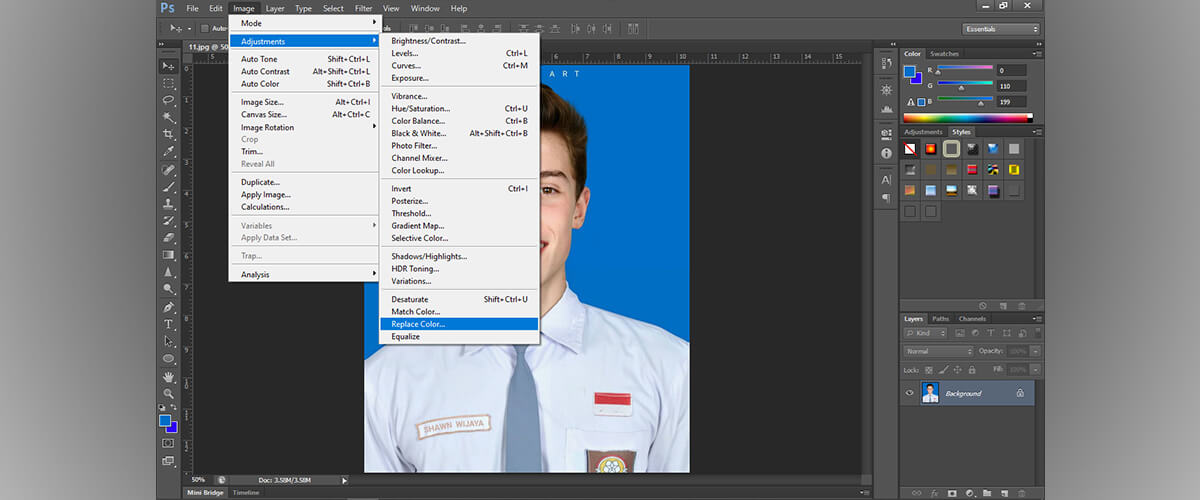 Photoshop смешает пиксели с новой областью, когда вы отпустите кнопку мыши, дублируя объект.
Photoshop смешает пиксели с новой областью, когда вы отпустите кнопку мыши, дублируя объект.
Как использовать инструмент «Заплатка с учетом содержимого» в Photoshop
В некоторых случаях области изображения, которые вы хотите удалить, могут иметь сложный фон или находиться близко к краю изображения. В этих случаях решением является режим с учетом содержимого.
Чтобы использовать этот режим, откройте изображение, а затем создайте новый слой для работы, выбрав значок нового слоя на панели «Слои» или нажав Control + Alt + Shift + N (Win) или Command + Option + Shift + N (Мак).
Затем снова выберите Patch Tool ( J ) и измените настройки. На этот раз откройте раскрывающийся список рядом с Patch и выберите Content-Aware .
Затем отрегулируйте значение структуры в зависимости от того, насколько новые пиксели должны соответствовать текстуре, качеству и шаблонам изображения.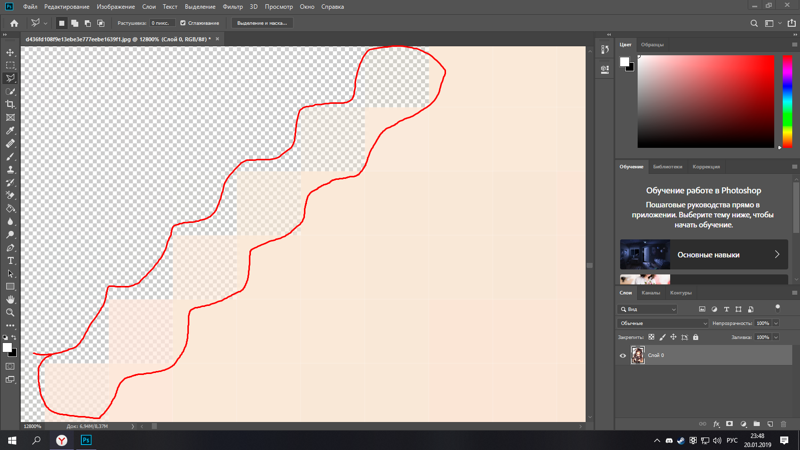 Таким же образом отрегулируйте ползунок Цвет в зависимости от того, насколько точно новые пиксели должны смешивать цвета в изображении. Чем выше эти значения, тем больше эти элементы обычно сливаются с изображением.
Таким же образом отрегулируйте ползунок Цвет в зависимости от того, насколько точно новые пиксели должны смешивать цвета в изображении. Чем выше эти значения, тем больше эти элементы обычно сливаются с изображением.
В этом случае я установил их на 7 и 3. Наконец, установите флажок рядом с Sample All Layers , чтобы убедиться, что пиксели взяты из исходного слоя и использованы на новом слое.
Теперь используйте инструмент «Заплатка», как обычно, рисуя выделение вокруг объекта, который вы хотите удалить, не выделяя слишком широкую область.
Затем перетащите его в другую область, из которой вы хотите нарисовать замещающие пиксели. Отпустите мышку, нажмите Control + D (Win) или Command + D (Mac), чтобы отменить выбор области, и ваш объект будет удален.
Продолжайте удалять ненужные области. Как вы увидите, смешивание пикселей намного лучше в первый раз, чем при использовании обычного режима.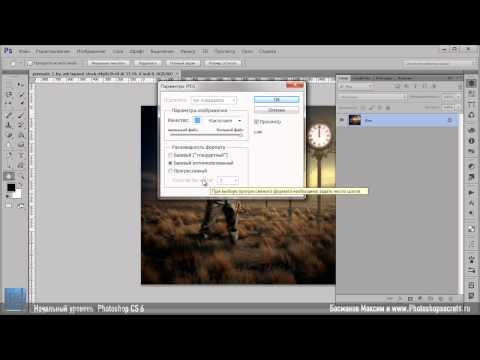 Параметр с учетом содержимого также отмечает края изображения, не вызывая нежелательных результатов в этих областях.
Параметр с учетом содержимого также отмечает края изображения, не вызывая нежелательных результатов в этих областях.
Режим с учетом содержимого может также удалять более сложные объекты, такие как камень в воде.
Просто выровняйте новые пиксели там, где вода встречается с камнем, и вы получите чистое удаление объекта.
Теперь вы можете продолжить удаление объектов или нежелательных текстур вокруг изображения с помощью инструмента «Заплатка» в режиме с учетом содержимого.
BeforeAfterРаспространенные причины, по которым инструмент «Заплатка» не работает
Наиболее распространенная причина, по которой инструмент «Заплатка» не работает в Photoshop, заключается в том, что не выбраны пиксели с сообщением об ошибке «выделенная область пуста». Чтобы это исправить, установите режим Content-Aware и отметьте опцию Sample All Layers. Теперь вы можете использовать инструмент «Заплатка» на новом слое.
Хотя это всего лишь одна проблема, давайте рассмотрим ее более подробно вместе с несколькими другими возможными причинами.
1. Пиксели не выбраны
Распространенной ошибкой, возникающей при использовании инструмента «Заплатка», является ошибка, возникающая при попытке перетаскивания выделения для выбора замещающих пикселей. В сообщении об ошибке говорится, что «выделенная область пуста».
Ошибка, скорее всего, связана с тем, что вы используете инструмент «Заплатка» в обычном режиме на новом слое, который не содержит пикселей. Обычный режим можно использовать только на слое, который содержит пиксели, например на фоновом слое или другом слое изображения.
Выберите слой, содержащий пиксели, и попробуйте снова использовать инструмент, чтобы исправить эту проблему.
В некоторых случаях, если вы использовали режим с учетом содержимого на пустом слое, а затем переключились в обычный режим, вы заметите, что можете щелкнуть слой, чтобы переместить выделение. Тем не менее, перемещается только фактическое выделение, а не пиксели. Затем, когда вы отпускаете мышь, ничего не происходит.
Ничего не происходит, потому что на слое есть пиксели, но только в определенных областях. Чтобы исправить это, вам нужно снова использовать режим с учетом содержимого или выбрать другой слой, содержащий пиксели изображения.
2. Флажок Sample All Layers снят единственное, что движется, и когда вы отпускаете мышь, на изображении ничего не меняется.
Наиболее вероятной причиной этой ошибки является то, что вы забыли установить флажок Sample All Layers на панели параметров . Этот параметр должен быть активен при работе с новым слоем для выборки пикселей из других слоев на панели, содержащих необходимые пиксели.
Просто установите флажок, и проблема будет решена.
3. Слишком низкая непрозрачность слоя
Иногда при использовании инструмента «Заплатка» на новом слое ничего не происходит, когда вы выбираете новые пиксели для замены области изображения. Эта ошибка может быть связана с низкой непрозрачностью нового слоя. Низкая непрозрачность приведет к тому, что пиксели из нижних слоев будут видны, создавая впечатление, что ничего не произошло.
Низкая непрозрачность приведет к тому, что пиксели из нижних слоев будут видны, создавая впечатление, что ничего не произошло.
Чтобы исправить эту ошибку, увеличьте непрозрачность на панели слоев, и ваши изменения будут видны.
4. Когда ничего не работает
Если ни одно из других разрешений не работает, проблема может быть связана с параметром, который вы изменили во время предыдущих правок. Когда определенные настройки инструментов в Photoshop изменяются, они остаются в силе, даже когда программа закрывается и снова открывается.
Когда это происходит, не всегда легко вспомнить, какие настройки были изменены. Самый простой способ решить эту проблему — восстановить настройки инструмента по умолчанию. Перед сбросом инструмента сделайте резервную копию всех пресетов, которые вы сохранили для этого инструмента, потому что они могут быть потеряны при сбросе.
Чтобы сбросить инструмент, откройте меню рядом со значком инструмента на панели параметров . Затем выберите меню настроек, нажав на значок шестеренки на панели.
Затем выберите меню настроек, нажав на значок шестеренки на панели.
Затем в меню выберите Reset Tool . Внесение этого изменения должно исправить все ошибки, о которых вы не знаете, и инструмент должен снова работать правильно. Вам нужно будет изменить настройки в соответствии с вашими потребностями еще раз, если настройки по умолчанию не подходят для вашего изображения.
Хотите более быстрый способ изучить Photoshop?
Прямо сейчас вы можете бесплатно получить мою электронную книгу Photoshop Blueprint, в которой рассказывается о шести эффективных методах улучшения редактирования и рабочего процесса в Photoshop. Независимо от того, являетесь ли вы новичком в программе или используете ее в течение многих лет, эти советы предлагают несколько быстрых способов добиться лучших результатов в программе. Нажмите здесь, чтобы узнать больше, или нажмите кнопку ниже!
Как использовать инструмент «Заплатка» в Photoshop
В этом уроке я объясню, как использовать Photoshop Patch Tool.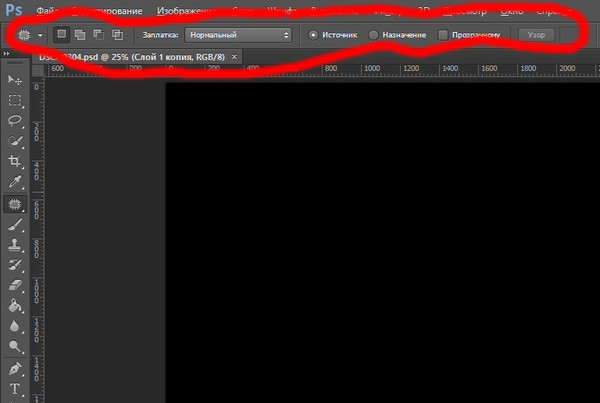 При правильном использовании это может быть отличным решением для удаления крупных нежелательных объектов с фотографии. Я также буду делиться советами и рекомендациями, которые помогут вам добиться наилучших результатов при использовании инструмента «Заплатка» в Photoshop.
При правильном использовании это может быть отличным решением для удаления крупных нежелательных объектов с фотографии. Я также буду делиться советами и рекомендациями, которые помогут вам добиться наилучших результатов при использовании инструмента «Заплатка» в Photoshop.
Выбор инструмента Photoshop Patch Tool
Инструмент Photoshop Patch находится в палитре инструментов Photoshop, которая находится в левой части интерфейса. Вы можете увидеть это на скриншоте ниже.
Инструмент «Заплатка» является частью группы инструментов Photoshop, все из которых имеют схожую цель — исправить проблемные области изображения. Другими инструментами в группе являются инструмент «Точечная восстанавливающая кисть», инструмент «Восстанавливающая кисть», инструмент «Перемещение с учетом содержимого» и инструмент «Красные глаза». В зависимости от того, как вы настроили интерфейс Photoshop, один из других инструментов в группе может быть видимым. Если вы обнаружите, что инструмент исправления скрыт, щелкните правой кнопкой мыши значок видимого инструмента, чтобы отобразить группу. Затем вы можете щелкнуть, чтобы выбрать инструмент исправления.
Затем вы можете щелкнуть, чтобы выбрать инструмент исправления.
Выбрав Photoshop Patch Tool, вы увидите его параметры на контекстно-зависимой панели инструментов. Вы можете увидеть скриншот этого ниже.
Этот снимок экрана сделан из Photoshop CC 2019. В зависимости от используемой версии Photoshop вы можете не видеть одни и те же параметры.
Использование инструмента Photoshop Patch Tool Режим работы
При использовании инструмента Photoshop Patch Tool теперь есть два режима работы. Есть обычный режим и режим Content-Aware. Вы можете выбрать их из раскрывающегося списка на контекстно-зависимой панели инструментов Photoshop, как показано на снимке экрана. Когда вы выбираете режим Content-Aware с помощью инструмента «Заплатка», Photoshop пытается определить, как лучше всего смешать ремонт с его окружением. При использовании в обычном режиме вы несете ответственность за выбор наилучшей области для ремонта. От этого будет зависеть качество окончательного ремонта.
Рассмотрим различные режимы работы на примере следующего праздничного снимка.
Если вы посмотрите на нижнюю часть изображения, вы увидите несколько вещей, которые загромождают сцену.
- Справа от рамы есть кран.
- Корзина внизу справа.
- Армейский автомобиль в левом нижнем углу кадра.
С помощью Photoshop Patch Tool мы исправим две из этих проблем. Имейте в виду, что инструмент исправления может быть не лучшим вариантом для каждого ремонта. Вы также должны помнить, что часто лучше сочетать его с другими инструментами восстановления Photoshop для достижения наилучших результатов.
Восстановление нового слоя
Если вы используете старую версию Photoshop Patch Tool, она немного отличается от других инструментов Photoshop. В отличие от инструментов «Восстанавливающая кисть» и «Штамп», вы не можете использовать инструмент «Заплатка» на пустом слое. Инструмент «Заплатка» должен взять образец и применить исправление к тому же слою.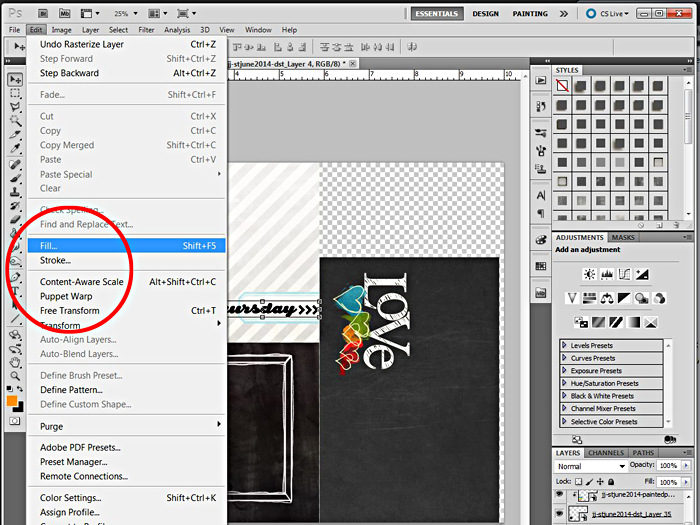 Другими словами, это деструктивное редактирование.
Другими словами, это деструктивное редактирование.
Лучший способ решить эту проблему — создать новый слой штампа для ремонта. Слой штампа — это слой, который объединяет все другие видимые слои изображения в один новый слой. Вы можете создать слой штампа, нажав Shift + Command + Option + E на клавиатуре (для Mac). Если вы используете ПК с Windows, используйте Shift + Ctrl + Alt + E. Но прежде чем вы это сделаете, убедитесь, что все слои, которые вы хотите включить в новый слой штампа, видны, и что у вас выбран верхний видимый слой.
Инструменты исправлений Режим с учетом содержимого
В более поздних версиях Photoshop у вас будет режим «С учетом содержимого». Когда вы используете режим «Content-Aware», вы также увидите опцию «Sample All Layers» на панели инструментов «Контекстно-зависимая». Если вы видите это, вам не нужно создавать слой штампа. Просто добавьте новый пустой слой в верхнюю часть окна слоев и выберите опцию «Образец всех слоев». Затем вы можете работать над новым пустым слоем для ремонта. Если вы используете обычный режим для инструмента «Заплатка», вам нужно будет использовать подход «Слой штампа», описанный выше.
Если вы используете обычный режим для инструмента «Заплатка», вам нужно будет использовать подход «Слой штампа», описанный выше.
Удаление журавля с помощью инструмента «Заплатка»
Давайте посмотрим на наш первый пример удаления журавля справа от кадра с помощью инструмента «Заплатка» в Photoshop. Прежде чем использовать инструмент «Заплатка», рассмотрите возможность исправления некоторых мелких деталей с помощью инструментов «Штамп» и «Восстанавливающая кисть». Эти инструменты обеспечивают гораздо большую точность, чем инструмент «Заплатка», и могут помочь создать более качественный ремонт.
На следующем рисунке вы можете увидеть увеличенную часть изображения, где мы снимаем кран. Слева исходное изображение, а справа мы удалили некоторые элементы крана с помощью инструмента «Восстанавливающая кисть».
Удалив элементы крана, мы можем обвести остатки с помощью Patch Tool. Это снижает риск того, что Photoshop повлияет на другие части изображения, что приведет к грязному восстановлению.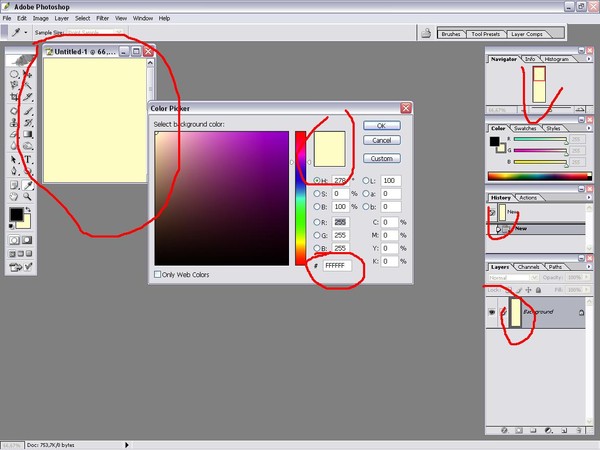
На следующем снимке экрана вы можете увидеть выделение вокруг крана, сделанное с помощью Patch Tool.
Выбрав инструмент исправления, убедитесь, что на контекстно-зависимой панели инструментов выбран параметр «Content-Aware». Затем вы можете щелкнуть и перетащить выделение, чтобы выбрать область для восстановления. Попробуйте найти область, которая, по-видимому, точно соответствует области, которую вы хотите отремонтировать, в этом примере облака над подъемным краном.
Вы можете увидеть готовый ремонт после применения Patch Tool на скриншоте ниже. Я оставил выделение на месте, чтобы визуализировать отремонтированную область. Уверен, вы согласитесь, что это впечатляет.
Второй пример ремонта
Наш второй пример будет намного сложнее первого, но в нем будет использован аналогичный подход. Здесь мы хотим убрать армейский автомобиль из нижнего левого угла кадра. Вы можете увидеть это в увеличенной части изображения ниже.
Инструмент клонирования Предварительный ремонт
Как и прежде, начнем с восстановления небольших участков с помощью инструментов «Восстанавливающая кисть» и «Кисть клонирования». Самый очевидный ремонт находится сбоку от башни. Здесь вы можете использовать Clone Stamp, чтобы скопировать другие области башни над транспортным средством, чтобы удалить ее. За транспортным средством также есть статуя, которую мы можем убрать, чтобы оставить только здание. Опять же, вы можете использовать Clone Stamp Tool, чтобы удалить это, скопировав другие области здания. Вы можете увидеть результаты этого ремонта ниже, увеличенные на 300%.
Самый очевидный ремонт находится сбоку от башни. Здесь вы можете использовать Clone Stamp, чтобы скопировать другие области башни над транспортным средством, чтобы удалить ее. За транспортным средством также есть статуя, которую мы можем убрать, чтобы оставить только здание. Опять же, вы можете использовать Clone Stamp Tool, чтобы удалить это, скопировав другие области здания. Вы можете увидеть результаты этого ремонта ниже, увеличенные на 300%.
Здесь мы отремонтировали край башни и перестроили часть здания позади. Важной частью этого подготовительного ремонта является то, что теперь у нас есть целые окна (потратьте на это больше времени, чем я здесь, мой ремонт немного грязный). Теперь, когда мы используем Patch Tool, мы можем воспроизвести части здания. Это подчеркивает важность планирования ремонта до его начала.
Применение инструмента «Заплатка»
Обведите оставшуюся часть автомобиля с помощью инструмента «Заплатка». На этот раз мы будем использовать инструмент исправления в обычном режиме, а не в режиме с учетом содержимого. Использование нормального режима позволяет нам лучше контролировать ремонт. На следующем снимке экрана вы можете увидеть ремонт, сделанный с помощью инструмента «Заплатка», который скопировал верхние окна здания.
Использование нормального режима позволяет нам лучше контролировать ремонт. На следующем снимке экрана вы можете увидеть ремонт, сделанный с помощью инструмента «Заплатка», который скопировал верхние окна здания.
Обратите внимание, как мы ремонтируем здание по частям. Готовый ремонт вы можете увидеть ниже.
Если вы не были в Пизанской башне, вы, вероятно, не поняли бы, что в здании всего два уровня окон. В этой области вы должны увидеть траву и статую.
Вот полная нижняя часть фотографии, на которой сейчас изображены два туриста, стоящие перед башней.
Я уверен, вы согласитесь, что это улучшение по сравнению с исходной фотографией.
Краткий обзор
Photoshop Patch Tool — отличный инструмент для исправления областей фотографии. Но, чтобы сделать лучший ремонт, вы должны обратить внимание на следующие моменты:
- Не пытайтесь сделать все с помощью Patch Tool. Вместо этого комбинируйте его с другими инструментами, такими как «Восстанавливающая кисть» и «Штамп».

- Планируйте ремонт, чтобы знать, какую часть изображения вы будете восстанавливать с помощью какого инструмента.
- Тщательно выбирайте, какой режим вы будете использовать для ремонта. Нормальный режим лучше или лучше переключиться на контентно-зависимый режим?
- Всегда размещайте ремонт на отдельном слое ремонта.
Если вы будете следовать этим пунктам, то после небольшой практики у вас получится отличный ремонт с помощью Photoshop Patch Tool.
Другие уроки по Photoshop
Другие качественные бесплатные уроки вы найдете на моей странице «Учебники по Adobe Photoshop».
Предложение книги
Получите БЕСПЛАТНО копию » 6 шагов к съемке великолепных пейзажей » , оформив бесплатную подписку на Lenscraft in Focus.
Следуйте советам из этой обманчиво простой книги, чтобы значительно улучшить свои пейзажные фотографии. Это ценное и подробное руководство, состоящее из 6 простых уроков, содержит информацию, которую часто упускают из виду.

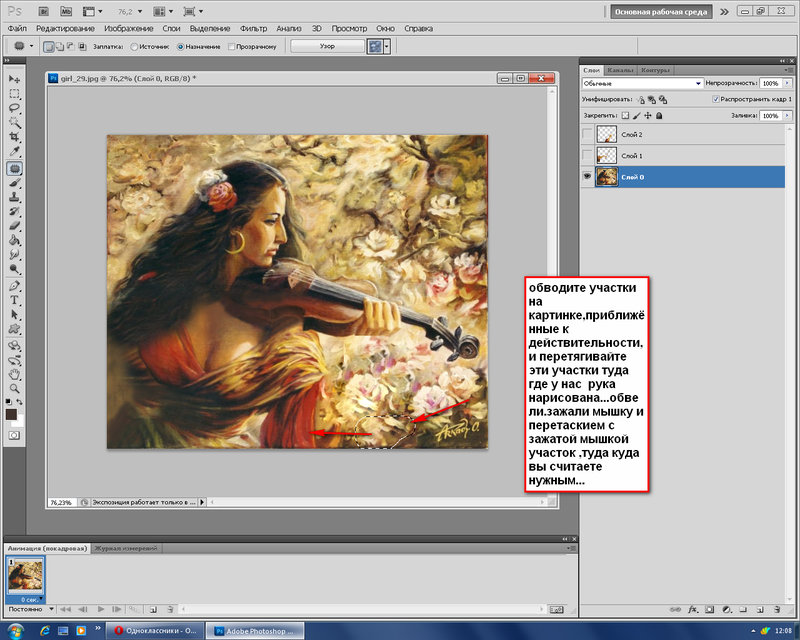 Как это сделать?
Как это сделать?