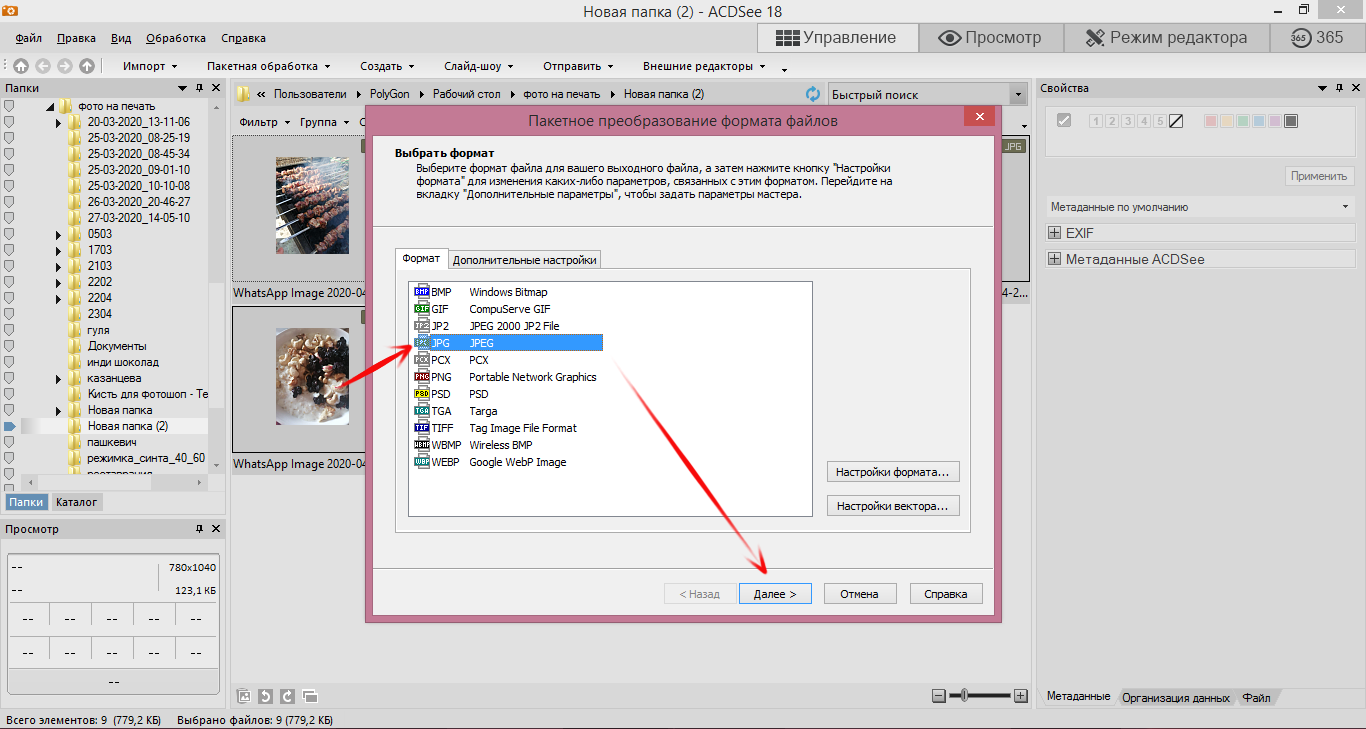Photoshop не может открыть файлы в формате Adobe Photoshop
Последнее обновление Jun 01, 2020 08:27:53 AM GMT | Также применяется к Adobe Photoshop CC (2014), Adobe Photoshop CC (2015), Adobe Photoshop CS6
Ошибки при открытии файлов
При открытии изображения в Photoshop возникла одна из следующих ошибок:
- Документ filename.psd открыть не удалось. Photoshop не может открыть файлы в формате Adobe Photoshop.
- Photoshop не может открыть файлы в формате Adobe Photoshop JPEG.
- Photoshop не может открыть файлы в формате [другой формат файлов, котрые Photoshop должен иметь возможность открыть].
Эта ошибка возникает, когда база данных служб запуска Mac OS временно находится в нерабочем состоянии, поскольку файл сопоставления расширений файлов не кэширован или поврежден.
Решение 1. Откройте файл еще раз
Подождите 30-60 секунд, а затем попытайтесь снова открыть файл.

Если файл не открывается, выйдите из программы Photoshop и запустите ее заново, а затем повторно откройте файл.
Решение 2. Перестройте базу данных службы загрузок Mac OS
Завершите работу Photoshop.
Откройте приложение Терминал, выбрав пункт меню «Приложения» > «Служебные программы» > «Терминал».
Примечание.
Терминал позволяет выполнять на компьютере изменения на более глубоком уровне. Если вы не готовы работать на таком уровне изменений, попросите более опытного пользователя помочь вам. Если вы делаете это самостоятельно, очень внимательно следите за тем, чтобы предельно точно набирать команды, указанные ниже.
Наберите (или вырежьте и вставьте) следующий комментарий в точности так, как он написан:
/System/Library/Frameworks/CoreServices.
 framework/Frameworks/LaunchServices.framework/Support/lsregister -kill -r domain local -domain system -domain user
framework/Frameworks/LaunchServices.framework/Support/lsregister -kill -r domain local -domain system -domain userНажмите клавишу Return.
Закройте приложение «Терминал».
Перезапустите компьютер.
Откройте еще раз Photoshop и затем откройте свое изображение.
Справки по другим продуктам
- При открытии изображений отображается ошибка неверного маркера JPEG
- Ошибка программы при открытии файлов .psd
Вход в учетную запись
Войти
Управление учетной записью
Вход в учетную запись
Войти
Управление учетной записью
Как исправить проблему Photoshop при разборе данных JPEG
Большинство профессионалов используют Adobe Photoshop в качестве основного инструмента, когда их работа включает творческое использование фотографий.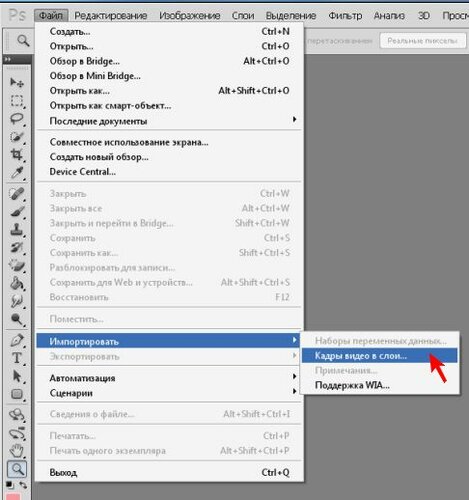 Однако в наши дни в Photoshop часто возникает общая ошибка, а именно: «Не удалось выполнить ваш запрос из-за проблемы с анализом данных JPEG». В этой статье рассказывается о решении одной и той же проблемы разными методами.
Однако в наши дни в Photoshop часто возникает общая ошибка, а именно: «Не удалось выполнить ваш запрос из-за проблемы с анализом данных JPEG». В этой статье рассказывается о решении одной и той же проблемы разными методами.
- Часть 1: В чем проблема с анализом данных JPEG
- Часть 2: Как решить проблему с анализом JPEG и выполнить запрос
- Часть 3: Исправить «Не удалось выполнить ваш запрос из-за ошибки программы»
- Часть 4: Как избежать проблем с анализом JPEG
Часть 1: В чем проблема с анализом данных JPEG
Решите проблему парсинга данных JPEG в Adobe Photoshop с помощью подробных решений для вашей Windows и MAC-устройства.
1. Почему Photoshop не смог выполнить ваш запрос?
Несмотря на то, что Adobe Photoshop может быть вашим полным решением, когда дело доходит до творчества, при использовании программного обеспечения могут возникать некоторые проблемы. Ошибка Photoshop не может выполнить ваш запрос может появиться в следующих случаях:- Настройки Photoshop не на должном уровне, и почти каждое изображение, которое вы пытаетесь открыть, может показывать одну и ту же ошибку.

- Вы не изменили расширение файла изображения с .psd на .jpg или .png, которое можно легко определить при возникновении ошибки.
- Пользователь MAC может иметь заблокированную папку библиотеки, которая не позволяет Photoshop открывать файл изображения.
- Плагин генератора окон предпочтений не отключен.
2. Что вызывает проблемы с анализом данных в Photoshop?
Вышеупомянутые причины могут быть причинами проблемы с анализом данных Photoshop. Однако основной причиной может быть поврежденное изображение, которое вы пытаетесь открыть в Photoshop. Более того, неподдерживаемый формат файла и более старая версия программного обеспечения также могут быть причиной проблемы Photoshop при анализе ошибки данных. Это не может быть большой проблемой, поскольку существует несколько программ, которые предлагают решения для быстрого восстановления поврежденных файлов изображений!
3. Что произойдет, если Photoshop не сможет проанализировать данные JPEG?
Если Adobe Photoshop не может проанализировать данные JPEG, вероятно, есть две причины, которые могут быть проблемой:
- Возможно, в вашем Photoshop произошел сбой, и вам нужно было обновить его.

- Ваш файл JPEG может быть поврежден и нуждается в ремонте.
- Вы не сохранили файл в соответствующем формате, поддерживаемом Photoshop.
Вы сталкивались с ошибкой «Модуль формата файла не может проанализировать файл?» Вам сюда, чтобы узнать, как исправить модуль формата файла Photoshop не может проанализировать файл.
Часть 2: Как решить проблему с анализом JPEG и выполнить запрос
Несмотря на то, что ошибки, связанные с проблемой синтаксического анализа данных JPEG или невозможностью выполнить запрос в Adobe Photoshop, были недавно устранены компанией, это все еще сложно для людей, которые не хотят обновлять свою версию Photoshop по некоторым причинам. Однако все происходит по одной причине — несовместимые форматы файлов. Мы перечислили некоторые решения относительно того, что можно сделать для решения проблемы, с исчерпывающими шагами, описанными для вашего понимания.
Решение 1: Откройте файл JPEG с помощью средства просмотра фотографий Windows
Открытие файла JPEG с помощью Windows Photo Viewer не является окончательным решением, но его можно назвать взломом, поскольку большинство людей пытались решить проблему с анализом данных jpeg. Нет ничего особенного, кроме как просто повернуть изображение, чтобы найти решение. Вот несколько шагов для этого:
Нет ничего особенного, кроме как просто повернуть изображение, чтобы найти решение. Вот несколько шагов для этого:
Шаг 1: Откройте файл JPEG в программе просмотра изображений Windows по умолчанию.
Шаг 2: Поверните изображение, щелкнув значок «Повернуть», пока оно не вернется к конфигурации по умолчанию.
Шаг 3: Закройте файл, не внося в него никаких изменений.
Шаг 4: Попробуйте открыть тот же файл изображения в Adobe Photoshop. Скорее всего, он откроется идеально.
Шаг 5 (Дополнительно): Вы также можете щелкнуть снимок изображения в Paint или Photo Viewer и сохранить его. Хотя это может привести к пиксельному изображению, вы можете легко открыть его в Photoshop.
Решение 2: Восстановить поврежденные файлы изображений JPEG
Как мы упоминали ранее, поврежденный файл JPEG также может быть причиной ошибки «Проблема Photoshop при разборе данных jpeg». Вот несколько распространенных причин, по которым ваше изображение JPEG не открывается:
- Заголовок поврежден
- Поврежденные данные JPEG
- Неверная структура файла JPEG
- Отсутствует маркер SOS
- Недействительный маркер JPEG
Однако эта проблема может быть решена в кратчайшие сроки, если вы используете стороннее программное обеспечение, которое может исправить ваш поврежденный файл jpeg.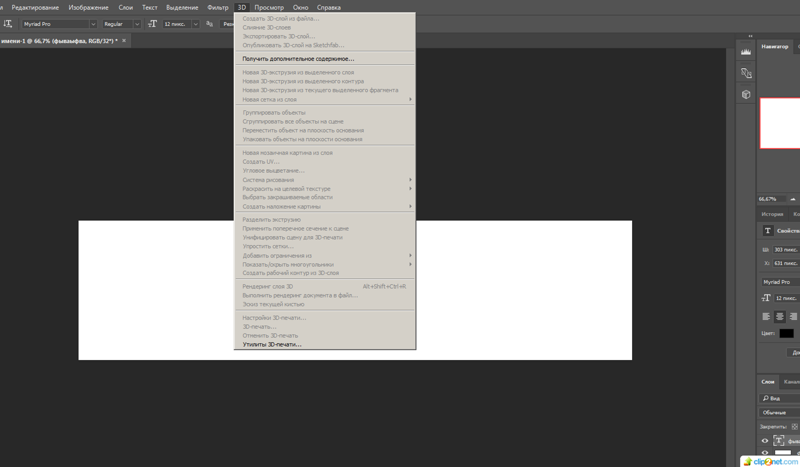 Repairit photo repair — это программа, которая легко восстанавливает поврежденные фотографии. Независимо от того, на каком устройстве, поврежденный файл фотографии можно легко восстановить с помощью этого программного обеспечения безопасности. Он поддерживает почти все устройства, начиная с Windows, MAC, SD-карт, Android или iPhone.
Repairit photo repair — это программа, которая легко восстанавливает поврежденные фотографии. Независимо от того, на каком устройстве, поврежденный файл фотографии можно легко восстановить с помощью этого программного обеспечения безопасности. Он поддерживает почти все устройства, начиная с Windows, MAC, SD-карт, Android или iPhone.
Вот как ремонт Repairit может стать вашим лучшим решением. Его просто использовать и восстанавливать поврежденные изображения за секунды. Кроме того, вы также можете восстановить несколько изображений и извлечь эскизы. Ниже приведены некоторые из основных преимуществ, которые он предлагает вам:
- Исправляет искаженные, зернистые, размытые, пиксельные и серые изображения.
- Помогает восстанавливать форматы файлов RAW всех популярных марок фотоаппаратов, таких как Nikon, Canon, Sony, Fujifilm, Olympus и т. д.
- Позволяет предварительно просмотреть отремонтированные фотографии на предмет несоответствий.
- Извлекает встроенные миниатюры.

- Ремонтирует несколько фотографий за один раз.
- Совместим со всеми Windows и MAC
- Прост в использовании.
Скачать | Win Скачать | Mac
Вам просто нужны некоторые базовые системные требования, такие как 2 ГБ ОЗУ и 250 МБ свободного места на жестком диске, чтобы запустить это исключительное программное обеспечение на вашем устройстве. Вот несколько простых шагов, чтобы восстановить изображение JPEG в программе Repairit Repair для Photo:
Шаг 1: Загрузите и откройте Repairit Photo Repair, чтобы начать
Дважды щелкните значок Repairit Photo Repair на рабочем столе и нажмите кнопку «Добавить файл», чтобы добавить искаженное изображение, которое вы хотите восстановить.
Шаг 2: Восстановите поврежденные изображения
После того, как вы увидите все выбранные изображения, перечисленные в поле, просто нажмите кнопку «Восстановить», чтобы увидеть восстановленное изображение.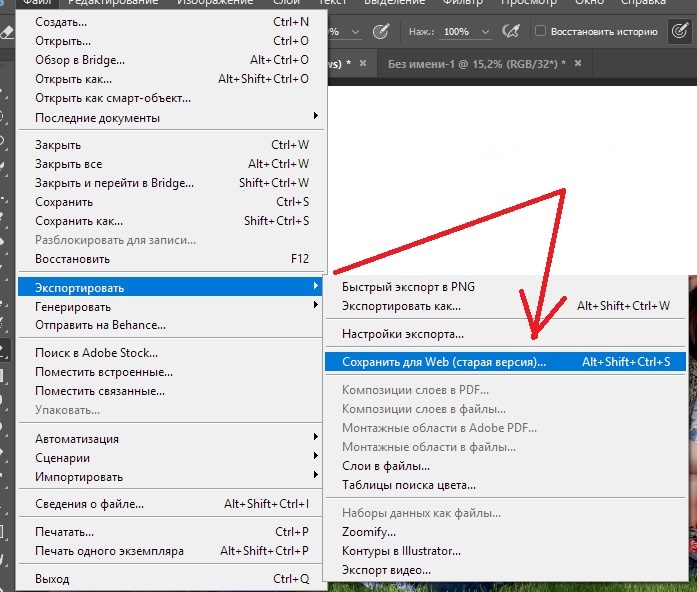 Это супер быстро и просто!
Это супер быстро и просто!
Шаг 3: Сохраните восстановленные файлы
Repairit Photo Repair также предлагает исключительную возможность сохранить восстановленные файлы в желаемом месте. Нажмите кнопку «Сохранить восстановленные файлы» и выберите место для сохранения.
Решение 3: Открыть изображение JPEG в Paint
Это может быть самый простой способ решить проблему Adobe Photoshop при синтаксическом анализе данных JPEG. Paint встроен в большинство устройств, и к нему легко получить доступ, особенно если вы планируете использовать формат JPEG в Adobe Photoshop. Вот несколько основных шагов по устранению ошибки:
Шаг 1: Откройте свой файл JPEG в ‘Paint’.
Шаг 2: Нажмите «Сохранить как» и выберите формат jpeg, чтобы сохранить файл.
Шаг 3: Откройте новый файл изображения в Adobe Photoshop, чтобы избежать прерывания или ошибок.
Решение 4: Изменение реестра Windows
Каждый раз, когда вы устанавливаете какую-либо программу на свое устройство, ее параметры конфигурации сохраняются в реестре Windows. Точно так же реестр Adobe Photoshop также хранит то же самое на вашем устройстве. В реестре хранится значение DWORD, которое можно изменить, чтобы решить проблему Adobe Photoshop, анализирующую данные JPEG. Обратитесь к этим шагам:
Точно так же реестр Adobe Photoshop также хранит то же самое на вашем устройстве. В реестре хранится значение DWORD, которое можно изменить, чтобы решить проблему Adobe Photoshop, анализирующую данные JPEG. Обратитесь к этим шагам:
Шаг 1: Нажмите «Window + R» и введите «Regedit» в диалоговом окне, которое появится на вашем экране.
Шаг 2: Следуйте по пути: Computer\HKEY_CURRENT_USER\Software\Adobe\Photoshop\120.0 (или в зависимости от того, какая папка там показана)
Шаг 3: Добавьте DWORD в ‘OverridePhysicalMemoryMB’ файл. Дважды щелкните файл.
Шаг 4: Появится диалоговое окно «Редактировать значение DWORD» и введите значение 4000 (рекомендуется значение 4000-8000 для 4-8 ГБ ОЗУ). Выберите вариант с шестнадцатеричной системой счисления в основании.
Шаг 5: Нажмите ‘OK’ и закройте поле Редактировать DWORD.
Шаг 6: Перезагрузите компьютер и откройте фотографию в Adobe Photoshop.
Решение 5: Обновите свой Adobe Photoshop
Если вы относитесь к числу тех, кто любит использовать последнюю версию Adobe Photoshop, то вы можете попробовать обновить текущую версию. Adobe уже исправила ошибку анализа данных JPEG в своей последней версии Photoshop CC 2018 версии 19.1.4. Вот быстрые шаги по его обновлению.
Шаг 1: Щелкните приложение Adobe Creative Cloud для настольных ПК на своем устройстве.
Шаг 2: Войдите в свою учетную запись.
Шаг 3: Нажмите «Приложения» в меню вверху.
Шаг 4: Нажмите кнопку «Обновить» и дождитесь завершения процесса.
Однако, если вы хотите сохранить старую версию, вы можете попробовать решения, упомянутые выше в руководстве.
Часть 3: Исправить «Не удалось выполнить ваш запрос из-за ошибки программы»
Сообщение «Не удалось выполнить ваш запрос из-за ошибки программы» в Adobe Photoshop часто возникает из-за плагина генератора или настроек Photoshop, а также из-за расширения файлов изображений.
- Настройки Photoshop
- Расширение файла изображения
- Заблокированная папка библиотеки
- Плагин генератора
Мы нашли некоторые решения для вышеупомянутых факторов с помощью нескольких простых шагов, которым вы можете следовать. Мы сгруппировали решения для всех платформ для облегчения понимания.
Для пользователей Windows
Решение 1: Изменить расширение файла изображения
Ошибка «Не удалось выполнить ваш запрос из-за программы» появляется только для определенных файлов, поэтому мы рекомендуем проверить расширение файла. Прежде чем переходить к техническим решениям, попробуйте изменить расширение файла изображения на обычно используемое расширение файла изображения, такое как .jpeg или .png. Если это не решит проблему, попробуйте использовать опцию экспорта. Вот как это сделать:
Шаг 1: Сохраните файл изображения с расширением .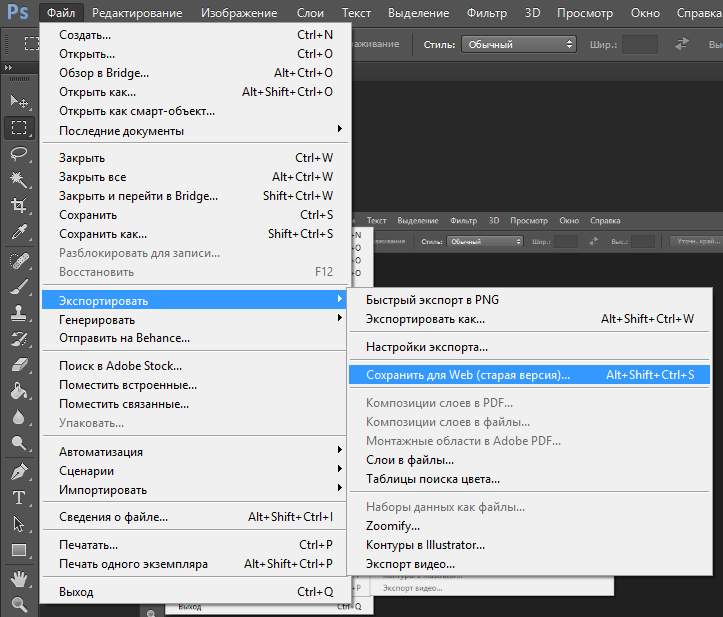 png или .jpeg.
png или .jpeg.
Шаг 2: Нажмите кнопку «Сохранить».
Решение 2: Отключите генератор
Отключение плагина генератора, который находится в окне настроек, помогло решить проблему некоторым пользователям. Вот как это можно сделать:
Шаг 1: Откройте Adobe Photoshop.
Шаг 2: Щелкните раскрывающееся меню «Изменить» и выберите «Настройки».
Шаг 3: Перейдите на вкладку «Плагины» и снимите флажок «Включить генератор».
Шаг 4: Нажмите «ОК» и перезагрузите Adobe Photoshop, чтобы проверить, решена ли проблема.
Для пользователей MAC
Решение 3: Разблокируйте папку библиотеки
Разблокировка библиотеки также помогла решить проблему для многих пользователей. Вот несколько шагов для этого:
Шаг 1: Запустите «Finder» и перейдите в «Каталог пользователей» для поиска «Библиотека».
Шаг 2: Щелкните правой кнопкой мыши или нажмите клавишу Ctrl после выбора «Библиотеки».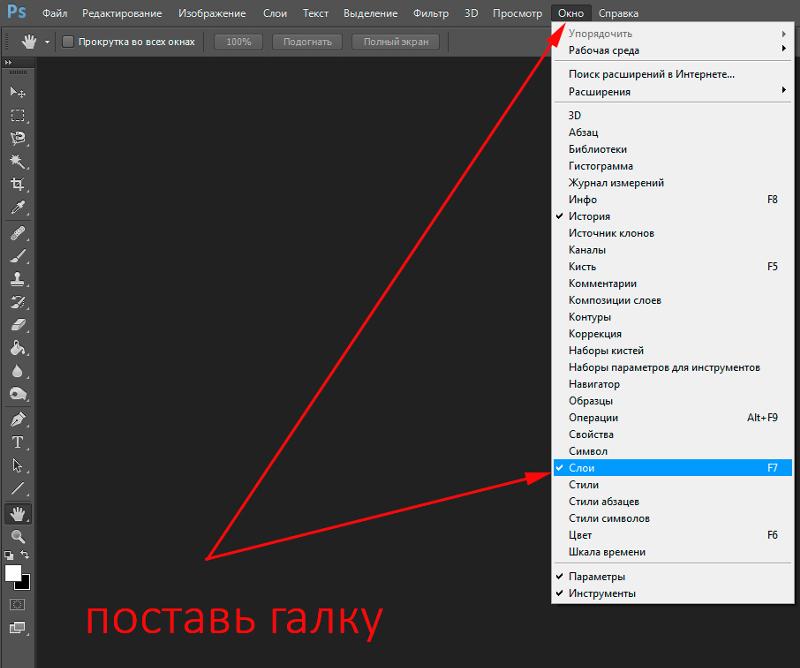
Шаг 3: В раскрывающемся меню выберите пункт «Получить информацию».
Шаг 4: Снимите флажок «Заблокировано» и проверьте, решена ли проблема.
Для уни-платформы
Решение 4: Сбросьте настройки Photoshop
Сброс настроек Adobe Photoshop вручную может не повлиять на настройки цвета и рабочего пространства. Однако, если вы сбросите настройки с помощью метода нажатия клавиш, он может сбросить настройки цвета и рабочего пространства здесь и там. Прочтите следующие шаги, если вы хотите устранить ошибку программы Adobe Photoshop и у вас есть устройство с Windows:
Шаг 1: Нажмите «Windows + R», чтобы открыть диалоговое окно «Выполнить».
Шаг 2: Введите ‘%AppDat%’ и нажмите ‘Enter’, чтобы попасть в каталог AppData.
Шаг 3: Перейдите в ‘Roaming/Adobe/Adobe Photoshop CSx.Adobe Photoshop Settings/’.
Шаг 4: Выберите и поместите файлы Adobe Photoshop CS6 Prefs. psp и Adobe Photoshop CS6 X64 Prefs.psp на рабочий стол.
psp и Adobe Photoshop CS6 X64 Prefs.psp на рабочий стол.
Шаг 5: Снова запустите Adobe Photoshop, чтобы проверить, устранена ли ошибка.
Часть 4: Как избежать проблем с анализом JPEG
Проблема Adobe Photoshop при синтаксическом анализе JPEG возникает, когда что-то пошло не так во время анализа файла JPEG, и при загрузке могли возникнуть проблемы. Пользователи получают такие предупреждения, потому что обычно расширение изображения не подходит для импорта или с этим связана другая проблема. Чтобы избежать такой ошибки, вы можете попытаться иметь в виду следующее:
- Следите за расширением файла изображения
- Обновляйте программное обеспечение Adobe Photoshop
- Убедитесь, что файл JPEG не поврежден (если это так, воспользуйтесь Repairit repair для фотографии, чтобы исправить это. См. Решение 2)
- Проверьте перед сохранением файла в Adobe Photoshop
Если проблема не исчезнет, попробуйте для вашего удобства использовать указанные выше решения.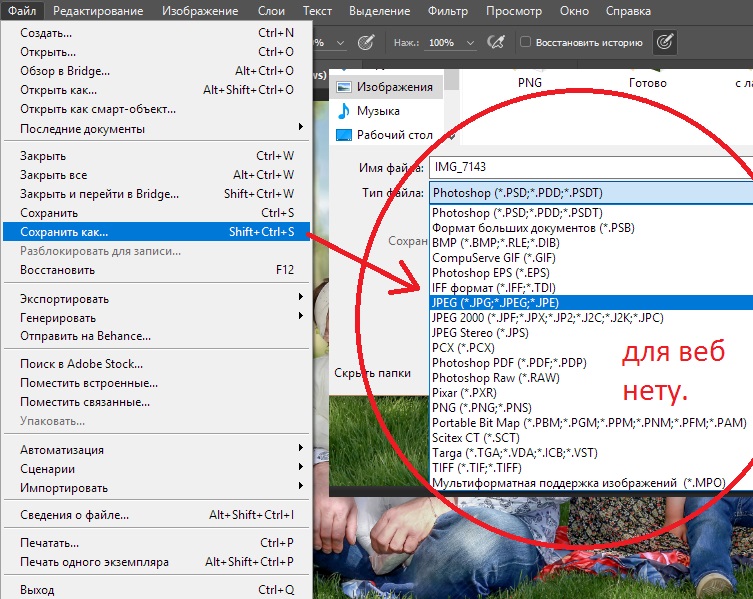
Использование Adobe Photoshop связано с использованием нескольких файлов изображений, и один поврежденный файл изображения может помешать процессу или вызвать ошибки, упомянутые в статье. Однако, чтобы исправить файлы JPEG, вам нужен простой способ. Repairit Repair для Photo — это одна из таких программ, которое может исправить ваши поврежденные изображения в кратчайшие сроки и подходит для всех типов устройств, таких как Windows, MAC, Android, SD-карта или устройство iPhone. Вы также можете выбрать и восстановить сразу несколько изображений, выполнив простые шаги, как указано в решении 2.
Скачать | Win Скачать | Mac
Почему я не могу открыть изображение в Photoshop?
Последнее обновление: 24 сентября 2022 г., 15:14
Вы когда-нибудь пытались открыть изображение в Photoshop, но получали следующее сообщение об ошибке: «Не удалось выполнить ваш запрос, поскольку файл несовместим с этой версией Photoshop». Если у вас есть, то вы не одиноки! Это распространенная проблема, которая может быть довольно неприятной, особенно если вы не знаете, почему это происходит.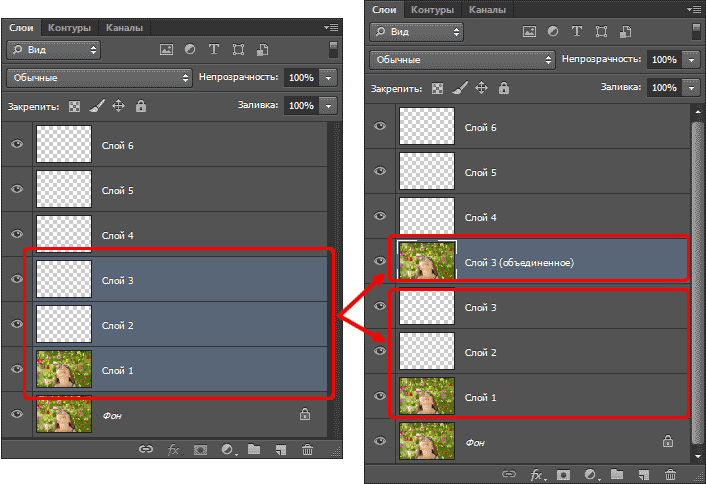
Существует несколько различных причин, по которым может появиться это сообщение об ошибке. Одна из возможностей заключается в том, что файл, который вы пытаетесь открыть, на самом деле каким-то образом поврежден или испорчен. Это может произойти, если файл был перенесен с одного компьютера на другой (скажем, через USB-накопитель или вложение электронной почты) и что-то пошло не так в процессе передачи.
Другая возможность заключается в том, что файл, который вы пытаетесь открыть, был создан в более новой версии Photoshop, чем та, которую вы используете в настоящее время. Photoshop постоянно обновляется, и с каждым новым выпуском добавляются новые функции. Поэтому неудивительно, что некоторые файлы могут быть несовместимы со старыми версиями программного обеспечения.
СОВЕТ ПРОФЕССИОНАЛА: Если вы пытаетесь открыть изображение в Photoshop, но оно не открывается, вы можете попробовать следующее:
-Сначала проверьте формат файла изображения. Photoshop может открывать файлы только определенных форматов, поэтому, если изображение находится в формате, который Photoshop не поддерживает, он не сможет его открыть.
Photoshop может открывать файлы только определенных форматов, поэтому, если изображение находится в формате, который Photoshop не поддерживает, он не сможет его открыть.
-Во-вторых, убедитесь, что путь к файлу образа указан правильно. Если изображение находится не в той папке, где его ищет Photoshop, он не сможет его найти и, следовательно, не сможет открыть.
-В-третьих, попробуйте перезапустить Photoshop. Иногда Photoshop может «зависнуть» и не сможет открывать изображения, пока не будет перезапущен.
Если ни одно из этих решений не работает, возможно, изображение повреждено и его нельзя открыть в Photoshop.
Если вы получаете это сообщение об ошибке, первое, что вы должны сделать, это попробовать открыть файл в другой программе. Если это не сработает, то вы ничего не можете сделать, кроме как попробовать обновить Photoshop до последней версии и посмотреть, решит ли это проблему.
Почему я не могу открыть изображение в Photoshop?
Существует несколько различных причин, по которым может появиться это сообщение об ошибке.
Это может произойти, если файл был перенесен с одного компьютера на другой (скажем, через USB-накопитель или вложение электронной почты) и что-то пошло не так в процессе передачи.
Другая возможность заключается в том, что файл, который вы пытаетесь открыть, был создан в более новой версии Photoshop, чем та, которую вы используете в настоящее время.
Если вы получаете это сообщение об ошибке, первое, что вы должны сделать, это попробовать открыть файл в другой программе. Если это не сработает, вы ничего не можете сделать, кроме как попробовать обновить до последнюю версию Photoshop и посмотреть, решит ли это проблему.
Энтузиаст технологий и соучредитель Women Coders SF.
Adobe Photoshop не открывается? 7 способов исправить
У вас возникли проблемы с открытием Photoshop на компьютере с Microsoft Windows или Apple Mac? Если это так, ваше приложение может быть проблематичным или в вашей операционной системе могут быть небольшие сбои.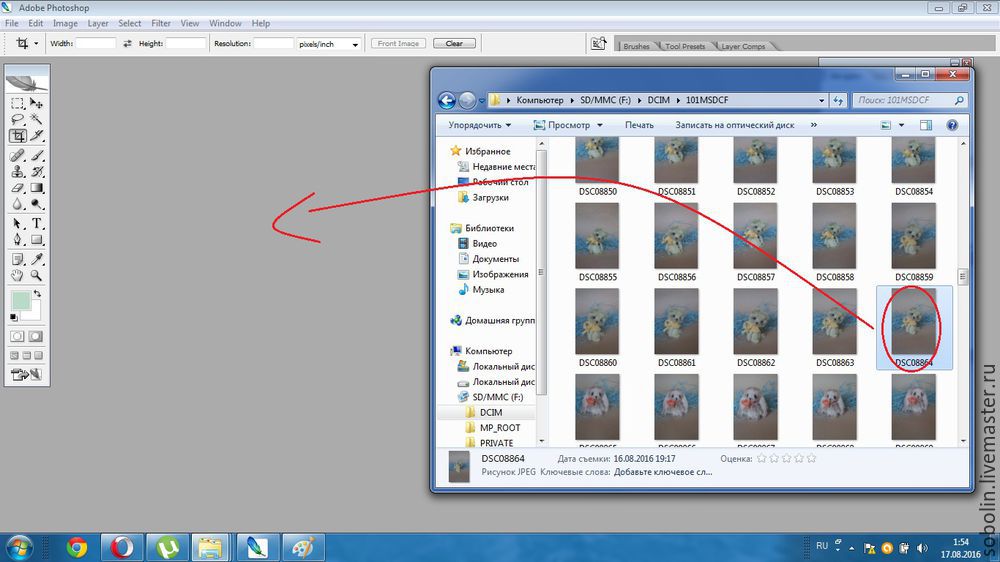 Мы рассмотрим доступные способы исправить эту ошибку Photoshop.
Мы рассмотрим доступные способы исправить эту ошибку Photoshop.
Многие факторы могут привести к тому, что Photoshop не запустится на вашем компьютере. Например, основные файлы приложения могут быть повреждены, настройки вашего приложения могут быть проблематичными и т. д. Давайте рассмотрим каждое доступное решение.
Содержание
1. Проверьте, поддерживает ли ваша версия Photoshop вашу версию Windows или macOS.
Каждое приложение имеет минимальные требования, которым должен соответствовать ваш компьютер для запуска этого конкретного приложения. То же самое касается Photoshop, где приложению требуются определенные аппаратные и программные элементы для работы на вашем компьютере.
Один из способов проверить совместимость — перейти на страницу системных требований Photoshop на веб-сайте Adobe. Вы найдете минимальные и рекомендуемые системные требования для этого приложения.
Убедитесь, что ваш компьютер соответствует хотя бы минимальным требованиям.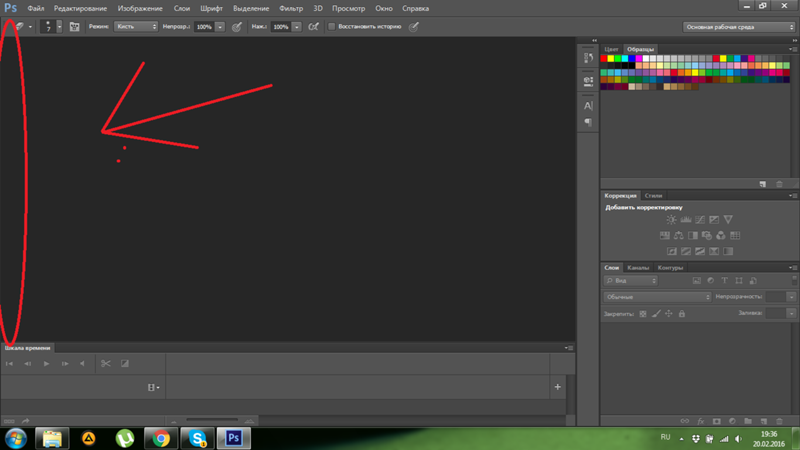 Если это не так, вам придется обновить элементы вашего компьютера, чтобы иметь возможность запускать вашу версию Photoshop.
Если это не так, вам придется обновить элементы вашего компьютера, чтобы иметь возможность запускать вашу версию Photoshop.
2. Принудительно закрыть и перезапустить Photoshop
Если вы подтвердили, что ваш компьютер соответствует хотя бы минимальным требованиям Photoshop, проблема с тем, что приложение не открывается, может быть незначительным сбоем.
Возможно, приложение работает в фоновом режиме, о чем вы можете не знать. Один из способов исправить это — принудительно закрыть и снова открыть приложение на компьютере с Windows или macOS.
В Windows
- Щелкните правой кнопкой мыши панель задач (панель в нижней части экрана) и выберите «Диспетчер задач».
- Щелкните правой кнопкой мыши Adobe Photoshop в окне диспетчера задач и выберите «Завершить задачу».
- Перезапустите Photoshop на своем ПК.
В macOS
- Нажмите Option + Command + Esc одновременно.

- Выберите Photoshop в списке приложений и выберите «Выйти принудительно».
- Повторно откройте Photoshop удобным для вас способом.
3. Запустите Photoshop с правами администратора
Photoshop не открывается на вашем компьютере, потому что приложению не хватает определенных разрешений. В этом случае вы можете запустить приложение от имени администратора, что позволит приложению пользоваться правами суперпользователя на вашем компьютере.
Это нужно делать только на компьютере под управлением Windows.
- Откройте Пуск и найдите Photoshop.
- Выберите Запуск от имени администратора на правой панели.
- Выберите «Да» в окне контроля учетных записей.
Если Photoshop успешно запускается в режиме администратора, настройте его так, чтобы приложение всегда открывалось с правами администратора:
- Щелкните правой кнопкой мыши ярлык Photoshop и выберите «Свойства».

- Откройте вкладку «Ярлык» в «Свойствах».
- Выберите «Дополнительно».
- Включите Запуск от имени администратора и выберите ОК.
- Выберите «Применить», а затем «ОК» в окне «Свойства».
Теперь Photoshop будет открываться с правами администратора каждый раз, когда вы запускаете ярлык приложения.
4. Запустите Photoshop без подключаемых модулей
Photoshop поддерживает подключаемые модули, поэтому вы можете получить больше от этого приложения для редактирования изображений. Возможно, Photoshop не запускается из-за одного или нескольких из этих установленных внешних модулей.
В этом можно убедиться, запустив Photoshop без загрузки сторонних подключаемых модулей. Если приложение загружается, вы можете приступить к удалению проблемных надстроек из приложения.
- Найдите ярлык Photoshop на компьютере с Windows или macOS.
- Нажмите и удерживайте клавишу Shift на клавиатуре и запустите Photoshop.

- Выберите Да в подсказке.
5. Сброс настроек Photoshop
Photoshop сохраняет настройки вашего приложения в файле настроек на вашем компьютере. Этот файл мог быть поврежден, из-за чего приложение не запускается, поскольку ваши настройки не могут быть загружены.
В этом случае вы можете удалить файл настроек Photoshop и попробовать запустить приложение. Вы можете сделать это как на Windows, так и на macOS.
- Нажмите Ctrl + Alt + Shift в Windows или Command + Option + Shift в Mac и запустите Photoshop.
- В ответ на запрос выберите Да.
- Photoshop откроется с настройками по умолчанию.
6. Удалить кэш шрифтов Photoshop
Photoshop сохраняет кеш ваших шрифтов, позволяя вам работать со шрифтами быстрее. Этот кеш может стать проблематичным, вызывая различные проблемы.
Вы можете удалить этот кэш, не затрагивая установленные шрифты или функции Photoshop.
В Windows
- Закройте приложение Adobe Creative Cloud, если оно запущено.
- Откройте окно Проводника и перейдите по следующему пути. Замените C на свой диск Windows и имя пользователя на свое имя пользователя в пути.
C:\Users\Имя пользователя\AppData\Roaming\Adobe\Adobe Photoshop - Щелкните правой кнопкой мыши папку CT Font Cache и выберите «Удалить».
- Запустите Photoshop.
В macOS
- Закройте приложение Creative Cloud, если оно используется.
- Откройте Finder и перейдите по следующему пути. Обязательно замените имя пользователя своим именем пользователя в пути.
Пользователи/Имя пользователя/Библиотека/Поддержка приложений/Adobe/Adobe Photoshop - Найдите и удалите папку CT Font Cache.
- Откройте Photoshop.
7. Удалите и переустановите Photoshop
Проблемные файлы ядра Photoshop могут привести к тому, что приложение не запустится.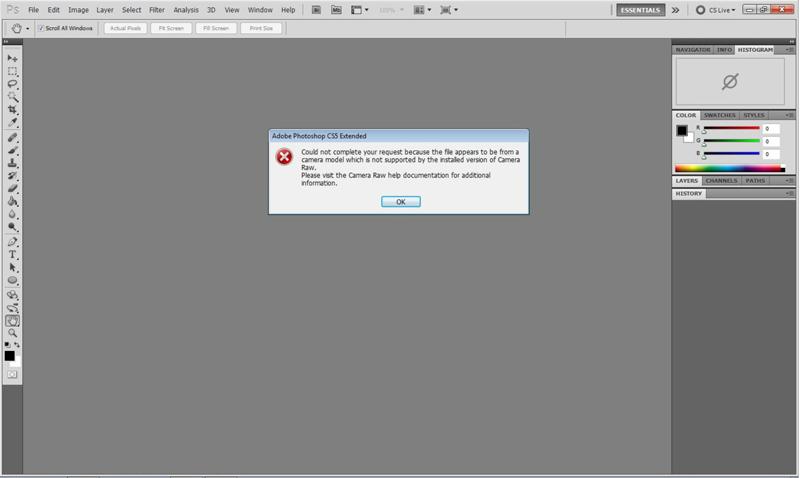 Поскольку вы не можете исправить эти файлы вручную, вам придется удалить и переустановить Photoshop на своем компьютере, чтобы решить эту проблему.
Поскольку вы не можете исправить эти файлы вручную, вам придется удалить и переустановить Photoshop на своем компьютере, чтобы решить эту проблему.
Процесс удаления и переустановки приложения Photoshop одинаков как для Windows, так и для macOS.
- Запустите приложение Creative Cloud на своем компьютере.
- Откройте страницу «Все приложения» и выберите три точки рядом с Photoshop.
- Выберите «Удалить» в меню.
- Выберите Удалить в подсказке.
- Перезагрузите компьютер после удаления Photoshop.
- Переустановите Photoshop с помощью Creative Cloud.
Позвольте Photoshop без проблем открываться на вашем компьютере
Photoshop — отличный инструмент для редактирования и ретуши фотографий. Если вы полагаетесь на это приложение для выполнения этих задач, легко разочароваться, когда приложение не запускается на вашем компьютере. К счастью, с большинством причин этой проблемы легко справиться, и вы можете решить проблему, из-за которой Photoshop не запускается, практически в кратчайшие сроки.


 framework/Frameworks/LaunchServices.framework/Support/lsregister -kill -r domain local -domain system -domain user
framework/Frameworks/LaunchServices.framework/Support/lsregister -kill -r domain local -domain system -domain user