При сохранении изображения в фотошопе цвета становятся другими, как это исправить
Содержание
быстрая навигация по статье
Посмотреть видео-урок
В данной статье я хочу рассмотреть проблему настройки цвета, с которой довольно часто сталкиваются новички. Проблема заключается в том, что при сохранении изображения в фотошопе, не важно в каком формате и качестве, происходит искажение цвета. К примеру, вы обработали какое-то фото или изображение, вам всё нравится, вы сохраняете его в формате jpg наилучшего качества, но смотрите сохранённое изображение и замечаете, что оно выглядит не так как в фотошопе, цвета стали заметно бледнее или наоборот слишком яркие.
Данная проблема актуальна не только для фотографов, которым важна максимальная точность цветопередачи, но и для веб-дизайнеров, поскольку когда клиенту демонстрируется дизайн в одной цветовой гамме, а свёрстанный сайт получается другим у заказчика конечно возникают вопросы.
1. Сохраняем изображение со стандартными настройками фотошоп
Давайте для понимания проблемы произведём не большой эксперимент. В качестве примера возьмём любую палитру, откроем её в фотошопе, а затем сохраним в наилучшем качестве и посмотрим на сколько точно будут передана цветовая гамма после сохранения изображения.
Я нагуглил палитру, открыл её фотошопом, взял инструмент «Пипетка» и снял пробу цвета с каждого оттенка палитры, после чего подписал их, чтобы увидеть точную разницу на результате.
После этого переходим в верхнем меню в «Файл» — «Экспортировать» — «Сохранить для Web» и в открывшейся панели настроек сохранения устанавливаем jpg наилучшего качества. Сохраним изображение в JPG, так как это самый популярный формат как для фотографов, так и для веба.
Теперь открываем сохранённую палитру фотошопом и снова инструментом «Пипетка» проверяем результат. Как мы видим, цветовая гамма сильно искажена, т.е. цвета при сохранении изменились.
Даже если рядом сопоставить изображения видна разница, на одном цвета ярче, на другом бледнее.
Повторюсь, что на дешёвых мониторах данная разница не видна, но нам же нужно максимально точно передать цвет и мы рассчитываем, что нашу работу будут смотреть не только владельцы дешёвых мониторов?
2. Настраиваем цвета фотошоп
Давайте откроем настройки цвета фотошоп и изменим их, после чего повторим эксперимент. Переходим в верхнем меню «Редактирование» — «Настройка цветов.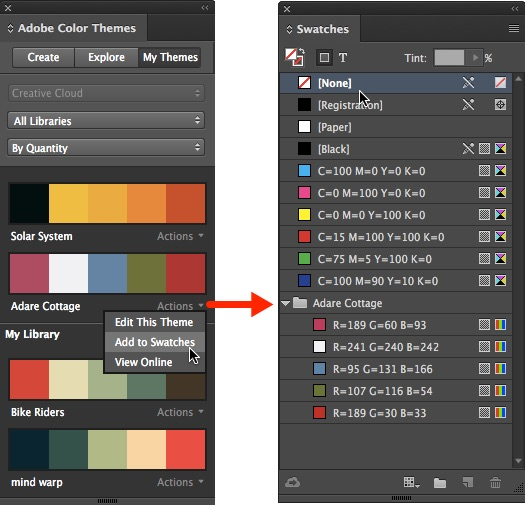 .», либо нажимаем комбинацию клавиш «Shift» + «Ctrl» + «K». В появившемся окне нам необходимо поменять настройку RGB на «sRGB IEC61966-2.1», по умолчанию у меня стоит «Adobe RGB (1998)». Меняем данную настройку и сохраняем изменения, кликнув на «Ok».
.», либо нажимаем комбинацию клавиш «Shift» + «Ctrl» + «K». В появившемся окне нам необходимо поменять настройку RGB на «sRGB IEC61966-2.1», по умолчанию у меня стоит «Adobe RGB (1998)». Меняем данную настройку и сохраняем изменения, кликнув на «Ok».
3. Сохраняем изображение с новыми настройками фотошоп
Теперь снова проводим эксперимент с сохранением и пипеткой. Сохраняем нашу первоначальную палитру с теми же настройками, что и ранее — формат JPG, наилучшее качество, включенная оптимизация. Открываем результат в фотошопе и проверяем цвета.
Результат радует, все шесть цветов в палитре абсолютно идентичны, т.е. фотошоп передал все цвета именно в том качестве, которое мы видели на рабочем экране.
Вывод
Вот таким образом можно быстро настроить цветопередачу при сохранении в фотошопе, данный мануал особенно рекомендую начинающим пользователям. Важно не забывать, что такую настройку необходимо производить после каждой переустановки или обновления программы, так как настройки сбиваются на настройки по умолчанию! В фотошопе есть и возможность производить серьёзную калибровку цвета, но это уже для опытных пользователей и именно для фотографов, так как подготовка изображения на печать — совсем другая история.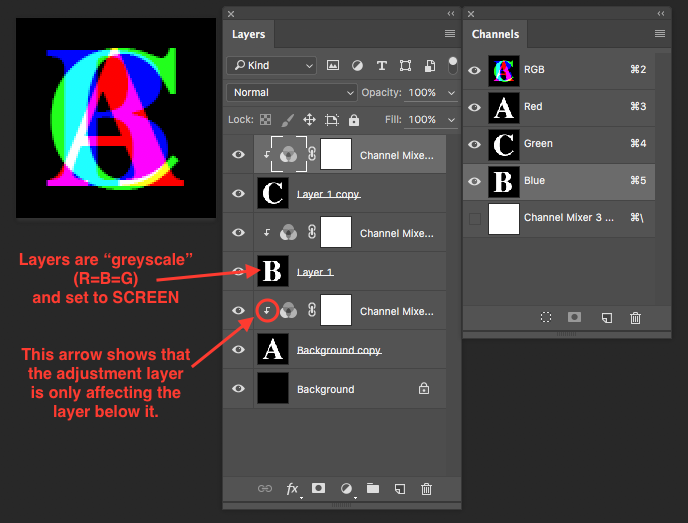 Мы же, в данной статье разобрали проблему цветоискажения именно при сохранения изображений для просмотра на экранах и мониторах.
Мы же, в данной статье разобрали проблему цветоискажения именно при сохранения изображений для просмотра на экранах и мониторах.
Поделиться:
Работа с палитрой Channels (Каналы). » Adobe Photoshop
Сегодня рассмотрим работу с палитрой Channels.В заголовке окна полноцветного изображения указана цветовая модель. Как видите, это документ в модели RGB. Она имеет три канала: Red
(красный), Green (зеленый), Blue (синий). Более подробно мы рассмотрим ее чуть ниже. Главная идея заключается в том, что любой цвет в модели RGB можно представить сочетанием трех перечисленных выше компонент.
Для изучения взаимодействий каналов полноцветного изображения удобно отображать их в цвете. Установите флажок Color Channels in Color (Цветовые каналы в цвете) в группе Display&Cursors
Откройте палитру Channels (Каналы). В палитре представлены цветовые каналы изображения, каждый своим цветом (если поставлен флажок Color Channels in Color). В верхней строке отображается результат совмещения цветовых каналов. Это условность — на самом деле в изображении только три канала. Строка совмещенного канала введена для удобства. Она позволяет переходить от просмотра отдельных каналов к просмотру суммарного изображения и редактировать все три цветовых канала одновременно.
В палитре представлены цветовые каналы изображения, каждый своим цветом (если поставлен флажок Color Channels in Color). В верхней строке отображается результат совмещения цветовых каналов. Это условность — на самом деле в изображении только три канала. Строка совмещенного канала введена для удобства. Она позволяет переходить от просмотра отдельных каналов к просмотру суммарного изображения и редактировать все три цветовых канала одновременно.
Выбранные для просмотра или редактирования каналы называются активными . Все операции проводятся в активных каналах. В палитре Channels (Каналы) они выделены подсветкой. По умолчанию активным является совмещенный канал, и в палитре выделены все строки цветовых каналов. Редактирование, таким образом, производится для всех цветовых каналов одновременно. Щелкните на имени канала Red .
Снова щелкните на названии совмещенного канала. Теперь активны все каналы изображения. Чтобы сделать несколько каналов активными, следует при выделении мышью последующих каналов держать нажатой клавишу Shift . Попробуйте активизировать одновременно два любых канала. Обратите внимание на указанные в строке каждого канала клавиатурные эквиваленты. Они позволяют быстро выбирать активный канал. Проверьте эти комбинации клавиш в действии. К сожалению, клавиша Shift
при выборе каналов с помощью клавиатуры не действует.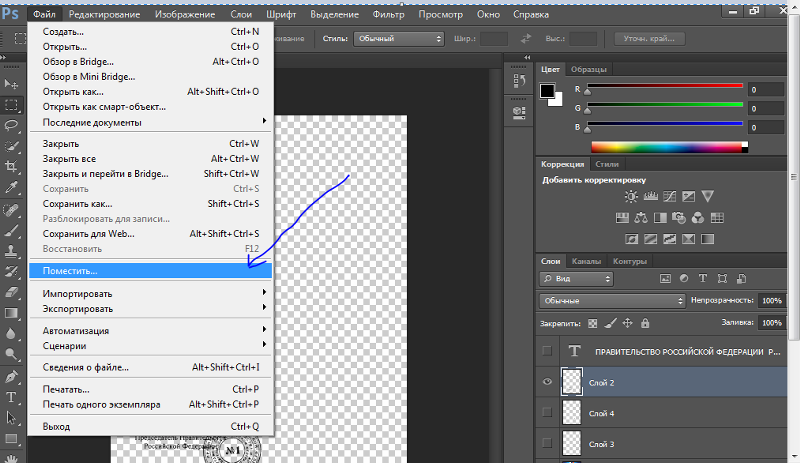 Пиктограмма «Глаз» определяет режим отображения канала — «видимый/невидимый». Можно любой канал сделать видимым или невидимым. В программе понятия «видимый канал» и «активный канал» не совпадают. Можно переключать только отображение, не меняя активного канала. Щелкните на пиктограмме «Глаз» у строки совмещенного канала. Изображение приобретет обычные цвета, но активным останется только канал Red , и все изменения будут производиться именно с ним.
Пиктограмма «Глаз» определяет режим отображения канала — «видимый/невидимый». Можно любой канал сделать видимым или невидимым. В программе понятия «видимый канал» и «активный канал» не совпадают. Можно переключать только отображение, не меняя активного канала. Щелкните на пиктограмме «Глаз» у строки совмещенного канала. Изображение приобретет обычные цвета, но активным останется только канал Red , и все изменения будут производиться именно с ним.Щелкните на названии каждого из цветовых каналов. Активность переводится с одного канала на другой, но изображение в окне документа не меняется ведь в любом случае отображается совмещенный канал.
В нижней части палитры (слева направо) располагаются три пиктограммы, которые служат для сохранения выделенной области в новом канале, для создания нового канала и, естественно, для удаления канала. Эти операции применимы только к дополнительным альфа-каналам, которые мы рассмотрели в прошлом уроке.
Можно показывать два цветовых канала одновременно. Для этого щёлкните на пиктограмме «глаз» у канала Green . Пиктограмма исчезнет, канал больше не будет виден в окне документа, соответственно будут видны только два оставшихся канала.
Возникает вопрос: сколько цветов можно отобразить с помощью какой-либо цветовой модели? Ответ на него неоднозначен — разные модели не только по-разному описывают цвета, но и могут представить разное количество цветов, недаром цветовой охват везде разный. Как же сосчитать эти цвета?
На хранение одного канала выделяется 1 байт, то есть 8 бит. Сколько цветов можно представить с помощью этих восьми бит? Число всевозможных комбинаций, а значит, и разных цветов равно 2 8 =256. Единственная знакомая нам на данный момент модель RGB имеет 3 канала. Значит, в ней можно отобразить 256 3 =(2 8 ) 3 =2 24 =16,6 млн цветов. На первое время хватит. 🙂 Итак, давайте приступим к более подробному изучению цветовых моделей. Начнем с модели RGB.
Значит, в ней можно отобразить 256 3 =(2 8 ) 3 =2 24 =16,6 млн цветов. На первое время хватит. 🙂 Итак, давайте приступим к более подробному изучению цветовых моделей. Начнем с модели RGB.
Почему моя палитра цветов серая в Photoshop? | Малый бизнес
By Filonia LeChat
В мире программного обеспечения неактивная или затененная веб-ссылка, кнопка, пункт меню или инструмент могут быть подобны вышибале ночного клуба, запрещающей вам доступ через двери. Хотя в программном обеспечении для редактирования изображений Adobe Photoshop есть несколько случаев, когда определенные параметры недоступны, инструмент «Палитра цветов» никогда не входит в их число. Как и закусочная, палитра цветов всегда открыта для работы 24/7, и она никогда не становится «серой», но может отображать серые оттенки и цвета в зависимости от ваших текущих настроек дизайна.
Определение
В палитре цветов Photoshop начинается почти все, что связано с рисованием, заливкой, рисованием и формами. Дизайнеры используют палитру цветов, активируя ее, дважды щелкнув верхнюю часть двух полей, составляющих инструмент, чтобы выбрать цвета краски. Вы можете выбрать только один цвет за раз из палитры цветов, и этот цвет отображается в верхнем левом квадрате в столбце «Инструменты». Выбранный цвет, например серый, остается на месте до тех пор, пока не будет выбран другой. Этот цвет также появляется, даже когда Photoshop закрывается и снова открывается.
Расположение
Палитра цветов расположена в нижней части столбца инструментов Photoshop, по умолчанию она расположена в левой части экрана. Если вы не видите столбец, щелкните меню «Окно» и выберите параметр «Инструменты» в раскрывающемся меню. Если рядом с опцией «Инструменты» уже стоит галочка, она открыта в рабочей области, но может быть скрыта за другими вкладками, палитрами и меню.
 Палитра цветов представляет собой два перекрывающихся цветных прямоугольника, один слева немного выше другого по диагонали. Два поля палитры цветов обычно двух разных цветов.
Палитра цветов представляет собой два перекрывающихся цветных прямоугольника, один слева немного выше другого по диагонали. Два поля палитры цветов обычно двух разных цветов.
Выбор цвета
Серый может иметь бесконечное количество оттенков от грифельного до пыльного, и у пользователей Color Picker есть несколько способов выбрать свой серый цвет. В окне палитры цветов Photoshop используется скользящая радуга, в которой пользователи выбирают серый цвет. Другой вариант — перейти непосредственно к серому номеру Pantone или ввести точный шестизначный код цвета. Любая из этих процедур приводит к тому, что палитра цветов становится серой.
Режим
Еще одна возможная причина того, что палитра цветов выглядит серой, связана с цветовым режимом, выбранным для изображения. Когда изображения отображаются в оттенках серого или черно-белые, возможности палитры цветов сокращаются. Вы найдете режим изображения, расположенный в опции «Режим» меню «Изображение».
 Посмотрите на всплывающее меню. Если флажок «Оттенки серого» установлен, ваше изображение не будет иметь цветов, а палитра цветов может отображать серый, белый или черный оттенок. Вы можете получить изображение в оттенках серого или непреднамеренно преобразовать изображение в оттенки серого, случайно выбрав этот режим.
Посмотрите на всплывающее меню. Если флажок «Оттенки серого» установлен, ваше изображение не будет иметь цветов, а палитра цветов может отображать серый, белый или черный оттенок. Вы можете получить изображение в оттенках серого или непреднамеренно преобразовать изображение в оттенки серого, случайно выбрав этот режим.
Ссылки
- Государственный университет Боулинг-Грин: Учебное пособие по Adobe Photoshop CS5
- Вашингтонский университет: Рисование
Биография писателя , Excel, Publisher), Photoshop, Paint, настольная издательская система, дизайн и графика. ЛеШат имеет степень магистра технических наук, степень магистра гуманитарных наук в области связей с общественностью и коммуникаций и степень бакалавра гуманитарных наук в области письма/английского языка.
Застрял в оттенках серого Photoshop? Вот что нужно делать
Вы застряли в режиме «Оттенки серого», если Photoshop позволяет выбирать только черный, белый и набор оттенков серого при выборе цвета.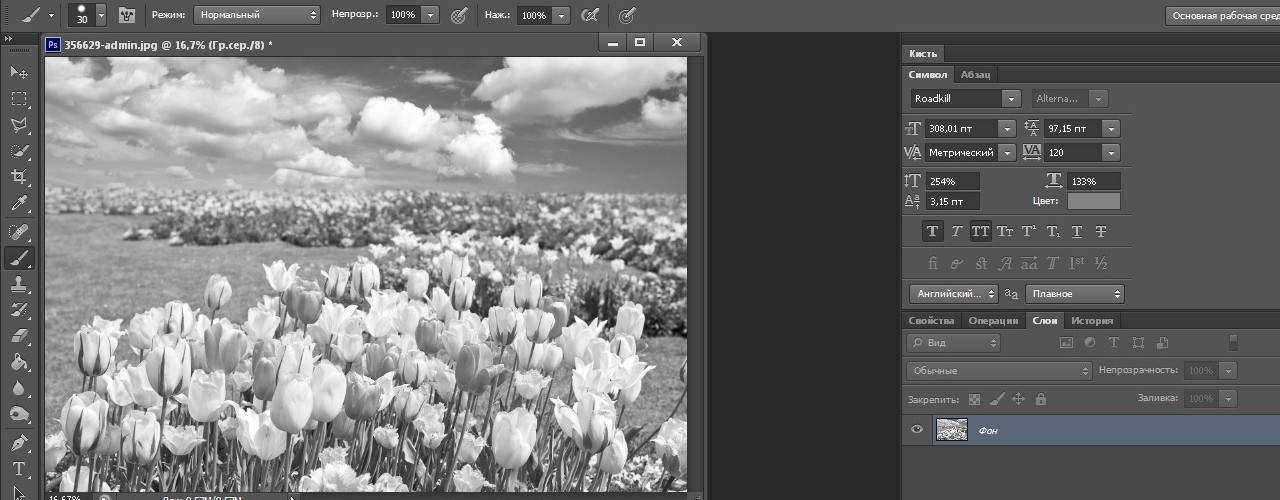 Вы будете рады узнать, что существует простое решение проблемы, а это означает, что вы можете вернуть все в нормальное русло всего за несколько секунд.
Вы будете рады узнать, что существует простое решение проблемы, а это означает, что вы можете вернуть все в нормальное русло всего за несколько секунд.
Причина вашей проблемы, скорее всего, в том, что вы работаете в неправильном цветовом режиме: в режиме оттенков серого. Если вы хотите работать с полным диапазоном цветов, а не только с оттенками серого, вам нужно будет работать либо в режиме RGB, либо в цветовом режиме CMYK.
Итак, все, что вам нужно сделать, это переключиться на правильный цветовой режим, выбрав Изображение > Режим > Цвет RGB или Изображение > Режим > Цвет CMYK на панели параметров в верхней части экрана.
Кроме того, вы также можете переключиться в цветной режим с помощью сочетания клавиш Ctrl+Shift+U (Command+Shift+U на Mac).
При этом будет создана версия изображения в градациях серого без окончательного сброса информации о цвете.
Дополнительную информацию об этой проблеме можно найти в этом обсуждении на сайте сообщества поддержки Adobe.
Содержание
- Что такое режим оттенков серого в Photoshop?
- Почему ваш Photoshop застрял в режиме оттенков серого?
- Вы создали документ Photoshop в режиме оттенков серого.
- Вы выбрали один канал вместо всех каналов RGB:
- У вас есть корректирующий слой, обесцвечивающий вашу фотографию
- Выбранная маска слоя влияет на вашу палитру цветов
- Как выйти из режима оттенков серого в Photoshop?
- Следует ли вам переключиться на RGB или CMYK?
- ДОПОЛНИТЕЛЬНОЕ ВИДЕО РУКОВОДСТВО
- Вот некоторые из моих любимых инструментов Photoshop:
Цветовой режим оттенков серого в Photoshop использует различные оттенки серого для формирования изображения, что означает, что все цвета определяются определенным оттенком серого. Обычное 8-битное изображение будет состоять из 256 различных оттенков серого.
Каждому пикселю изображения в градациях серого назначается определенное значение яркости в диапазоне от 0 (черный) до 255 (белый).
Работа в этом цветовом режиме может быть полезна, когда вы хотите сосредоточиться только на значениях тонов в изображении, над которым вы работаете.
Например, это может пригодиться художникам, создающим цифровую картину, поскольку они смогут просматривать только тона на эталонном изображении, что позволит им увидеть, какие области должны быть светлее, а какие темнее на их собственной картине. .
Также может быть полезно предварительно просмотреть, как эффект оттенков серого будет выглядеть на одном из ваших изображений, не внося в него никаких постоянных изменений, поскольку вы можете просто переключить цветовой режим обратно на RGB или CMYK, чтобы снова увидеть полноцветное изображение. .
Почему ваш Photoshop застрял в режиме оттенков серого?Вы создали документ Photoshop в режиме оттенков серого.
Одна из причин, по которой вы можете непреднамеренно работать в режиме оттенков серого в Photoshop, заключается в том, что вы создали новый файл, когда в буфере обмена уже активен текстовый процессор или что-то подобное.
Это часто может привести к тому, что Photoshop или Photoshop Elements захочет создать изображение в градациях серого, поэтому по умолчанию будет создан файл, в котором цветовой режим — градации серого, а не RGB — типичный цветовой режим по умолчанию.
Чтобы этого не произошло в будущем, просто проверьте цветовой режим, отображаемый в окне New File , когда вы находитесь в процессе создания нового документа.
Если для него не установлен цветовой режим, который вы хотите использовать, вы можете просто изменить его в раскрывающемся меню, а затем нажать Создайте , чтобы создать новый документ, использующий правильный цветовой режим.
Еще одна причина, по которой Photoshop по умолчанию может использовать цветовой режим в оттенках серого для конкретного проекта, заключается в том, что вы использовали этот цветовой режим при работе с последним открытым документом.
Программа имеет тенденцию запоминать ваши последние настройки и предпочтения, что может раздражать, если вы не хотите работать в оттенках серого для своего нового проекта.
Чтобы избежать этой проблемы, просто убедитесь, что цветовой режим установлен на RGB или CMYK Color, когда вы находитесь в процессе создания нового документа. Вы можете установить это в Окно «Новый файл» , которое появляется после выбора «Файл» > «Создать», , как описано ниже.
Вы выбрали один канал вместо всех каналов RGB:
Вы хотите проверить окно каналов, оно должно находиться рядом с панелью слоев. Убедитесь, что выбраны все ваши каналы. Вы можете сделать это, просто нажав на канал «RGB» сверху.
У вас есть корректирующий слой, который обесцвечивает вашу фотографию
Действительно, возможно, что на панели слоев вы случайно создали корректирующий слой Hue & Saturation с ползунком Saturation, установленным на -100.
В этом случае вы просто хотите либо удалить этот корректирующий слой, либо вернуть насыщенность на 0.
Кстати, это также может быть черно-белый корректирующий слой или слой Vibrance, влияющий на ваши цвета.
Выбранная маска слоя влияет на вашу палитру цветов
Если вы можете выбрать только черные и белые значения с помощью палитры цветов, это происходит потому, что у вас выбрана маска слоя.
Действительно, палитра цветов будет выбирать только значения из вашей маски слоя, которые по умолчанию находятся в оттенках серого.
Как выйти из режима оттенков серого в Photoshop?Если вы еще не создали новый файл или можете легко начать проект заново, вы можете просто создать новый документ, который с самого начала будет использовать правильный цветовой режим. Откройте Photoshop и выберите File > New , чтобы создать файл.
В открывшемся окне используйте раскрывающееся меню внизу, чтобы изменить цветовой режим с Оттенки серого на Цвет RGB или Цвет CMYK. Прочтите последний раздел этой статьи, если вы не знаете, что выбрать: RGB или CMYK.
Затем просто нажмите «Создать», чтобы открыть новый файл, позволяющий работать в полноцветном режиме!
К счастью, даже если вы уже начали работать с документом, вы все равно можете решить проблему без необходимости начинать все сначала.
Просто выберите Изображение > Режим > Цвет RGB в верхней части экрана, чтобы изменить цветовой режим, что позволяет работать со всем диапазоном цветов, а не только с оттенками серого, без потери внесенных изменений.
Если вместо этого вы хотите работать в цветовом режиме CMYK, выберите Изображение > Режим > Цвет CMYK.
Вы можете проверить, помогло ли это решить проблему, перейдя к палитре цветов, щелкнув один из квадратов, показанных на изображении ниже.
Надеюсь, теперь вы видите, что Photoshop позволяет вам выбирать любой цвет, а не только любой оттенок серого.
Следует ли вам переключиться на RGB или CMYK? Общее правило состоит в том, что RGB следует использовать для цифровой работы, а CMYK следует использовать для дизайнов, которые будут напечатаны.
Конечно, это не мешает вам распечатать файл RGB, но если вы уверены, что конечный пункт назначения дизайна будет на бумаге, то вы можете вместо этого выбрать CMYK.
Цветовой режим RGB, как правило, используется, когда конечным пунктом назначения изображения является цифровой экран — от компьютерных мониторов до смартфонов, телевизоров или камер.
Это полезно при разработке веб-сайтов или приложений, создании онлайн-идентификации для брендов и создании контента для социальных сетей, видео или инфографики.
С другой стороны, цветовой режим CMYK обычно используется при производстве материалов для брендинга, которые будут напечатаны на визитных карточках и других физических продуктах, при создании физических рекламных материалов, таких как листовки, брошюры или рекламные щиты, а также при разработке дизайна товаров, упаковки или меню.
Другими словами, используйте CMYK при создании файлов для печати. Photoshop по умолчанию обычно устанавливает цветовой режим на RGB, так как это наиболее часто используемый цветовой формат.
Это все, что нужно знать о том, почему вы можете работать в режиме оттенков серого в Photoshop и что делать, чтобы выйти из него и решить проблему, вернув цвета в норму! Хотите узнать больше о том, как решить проблему?
См. наше руководство, в котором рассказывается о проблеме и различных решениях.
Застрял в оттенках серого в Photoshop. Вот что нужно делать
Посмотрите это видео на YouTube
Вот некоторые из моих любимых инструментов Photoshop:
Спасибо, что прочитали эту статью. Я надеюсь, что вы нашли это полезным, поскольку вы используете Adobe Photoshop. Вот некоторые инструменты, которые я использую ежедневно во время ретуши или редактирования, которые облегчили мне жизнь. Я надеюсь, что вы также найдете их полезными, как и я. Это партнерские ссылки, поэтому, если вы решите приобрести любую из них, я получу комиссию.
Но, честно говоря, это именно те инструменты, которые я использую и рекомендую всем, даже своим самым близким друзьям и семье.
Планшет: Помню, как купил свой первый планшет еще в 2011 году. Это был самый маленький планшет Wacom, доступный в то время, я думаю, это был формат A5. Планшеты имеют огромное значение для работы с Photoshop, и сейчас я не могу работать без них. Недавно я перешел на удивительный пакет Xencelabs Medium Bundle, и он мне очень нравится.
Быстрые исправления: Всякий раз, когда мне нужно быстро отредактировать изображения, я использую инструмент для редактирования фотографий Luminar на базе искусственного интеллекта.
Content Creator Essentials: Если вы снимаете фотографии, видеозаписи или любые другие типы мультимедиа, я рекомендую вам внешний твердотельный накопитель Samsung T5 для безопасного резервного копирования и переноса ваших файлов. Что касается моей рабочей станции, так как я постоянно перемещаюсь с одного места на другое, я использую ASUS ZenBook Pro Duo 15. Его второй экран очень удобен при работе в Photoshop.

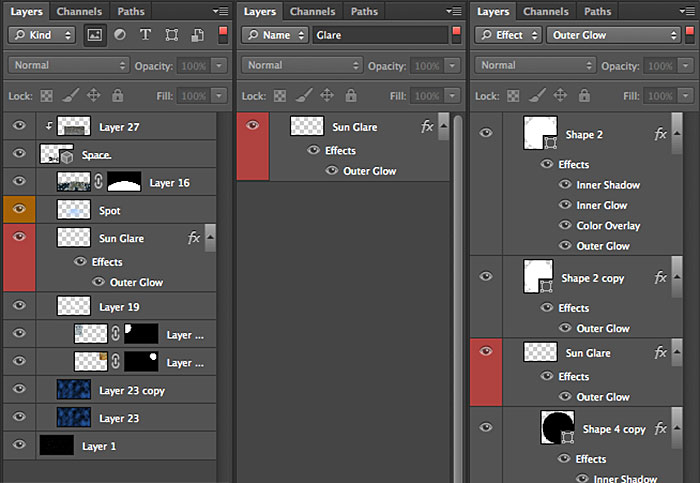 Палитра цветов представляет собой два перекрывающихся цветных прямоугольника, один слева немного выше другого по диагонали. Два поля палитры цветов обычно двух разных цветов.
Палитра цветов представляет собой два перекрывающихся цветных прямоугольника, один слева немного выше другого по диагонали. Два поля палитры цветов обычно двух разных цветов. Посмотрите на всплывающее меню. Если флажок «Оттенки серого» установлен, ваше изображение не будет иметь цветов, а палитра цветов может отображать серый, белый или черный оттенок. Вы можете получить изображение в оттенках серого или непреднамеренно преобразовать изображение в оттенки серого, случайно выбрав этот режим.
Посмотрите на всплывающее меню. Если флажок «Оттенки серого» установлен, ваше изображение не будет иметь цветов, а палитра цветов может отображать серый, белый или черный оттенок. Вы можете получить изображение в оттенках серого или непреднамеренно преобразовать изображение в оттенки серого, случайно выбрав этот режим.