Подавление шумов в фотошопе
Подавление шумов:
легко и просто
7 декабря 2011
Текст:Юрий Тамазин
Сегодня мы постараемся с вами рассмотреть очень важную тему в обработке фотографий — подавление «шума». Почему я поставил ее в самом начале нашего изучения Photoshop CS? Потому что, пока мы не решим вопрос удаления или снижения «шума» нашей картинки, мы не можем начать ее обработку без ухудшения качества изображения, ведь при любой обработке, както: коррекция уровней, «шарпенинг» и т. д. — мы фактически будем только усиливать «шум» и ухудшать картину.
Безусловно, мы говорим о фотографиях, на которых «шум» присутствует в сильно выраженной форме. Это кадры, полученные с «цифромыльниц», недорогих сканеров или даже с дорогих цифровых зеркальных камер класса DSLR, но снятых при больших уровнях чувствительности (ISO 400 и более). Мы не будем вдаваться в причины, порождающие этот «шум». Для фотолюбителя это принципиального значения не имеет, поскольку он не в силах изменить практические показатели своего фотоаппарата или сканера.
Итак, наша фотография открыта. Хочу сказать сразу — старайтесь производить все возможные обработки в шестнадцатибитном режиме (если это возможно). Если вы получили изображение с камеры DSLR, то конвертируйте его из RAW в шестнадцатибитный TIFF, если исходное изображение имеет 8 бит, то переведите в 16. Более подробно преимущества шестнадцатибитной обработки мы рассмотрим в апрельском номере журнала. При восьмибитном режиме вы имеете всего 256 (28) градаций между черным и белым. А при шестнадцати… Как говорится: почувствуйте разницу! (Рис. 1)
Снимок этой симпатичной белочки сделан аппаратом Canon EOS 10D при чувствительности ISO 1600 в условиях достаточно низкой освещенности, что обусловливает увеличение доли «шума» в картинке (особенно в тенях).
И вот фотография представляется совсем не такой радостной, как на первый взгляд. Особенно это заметно на элементах фона. Элементы переднего плана (мех и дерево) в значительной мере маскируют «шум», поэтому основной упор мы будем делать на подавление «шума» в тех местах, где он наиболее заметен. Первым делом мы копируем наше изображение на новый слой, просто стаскивая пиктограмму нашим замечательным пером планшета Wacom Graphire 3 или нажав Ctrl J. Примите на вооружение правило: никогда не работать с исходным изображением — только с копией слоя, тем самым вы сэкономите нервы и время. Более подробно к этой теме мы вернемся в одном из следующих номеров журнала. Я надеюсь, что вы уже перевели (или уже имеете) ваше изображение в шестнадцати битное.
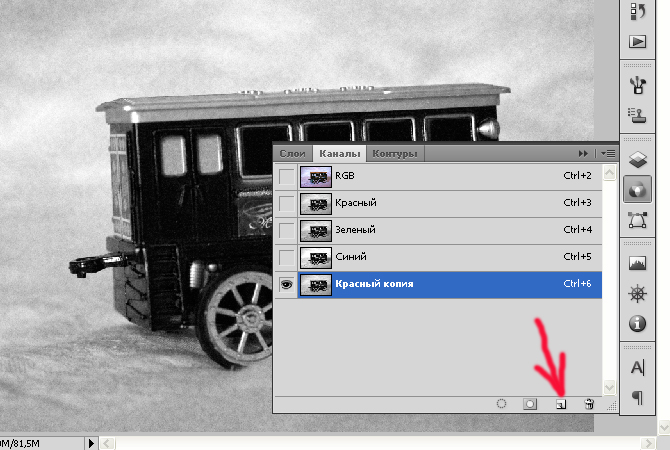 («Пыль и царапины»). (Рис. 3)
(«Пыль и царапины»). (Рис. 3)Для большей наглядности увеличим элемент изображения, содержащий фон и передний план. (Рис. 4)
Сейчас делаем основной упор на подавлении «шума» фона, не особо обращая внимание на изменения, происходящие с элементами переднего плана. Меню фильтра Dust Scratches содержит всего два настраиваемых ползунка — это Radius (радиус), определяющий радиус воздействия фильтра в пикселах. Поскольку наш «шум» носит высокочастотный характер, то устанавливать этот параметр выше значения 56 не имеет смысла. Второй параметр Threshold (порог), устанавливающий чувствительность фильтра (яркостной перепад пикселов, на которые будет воздействовать фильтр). Установите этот параметр по визуальному восприятию картинки (в зависимости от исходного изображения этот параметр может варьироваться в пределах от 0 до 10).
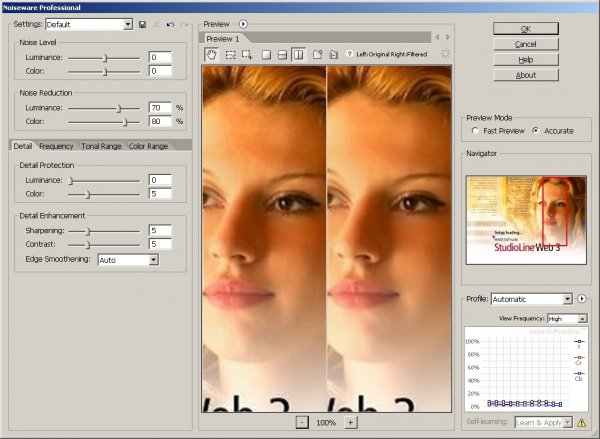 В нашем случае, соблюдая принцип разумной достаточности, вполне удовлетворительным можно считать прозрачность 70 процентов. На этом подавление «шумов» фона можно считать законченным, его мы трогать уже не будем.
В нашем случае, соблюдая принцип разумной достаточности, вполне удовлетворительным можно считать прозрачность 70 процентов. На этом подавление «шумов» фона можно считать законченным, его мы трогать уже не будем.
Теперь начинаем самое сложное — ручная художественная работа по возвращению элементов переднего плана. Вот здесь особо проявится необходимость работы в отдельном слое. Для примера увеличим фрагмент головы белки. Для реставрации применим элемент Eraser (ластик), включив его клавишей E (не забудьте, что все сокращения быстрых клавиш работают только в латинской раскладке клавиатуры). Размер нашего инструмента регулируется клавишами [ и ], его жесткость клавишами Shift[ и Shift]. Силу воздействия мы регулируем нажимом нашего чудесного пера. Установите для начала прозрачность ластика 30 процентов, нажав клавишу [ 3 ]. (Рис. 5)
Начните стирать от центра к краям. Для того чтобы полностью удалить слой в нужном месте, просто пройдитесь по этому фрагменту несколько раз пером, отрывая его от поверхности планшета перед новым проходом (аналогично нажатию левой клавиши «мышки»). По мере приближения к контуру объекта можете ослаблять нажим пера, при этом слегка затрагивая сам переход в тех местах, где это необходимо. На больших участках увеличивайте размер инструмента, на малых уменьшайте. Конечный результат — дело вашей фантазии и аккуратности. По окончании работы можете свести слои нажатием CtrlShiftE.
По мере приближения к контуру объекта можете ослаблять нажим пера, при этом слегка затрагивая сам переход в тех местах, где это необходимо. На больших участках увеличивайте размер инструмента, на малых уменьшайте. Конечный результат — дело вашей фантазии и аккуратности. По окончании работы можете свести слои нажатием CtrlShiftE.

После инсталляции программы в папку PlugIns Photoshop и запуска последнего наш новый «плагин» появляется в списке дополнительных фильтров.
Давайте его запустим. На данном этапе оставим все установки программы выполненными по умолчанию. Поскольку формат нашей статьи не позволяет досконально разобрать весь интерфейс программы и его установки, то рассмотрим только основные возможности. Этого будет достаточно для начала самостоятельной работы. Подробную инструкцию на шестидесяти страницах можно скачать на сайте производителя. Программа имеет две основные возможности определения уровня «шума» (его образца). (Рис. 6)
Первая возможность, это загрузка профиля «шума» с диска (профили «шумов» для разных уровней чувствительности и многих моделей аппаратов выложены бесплатно на сайте производителя программы). Или вы сами можете определить уровень «шумов» своего аппарата при помощи второго метода, сохранить его на своем диске, а потом просто загрузить.
Вторая — автоматическое определение уровня «шумов» по элементу картинки, не содержащему важных элементов изображения (в нашем случае это равномерный фон).
Остановимся на автоматическом определении уровня «шума», поскольку это наиболее интересно читателям. Масштабирование изображения и его перемещение в окне аналогичны окну Photoshop’а. Для определения зоны, которая будет служить тестовой для программы, выделите пером на изображении прямоугольник от левого верхнего угла к правому нижнему. Размер прямоугольника может быть произвольным, но чем он больше, тем точнее будет «шумовой» профиль, построенный программой. При необходимости его можно перетаскивать пером в любую область изображения или нарисовать новый. (Рис. 7)
После этого нажимаем кнопку Auto Profile (автопрофиль). Через некоторое время профиль готов. Теперь переходим в меню Noise Filter Settings и начинаем непосредственно настраивать наш фильтр на максимальную эффективность.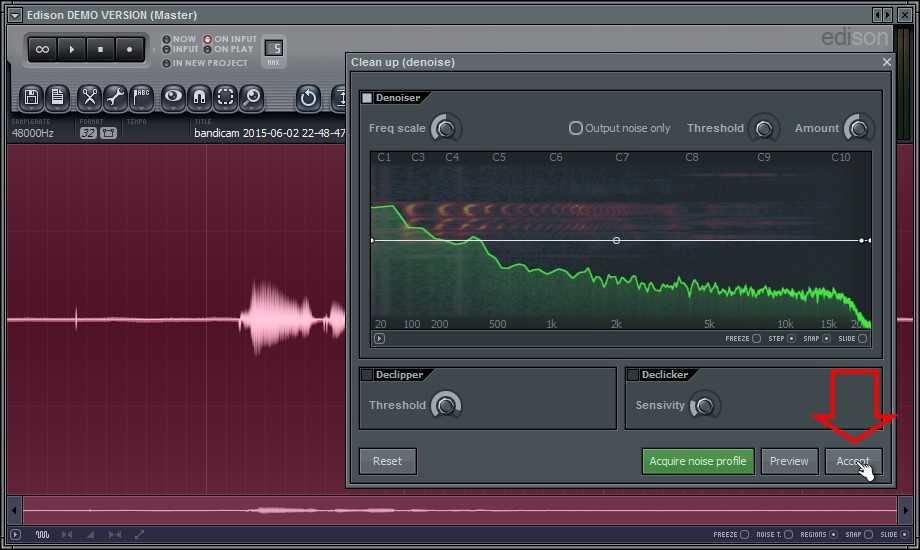
Нажмите кнопку Preview (предварительный просмотр) для наблюдения за воздействием фильтра на изображение, перетащив появившийся квадратик зоны просмотра на нужный участок картинки. Я всегда стараюсь захватить и объект, и задний план. Для лучшего просмотра максимально увеличьте изображение. (Рис. 8)
Как видим, результат автоматической фильтрации схож с предыдущим фильтром, рассмотренным выше в отношении фона, а в отношении объекта он стал более избирательным. При нажатии курсора «мыши» или пера внутри квадрата превью вы можете отменять действие фильтра. Теперь настройкой ползунков фильтра в правой части панели вы можете изменять силу и область воздействия фильтра на изображение. Стандартная панель настройки фильтра содержит следующие настройки (Рис. 9):
Noise Reduction Amounts — величина подавления «шума» в этих каналах.

Sharpening Amount — величина усиления резкости изображения.
Перемещая те или иные движки, вы можете в реальном времени наблюдать их воздействие на изображение, при этом рекомендую проверить это на нескольких положениях окна превью на картинке для получения наилучшего суммарного результата.
Отдельно хочу сказать о шарпенинге этого фильтра. Рекомендую для начала устанавливать его не более 30 процентов, если, конечно, вы планируете продолжить дальнейшую обработку. Вопросом поднятия резкости изображений мы займемся несколько позже, поскольку на этапе удаления «шумов» до последующей коррекции изображения поднимать шарпенинг в окончательном варианте не очень хорошо. Это одна из заключительных операций подготовки изображения.
Итак, вы настроили параметры фильтра и применили его к изображению. Дальнейшая коррекция картинки может быть выполнена теми же элементами и способами, что и в описанных ранее методах работы со слоем. Если вы можете сразу определить элементы изображения, к которым нужно применить фильтрацию, то для упрощения работы можно создать маску, о работе с которой мы поговорим в следующем номере.
После того как вы освоитесь с работой стандартной панели настройки фильтра, можете перейти к Tools\Advanced Mode (расширенный режим). Это позволит вам более гибко настраивать подавление «шумов» в трех раздельных частотных диапазонах High\Mid\Low. Я думаю, эти и другие возможности данного прекрасного фильтра вы освоите самостоятельно, поскольку это очень увлекательное занятие.
____________________
Читайте также:
Урок Photoshop. Обработка фотографий фильтром Distort
Имитируем Tilt-shift эффект
Добавляем солнце вместо дождя
PhotoshopSunduchok — Подавление шума в фотошопе
Автор: Сергей Бунин. Дата публикации: . Категория: Обработка фотографий в фотошопе.
Подавление
шума в фотошопе
Вечный спор среди фотографов и поиск альтернативы удалять шумы или нет, наводят нас на размышления.
С одной стороны наличие шумов, особенно хроматических (цветных) говорит о не совсем профессиональной культуре мастера.
С другой стороны удаление шума может привести к снижению качества изображения – ухудшению точности цветопередачи и резкости.
Причина появления шумов на изображении сделанных цифровым фотоаппаратом это шумы самой матрицы.
Почему – вопрос из теории электротехники и радиоэлектроники. Просто иногда уровень шумов очень мал, и мы не видим его.
Но при съемке в определенных условиях нам необходимо поднимать чувствительность матрицы, такой параметр как ISO, и тут срабатывает неприятная зависимость – чем выше чувствительность, тем больший шум мы получаем на изображении.
Вот, например кадр, при съемке которого пришлось идти на компромисс, в результате которого придется подавлять шум в фотошопе.
Внутреннее освещение было не достаточным, да и так как модель была расположена слишком близко, мощность вспышки пришлось делать минимальной дабы не получить явных бликов на коже, поэтому пришлось повышать чувствительность матрицы путем увеличения ISO.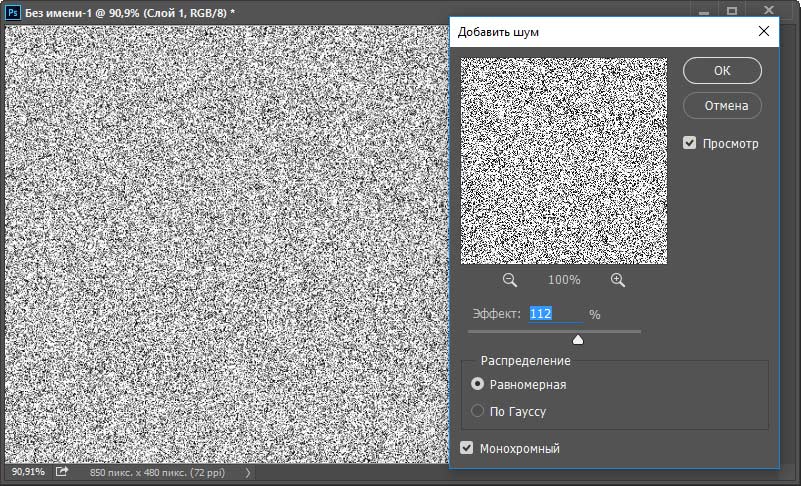
Вследствие чего на изображении, особенно в тенях, получились явно выраженные шумы.
Небольшие шумы имеют право быть на изображении, но наличие сильных и ярко выраженных требует их подавления, хотя бы до приемлемого уровня не раздражающей силы.
Вообще нетерпимость к присутствию шума на фотографии обусловлена как психологическим фактором – фотограф просто не желает видеть каких-либо дефектов на своих работах, так и техническим.
Современные технологии производства фотокамер непрерывно растут и качество съемки на высоких ISO повышается. Но и постоянно улучшаются характеристики отображения и разрешения мониторов и печатающих устройств.
Так что если мы не хотим получить плохую оценку нашей работы, принимаем решение о снижении уровня шумов на исходной фотографии.
Уровень шума рекомендуется оценивать при 100%-ном масштабе отображения картинки. Увеличиваем наше изображение, нажав комбинацию клавиш «Ctrl+Alt+0 (ноль)».
Я думаю Вам видно наличие, как хроматического шума, так и яркостного.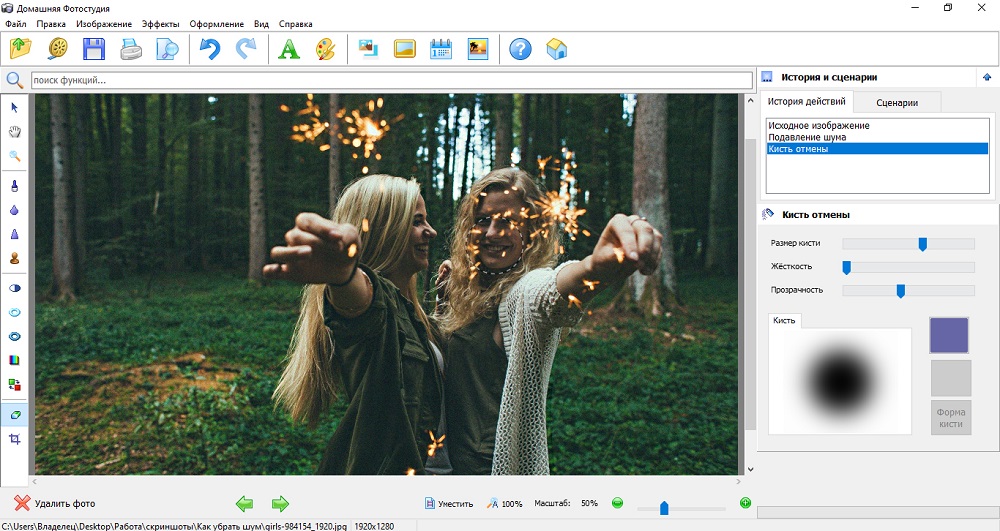
Для подавления шума на цифровых изображениях кроме самого фотошопа существует и множество других программ и приложений. В данном материале я продемонстрирую Вам, как это можно сделать с помощью встроенного приложения Adobe Camera RAW.
Для этого сделаем дубликат основного слоя, нажимаем комбинацию клавиш «Ctrl+J».
Далее переходим в меню «Фильтр» и обращаемся к фильтру «Camera RAW».
В открывшемся приложении нас будет интересовать только одна лишь вкладка «Детализация», а на ней поле «Уменьшение шума».
Внизу панели Вам еще раз напоминают об увеличении масштаба до 100% для более адекватной оценки применяемых настроек.
В приложении это возможно сделать с помощью выбора необходимого параметра из всплывающего списка, при нажатии на стрелку под левым нижним углом окна просмотра.
После анализа изображения, сразу смело подавляем цветовые шумы, сдвигая регулятор «Цветность» вправо до значения, при котором пропадают хаотические цветные вкрапления на изображении.
Слишком сильно сдвигать регулятор нельзя. При подавлении хроматического шума необходимо следить за мелкими цветными деталями на изображении, так как вокруг них могут появляться цветные ореолы либо можно вовсе их обесцветить. Поэтому старайтесь применять шумоподавление в минимальной степени. Регуляторами «Сведения о цвете» и «Плавность цвета» можно скорректировать переходы между цветами на мелких деталях изображения.
Для борьбы с яркостным шумом сдвигаем вправо регулятор «Светимость».
Назначение регуляторов «Сведения о яркости» и «Контраст яркости» я думаю, интуитивно понятно. Обычно я их не трогаю.
Ну а теперь мы вплотную подошли к основному смыслу нашего вопроса – контроль процесса шумоподавления!
Главная неприятность, возникающая при подавлении шумов, это снижение резкости и потеря детализации на фотографии.
Ниже на картинке видно как после подавления шумов размылась текстура кожи у девочки, стала не натуральной – пластиковой, и как отдельные волосики и реснички на глазах потеряли своё детализированное отображение – потеряли фокус.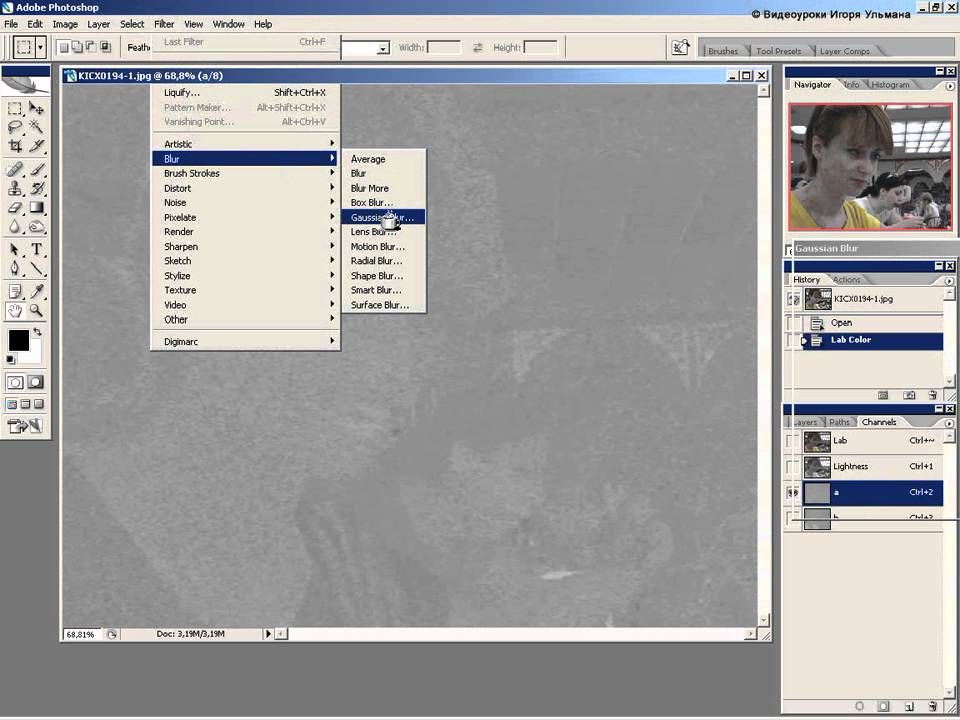
Если мы попытаемся устранить эти дефекты через повышение резкости, то опять вернемся к увеличению шумов на фотографии.
А можно ли на изображении выборочно применять функцию подавления шума, то есть уменьшать шумы только на определенных областях, где это требуется?
Конечно ДА!
Можно, конечно же, создать маску на дубликате слоя и аккуратно прорисовать только те области, на которые не должно оказываться воздействие функции шумоподавления, или создавать маску яркости, которую все равно потом надо еще дорабатывать.
Это долгий процесс, требующий высокого качества и усидчивости.
Я же хочу предложить Вам более интересный и быстрый способ, это использование функции «Blend If» или в русскоязычной версии программы это звучит как «Наложение, если».
Как мы с Вами уже выяснили, более яркие части изображения менее подвержены зашумлению, так как уровень шумов напрямую зависит от яркости снимаемого объекта. Поэтому мы можем отделить светлые участки фотографии от темных и тем самым сделать выборочную коррекцию подавления шума только на темных областях.
В начале, пока Вы не научитесь самостоятельно отделять разные по яркости тоновые диапазоны изображения, можно создать себе помощника.
Находясь на копии слоя фонового изображения, нажимаем на функциональную клавишу внизу палитры слоев «Создать новый слой». Получим новый пустой слой поверх остальных.
Теперь зальем этот полученный слой какой-нибудь яркой краской.
Нажимаем комбинацию клавиш «Shift+F5» и перед нами появляется диалоговое окно «Заполнить».
Справа, на текстовом поле строки «Содержание» нажимаем на стрелочку и в выпадающем списке выбираем «Цвет».
После выбора параметра «Цвет» появляется следующее диалоговое окно «Палитра цветов (цвет заливки)», на котором выберем ярко зеленый оттенок. Нажимаем «Ок».
Также, нажатием «Ок» подтверждаем принятие решения в окне «Заполнить». Изображение в окне просмотра перекрывается слоем с зеленой заливкой.
Для взаимодействия слоя с заливкой только лишь с нижележащим слоем применим к нему режим обтравочной маски. Удерживая клавишу «Alt», наводим курсор в виде руки с поднятым указательным пальцем на границу между двумя верхними слоями и в момент смены его вида на квадратик с указывающей вниз стрелкой, щелкаем левой кнопкой мышки. Слева, на миниатюре слоя с заливкой должна также появиться указывающая вниз угловая стрелка.
Удерживая клавишу «Alt», наводим курсор в виде руки с поднятым указательным пальцем на границу между двумя верхними слоями и в момент смены его вида на квадратик с указывающей вниз стрелкой, щелкаем левой кнопкой мышки. Слева, на миниатюре слоя с заливкой должна также появиться указывающая вниз угловая стрелка.
А теперь самое интересное!
Двойным щелчком левой кнопкой мышки (ЛКМ) по слою, на котором мы осуществляли подавление шума,
вызовем окно настроек «Стиль слоя».
По центру окна, в нижней его части находится поле с двумя градиентными шкалами «Наложение если».
Поскольку мы будет ограничивать влияние коррекции подавления шума на ниже лежащий слой, то будем работать со шкалой подлежащего слоя.
Наводим курсор мышки на правый белый регулятор и сдвигаем его влево, открывая при этом светлые участки изображения и детали, которые не желательно размывать (волосы). Применительно к данной фотографии регулятор переместился до значения =24 уровням.
Чтобы границы между областями не были такими резкими и рваными наведем курсор мышки на белый регулятор и, зажав клавишу «Alt» потянем его вправо. Бегунок расщепляется: левая его часть остается на месте, а правую сдвигаем, при этом визуально оценивая плавность перехода. Показания частей бегунка теперь тоже будут отображаться двойным значением через дробь.
В итоге между черным регулятором и левой частью белого регулятора определяются те уровни темных пикселей, на которые коррекция подавления шума будет влиять со 100%-м воздействием, а на уровни между частями белого регулятора шумоподавление будет влиять с плавным угасанием.
Отключаем видимость слоя-индикатора с зеленой заливкой, щелкнув левой кнопкой мышки по значку глазика слева от миниатюры слоя. Или можно вовсе его удалить.
Оцениваем результат работы выборочного подавления шума. При 100%-ном масштабе отображения, зажав клавишу «Alt» левой кнопкой мышки щелкаем по значку глазика самого нижнего фонового слоя.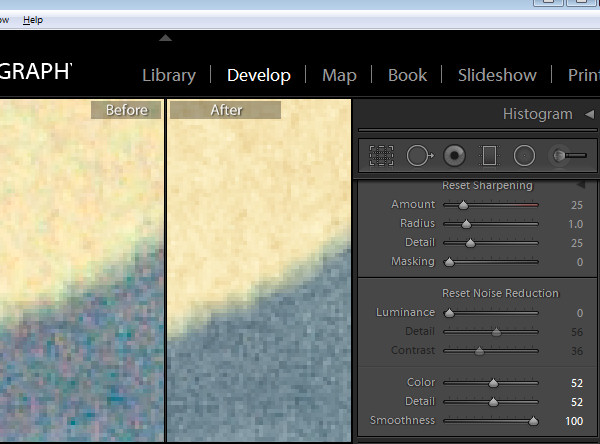 При первом нажатии на значок, видимость и соответственно воздействие коррекции верхних слоев отключается – результат «ДО», при втором щелчке воздействие коррекции включается – результат «ПОСЛЕ».
При первом нажатии на значок, видимость и соответственно воздействие коррекции верхних слоев отключается – результат «ДО», при втором щелчке воздействие коррекции включается – результат «ПОСЛЕ».
Подавление шумов на темных участках изображения, к сожалению, плохо заметно на скриншотах, но то, что лицо девочки осталось без изменения видно не вооруженным глазом.
Вот таким быстрым и интересным способом можно осуществить выборочную коррекцию подавления шума в фотошопе.
Приятных творческих успехов!
Если Вы не хотите пропустить интересные уроки по обработке фотографий — подпишитесь на рассылку.
Форма для подписки находится ниже.
Временно закрыто комментирование для гостей, нужна обязательная регистрация, ввиду засилья спамботов.
зарегистрируйтесь на сайте, что бы оставлять комментарии!
Повышение резкости и шумоподавление в Adobe Camera Raw
Поиск
Последнее обновление:
10 января 2022 г.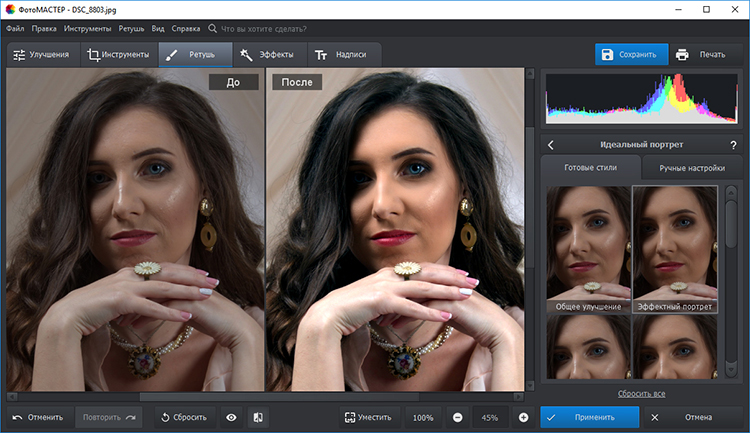 , 16:21:22 по Гринвичу
|
Также применимо к Adobe After Effects, Adobe Photoshop
, 16:21:22 по Гринвичу
|
Также применимо к Adobe After Effects, Adobe Photoshop
Повышение резкости фотографий
Элементы управления повышением резкости на вкладке «Сведения» регулируют четкость краев изображения. Инструмент «Корректирующая кисть» и «Градуированный фильтр» используют значения «Радиус», «Детализация» и «Маскирование» при применении локального повышения резкости.
Используйте параметр «Применить резкость к» в настройках Camera Raw, чтобы указать, применяется ли резкость ко всем изображениям или только к превью.
Примечание:
Чтобы открыть настройки из Camera Raw, нажмите кнопку «Открыть диалоговое окно настроек» в панель инструментов.
Увеличение изображения предварительного просмотра не менее чем на 100%.
На вкладке «Сведения» настройте любой из следующих элементов управления:
Количество
Регулирует четкость края.
 Увеличьте значение Amount, чтобы увеличить резкость. Нулевое значение (0) отключает повышение резкости. В общем, установите для суммы более низкое значение для более чистых изображений. Корректировка представляет собой разновидность маски нерезкости, которая находит пиксели, отличающиеся от окружающих пикселей, на основе заданного вами порога и увеличивает контрастность пикселей на указанную вами величину. При открытии файла изображения Camera Raw подключаемый модуль Camera Raw вычисляет пороговое значение для использования на основе модели камеры, ISO и компенсации экспозиции.
Увеличьте значение Amount, чтобы увеличить резкость. Нулевое значение (0) отключает повышение резкости. В общем, установите для суммы более низкое значение для более чистых изображений. Корректировка представляет собой разновидность маски нерезкости, которая находит пиксели, отличающиеся от окружающих пикселей, на основе заданного вами порога и увеличивает контрастность пикселей на указанную вами величину. При открытии файла изображения Camera Raw подключаемый модуль Camera Raw вычисляет пороговое значение для использования на основе модели камеры, ISO и компенсации экспозиции.Радиус
Регулирует размер деталей, к которым применяется повышение резкости. Для фотографий с мелкими деталями обычно требуется более низкая настройка. Фотографии с более крупными деталями могут использовать больший радиус. Использование слишком большого радиуса обычно приводит к неестественным результатам.
Деталь
Регулирует степень резкости высокочастотной информации в изображении и степень выделения краев в процессе повышения резкости.
 Низкие настройки в первую очередь повышают резкость краев для устранения размытия. Более высокие значения полезны для того, чтобы сделать текстуры на изображении более выраженными.
Низкие настройки в первую очередь повышают резкость краев для устранения размытия. Более высокие значения полезны для того, чтобы сделать текстуры на изображении более выраженными.Маскировка
Управляет краевой маской. При нулевом значении (0) все на изображении получает одинаковую степень резкости. При значении 100 резкость в основном ограничивается областями вблизи самых четких краев. Нажмите клавишу «Alt» (Windows) или «Option» (Mac OS) и перетащите ползунок, чтобы увидеть области, которые необходимо повысить резкость (белые), и области, замаскированные (черные).
(необязательно) Чтобы применить новейшие алгоритмы повышения резкости к изображениям, нажмите кнопку «Обновить до текущего процесса» (2012) в правом нижнем углу предварительного просмотра изображения.
Уменьшить шум
В разделе «Подавление шума» вкладки «Подробности» есть элементы управления для уменьшения шума изображения , посторонних видимых артефактов, ухудшающих качество изображения. Шум изображения включает шум яркости (оттенки серого), из-за которого изображение выглядит зернистым, и шум цветности (цвет), который проявляется в виде цветных артефактов на изображении. Фотографии, сделанные с высокой чувствительностью ISO или менее сложными цифровыми камерами, могут иметь заметный шум.
Шум изображения включает шум яркости (оттенки серого), из-за которого изображение выглядит зернистым, и шум цветности (цвет), который проявляется в виде цветных артефактов на изображении. Фотографии, сделанные с высокой чувствительностью ISO или менее сложными цифровыми камерами, могут иметь заметный шум.
Примечание:
При регулировке шумоподавления сначала увеличьте изображение предварительного просмотра как минимум до 100%, чтобы увидеть шум Предварительный просмотр сокращения.
Регулировка ползунков Color и Color Detail уменьшает насыщенность цвета. шум при сохранении цветовых деталей (внизу справа).Примечание:
Если ползунки «Детали яркости», «Контрастность яркости» и «Детали цвета» неактивны, нажмите кнопку «Обновить до текущего процесса» (2012) в правом нижнем углу изображения.
яркость
Уменьшает яркостный шум.
Деталь яркости
Управляет порогом яркостного шума. Полезно для шумных фотографий. Более высокие значения сохраняют больше деталей, но могут давать более шумные результаты. Более низкие значения дают более четкие результаты, но также удаляют некоторые детали.
Контраст яркости
Контролирует яркостную контрастность. Полезно для шумных фотографий. Более высокие значения сохраняют контраст, но могут создавать шумные пятна или пятнистость. Более низкие значения дают более плавные результаты, но также могут иметь меньший контраст.
Цвет
Уменьшает цветовой шум.
Цветовая детализация
Управляет порогом цветового шума. Более высокие значения защищают тонкие, детализированные цветовые края, но могут привести к цветовым пятнышкам. Более низкие значения удаляют цветовые пятна, но могут привести к размытию цвета.
Более низкие значения удаляют цветовые пятна, но могут привести к размытию цвета.
Для видеоуроки по уменьшению шума в Camera Raw, см.:
Улучшенное шумоподавление в Photoshop, автор Matt Kloskowski
Коррекция объектива и шумоподавление с помощью Adobe Camera Raw Рассела Брауна
Войдите в свою учетную запись
Войти
Управление учетной записью
Войдите в свою учетную запись
Войти
Управление учетной записью
Как уменьшить шум в Photoshop
Photoshop — невероятно мощный инструмент для редактирования изображений, но одна проблема, с которой сталкиваются многие пользователи, связана с зашумленными изображениями. Шум, проявляющийся в виде зернистости или пикселизации изображения, может быть вызван рядом факторов, в том числе условиями низкой освещенности или высоким значением ISO на вашей камере. К счастью, есть несколько методов, которые можно использовать для уменьшения шума в Photoshop и улучшения общего качества ваших изображений. В этой статье мы рассмотрим некоторые из наиболее эффективных методов уменьшения шума в Photoshop, от простых корректировок до более сложных приемов. Являетесь ли вы профессиональным фотографом или новичком, эти советы помогут вам добиться более четких и четких изображений с минимальным уровнем шума.
К счастью, есть несколько методов, которые можно использовать для уменьшения шума в Photoshop и улучшения общего качества ваших изображений. В этой статье мы рассмотрим некоторые из наиболее эффективных методов уменьшения шума в Photoshop, от простых корректировок до более сложных приемов. Являетесь ли вы профессиональным фотографом или новичком, эти советы помогут вам добиться более четких и четких изображений с минимальным уровнем шума.
Видео 1 | Как снимать в темноте. Братья Колдуновы эффективно снижают уровень шума
Братья Колдуновы выпустили очень короткое руководство, в котором подробно показано, что нужно делать и какие результаты вы можете ожидать.
Этот совет работает с любой камерой. Чтобы донести эту точку зрения, первой камерой, которая использовалась для демонстрации этой техники в этом видео, был iPad с ISO 800. Вот простые шаги, чтобы значительно уменьшить шум в изображении:
Чтобы донести эту точку зрения, первой камерой, которая использовалась для демонстрации этой техники в этом видео, был iPad с ISO 800. Вот простые шаги, чтобы значительно уменьшить шум в изображении:
- Сделайте около десяти снимков в быстрой последовательности. Ваша камера не обязательно должна быть на штативе.
- Откройте Photoshop.
- В меню «Файл» выберите «Файл» > «Сценарии» > «Загрузить файлы в стек». .
- В появившемся диалоговом окне используйте кнопку «Обзор», чтобы найти все ваши файлы. Установите флажки для «Попытка автоматического выравнивания исходных изображений» и «Создать смарт-объект после загрузки слоев». Затем нажмите «ОК».
- Все ваши изображения будут загружены в многослойный документ Photoshop, где каждый сделанный вами снимок будет состоять из слоя. Используйте меню «Слой», чтобы перейти к «Слой» > «Смарт-объекты» > «Режим стека» > «Медиана ».
- Теперь ваше изображение волшебным образом намного, намного менее шумно.

Аналогичный метод используется для мобильной фотографии в приложении Cortex Cam. Если вы хотите добиться результатов с низким уровнем шума при съемке с мобильных устройств при слабом освещении без необходимости экспортировать их на компьютер и запускать их в Photoshop, Cortex Cam — это простой способ сделать это. Вы можете ознакомиться с нашим обзором приложения здесь, чтобы узнать больше.
Видео 2 | Шумоподавление в Photoshop от Adobe
Существует множество способов уменьшить шум в постобработке, когда вы, возможно, снимали изображение со слишком высоким значением ISO в условиях низкой освещенности.

 Увеличьте значение Amount, чтобы увеличить резкость. Нулевое значение (0) отключает повышение резкости. В общем, установите для суммы более низкое значение для более чистых изображений. Корректировка представляет собой разновидность маски нерезкости, которая находит пиксели, отличающиеся от окружающих пикселей, на основе заданного вами порога и увеличивает контрастность пикселей на указанную вами величину. При открытии файла изображения Camera Raw подключаемый модуль Camera Raw вычисляет пороговое значение для использования на основе модели камеры, ISO и компенсации экспозиции.
Увеличьте значение Amount, чтобы увеличить резкость. Нулевое значение (0) отключает повышение резкости. В общем, установите для суммы более низкое значение для более чистых изображений. Корректировка представляет собой разновидность маски нерезкости, которая находит пиксели, отличающиеся от окружающих пикселей, на основе заданного вами порога и увеличивает контрастность пикселей на указанную вами величину. При открытии файла изображения Camera Raw подключаемый модуль Camera Raw вычисляет пороговое значение для использования на основе модели камеры, ISO и компенсации экспозиции. Низкие настройки в первую очередь повышают резкость краев для устранения размытия. Более высокие значения полезны для того, чтобы сделать текстуры на изображении более выраженными.
Низкие настройки в первую очередь повышают резкость краев для устранения размытия. Более высокие значения полезны для того, чтобы сделать текстуры на изображении более выраженными.