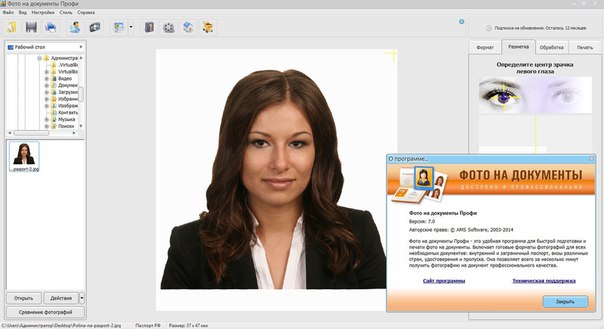Пять правил правильной подготовки фотографий к печати
Собираясь напечатать фотографии, не забудьте о том, что их нельзя просто взять и распечатать «как есть». Это испортит даже самый хороший кадр, так как любой фотографии перед печатью необходима подготовка. Есть моменты, про которые все сейчас знают, но есть и тонкости, про которые знают только профи, но их необходимо использовать, потому что от этого зависит качество полученных снимков.
Вот пять небольших советов, которые необходимо знать для получения отличных снимков:
- Фото для печати нужно осветлять. Дело в том, что напечатанные изображения всегда получаются темнее изображений на экране монитора. Это связано с тем, что на отпечатке свет отраженный, а монитор сам является излучателем. То есть темные тона стоит осветлять, чтобы фото получались лучше;
- Фото перед печатью стоит сделать ярче. Дело в том, что мозг оценивает яркость по
контрасту объекта с фоном. Чем контрастнее будут объекты, тем ярче они будут
ощущаться.

- Старайтесь делать отпечатки резкими. Нередко получается так, что отпечаткам откровенно недостаточно резкости, из-за чего исчезают небольшие детали. Грамотно сначала перевести изображение в формат с разрешением 300 dpi, а потом заняться резкостью;
- Убирайте пересветы. Печатные машины для печати фотографий с ними не очень хорошо справляются, а кроме того, картинка портится, даже выведенные тени нередко можно использовать только для соцсетей, для печати они могут не годиться из-за шумов.
- Не забывайте сравнивать с оригиналом, если есть возможность. И обязательно смотрите, что получается в CMYK, так как отличия могут оказаться серьезными.
Кстати все работы по подготовке можно доверить нашим менеджерам, у нас в Ru-café можно не
только выполнить качественную фотопечать, но и доверить специалистам все подготовительные
работы, если у самих не получается или нет времени.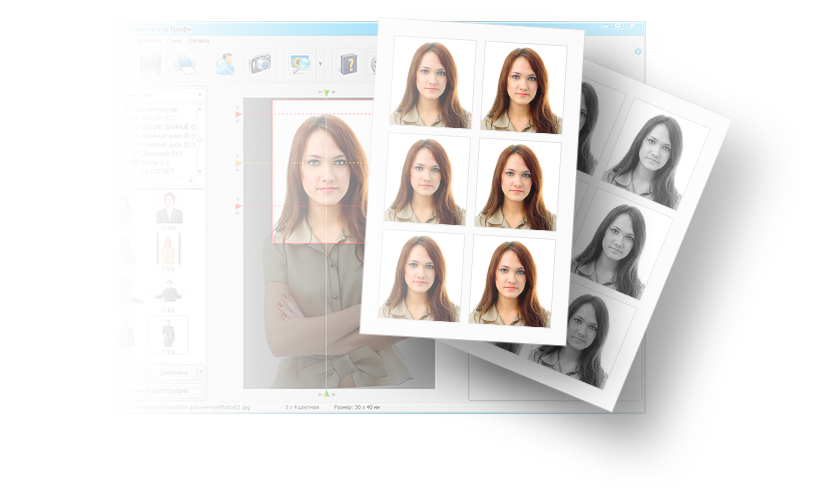
Подготовка фотографии к печати с помощью фотошопа
25 декабря 2019 в 16:50 — последнее обновление
Урок №6
Я всегда удивляюсь — как можно печатать фотографии, не подготовив их предварительно! Если даже ретушировать фото не требуется, то кадрировать, в любом случае придется. Дело в том, что снимки в фотоаппарате получаются с соотношением сторон три к четырем. Если же вы заказываете фото размером 10 на 15 см., то соотношение сторон будет два к трем.
То есть, необходимо снимок обрезать, иначе, 1) в лаборатории могут кадрировать не так, как нужно; 2) за подготовку снимка к печати в лаборатории берут дополнительную плату. Вы можете сэкономить, если все сделаете сами.
Примечание. Не нужно искать — совпадает ли ваша версия фотошопа с моей. Все элементы, которые я показываю, легко узнаваемы, не зависимо от версии.
Кадрирование фотографии перед печатью.
Для примера подготовим фотографию в самом распространенном формате 10х15 см.
Рис. 1
1) Нажимаем значок Кадрировать (обведено красным карандашом)
2) Вводим в окошко Ширина 1 – 15 см
3) Вводим в окошко Высота 2 – 10 см
4) В окошко Разрешение 3 – 300 пикселей на дюйм (если для размещения в Интернете годилось 72 пикселей на дюйм, то для печати требуется более высокое качество)
5) Курсор у нас принимает форму значка (обведенного красным карандашом). Нажимем левую кнопку мыши и растягиваем рамку на все окно.
Рис. 2Теперь мы ясно видим лишние участки фотографии, возникшие из-за разного соотношения сторон. Такую обрезку вам сделают в фотолаборатории, если печать делают на автомате. Если же кадрированием занимается оператор, то за подготовку фотографию к печати возьмут дополнительную плату.
Но, как мы видим на фото 1, такое кадрирование не удачное. Ноги «отрезаются», а вверху остается лишнее поле. Поэтому берем рамку курсором (нажимаем левую кнопку мыши на фотографии) и тащим рамку вниз.
Поэтому берем рамку курсором (нажимаем левую кнопку мыши на фотографии) и тащим рамку вниз.
Потом, потянув за уголки, вы можете кадрировать еще более точно. Обращаю внимание, что в стороны растянуть не получится, потому что соблюдается заданная пропорция сторон 2 к 3. Изменяется размер рамки только при растягивании за уголки, с соблюдением пропорции.
Наконец, вы сделали все «как должно быть». Теперь нажимаете на фотографии правой кнопкой мыши, и появится контекстное меню (Кадрировать Отмена — см. рис 3). Нажимаете левой кнопкой мыши слово Кадрировать и перед вами фотография в том виде, в каком она будет выводиться на печать.
Рис. 4Для интереса можем посмотреть и убедиться, что размеры фотографии будут сохранены правильно.
Для этого в меню Изображение выбираем Размер изображения. Появляется окно:
Рис. 6Как видим, размер печатного оттиска 15 см Х 10 см при разрешении 300 пикселей на 1 дюйм.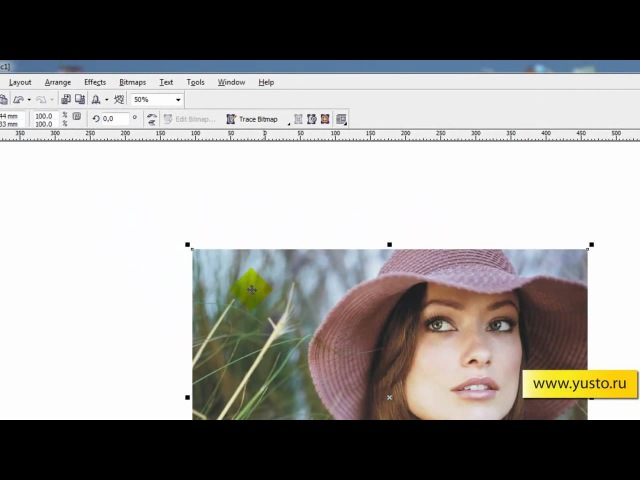
Теперь нужно сохранить подготовленную нами к печати фотографию.
Сохранение фотографии, подготовленной к печати.
Для этого в меню Файл выбираем Сохранить как.
Рис. 7В появившемся окне нужно ввести Имя файла. По умолчанию будет предложено исходное имя, но, вдруг исходный файл еще потребуется! Поэтому даем файлу другое имя.
Тип файлов — JPEG.
Обращаем внимание, какая Папка предлагается для сохранения файлов. Очень часто бывает, что машинально нажимают кнопку Сохранить, а потом начинают долго искать, куда же сохранился файл. По умолчанию система предлагает сохранить туда, куда вы сохраняли последний раз. А этот последний раз мог быть месяц назад и вы уже забыли, куда и что сохраняли. Поэтому посмотрите, в какую папку предлагает сохранить система, и, если нужно, измените папку назначения.
Лучше для этой цели создать новую папку, назвав ее, например, «На печать«.
Итак, после того, как вы выбрали папку и назвали файл, нажимаете кнопку Сохранить (рис 7).
В появившемся окне установим параметры изображения. По умолчанию в окне Качество стоит цифра 12. В таком случае файл получается даже больше исходного. Качества 10 вполне достаточно. Нажимаем теперь кнопку ОК и приступаем к подготовке следующей фотографии.
Ну, а когда все фотографии будут готовы, вы всю папку «На печать» (или, как вы ее назвали) сбросите на диск или флэшку и отнесете в фотолабораторию.
Перейти к другим урокам по фотошопу:
- Кадрирование изображения.
- Сохранение фотографии для Интернета.
- Осветление — затемнение изображения
- Инструмент фотошопа — Заплатка
P.S. Если у Вас после изучения всех этих уроков появится желание совершенствовать свои знания по фотошопу — это похвально! Но великий и могучий Photoshop за 2 дня не изучишь.
Вы планируете профессионально работать с фотошопом? Зайдите на страницу: Фотошоп с нуля в видеоформате Это лучший Видеокурс по фотошопу для тех, кто всерьез хочет заниматься фотографией, фотомонтажом.
Автор регулярно присылает все новые уроки, хотя мне столько и не нужно — я фотографом не собираюсь работать.
Подготовка фотографии к печати в лаборатории
© Авторские права на эту статью принадлежат Игорю Ульману.Между моментом съемки и готовым фотоотпечатком пленочная фотография однозначно требует присутствия «третьего лица» – фотолаборатории. Не имеет значения – специальная ли это мастерская или ванная комната с красным фонарем. Создатели же цифровой фотографии всеми силами стараются сократить путь снимка от фотоаппарата до карточки, но пока это у них получается не очень хорошо.
Минимальное решение, которого удалось добиться – это прямая печать с фотокамеры на принтер. Ничего лучше, собственно, и не придумать. Разве что встроить принтер прямо в фотоаппарат. Однако существуют технические проблемы, которые могут омрачить такое близкое и простое счастье. Одна из таких вредных мелочей – несовпадение геометрических размеров цифрового снимка и фотобумаги.
Большинство фотоаппаратов делают снимки с соотношением сторон 3:4, причем это не обязательно «фотомыльницы», но и вполне солидные камеры. Зеркальные же фотоаппараты практически всегда придерживаются пропорций 2:3. Вероятно, в них сильнее корни пленочной техники.
Определить соотношение сторон чрезвычайно просто: любая программа для просмотра цифровых изображений показывает размер картинки в пикселях, например, 3072х2304. Вооружившись калькулятором несложно узнать, что 2304 деленное на 3072 будет равно 0,75. Это и есть пропорция 3:4.
Чем грозит наличие двух стандартов фотолюбителю? Фотофайл 3:4 отлично заполняет собой экран монитора – у него то же соотношение сторон. Снимок с пропорциями 2:3 в экран впишется, но с пустыми кашетками сверху и снизу. Зато при печати на самом «народном» из форматов фотобумаги он уместится без проблем – лист 10х15 имеет те же пропорции 2:3. А вот картинку 3:4 придется кадрировать – при насыщенном, «плотном» сюжете слишком велика вероятность, что при печати в автоматическом режиме окажется отрезанной какая-нибудь важная деталь на краю снимка. Впрочем, даже если вы снимаете с запасом по краям, зачем отдавать на откуп бездушному автомату свой шедевр?
Впрочем, даже если вы снимаете с запасом по краям, зачем отдавать на откуп бездушному автомату свой шедевр?
На исходном изображении включаем линейки (Ctrl+R). Если размерность нас не устраивает, нажимаем на полосу линейки правой клавишей мыши и выбираем нужную размерность: в нашем случае сантиметры. Какой ужас – наша фотография имеет размер 72х54 сантиметра! Так никакой фотобумаги не хватит! Но паника преждевременна… Засада притаилась в разрешении фотофайла.
Идем в Главное меню > Image (Изображение) > Image Size (Размер)…, выключаем опцию Resample Image (Интерполяция) и задаем Resolution (Разрешение) = 300. Это именно то разрешение, с которым будет печатать фотолаборатория ваш снимок. «Продвинутые» фотоаппараты, в том числе зеркалки, сразу снимают с таким разрешением, поэтому описанные операции для них не нужны. Впрочем, как мы уже говорили у них и формат кадра 2:3.
Размеры картинки в сантиметрах получились не совсем те: 13х17,35 см.
Используем инструмент Crop Tool. Им выделяем область изображения таким образом, чтобы по ширине оно было захвачено полностью, а по высоте – только до отметки 10 см. При необходимости курсором двигаем кадрирующую рамку так, чтобы выделить сюжетно важные детали. Нажимаем Enter – кадрирование завершено.
На этом примере легко заметить, что если бы мы отдали обрезку на откуп автомату, то он отрезал бы равные области и сверху и снизу. При этом верхушка фонарного столба оказалась бы отсеченной, а нижняя часть, которую можно уменьшить без проблем, была бы обрезана недостаточно.
Снимок, подготовленный таким образом, можно смело отдавать в лабораторию и авторитетно просить напечатать «без изменений». Очевидно, что таким же способом любую фотографию можно подготовить к печати на любом формате бумаги.
Очевидно, что таким же способом любую фотографию можно подготовить к печати на любом формате бумаги.
Совет
Кадрирующую рамку лучше двигать курсором по короткой стороне. Мышью ее можно случайно сдвинуть по длинной стороне и это приведет к появлению полосы-дефекта на окончательном изображении.
Конфликт фотографии с фотолабом
При печати в лаборатории художественных фотографий большого формата случается порой, что те области снимка, которые на мониторе выглядят превосходно, на отпечатке оказываются одним сплошным цветным пятном. Хорошо еще, если правильного цвета. Хотя, конечно, хорошего тут мало – снимок-то все равно будет совершенно испорчен. Формат фотографии совершенно ни при чем, просто на «народном» 10х15 такие дефекты менее заметны.
Причина кроется в том, что печатные машины работают с цветовым пространством CMYK, которое уже, чем RGB. Поэтому цвета, которые правильно отображаются на мониторе в цветовых пространствах sRGB и Adobe RGB при печати в CMYK искажаются или пропадают.
Для наглядности проблемы сравним два снимка: первый – оригинал с монитора и второй – как этот же снимок выглядит после печати.
Самый главный вопрос, который при этом встает перед фотографом: как определить «непечатные» места снимка до того, как он будет напечатан? Да и есть ли они вообще?
Photoshop способен сам предупредить пользователя о грядущих неприятностях. Для этого надо обратить внимание на панель INFO (Информация).Знание такой особенности не может не радовать автора снимка, но практически весьма затруднительно исследовать всю фотографию в поисках цветов с восклицательными знаками. Хорошо бы как-то автоматизировать процесс. И это в Photoshop тоже предусмотрено. Идем в Главное меню > View (Просмотр) > Gamut Warning (Показать цвета вне CMYK). Или используем сочетание клавиш Shift+Ctrl+Y. Цвета вне цветового пространства CMYK закрасятся специальным цветом, который задается в настройках редактора: Edit (Редактирование) > Preferences (Настройки) > Transparency & Gamut (Прозрачность и цветовой охват) > Gamut Warning (Показать цвета вне CMYK) > Color (Цвет).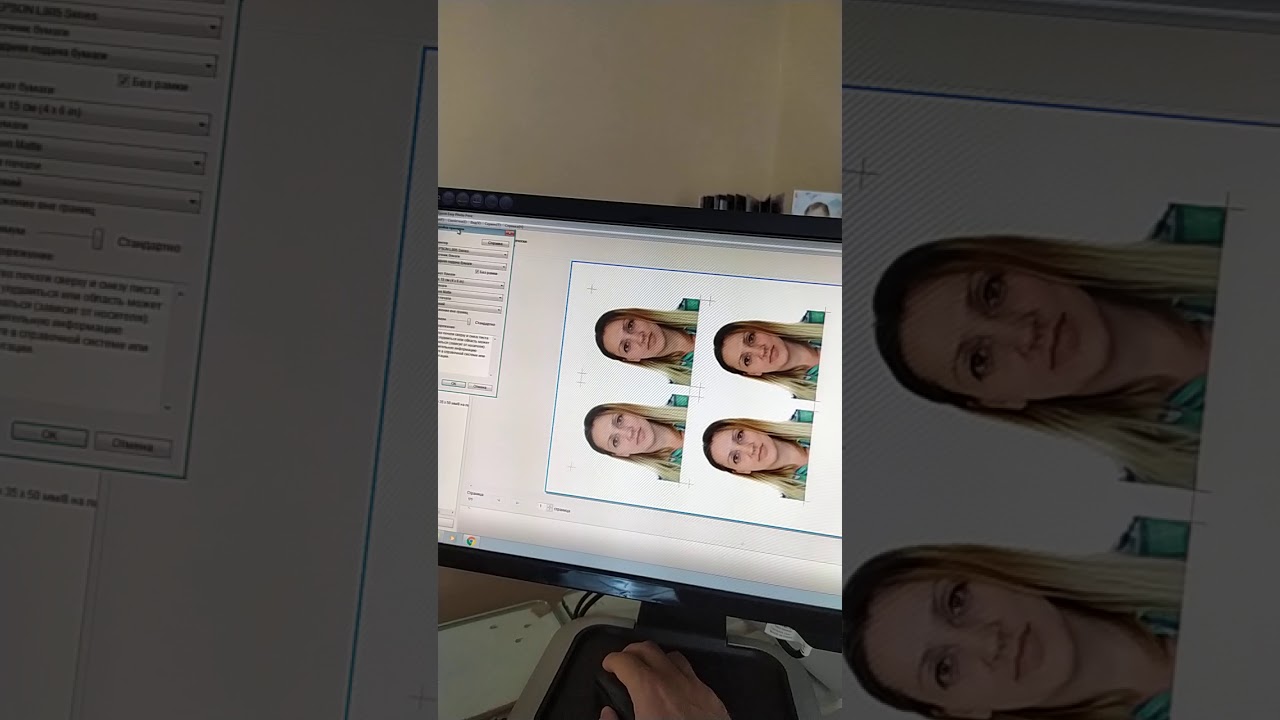 В этом же блоке можно настроить Opacity (Непрозрачность) сигнального цвета.
В этом же блоке можно настроить Opacity (Непрозрачность) сигнального цвета.
Если выбрать вышеописанную опцию меню или нажать комбинацию клавиш, то непечатаемые цвета окрасятся в сигнальный цвет. Я задал его максимально ядовитым — такой вряд ли встретиться на каком-либо снимке.
Конечно, сигнальный цвет не идеально точно совпадает с проблемными областями изображения, он даже немного превышает их, но это случай, когда лучше перестарховаться.
Сигнальный цвет никак не влияет на изображении – его нельзя «пощупать» никаким инструментом или выделить областью. Это просто информация к размышлению.
Следующий этап – что делать?
Обычно такая проблема возникает при избыточной насыщенности цветов. Снимок моноклем изначально яркими цветами не отличался, и автор его немного оживил, не подозревая, чем это закончится.
Можно провести простой эксперимент – добавим к нашему образцу корректиующий слой Hue/Saturation (Тон/Насыщенность) и будем уменьшать насыщенность до тех пор, пока сигнальный цвет почти совсем пропадет.
Это приведет к исчезновению тревожных восклицательных знаков в информационной панели, но, к сожалению, и качество изображения упадет очень существенно. Из этого можно сделать вывод, что мы возложили на Saturation слишком большую ответственность. Насыщенность – это одна из возможных причин, но заставлять ее одну отдуваться за происходящее будет несправедливо и ни к чему хорошему не приведет.
Не вдаваясь в теоретические дебри, используем простейший способ, лежащий на поверхности. Как говорил персонаж незабвенной комедии: — «Кто нам мешал, тот нам и поможет». В нашем случае это будет цветовое пространство CMYK.
Возьмем исходный снимок (у него цветовое пространство RGB) и переведем его в пространство CMYK: Image (Изображение) > Mode (Режим) > CMYK color (цвет CMYK).
Самое удивительное и приятное, что мы не заметим практически никаких изменений на снимке. Правда, это не всегда так бывает. В некоторых случаях небольшое изменение цвета может произойти, но оно будет минимальным, в отличие от разрушительных экспериментов с насыщенностью.
Отвечу. Во-первых, то, что легко дается, быстро забывается. Во-вторых, всегда полезно понимать, что делаешь и почему именно так. В-третьих, работа в пространстве RGB или LAB не так разрушительна для цвета, как в CMYK, поэтому картинку лучше иметь в RGB-цветах. Да и памяти она для работы будет требовать меньше. А для печати… выполните преобразование RGB > CMYK > RGB. Потому что печатные машины фотолабораторий CMYK не понимают, они печатают в RGB.
Подготовка к печати / Creativo.one
Вам знакома проблема, когда получив снимки из фотосалона или напечатав их дома на принтере, вы получаете совсем не тот результат, на который рассчитывали?
Тогда этот урок для вас!
Начнем с понятия «Цветовой охват». Не буду вдаваться в тонкости и углубляться в теорию, перечислю лишь основное.
Самым широким цветовым охватом в восприятии цвета обладает человеческий глаз. Мы видим цвета и оттенки такого диапазона яркости, который не может воспроизвести ни одно устройство или носитель.
Более узкой полосой воспроизводимых цветов обладает монитор, из за физических ограничений свойств используемых материалов и несовершенства технологии.
И, наконец, самый узкий диапазон или цветовой охват имеет печать на бумаге.
Поэтому отпечаток на бумаге всегда будет выглядеть иначе, чем на мониторе!
Мы можем только свести это различие к какому-то конечному минимуму.
Итак, рассмотрим процесс подготовки изображения к печати и два основных способа печати изображений. Для примера я буду приводить настройки своего принтера Epson Stylus Photo R290. Для других фирм и моделей принцип аналогичный.
Подготовка изображения к печати:
Шаг 1. Кадрируем изображение. Первое, на что обращаем внимание — различие форматов фотобумаги и кадра нашего изображения. Фотобумага имеет соотношение сторон 2:3, такое же соотношение имеет снимок, полученный с помощью зеркальной фотокамеры. В данном случае изображение будет напечатано без обрезки. Но все равно его нужно привести в соответствие с разрешением принтера или минилаба.
Кадрируем изображение. Первое, на что обращаем внимание — различие форматов фотобумаги и кадра нашего изображения. Фотобумага имеет соотношение сторон 2:3, такое же соотношение имеет снимок, полученный с помощью зеркальной фотокамеры. В данном случае изображение будет напечатано без обрезки. Но все равно его нужно привести в соответствие с разрешением принтера или минилаба.
Можно это сделать двумя способами.
Первый способ: с помощью инструмента Рамка (Crop), вводя в строку параметров соответствующие цифры и кадрируя затем изображение по внешней границе. Фотошоп автоматически пересчитает размер и разрешение.
Этот способ удобен тем, что значения, которые вы ввели, сохраняются, и их можно использовать для кадрирования всех изображений. Он применяется и для кадрирования снимков, полученных любительским фотоаппаратом, которые выдают изображение с соотношением сторон 3:4. Если не кадрировать такое изображение, при печати часть его обрезается, причем не всегда та, которую бы вы хотели. Поэтому лучше сделать это самим.
Поэтому лучше сделать это самим.
Второй способ: с помощью команды Изображение – Размер изображения (Image – Image Size). Применяется только для изображений, имеющих соотношение сторон 2:3. Здесь нужно задать разрешение печати 300 пикс/дюйм и размер изображения в сантиметрах, ориентируясь на стандартные размеры фотобумаги, затем применить команду
Шаг 2. Повышаем резкость изображения. Всегда нужно повышать резкость изображения, если вы хотите его напечатать, так как при печати резкость всегда снижается из-за технических особенностей процесса. Степень повышения резкости должна быть немного чрезмерной, то есть выше, чем для комфортного просмотра на экране монитора. Должен иметь место небольшой, выражаясь на профжаргоне, перешарп. Выбор способа повышения резкости оставляю на ваше усмотрение.
Шаг 3. Проверяем цветовой профиль изображения и цветовой режим.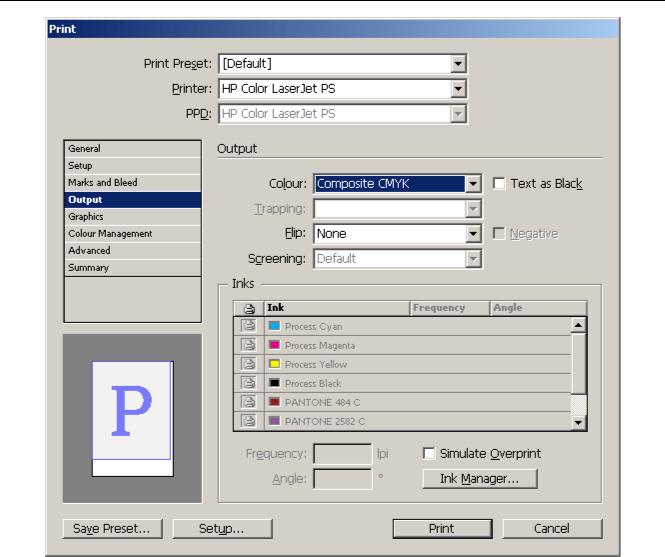 Он должен быть sRGB IEC61966 – 2.1, цветовой режим RGB. Обычно этот профиль фотошоп использует по умолчанию.
Он должен быть sRGB IEC61966 – 2.1, цветовой режим RGB. Обычно этот профиль фотошоп использует по умолчанию.
Посмотреть все это можно в палитре Инфо.
Если ваш снимок сделан любительским фотоаппаратом, и вы не переводили его в другие цветовые режимы, то все должно быть в порядке, но проверить не помешает.
Если же снимок сделан зеркалкой, нужно быть особенно внимательным, так как данные фотоаппараты способны снимать с профилем Adobe RGB. Если печатать такой снимок без конвертации профиля, результат вас очень разочарует.
Конвертация профиля производится командой Редактирование – Преобразовать в профиль (Edit – Convert to profile). Из списка нужно выбрать профиль sRGB IEC61966 – 2.1 и применить команду
Теперь переходим непосредственно к способам печати.
Первый способ. Простой, для тех, кто не хочет связываться с загрузкой специальных профилей для бумаги, настройкой всех параметров, либо для начинающих пользователей компьютеров.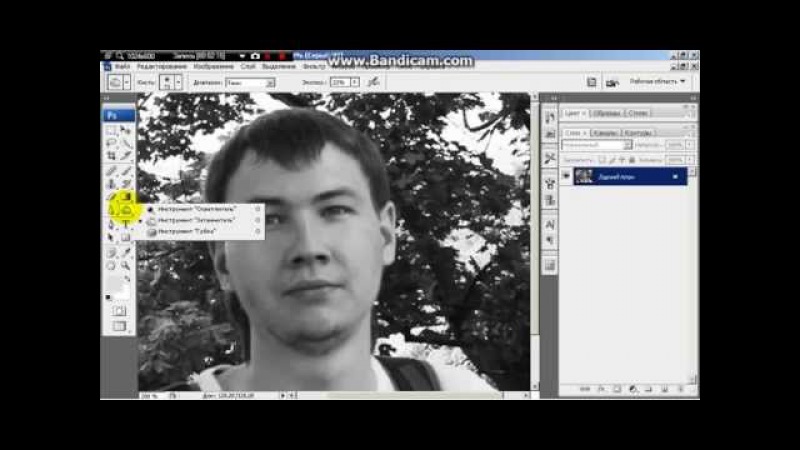
Шаг 1. Переходим в меню Файл – Печать (File – Print). Откроется диалоговое окно. Нас интересует правая его часть, в левой указаны просто настройки размеров. В первом окошке выбираем параметр Цветом управляет принтер. Во втором метод рендеринга Относительный колориметрический.
Шаг 2. Теперь настроим принтер. Нажимаем кнопку Параметры страницы. Откроется диалоговое окно настроек принтера.
Выставляем также размер бумаги, тип бумаги (обычно в этом окне названия бумаги фирмы-производителя принтера, выбирайте более близкую по свойствам), качество печати (ставьте максимальное), ориентацию страницы (книжная или альбомная).
На второй вкладке я оставил настройки по умолчанию, за исключением флажка Высокая скорость, так как повышение скорости снижает качество.
Теперь можно нажать кнопку ОК и печатать изображение.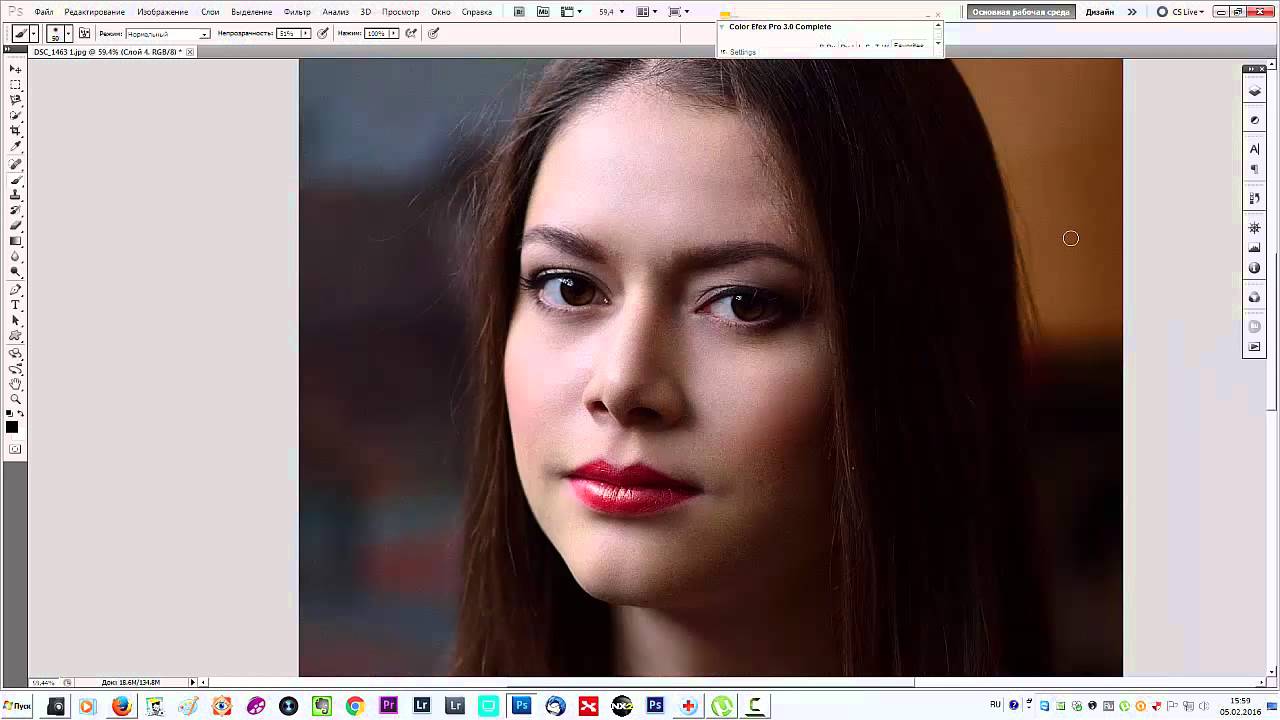
Данный способ не обеспечивает наилучшего качества печати, но застрахует вас от возможных сюрпризов. Возможно, придется напечатать пробный снимок и произвести коррекцию в фотошопе (может быть немного осветлить, добавить контрастность или насыщенность)
Второй способ. Более сложный, требующий некоторых знаний и подготовки, но обеспечивающий гораздо лучшее соответствие отпечатка тому, что мы видим на мониторе.
Шаг 1. Проверяем монитор на правильность воспроизведения цветов, при необходимости проводим настройку с помощью утилит видеокарты или специальных программ, которых великое множество в интернете. Данный шаг желательный, но необязательный, если вы уверены, что ваш монитор не искажает цвета.
Шаг 2. Выбираем фотобумагу, на которой будем печатать. Как правило, фирменная бумага очень дорогая. Это обусловлено маркетинговой политикой производителей принтеров (принтер продают практически по себестоимости, а основную прибыль получают за счет расходных материалов, таких как картриджи и фотобумага). Кроме того, принтер настроен именно для «родных» типов бумаги. Поэтому при применении материалов других производителей качество печати иногда ухудшается.
Кроме того, принтер настроен именно для «родных» типов бумаги. Поэтому при применении материалов других производителей качество печати иногда ухудшается.
Этого можно избежать, если печатать с применением icc-профилей для конкретного типа используемой фотобумаги.
Я использую для печати своих работ фотобумагу фирмы Lomond, имеющую прекрасное соотношение цена/качество, большой выбор типов фотобумаг и других материалов для печати.
Кроме того, на сайте производителя http://lomond.ru/ можно скачать icc- профили всех типов фотобумаги для практически всех известных моделей принтеров.
Профиль из архива нужно распаковать в папку C:\WINDOWS\system32\spool\drivers\color.
Чтобы не запутаться, сразу переименуйте ваш профиль!
Далее нужно перезапустить фотошоп.
Шаг 3. Переходим к настройкам. В диалоговом окне печати в окошке Управление цветом нужно выбрать параметр Цветом управляет Photoshop. Затем в окошке Профиль принтера выбрать профиль для вашего типа фотобумаги. Метод рендеринга ставим Перцепционный.
Затем в окошке Профиль принтера выбрать профиль для вашего типа фотобумаги. Метод рендеринга ставим Перцепционный.
Шаг 4. Нажимаем кнопку Параметры страницы и переходим к настройке принтера.
Выбираем размер, качество и т.д., как описано выше. На второй вкладке, в области Управление цветом ставим флажок напротив ICM и в параметре Выкл (без цветокоррекции).
Теперь наш принтер будет использовать для печати не свой профиль, а тот, который предлагает ему фотошоп.
Нажимаем ОК и печатаем.
Надеюсь, что после изучения этого материала ваши снимки станут радовать вас яркими красками. К сожалению, невозможно учесть всех тонкостей настройки принтеров разных фирм и моделей, поэтому внимательно читайте инструкции по эксплуатации, иногда они поставляются в электронном виде на диске с программным обеспечением. В случае затруднений можно зайти на сайт производителя и там поискать ответ на свой вопрос. Также существуют многочисленные форумы пользователей. Не поленитесь, и будете вознаграждены прекрасным качеством напечатанных фотографий.
В случае затруднений можно зайти на сайт производителя и там поискать ответ на свой вопрос. Также существуют многочисленные форумы пользователей. Не поленитесь, и будете вознаграждены прекрасным качеством напечатанных фотографий.
Желаю всем творческих успехов!
Автор: Евгений Карташов
Предпечатная подготовка фотографий | Статьи
Предпечатная подготовка фотографийВ большинстве случаев мы легко и быстро делаем снимки с помощью камеры смартфона и заказ распечатанных фотографий хотим осуществить также оперативно. Практически любую услугу сейчас можно заказать онлайн, фотопечать – не исключение. На сайте сети фотоцентров «Фотосфера» можно оформить заказ на печать фотоснимков, фотокниг, календарей и многое другое. Как отобрать и подготовить снимки для печати? Делимся советами!
Первичная подготовкаНачните с отбора снимков, выберите лучшие из них. Используйте оригиналы снимков! Современные смартфоны оснащены хорошими камерами, что позволяет создавать снимки с разрешением около 4032х3024 пикселей. Не стоит использовать для печати фотографии из мессенджеров (WhatsApp, Viber) и социальных сетей. Такие снимки сильно сжаты (около 1276х956 пикселей), что приводит к потере качества изображения. Если хотите сохранить исходное качество снимков лучше перенести файлы с телефона на компьютер или воспользоваться файлообменником для их передачи.
Цветокоррекция
Следующим шагом будет небольшая обработка фотографии. Несколько несложных манипуляций значительно улучшат снимки. Следует понимать, что изображения на экране компьютера или телефона выглядят ярче и контрастнее из-за встроенной подсветки монитора. Отпечаток на бумаге может выглядеть темнее, чем исходник на 15-20%. Для цветокоррекции на компьютере можно использовать программы Photoshop, Lightroom или воспользоваться встроенным системным редактором изображений. Если планируете редактировать фотографии на телефоне, рекомендуем воспользоваться приложениями VSCO, Snapseed, Darkroom, Litely.
Вы можете доверить обработку своих кадров профессионалам, заказав ретушь фото по выгодной цене на нашем сайте.
Настройка параметровДля придания сочности фотографиям можно откорректировать следующие параметры:
— экспозиция и яркость: выставить так, чтобы лица и темные места фотографии стали светлее;
— контраст и резкость: увеличить так, чтобы фотография выглядела четче;
— насыщенность и цветные фильтры: немного добавить, чтобы снимок не был блеклым;
— highlights: контроль пересветов на кадре, смягчение слишком светлых участков на фотографии.
ЛайфхакЕсли фотография сделана при низкой освещенности и на ней присутствуют шумы, можно превратить этот недостаток в изюминку! Наложите на фото фильтр с эффектом потертостей, например в приложении Afterlight или VSCO. Теперь ваши фотографии будут выглядеть профессионально и не потеряют своего качества при печати.
Загрузка в онлайн редактор
После обработки загрузите фотографии в редактор на сайте fsfera.ru. Здесь можно выбрать формат кадра, фотобумагу и выполнить кадрирование.
Как выбрать фотобумагу?
— Матовая фотобумага – это классическая цветопередача и базовое качество.
— Если планируете распечатать свадебные фото поштучно, снимки с фотосессии или заказать свадебный фотоальбом, рекомендуем использовать тисненую фотобумагу. Её шелковая текстура сделает фотографии по-настоящему теплыми.
— Заядлым путешественникам для печати больших фотографий пейзажей или кадров классических форматов рекомендуем выбрать бумагу «металлик». С её помощью вы добавите снимку резкости и четкости.
КадрированиеИспользуйте в онлайн-редакторе www.fsfera.ru функцию «кадр в обрез». При выборе печати кадра целиком физический размер снимка может отличаться от формата в редакторе. В этом случае останутся белые поля, которые как-бы компенсируют эту разницу размеров. Кадрируя фото в обрез вы точно вписываетесь в формат печати, но при этом фрагмент фотографии обрезается. Для точной корректировки нажмите на значок «рука» и переместите область обреза.
Этот список советов поможет вам подготовить фотографии к печати, улучшить их вид, сделать изображения более четкими, контрастными и яркими. Приложив небольшие усилия к предпечатной подготовке, вы получите качественные фотопродукты, которые будут радовать и напоминать о приятных моментах, запечатленных на снимках.
Подготовка фотографий к печати – Простые фокусы
Сегодня рынок печати, как говорят специалисты, сужается – не так много пользователей активно печатают фотографии, предпочитая их хранить на бесплатных или платных хостингах, онлайн-альбомах и т.д. Кто-то даже говорит, что это убивает фотографию, т.к. она из бумажного вида переходит в вид цифровой, который не настолько долговечен, порой достаточно компьютерного глюка, чтобы воспоминание кануло в лету. Впрочем, о долговечности можно поспорить, а мы не об этом.
Нам все же думается, что ситуация не настолько трагична – просто с наступлением цифровой эры люди, в среднем, стали больше снимать и относиться к фотографии менее серьезно. Здесь можно усмотреть зачатки того, что отбор станет более качественным, а можно попаниковать, что фотография умирает, это не так важно для этой статьи. Отсюда следует другой, более важный вывод: печатники стараются всеми силами заманить к себе клиента, как предложением человеку дополнительных, порой совсем ненужных услуг (вроде печати на полях дневника фотографии учителей, которые должны ставить оценки), так и возможностью автоматической коррекции принятого кадра без возможности отмены этой функции, что доставляет большую головную боль фотографам, самостоятельно обрабатывающим снимки. Впрочем, качество таких программ довольно высоко, так что можно смело сказать, что приносят они гораздо больше пользы, нежели вреда.
Что можно смело сказать, так это то, что печать фотографий стала доступней, т.е. она тратит меньше времени пользователя, что, безусловно, достижение современной техники, которым до последнего времени никто никак не мог воспользоваться. Сегодня от человека (печально, что оно начало подменяться какими-то тупыми словечками, вроде “пользователь”) требуется снять кадр (т.е. просто нажать на кнопку, не думая ни о чем), перегнать в компьютер и загрузить на сайт печатника, после чего не потрудиться зайти в киоск и забрать карточки с любимыми выражениями любимых лиц. Впрочем, для особо ленивых есть небесплатная доставка.
Тут, кстати, и начинается изрядное количество проблем. Первое, и самое, назойливое, пожалуй, то, что форматы цифрового фотоаппарата и печатного устройства не совпадают, в 80% случаев. Поясним: у большинства цифровых фотоаппаратов матрица с соотношением сторон 3:4 (вспоминаем математику – достаточно количество пикселов по длинной стороне разделить на 4, а по короткой на 3, и получится почти одинаковое число, что доказывает наше утверждение), в то время как в печати стандартным считается размер 10х15 см, 15х21 см, 20х30 см и пр. (их называют 10х15, 15х20 и А4, как правило, что не совсем верно), с соотношением 2:3. Тот самый вариант автоматической коррекции, кстати, предполагает подгонку фотографии под площад кадра, правда, из вариантов доступны только два: сделать поля по коротким сторонам (белые или, что еще страшнее, цветные и с подписью) или обрезать по длинным (в случае 10х15 может быть миллиметров по 7 сверху и снизу, что иногда критично). Что неприятно, ошибиться можно очень легко, особенно если не понять, что означает галочка “с полями”.
Как видите, форма того же Нетпринта совершенно непоказательна, но даже на нее никто не смотрит и не читает – как сказано выше, люди экономят время. После галочки, кстати, выскакивает предупреждение, что фотография будет обрезана – в таких случаях нормальной реакцией является отказ (жалко же!), который ведет к печати полей, как сказано выше, просто ужасных. Между тем, почему-то никто не предлагает услуги копирования пикселов по краям для растягивания их на белые поля или хотя бы заливки соответствующим цветом (понятно, что это тоже ужас, но хоть чуть лучше белого), хотя кто-то если и не предлагает пользователю кадрировать лично, то просто показывает, что будет в итоге (это чтобы можно было отмазаться, вроде “ну там же глазик был”).
Поблагодарить за разные соотношения надо фотографов, которые установили такой стандарт кадра очень давно (это стандарт 35-мм пленки) и производителей цифровых фотоаппаратов, которые, совершенно не думая, потянули в фотографию видеоформат PAL (первые фотоматрицы изготавливались по процессам, сходным с давно уже существующими матрицами для видео, отчего имели размер, соответствующий телевизионному стандарту). Разбираться, как всегда, потребителям.
Интересно, что дело даже не в формате – у печатников давно есть формат 10х13.5, соответствующий соотношению сторон 3:4, что могло бы решить проблему, если бы не одно “но”: существование пленочного стандарта “35 мм” на долгие годы вперед поставило зависимость от него разных отраслей производства – тут и производители объективов, которые устанавливают фокусное расстояние на них в “пленочном” (полнокадровом) стандарте, причем даже для объективов сделанных под цифровые фотоаппараты с уменьшенной матрицей, а зеркальщики делают еще наглее – реальное ФР они даже не считают, и умножать на 1.5 (1.6) приходится пользователю. Тут же, кстати, и более мелкие производители фотоальбомов, для которых стандартом на долгие годы стал формат 10х15 и отказаться от него они не могут – в нем большинство фотографий печатается (это называется “порочный круг”). Для более крупных фото, кстати, формат не фиксирован по соотношению стороны – альбомы с большими “конвертиками” не выпускаются.
Что делать с форматом?
Есть несколько рекомендаций, причем все они предполагают определенное количество энергии, затраченной человеком перед компьютером:
- Настроить фотоаппарат сразу на соотношение сторон 2:3 (посмотрите в меню внимательно и установите сразу). Если вы руководствуетесь принципом “пусть влезет в кадр все – потом отрежу”, будьте готовы к тому, что обрезать придется каждый кадр вручную или придется смириться с автоматической обрезкой в лаборатории
- Обрезать фотографии под размер в редакторе:
- в Photoshop есть инструмент “кадрирование”, в меню которого находится блок настроек, вызываемый по нажиму на стрелочку. Если предварительно ввести настройки ширины-высоты-разрешения ( с указанием единицы, например, px для пиксела), а потом нажать на кнопку нового пресета, можно присвоить ему имя и пользоваться в будущем. Для этого лучше узнать размеры у печатника – многие указывают 102х152 мм (вбиваете их в поля), разрешение можно брать 300 или 320 dpi, а кадр сохранять в папку “для печати”, чтобы не трогать исходники, которые будут большего разрешения
- в Lightroom все делается несколько проще – в панели “Develop/Обработка” указываются пропорции инструмента “Crop&Straighten/Кадрирование и выравнивание” – 2х3, после чего изображение кадрируется, а при экспорте в разделе “Image sizing/Размер изображения” указывается параметр длинной стороны по данным печатника – например, 15.2 см, разрешение по вкусу, но не менее 300.
- в других программах также есть инструмент кадрирования – называется он соответственно, “Crop” и действует примерно так же, в зависимости от сложности программы (такое есть даже в Picasa), просто, возможно, иногда придется узнавать пиксельные размеры (для кадра 10х15 разрешением 300 dpi это 1200х1800)
- Снимать, учитывая обрезаемое место по краям кадра и не сильно переживать при кадрировании изображений в лаборатории
- Помнить, что 1-2 мм, обрезаемых по краям уже скадрированного изображения, – норма для непрофессиональных лабораторий, о чем некоторые печатники даже пишут у себя на сайте. Если для вас принципиально оставить даже эти два миллиметра, придется обратиться в более дорогую лабораторию и изрядно попотеть
- Не забывать об исходном разрешении снимка. К примеру, если вы кадрируете 6-мегапиксельный кадр и оставляете от него менее чем 30% былой площади, неминуемо понижение четкости кадра (помните, что для кадра 10х15 просто необходимо оставить 2 Мп)
- Помнить, что перед печатью желательно еще повысить четкость уже скадрированного кадра (отдельная операция в Photoshop или автоматически настраиваемая в Lightroom)
Кстати, такой подход позволит серьезнее относиться к фотографии, а если повезет, то и к композиции, равно как и к внимательности во время съемки. Удачных вам кадров!
|
8 важных шагов по подготовке изображений к печати
Всегда приятно видеть готовое изображение, отображаемое в Интернете, но на самом деле хранение физического отпечатка приносит совсем другое удовлетворение. Только когда изображение будет распечатано и повешено на стене, весь процесс будет завершен. Однако сделать хорошую распечатку обычно не так просто, как можно было бы подумать, и большинство из нас сталкивались с тем, что напечатанное изображение не выглядит так хорошо, как в Интернете.
Есть много причин, по которым они не так хорошо напечатаны, но большинство из них сводится к тому факту, что нам не удалось подготовить изображение к печати. Мы просто отправили обработанный файл в лабораторию печати (или на наш собственный принтер). К сожалению, не так просто добиться хорошего результата, не сделав еще немного заранее.
Но не волнуйтесь! Не требуется много усилий, чтобы напечатанное изображение выглядело так же хорошо, как онлайн-версия. Нам нужно выполнить всего несколько простых шагов:
# 1 Калибровка монитора
Когда вы в последний раз калибровали монитор? Вы когда-нибудь делали это раньше? Если нет, то знаете, что это значит?
Правильно откалиброванный монитор является наиболее важным фактором при подготовке изображений к печати.Без откалиброванного монитора вы не узнаете, как на самом деле выглядит изображение .
Калибровка монитора означает балансировку и корректировку его цветов, обычно выполняемую с помощью спектрометра и программного обеспечения для калибровки. Это то, что должен делать каждый, даже если он не планирует печатать изображение. Если цвета на вашем мониторе выключены, это означает, что все ваши изображения на других устройствах выглядят иначе.
Фото любезно предоставлено DatacolorРегулярная калибровка монитора гарантирует, что цвета, которые вы видите на экране, сбалансированы должным образом и точно соответствуют цветам на отпечатке.
Я рекомендую калибровать монитор не реже одного раза в месяц. Однако чем старше ваш монитор, тем чаще вам, возможно, придется его калибровать.
Существуют различные инструменты, которые можно использовать для калибровки монитора. Лично я использую продукты Datacolor в течение последних нескольких лет и добился отличных результатов. В настоящее время я использую модель SpyderX Pro (не волнуйтесь, они очень просты в использовании и не требуют ничего, кроме нескольких основных шагов).
Попросите просмотреть фотографию на мониторе типографии перед печатью, если у вас нет калибратора. Вы можете быть удивлены, насколько сильно могут отличаться цвета, если вы не откалибровали свой монитор.
# 2 Сохраните файл для печати в sRGB или Adobe RGB
Я знаю, что это может показаться заманчивым, чтобы спасти файлы для печати в ProPhoto, так как это гораздо большее цветовое пространство, но факт в том, что большинство мониторов и принтеров не могут отображать такой широкий диапазон цветов.
Печать изображения, сохраненного в большем цветовом пространстве, чем может обработать принтер, может привести к получению тусклых изображений, поскольку принтер находится за пределами цветового охвата (это означает, что цвета не могут быть воспроизведены на принтере).
Большинство лабораторий печати запрашивают ваши файлы в формате sRGB, но в некоторых местах высокого класса может быть доступна печать на Adobe RGB. Это то, что вам следует уточнить у них.
# 3 Сохранить изображения как 8-битные
Возможно, вы слышали о терминах 8-бит и 16-бит, но, вероятно, не знаете, что это означает и как это влияет на вашу фотографию.
Проще говоря, бит — это количество тонов, доступных для каждого цвета; 8-битное изображение содержит 16 000 000 цветов по сравнению с 16-битным изображением, содержащим 28 000 000 000 цветов.
Так зачем сохранять его как 8-битный, если в 16-битном намного больше цветов? Разве вам не нужна вся эта дополнительная информация? Ну да, я предлагаю редактировать ваши изображения как 16-битный файл , но при сохранении их для печати вы должны выбрать 8-битный.
На самом деле нет разницы в качестве печати, сохраняете ли вы в 8-битном или 16-битном формате. Большинство принтеров не могут печатать 16-битные файлы и автоматически переключают их на 8-битные; Это означает, что при сохранении изображений в виде 8-битных файлов они становятся немного меньше и быстрее передаются на принтер.
# 4 Выберите правильное dpi
точек на дюйм (т.е. точек на дюйм) — ключевой фактор. когда речь идет о разрешении печати, поскольку речь идет о количестве точек напечатано в дюймах. Чем больше у вас точек, тем больше у вас деталей. Это также означает, что чем ниже разрешение вашего файла, тем меньше в нем деталей. содержит.
Я рекомендую при печати сохранять изображения с разрешением 300 dpi. Вы можете обойтись меньшим значением dpi для меньших отпечатков, но вы потеряете детали на больших отпечатках.
72 dpi — стандарт для мониторов, но для печати этого мало. Изображение iPhone с низким разрешением может отлично смотреться на вашем компьютере, но при увеличении его для получения крупного отпечатка оно, скорее всего, будет лишено деталей и будет выглядеть пиксельным.
# 5 Измените размер изображений
Изменение размера изображения может не быть важным шагом для подготовки изображений к печати, но я обычно не отправляю полноразмерное изображение на печать. Также при печати больших изображений нам нужно увеличить файл.Увеличение немного сложнее, и это слишком большая тема, чтобы освещать ее в этой статье. Тем не менее, я настоятельно рекомендую видеокурс Марка Меттерниха «Освоение художественной печати и управления цветом», в котором также подробно рассказывается об увеличении.
Изменение размера изображения — это , а не , но это займет много времени, если вы не увеличиваете изображение. Просто откройте изображение в Adobe Photoshop, затем перейдите в Image -> Image Size и выберите размер, который вы хотите распечатать (например, 16 × 24).
# 6 Обрезать изображения
При использовании полнокадровой камеры или датчика ASP-C (кадрированный датчик) соотношение сторон составляет 3: 2. Это идеальное соотношение для печати 4 × 6 или 8 × 12, но соотношение сторон меняется при печати других стандартных размеров, таких как 5 × 7 (7: 5) или 8 × 10 (5: 4).
Имейте в виду, когда вы кадрируете изображения для печати, вы можете потерять часть изображений из-за соотношения сторон. Вы всегда должны обрезать изображение до правильного соотношения сторон перед отправкой на принтер, поскольку многие полиграфические лаборатории автоматически кадрируют, не принимая во внимание изображение и композицию.Следовательно, может получиться не так, как вам хотелось бы.
Вы можете использовать эту диаграмму, чтобы лучше понять соотношение сторон:
# 7 Повышение резкости изображения
Последним этапом обработки вашего рабочего процесса печати является повышение резкости изображения. Это нужно сделать после обрезки до нужного размера.
Если вы пользуетесь Photoshop и уже используете Raya Pro, возможно, вы уже знаете, что вам следует изменить размер и резкость изображения, чтобы сделать его оптимальным для Интернета.При подготовке изображения к печати вам также необходимо повысить резкость изображения, но методы будут немного другими.
Изображение, которое будет напечатано, должно быть более резким, чем изображение, подготовленное для онлайн-показа. Фактически, вам нужно затачивать его до тех пор, пока он не станет выглядеть так, как будто он слишком большой (имейте в виду, что грань между чрезмерной и недостаточной резкостью тонкая).
Степень резкости изображения перед печатью зависит от каждого изображения. Как правило, изображения с большим количеством деталей требуют большей резкости, чем изображения, состоящие в основном из неба или мягких поверхностей, таких как стоячая вода (имейте в виду, что мы не хотим добавлять ненужный шум при повышении резкости).
Размер отпечатка также влияет на то, сколько ему требуется резкости; Отпечатки меньшего размера, как правило, требуют большей резкости, чем оттиски большего размера. Это связано с тем, что изображения меньшего размера сжимаются сильнее и содержат меньше информации (что звучит прямо противоположно тому, что вы думаете).
Выбор материала для печати — еще один фактор, влияющий на то, насколько резкость изображения требуется:
- Холст — самый щадящий материал, так как он в какой-то мере скрывает недостатки.Это означает, что нечеткие изображения могут хорошо печататься на нем.
- Алюминиевые оттиски, с другой стороны, более четкие и детализированные, поэтому чрезмерная резкость (и шум) более очевидны.
- Традиционные бумажные отпечатки на струйном принтере находятся где-то посередине между двумя другими носителями. Здесь также важно учитывать тип бумаги (т. Е. Плотная хлопковая бумага может отличаться от глянцевой).
Возможно, будет полезно проконсультироваться в фотолаборатории за советом о том, как конкретный носитель (или тип бумаги) будет обрабатывать ваше изображение.
Техника заточки отпечатков
Существуют различные методы повышения резкости изображений для печати, но я предпочитаю использовать маску Unsharp Mask в Adobe Photoshop и вручную замаскировать области, которые я хочу повысить. Это позволяет мне полностью контролировать и настраивать таргетинг только на определенные области изображения.
Для получения более подробной информации о том, как повысить резкость изображений для печати, я настоятельно рекомендую просмотреть это короткое руководство Зака Шнепфа:
# 8 Мягкая расстойка
Мягкая пробная печать — это простой метод, используемый для визуализации того, как будет выглядеть напечатанное изображение.Вы можете сделать это как в Adobe Lightroom, так и в Photoshop, а также в другом программном обеспечении, связанном с фотографией.
При мягкой цветопробе вы можете выбирать между разными цветовыми пространствами и разными принтерами (а также создавать свои собственные предустановки). Выбрав правильный принтер и цветовое пространство, вы можете продолжать регулировать насыщенность, цветовой баланс и резкость, пока изображение не станет похожим на исходную версию.
Похожая техника, которая была более распространена среди фотографов в прошлом, была Hard Proofing , что означает печать тестового изображения с последующим внесением дополнительных корректировок.Хотя многие до сих пор это делают, это дорогостоящий и трудоемкий метод, особенно если учесть, что вы можете получить почти такого же хорошего результата, используя мягкую проверку.
Заключение
Для фотографа нет ничего более приятного, чем видеть, как ваши работы напечатаны, обрамлены и повешены на стене, будь то ваши собственные или чьи-то еще. Создание идеального отпечатка требует некоторой практики, и если забыть несколько ключевых элементов, отпечаток может совсем не походить на то, что делает цифровой файл.
К счастью, выполнение описанных выше шагов поможет вам подготовиться к печати и получить готовый продукт, который вы с гордостью можете повесить на стену.
Если вы решите передать печать на аутсорсинг (что весьма вероятно, если вы не приобрели профессиональный принтер), важно отметить, что каждая типография работает по-своему. Может потребоваться несколько попыток, прежде чем вы найдете лабораторию, которая лучше всего удовлетворит ваши потребности.
Есть ли у вас какие-либо процедуры, которым вы следуете при печати изображений? Дайте нам знать в комментариях ниже!
Как подготовить изображения для печати и отображения
Если вы когда-то увлекались фотографией, у вас, вероятно, было желание распечатать и выставить свои работы.Будь то выставка в галерее или местном общественном центре, чтобы повесить на вашей стене или подарить отпечаток другу или любимому человеку, вы хотите представить свою работу наилучшим образом. Относиться к нему как к произведению искусства. Отображение вашей печатной работы иногда может вызвать много беспокойства из-за проблем с печатью, решений относительно матирования и обрамления и, наконец, освещения.
Многие фотографы считают, что изображение не может быть полностью реализовано до тех пор, пока оно не будет напечатано и развешано.
«Отрицательный результат эквивалентен партитуре композитора, а печать — исполнению». — Ансель Адамс
Хотя ситуации, намерения и желания могут варьироваться от одного фотографа к другому, вот несколько вещей, которые следует учитывать при подготовке изображения к печати и демонстрации.
Калибровка монитора
Прежде чем вы даже выберете, какой путь выбрать для печати изображений, вы должны решить самую большую проблему, с которой сегодня сталкиваются фотографы, — калибровку монитора.
Настройки, которые вы применили к экрану компьютера, могут существенно повлиять на то, как изображение будет выглядеть на экране. И хотя вы, возможно, отредактировали изображение, чтобы оно хорошо выглядело на экране, когда вы пойдете на печать, есть очень большая вероятность, что ваш распечатанный результат будет не похож на то, что вы видели при редактировании. Чтобы решить эту проблему, вы должны привести свой экран в соответствие с известным стандартом. Тот, который устанавливает цвет и яркость, чтобы то, что вы видите на экране, соответствовало тому, что приходит из фотолаборатории или из вашего принтера.
Если ваш монитор не откалиброван должным образом, вы не можете быть уверены, что яркие цвета, которые вы видите на экране, будут такими же, как на отпечатке.
Существует несколько доступных вариантов калибровки монитора, но все они делают одно и то же. Они устанавливают ваш монитор в известное состояние, которое печатающее устройство может преобразовать в аналогичный вывод. Другими словами, то, что вы видите на экране, — это то, что вы получаете от принтера или лаборатории! Наконец, важно понимать, что освещение, при котором будет отображаться ваш отпечаток, повлияет на его внешний вид.Слишком прохладное освещение сделает его более голубым, флуоресцентное освещение сделает его более зеленым, а вольфрамовое освещение согреет тона.
Наконец, важно понимать, что освещение, при котором будет отображаться ваш отпечаток, повлияет на его внешний вид. Слишком холодное освещение сделает его более голубым, флуоресцентное освещение сделает его более зеленым, а вольфрамовое освещение добавит теплых тонов.
Тип печати
Очевидно, что если вы планируете отображать одно или несколько изображений, первое, что вам нужно сделать, это распечатать их.У вас есть несколько вариантов, и хотя ни один из них не является неправильным, некоторые из них лучше других. Самый простой вариант с точки зрения работы для вас — воспользоваться услугами фотолаборатории или печати. Если вам нужен больший контроль, вы можете распечатать изображения самостоятельно на собственном струйном принтере фотографического качества. Но даже тогда есть что учесть.
Когда вы все же решите напечатать изображение, у вас есть несколько вариантов выбора: какой процесс использовать, на каком носителе печатать и как его следует завершить.
В зависимости от того, где вы собираетесь печатать цифровые изображения, сегодня распространены два основных метода печати:
Струйные отпечатки:
Струйные отпечатки производятся путем нанесения крошечных капель чернил на бумагу или холст для получения изображения. Профессиональные струйные принтеры, как правило, имеют больше цветов, чем потребительские модели, а в высококачественных принтерах теперь используется до 12 различных цветных чернил для создания насыщенного цветного изображения.
В струйных принтерахиспользуются чернила, относящиеся к одной из двух категорий; пигментные краски или краски на основе красителей.Пигментные чернила состоят из крошечных частиц, которые сидят поверх бумаги, а чернила на основе красителя впитываются в бумагу. Пигментные чернила хранятся в архиве и могут храниться до 200 и более лет в надлежащих условиях (при освещении и обрамлении музейного уровня). Чернила на основе пигментов более дороги, но также имеют два основных недостатка. Во-первых, чернила на основе пигмента могут страдать от метамерии, которая проявляется в изменении цвета при просмотре отпечатка под углом. Второй недостаток заключается в том, что чернила на основе пигментов не такие яркие, как чернила на основе красителей.Чернила на основе красителей имеют тенденцию к более быстрому выцветанию, хотя некоторые из них рассчитаны на срок службы до 75 лет и более в надлежащих условиях. В профессиональных принтерах обычно используются чернила на пигментной основе.
Цифровая печать C (Lightjet):
Этот метод печати включает использование лазера для экспонирования хромогенной бумаги, которая затем обрабатывается химическими веществами, аналогично традиционной фотографической печати. Это непрерывная тональная печать, в отличие от струйной, при которой крошечные точки чернил на бумаге создают изображение.Лазер обеспечивает истинное фотографическое качество с непрерывными градациями и оттенками. Kodak Endura и Fuji Crystal Archive — две самые популярные бумаги, используемые в этом процессе, и обе позволяют производить архивные отпечатки, которые сохранятся до 200 лет при надлежащих условиях.
Хотя демонстрировать свои изображения в Интернете — это весело, ничто не может сравниться с тем, что одно из изображений напечатано и обрамлено.
Выбор лаборатории
Labs предлагает определенные преимущества по сравнению с печатью изображений самостоятельно.Выбирая лабораторию, вы хотите найти лабораторию с хорошей репутацией в области контроля качества и обслуживания клиентов. Я считаю, что рекомендации других фотографов невероятно полезны при поиске лаборатории.
Еще вам стоит обратить внимание на их продукцию. Печатают ли они тем способом, который вам нужен? Предлагают ли они нужные вам размеры? Печатают ли они не на фотобумаге, а на других носителях, таких как холст, акрил или металл? Какие варианты отделки они предлагают? Галерея холста обернута? Предлагают монтаж или обрамление? Вы хотите или нуждаетесь в этих услугах? Ответьте на эти вопросы, зная, что вы хотите или что вам нужно, и это должно дать вам хороший ответ о том, удовлетворит ли лаборатория вашим потребностям.
Ответьте на эти вопросы, зная, чего вы хотите или что вам нужно, и это должно дать вам хороший ответ о том, удовлетворит ли лаборатория ваши потребности.
Отображение распечатки
Если вы выберете печать на металле, акриле или холсте, после того, как она будет сделана, вам, вероятно, больше не будет чем заниматься. Эти варианты обычно закончены и не требуют обрамления, хотя при желании к холсту можно добавить декоративную рамку. Если вы печатали на бумаге, вам еще предстоит немного поработать.
Матирование
Отпечатки на бумаге, чтобы они отображались должным образом, должны быть матированы и обрамлены. Вы можете найти матовый картон различного качества, используя такие термины, как «буферный pH-нейтральный» или «не содержащий кислоты». По сути, это одно и то же, то есть кислота была удалена с бумаги, чтобы не повредить отпечатки. Бескислотные коврики имеют защитный срок службы около 7-12 лет.
Матовый картон следующего сорта известен как «бескислотный», а иногда и «музейная тряпка», и это то, что вы хотели бы использовать для серьезной художественной выставки в галерее.Помимо удаления кислоты, с картона также удаляется другой вредный для бумаги компонент, называемый лигнином. Коврики для консервации, не содержащие кислоты и лигнина, имеют защитный срок службы 50 лет и более. Коврики для защиты растений дороже простых бескислотных.
Какой тип коврика выбрать? Это действительно зависит от вашей цели. Если вы планируете выставить гравюру как произведение искусства в галерее и, возможно, на продажу, лучше всего подойдут коврики с защитным покрытием.Это помогает повысить ценность печати, сохраняя ее, и дает покупателю понять, что вы серьезно относитесь к своей работе и его потенциальным инвестициям в нее. Если вы используете что-то менее важное, например временный дисплей, который не будет продаваться, вы, безусловно, можете сэкономить деньги и выбрать простой бескислотный коврик.
Обрамление
Отпечатки с обрамлением могут поставить вас перед трудным выбором в зависимости от того, где будет висеть оттиск. Поскольку вы никогда не знаете, где кто-то может повесить отпечаток, для галерей и художественных выставок я предлагаю простую, сдержанную черную рамку, которая позволяет изображению дышать и говорить за себя.
Матовый материал и рамка завершают образ и завершают изделие для подвешивания.
Одна из самых больших ошибок, которые, как мне кажется, совершают начинающие фотографы и художники при демонстрации работ в галерее или на выставке, заключается в том, что они помещают свои работы в излишне витиеватые или красочные рамки. Когда покупатель искусства покупает новое произведение искусства, если оно уже оформлено в рамку, эта рамка становится частью вознаграждения. Сохранение рамы простой и сдержанной позволяет покупателю рассматривать искусство нейтрально, не обращая внимания на раму.Они не будут чувствовать, что рамка должна сочетаться с изображением, и могут свободно обдумывать свой собственный выбор кадра.
Если вы хотите серьезно относиться к используемым рамкам, вам следует использовать обрамление музейного качества. Как и коврики для консервации, он предназначен для максимально длительного сохранения отпечатка. В обрамление музейного качества входит стекло с УФ-фильтром, которое уменьшает УФ-лучи солнца, которые являются злейшим врагом отпечатка, и не дает ему выцветать. Он должен включать консервационный коврик, как описано выше, и последний слой архивной основы для дополнительной защиты отпечатка.
Последний штрих
Художник всегда должен подписывать свою работу на гравюре в углу.
Как и в случае с любым другим произведением искусства, вы всегда должны в обязательном порядке подписывать свои изображения. Подписание ваших изображений означает, что вы создали изображение, лично взяли на себя ответственность за него от захвата до печати, и позволяет тем, кто вешает отпечаток на свою стену, знать, кто его создал. Это увеличивает ценность для коллекционеров произведений искусства.
Кажется, всегда есть какие-то споры, но я сделаю запись, что скажу, что всегда нужно подписывать отпечаток, а не мат.Коврик можно снять, а значит, и вашу подпись. Выберите нижний левый или нижний правый угол и подпишите свои отпечатки аккуратной четкой подписью, которая идентифицирует изображение как ваше собственное. Опять же, вы захотите использовать архивные чернила, которые не повредят отпечаток, и цвет, который будет выделяться. Для более темных отпечатков хорошо подойдет серебристый или золотой металлик, а для более светлых отпечатков будет достаточно черных чернил. Я предпочитаю маркеры Deco Color Liquid Fine Paint для подписи моих отпечатков, холстов, металлических отпечатков и акрила.Доступны несколько толщин, поэтому вы можете поэкспериментировать, чтобы найти то, что лучше всего подходит для вас.
Ваши фотографии предназначены для того, чтобы их видели, а не просто занимают место на жестком диске! Так что воспользуйтесь этими советами и начните демонстрировать свои изображения. Какие ваши любимые советы по отображению фотографий?
Как подготовить файл фотографии для печати
Цель этого руководства — помочь фотографам подготовить цифровые изображения, созданные с помощью сканированной пленки или цифрового захвата, для печати.Основное внимание будет уделяться печати профессиональными службами, поскольку они обычно дают лучшие результаты по сравнению с домашней печатью. Для тех, кто только начинает заниматься печатью профессионального качества, в этом руководстве есть много полезной информации.
Управление цветом
Что такое управление цветом? Управление цветом — это процедура, которая максимизирует согласованность цветов и яркости от захвата до вывода. Результат — конечный пункт назначения изображения. Это может быть такое устройство, как монитор, смартфон или, в конечном итоге, отпечаток.
Цветовое пространство
Первое, что нужно понять — это Color Space . При создании графического документа ему присваивается цветовое пространство в зависимости от используемого устройства. Цветовое пространство — это полный набор цветов (также называемый гаммой), который может быть выражен в этом документе. В целях фотографии и печати нас интересуют только цветовые пространства RGB (цветовые пространства CMYK используются больше для печати). Наиболее распространенные цветовые пространства:
- ProPhotoRGB — это цветовое пространство, охватывающее наибольшее количество цветов, но для реализации его полного потенциала требуются 16-битные файлы (обычно файлы — 8-битные), что удваивает размер файла.Более того, его можно воспроизвести только на нескольких очень специальных устройствах вывода.
- AdobebeRGB — это цветовое пространство, которое более точно представляет гамму профессиональных струйных принтеров высокого класса;
- sRGB — это более ограниченное цветовое пространство, которое используется при печати на недорогих принтерах или часовых фотолабораториях.
С учетом сказанного, если требуется хорошее качество печати, разумнее всего использовать AdobeRGB. Использование sRGB ограничивается выводом низкого качества.Большинство мониторов работают в этом цветовом пространстве. Обычно сканеры и цифровые фотоаппараты создают изображения в цветовом пространстве sRGB. У продвинутых камер есть возможность выбрать.
Различные цветовые пространства лучше подходят для разных типов отпечатков.
Цветовые профили
Помня об определении цветового пространства, можно легко понять концепцию цветового профиля. Предполагая, что разные устройства имеют разные характеристики в представлении цвета и яркости изображений, цель использования цветовых профилей — преобразовать представление изображения между устройствами.Каждый монитор отображается по-своему, поэтому при калибровке монитора вы назначаете ему цветовой профиль, который позволяет отображать цвет и яркость в соответствии со стандартной гаммой цветов для мониторов. Точно так же на отпечатке не отображается такая же гамма, как на мониторе для того же изображения. Отпечаток — это светоотражающий объект, изображение отображается в зависимости от падающего света. Более того, это зависит от чернил и бумаги, используемых при печати, поэтому имеет смысл использовать цветовой профиль для преобразования цветов, просматриваемых на мониторе, в цвета, которые будут напечатаны на бумаге.
Важно: тем, кто пользуется услугами профессиональной печати, не нужно беспокоиться о профилировании принтера и бумаги, но очень важно откалибровать монитор, чтобы получить максимальное сходство между просматриваемым и распечатанным изображением. Кроме того, имейте в виду, что напечатанное изображение всегда будет выглядеть немного темнее и менее контрастным, чем на мониторе, из-за уже объясненного характера различных материалов.
Изменение размера изображения и размер изображения
Изменение размера изображения — следующее большое недоразумение при печати.У большинства фотографов, особенно новичков, возникают проблемы с изменением размера файлов для печати. Самая важная информация, связанная с размером изображения, — это общее количество пикселей, составляющих изображение. Например, типичная цифровая зеркальная фотокамера начального уровня захватывает изображения размером 5184 x 3456 пикселей, что соответствует примерно 18-мегабайтному файлу. Это означает, что у вас есть 5184 пикселей по горизонтали для печати и 3456 пикселей по вертикали. При печати с разрешением 300 ppi (пикселей на дюйм) вам потребуется 300 пикселей на каждый дюйм напечатанного изображения.Другими словами, максимальный размер для печати с этим разрешением составляет: 5184 пикселей / 300 пикселей на дюйм = 17,28 дюйма и 3456 пикселей / 300 пикселей на дюйм = 11,52 дюйма, что означает, что при разрешении 300 пикселей на дюйм вы можете распечатать изображение размером примерно 17 дюймов x 11 ”. Если наилучшее качество не так важно, изображение можно изменить до 240 пикселей на дюйм или меньше, что приведет к увеличению размера.
Передискретизация изображения
Очень важно подчеркнуть, что мы говорим не о «ресэмплинге» изображения, а скорее о «размере изображения». На изображении ниже показана панель «Размер изображения» в Photoshop.Первый раздел: «Размеры в пикселях» показывает фактическое исходное количество пикселей в изображении (как в нашем примере 5184 x 3456 пикселей). Второй раздел «Размер документа» показывает размер изображения с разрешением 300 ppi (17,28 дюйма X 11,52 дюйма). Три флажка в нижней части панели имеют решающее значение для понимания всей концепции, лежащей в основе проблемы размера изображения, но на самом деле важны только два.
Первый флажок выходит за рамки этого руководства, поэтому мы его пропустим. Следующий параметр «Сохранить пропорции», если он отмечен, сохранит пропорции между шириной и высотой.Если оставить этот флажок установленным, будет устранен риск странного вида изображений, которые кажутся растянутыми по вертикали или горизонтали. Самым важным является последний флажок, «Resample Image», и идея, стоящая за ним, довольно проста: если он не установлен, пиксельные размеры будут сохранены, как в исходном снимке, при изменении ширины или высоты в любом разделе («Pixel Dimensions» или «Размер документа»), поэтому разрешение изменится, чтобы размер в пикселях оставался постоянным. С другой стороны, при изменении разрешения ширина и высота изменятся по той же причине.Это обеспечивает наилучшее качество изображения.
Важно понимать, как различные разделы и флажки повлияют на ваше изображение.
Если требуется изображение большего размера (например, для печати) или меньшего размера (например, для публикации в Интернете), необходимо установить флажок «Изменить размер изображения». Это означает, что новые пиксели должны быть «созданы» при «увеличении размера» или пиксели должны быть удалены при «уменьшении размера». При уменьшении размера результат не такой плохой, как при увеличении. Хотя Photoshop и другие программы достаточно хорошо справляются с передискретизацией, наилучшие результаты достигаются при сохранении исходного размера изображения.
Обрезка
Как профессиональный мастер-принтер, я замечаю, что большое количество клиентов привозят файлы, обрезанные так, чтобы им было удобнее смотреть. В этом нет ничего плохого, по крайней мере, когда они не запрашивают стандартный размер печати, который не соответствует пропорциям обрезанного файла. Стандартные американские размеры печати обычно такие, как 8 × 10, 11 × 14, 20 × 16 и т. Д. Стандартные размеры удобны, потому что легко найти нарезанные листы, предварительно нарезанные маты и готовые к использованию рамки.Если вы собираетесь использовать эти стандартные размеры, убедитесь, что ваше изображение имеет те же пропорции, что и выбранный стандартный размер, иначе что-то будет обрезано по ширине или высоте, в зависимости от соотношения сторон. Вы можете придерживаться своих пропорций, но вам нужно будет найти нестандартную бумагу, коврик и рамки.
Границы
Границы — очень важные инструменты для улучшения изображений, но есть несколько вещей, которые необходимо учитывать при выборе размеров и пропорций для изображений, включая границы (будущий учебник покажет, как применять границы к изображениям).
Совет. Использование границ разных размеров может привести к тому, что нестандартные пропорции будут соответствовать стандартным размерам. Например, изображение 17 «X 11» из цифровой зеркальной камеры начального уровня не пропорционально стандартному размеру 20 × 16. Применение каймы 2,5 дюйма сверху и снизу и рамки по 1,5 дюйма с каждой стороны обеспечивает приятный вид и подходящий размер для печати стандартного размера.
Заключение
Печать — это последнее выражение художественного фотографического видения. Изучение и следование основным принципам может сделать этот процесс намного проще, быстрее и дешевле.Я намеревался объяснить технические аспекты печати, не беспокоясь о технических и художественных аспектах захвата и постпродакшна. Я искренне надеюсь, что этот урок поможет вам достичь вашего шедевра.
Об авторе:
Альфредо Тиси родился в Бразилии. По образованию он инженер-металлург и ИТ-дизайнер. Всерьез занялся фотографией в начале 90-х. В 2000 году он опубликовал фотокнигу, рассказывающую об истории архитектуры и инженерии в регионе, где Бразилия впервые была заселена португальцами.Тогда было принято решение посвятить все свое время фотографии. Чтобы учиться лучшему с лучшими, он переехал в Лос-Анджелес, штат Калифорния. Он работал с лучшими фотографами и техническими специалистами, используя лучшее оборудование в лучших фотолабораториях, проработав 11 лет в A&I Photograph and Digital в Голливуде, занимая несколько должностей, достигнув высшей точки в качестве печатника в отделе изящных искусств. После этого он ненадолго остановился в Richard Photolab в качестве члена цифровой команды. Сегодня Альфредо Тиси владеет Alfredo Tisi Imagery, где он предлагает весь свой опыт в печати, ретуши и съемке коммерческих и портретных фотографий.
Как подготовить изображения к печати — Советы по оптимизации изображения
Перед печатью изображений важно убедиться, что они оптимизированы для конкретного использования. Независимо от того, печатаете ли вы изображения как часть фотокниги или продаете печатные версии своей лучшей графики, следующие советы и рекомендации по оптимизации изображений покажут вам, как подготовить изображения к печати, чтобы они выглядели великолепно каждый раз, когда чернила попадают на бумагу. .
Используйте правильный форматПравильный формат изображения — это тот, который дает изображения самого высокого качества.Такие форматы, как JPEG, которые широко распространены на веб-сайтах, не подходят для печати.
В идеале вы хотите подготовить и распечатать изображения в формате TIFF или PSD. Оба обеспечивают исключительное качество изображения, хотя TIFF, в частности, является золотым стандартом для печати высококачественной графики. И файлы TIFF, и PSD довольно большие, но дополнительное пространство для хранения, которое вы используете, является достойным компромиссом, если вы хотите получить максимальную отдачу от своих отпечатков. PNG — еще одна возможность, поскольку он также обеспечивает отличное качество печати для изображений.
Выберите цветовой режим CMYKЛюбой, кто привык оптимизировать изображения для отображения на компьютерных мониторах и мобильных устройствах, может ошибиться, предположив, что можно использовать традиционный цветовой режим RGB и для печати изображений. Однако результаты часто бывают неудовлетворительными. Особая проблема — темные изображения.
В цветовом режимеCMYK для отображения изображений используется комбинация голубого, пурпурного, желтого и основного (черного) цветов. Четыре цвета используются многими цветными принтерами, особенно домашними.Поэтому рекомендуется преобразовать изображения в режим CMYK, прежде чем отправлять их на печать. В Photoshop просто выберите параметр «Преобразовать в профиль» в меню редактирования, чтобы получить файлы изображений в нужном цветовом режиме для печати.
Сведения о разрешении печатиРазрешение печати для данного изображения является мерой количества содержащихся в нем деталей. При отображении изображений в Интернете стандартным показателем разрешения является количество пикселей на дюйм (PPI). При подготовке и оптимизации для печати рекомендуется использовать показатель точек на изображение (DPI).Это количество чернильных точек на одном дюйме отпечатанного изображения.
Популярные программы для редактирования фотографий, такие как Adobe Lightroom и Photoshop, обычно измеряют разрешение изображения в PPI. Однако главное, что вам нужно знать, это то, что чем выше значения DPI и PPI изображения, тем лучше детализация. Если вы используете программное обеспечение для редактирования фотографий для оптимизации изображений для печати, стремитесь печатать только изображения с разрешением 300 PPI или более, чтобы обеспечить достаточную детализацию и качество отпечатков.
Дополнительный совет 1. Убедитесь, что вы указали выпуск за обрезВыход за обрез напечатанного изображения — это область печати, которая выходит за край того места, где печатаемый лист будет обрезан.Важно указать выход за обрез, потому что очень сложно получить принтер, достаточно точный, чтобы печатать точно по краю листа.
Если не указать обрезку перед печатью, есть вероятность, что ваши распечатанные изображения будут содержать неприглядные границы разных цветов, чем изображение (обычно белые). На всякий случай выберите границу примерно 3 мм или одну восьмую дюйма.
Дополнительный совет 2: Слегка увеличьте резкость изображенийКогда вы готовите и оптимизируете изображения для печати, часто бывает полезно сделать их слишком резкими.Причина в том, что многие принтеры используют процесс, называемый полутонированием, который имеет тенденцию оказывать смягчающее воздействие на изображения. Полутонирование необходимо, потому что большинство принтеров не могут печатать непрерывные тона. Это означает, что фотографии необходимо преобразовать в серию точек для эффективной печати.
Помимо методов оптимизации изображений для печати, такие решения, как Cloudinary, ориентированы на оптимизацию изображений через Интернет. Функция оптимизации изображений Cloudinary ориентирована на доставку изображений с минимально возможным размером файла при сохранении визуального качества.
Заключение
Уделяя внимание методам оптимизации изображений, можно значительно улучшить качество печати. Несколько небольших изменений могут иметь большое значение для вашего портфолио или фотокниги.
Это сообщение написано Cloudinary. В дополнение к методам оптимизации изображений для печати, такие решения, как Cloudinary , ориентированы на оптимизацию изображений через Интернет, доставляя изображения с минимально возможным размером файла при сохранении визуального качества.
Полезные советы по подготовке фотографий к печати
Как владелец лаборатории печати мы видим наиболее распространенные ошибки, которые люди допускают при отправке файлов на печать. Даже самый опытный фотограф может отправить файл, который не даст наилучших результатов печати из-за небольшого недосмотра, который может сильно повлиять на то, как получается отпечаток. Ниже я расскажу о различных случаях, когда что-то может пойти не так в процессе подготовки файла.
Мониторы
Для чего нужна калибровка?
В конечном итоге вы хотите, чтобы ваш монитор соответствовал вашей печати.Для этого вам необходимо откалибровать монитор. Калибровка регулирует баланс цвета, исходящего из вашего монитора, чтобы он более точно отражал то, как будет выглядеть ваш отпечаток. Это гарантирует, что изменения, которые вы вносите в свое изображение, будут правильно отражены в вашем конечном продукте.
Даже с калибровкой будут некоторые различия между мониторами и вашим отпечатком. Не все мониторы построены одинаково, поэтому не все мониторы будут выглядеть одинаково, но калибровка гарантирует, что это отклонение будет минимальным.
Как откалибровать монитор?
Для выполнения калибровки вам понадобятся два предмета: 1) спектрометр и 2) калибровочное программное обеспечение. Спектрометр — это аппаратное обеспечение, которое определяет баланс цветов, исходящих от вашего монитора, и позволяет программному обеспечению для калибровки вносить изменения в этот баланс. По мере того как программное обеспечение вносит изменения в ваш монитор, спектрометр определяет фактические внесенные изменения и позволяет программному обеспечению вносить дальнейшие корректировки. Это продолжается до тех пор, пока монитор не станет максимально приближенным к истинному цвету в пределах возможностей самого монитора.
Примечание. Плохой монитор НИКОГДА не даст вам точного изображения, независимо от того, как часто он калибруется. Спектрометры могут варьироваться в цене от 60 до 500 долларов. Вы можете купить программное обеспечение для калибровки у таких компаний, как Xrite или Spyder; другие компании перечислены ниже.
Как часто нужно калибровать?
Как правило, калибровку монитора следует проводить раз в месяц. По мере старения вашего компьютера и ухудшения состояния оборудования вам может потребоваться более частая калибровка монитора.
DDC vs.Обычные мониторы
Обычные мониторы
На обычном мониторе ваша видеокарта показывает цвет только в 8-битном формате. Ограничения этого — динамический диапазон. 8-битный монитор не может отображать тонкие детали в тенях, светлых участках и градациях цвета.
Стандартный красный зеленый и синий (sRGB), который используется на обычных мониторах, является наиболее часто используемым цветовым пространством, поскольку большинство устройств могут его отображать, что делает его безопасным стандартом. Однако sRGB имеет один из самых маленьких динамических диапазонов, что приводит к плохой насыщенности и градациям, как у более продвинутых мониторов.На обычных мониторах, подобных этим, вы не можете точно установить точку белого (яркость), контраст или настроить каждый цветовой канал индивидуально.
Мониторы DDC
Монитор DDC может отображать цвет с точностью до 14 бит. Эти мониторы будут отображать 98-108% цветового пространства Adobe 1998 RGB. У него есть необходимое оборудование для правильной установки точки белого, а также каналов контраста и цвета.
А что насчет ProPhoto?
ProPhoto — это гораздо больше места, чем может показать любое устройство вывода, будь то монитор или принтер.Это хорошее пространство для редактирования, но для целей этой статьи и для оптимизации печати я рекомендую редактировать в Adobe RGB или sRGB.
В большинстве типографий вы отправляете файл в формате sRGB, чтобы получить наименьший общий знаменатель. Лаборатории более высокого качества порекомендуют Adobe RGB. Большинство лабораторий могут принять и то, и другое. Я лично рекомендую монитор DDC и Adobe RGB, потому что большинство высокопроизводительных принтеров могут печатать близко к этому цветовому пространству, и это будет очень близко к тому, что вы видите на своем мониторе.
Цветовой режим CMYK
Несмотря на то, что принтер может использовать цветовую схему CMYK для печати вашего изображения, это не лучшее цветовое пространство для редактирования изображения. Хотя это правда, что цвета sRGB или Adobe RGB будут преобразованы при отправке на принтер, драйверы принтера обычно делают это лучше, чем программа, которую вы используете для редактирования изображений (включая Lightroom и Photoshop). Чтобы избежать ненужной потери информации, просто оставьте изображение в том цветовом пространстве, в котором оно редактировалось.
Можно ли откалибровать все мониторы?
Нет. Большинство мониторов (включая модели стоимостью более 1500 долларов) поставляются с заводскими настройками, чтобы все выглядело лучше, чем на самом деле. Они кажутся более резкими, а контраст и насыщенность цветов чрезмерны. Это часто приводит к разочаровывающим результатам, когда ваш отпечаток не выглядит так хорошо, как на вашем экране. Это все равно, что смотреть на все через поляризованные солнцезащитные очки, а затем снимать их и понимать разницу в том, что вы видите.
Большинству мониторов не хватает оборудования для полной калибровки даже с помощью внешнего оборудования / программного обеспечения, которое вы можете приобрести.Даже если вы не можете полностью откалибровать обычный монитор, это сделает вас намного ближе, чем если бы вы ничего не делали.
На обычном мониторе вместо калибровки монитора вы калибруете 8-битную видеокарту. На мониторе DDC вы калибруете по таблице LUT, которая составляет 14 бит. Калибровка монитора DDC дает вам гораздо лучшую калибровку и тональный диапазон.
Глянцевый или матовый экран?
Глянцевые экраны искусственно создают контраст, насыщенность и резкость.Независимо от того, сколько вы откалибруете свой монитор, вы не сможете сопоставить отпечаток. Вы также боретесь с отражением любого источника света в вашей комнате, которое вызовет искажения цвета по всему изображению.
Матовый экран даст вам более правдивое изображение с 1) без отражения, 2) без завышенной насыщенности и контрастности и 3) с более точным диапазоном черного и тонального. На матовом мониторе все будет выглядеть мягче, но на принте — точнее.
Условия просмотра в цвете
Освещение в зоне просмотра (дом, офис и т. Д.)) также может повлиять на сравнение печати с монитором. Тип освещения в вашей комнате имеет цветовую «температуру». Большинство из вас знакомы с тем, чтобы ваше изображение было «сбалансированным по белому» в ваших изображениях. Это относится к спектру цветов, которым может выглядеть белый, и определяется по шкале Кельвина (K) от 1000K до 10,000K.
Как и при отключенном балансе белого на фотографии, свет, который вы используете в зоне просмотра, будет влиять на восприятие белого цвета на отпечатке. Если вы используете флуоресцентные лампы, ваша цветовая температура будет более холодного сине-зеленого оттенка (7 000–10 000 K).Лампы накаливания придают более теплый оттенок и придают отпечатку более желтый оттенок (1 900–4 000 К). Стандартная цветовая температура для профессиональных фотографов и принтеров составляет 5000K или 6500K.
При редактировании изображений следует учитывать два источника света: свет от вашего монитора и свет в комнате, в которой вы работаете. Например, большинство стандартных мониторов значительно ярче, чем свет при среднем просмотре. номер. Одним из главных преимуществ монитора является его яркость.Но для точного сравнения вам действительно нужна только половина яркости среднего монитора. Из-за этой «чрезмерной яркости» многие люди жалуются, что их отпечатки темнее монитора.
Кроме того, рассмотрите ситуацию, в которой ваша комната довольно темная, освещена лампами накаливания (2000K, очень оранжевый), а яркость вашего монитора в два раза выше и может быть установлена 9300K (синий на шкале). В результате ваш отпечаток будет очень темным (из-за яркости монитора) и теплым (из-за цветовой температуры монитора и комнаты) по сравнению с изображением на мониторе.
Иногда люди пытаются осветлить отпечаток и добавить к нему больше синего, чтобы он лучше соответствовал экрану, но это часто приводит к испорченному отпечатку. Если смотреть на улице при дневном свете, ваш отпечаток будет слишком светлым и синим. Если вы посмотрите на что-то в темноте, будет темно. Калибровка монитора для ваших условий просмотра поможет вам уменьшить разницу яркости, но не всегда приводит вас туда, где вы действительно хотите быть.
Стоит ли мягкая проба?
Мягкая пробная печать — это когда вы заходите в программное обеспечение, такое как Photoshop, и загружаете профиль, чтобы показать, как цвет будет изменяться в зависимости от конкретных возможностей используемого вами принтера.Он показывает вам ограничения цвета и контрастности устройства, на котором вы печатаете, и способы редактирования для этого устройства. Если вы измените цветовые ограничения, это покажет вам, что вы потеряете детали изображения (детали цвета, тени, блики и т. Д.).
Мягкая проверка работает только на мониторе, который действительно можно откалибровать (например, монитор DDC), в противном случае она бесполезна. Я настоятельно рекомендую заказывать фотопробы (около 8 ″ x 10 ″), чтобы вы могли воочию увидеть, как будет печататься ваш файл, и вы могли сравнить с вашим монитором, чтобы увидеть, где вам нужно настроить.
Подготовка файла
Цветовое пространство
Если вы хотите быть в безопасности, но имеете ограниченный динамический диапазон, используйте sRGB, особенно если ваш монитор sRGB. У вас гораздо больше шансов получить цвета на любом принтере, на котором вы печатаете. Я рекомендую использовать Adobe RGB, чтобы вы могли получить немного больше насыщенности и динамического диапазона. Большинство высокопроизводительных принтеров имеют цветовое пространство, близкое к Adobe RGB, поэтому вам следует воспользоваться этим.
16-битное против 8-битного
16-битное лучше всего подходит для редактирования изображений, но не имеет значения при печати.С тех пор, как была введена 16-битная печать, большинство принтеров еще не смогли ее реализовать. И Mac OS, и Windows понижают битрейт до 8 при отправке файла на принтер.
Существует несколько процессоров растровых изображений (RIP) и несколько различных встроенных драйверов от Epson и Cannon, которые теперь могут печатать в 16-битном формате. Но, судя по результатам многих тестов, они не дают заметной разницы практически ни на одном из ваших изображений, если только вы не печатаете необработанный градиент. Я рекомендую редактировать в 16-битном формате (для максимальной гибкости), а когда вы закончите, преобразовать его в 8-битный файл для отправки в вашу лабораторию печати.
Многие типографии не могут по-настоящему печатать в 16-битном формате, и даже лаборатория, имеющая 16-битный принтер, не понимает, что их операционная система преобразует его в 8-битный, когда отправляет его на принтер. Сохранение в 8-битном формате также делает файл намного меньше, что значительно ускоряет рабочий процесс при передаче файла в лабораторию печати. 16-битные файлы больше, и с ними труднее работать, так как качество печати зачастую незаметно.
Цветовое пространство (RGB, CMYK, B&W)
Как упоминалось ранее, большинство лабораторий, занимающихся высококачественной печатью, будь то струйная печать, сублимация красителя или светоструйная печать, лучше работают с файлом RGB.Единственный раз, когда вы захотите отправить файл CMYK, — это если он будет на печатной машине или лазерном принтере.
С изображениями в оттенках серого или черно-белыми изображениями во многих случаях все же лучше отправить их в виде файла RGB, но вам нужно будет проконсультироваться с вашей лабораторией. Это связано с тем, что программное обеспечение, используемое со многими принтерами, не всегда имеет место для шкалы серого, и вы можете получить оттенок цвета при печати. Многие лаборатории этого не знают и не проверяют.
Формат файла
При выборе способа сохранения файлов следует учитывать две вещи: размер и качество.Хотя меньшее изображение легче отправить, его уменьшение приведет к потере данных в вашем изображении. Хотя небольшая потеря данных часто бывает нормально, важно знать, что происходит, когда вы сохраняете файл, чтобы со временем поддерживать желаемое качество.
Есть два способа сохранить изображение: с потерями и без потерь. Как ни странно, файлы без потерь сохраняют все свои данные, но в результате часто имеют больший размер, чем их аналоги с потерями. К распространенным типам файлов без потерь относятся TIFF, LZW и PNG.
Файлы с потерями приводят к потере информации, хотя часто количество потерянной информации можно контролировать. Самый распространенный тип файлов с потерями — JPEG. JPEG дает файлы намного меньшего размера, но он делает это, находя близкие друг к другу цвета и комбинируя их, например, три одинаковых оттенка серого до одного. Хотя обычно это не приводит к каким-либо заметным изменениям в отпечатке, важно не сохранять постоянно JPEG заново, поскольку сжатие будет усиливаться каждый раз, что в конечном итоге приведет к неизлечимо поврежденному изображению.
Стоит отметить, что сжатие с потерями и без потерь не зависит. ZIP, LZW и PNG без потерь, но сжимаются (они объединяют только идентичные цвета), в то время как JPEG с потерями и сжатие (объединение похожих цветов). Вот почему вы можете получать файлы меньшего размера с помощью JPEG, в зависимости от того, насколько похожи вы выбрали цвета, которые будут сжиматься.
Многие фотографы снимают в формате RAW, но этот формат файла нельзя распечатать. Как и TIFF, RAW — это просто пакет, в котором содержатся все данные для вашего изображения.Поскольку информация внутри файла RAW отличается от камеры к камере, не существует универсальной программы, которая могла бы понять данные в файле RAW. При этом он содержит массу информации и отлично подходит для редактирования, но вы должны экспортировать его в JPEG или другой формат файла, когда вы закончите, чтобы распечатать изображение.
Я рекомендую в большинстве случаев отправлять минимально сжатый JPEG. Вы можете настроить это в своем программном обеспечении. Если масштаб SM-MED-LRG, вам нужен большой. Если масштаб установлен на ползунке, вам нужно 10–12 (Photoshop) или 80% -100% (Lightroom).Если вы чувствуете, что хотите абсолютно лучшее качество, отправьте файл без потерь, но, скорее всего, вы не увидите разницы между JPEG без потерь и минимально сжатым.
Разрешение
В большинстве случаев наилучшее разрешение — это разрешение, соответствующее исходному изображению. У людей возникают проблемы, когда они начинают играть с размером, потому что они не понимают, как использовать разрешение. Напечатанная точка — это не то же самое, что пиксель. Для представления одного пикселя может потребоваться несколько точек.
Следовательно, необходимость 300 dpi для любого размера печати — это миф. 300 dpi — это универсальное решение, как и sRGB. Лаборатория пытается сказать вам, что у вас достаточно разрешения, чтобы печатать то, что вы хотите, потому что они считают, что вы не понимаете.
В наши дни большинство процессов печати позволяют создавать красивые изображения с разрешением 150 dpi или ниже. Для большинства изображений нет заметной разницы между 150 и 300 dpi. Мы создали красивые изображения даже с разрешением 72 dpi. Чем крупнее вы распечатываете изображение, тем больше расстояние до него видно.Обычный человек не может обнаружить никакой разницы между 72, 150 и 300 на нормальном расстоянии просмотра. Даже вблизи изображение, напечатанное с разрешением 150 или даже 120 точек на дюйм, не показывает заметной разницы в качестве.
Позвольте мне проиллюстрировать, почему это может стать проблемой. Иногда клиенты присылают нам файлы размером 30 x 40 дюймов или больше с разрешением 300 dpi. Очень немногие камеры (если таковые имеются) стоимостью менее 40 тысяч долларов могут сделать такой большой снимок с таким разрешением. Чтобы получить такое разрешение, большинству клиентов потребуется «увеличить разрешение» или добавить разрешение к своему изображению при подготовке файла или печати.Предположим, что исходное изображение было 72 dpi. Если предположить, что это 13-мегапиксельная камера, изменение размера изображения до 30 x 40 дюймов и повышение разрешения до 300 dpi приведет к добавлению к изображению на 400% больше пикселей!
Это пиксели, положение или цвет которых у вас нет выбора. Это значительно ухудшает качество изображения, чем печать с разрешением 72 dpi при том же размере. У вас будет более четкое изображение с большим количеством деталей, которое в целом будет более чистым при более низком разрешении, чем когда вы пытаетесь добавить разрешение. Такие программы, как PhotoShop, Lightroom и другие сторонние плагины, которые могут добавлять разрешение, стали намного лучше, но в большинстве случаев они того не стоят.
Сводка
Я рекомендую сохранять ваши файлы в RBG. Проконсультируйтесь с вашим принтером для ваших черно-белых изображений, чтобы узнать, предпочитают ли они их также в RGB.
При подготовке файла поговорите со своим принтером и посмотрите, какое цветовое пространство он предпочитает (Adobe RGB или sRGB). Я лично предпочитаю Adobe RGB, потому что он намного лучше соответствует устройству печати, и вы можете воспользоваться преимуществами большей цветовой гаммы.
Запросить убедительные доказательства! Многие лаборатории предоставят недорогие или бесплатные доказательства по запросу.Они хотят, чтобы ваши отпечатки были такими же точными, как и вы, а пробные отпечатки должны быть уверены, что заказчик понимает, как их фотография будет напечатана, прежде чем совершить крупный заказ.
Я рекомендую преобразовать ваше изображение в 8-битное, потому что не будет заметной разницы в 99% ваших изображений, и это ускоряет передачу и время обработки.
Отправьте файл с исходным разрешением, в котором он был создан. Мы рекомендуем не удалять и не добавлять разрешение. Помните, это миф, что вам нужно 300 dpi, чтобы получить хорошее изображение.Вы не увидите заметной разницы при разрешении всего 120–150 dpi. Добавление разрешения ухудшает качество и увеличивает размер файла.
Мы рекомендуем JPEG с минимальным сжатием, но если вас беспокоит сжатие файла, сохраните его в формате .tiff.
Уилл Хайниц — основатель и главный операционный директор Shiny Prints, лаборатории высококачественной печати на металле, обслуживающей профессиональных художников и фотографов. Уилл работает в тесном сотрудничестве со многими клиентами, чтобы помочь воплотить их изображения в жизнь, и постоянно пытается улучшить их, основываясь на отзывах своих клиентов, благодаря которым Shiny Prints превратился в то, что он есть сегодня, и поэтому он имеет репутацию одного из лучшие лаборатории печати металла в стране.
Как подготовить фотографии к печати в Photoshop
Если вы никогда раньше не печатали свою работу, возможно, вы не знаете, что требуется некоторая тщательная подготовка, чтобы цвета на отпечатке совпадали с тем, что вы видите на экране. Это 20-минутное видео от фотографа Михаэля Волошиновича научит вас уверенно печатать изображения.
Получить точную печать непросто из-за сложных переменных.Во-первых, монитор вашего компьютера использует другое цветовое пространство (RGB), чем ваш принтер (CMYK), поэтому ваше изображение необходимо преобразовать в правильное цветовое пространство.
Во-вторых, разные марки и разные виды бумаги дадут разные результаты. Здесь на помощь приходят профили ICC, позволяющие предварительно просмотреть или выполнить «мягкую пробу» вашего изображения, как оно будет выглядеть с определенной бумагой и принтером.
Волошинович подробно объясняет это в своем видео, помогая демистифицировать возможности управления цветом в Photoshop, а также дает общие советы по подготовке к печати.
Видео разбито на следующие темы:
3:00 — Установка разрешения изображения
5:05 — Создание границы
5:50 — Добавление контраста с помощью режимов наложения
6:20 — Добавление резкости с помощью фильтра высоких частот
8 : 15 — Введение в профили ICC
10:00 — Применение профиля ICC
12:20 — Диалоговое окно печати: печать дома
15:08 — Ручное управление цветом
16:20 — Почему важна калибровка монитора
17:38 — Цель визуализации: обработка областей вне диапазона
19:17 — Отправка на печатный станок
19:50 — Жесткая пробная печать
22:40 — Выбор тип бумаги
Если вы печатаете дома, Волошинович рекомендует печатать пробные оттиски на бумаге 4 × 6, чтобы не тратить слишком много бумаги и чернил, пока вы совершенствуете печать на принтере.
Мы надеемся, что это руководство поможет вам распечатать некоторые из ваших собственных изображений с контролируемыми результатами. Если вам понравился урок, у Майкла Волошиновича есть много других высококачественных видео, доступных на его канале YouTube, которые мы рекомендуем проверить.
Подготовка изображений для Интернета или печати
Состав:
В этом руководстве объясняется, как преобразовать изображение с вашего компьютера в формат, более совместимый с Интернетом. Это очень важно для минимизации времени загрузки и сохранения высокого качества изображения.Можно конвертировать все типы изображений, в том числе с камеры, отсканированных изображений и т. Д.
Поиск и открытие Photoshop
Для подготовки изображений используется программа Adobe Photoshop. Если вы используете Macintosh , просто щелкните значок Photoshop в нижней части экрана, как показано на изображении ниже. Если его там нет, перейдите в «Приложения»> «Photoshop »..
Если вы используете Windows , щелкните меню «Пуск» в нижнем левом углу экрана.Найдите папку «Adobe» и выберите «Photoshop CS-2 Start»:
Вернуться к началу
Создание правильного размера изображения
Получение изображения подходящего размера — это первый шаг. Ваш текущий размер экрана . Используя эту информацию в качестве справки, выясните, какого размера вы хотите, чтобы изображение отображалось на экране. Когда у вас будет общее представление о размере изображения, посмотрите Руководство по DPI, чтобы выяснить, с каким DPI вы хотите сканировать изображение.Открыв изображение в Photoshop, перейдите в меню «Изображение» и выберите «Размер изображения»… ».
Откроется окно размера изображения. Здесь вы можете установить изображение любого желаемого размера. Снятие флажка «Ограничить пропорции» предоставит больше свободы при выборе размера изображения, но при этом рискует выглядеть непропорционально.
Подготовка изображений для Интернета
При создании изображений для использования в Интернете очень важно сохранять небольшой размер файла. Для этого необходимо учитывать формат и степень сжатия. Для веб-изображений чаще всего используются форматы GIF и JPG.Эти форматы предлагают файлы небольшого размера и качество от среднего до очень высокого. GIF обычно используется для простых иллюстраций, а JPEG — для фотографий.Открыв изображение в Adobe Photoshop, перейдите в меню «Файл» и выберите «Сохранить для Интернета».
Откроется окно «Сохранить для Интернета».
Если вы работаете с фотографией, рекомендуется формат файла JPEG. Если это графический объект, например баннер, логотип или средство навигации, рекомендуется использовать формат GIF.
Чтобы использовать формат JPEG, выберите в меню JPEG.
При использовании JPEG важно учитывать размер файла изображения, чтобы минимизировать время загрузки. Если оно слишком высокое, уменьшите качество.
По завершении нажмите кнопку «Сохранить».
Чтобы сохранить изображение в формате GIF, выберите следующие параметры в меню настроек.
Поиграйте с настройкой «Цвета»: чем меньше цветов, тем меньше будет изображение.Используйте цветовую таблицу, чтобы удалить все лишние цвета; вы можете удалить цвета прямо из таблицы цветов. Чтобы удалить цвет из таблицы цветов, выберите цвет, который вы хотите удалить, а затем щелкните значок корзины. Следите за изменениями в размере оптимизированного изображения.
Когда вы закончите, нажмите OK и сохраните изображение.
Теперь ваше изображение готово для Интернета.
Вернуться к началу
Подготовка изображений к печати
При подготовке изображений к печати желательны изображения самого высокого качества.Идеальный выбор формата файла для печати — TIFF, за которым следует PNG.Открыв изображение в Adobe Photoshop, перейдите в меню «Файл» и выберите «Сохранить как».
Откроется окно «Сохранить как».
Выберите формат, который вы хотите использовать для изображения, и нажмите «Сохранить».
Теперь ваше изображение готово к печати.
Вернуться к началу
Формат файла и руководство по DPI
Краткое руководство по формату файлов| Плюсы | Минусы | |
| JPEG | Отлично подходит для размещения фотографий в Интернете. | Больше набивки. Сжатие необратимо. |
| GIF | Малый размер файла, сжатие без потерь. Отлично подходит для логотипов или простого искусства. | Работает только с изображениями, содержащими менее 256 цветов. Очень плохо для фотографий. |
| TIFF | Сжатие без потерь. Отличное качество изображения. Идеально для печати. | Большой размер файла. |
| PNG | Отличное качество изображения. Подготовка фото к печати: Пять правил правильной подготовки фотографий к печати Пролистать наверх
|