Не удается открыть Jpg — формат этого файла не поддерживается — что делать? — ПК портал
Содержание
- Восстановление JPG фото онлайн
- Программы восстановления поврежденных JPG файлов
- JPEGfix
- JPEGsnoop
- Stellar Repair for Photo
- JPEG Recovery Pro
- SoftOrbits Picture Doctor (Jpeg Repair)
- Comfy File Repair
- XnView
- Как открыть файл JPG/JPEG
- Как конвертировать файл JPG / JPEG
- Чем отличается JPG от JPEG
После восстановления фото с флешки или карты памяти, а иногда и при простом копировании JPG файлов они могут оказаться повреждены. Обычно это выглядит как сообщение о том, что формат этого файла не поддерживается, «Средству просмотра фотографий Windows не удается открыть это изображение, так как файл поврежден», «Файл не является изображением» и подобного рода ошибки в различных программах просмотра фото, а также артефакты на изображении. В некоторых случаях возможно восстановление поврежденных JPG файлов.
В этой инструкции подробно о доступных методах восстановить поврежденные JPG файлы фото и изображений как онлайн, так и с помощью программ для Windows, две из которых бесплатные. Также может быть полезно: Лучшие бесплатные программы для восстановления данных.
Восстановление JPG фото онлайн
Единственный отлично работающий онлайн сервис восстановления поврежденных JPG файлов и других типов изображений, который мне удалось найти — PixRecovery.
Проблема с этим сервисом — он слишком платный (бесплатно поверх восстановленного фото будут наложены огромные водяные знаки), но есть у него и плюс: он позволяет быстро, без установки сторонних программ, оценить, насколько возможно восстановление этого JPG (хоть и с водяными знаками, но мы увидим, что да — этот файл восстановить удалось).
Порядок действий будет следующим:
- Зайдите на сайт и укажите путь к файлу и нажмите кнопку «Безопасная загрузка и восстановление».
- Подождите немного, а затем нажмите «Получить восстановленный файл».

- Загрузите демонстрационный бесплатный результат восстановления.
Если в результате мы получим восстановленный файл с нужным содержимым (водяные знаки выглядят как на фото ниже), можно сделать вывод, что файл подлежит восстановлению и можно им заняться более серьезно.
Дополнительно, этот же сервис предоставляет программу PixRecovery для восстановления JPEG на вашем локальном компьютере, но тоже не бесплатно.
Программы восстановления поврежденных JPG файлов
К сожалению, большинство программ, позволяющих восстановить поврежденные JPG фото и другие изображения, являются платными, однако мне удалось найти и две исправно выполняющих свою задачу бесплатных утилиты, они — первые в нижеследующем списке.
JPEGfix
JPEGfix — полностью бесплатная утилита для восстановления поврежденных JPG файлов: не только тех, которые не открываются, но и открываются с какими-либо артефактами. В общем случае использование программы выглядит следующим образом:
- В меню «Main» нажимаем Load Jpeg и указываем путь к поврежденному файлу.

- Программа сразу пробует восстановить его и, если все получилось сделать автоматически, вы сразу увидите свой восстановленный файл.
- В меню Main сохраните восстановленный файл JPG.
- Также, в разделе меню Repair присутствуют дополнительные средства для восстановления JPG, которые открываются с различными артефактами.
JPEGsnoop
Бесплатная программа с открытым исходным кодом JPEGsnoop предназначена не только для восстановления JPG файлов, но и для других целей. Тем не менее, мы будем использовать её именно для открытия и сохранения фотографии, которая не открывается.
- Зайдите в меню Options — Scan Segment и отметьте пункт Full.
Stellar Repair for Photo
Stellar Repair for Photo — платная, но эффективная программа восстановления поврежденных файлов изображений, в том числе в формате JPEG. Бесплатная пробная версия, доступная для Windows и Mac OS, позволяет лишь просмотреть результаты, но не сохранить их.
- В главном окне программы нажмите кнопку «Add File» и добавьте поврежденные файлы в список.

- Нажмите кнопку «Repair» и дождитесь завершения процесса восстановления.
- Просмотрите результаты. Для сохранения восстановленных JPG придется приобрести и ввести лицензионный ключ программы.
JPEG Recovery Pro
JPEG Recovery Pro в бесплатной версии позволяет восстановить и сохранить восстановленные JPG файлы, но при этом накладывает водяные знаки поверх изображения. Порядок использования программы выглядит следующим образом:
- В поле вверху указываем папку с поврежденными JPG файлами. При необходимости отмечаем пункт «Scan subfolder» (сканировать вложенные папки).
- Ожидаем получения результата и выделяем фотографии, которые нужно восстановить. В поле «Output folder» указываем папку, куда требуется сохранить восстановленные фотографии и нажимаем кнопку Recover.
- При восстановлении без регистрации получим результат в полном разрешении, но с водяными знаками.
SoftOrbits Picture Doctor (Jpeg Repair)
SoftOrbits Picture Doctor, возможно, самая дешевая программа восстановления JPG файлов для русскоязычного пользователя. Порядок использования:
Порядок использования:
- Включить русский язык интерфейса в программе можно в меню Rescue — Language.
- Нажать кнопку «Добавить файлы» и добавить в список поврежденные файлы JPG (поддерживаются также PSD).
- В поле «Выходная директория» указать папку, куда следует сохранять файлы.
- Нажать кнопку «Начать». Файлы будут автоматически обработаны и сохранены в указанной вами папке. С большим черным прямоугольником с информацией о покупке программы.
Comfy File Repair
Comfy File Repair — ещё одна не бесплатная программа восстановления поврежденных файлов, в том числе подходящая для JPG, сохранение без ввода ключа продукта недоступно. Доступна на русском языке. Несмотря на то, что давно не обновлялась, продолжает исправно работать.
- Запустите программу и выберите файл, который нужно восстановить. Нажмите кнопку «Анализ» или «Исследование» (второй вариант выполняется дольше, но чаще дает положительный результат).
- После завершения анализа, если удалось найти графическое содержимое JPG файла, вы увидите его в панели предварительного просмотра внизу окна программы.
 В одном файле может быть найдено более одного изображения.
В одном файле может быть найдено более одного изображения. - Используйте кнопки сохранения для того, чтобы сохранить восстановленный файл. Без регистрации программы сохранение работать не будет.
XnView
По многим параметрам превосходит любой просмотрщик / конвертор графических файлов. Программа XnView может производить такие операция над картинками как: обрезка, изменение размера изображения/холста, печать, изменение гаммы-контраста-яркости-баланса и многое многое другое.
Одним из основных отличиев программы является ГРОМАДНОЕ количество поддерживаемых форматов (около 400!)
Файл с расширением JPG или JPEG является файлом изображения. Причина, по которой некоторые файлы JPEG-изображений используют JPG-расширение, а другие – JPEG, объясняется ниже, но независимо от расширения, оба файла имеют один формат.
JPG файлы широко используются, потому что их алгоритм сжатия значительно уменьшает размер файла, что делает его идеальным для совместного использования, хранения и отображения на веб-сайтах.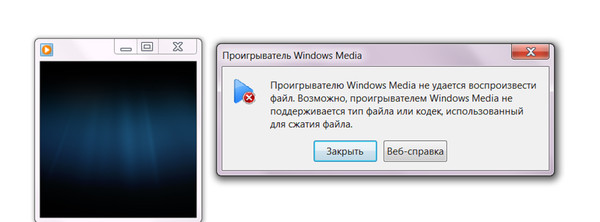
Некоторые файлы JPEG-изображений используют .Jpe расширение, но это не очень распространено. JFIF – это файлы формата обмена файлами JPEG, которые также используют сжатие JPEG, но не так популярны, как файлы JPG.
Как открыть файл JPG/JPEG
JPG-файлы поддерживаются всеми просмотрщиками и редакторами изображений. Это самый распространенный формат изображения.
Вы можете открыть файлы JPG с помощью веб-браузера, например Chrome или Edge (перетащите локальные файлы JPG в окно браузера) или встроенные программы Microsoft, такие как Paint, Microsoft Windows Photos и Microsoft Windows Photo Viewer. Если вы находитесь на компьютере Mac, Apple Preview и Apple Photos могут открыть файл JPG.
Adobe Photoshop, GIMP и практически любая другая программа, которая просматривает изображения, в том числе онлайн-сервисы, такие как Google Drive, также поддерживают JPG-файлы.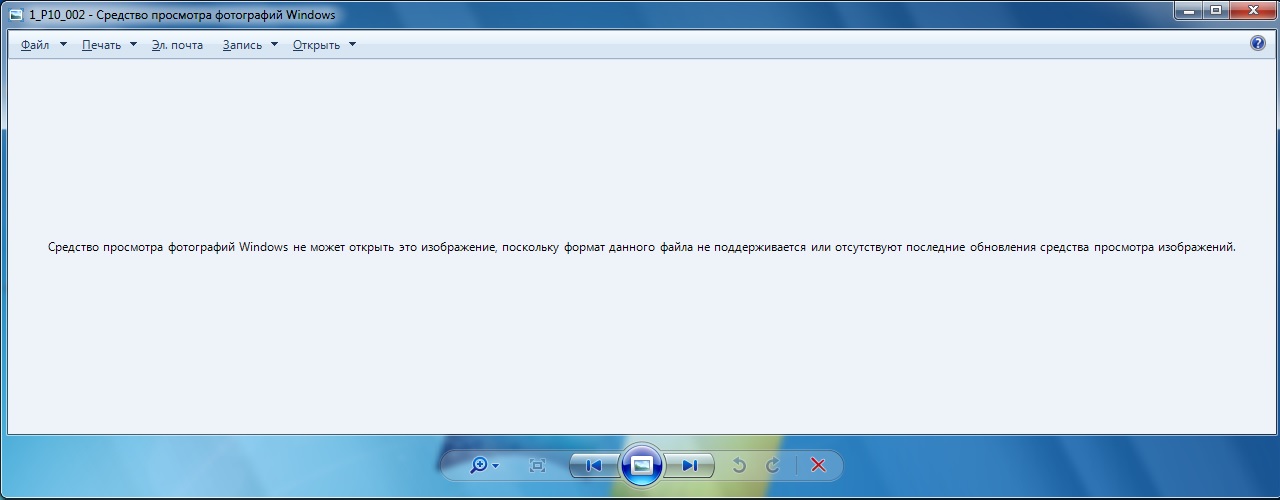
Мобильные устройства также поддерживают открытие файлов JPG, что означает, что вы можете просматривать их в своей электронной почте и через текстовые сообщения без необходимости устанавливать дополнительное приложение для просмотра JPG.
Некоторые программы не распознают изображение как файл JPEG Image, если только оно не имеет соответствующего расширения файла, который ищет программа. Например, некоторые редакторы изображений и средства просмотра будут открывать только .JPG файлы и не поймут, что .JPEG – то же самое. В этих случаях вы можете просто переименовать файл, чтобы получить расширение файла, которое понимает программа.
Некоторые форматы файлов используют расширения файлов, которые выглядят как .JPG файлы, но на самом деле не связаны. Примеры включают JPR (JBuilder Project или Fugawi Projection), JPS (Stereo JPEG Image или Akeeba Backup Archive) и JPGW (JPEG World).
Как конвертировать файл JPG / JPEG
Существует два основных способа конвертировать файлы JPG.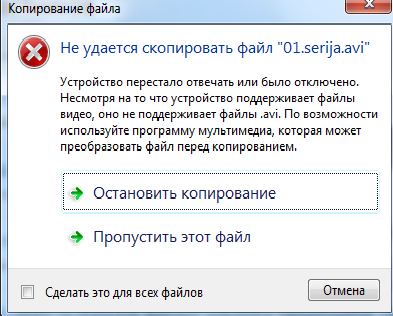 Вы можете использовать вьювер/редактор изображений, чтобы сохранить его в новом формате (при условии, что функция поддерживается) или добавить файл JPG в программу преобразования изображений.
Вы можете использовать вьювер/редактор изображений, чтобы сохранить его в новом формате (при условии, что функция поддерживается) или добавить файл JPG в программу преобразования изображений.
Например, FileZigZag является онлайн конвертером JPG, который может сохранить файл в ряде других форматов, включая PNG, TIF / TIFF, GIF, BMP, DPX, TGA, PCX и YUV.
Вы даже можете конвертировать файлы JPG в формат MS Word, такой как DOCX или DOC с Zamzar, который похож на FileZigZag в том, что он преобразует файл JPG в режиме онлайн. Он также сохраняет JPG в ICO, PS, PDF и WEBP, среди других форматов.
Если вы просто хотите вставить файл JPG в документ Word, вам не нужно конвертировать файл в формат MS Word. Вместо этого используйте встроенное меню Word: Вставить → Картинка, чтобы подключить JPG непосредственно к документу, даже если у вас уже есть текст.
Откройте файл JPG в Microsoft Paint и используйте меню Файл → Сохранить как, чтобы преобразовать его в BMP, DIB, PNG, TIFF и т.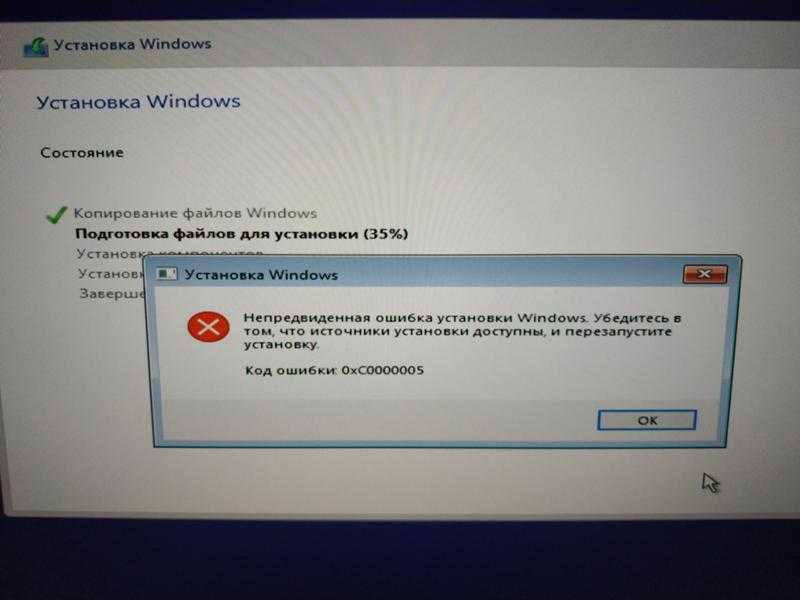 д. Другие средства просмотра и редакторы JPG, упомянутые выше, поддерживают аналогичные параметры меню и форматы выходных файлов.
д. Другие средства просмотра и редакторы JPG, упомянутые выше, поддерживают аналогичные параметры меню и форматы выходных файлов.
Использование веб-сервиса Convertio является одним из способов преобразования JPG в EPS, если вы хотите, чтобы файл изображения был в этом формате. Если это не работает, вы можете попробовать AConvert.com.
Несмотря на название, веб-сайт Online PNG to SVG Converter также умеет преобразовывать файлы JPG в формат изображения SVG (vector).
Если у вас есть файл PDF и вы хотите сделать из него JPG/JPEG, попробуйте PDF.io
Чем отличается JPG от JPEG
Интересно, какая разница между JPEG и JPG? Форматы файлов идентичны, но в одном из расширений есть дополнительная буква. На самом деле. это единственная разница.
JPG и JPEG представляют собой формат изображения, поддерживаемый совместной группой экспертов по фотографии, и имеют одинаковое значение. Причина различных расширений файлов связана с ранними версиями Windows, не принимавших «длинное» расширение.
Ситуация похожа на HTM и HTML, когда формат JPEG был впервые введен, официальным расширением файла был JPEG (с четырьмя буквами). Однако, Windows в то время требовала, чтобы все расширения файлов не превышали трёх букв, вот почему .JPG использовался для того же самого формата. Компьютеры Mac, однако, уже тогда не имели такого ограничения.
Произошло то, что оба расширения файлов использовались в обеих системах, а затем Windows изменила свои требования, чтобы принять более длинные расширения файлов, но JPG всё ещё используется. Поэтому файлы JPG и JPEG распространяются и продолжают создаваться.
В то время как оба расширения файлов существуют, форматы точно такие же, и любой из них может быть переименован в другой без потери качества и функциональности.
Как открыть фото если формат не поддерживается
После восстановления фото с флешки или карты памяти, а иногда и при простом копировании JPG файлов они могут оказаться повреждены. Обычно это выглядит как сообщение о том, что формат этого файла не поддерживается, «Средству просмотра фотографий Windows не удается открыть это изображение, так как файл поврежден», «Файл не является изображением» и подобного рода ошибки в различных программах просмотра фото, а также артефакты на изображении.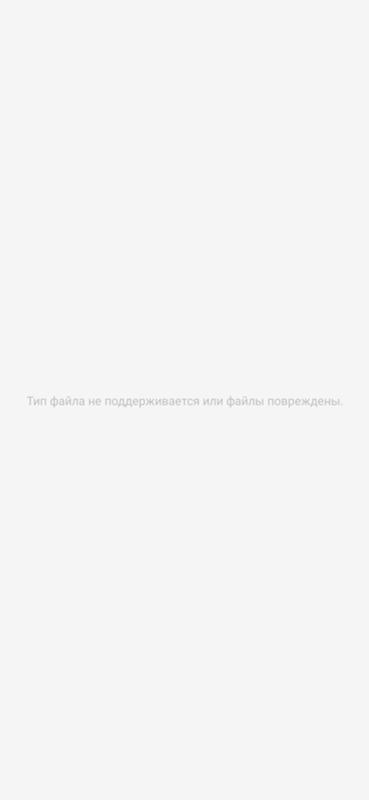 В некоторых случаях возможно восстановление поврежденных JPG файлов.
В некоторых случаях возможно восстановление поврежденных JPG файлов.
В этой инструкции подробно о доступных методах восстановить поврежденные JPG файлы фото и изображений как онлайн, так и с помощью программ для Windows, две из которых бесплатные. Также может быть полезно: Лучшие бесплатные программы для восстановления данных.
Восстановление JPG фото онлайн
Единственный отлично работающий онлайн сервис восстановления поврежденных JPG файлов и других типов изображений, который мне удалось найти — PixRecovery на сайте officerecovery.com
Проблема с этим сервисом — он слишком платный (бесплатно поверх восстановленного фото будут наложены огромные водяные знаки), но есть у него и плюс: он позволяет быстро, без установки сторонних программ, оценить, насколько возможно восстановление этого JPG (хоть и с водяными знаками, но мы увидим, что да — этот файл восстановить удалось).
Порядок действий будет следующим:
- Зайдите на сайт https://online.officerecovery.
 com/ru/pixrecovery/ укажите путь к файлу и нажмите кнопку «Безопасная загрузка и восстановление».
com/ru/pixrecovery/ укажите путь к файлу и нажмите кнопку «Безопасная загрузка и восстановление». - Подождите немного, а затем нажмите «Получить восстановленный файл».
- Загрузите демонстрационный бесплатный результат восстановления.
Если в результате мы получим восстановленный файл с нужным содержимым (водяные знаки выглядят как на фото ниже), можно сделать вывод, что файл подлежит восстановлению и можно им заняться более серьезно.
Дополнительно, этот же сервис предоставляет программу PixRecovery для восстановления JPEG на вашем локальном компьютере, но тоже не бесплатно, скачать пробную версию можно здесь: http://www.officerecovery.com/pixrecovery/.
Программы восстановления поврежденных JPG файлов
К сожалению, большинство программ, позволяющих восстановить поврежденные JPG фото и другие изображения, являются платными, однако мне удалось найти и две исправно выполняющих свою задачу бесплатных утилиты, они — первые в нижеследующем списке.
JPEGfix
JPEGfix — полностью бесплатная утилита для восстановления поврежденных JPG файлов: не только тех, которые не открываются, но и открываются с какими-либо артефактами. В общем случае использование программы выглядит следующим образом:
- В меню «Main» нажимаем Load Jpeg и указываем путь к поврежденному файлу.
- Программа сразу пробует восстановить его и, если все получилось сделать автоматически, вы сразу увидите свой восстановленный файл.
- В меню Main сохраните восстановленный файл JPG.
- Также, в разделе меню Repair присутствуют дополнительные средства для восстановления JPG, которые открываются с различными артефактами.
Официальная страница автора программы: https://overquantum.livejournal.com/ — на ней можно не только скачать JPEGFix, но и более подробно прочесть об использовании утилиты.
JPEGsnoop
Бесплатная программа с открытым исходным кодом JPEGsnoop предназначена не только для восстановления JPG файлов, но и для других целей. Тем не менее, мы будем использовать её именно для открытия и сохранения фотографии, которая не открывается:
Тем не менее, мы будем использовать её именно для открытия и сохранения фотографии, которая не открывается:
- Зайдите в меню Options — Scan Segment и отметьте пункт «Full >Страница загрузки JPEGSnoop — https://github.com/ImpulseAdventure/JPEGsnoop/releases
Stellar Repair for Photo
Stellar Repair for Photo — платная, но эффективная программа восстановления поврежденных файлов изображений, в том числе в формате JPEG. Бесплатная пробная версия, доступная для Windows и Mac OS, позволяет лишь просмотреть результаты, но не сохранить их.
- В главном окне программы нажмите кнопку «Add File» и добавьте поврежденные файлы в список.
- Нажмите кнопку «Repair» и дождитесь завершения процесса восстановления.
- Просмотрите результаты. Для сохранения восстановленных JPG придется приобрести и ввести лицензионный ключ программы.
JPEG Recovery Pro
JPEG Recovery Pro в бесплатной версии позволяет восстановить и сохранить восстановленные JPG файлы, но при этом накладывает водяные знаки поверх изображения.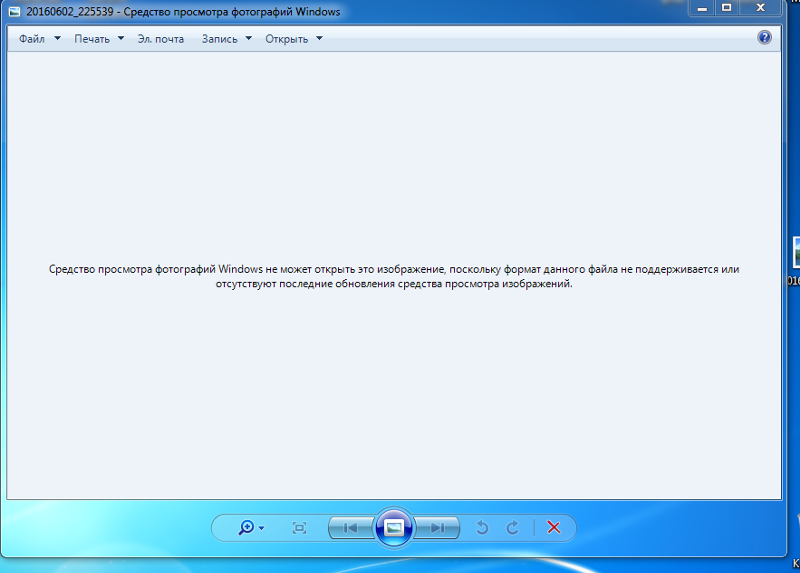 Порядок использования программы выглядит следующим образом:
Порядок использования программы выглядит следующим образом:
- В поле вверху указываем папку с поврежденными JPG файлами. При необходимости отмечаем пункт «Scan subfolder» (сканировать вложенные папки).
- Ожидаем получения результата и выделяем фотографии, которые нужно восстановить. В поле «Output folder» указываем папку, куда требуется сохранить восстановленные фотографии и нажимаем кнопку Recover.
- При восстановлении без регистрации получим результат в полном разрешении, но с водяными знаками.
Скачать JPEG Recovery Pro можно с официального сайта https://www.hketech.com/JPEG-recovery/download.php
SoftOrbits Picture Doctor (Jpeg Repair)
SoftOrbits Picture Doctor, возможно, самая дешевая программа восстановления JPG файлов для русскоязычного пользователя. Порядок использования:
- Включить русский язык интерфейса в программе можно в меню Rescue — Language.
- Нажать кнопку «Добавить файлы» и добавить в список поврежденные файлы JPG (поддерживаются также PSD).

- В поле «Выходная директория» указать папку, куда следует сохранять файлы.
- Нажать кнопку «Начать». Файлы будут автоматически обработаны и сохранены в указанной вами папке. С большим черным прямоугольником с информацией о покупке программы.
Официальный сайт загрузки пробной версии Picture Doctor и приобретения лицензии — https://www.softorbits.ru/picdoctor/
Comfy File Repair
Comfy File Repair — ещё одна не бесплатная программа восстановления поврежденных файлов, в том числе подходящая для JPG, сохранение без ввода ключа продукта недоступно. Доступна на русском языке. Несмотря на то, что давно не обновлялась, продолжает исправно работать.
- Запустите программу и выберите файл, который нужно восстановить. Нажмите кнопку «Анализ» или «Исследование» (второй вариант выполняется дольше, но чаще дает положительный результат).
- После завершения анализа, если удалось найти графическое содержимое JPG файла, вы увидите его в панели предварительного просмотра внизу окна программы.
 В одном файле может быть найдено более одного изображения.
В одном файле может быть найдено более одного изображения. - Используйте кнопки сохранения для того, чтобы сохранить восстановленный файл. Без регистрации программы сохранение работать не будет.
Надеюсь, материал оказался полезен и позволил вернуть ваши фото в нужном виде. К сожалению, это не всегда возможно: иногда файлы оказываются сильно повреждены и их восстановление невозможно.
Когда происходит установка операционной системы Windows 10, пользователь сталкивается с проблемой. Компания Microsoft лишила пользователей популярной программы, которая осуществляла качественный, быстрый и удобный просмотр изображений. Пользователям предложили альтернативу. Программа называется «Фотографии». Несмотря на то, что этот инструмент не уступает средству просмотра фотографий по функционалу, а даже немного превосходит, она не понравилась многим пользователям. Дело здесь в удобстве и дизайне программы. Многие консервативные пользователи хотят вернуть себе прежний просмотр фото, как в старой и привычной Windows 7. Ниже будут приведены несколько быстрых и несложных способов установки привычной, старой галереи для вашего компьютера с самой новой операционной системой.
Ниже будут приведены несколько быстрых и несложных способов установки привычной, старой галереи для вашего компьютера с самой новой операционной системой.
При обновлении системы средство просмотра фото не пропадает и никак не скрывается в системе. Его легко можно найти в списке с программами и использовать привычное для вас приложение-галерею. Для этого необходимо выполнить ряд несложных действий:
- Кликнуть правой кнопкой на абсолютно любое изображение, которое скачано на жесткий диск вашего компьютера, в появившемся окне выберете «Открыть с помощью».
После этой простой процедуры все будет нормально и корректно открываться, как в Windows 7.
Установка привычного всем просмотра фото при полной установке Windows 10Если вы выполнили «Чистую» установку Виндовс 10 на свой компьютер и хотите вернуть привычный метод просмотра фото, то сделать это уже не так просто.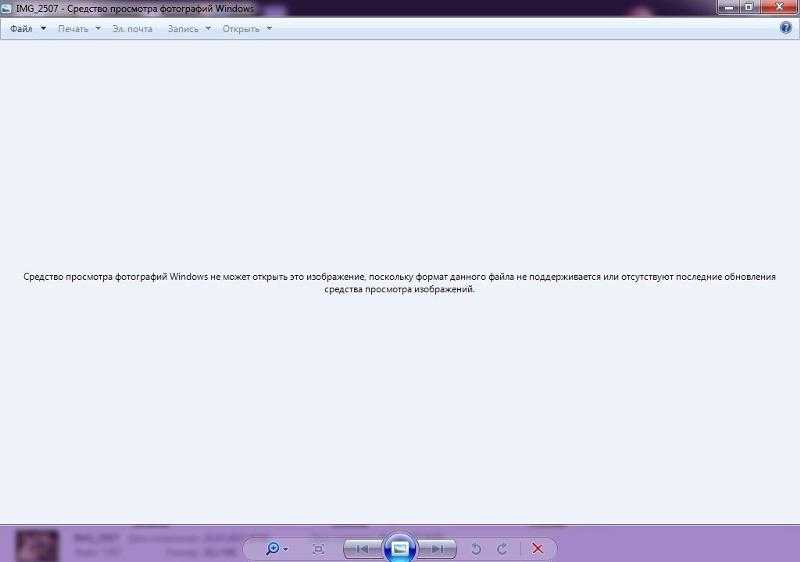 В Windows 10 программисты Microsoft скрыли любимую многими программу Photo Viewer. Если вы попытаетесь установить данное средство по умолчанию для обозревания фото, вы попросту не сможете найти нужное вам приложение. Тем менее вернуть её довольно легко.
В Windows 10 программисты Microsoft скрыли любимую многими программу Photo Viewer. Если вы попытаетесь установить данное средство по умолчанию для обозревания фото, вы попросту не сможете найти нужное вам приложение. Тем менее вернуть её довольно легко.
Интересно! Winaero Tweaker обычно используют для настройки функциональной составляющей, в том числе программа позволяет задействовать различные скрытые функции для нужд пользователей. Кроме того, устанавливать программу не нужно, она сможет нормально запускаться и работать прямо из папки.
Чтобы вернуть привычный просмотр фото утилитой Winaero Tweaker нам нужно:
- Загрузить на свой ПК архив, который весит всего несколько мегабайт, поэтому загрузится он очень быстро. Скачиваем архив с официального сайта: https://winaero.com/download.php?view.1796.
После этого в вашей Windows 10 все файлы, которые поддерживаются, будут открыты в знакомой и полюбившейся всем галереи из Windows 7.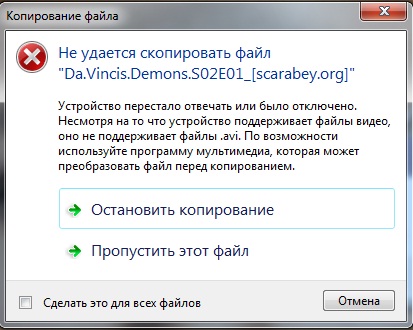
Если новая программа «Photo» вам не по вкусу из-за медленной и нестабильной работы, плохого и непривычного дизайна или по другим разным причинам, то вы можете вернуть старую галерею, к которой привыкли с помощью нескольких нехитрых действий, или же пойти другим путем.
Самый простой способ решения сложившейся проблемы — просто скачать любую другую рекомендованную пользователями программу для просмотра фото от сторонних разработчиков.
В интернете можно найти сотни самых разных программ для обозревания фото всех известных форматов и работы с ними. Возможно, вы найдете для себя программу, которая понравится даже больше, чем аналог из Windows 7.
Включение Photo Viewer через PowershellИнтересно! Современные приложения способны предложить потребителю поистине огромный функционал, красивый и интуитивно понятный интерфейс, а также быструю и безопасную работу. Некоторые галереи имеют даже собственное небольшое облачное хранилище, куда вы сможете загружать свои фотографии, и не боятся за сохранность жесткого диска вашего компьютера.

Давайте разберёмся, что вообще такое Powershell, и для каких целей его используют. По сути – это гораздо более функциональная и продвинутая «Командная строка» из старых версий операционной системы. Опытные пользователи и программисты могут работать через это приложение со службами, любыми процессами в операционной системе. Но, к сожалению, простым пользователям разобраться с этим будет не так-то просто. С помощью аналога командной строки можно и сделать то, что нам нужно – установить привычное средство просмотра изображений.
Для включения Photo Viewer из старых систем через Powershell нам нужно:
- Пишем название в меню «Пуск». Далее нажмите на строку с надписью «Powershell».
Найти команды можно в интернете, но мы не рекомендуем использовать этот способ, если вы не уверены в том, что сможете сделать все качественно. Для страховки также обязательно сделайте точку восстановления или бекап системы.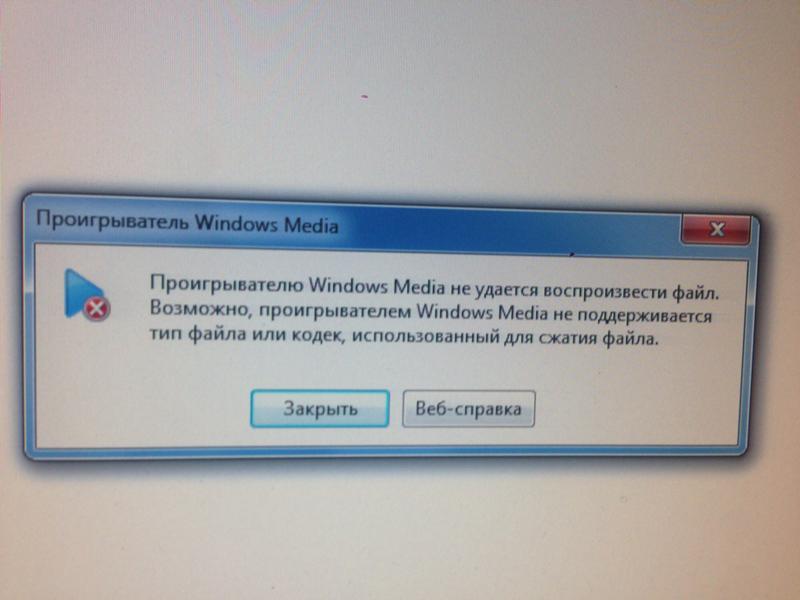
После вставки всех необходимых строк, примните изменения, и желаемый результат будет достигнут. Это довольно простой, но опасный способ, который не требует от вас практически никаких действий.
Что делать, если не получается открыть графический файлВ любой галереи будь она простая, понятная и проверенная из «Семерки» или это новое приложение «Фото», которое совсем недавно появилось в компьютерах и большинство пользователи посчитали его неудобным, могут появиться неожиданные проблемы с просмотром фотографий. Они попросту никак не будут запускаться, и вы не сможете в полной мере пользоваться своим компьютером.
Давайте подумаем, что можно сделать в такой ситуации и разберем подробное решение проблем на примере разных операционных систем
Проблемы с Photo Viewer в «семерке»Довольно распространенная проблема, когда Photo Viewer не может открыть нужный вам файл. Пользователи ищут варианты решения данной проблемы. Вот вариант решения данной проблемы:
- Первое, что вам нужно сделать – это проверить целостность файла.
 Иногда бывает так, что в процессе отправки файл повредился и ваш компьютер тут не при чем. Откройте любое другое изображение и убедитесь, что программа просмотра изображения не функционирует должным образом. Если это так, то переходим к следующему шагу.
Иногда бывает так, что в процессе отправки файл повредился и ваш компьютер тут не при чем. Откройте любое другое изображение и убедитесь, что программа просмотра изображения не функционирует должным образом. Если это так, то переходим к следующему шагу. - Второе, откройте изображение любой другой программой, которая есть на вашем компьютере. Чтобы сделать это придется прибегнуть к кнопке «Открыть при помощи». Выберите проверенную галерею и попробуйте еще один раз открыть нужный вам файл. Возможно, ваш файл открывался программой, которая не предназначена для работы с изображениями.
Видео — Как восстановить поврежденный файлы
Восстановление системы или загрузка резервной копии операционной системыЕсли еще несколько недель назад ваша операционная система работала нормально, то вам лишь нужно откатить вашу систему до последней точки восстановления. Сделать это возможно лишь, если вы когда-либо создавали на своем ПК специальную точку, до которой можно откатить систему, либо это делалось автоматически вашей системой. Если ее еще нет, то рекомендуем ее создать. Ведь полезная программа «Восстановление системы» способна исправить любое нарушение, связанное с работой непосредственно операционной системы.
Если ее еще нет, то рекомендуем ее создать. Ведь полезная программа «Восстановление системы» способна исправить любое нарушение, связанное с работой непосредственно операционной системы.
- Для восстановления открываем меню «Пуск» и пишем в строке поиска «Восстановление системы».
Многие полезные настройки и параметры находятся в реестре. Здесь могут остаться части некоторых приложений из-за неудачного удаления системы. Поэтому попробуем решить проблему через реестр. Для этого:
- Нам необходимо загрузить CCleaner. Приложение полностью бесплатное, поэтому его легко скачать с официального сайта. Устанавливаем программу, попутно убирая, галочки с ненужных дополнительных программ.
Первое, что рекомендуют сделать при возникновении любых ошибок с приложением «Фотографии» — обнулить его настройки.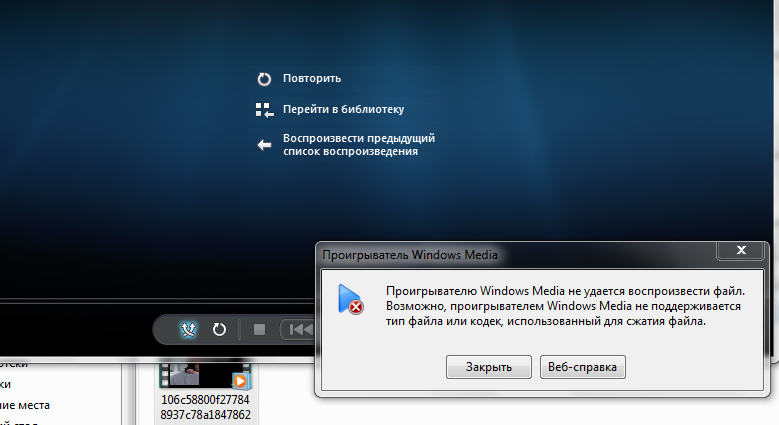 Суть метода заключается в том, что все его данные сотрутся, а вы начнете заново использовать работающее приложение. Способ очень простой и часто оказывается действенным.
Суть метода заключается в том, что все его данные сотрутся, а вы начнете заново использовать работающее приложение. Способ очень простой и часто оказывается действенным.
- Открываем «Параметры» операционной системы, нажав на шестеренку в меню «Пуск» или применив сочетание клавиш «Win+I».
Итак, мы рассмотрели несколько очень простых способов, которые позволят использовать в новой Windows 10 просмотр фотографий, привычный для всех. Также мы узнали, как решать проблемы, связанные с просмотром фото в Windows.
Видео — Средство просмотра фотографий в Windows 10
WPV иногда возвращает это сообщение об ошибке для некоторых пользователей: «Программа просмотра фотографий Windows не может открыть это изображение, потому что программа просмотра фотографий не поддерживает этот файл или у вас нет последних обновлений. В результате пользователи WPV не могут открывать свои изображения с помощью программного обеспечения.</p> <p» both=»»>Хотя это может показаться очевидной проблемой, связанной с меньшим объемом дискового пространства или нехваткой оперативной памяти на вашем компьютере, это не всегда так. Эксперты по безопасности заметили, что даже если на вашем компьютере достаточно ресурсов и места на жестком диске, проблема такого типа все же может возникнуть. Так что, если вы испытываете то же самое, вы должны проверить цветовой профиль вашего экрана. Для получения дополнительной информации обратитесь к подробным инструкциям ниже, но прежде чем продолжить, обязательно закройте некоторые процессы в диспетчере задач или перезагрузите компьютер, чтобы посмотреть, поможет ли это решить проблему.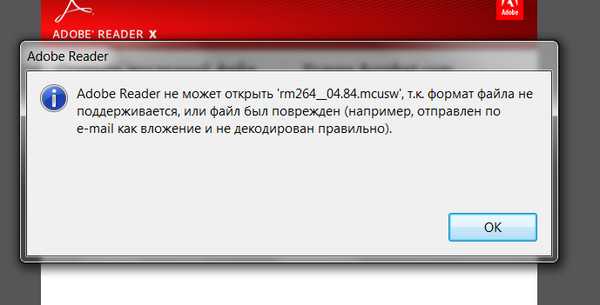
Убедитесь, что программное обеспечение Photo Viewer поддерживает формат файла изображения.
Сообщение об ошибке указывает, что программное обеспечение Photo Viewer может не поддерживать формат файла изображения. WPV не поддерживает так много форматов. Программное обеспечение поддерживает форматы JPEG, BMP, PNG, GIFF и TIFF. Изображение не откроется в WPV, если оно имеет несовместимый формат файла.
Если ваше изображение не является одним из форматов файлов, поддерживаемых Photo Viewer, преобразуйте его в JPEG, GIFF или BMP. Откройте изображение с помощью программного обеспечения для редактирования, которое поддерживает его формат, и выберите «Файл»> «Сохранить как». Затем выберите JPEG из раскрывающегося меню «Сохранить как» и нажмите кнопку «Сохранить».
Следуйте инструкциям ниже, чтобы увидеть, решит ли это вашу проблему.
Исправление обновления ноября 2019:Мы рекомендуем вам попробовать этот новый инструмент. Он исправляет множество компьютерных ошибок, а также защищает от таких вещей, как потеря файлов, вредоносное ПО, сбои оборудования и оптимизирует ваш компьютер для максимальной производительности.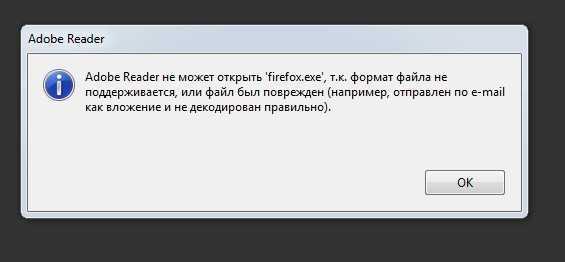 Это исправило наш компьютер быстрее, чем делать это вручную:
Это исправило наш компьютер быстрее, чем делать это вручную:
- Шаг 1: Скачать PC Repair & Optimizer Tool (Windows 10, 8, 7, XP, Vista — Microsoft Gold Certified).
- Шаг 2: Нажмите «Начать сканирование”, Чтобы найти проблемы реестра Windows, которые могут вызывать проблемы с ПК.
- Шаг 3: Нажмите «Починить все», Чтобы исправить все проблемы.
(дополнительное предложение для Advanced System Repair Pro -> Cайт | Лицензионное соглашение | Политика конфиденциальности | Удалить)
- Нажмите Пуск и перейдите в Панель управления. Все элементы панели управления. Разрешение экрана и нажмите Дополнительные параметры.
- Перейдите в Управление цветом и нажмите Управление цветом.
- В разделе «Устройства» включите мои настройки для этого устройства, затем выберите и удалите профиль, назначенный этому устройству.
Выполните полный анализ системы с ASR.

Для этого выполните следующие действия:
- Включи свой компьютер. Если он уже включен, вам нужно будет перезагрузить.
- Затем появится экран BIOS, но если вместо этого появится Windows, перезагрузите компьютер и попробуйте снова. На экране BIOS повторите клавишу F8, чтобы отобразить расширенный параметр.
- Чтобы перейти к расширенному параметру, используйте клавиши со стрелками и выберите «Безопасный режим с сетью», затем нажмите
- Windows теперь загружает безопасный режим с сетью.
- Удерживайте клавиши R и Windows.
- Если вы сделали это правильно, появится окно времени выполнения Windows.
- Введите URL-адрес в диалоговом окне «Выполнить», затем нажмите клавишу «Ввод» или «ОК».
- Программа будет загружена. Дождитесь завершения загрузки, затем откройте панель запуска, чтобы установить программу.
- После завершения процесса установки запустите ASR, чтобы выполнить полный анализ системы.
Удалить шифрование для этого файла
Windows имеет долгую историю отображения странных сообщений об ошибках при обработке зашифрованных файлов.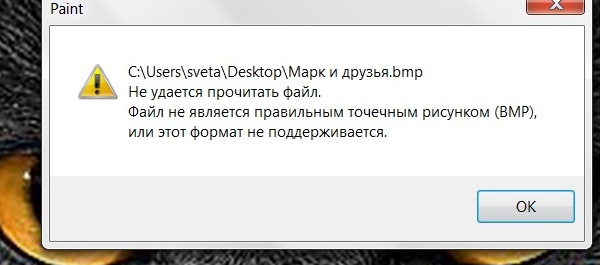 Если имя файла, который вы пытаетесь открыть, отображается зеленым цветом (или в папке, в которой он находится), это означает, что файл зашифрован.
Если имя файла, который вы пытаетесь открыть, отображается зеленым цветом (или в папке, в которой он находится), это означает, что файл зашифрован.
Обычно это происходит, когда вы пытаетесь открыть фотографии, которые были вручную восстановлены другой операционной системой (OS X, iOS, Android, Linux и т. Д.). Если файл отображается зеленым цветом, выполните следующие действия, чтобы решить проблему и открыть ее с помощью средства просмотра фотографий Windows:
- Щелкните правой кнопкой мыши файл и выберите «Свойства».
- На вкладке «Общие» нажмите кнопку «Дополнительно».
- Снимите флажок «Шифровать содержимое для защиты данных» и нажмите «ОК».
CCNA, веб-разработчик, ПК для устранения неполадок
Я компьютерный энтузиаст и практикующий ИТ-специалист. У меня за плечами многолетний опыт работы в области компьютерного программирования, устранения неисправностей и ремонта оборудования. Я специализируюсь на веб-разработке и дизайне баз данных.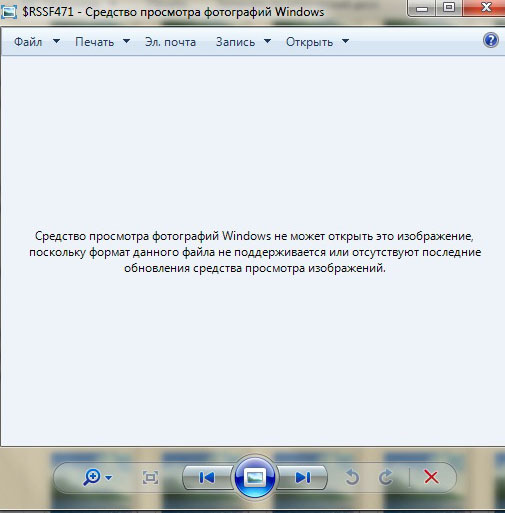 У меня также есть сертификат CCNA для проектирования сетей и устранения неполадок.
У меня также есть сертификат CCNA для проектирования сетей и устранения неполадок.
«>
Похоже, мы не поддерживаем этот формат файла — DiskTuna // Photo Repair & Photo Recovery
Фотографии Windows: «Похоже, мы не поддерживаем этот формат файла».
Первое, что вам нужно проверить, это то, что другие программы для просмотра фотографий действительно могут открыть файл. Например, попробуйте «старую» программу просмотра фотографий Windows или стороннюю программу просмотра фотографий. Если им также не удается открыть фотографию, файл может быть поврежден.
Если вы пытаетесь открыть изображение в формате RAW (Canon CR2, Nikon NEF и т. д.), также попробуйте программное обеспечение от производителя камеры. Он должен поддерживать последние версии файлов RAW.
Итак:
- Убедитесь, что у вас установлен последний пакет кодеков Windows.
- Попробуйте другой софт, например этот.
- Попробуйте программное обеспечение и кодеки производителя камеры.
 Сони | Канон | Никон | Пентакс | Олимп | Лейка
Сони | Канон | Никон | Пентакс | Олимп | Лейка - Убедитесь, что вы используете последнюю версию программного обеспечения, которое поддерживает последние модели камер.
- Очень много статей и сообщений в блогах, посвященных этой проблеме, призывают вас запустить chkdsk или SFC (проверка системных файлов). Это глупый совет, и я категорически против него.
Если все не удается открыть фотографию, вы можете попробовать, что может сделать для вас программное обеспечение, такое как JEPG-Repair Toolkit .
Фотографии Windows: похоже, мы не поддерживаем этот формат файла
Если фотографии являются результатом восстановления, восстановление файла
Многие люди, обращающиеся ко мне с этой проблемой, пытаются открыть фотографии, которые были восстановлены из карту памяти, например, с помощью таких программ, как Stellar Photo Recovery, Easeus или Recuva (и т. д.). В этом случае, вероятно, фотографии были восстановлены неправильно. Фотография может быть восстановлена только в том случае, если она действительно содержит большую часть исходных данных. Вместо того, чтобы восстанавливать такие фотографии, имеет смысл попытаться восстановить их снова с помощью программного обеспечения, такого как ReclaiMe или R-Studio.
Фотография может быть восстановлена только в том случае, если она действительно содержит большую часть исходных данных. Вместо того, чтобы восстанавливать такие фотографии, имеет смысл попытаться восстановить их снова с помощью программного обеспечения, такого как ReclaiMe или R-Studio.
Если восстановленные файлы все еще повреждены: Мое специализированное программное обеспечение для восстановления было создано, как правило, для этого типа сценария: JpegDigger :
JpegDigger является результатом многих реальных случаев, которые пришли ко мне через мою службу восстановления фотографий. Я использую его для ежедневного решения проблем, с которыми другие программы не могут справиться. Поэтому, даже если вы пробовали другие инструменты, стоит попробовать.
JpegDigger обнаруживает JPEG & RAW – NEF (Nikon), CR2 (Canon), ORF (Olympus), RW2 (Panasonic-Lumix), ARW (Sony) и DNG (от Leica Q2).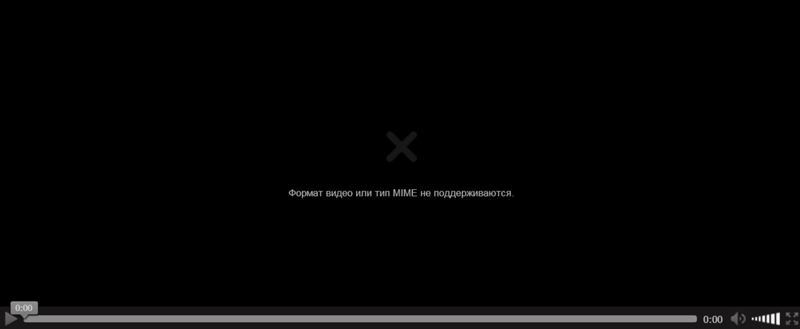 Примечание. Должен работать со всеми форматами фотографий RAW на основе TIFF . Обнаруживает не-TIFF Canon CR3 и Fuji RAF .
Примечание. Должен работать со всеми форматами фотографий RAW на основе TIFF . Обнаруживает не-TIFF Canon CR3 и Fuji RAF .
Выходной формат JpegDigger — JPEG. Это означает, что файл CR2 размером 6000×4000 восстанавливается как JPEG 6000×4000. JpegDigger имеет возможность пропускать поврежденные файлы или включать их и восстанавливать их до такой степени, что средство просмотра фотографий может их открыть. Он пытается реконструировать фрагментированные фотографии и позволяет вручную реконструировать ваши фотографии. Часто такие JPEG-файлы можно восстановить с помощью JpegDigger, даже если само фото в формате RAW восстановить невозможно.
Если все фотографии на карте памяти повреждены
Если все или практически все фотографии на карте памяти повреждены (до такой степени, что вы не можете их открыть), есть вероятность, что повреждены не отдельные фотографии, а файл система. В случае, если это вызвано повреждением файловой системы, проблема заключается в том, что каталог все еще можно найти (поэтому вы видите имена файлов и т.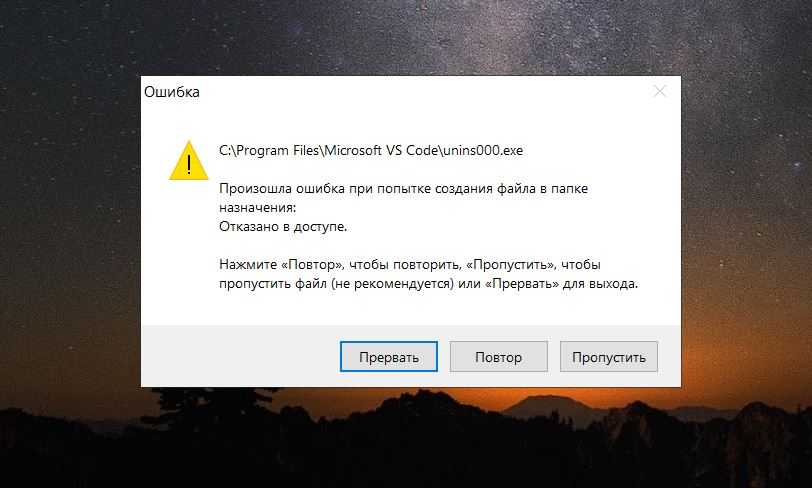 д.), но указатели на файлы неверны. Не пытайтесь решить эту проблему с помощью chkdsk!
д.), но указатели на файлы неверны. Не пытайтесь решить эту проблему с помощью chkdsk!
Вместо этого загрузите JpegDigger и позвольте ему сканировать карту памяти. Используйте переопределение, чтобы игнорировать определенные параметры файловой системы. В приведенном ниже примере показаны поврежденные фотографии на USB-накопителе с поврежденной файловой системой, которые были полностью восстановлены. Немного отличающееся повреждение файловой системы может, например, привести к общим миниатюрам, которые обычно приводят к печально известному сообщению «Похоже, мы не поддерживаем этот формат файла» при попытке просмотреть отдельную фотографию в Windows Photos.
Возможно, первым вашим побуждением будет попытаться восстановить эти явно поврежденные фотографии. Но на самом деле они были *восстановлены* нетронутыми с карты памяти!
Если отдельные фотографии повреждены
«Похоже, мы не поддерживаем этот формат файла» — это то, что я называю общим сообщением об ошибке. Это означает, что существует «какая-то» проблема, которая не позволяет Windows Photos открыть файл. Он не говорит нам , что с не так. Такой файл нельзя восстановить по определению.
Это означает, что существует «какая-то» проблема, которая не позволяет Windows Photos открыть файл. Он не говорит нам , что с не так. Такой файл нельзя восстановить по определению.
Чтобы помочь в восстановлении и диагностике поврежденных фотографий, я создал инструмент под названием JPEG-Repair . Я использую его ежедневно для восстановления фотографий, загруженных клиентами в мою службу восстановления фотографий.
Опыт показывает, что эта ошибка указывает на какую-то проблему в заголовке файла фотографии. Однако эта проблема может заключаться в одном байте с ошибочным значением, но также может означать, что поврежден весь заголовок. Еще более серьезно, если повреждение распространяется на фактические данные изображения, но даже в этом случае не все потеряно: пока присутствуют некоторые данные изображения, частичное восстановление все еще возможно.
В худшем случае, и я вижу это довольно часто, к сожалению, когда фотография представляет собой «пустой файл». Я имею в виду, что хотя файл может иметь правильное имя, размер и т. д., его содержимое состоит только из нулей или повторяющегося шаблона байтов, после чего вы открываете файл в шестнадцатеричном редакторе. Когда вы пытаетесь восстановить такой файл с помощью JPEG-Repair, он покажет значение энтропии 0,00 бит/байт для файла.
Я имею в виду, что хотя файл может иметь правильное имя, размер и т. д., его содержимое состоит только из нулей или повторяющегося шаблона байтов, после чего вы открываете файл в шестнадцатеричном редакторе. Когда вы пытаетесь восстановить такой файл с помощью JPEG-Repair, он покажет значение энтропии 0,00 бит/байт для файла.
Для получения дополнительной информации прочитайте этот пост в блоге: Поврежденные файлы JPEG и как их исправить.
Фотографии в формате RAW
Существует ряд инструментов, заявляющих о возможностях восстановления фотографий в формате RAW (Canon RAW – CR2, Nikon RAW-NEF, Sony RAW – ARW и т. д.). Однако вместо того, чтобы восстанавливать их, эти инструменты извлекают встроенные файлы JPEG из фотографии RAW так же, как это делает JPEG-Repair. Я не знаю никаких инструментов или даже онлайн-сервисов, которые действительно восстанавливали бы поврежденные фотографии RAW, кроме DiskTuna. Некоторое время это был очень ручной процесс с использованием шестнадцатеричного редактора. Однако это очень трудоемко и, следовательно, дорого, если требуется ремонт большого количества фотографий RAW.
Однако это очень трудоемко и, следовательно, дорого, если требуется ремонт большого количества фотографий RAW.
Я провел исследования и потратил время на написание специализированного инструмента, помогающего мне в исследовании и восстановлении файлов RAW, универсального инструмента восстановления заголовков (U.H.R.T.). Это часто позволяет мне создать одно решение для нескольких файлов и восстанавливать их в пакетном режиме.
В этом видео показан U.H.R.T. в действии:
Заключение
Можно ли исправить поврежденную фотографию, в результате которой появляется сообщение об ошибке «Похоже, мы не поддерживаем этот формат файла», или не все сводится к: Содержит ли файл (часть) исходные данные изображения . JPEG-repair помогает определить это, показывая значение энтропии и байтовую гистограмму:
Здоровая энтропия и гистограмма
Файл, заполненный шаблоном (FF)
Файл, заполненный нулями
Энтропия первого изображения показывает, что ожидать сжатых данных, которыми является большинство данных изображений.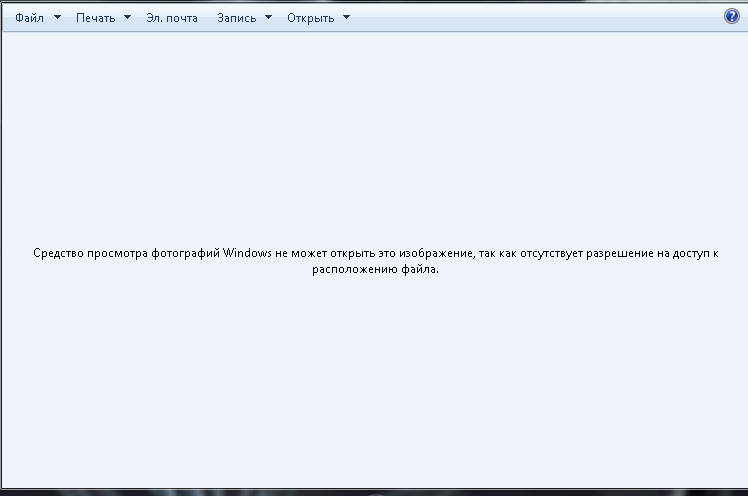 Гистограмма байтов показывает более или менее равномерное распределение значений байтов (0–255 или 0x00–0xFF). Второй пример — это гистограмма энтропии и байтов файла, заполненного шаблоном байтов 0xFF (255). Единственная разница с файлом, заполненным нулями (3-й пример), заключается в гистограмме байтов (трудно увидеть, но пики при значении 0, где пик файла файлов 0xFF при значении 255).
Гистограмма байтов показывает более или менее равномерное распределение значений байтов (0–255 или 0x00–0xFF). Второй пример — это гистограмма энтропии и байтов файла, заполненного шаблоном байтов 0xFF (255). Единственная разница с файлом, заполненным нулями (3-й пример), заключается в гистограмме байтов (трудно увидеть, но пики при значении 0, где пик файла файлов 0xFF при значении 255).
Некоторые исправления могут быть «пакетными»: трансплантация заголовка JPEG и извлечение файлов JPEG с полным разрешением из поврежденных фотографий RAW. Если повреждение распространяется на фактические данные изображения, требуется вмешательство человека.
Все об ошибке неподдерживаемого формата файла и как ее исправить!
Категория: Восстановить файлы
29 декабря 2022 г. 4 минуты чтения
iMyFone Ultrarepair
Бесплатно загрузите iMyFone Ultrarepair, чтобы легко исправить ошибку «неподдерживаемый формат файла» на Android.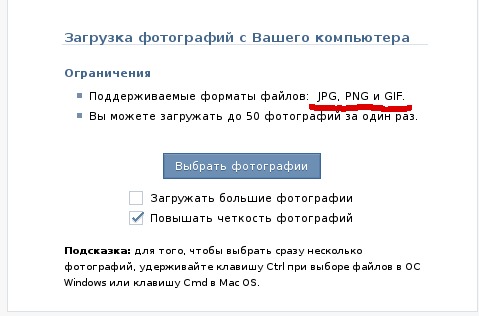
Попробуй это сейчас
Если вы используете Android, вы, вероятно, столкнулись с файлом с ошибкой неподдерживаемого формата файла . Это может привести к путанице, так как иногда неподдерживаемый тип файла может быть изначально открыт раньше. Неподдерживаемый формат файла может быть проблемой, если это важный файл. Не волнуйтесь, в этой статье вы найдете несколько советов и приемов, которые помогут вам это исправить.
Содержание [Скрыть]
- Часть 1. Что такое неподдерживаемый формат Ошибка
- Часть 2. Почему на телефоне Android отображается ошибка «Неподдерживаемый формат»
- Часть 3. Как легко исправить ошибку неподдерживаемого типа файла Бонус
- : советы по предотвращению ошибки неподдерживаемого формата файла Часто задаваемые вопросы по
- : дополнительные сведения о неподдерживаемом формате мультимедиа на Android
Часть 1: Что такое неподдерживаемый формат Ошибка
Чтобы узнать, как исправить ошибку неподдерживаемого формата на Android, вам нужно сначала лучше понять ее:
- При использовании Android или смартфона для доступа к фотографиям или файлам JPEG вы можете получать сообщения об ошибках, такие как «тип файла не поддерживается», или «ошибка неподдерживаемого формата».
 Эта проблема возникает при попытке изучить фотографии в галерее Android, Google Photoshop или даже файловом менеджере.
Эта проблема возникает при попытке изучить фотографии в галерее Android, Google Photoshop или даже файловом менеджере. - При возникновении этой ошибки вы не сможете открыть указанную фотографию или файл. Иногда вы можете сразу распознать эту проблему по миниатюре, так как миниатюра не показывает предварительный просмотр изображения. Таким образом, если ваши изображения не показывают миниатюру, есть большая вероятность, что это ошибка неподдерживаемого формата.
Часть 2. Почему на телефоне Android отображается ошибка «Неподдерживаемый формат»
Есть несколько вещей, которые могут привести к появлению ошибки неподдерживаемого формата на Android. Вот некоторые из них:
1. Место для SD-карты
Владельцы устройств нередко случайно переворачивают свои SD-карты или неловко кладут их. Это может привести к тому, что телефон не сможет правильно распознать SD-карту и ее элементы, а иногда это может привести к неподдерживаемому формату файла на Android.
2. Проблема с хранением
Другой причиной неподдерживаемого формата файла является проблема с хранилищем. Бывают случаи, когда память заполнена, и это может привести к тому, что файлы не будут загружены (хотя это редкий случай). Иногда наличие файла в самом хранилище приводит к повреждению файла, что приводит к неподдерживаемому формату.
3. Внезапное отключение устройства
Вы когда-нибудь использовали свое устройство, когда оно отключалось в процессе открытия файла? Если это так, есть вероятность, что ваш файл может оказаться поврежденным.
4. Вирус
Если проблема с хранилищем повредила ваш файл, есть вероятность, что причиной повреждения является вирус. Вирусная атака может сделать некоторые файлы недоступными на вашем телефоне, что приведет к проблеме с неподдерживаемым форматом.
5. Размер файла
Хотите верьте, хотите нет, но большой размер файла может привести к повреждению, если вы разместите его на своем телефоне.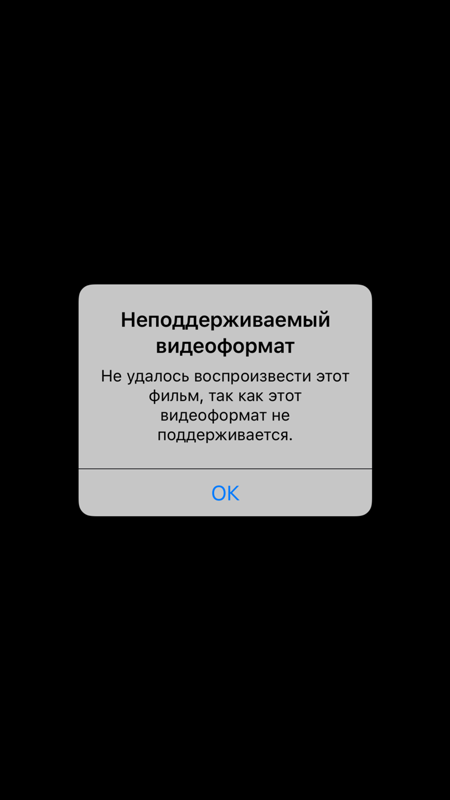 Иногда вы также не можете получить доступ к файлу, потому что он слишком велик для доступа. Если у вас есть большие файлы, лучше всего получить к ним доступ на вашем компьютере.
Иногда вы также не можете получить доступ к файлу, потому что он слишком велик для доступа. Если у вас есть большие файлы, лучше всего получить к ним доступ на вашем компьютере.
6. Повреждение устройства
Если ваше устройство повреждено (особенно внутри), это может вызвать незначительные нарушения, и неподдерживаемый формат файла является одним из них. Вы можете переформатировать устройство, но иногда это не решит проблему с неподдерживаемым форматом файла.
Часть 3. Как легко исправить ошибку неподдерживаемого типа файла
Если вы столкнулись с ошибкой неподдерживаемого формата на Android, не нужно паниковать. Если повреждение не является постоянным, оно поправимо. Вы можете попробовать некоторые из перечисленных ниже вещей:
01 Обеспечение стабильного сетевого подключения
Иногда ошибка вызвана нашим сетевым подключением, что приводит к остановке загрузки файла на полпути. Если это соответствует вашему сценарию, вы можете сделать следующее:
- Поставь свой wi-fi роутер повыше.
 Люди, как правило, кладут свой маршрутизатор на дно. Добираться, конечно, удобнее, но это не гарантирует наилучшую связь, которую вы получите. Объекты, окружающие маршрутизатор, могут препятствовать прохождению сигнала на маршрутизатор, что может снизить его производительность. Следовательно, лучше всего поставить маршрутизатор высоко, где-нибудь под потолком.
Люди, как правило, кладут свой маршрутизатор на дно. Добираться, конечно, удобнее, но это не гарантирует наилучшую связь, которую вы получите. Объекты, окружающие маршрутизатор, могут препятствовать прохождению сигнала на маршрутизатор, что может снизить его производительность. Следовательно, лучше всего поставить маршрутизатор высоко, где-нибудь под потолком. - Убедитесь, что вокруг маршрутизатора чисто. Как указывалось ранее, загроможденные предметы могут блокировать сигнал, который получает маршрутизатор. По этой причине у вас должно быть личное пространство для вашего маршрутизатора, чтобы он работал без сбоев.
- Сделайте «точилку для сигналов» своими руками. Вы делаете это, разрезая банку, а затем размещая половину вокруг антенны маршрутизатора (как полукруг). Обратите внимание, что этот трюк еще не доказан. Однако люди, как правило, делают это, потому что слышали об этом трюке.
- Если вы находитесь в другой комнате, возможно, сигнал не доходит до комнаты.
 Если это произойдет с вами, вам следует приобрести удлинитель, чтобы сигнал мог достигать большей площади в доме. Или вы можете купить другой роутер! Иногда наличие другого маршрутизатора работает лучше, особенно если вы живете в двухэтажном доме.
Если это произойдет с вами, вам следует приобрести удлинитель, чтобы сигнал мог достигать большей площади в доме. Или вы можете купить другой роутер! Иногда наличие другого маршрутизатора работает лучше, особенно если вы живете в двухэтажном доме.
02 Перезагрузите телефон Android
Если проблема связана с вашим устройством, попробуйте перезагрузить Android-телефон. Все, что вам нужно сделать, это одновременно нажать кнопку «Домой» и кнопку уменьшения громкости в течение нескольких секунд или просто нажать кнопку питания и удерживать, пока не появятся параметры. После этого ваш телефон выключится и включится, что свидетельствует об успешном перезапуске.
03 Уменьшить размер файла
Чтобы решить проблему с размером файла, вы можете уменьшить размер файла, чтобы файл был доступен. Если файл является документом, вы можете удалить ненужные вещи, такие как изображения и видео, чтобы уменьшить размер.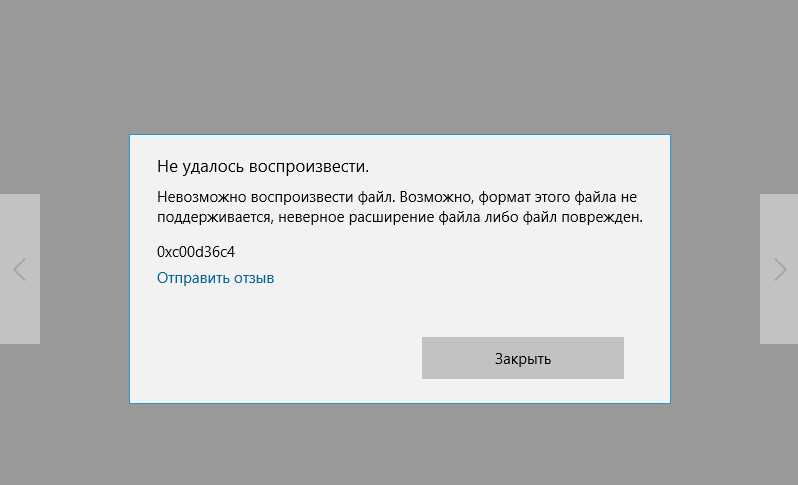 Если это изображение, вы можете уменьшить размер с помощью Paint:
Если это изображение, вы можете уменьшить размер с помощью Paint:
- Откройте Нарисуйте и загрузите изображение.
- Перейти к Главная > Изменить размер .
- Измените 100 на желаемое количество процентов (должно быть меньше).
- Если вы используете пиксели, напишите, сколько пикселей вы хотите, чтобы файл был. Убедитесь, что вы соблюдаете соотношение.
- Сохраните файл.
04 Использовать средство восстановления файлов
Если все приведенные выше советы не работают, вы можете обратиться за помощью к стороннему программному обеспечению, такому как iMyFone UltraRepair . Оставаясь верным своему названию, iMyFone UltraRepair создан для восстановления компьютерных файлов, таких как изображения, документы, видео и многое другое. iMyFone — это простое программное обеспечение, поэтому вам не нужно беспокоиться о том, что вы заблудитесь в процессе ремонта. Кроме того, iMyFone UltraRepair может конвертировать файлы видео и изображений в любые другие форматы Бесплатно . Довольно круто, не правда ли?
Кроме того, iMyFone UltraRepair может конвертировать файлы видео и изображений в любые другие форматы Бесплатно . Довольно круто, не правда ли?
iMyFone UltraRepair — исправить неподдерживаемые форматы файлов
- Мощный инструмент для восстановления файлов, безопасный и надежный в использовании.
- Восстанавливает поврежденные, поврежденные, сломанные видео и фотографии всего за 3 простых шага.
- Удобный интерфейс, которым может пользоваться каждый.
Попробуйте сейчас
Узнайте, как исправить ошибку неподдерживаемого формата файла с помощью iMyFone UltraRepair
Шаг 1. Установите iMyFone UltraRepair на свой компьютер, нажав синюю кнопку ниже. И загрузите фотографии ошибок неподдерживаемого формата, нажав кнопку «Загрузить фото».
Шаг 2. Проверьте фотографию, которую вы загружаете, и нажмите кнопку Восстановить на экране, чтобы начать процесс.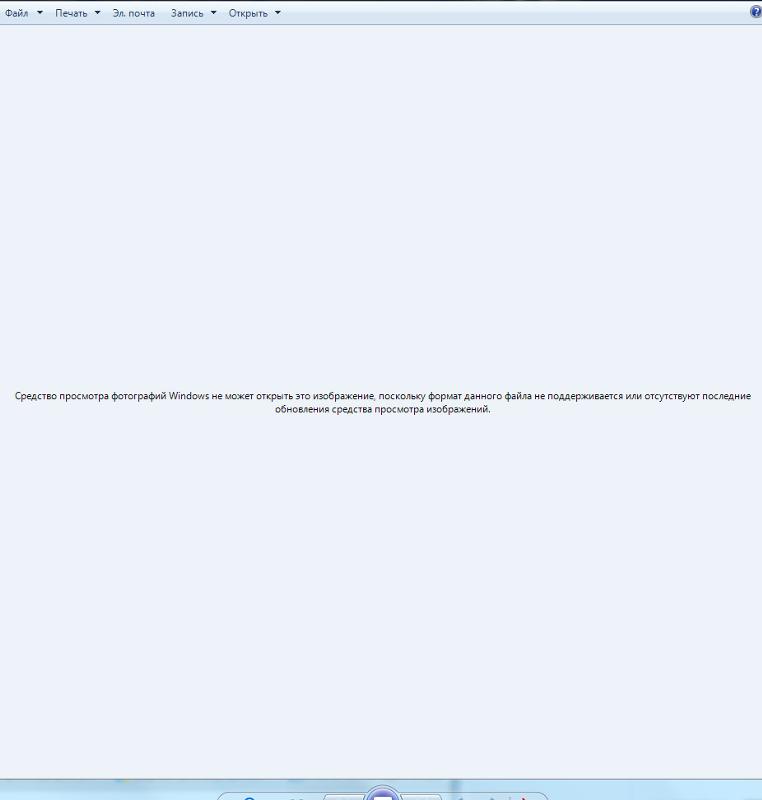
Шаг 3. Теперь сохраните и откройте восстановленное изображение, чтобы увидеть, может ли оно открыться нормально или нет.
Попробуйте сейчас
Ограниченная по времени скидка 10% Код купона для iMyFone UltraRepair: YTR5E705 Преобразование файла в поддерживаемый формат
Иногда на Android возникает ошибка неподдерживаемого формата из-за неправильного расширения файла. В этом случае вы можете легко переименовать расширение, щелкнув файл правой кнопкой мыши и выбрав «Переименовать».
Бонус: советы по предотвращению ошибки неподдерживаемого формата файла
При работе с файлами необходимо следить за некоторыми аспектами, а именно за размером файла, расширением файла и состоянием устройства. Пока размер не слишком велик, вы используете правильное расширение файла, а устройство не имеет тенденции выключаться в середине использования, все готово.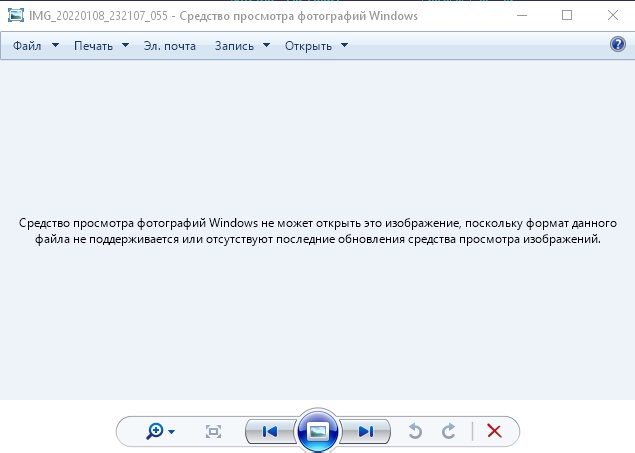
: дополнительные сведения о неподдерживаемом формате мультимедиа на Android
1. Какой медиаформат не поддерживается Android?
AAC, AMR, FLAC, MIDI, MP3, PCM/WAVE и Vorbis — самые популярные кодеки, поддерживаемые телефонами Android. Между тем, Android-смартфоны не поддерживают формат AVI.
2. Почему не воспроизводится видео на Android?
Видео может не воспроизводиться по разным причинам. Не удалось загрузить источник видео, либо заголовок видеофайла отсутствует или уничтожен. Другая причина заключается в том, что один или оба видео- и аудиокомпонента не синхронизированы.
Заключение
Получение неподдерживаемого формата файла — проблема, которая уже не чужда большинству из нас. К счастью, файлы, которые не имеют необратимых повреждений, можно исправить с помощью советов и приемов. И если уловки не работают, мы всегда можем использовать программное обеспечение, такое как iMyFone UltraRepair .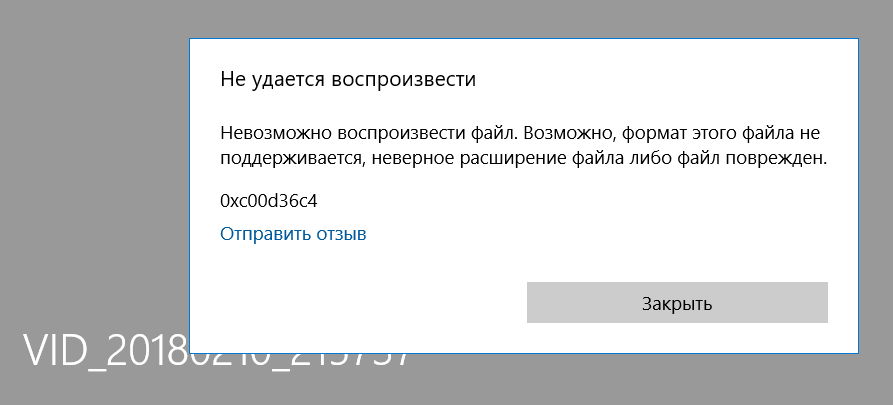

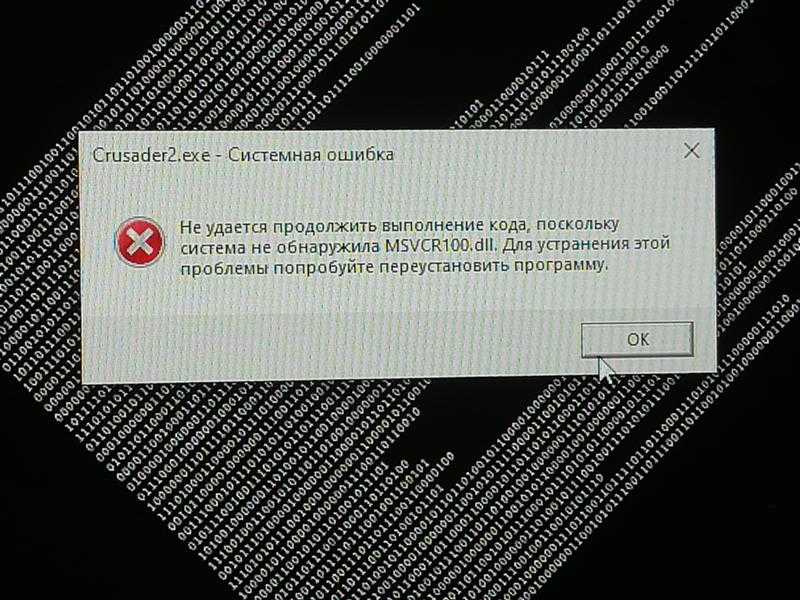
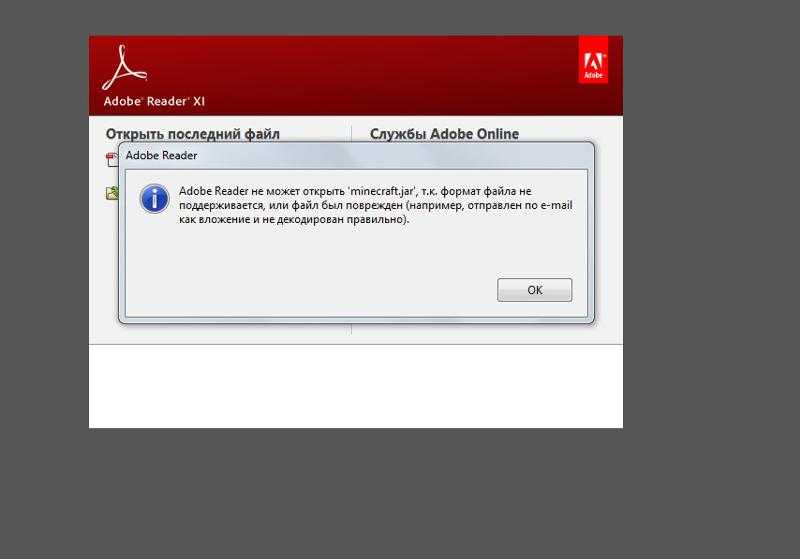
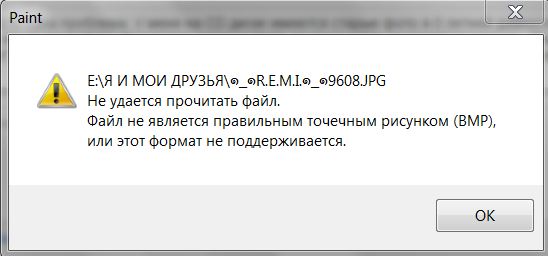
 В одном файле может быть найдено более одного изображения.
В одном файле может быть найдено более одного изображения.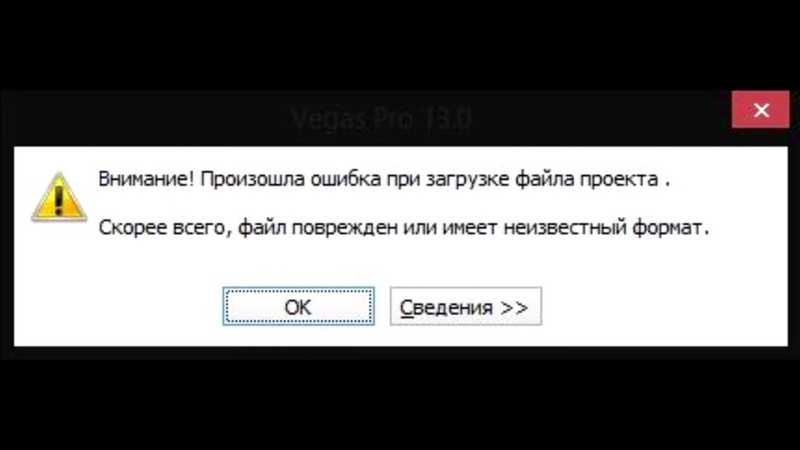
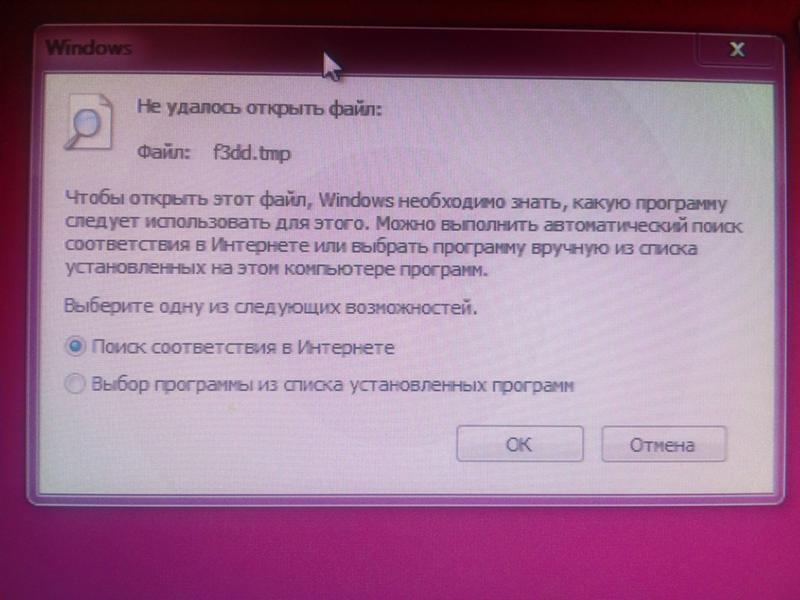 com/ru/pixrecovery/ укажите путь к файлу и нажмите кнопку «Безопасная загрузка и восстановление».
com/ru/pixrecovery/ укажите путь к файлу и нажмите кнопку «Безопасная загрузка и восстановление».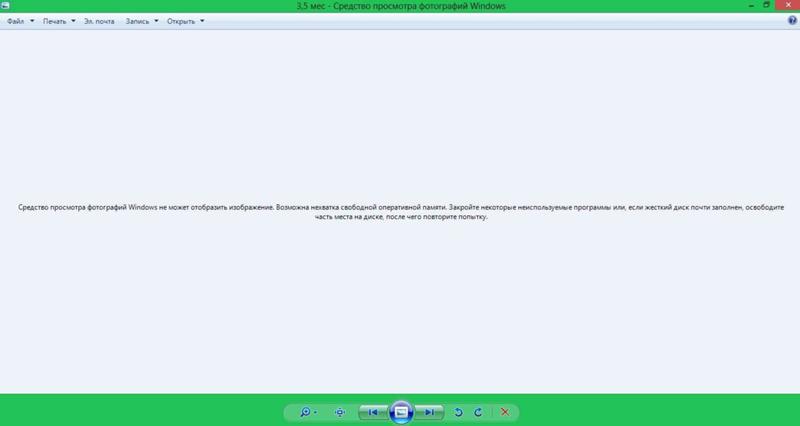
 В одном файле может быть найдено более одного изображения.
В одном файле может быть найдено более одного изображения.
 Иногда бывает так, что в процессе отправки файл повредился и ваш компьютер тут не при чем. Откройте любое другое изображение и убедитесь, что программа просмотра изображения не функционирует должным образом. Если это так, то переходим к следующему шагу.
Иногда бывает так, что в процессе отправки файл повредился и ваш компьютер тут не при чем. Откройте любое другое изображение и убедитесь, что программа просмотра изображения не функционирует должным образом. Если это так, то переходим к следующему шагу.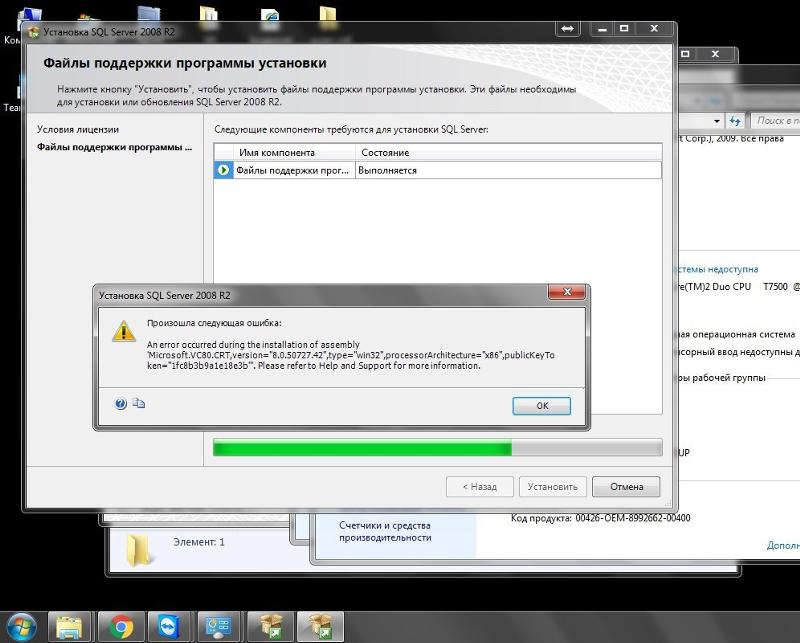 Сони | Канон | Никон | Пентакс | Олимп | Лейка
Сони | Канон | Никон | Пентакс | Олимп | Лейка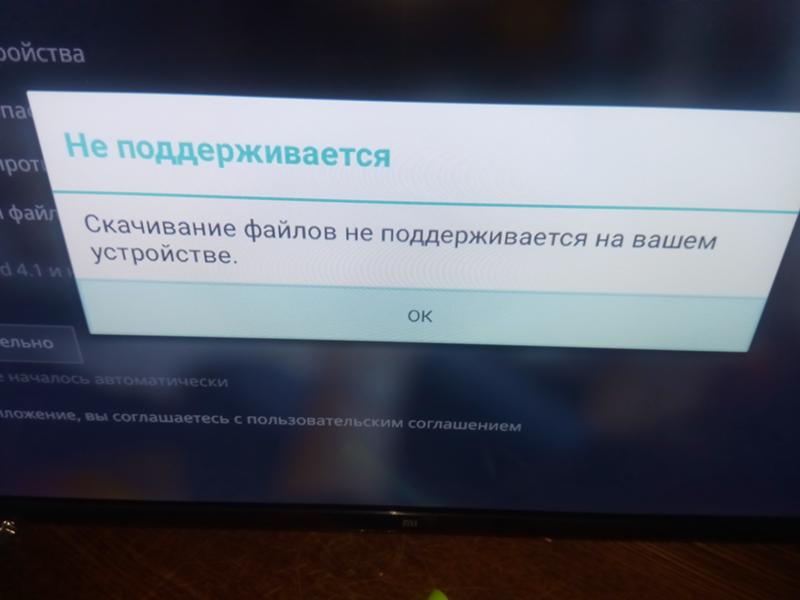 Эта проблема возникает при попытке изучить фотографии в галерее Android, Google Photoshop или даже файловом менеджере.
Эта проблема возникает при попытке изучить фотографии в галерее Android, Google Photoshop или даже файловом менеджере.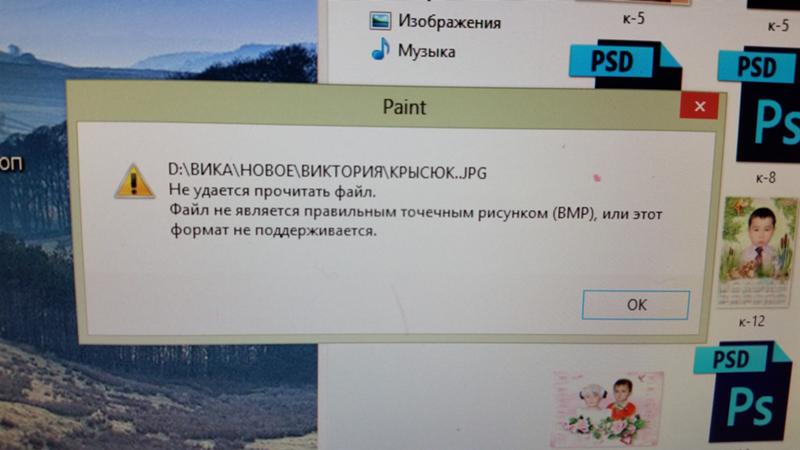 Люди, как правило, кладут свой маршрутизатор на дно. Добираться, конечно, удобнее, но это не гарантирует наилучшую связь, которую вы получите. Объекты, окружающие маршрутизатор, могут препятствовать прохождению сигнала на маршрутизатор, что может снизить его производительность. Следовательно, лучше всего поставить маршрутизатор высоко, где-нибудь под потолком.
Люди, как правило, кладут свой маршрутизатор на дно. Добираться, конечно, удобнее, но это не гарантирует наилучшую связь, которую вы получите. Объекты, окружающие маршрутизатор, могут препятствовать прохождению сигнала на маршрутизатор, что может снизить его производительность. Следовательно, лучше всего поставить маршрутизатор высоко, где-нибудь под потолком.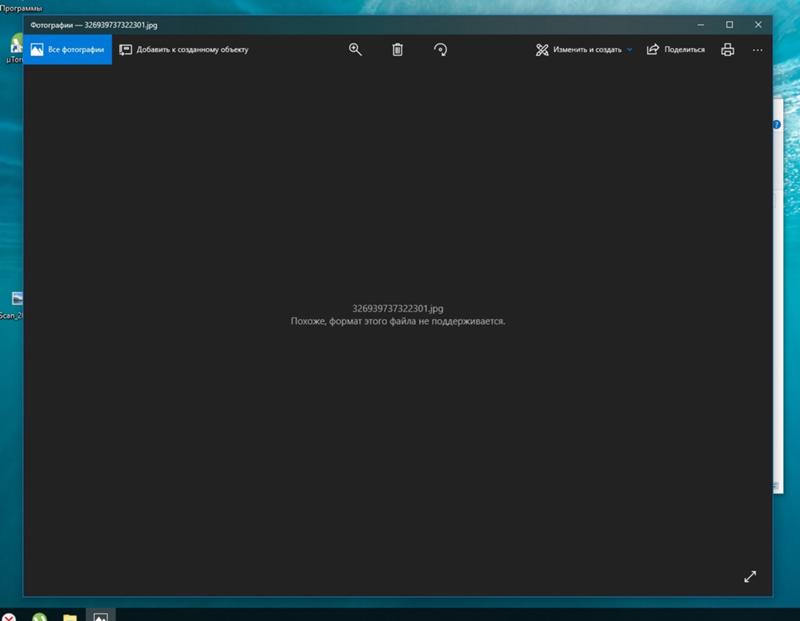 Если это произойдет с вами, вам следует приобрести удлинитель, чтобы сигнал мог достигать большей площади в доме. Или вы можете купить другой роутер! Иногда наличие другого маршрутизатора работает лучше, особенно если вы живете в двухэтажном доме.
Если это произойдет с вами, вам следует приобрести удлинитель, чтобы сигнал мог достигать большей площади в доме. Или вы можете купить другой роутер! Иногда наличие другого маршрутизатора работает лучше, особенно если вы живете в двухэтажном доме.