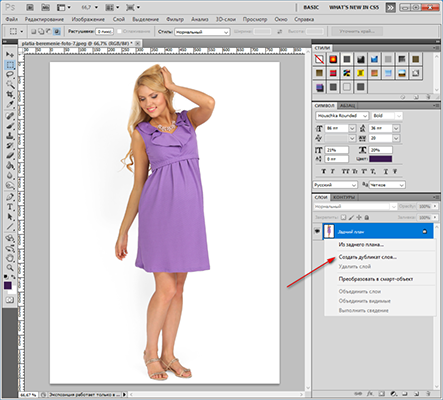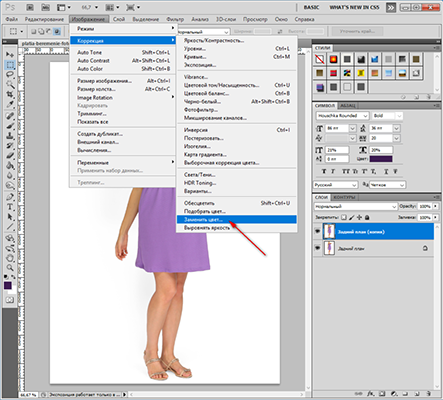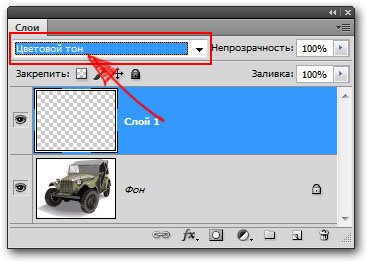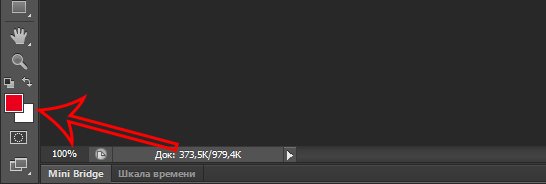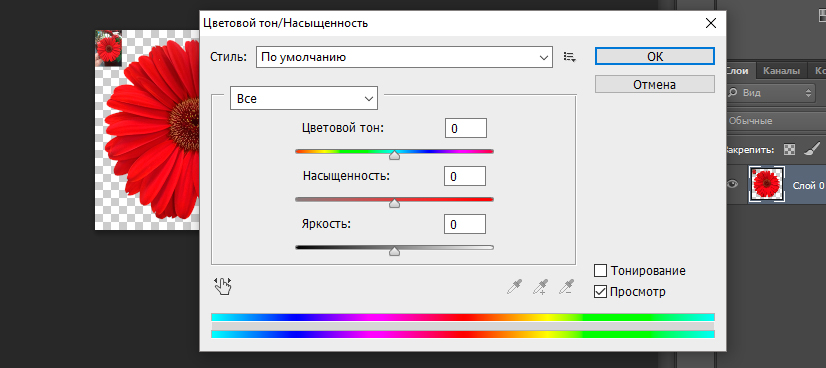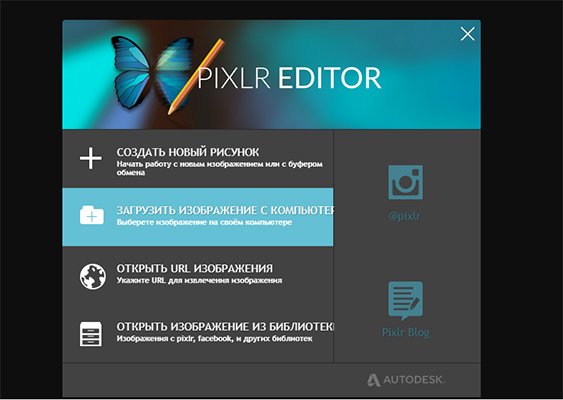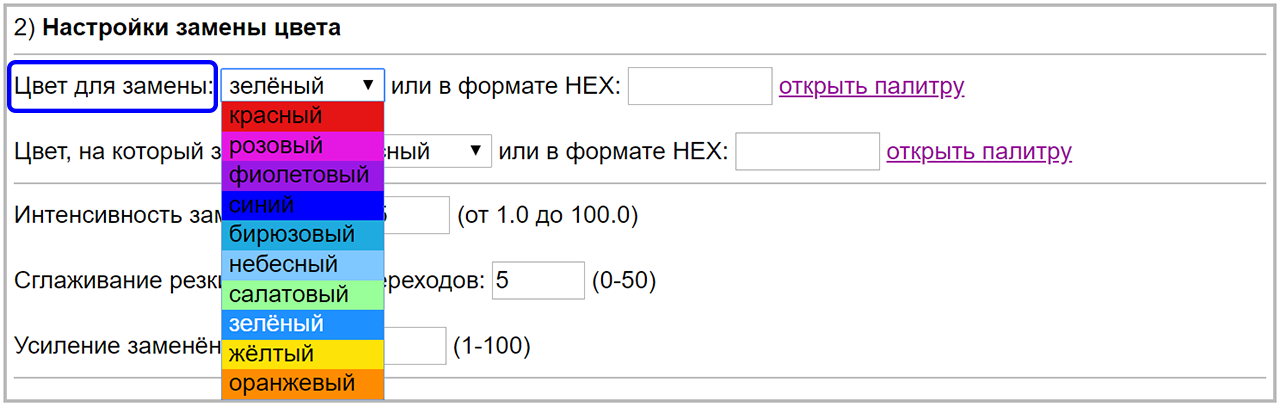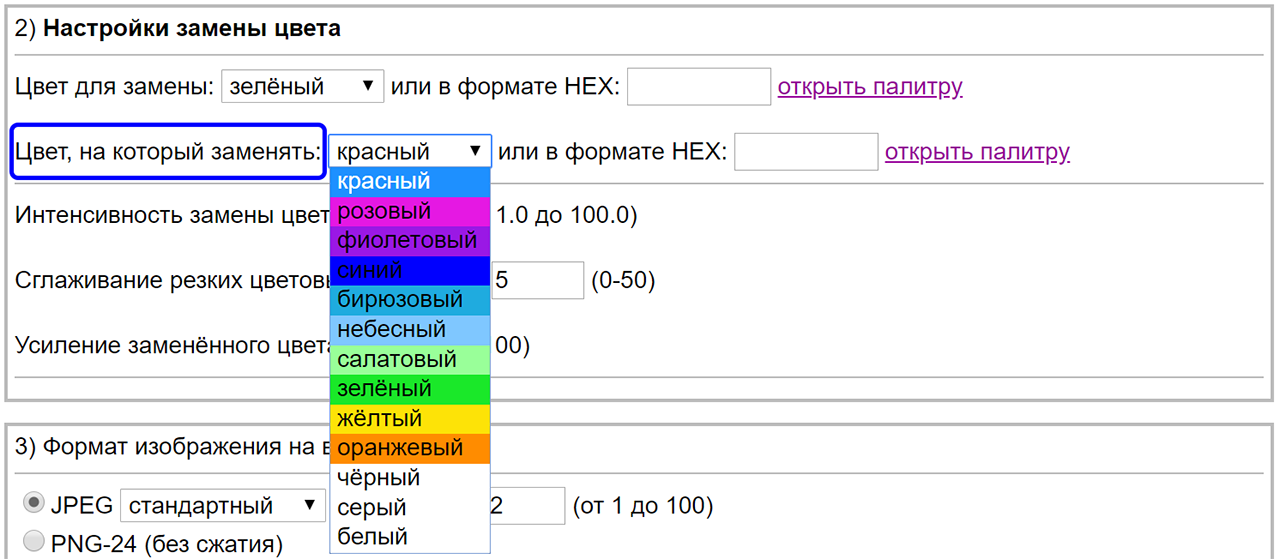Как поменять цвет одежды в фотошопе
Получилась фотография, но не устраивает цвет одежды? — С помощью фотошопа можно поменять цвет одежды и сохранить тем самым удачный снимок!
И это лишь один пример, когда такой навык работы с программой понадобиться, работая с одеждой. Еще, например, нашли чужую фотографию и для придания ей уникальности можно изменить цвет, тогда картинка станет пригодной для использования в своем проекте/коллаже и безопасней с токи зрения санкций от поисковика. В этом уроке вы научитесь как с помощью фотошопа поменять цвет одежды на фото.
Также рекомендую к ознакомлению еще и эти материалы по работе с заменой цвета:
Вот как выглядит замена цвета одежды:
Откроем изображение для работы:
Итак, перед нами красивая леди в сочном голубом платье. А сколько разнообразий этих платьев в мире, различных фасонов, оттенков, кружев и рюшек. Но если нравится именно это платье, но не нравится цвет? Ничего страшного. Цвет можно легко и непринуждённо заменить на другой приглянувшийся вам оттенок. Способов реализовать эту задумку несколько. Мы рассмотрим в данной статье всего лишь два из них. Первый из которых будет Коррекция изображения.
Способ 1 — Коррекция изображения
Шаг 1
Итак для того чтобы поменять цвет одежде с помощью коррекции выберем команду Заменить цвет которая находится в Изображение — Коррекция.
Шаг 2
В появившемся окне сначала нужно выбрать цвет, который требуется заменить.
Для этого в левом верхнем углу этого окна присутствуют пипетки. Основная пипетка обозначает выбор одного цвета, с плюсом можно выбрать несколько цветов одновременно и соответственно с минусом позволяет удалить какой-то цвет из списка заменяемых.
Совет
Так же с помощью клавиши Shift можно легко и быстро перейти от инструмента обычная пипетка к пипетке с плюсом. А зажав кнопку Alt к пипетке с минусом.
Выберем с помощью этих инструментов необходимые цвета на платье девушки и отрегулируем разброс. По мере движения ползунка количество захватываемых оттенков будет меняться.
Шаг 3Теперь поменяем платье девушки на понравившейся цвет, используя ползунки ниже:
- Цветовой тон позволяет выбрать оттенок, из которых мы будем выбирать цвет;
- Насыщенность отвечает за сочность выбранного нами оттенка;
- Яркость отвечает за то, насколько тёмным или светлым будет наш цвет.
Так же можно использовать палитру, для выбора определённого цвета.
Финиш
Недостаток этого способа в том, что подобрать естественный цвет бывает проблематично, потому что выбор цвета всегда зависит от того, какой он был изначально, и где-то могут остаться кусочки предыдущего цвета, над которыми нужно скрупулезно посидеть и позакрашивать все появившиеся артефакты.
Чтобы их было как можно меньше, нужно всегда придерживаться основного совета при работе с фотографиями в фотошопе — берите исходники высокого разрешения. Рекомендация — Что такое разрешение.
Способ 2 — Корректирующий слой Цветовой тон/Насыщенность
Второй способ заключаются в использовании корректирующего слоя Цветовой тон/Насыщенность.
Чтобы это реализовать нужно первично выделить цвет, который необходимо поменять. Для этого используем Цветовой диапазон, находящийся в меню Выделение, который примерно так же определяет цвета, как и Замена цвета.
Выделим нужный цвет и добавим Слои — Новый Корректирующий слой — Цветовой тон/Насыщенность.
Преимущество этого способа в том, что если где-то цвет не поменялся из-за плохого выделения, то всегда можно пройтись белой кисточкой по корректирующему слою в местах, где нам нужно добавить ещё замены.
Вот наши варианты расцветок платья:
Как поменять белый цвет одежды
Теперь вы знаете, как поменять цвет одежды с одного на другой. Но что если одежда белого цвета? Тогда усилия со способом корректирующего слоя бесполезны, а замена цвета работает очень грубо и некачественно. Например, вот что получится, если попытаться добавить красный оттенок:
Есть способ как поменять и белый цвет одежды.
Шаг 1
Для начала выделим платье любым удобным для вас способом, будь то Цветовой диапазон или простая Волшебная палочка.
Шаг 2
Теперь полностью зальём Заливкой или закрасим Кистью выделенную область любым цветом, используя новый слой.
Шаг 3
Применим к новому слою режим наложения Вычитание, после чего мы видим, что платье приобрело хоть какой-то оттенок, это будет нам на руку.
Шаг 4
На основном слое затемняем инструментом Затемнитель участки, которые плохо видны – куда стоит добавить теней, в моём случае это руки, живот и подол платья.
Объединяем слои с тенями и платьем и создаём новый Корректирующий слой, который мы уже ранее использовали, чтобы сделать зелёное платье. Теперь мы можем настроить нужный цвет. Такой вполне подойдет:
Шаг 5
После чего мягкой белой кисточкой проходимся по корректирующему слою по краям платья, где плохо виднеется эффект замены. Вот что у нас получилось.
Заметили ошибку в тексте — выделите ее и нажмите Ctrl + Enter. Спасибо!
psand.ru
Как изменить цвет одежды в Фотошопе

Случилось так, что, по работе, мне было необходимо поменять цвет одежды. Вся трудность состояла в том, что одежда была абсолютно белая и при использовании стандартного способа (в конце я его кратко опишу, для цветных вещей он идеален) цвет меняли только затемнённые складки. Я нашёл достаточно качественный способ сменить цвет, при котором изображение не становиться плоским и не теряет бликов и теней. Думаю, что он будет полезен и вам, поэтому решил им поделиться.
1. Итак, начнём работу. Для начала нам необходимо выделить нужный объект любыми средствами выделения, я использовал Magnetic Lasso Tool (Инструмент «Магнитное лассо» / Клавиша «L»). Только очень аккуратно, это самая ответственная часть работы.

2. Теперь скопируем выделение Ctrl+C и вставим на новый слой Ctrl+V (можно при выделении просто нажать Ctrl+J), пребывая на новом слое командой Ctrl+U вызовем палитру Image — Adjustments — Hue/Saturation (Изображение — Коррекция — Цветовой тон/Насыщенность) и понизим значение Saturation (Насыщенность) до -100, это обесцветит нашу блузку. После продублируем слой. Теперь у нас три слоя, верхний два с обесцвеченной кофточкой.

3. Перейдём на средний слой, снова вызовем палитру Hue/Saturation (Цветовой тон/Насыщенность) и понизим значение Lightness (Яркость) в зависимости от того насколько тёмный цвет вы хотите получить в конце. Поставим значение Burn Tool (Инструмент «Затемнитель» / Клавиша «O») в режиме наложения для среднего слоя.

4. Перейдём на верхний слой и ещё раз вызовем палитру Hue/Saturation (Цветовой тон/Насыщенность), поставим галочку на значении Colorize (Тонирование) и регулируя ползунок Hue (Цветовой тон) выберем нужный нам цвет можно ещё немного поиграть с Lightness (Яркость).

5. Выставляем режим наложения для верхнего слоя на Overlay (Перекрытие) и вуаля, осталось немного подправить значения в палитре Hue/Saturation (Цветовой тон/Насыщенность) и поработать инструментом Blur Tool (Инструмент «Размытие»)  по краям на среднем слое чтобы убрать некоторую грязь, хотя если вы в самом начале всё идеально выделяли её не будет (у меня её полно).
по краям на среднем слое чтобы убрать некоторую грязь, хотя если вы в самом начале всё идеально выделяли её не будет (у меня её полно).

Повторил ту же операцию с отражением.
Изображение не претендует на какие либо похвалы, оно лишь средство для демонстрации моего способа.
P.S. Решил всё таки внести небольшое дополнение по поводу того как менять цвета на цветных вещах. Для этого достаточно выделить нужную одежду войти в то самое меню Hue/Saturation (Цветовой тон/Насыщенность) и передвигая ползунок Hue (Цветовой тон) определиться с цветом, всё.
Финальный результат
Автор: antonhast;
photoshoplessons.ru
Как поменять цвет одежды в фотошопе
Мне бы хотелось время от времени показывать как я обрабатываю фотографии. Начну с простого – перекраска одежды.
Конечно, можно так перекрашивать не только одежду, а, например, глаза, волосы, фон.
1. Первым делом выделяем нужную область любым удобным способом. В этой работе я использовал два разных, которыми пользуюсь чаще всего. Вот здесь – быстрое выделение. Не обязательно выделять очень точно, лучше даже выделить чуть больше.

2. Копируем на новый слой (Ctrl+J). И заходим в “цветовой тон/насыщенность”. Если у вас Photoshop CS6, то не используйте панель “коррекция” (которая справа), так как это будет влиять на все слои. Вам нужно зайти именно через меню “изображение” –> “коррекция”.
Смещаем ползунок “цветовой тон” до нужного нам цвета и подгоняем до идеала с помощью насыщенности и яркости.

3. С помощью ластика (или с помощью маски) нужно стереть лишнее.

4. И доделать те места, которые остались незакрашенными.

5. На этот раз я выделял с помощью быстрой маски. Нужно нажать Q, кисточкой закрасить нужную область, ещё раз нажать Q (для выхода из режима быстрой маски).

6. Сейчас, на самом деле, выделено всё вокруг, кроме выбранного места. Поэтому нажимаем правой кнопкой мыши и выбираем “инверсия выделенной области”. Если не получается, выберите инструмент “перемещение” или “прямоугольная область” и попробуйте ещё раз.

7. Опять копируем на новый слой и снова применяем “цветовой тон/насыщенность”. И так со всеми недокрашенными участками.
Результат:

arttime.org.ua
Как заменить цвет одежды в Фотошопе » DelPC.ru
Давайте по шагам разберём, как заменить цвет одежды в Фотошопе. Для примера выберем фотографию девушки в платье сиреневого цвета и поменяем его на зеленый, а потом на красный.
Как поменять цвет одежды на фото в Фотошопе:
- Откройте фотографию и создайте копию слоя (кликните правой кнопкой мыши по слою картинки и выберите “Создать дубликат слоя”)
- Нажмите левой кнопкой мыши на копию слоя, чтобы выбрать этот слой для работы. Откройте окошко замены цвета, делается это так:
- Перейдите в пункт меню “Изображение”
- Нажмите “Коррекция”
- Выберите инструмент “Заменить цвет”


- В верхней части окна на черном фоне будет показан тот объект, который вы выберите пипеткой. Пипетка уже выбрана по умолчанию, вам нужно просто навести ее на открытое изображение и нажать на ту его часть, цвет которой хотите заменить. Нажмите пипеткой на платье, на черном фоне вы увидите его контур
- Теперь в нижней части окошка выберите цвет, на который будете “перекрашивать” платье. Мы выбираем ярко-зеленый
- Платье на картинке практически полностью поменяло цвет на зеленый, но на некоторых участках остались фиолетовые тона. Так происходит потому, что мы выбрали пипеткой сиреневый цвет платья, но на некоторых его частях цвет немного отличается из-за теней. Нам нужно выбрать пипетку с символом “+” и нажать на все участки, в которых эти фиолетовые тона остались
Как видите, теперь платье полностью стало зеленого цвета. Теперь давайте заменим его на ярко-красный, для этого просто выберите его в нижней части окошка замены цвета.
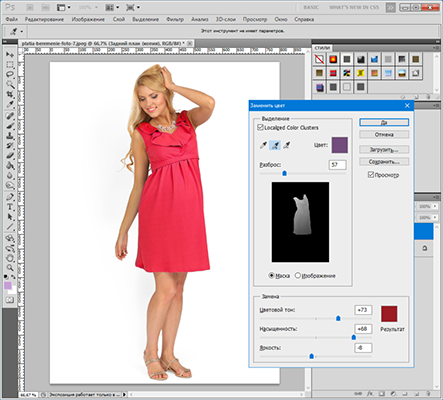
Теперь вы знаете, как заменить цвет одежды в Фотошопе.
Изменить цвет рисунка или картинки можно многими способами. Наложение слоёв – самый простой способ, заменить цвет на картинке. Чтобы изменить цвет фото:
- Откройте в Фотошопе изображение
- Создайте новый слой
- Выставьте режим наложения “Цветовой тон” для созданного слоя

- Настройте необходимый цвет в индикаторе цвета переднего плана

- Активируйте инструмент “Кисть” и рисуйте на новом слое поверх объекта
Вы можете изменять цвет на фото с помощью этого метода для любого элемента. Но, обратите внимание, что чёрный цвет или белый – не изменятся. Вот что получилось в результате нашей попытки заменить цвет в рисунке:


На примере изображения с девушкой, где хорошо видно глаза, мы покажем можно ли поменять цвет глаз, а точнее, как поменять цвет глаз в Фотошопе. Как изменить цвет глаз в Фотошопе:
- Добавьте фото в Фотошоп и создайте копию слоя
- Теперь создайте пустой слой и выберите его
- Возьмите инструмент “Кисть” (этим инструментом легко можно изменять цвет глаз в Фотошопе), выберите цвет, который вас интересует, и аккуратно обрисуйте всю область, на которой вам нужно заменить цвет
- Получается слишком ярко и неестественно, но на данном этапе это нам и нужно. Теперь нажмите правой кнопкой мышки на текущем слое (на котором рисовали кистью) и выберите пункт “Параметры наложения”
- Выбираем режим наложения “Цветность”. Теперь глаза приобрели красивый зеленый цвет. Теперь можно поиграть ползунком “Непрозрачность” и выбрать, с какой интенсивностью будет наложен зеленый оттенок
Как изменить цвет цветов в Фотошопе или другого объекта:
- Чтобы изменить цвет в Photoshop, загрузите фото в редактор
- Выделите на нём часть картинки, которую надо отредактировать
- Настройте выделение в “Выделение” – “Уточнить край”
- Теперь необходимо заменить цвет в Фотошопе. Выберите “Изображение” – “Коррекция” – “Цветовой тон/Насыщенность”. Этой настройкой можно в Photoshop заменить цвет на другой

- Настройте цвет и нажмите ОК, чтобы исправить цвет в Фотошопе


Как изменить цвет волос онлайн на фото в Фотошопе:
- Перейдите на сайт
- Загрузите фото

- Создайте копию слоя
- С помощью инструмента “Быстрое выделение” выделите волосы (используйте любой другой инструмент выделения, который вам нравится) на дублированном слое
- Закрасьте любым удобным инструментом выделенную область волос на дублированном слое
- Укажите режим наложения “Перекрытие” (Overlay) и настройте уровень непрозрачности слоя


Какие способы, как поменять цвет волос на фото онлайн в Фотошопе знаете вы? Расскажите в комментариях.
Начнём с результата этого способа изменить цвет фото онлайн. Вы можете заменить цвет на ваших фотографиях также, а возможно и лучше.

Для изменения цвета на фото не понадобится дополнительных программ и знаний. Следуйте подробной инструкции как бесплатно изменить цвет фото онлайн:
- Перейдите на сайт IMGOnline
- Загрузите фото

- Выберите цвет, который вы хотите изменить. Выберите один из стандартных цветов, или укажите номер цвета в формате HEX

- Выберите цвет, на который будет выполнена замена

- Интенсивность замены цвета, сглаживание и усиление цвета оставьте на значениях по умолчанию, если результат замены цвета не понравится – изменяйте

- Выберите формат полученного изображения, по умолчанию установлен JPEG с качеством 92, увеличьте значение качества до 100

delpc.ru
панель инструментов, пошаговая инструкция по выбору необходимых параметров, советы специалистов
Перед тем как начать статью, стоит отметить, что следующие приемы и советы рассчитаны на пользователей, имеющих фундаментальные знания по пользованию программой и ее функционалом. Итак, опишем несколько способов того, как поменять цвет одежды в «Фотошопе».
Первый способ — цветная одежда
Цветной одеждой для первого способа мы будем считать одежду красного, желтого, зеленого, голубого, синего и пурпурного цветов. Этот способ можно использовать в любых ситуациях. Тем не менее, проще всего он покажется тогда, когда на заднем плане фотографии нет никаких предметов, имеющих тот же самый цвет, что и одежда, которую вы пожелали изменить.
Загрузите фотографию в «Фотошоп» и нажмите на кнопку «Создать новый корректирующий слой или слой-заливку» на панели слоев, в появившемся списке найдите пункт «Цветовой тон/Насыщенность». Выберите цветовой диапазон нужного предмета одежды (меню для выбора диапазона отмечено стрелкой на скриншоте ниже).
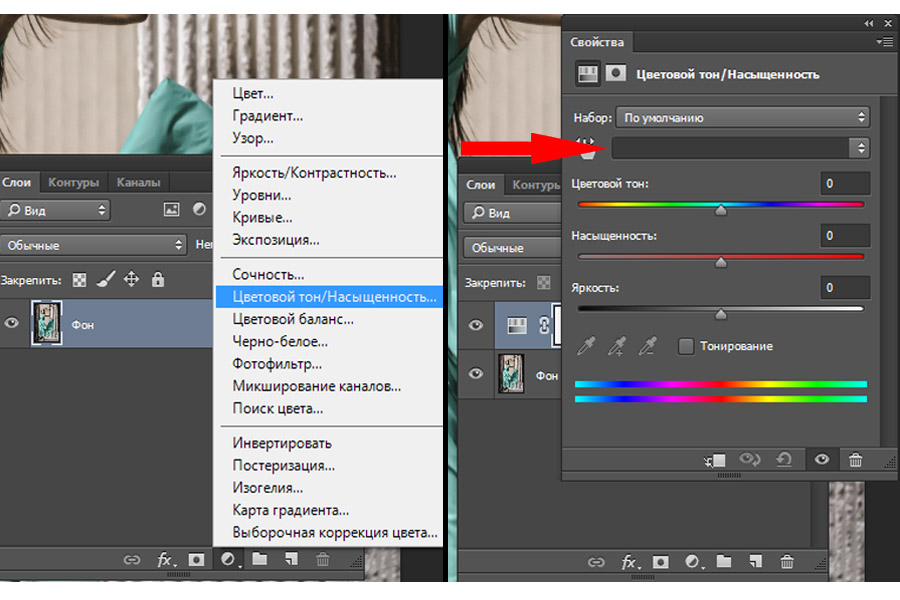
Далее нажмите на значок пипетки и просто кликните левой кнопкой мыши по предмету одежды. Теперь остается настроить три параметра: «Цветовой тон», «Насыщенность» и «Яркость». Начните двигать первый ползунок, и вы увидите, как цвет одежды постепенно меняется. Продолжайте настраивать, пока не добьетесь нужного цвета. Настройте «Насыщенность» и «Яркость» для получения более четкого тона, но не переборщите, чтобы не испортить работу артефактами. В некоторых случаях этих манипуляций бывает достаточно, но никто не застрахован от случайных погрешностей, например, от тени на одежде. Программа может неправильно распознать цвет, а это, разумеется, скажется на конечном результате не самым приятным образом. Чтобы исправить неточности, выберите инструмент «Добавление оттенков» (значок пипетки со знаком «плюс») на панели «Цветовой тон/Насыщенность» и кликайте на проблемные места, пока все огрехи не будут исправлены. Итак, вот результат работы.

Встречается и противоположная проблема, когда программа распознает лишние элементы, и их цвет изменяется вместе с одеждой, например, стена и кожа изменяют цвет вместе с платьем девушки на фото ниже. Как изменить цвет одежды в «Фотошопе», не задев другие предметы?

Выберите инструмент «Ластик» и, находясь на корректирующем слое, начните исправлять эту ошибку: сотрите все элементы, изменившие цвет вместе с одеждой. Также вы можете воспользоваться инструментом «Кисть»: белая кисть поможет добавить недостающий цвет на участок, а черная — убрать.

Замена белого цвета черным
Создайте копию исходного фото и выделите на ней предмет одежды в режиме быстрой маски или инструментом «Быстрое выделение» (для большей точности нажмите «Уточнить край» на панели вверху и настраивайте, пока не получите приемлемый результат). После этого на панели со слоями нажмите кнопку «Добавить слой-маску».
Дважды кликните на слой с нужным элементом, перейдите в раздел «Наложение цвета», выберите режим «Линейный свет» (не бойтесь экспериментировать, и, быть может, вы подберете более подходящий для вашей фотографии режим), кликните на панель для выбора цвета рядом и выставьте черный цвет. Далее, настраивайте параметр «Непрозрачность», пока не получите нужный тон. Добавьте корректирующие слои, исходя из ситуации.
Замена черного цвета белым
Перекрасить черную одежду в белый цвет будет чуть сложнее. Первоначальные действия такие же, как и в ситуации выше: вырежьте объект и перейдите во вкладку «Наложение цвета». Выберите режим «Мягкий свет» и белый цвет (данные действия не являются обязательными, но иногда могут облегчить работу). Теперь создайте три корректирующих слоя «Выборочная замена цвета». Дважды кликните по нижнему из них, выберите белый цвет в разделе «Цвета» и поставьте все ползунки на -100 %. Затем выберите нейтральный цвет и сделайте то же самое. Перейдите на второй созданный слой и в разделе белого цвета выставьте -100 % для черного, на третьем слое — примерно -50 %. Отрегулируйте черный цвет в разделе нейтрального. На втором слое — примерно -50 %, на третьем — около -30 %, но, вероятнее всего, цифры придется подобрать самостоятельно.
На этом можно завершить, но если вы считаете, что изображение выглядит нереалистично, попробуйте проделать следующее. Через раздел «Слои» вверху создайте новый слой с режимом «Перекрытие». Обязательно поставьте галочку напротив пункта «Выполнить заливку нейтральным цветом режима «Перекрытие» (серым 50 %)». Выберите инструмент «Затемнитель» и на созданном слое с серым цветом начните выделять швы и складки на одежде. Обратите внимание на параметр «Экспонирование» для затемнителя. Чем больше будет выставлено значение в окошке рядом, тем заметнее и четче будут линии, прорисованные вами.
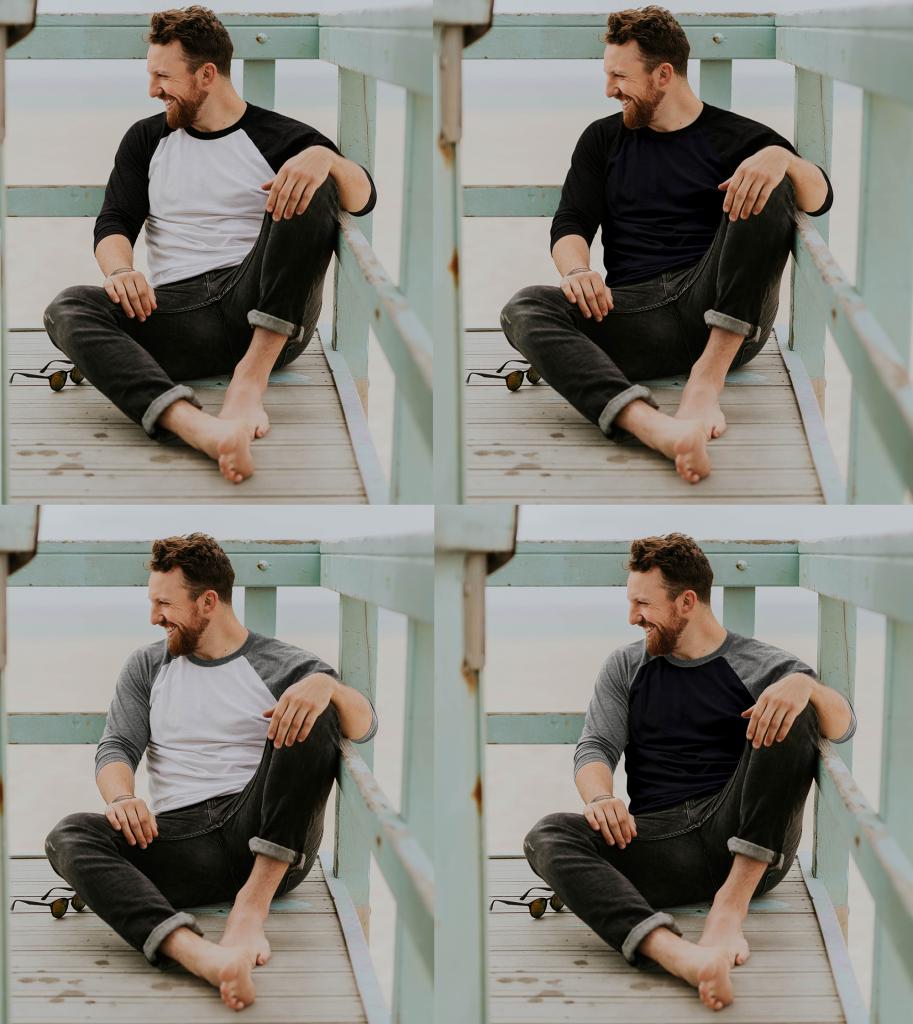
Как изменить цвет черной или белой одежды в «Фотошопе»?
В этом пункте будет описано, как изменить цвет одежды в «Фотошопе CS6» для ситуаций, когда требуется сделать черную или белую одежду цветной.
Загрузите фото, создайте копию, и выделите нужную вещь в режиме быстрой маски или инструментом «Быстрое выделение», нажмите на значок «Добавить слой-маску». Если вы выключите нижний слой с нетронутой исходной фотографией, то увидите, что на копии остался только выделенный вами предмет. Затем создайте новый корректирующий слой «Цветовой баланс» и отрегулируйте ползунки так, чтобы одежда приняла нужный вам цвет. Если вся фотография меняет цвет вместе одеждой, то сделайте следующее: на панели слоев расположите корректирующий слой выше слоя с предметом одежды, кликните по корректирующему слою правой кнопкой мыши и выберите «Создать обтравочную маску».
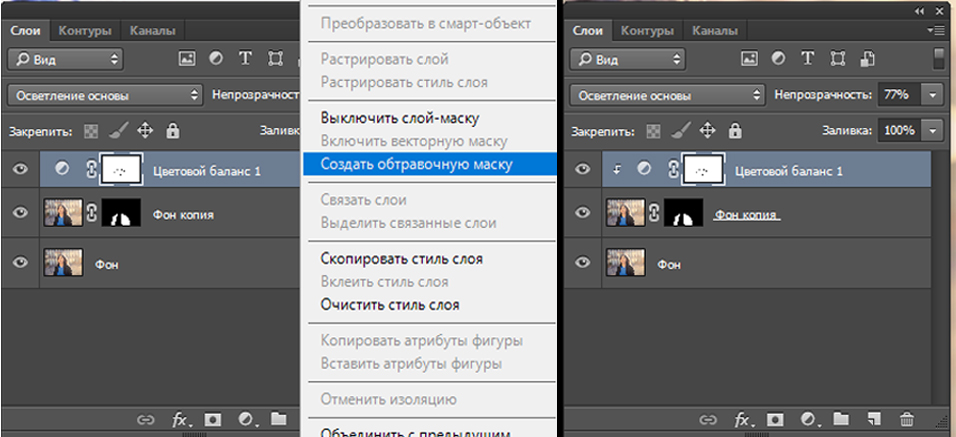
Все неровности по краям можно исправить при помощи кисти или ластика. Доработайте до нужного состояния корректирующими слоями и фильтрами, фото готово.

Если этот способ не подходит вам, то воспользуйтесь способом из предыдущего пункта, немного изменив его. Выделите и вырежьте предмет одежды, кликните по слою дважды, в разделе «Наложение цвета» найдите подходящий режим и выберите нужный цвет. Откорректируйте до нужного состояния.

Изменяем цвет одежды в «Фотошопе» при помощи текстуры
Выше были рассмотрены некоторые способы, работающие за счет функционала программы по настройке цвета. Но есть еще один метод, отличающийся от предыдущих. В этом пункте вы узнаете, как поменять цвет одежды в «Фотошопе CS6», используя текстуру вместо настройки ползунков. Преимущество способа в том, что текстуру можно накладывать как на цветную, так и на черную или белую одежду.
Создайте копию исходного фото и выделите на ней предмет одежды в режиме быстрой маски или инструментом «Быстрое выделение». После этого на панели со слоями нажмите кнопку «Добавить слой-маску».
Теперь перетащите на фото заранее скачанную в интернете текстуру и поместите ее так, чтобы она полностью закрывала собой предмет одежды. Поставьте слой с текстурой выше слоя с вырезанной одеждой, кликните по слою с текстурой правой кнопкой мыши и выберите «Создать обтравочную маску». Если вы все сделали по инструкции, то должны увидеть ситуацию, подобную той, что на фото ниже.

Текстура приняла форму предмета одежды, теперь осталось добиться реалистичности. Попробуйте изменить режим наложения текстуры на панели слоев. В данном случае выбор пал на режим «Яркий свет», но стоит просмотреть все варианты, прежде чем продолжить работу. Поэкспериментируйте с корректирующими слоями и параметром «Непрозрачность», чтобы придать фотографии еще большей реалистичности и красоты.
Если текстура по-прежнему выглядит плоско, то выполните следующий порядок действий. Через раздел «Слои» создайте новый слой с режимом «Перекрытие», поставьте галочку напротив пункта «Выполнить заливку нейтральным цветом режима «Перекрытие» (серым 50 %)».
Инструментом «Затемнитель» на созданном слое с серым цветом выделите швы и складки одежды. После того, как закончили прорисовывать, доработайте фото, внимательно просмотрите его на наличие погрешностей, проследите за тем, чтобы одежда не казалась на фотографии лишней.

Заключение
Мы представили несколько действенных способов того, как изменить цвет одежды в «Фотошопе», но стоит отметить, что, руководствуясь этими методами, можно менять цвета любых объектов: автомобилей, интерьера, кожи, волос и так далее. Не стоит ограничивать себя в творчестве. Пробуйте вносить свои изменения в инструкции, добивайтесь желаемого результата любыми способами. Удачи!
fb.ru
Photoshop. Как перекрасить цвет одежды
В этом уроке вы узнаете, как с помощью программы Photoshop, можно легко перекрасить цвет одежды или других предметов на своей фотографии.
1. Делаем копию фонового слоя (на всякий случай) (CTRL+J).
2. Выделяем область, где требуется поменять цвет.
3. Выбор цвета: оставляя активной область выделения, создаем корректирующий слой ЦВЕТ. Для этого нажимаем кнопку – СОЗДАТЬ НОВЫЙ КОРЕКТИРУЮЩИЙ СЛОЙ внизу на панели СЛОИ. Выбираем нужный цвет. Меняем режим наложения на ЦВЕТНОСТЬ.
4. Выбор яркости: загружаем область выделения, удерживая Ctrl, кликаем по маске слоя, чтобы загрузить его. Нажимаем кнопку – СОЗДАТЬ НОВЫЙ КОРРЕКТИРУЮЩИЙ СЛОЙ внизу панели слоев и выбираем корректирующий слой УРОВНИ. Меняем яркость. Режим наложения ЯРКОСТЬ.
5. Выбор насыщенности: загружаем выделение. Добавляем новый корректирующий слой ЦВЕТОВОЙ ТОН/НАСЫЩЕННОСТЬ. Двигаем ползунок НАСЫЩЕННОСТЬ. Режим наложения НАСЫЩЕННОСТЬ.
6. Корректировка оттенка: загружаем выделение. Добавляем новый корректирующий слой ЦВЕТОВОЙ ТОН/НАСЫЩЕННОСТЬ. Двигаем ползунок ЦВЕТОВОЙ ТОН, чтобы внести изменения в цвет. Режим наложения ЦВЕТОВОЙ ТОН, чтобы менялись только оттенки.
7. Подстраиваем каждый корректирующий слой.
8. Корректировка кривой: загружаем выделение. Добавляем новый корректирующий слой КРИВЫЕ. Подправляем тени. Режим наложения ЯРКОСТЬ.
9. Наслаждаемся результатом
turbopro.ru
Как изменить цвет одежды на фото за 3 шага
Изменяем цвет одежды на фото легко и красиво!
Удачно получились на снимке, но цвет платья сливается с обоями комнаты? Ведёте инстаграмм в бежевой цветовой гамме и не хотите разрушать гармонию фиолетовым пиджаком? Не отказывайтесь от красивых фотографий из-за несоответствия оттенка наряда вашим пожеланиям. Легко изменить цвет одежды на фото позволит удобный редактор «ФотоМАСТЕР». Читайте статью, чтобы узнать, как это сделать!
Меняем оттенки на «Раз, два, три»
В программе присутствуют два инструмента для изменения оттенка предметов. Каким лучше воспользоваться, зависит от конкретной ситуации. Мы рассмотрим оба варианта. Чтобы заменить цвет одежды необходимо выполнить следующие действия:
- Шаг 1. Подготовка к работе
Во-первых, следует установить «ФотоМАСТЕР» на компьютер. Скачать программу для редактирования фото можно на нашем официальном сайте. Дождитесь, пока загрузится дистрибутив и установите софт, воспользовавшись Мастером установки. Найдите на рабочем столе ярлык фоторедактора и кликните по нему дважды. Появится главное меню, где нужно щёлкнуть по кнопке «Открыть фото» и выбрать нужный снимок. Он загрузится в рабочее окно программы.
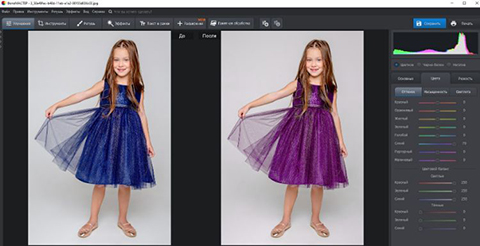
Добавляем фото в редактор
- Шаг 2. Меняем цвет одежды
Чтобы поменять цвет одежды на фотографии, можно использовать один из двух способов. Первый – более простой и быстрый. Найдите в разделе «Улучшения» на панели справа вкладку «Цвет». Здесь вы увидите бегунки с различными оттенками. Нужно выбрать тот, который соответствует тону одежды. Чтобы перекрасить платье цвета морской волны (на скриншоте), необходимо менять параметр «Голубой» и «Синий» . Настройте оттенок на свой вкус.
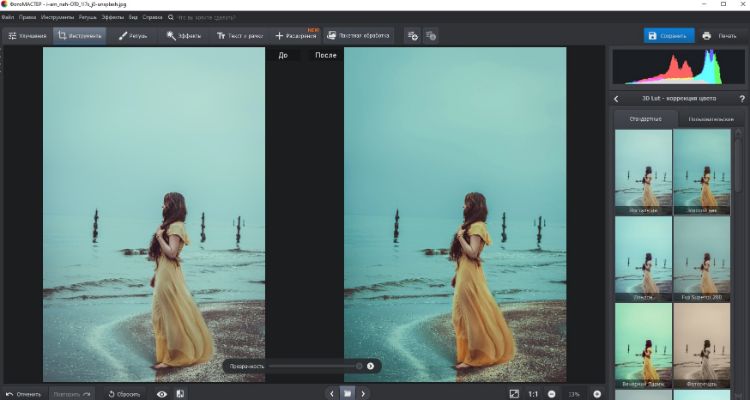
Меняем цвет платья, настраивая оттенки голубого и синего
Первый способ не годится, если на фотографии присутствуют другие объекты одного с одеждой цвета. Например, нужно перекрасить зелёную юбку, а в кадре присутствует трава. Придётся использовать другой инструмент редактора.
Переходим во вкладку «Ретушь». Выбираем инструмент «Корректор». Он позволяет аккуратно выделить отдельный фрагмент изображения для дальнейшей обработки.
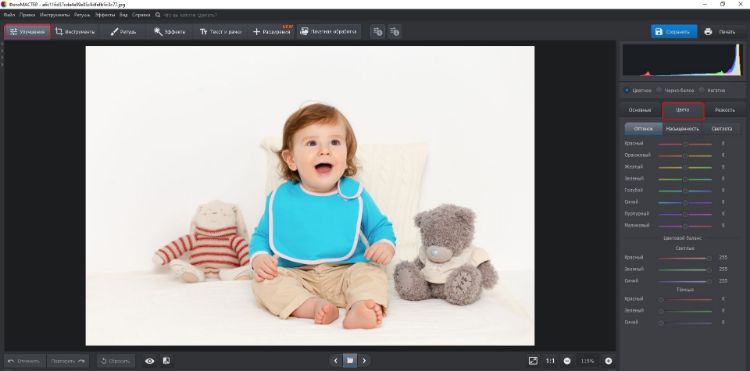
Выбираем инструмент «Корректор»
Отрегулируйте размер кисти с помощью бегунка на правой панели. Не делайте диаметр слишком крупным, иначе будет сложно работать с узкими участками. Аккуратно закрасьте элемент одежды, цвет которого хотите поменять. В нашем случае – розовую кофточку. Постарайтесь полностью прокрашивать деталь, не вылезая за границы.
Чем точнее и ровнее вы закрасите элемент одежды, тем естественнее и привлекательнее будет смотреться версия с изменённым цветом. Проявите немного терпения!
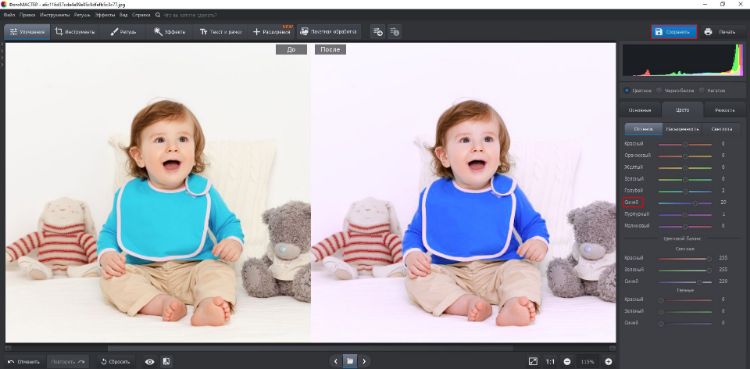
Закрашиваем кофточку кистью корректора
Когда деталь одежды полностью выделена, изменим её цвет. Двигайте бегунок параметра «Цветовой тон». Можно перекрасить предмет в любой из основных оттенков. Остановитесь на нужном варианте. На скриншоте снизу видно, как розовая кофточка чудесным образом превратилась в синюю.
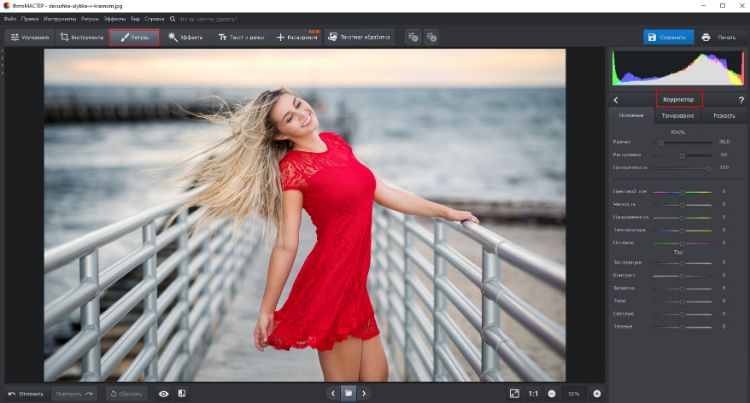
Выбираем новый цвет одежды
Когда основной цвет выбран, можно более гибко и точно отрегулировать оттенок с помощью других настроек. Установите насыщенность, температуру и оттенок, добиваясь точного соответствия своим пожеланиям.
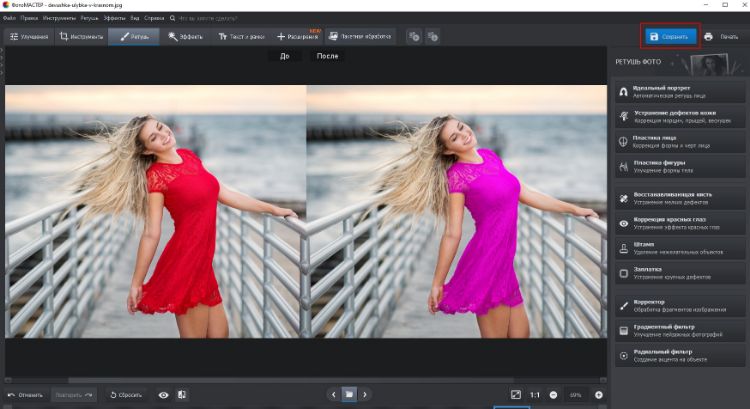
Корректировка цвета одежды с помощью настроек оттенков и насыщенности
- Шаг 3. Сохранение готового изображения
После завершения всех манипуляций и получения нужного результата, останется только сохранить фотографию. Зажмите на клавиатуре сочетание клавиш Ctrl+S. Также можно кликнуть кнопку «Сохранить» над панелью настроек или перейти к инструменту сохранения через выпадающий список «Файл», расположенный на верхней панели. Вам будет предложено выбрать место на компьютере, куда следует записать отредактированное фото.
Весь гардероб в одной программе
Видите, изменить цвет одежды на фото с помощью «ФотоМАСТЕР» необычайно просто. Можно бесконечно экспериментировать с оттенками, добиваясь идеального соответствия вашим пожеланиям. Инструмент будет полезен, если нужно подобрать именно тот цвет платья, который будет к лицу, если цвет фона плохо гармонирует с нарядом, или на случай, когда хочется сделать яркий акцент на предмете гардероба.
До
После
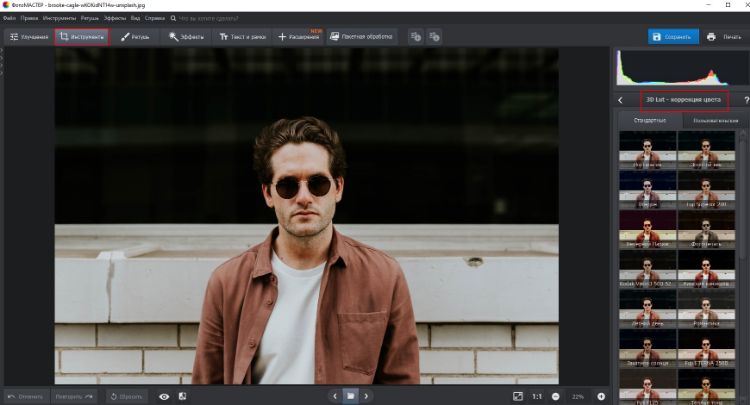
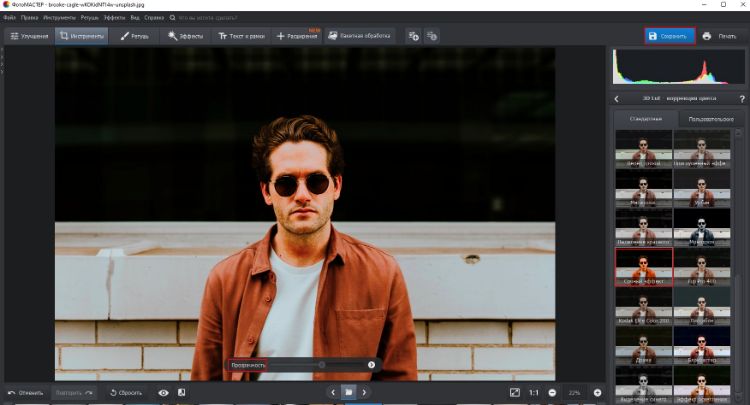
Программа «ФотоМАСТЕР» покажет, что границ для полёта фантазии просто не существует. Фотомонтаж в нашем редакторе сделает любую фотографию яркой и креативной!
photo-master.com