Узнайте, как заменить цвет объектов на изображении с помощью различных методов в Photoshop
Руководство пользователя Отмена
Поиск
Последнее обновление Aug 18, 2022 10:44:08 AM GMT
- Руководство пользователя Photoshop
- Введение в Photoshop
- Мечтайте об этом. Сделайте это.
- Новые возможности Photoshop
- Редактирование первой фотографии
- Создание документов
- Photoshop | Часто задаваемые вопросы
- Системные требования Photoshop
- Перенос наборов настроек, операций и настроек
- Знакомство с Photoshop
- Photoshop и другие продукты и услуги Adobe
- Работа с графическим объектом Illustrator в Photoshop
- Работа с файлами Photoshop в InDesign
- Материалы Substance 3D для Photoshop
- Photoshop и Adobe Stock
- Работа со встроенным расширением Capture в Photoshop
- Библиотеки Creative Cloud Libraries
- Библиотеки Creative Cloud в Photoshop
- Работа в Photoshop с использованием Touch Bar
- Сетка и направляющие
- Создание операций
- Отмена и история операций
- Photoshop на iPad
- Photoshop на iPad | Общие вопросы
- Знакомство с рабочей средой
- Системные требования | Photoshop на iPad
- Создание, открытие и экспорт документов
- Добавление фотографий
- Работа со слоями
- Рисование и раскрашивание кистями
- Выделение участков и добавление масок
- Ретуширование композиций
- Работа с корректирующими слоями
- Настройка тональности композиции с помощью слоя «Кривые»
- Применение операций трансформирования
- Обрезка и поворот композиций
- Поворот, панорамирование, масштабирование и восстановление холста
- Работа с текстовыми слоями
- Работа с Photoshop и Lightroom
- Получение отсутствующих шрифтов в Photoshop на iPad
- Японский текст в Photoshop на iPad
- Управление параметрами приложения
- Сенсорные ярлыки и жесты
- Комбинации клавиш
- Изменение размера изображения
- Прямая трансляция творческого процесса в Photoshop на iPad
- Исправление недостатков с помощью восстанавливающей кисти
- Создание кистей в Capture и их использование в Photoshop
- Работа с файлами Camera Raw
- Создание и использование смарт-объектов
- Коррекция экспозиции изображений с помощью инструментов «Осветлитель» и «Затемнитель»
- Бета-версия веб-приложения Photoshop
- Часто задаваемые вопросы | Бета-версия веб-приложения Photoshop
- Общие сведения о рабочей среде
- Системные требования | Бета-версия веб-приложения Photoshop
- Комбинации клавиш | Бета-версия веб-приложения Photoshop
- Поддерживаемые форматы файлов | Бета-вервия веб-приложения Photoshop
- Открытие облачных документов и работа с ними
- Совместная работа с заинтересованными сторонами
- Ограниченные возможности редактирования облачных документов
- Облачные документы
- Облачные документы Photoshop | Часто задаваемые вопросы
- Облачные документы Photoshop | Вопросы о рабочем процессе
- Работа с облачными документами и управление ими в Photoshop
- Обновление облачного хранилища для Photoshop
- Не удается создать или сохранить облачный документ
- Устранение ошибок с облачными документами Photoshop
- Сбор журналов синхронизации облачных документов
- Общий доступ к облачным документам и их редактирование
- Общий доступ к файлам и комментирование в приложении
- Рабочая среда
- Основные сведения о рабочей среде
- Более быстрое обучение благодаря панели «Новые возможности» в Photoshop
- Создание документов
- Работа в Photoshop с использованием Touch Bar
- Галерея инструментов
- Установки производительности
- Использование инструментов
- Сенсорные жесты
- Возможности работы с сенсорными жестами и настраиваемые рабочие среды
- Обзорные версии технологии
- Метаданные и комментарии
- Комбинации клавиш по умолчанию
- Возможности работы с сенсорными жестами и настраиваемые рабочие среды
- Помещение изображений Photoshop в другие приложения
- Установки
- Комбинации клавиш по умолчанию
- Линейки
- Отображение или скрытие непечатных вспомогательных элементов
- Указание колонок для изображения
- Отмена и история операций
- Панели и меню
- Помещение файлов
- Позиционирование элементов с привязкой
- Позиционирование с помощью инструмента «Линейка»
- Наборы настроек
- Настройка комбинаций клавиш
- Сетка и направляющие
- Разработка содержимого для Интернета, экрана и приложений
- Photoshop для дизайна
- Монтажные области
- Просмотр на устройстве
- Копирование CSS из слоев
- Разделение веб-страниц на фрагменты
- Параметры HTML для фрагментов
- Изменение компоновки фрагментов
- Работа с веб-графикой
- Создание веб-фотогалерей
- Основные сведения об изображениях и работе с цветом
- Изменение размера изображений
- Работа с растровыми и векторными изображениями
- Размер и разрешение изображения
- Импорт изображений из камер и сканеров
- Создание, открытие и импорт изображений
- Просмотр изображений
- Ошибка «Недопустимый маркер JPEG» | Открытие изображений
- Просмотр нескольких изображений
- Настройка палитр цветов и образцов цвета
- HDR-изображения
- Подбор цветов на изображении
- Преобразование между цветовыми режимами
- Цветовые режимы
- Стирание фрагментов изображения
- Режимы наложения
- Выбор цветов
- Внесение изменений в таблицы индексированных цветов
- Информация об изображениях
- Фильтры искажения недоступны
- Сведения о цвете
- Цветные и монохромные коррекции с помощью каналов
- Выбор цветов на панелях «Цвет» и «Образцы»
- Образец
- Цветовой режим (или режим изображения)
- Цветовой оттенок
- Добавление изменения цветового режима в операцию
- Добавление образцов из CSS- и SVG-файлов HTML
- Битовая глубина и установки
- Слои
- Основные сведения о слоях
- Обратимое редактирование
- Создание слоев и групп и управление ими
- Выделение, группировка и связывание слоев
- Помещение изображений в кадры
- Непрозрачность и наложение слоев
- Слои-маски
- Применение смарт-фильтров
- Композиции слоев
- Перемещение, упорядочение и блокировка слоев
- Маскирование слоев при помощи векторных масок
- Управление слоями и группами
- Эффекты и стили слоев
- Редактирование слоев-масок
- Извлечение ресурсов
- Отображение слоев с помощью обтравочных масок
- Формирование графических ресурсов из слоев
- Работа со смарт-объектами
- Режимы наложения
- Объединение нескольких фрагментов в одно изображение
- Объединение изображений с помощью функции «Автоналожение слоев»
- Выравнивание и распределение слоев
- Копирование CSS из слоев
- Загрузка выделенных областей на основе границ слоя или слоя-маски
- Просвечивание для отображения содержимого других слоев
- Слой
- Сведение
- Совмещенные изображения
- Фон
- Выделения
- Рабочая среда «Выделение и маска»
- Быстрое выделение областей
- Начало работы с выделениями
- Выделение при помощи группы инструментов «Область»
- Выделение при помощи инструментов группы «Лассо»
- Выбор цветового диапазона в изображении
- Настройка выделения пикселей
- Преобразование между контурами и границами выделенной области
- Основы работы с каналами
- Перемещение, копирование и удаление выделенных пикселей
- Создание временной быстрой маски
- Сохранение выделенных областей и масок альфа-каналов
- Выбор областей фокусировки в изображении
- Дублирование, разделение и объединение каналов
- Вычисление каналов
- Выделение
- Ограничительная рамка
- Коррекции изображений
- Деформация перспективы
- Уменьшение размытия в результате движения камеры
- Примеры использования инструмента «Восстанавливающая кисть»
- Экспорт таблиц поиска цвета
- Корректировка резкости и размытия изображения
- Общие сведения о цветокоррекции
- Применение настройки «Яркость/Контрастность»
- Коррекция деталей в тенях и на светлых участках
- Корректировка «Уровни»
- Коррекция тона и насыщенности
- Коррекция сочности
- Настройка насыщенности цвета в областях изображения
- Быстрая коррекция тона
- Применение специальных цветовых эффектов к изображениям
- Улучшение изображения при помощи корректировки цветового баланса
- HDR-изображения
- Просмотр гистограмм и значений пикселей
- Подбор цветов на изображении
- Кадрирование и выпрямление фотографий
- Преобразование цветного изображения в черно-белое
- Корректирующие слои и слои-заливки
- Корректировка «Кривые»
- Режимы наложения
- Целевая подготовка изображений для печатной машины
- Коррекция цвета и тона с помощью пипеток «Уровни» и «Кривые»
- Коррекция экспозиции и тонирования HDR
- Фильтр
- Размытие
- Осветление или затемнение областей изображения
- Избирательная корректировка цвета
- Замена цветов объекта
- Adobe Camera Raw
- Системные требования Camera Raw
- Новые возможности Camera Raw
- Введение в Camera Raw
- Создание панорам
- Поддерживаемые объективы
- Виньетирование, зернистость и удаление дымки в Camera Raw
- Комбинации клавиш по умолчанию
- Автоматическая коррекция перспективы в Camera Raw
- Обратимое редактирование в Camera Raw
- Инструмент «Радиальный фильтр» в Camera Raw
- Управление настройками Camera Raw
- Обработка, сохранение и открытие изображений в Camera Raw
- Совершенствование изображений с улучшенным инструментом «Удаление точек» в Camera Raw
- Поворот, обрезка и изменение изображений
- Корректировка цветопередачи в Camera Raw
- Краткий обзор функций | Adobe Camera Raw | Выпуски за 2018 г.

- Обзор новых возможностей
- Версии обработки в Camera Raw
- Внесение локальных корректировок в Camera Raw
- Исправление и восстановление изображений
- Удаление объектов с фотографий с помощью функции «Заливка с учетом содержимого»
- Заплатка и перемещение с учетом содержимого
- Ретуширование и исправление фотографий
- Коррекция искажений изображения и шума
- Основные этапы устранения неполадок для решения большинства проблем
- Преобразование изображений
- Трансформирование объектов
- Настройка кадрирования, поворотов и холста
- Кадрирование и выпрямление фотографий
- Создание и редактирование панорамных изображений
- Деформация изображений, фигур и контуров
- Перспектива
- Использование фильтра «Пластика»
- Масштаб с учетом содержимого
- Трансформирование изображений, фигур и контуров
- Деформация
- Трансформирование
- Панорама
- Рисование и живопись
- Рисование симметричных орнаментов
- Варианты рисования прямоугольника и изменения обводки
- Сведения о рисовании
- Рисование и редактирование фигур
- Инструменты рисования красками
- Создание и изменение кистей
- Режимы наложения
- Добавление цвета в контуры
- Редактирование контуров
- Рисование с помощью микс-кисти
- Наборы настроек кистей
- Градиенты
- Градиентная интерполяция
- Заливка и обводка выделенных областей, слоев и контуров
- Рисование с помощью группы инструментов «Перо»
- Создание узоров
- Создание узора с помощью фильтра «Конструктор узоров»
- Управление контурами
- Управление библиотеками узоров и наборами настроек
- Рисование при помощи графического планшета
- Создание текстурированных кистей
- Добавление динамических элементов к кистям
- Градиент
- Рисование стилизованных обводок с помощью архивной художественной кисти
- Рисование с помощью узора
- Синхронизация наборов настроек на нескольких устройствах
- Текст
- Добавление и редактирование текста
- Универсальный текстовый редактор
- Работа со шрифтами OpenType SVG
- Форматирование символов
- Форматирование абзацев
- Создание эффектов текста
- Редактирование текста
- Интерлиньяж и межбуквенные интервалы
- Шрифт для арабского языка и иврита
- Шрифты
- Поиск и устранение неполадок, связанных со шрифтами
- Азиатский текст
- Создание текста
- Ошибка Text Engine при использовании инструмента «Текст» в Photoshop | Windows 8
- Добавление и редактирование текста
- Видео и анимация
- Видеомонтаж в Photoshop
- Редактирование слоев видео и анимации
- Общие сведения о видео и анимации
- Предварительный просмотр видео и анимации
- Рисование кадров в видеослоях
- Импорт видеофайлов и последовательностей изображений
- Создание анимации кадров
- 3D-анимация Creative Cloud (предварительная версия)
- Создание анимаций по временной шкале
- Создание изображений для видео
- Фильтры и эффекты
- Использование фильтра «Пластика»
- Использование эффектов группы «Галерея размытия»
- Основные сведения о фильтрах
- Справочник по эффектам фильтров
- Добавление эффектов освещения
- Использование фильтра «Адаптивный широкий угол»
- Фильтр «Масляная краска»
- Эффекты и стили слоев
- Применение определенных фильтров
- Растушевка областей изображения
- Сохранение и экспорт
- Сохранение файлов в Photoshop
- Экспорт файлов в Photoshop
- Поддерживаемые форматы файлов
- Сохранение файлов в других графических форматах
- Перемещение проектов между Photoshop и Illustrator
- Сохранение и экспорт видео и анимации
- Сохранение файлов PDF
- Защита авторских прав Digimarc
- Сохранение файлов в Photoshop
- Печать
- Печать 3D-объектов
- Печать через Photoshop
- Печать и управление цветом
- Контрольные листы и PDF-презентации
- Печать фотографий в новом макете раскладки изображений
- Печать плашечных цветов
- Дуплексы
- Печать изображений на печатной машине
- Улучшение цветной печати в Photoshop
- Устранение неполадок при печати | Photoshop
- Автоматизация
- Создание операций
- Создание изображений, управляемых данными
- Сценарии
- Обработка пакета файлов
- Воспроизведение операций и управление ими
- Добавление условных операций
- Сведения об операциях и панели «Операции»
- Запись инструментов в операциях
- Добавление изменения цветового режима в операцию
- Набор средств разработки пользовательского интерфейса Photoshop для внешних модулей и сценариев
- Управление цветом
- Основные сведения об управлении цветом
- Обеспечение точной цветопередачи
- Настройки цвета
- Работа с цветовыми профилями
- Управление цветом документов для просмотра в Интернете
- Управление цветом при печати документов
- Управление цветом импортированных изображений
- Выполнение цветопробы
- Подлинность контента
- Подробнее об учетных данных для содержимого
- Идентичность и происхождение токенов NFT
- Подключение учетных записей для творческой атрибуции
- 3D-объекты и технические изображения
- 3D в Photoshop | Распространенные вопросы об упраздненных 3D-функциях
- 3D-анимация Creative Cloud (предварительная версия)
- Печать 3D-объектов
- 3D-рисование
- Усовершенствование панели «3D» | Photoshop
- Основные понятия и инструменты для работы с 3D-графикой
- Рендеринг и сохранение 3D-объектов
- Создание 3D-объектов и анимаций
- Стеки изображений
- Процесс работы с 3D-графикой
- Измерения
- Файлы формата DICOM
- Photoshop и MATLAB
- Подсчет объектов на изображении
- Объединение и преобразование 3D-объектов
- Редактирование 3D-текстур
- Коррекция экспозиции и тонирования HDR
- Настройки панели «3D»
Узнайте, как заменить цвет объектов на изображении с помощью различных методов в Photoshop
В Photoshop имеется несколько методов для
замены цвета объектов.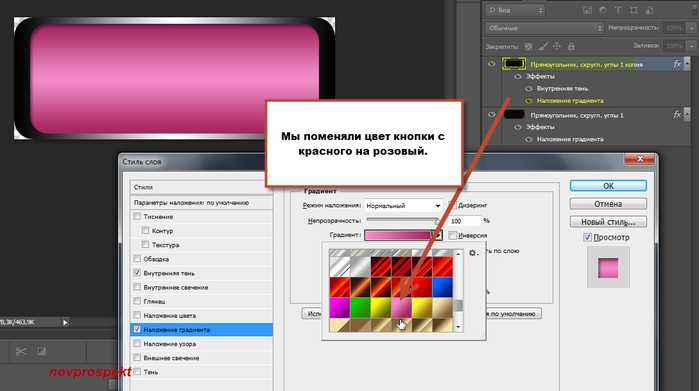 Применение корректировки «Цветовой тон/насыщенность» к выделенным объектам обеспечивает большую гибкость и
лучшие результаты.
Для диалогового окна
«Заменить цвет» характерна меньшая гибкость, но более удобная группировка параметров. Более быструю, но менее точную замену обеспечивает инструмент
«Замена цвета».
Применение корректировки «Цветовой тон/насыщенность» к выделенным объектам обеспечивает большую гибкость и
лучшие результаты.
Для диалогового окна
«Заменить цвет» характерна меньшая гибкость, но более удобная группировка параметров. Более быструю, но менее точную замену обеспечивает инструмент
«Замена цвета».
В большинстве случаев для замены цвета этот гибкий метод подходит лучше всего. Поскольку использование масок и корректирующих слоев относится к обратимым методам редактирования, впоследствии у вас будут все возможности точно настроить результаты. Уникальный параметр «Тонирование» позволяет выполнять абсолютные, а не относительные изменения цветов, избавляя от необходимости тонирования на основе исходных цветов.
Выделите объект, который необходимо изменить. Как правило, хороший результат дает использование инструмента «Быстрое выделение» . Другие способы описаны в разделах Выбор цветового диапазона и Выделение и маска.
На панели «Коррекция» нажмите значок «Цветовой тон/Насыщенность».
 Выделенный фрагмент становится маской для данного корректирующего слоя.
Выделенный фрагмент становится маской для данного корректирующего слоя.Чтобы заменить цвет объекта, измените настройки «Цветовой тон» и «Насыщенность» на панели «Свойства». Если исходный цвет создает оттенок для нового цвета, выберите «Тонирование» и исправьте настройки. (См. раздел Коррекция тона и насыщения.)
Чтобы сохранить контраст, оставьте нулевое значение настройки «Яркость». Чтобы сохранить и контраст, и насыщенность, выберите для корректирующего слоя режим наложения «Цветовой тон».
При необходимости можно увеличить или уменьшить область изменения путем рисования на маске черным или белым цветом. (См. раздел Редактирование слоя-маски.)
Дополнительные сведения см. в разделе Описание панели «Коррекция».
Диалоговое окно «Заменить цвет» содержит инструменты, предназначенные для выделения цветового диапазона, и шкалу модели HSL для замены этого цвета. Цвет замены также можно выбрать в палитре цветов.
В окне «Заменить цвет» отсутствует параметр
«Тонирование», который есть у корректировки «Цветовой тон/насыщенность» и который может
потребоваться для полного изменения цвета. Кроме того, для изменения отдельных объектов метод с использованием корректирующего
слоя может оказаться более простым. Тем не менее команда «Заменить
цвет» хорошо подходит для глобальной замены цвета, особенно для изменения цветов, выходящих за пределы
цветового охвата, при подготовке к печати.
Кроме того, для изменения отдельных объектов метод с использованием корректирующего
слоя может оказаться более простым. Тем не менее команда «Заменить
цвет» хорошо подходит для глобальной замены цвета, особенно для изменения цветов, выходящих за пределы
цветового охвата, при подготовке к печати.
Выберите команду меню «Изображение» > «Коррекция» > «Заменить цвет».
(Необязательно) При выборе похожих смежных цветов на изображении для построения более точной маски выберите «Локализованные наборы цветов».
Выберите параметр предварительного просмотра:
Выделение
В окне предварительного просмотра отображается маска. Замаскированные области обозначаются черным цветом, а не замаскированные — белым. Частично замаскированные области (области, закрытые полупрозрачной маской) обозначаются различными уровнями серого цвета в зависимости от степени непрозрачности.
Изображение
В окне предварительного просмотра выводится изображение.
 Этот параметр удобно
использовать при работе с увеличенным изображением или когда
экранное пространство ограничено.
Этот параметр удобно
использовать при работе с увеличенным изображением или когда
экранное пространство ограничено.Чтобы выбрать цвета, которые необходимо заменить, используйте инструмент «Пипетка»: щелкните изображение или поле предварительного просмотра для выбора областей, открытых маской.
Чтобы сделать более точный выбор, выполните одно из следующих действий:
Удерживая нажатой клавишу SHIFT, щелкните мышью, или используйте инструмент «Пипетка для добавления оттенков к образцу» , чтобы добавить области.
Удерживая нажатой клавишу Alt, щелкните мышью (для Windows) или, удерживая нажатой клавишу Option, щелкните мышью (для Mac OS) или используйте инструмент «Пипетка для удаления оттенков из образца» , чтобы удалить области.
Щелкните образец «Выбор цвета», чтобы открыть «Палитру цветов». При помощи палитры цветов выберите цвет, на который нужно заменить текущий.
 Когда вы выбираете цвет в окне «Палитра цветов», маска в
окне предварительного просмотра обновляется.
Когда вы выбираете цвет в окне «Палитра цветов», маска в
окне предварительного просмотра обновляется.
Перетащите ползунок «Разброс» или введите значение разброса для управления уровнем включения связанных цветов в выборку.
Укажите цвет для замены, выполнив одно из следующих действий.
Перетащите ползунки «Цветовой тон», «Насыщенность» или «Яркость» (или введите значения в соответствующие текстовые поля).
Дважды щелкните образец «Результат» и выберите новый цвет в палитре цветов.
Чистый серый, черный или белый цвета невозможно заменить каким-либо цветом. Однако вы можете изменить настройку «Яркость». (Настройки «Цветовой тон» и «Насыщенность» относятся к существующему цвету, поэтому не действуют.)
Чтобы сохранить параметры и использовать их впоследствии для других изображений, нажмите кнопку «Сохранить» (необязательно).
Инструмент «Замена цвета» позволяет рисовать поверх необходимого цвета цветом замены. Хотя данный инструмент хорошо подходит для быстрого редактирования, часто его возможностей бывает недостаточно, особенно при работе с черным и темными цветами. Если вы остались недовольны результатами, исследовав возможности этого инструмента, обратитесь к разделу Коррекция тона и насыщенности.
Хотя данный инструмент хорошо подходит для быстрого редактирования, часто его возможностей бывает недостаточно, особенно при работе с черным и темными цветами. Если вы остались недовольны результатами, исследовав возможности этого инструмента, обратитесь к разделу Коррекция тона и насыщенности.
Инструмент «Замена цвета» недоступен в битовом и многоканальном цветовых режимах, а также в режиме индексированных цветов.
Выберите инструмент «Замена цвета» . (Если инструмент не отображается, вызовите его, удерживая значок инструмента «Кисть».)
На панели параметров выберите кончик кисти. Чаще всего в качестве режима наложения рекомендуется использовать режим «Цвет».
Для параметра Проба выберите одно из следующих значений.
- Непрерывно: непрерывный сбор образцов замещаемого цвета по мере перетаскивания указателя.
- Однократно: замена выбранного цвета только в областях, в которых есть цвет, выбранный при первом щелчке.

- Образец фона: замена только тех областей, которые содержат текущий фоновый цвет.
В меню Ограничения выберите один из следующих вариантов:
Все пикселы: образец цвета заменяется каждый раз, когда курсор находится над этим цветом.
Смежные пикселы: заменяются цвета, смежные с цветом, который находится непосредственно под курсором.
Выделение краев: заменяются присоединенные области, содержащие цвет образца, при этом края фигур остаются четкими.
Установка небольших значений параметра Допуск приведет к замене цветов, очень близких к цвету выбранного щелчком пикселя. Увеличение этого параметра вызовет расширение диапазона заменяемых цветов.
Если диапазон заменяемых цветов слишком мал, увеличьте значение параметра «Допуск» на панели параметров.
Чтобы задать плавные края для исправленных областей, установите флажок «Сглаживание».
Выберите основной цвет для замены нежелательного цвета. (См. раздел Выбор цветов в палитре инструментов.
 )
)Щелкните в изображении цвет, который нужно заменить.
Для того чтобы заменить выбранный цвет, перетащите указатель по изображению.
Еще похожее
- Подбор цветов на изображении
- Выборочная коррекция цвета
Вход в учетную запись
Войти
Управление учетной записью
ТОП-3 способа изменить цвет в Фотошоп
Обновлено: 13.02.2022
Хотите заменить один цвет на другой в Фотошоп? Существует несколько способов для решения этой задачи. В данной статье я познакомлю вас с тремя лучшими современными методиками, которые помогут изменить цвет объекта качественно и быстро. Мы разберем преимущества каждой из них. А так же выясним, для каких фотографий, какой способ подходит лучше.
В сети достаточно много уроков, где авторы бодрым голосом сообщают о том, как легко и просто заменить цвет в Photoshop. Перекрашивать волосы, менять цвет кожи, одежды и других объектов. Начинаешь повторять все по инструкции и недоумеваешь: «Почему ничего не получается? Наверное, у меня руки не из того места растут!» Как результат – пострадавшая самооценка и разочарование в Photoshop. Не спешите отчаиваться! Давайте вместе разберемся почему так происходит, о чем умалчивают авторы и каких ошибок можно избежать, чтобы не попасть в такую ситуацию.
Перекрашивать волосы, менять цвет кожи, одежды и других объектов. Начинаешь повторять все по инструкции и недоумеваешь: «Почему ничего не получается? Наверное, у меня руки не из того места растут!» Как результат – пострадавшая самооценка и разочарование в Photoshop. Не спешите отчаиваться! Давайте вместе разберемся почему так происходит, о чем умалчивают авторы и каких ошибок можно избежать, чтобы не попасть в такую ситуацию.
Рассмотрим ТОП-3 способа замены цвета в Photoshop.
Содержание
- 1. Изменение цвета с помощью пипетки и настроек Hue/Saturation
- 2. Замена цвета в Фотошоп с помощью команды Replace Color
- 3. Замена цвета в Фотошоп с помощью кисти
- Выводы
Наверное, самый неординарный и интересный способ, который обещает заменить старый цвет на новый за пару кликов. Причем новым может стать именно тот, который вы хотите. Рассмотрим подробнее.
Возьмем фото девочки и заменим цвет куртки на синий.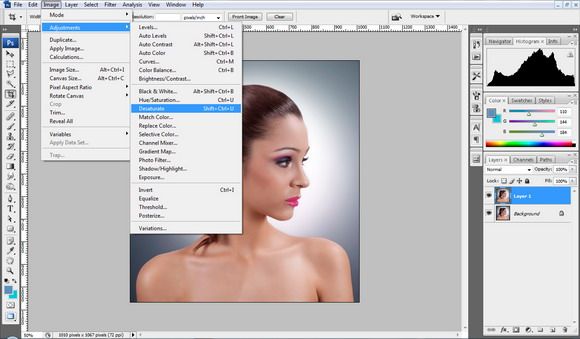
Фото с freepik.com
Шаг 1.
Создайте над слоем с фото новый слой и кисточкой нарисуйте цвет, в который вы хотите перекрасить куртку.
При выборе цвета, запомните, какое код HSB (Тон — Hue, Насыщенность — Saturation, Яркость — Brightness) ему соответствует.
Создайте текстовый слой над цветным кругом и впишите туда эти значения
Кажется нашей модели не нравится цвет…))) Но все равно продолжим.
Шаг 2.
Вернитесь к слою с фотографией. Создайте для нее корректирующий слой Hue/Saturation (Тон/Насыщенность). Откроются свойства корректирующего слоя.
Выберите инструмент для взятия образца цвета, появится пипетка, щелкните ей по любому месту на куртке модели.
Photoshop сразу определит к какому диапазону относится выбранный цвет и высветит его границы на панели свойств.
Вы можете самостоятельно редактировать ползунки данных границ, чтобы сужать или расширять спектр оттенков.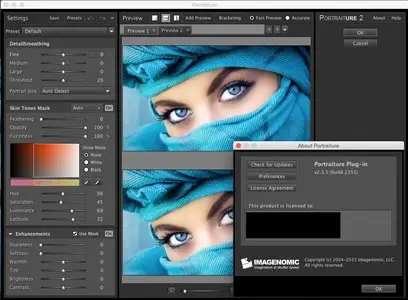 Для чего это нужно наглядно демонстрирует следующий шаг.
Для чего это нужно наглядно демонстрирует следующий шаг.
Шаг 3.
Сдвиньте ползунок Hue вправо, чтобы изменить цвет куртки на произвольный оттенок. Вы сразу увидите, что изменился так же цвет кожи девушки в том участке фотографии, который соответствует диапазону цветов, найденному с помощью пипетки-мастера.
Для того, чтобы исправить это подвигайте ползунки цветового диапазона так, чтобы максимально избавиться от подобного окрашивания ненужных участков.
В данном примере сдвиг левого ползунка вправо решил данную проблему.
Имейте ввиду, что в следующий раз, когда на панели свойств корректирующего слоя Hue/Saturation вы выберите в выпадающем списке цветовой диапазон Yellows вам будут показаны последние изменения, которые вы с ним производили.
Теперь установите значение Hue в 0, чтобы вернуть изначальный цвет куртки.
Шаг 4.
Давайте определимся, как мы будем изменять цвет куртки на заданный нами вначале синий цвет.
Перейдите на слой с фото.
На панели инструментов выберите пипетку Color Sampler Tools и щелкните ей по любой части куртки, таким образом вы поставите маркер на месте, где будет взят образец цвета.
Таких маркеров может быть сколько угодно, вы можете их передвигать, удалять, а самое главное просматривать свойства на панели Info (F8).
Измените цветовой режим маркера на HSB. Сделать это можно в его меню, щелкнув левой клавишей мыши по стрелочке вниз.
Шаг 5.
Теперь мы знаем HSB код исходного цвета куртки и HSB код цвета, который мы хотим получить. Помните, мы записали его на синем круге?
Осталось следующее — изменять значения Hue/Saturation/Brightness выбранного диапазона цветов на слое с девушкой так, чтобы приблизиться к необходимым значениям.
Для этого перейдите на корректирующий слой hue/saturation. Выберите диапазон цветов Yellows c установками, которые мы определили в предыдущем шаге.
И ориентируясь на значения цвета маркера двигайте ползунки H – S – B до тех пор, пока код не станет максимально приближенным к необходимому или точно таким.
Будьте готовы к тому, что значения S и B будут мешать друг другу, придется неоднократно подгонять их величины так, чтобы они стали похожими на требуемые числа.
Мне не удалось в точности воспроизвести нужный по коду цвет, но полученным оттенком я довольна. Визуально он соответствует картинке.
Вот что получилось в результате.
А вот и урок, из которого я узнала об описанном методе.
Такой способ замены цвета на фото сработает только в том случае, если изменяемый оттенок будет контрастным к большинству объектов на изображении. Как в описанном выше примере. Чем менее контрастным будет исходный цвет, тем больше придется работать с масками.
Как в описанном выше примере. Чем менее контрастным будет исходный цвет, тем больше придется работать с масками.
Рассмотрим следующий пример.
При попытке изменить цвет платья девочки, у вас не получится определить цветовой диапазон, который соответствовал бы только ему. Так как оно розовое, а в цвете кожи так же присутствует красный пигмент.
Так же возникнут трудности с определением цветового диапазона по причине яркого свето-теневого рисунка, меняющего оттенки платья ближе к синему пигменту слева.
Но само по себе фото не очень сложное — создать маску для платья и изменить цвет любым другим описанным ниже способом можно, хотя и возникнут некоторые нюансы. Но об этом позже.
2. Замена цвета в Фотошоп с помощью команды Replace ColorReplace Color или «Заменить цвет» — команда, действующая по схожему принципу, что и в предыдущем пункте. С помощью пипетки вы определяете диапазон цветов, которые нужно изменить, а затем задаете новый, в который нужно перекрасить объект.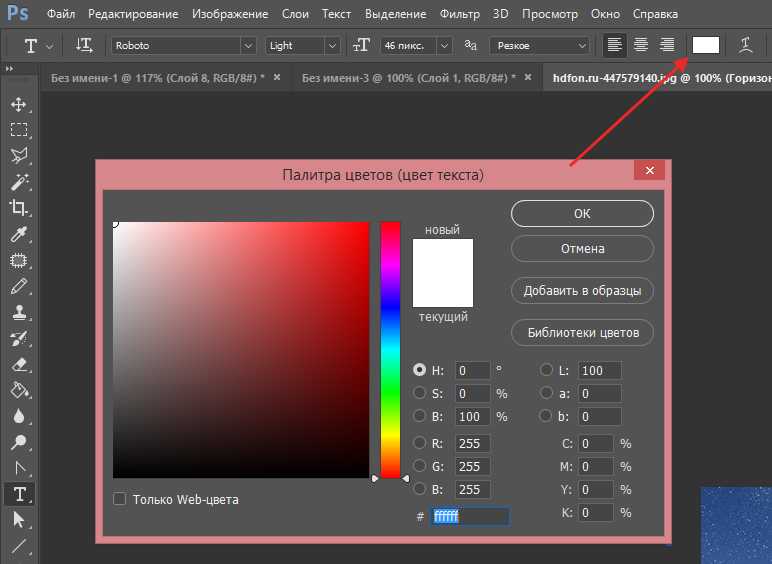
Данный инструмент менее гибкий и лучше его использовать при глобальной замене цвета проекта, например, при подготовке к печати.
Возьмем следующее фото:
Вызовите команду Image – Adjusment – Replace Color
Используя встроенные пипетки с + или -, выберите тот диапазон цветов, который нужно изменить. Использовать пипетки можно неоднократно.
Манипулируйте ползунком Fuzziness, чтобы определить размытость цветовых границ.
Внизу окна определите результирующий цвет. Так же вы можете менять его настройки Тона, Насыщенности и Яркости.
Не переживайте если при выборе цвета будет захвачен белый или черный цвета фона – они не будут перекрашены данным инструментом.
Получится следующее
Как вы уже догадались у данного метода есть свои ограничения.
Успех применения команды Replace Color будет напрямую зависеть от исходного фото. Контрастный фон – белый или черный, минимальное количество деталей такого же цвета, как у исходного объекта. В противном случае без использования масок не обойтись.
В противном случае без использования масок не обойтись.
Существенным недостатком данного метода является то, что, изменив цвет объекта, мы не можем повлиять на внесенную редакцию, как в предыдущем случае – только начинать все сначала, при необходимости снова поменять цвет.
Рассмотрим пример с использованием маски.
При попытке изменить цвет машины с желтого на красный с помощью команды «Замена цвета», на следующем фото будет тонирована и кожа девушки.
Но так как она находится далеко от самой машины и вокруг много черных объектов, не составит труда сделать следующее:
- Продублировать слой с исходным фото.
- Применить команду «Replace color» и перекрасить машину в необходимый цвет на слое-дубле.
- Создать для слоя с дублем слой маску и закрасить на нем черной кисточкой девушку.
Пожалуй, самый очевидный способ, который предполагает полностью ручное управление.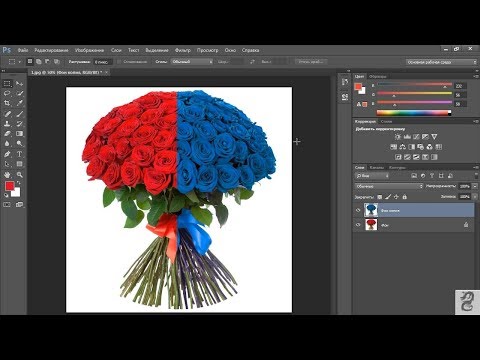
Совместно с использованием масок позволяет добиться точного результата, но требует больше времени.
Итак, вернемся к фото с девочкой в розовом платье.
Обратите внимание, что, прежде чем изменять цвет платья, я убрала с фотографии травинки, которые в дальнейшем могут помешать.
При этом я использовала инструмент штамп и функцию Заливка с учетом содержимого. Подробно я рассказываю о ней в статье «Как удалить человека с фотографии в Photoshop».
Теперь создайте над слоем с девочкой новый пустой слой, установите режим наложения «Color» («Цветность») и начинайте рисовать кисточкой любого цвета поверх него. Естественно, нужно будет быть аккуратным на краях. Используйте ластик для того, чтобы стирать то, что выступит за границы одежды.
Я взяла кисть синего цвета и изменила прозрачность слоя, чтобы получить нежный сиреневый цвет.
Подобный метод так же можно использовать с режимом наложения Soft Light (Мягкий свет), например, чтобы изменить мэйк-ап модели.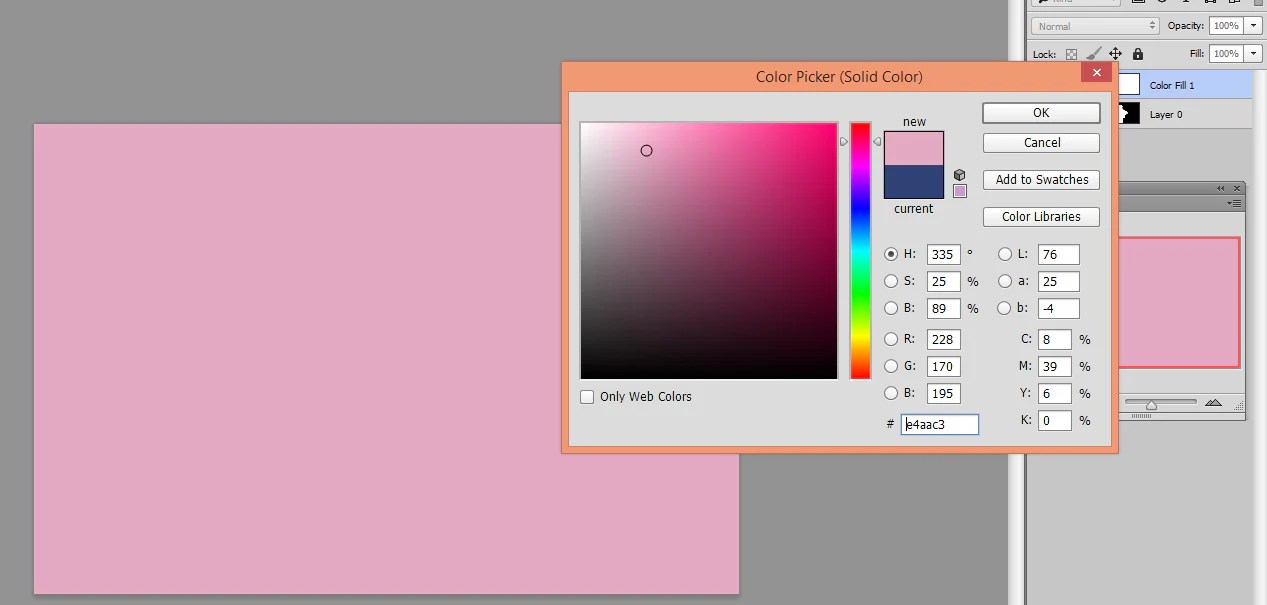
Мы рассмотрели самые лучшие и популярные способы изменения цвета в Photoshop.
Естественно, нельзя забывать о цветокоррекции с помощью кривых или уровней, которая совместно с масками может использоваться для тех же целей или о команде Match Color для сопоставления цветовой гаммы из нескольких фотографий и других возможностях.
В настоящее время в Photoshop нет быстрого автоматического метода, с помощью которого можно было бы заменить один цвет на другой даже плохого качества.
Как отмечалось ранее, успех и скорость подобной операции зависит от следующего:
- Качества исходного фото
- Контраста объекта с исходным цветом к остальным.
- Наличие пигмента исходного цвета в остальных частях фото.
- Возможности качественной и быстрой обтравки объекта из общего изображения с помощью масок или других методов.
Демонстрация уроков в сети производится, как правило, на фотографиях, удовлетворяющих данному условию.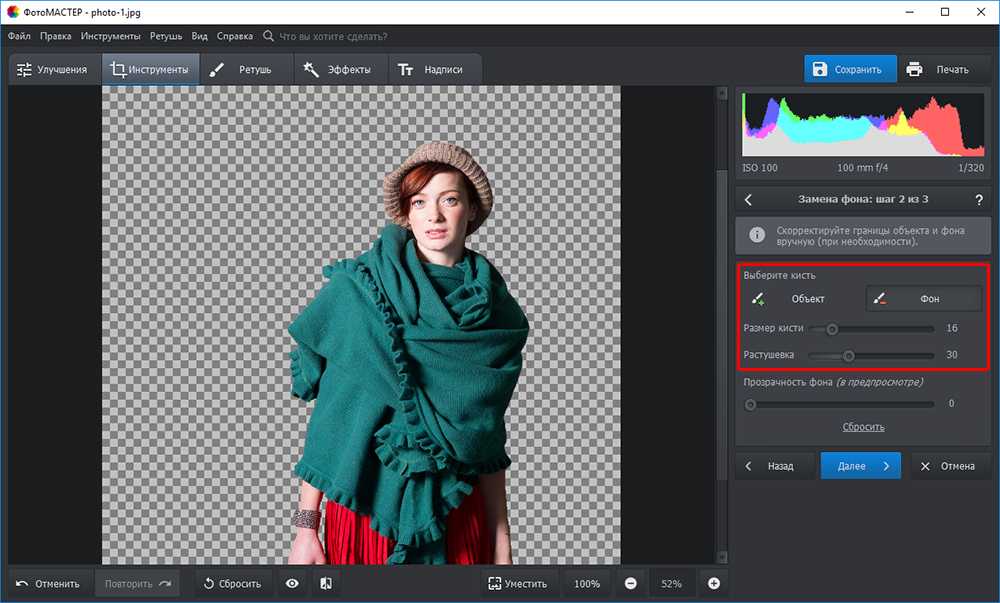
Чаще всего изменение цвета объекта на фото – это кропотливый ручной труд, для которого используется сразу несколько инструментов и подходов.
Берясь за выполнение проекта по изменению цвета, оцените, соответствует ли исходное фото всем предъявленным требованиям.
Например, может показаться, что изменить цвет волос на следующем фото – просто.
Но, первые два способа рассмотренные в уроке тут не подойдут, без ручной обработки не справиться. Насколько хорошо вы умеете вырезать волосы из общего фона? Делайте выводы сами.
Это вообще отдельная тема, требующая дополнительного времени для изучения.
Или на данном фото:
Фото с freepik.com
Кажется, что изменить цвет футболки просто, но волосы девушки такого же оранжевого оттенка, значит придется вручную обрабатывать часть фотографии, где волосы падают на плечо, а это займет много времени.
Все это нужно учитывать при определении цены на оказываемые дизайнером услуги.
Уверена, что данная статья помогла вам разобраться в том, как на самом деле дизайнеры и фотошоперы изменяют цвет на фото и о чем они молчат, при создании своих уроков, с улыбкой сообщая, что все «ПРОСТО и ЛЕГКО!»
Подписывайтесь на обновления блога «Дизайн в жизни» по e-mail или социальных сетях и мы обязательно опубликуем для вас еще больше полезных статей из мира дизайна и веб-дизайна |
бесплатные способы на ПК и телефоне
Хотите узнать, как ваше любимое платье будет смотреться в другом оттенке? Или ведете модный блог в единой цветовой
стилистике и хотите перекрасить объект в кадре, чтобы фото попало в стиль? Раскрываем несколько бесплатных способов,
как изменить цвет одежды на фото, не обладая профессиональными навыками ретуши.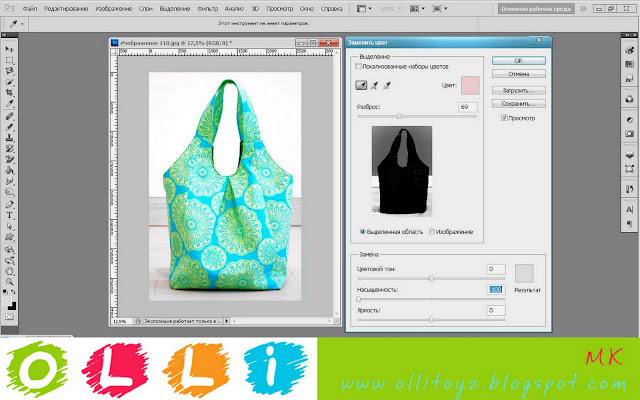
Меняем цвет одежды в программах для ПК
Первый и самый удобный способ – компьютерные программы. В данном случае то, как быстро вы достигнете нужного результата, зависит от сложности выбранного фоторедактора. Давайте рассмотрим это на примере двух популярных программ: ФотоМАСТЕР и Photoshop.
ФотоМАСТЕР
Этот редактор на русском языке отличается предельно простым управлением, пользоваться им можно даже без соответствующих навыков. ФотоМАСТЕР включает в себя функции AI, которые распознают и устраняют недостатки на фотоснимках, благодаря чему обработка проходит намного быстрее, чем в других редакторах. В программе присутствует большая коллекция фотофильтров и эффектов, инструменты ретуши и пластики, устранение цифрового шума, повышение резкости, цветокоррекция и многое другое.
Скачайте ФотоМАСТЕР по ссылке ниже и протестируйте программу прямо сейчас:
Скачать бесплатно
Для Windows 11, 10, 8, 7, ХР
Шаг 1.
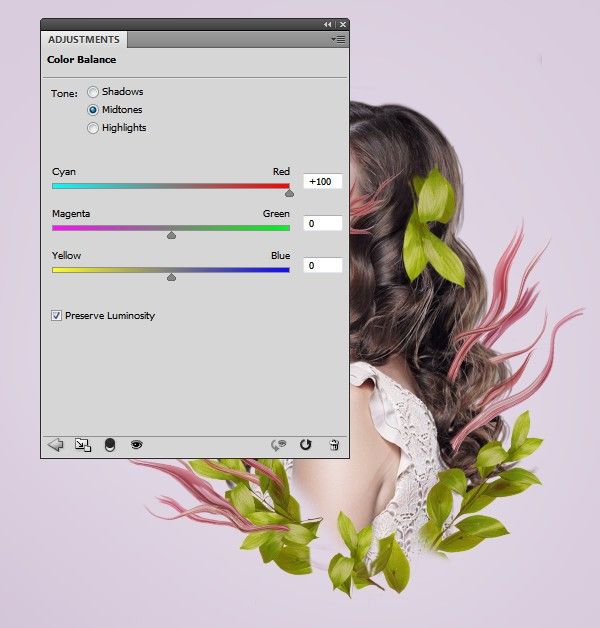 Приготовьте все необходимое
Приготовьте все необходимоеПодготовьте фотографию для обработки, после чего установите на компьютер ФотоМАСТЕР. Для этого скачайте бесплатный дистрибутив и запустите распаковку инсталлятора двойным. После установки запустите софт и нажмите «Открыть фото».
Стартовое окно фоторедактораШаг 2. Измените цвет
В разделе «Улучшения» откройте вкладку «Цвет». Найдите оттенок, который вы хотите изменить, и при помощи ползунка регулируйте его значение. Все изменения можно отследить в окне превью.
Отрегулируйте нужный оттенокЭтот способ сработает, только если на фото нет других предметов того же цвета. В этом случае оттенок сменится на всем снимке. Чтобы изменить отдельный предмет, после открытия снимка перейдите в раздел «Ретушь». Выберите функцию «Корректор» и обработайте кистью участок изображения, который вы хотите изменить. После этого в пункте «Цветовой тон» подберите нужное значение, передвигая ползунок и отслеживая изменения. Также можно отрегулировать параметры «Температура» и «Оттенок,» чтобы добиться нужного эффекта.
Шаг 3. Сохраните результат
Экспортируйте готовый снимок кнопкой «Сохранить» на верхней панели программы. Укажите папку для экспорта, название и формат файла. Вы также можете сжать размер файла без потери качества, для этого откройте пункт меню «Файл» — «Изменить размер и сохранить».
Как видите, изменить цвет одежды в ФотоМАСТЕРе легко. Скачайте дистрибутив по кнопке ниже и приступайте к экспериментам с цветом на фото прямо сейчас.
Умный фоторедактор для новичков и профи
Скачать
Для Windows 11, 10, 8, 7, ХР
Adobe Photoshop
Adobe Photoshop нацелен в первую очередь на профессиональных фотографов и ретушеров, так что быстро изменить цвет платья на фото, как в предыдущем варианте, не получится. Придется потратить некоторое время, осваивая функционал фотошопа. Вот наиболее простой способ:
Вот наиболее простой способ:
- Запустите Photoshop и добавьте файл для обработки.
- Раскройте в верхнем меню пункт «Изображение» и выберите «Коррекция», затем «Заменить цвет».
- Пипеткой кликните на оттенок, который нужно поменять.
- В пункте «Разброс» отрегулируйте параметр так, чтобы на негативе отобразился тот участок, который вы хотите перекрасить.
- Измените оттенок, регулируя параметр «Цветовой тон».
- Photoshop захватывает все цветовые каналы, поэтому цвет может поменяться даже там, где, казалось бы, нужного оттенка нет. Удалите это с помощью пипеткой со знаком минус.
- Если какой-то участок не прокрасился, щелкните по нему пипеткой со знаком плюс.
Читайте также:
- Лучшие графические редакторы
- Бесплатные фоторедакторы для Андроид
Замена цвета предмета на фото в приложениях
Заменить оттенок на фотографии на телефоне помогут мобильные фоторедакторы.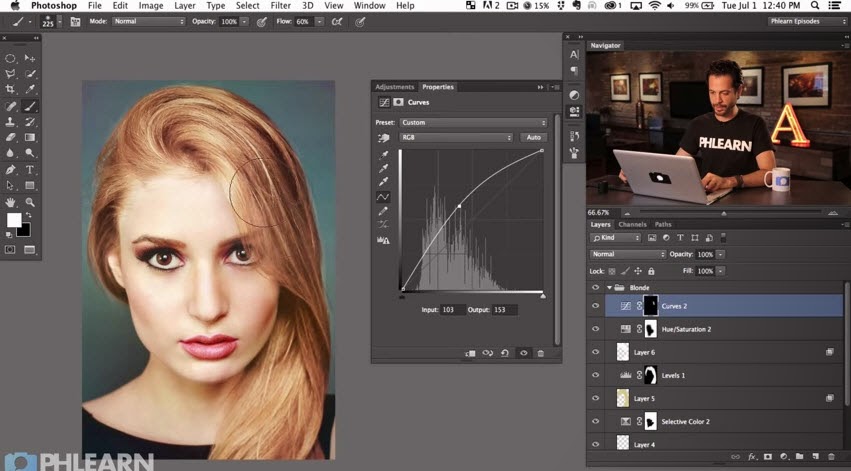 Они не так удобны в управлении, как компьютерный софт, но пригодятся для быстрой обработки.
Они не так удобны в управлении, как компьютерный софт, но пригодятся для быстрой обработки.
PicsArt
PicsArt — популярный редактор для телефонов андроид и айфон с десятками фильтров и спецэффектов. Программу можно скачать бесплатно через App Store или Google Play, но следует отметить, что большинство функций в нем платные.
- Запустите приложение и откройте фото для обработки.
- Нажмите «Эффекты» в нижнем меню.
- Найдите пункт «Цвет» и выберите «Замена».
- Передвиньте кружок выбора так, чтобы отметить замещаемый цвет.
- Отрегулируйте настройки и подберите нужный оттенок.
Snapseed
Это приложение также подходит для всех моделей смартфонов. Snapseed включает в себя множество полезных функций редактирования. Однако прямой функции замена цвета там нет, так что понадобится некоторое время, чтобы понять, как изменить цвет объекта на фото. Мы будем менять цвет при помощи двойной экспозиции. Для этого заранее подготовьте картинку нужного цвета.
Мы будем менять цвет при помощи двойной экспозиции. Для этого заранее подготовьте картинку нужного цвета.
- Откройте приложение и загрузите фото для обработки.
- Откройте «Инструменты» в нижней панели и выберите «Двойная экспозиция».
- Кликните по значку с плюсом и добавьте фото нужного цвета.
- Кликните по значку в центре и выберите тип наложения. Примените изменения.
- На главной странице нажмите на иконку слоев со стрелкой в верхнем правом углу.
- Выберите «Посмотреть изменения».
- Щелкните по пункту «Двойная экспозиция» и нажмите на иконку кисти.
- Закрасьте силуэт платья. Чтобы прорисовать мелкие детали, приближайте фото.
Итак, мы рассказали, как изменить цвет предмета на фото без профессиональных навыков редактирования. Замена цвета — довольно сложная обработка, поэтому не все программы предлагают такую опцию.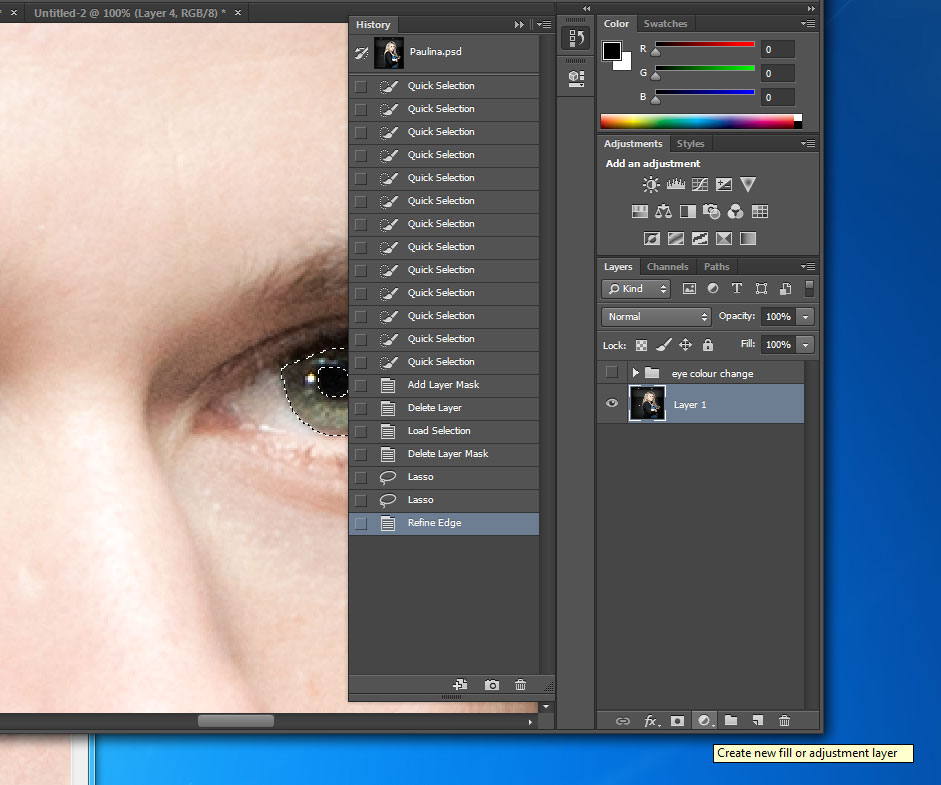 Если вы не хотите тратить время, осваивая сложный софт для профессионалов, рекомендуем вам выбрать ФотоМАСТЕР. С его помощью можно изменить оттенок любого предмета на картинке буквально за несколько минут. Кроме того, в нее включено множество автоматических и ручных функций для быстрого и качественного улучшения снимка. Скачайте фоторедактор и лично убедитесь, как просто создавать с его помощью снимки профессионального уровня.
Если вы не хотите тратить время, осваивая сложный софт для профессионалов, рекомендуем вам выбрать ФотоМАСТЕР. С его помощью можно изменить оттенок любого предмета на картинке буквально за несколько минут. Кроме того, в нее включено множество автоматических и ручных функций для быстрого и качественного улучшения снимка. Скачайте фоторедактор и лично убедитесь, как просто создавать с его помощью снимки профессионального уровня.
Скачать программу для ретуши фото
Скачать
Для Windows 11, 10, 8, 7, ХР
панель инструментов, пошаговая инструкция по выбору необходимых параметров, советы специалистов
Перед тем как начать статью, стоит отметить, что следующие приемы и советы рассчитаны на пользователей, имеющих фундаментальные знания по пользованию программой и ее функционалом. Итак, опишем несколько способов того, как поменять цвет одежды в «Фотошопе».
Первый способ — цветная одежда
Цветной одеждой для первого способа мы будем считать одежду красного, желтого, зеленого, голубого, синего и пурпурного цветов. Этот способ можно использовать в любых ситуациях. Тем не менее, проще всего он покажется тогда, когда на заднем плане фотографии нет никаких предметов, имеющих тот же самый цвет, что и одежда, которую вы пожелали изменить.
Загрузите фотографию в «Фотошоп» и нажмите на кнопку «Создать новый корректирующий слой или слой-заливку» на панели слоев, в появившемся списке найдите пункт «Цветовой тон/Насыщенность». Выберите цветовой диапазон нужного предмета одежды (меню для выбора диапазона отмечено стрелкой на скриншоте ниже).
Далее нажмите на значок пипетки и просто кликните левой кнопкой мыши по предмету одежды. Теперь остается настроить три параметра: «Цветовой тон», «Насыщенность» и «Яркость». Начните двигать первый ползунок, и вы увидите, как цвет одежды постепенно меняется. Продолжайте настраивать, пока не добьетесь нужного цвета. Настройте «Насыщенность» и «Яркость» для получения более четкого тона, но не переборщите, чтобы не испортить работу артефактами. В некоторых случаях этих манипуляций бывает достаточно, но никто не застрахован от случайных погрешностей, например, от тени на одежде. Программа может неправильно распознать цвет, а это, разумеется, скажется на конечном результате не самым приятным образом. Чтобы исправить неточности, выберите инструмент «Добавление оттенков» (значок пипетки со знаком «плюс») на панели «Цветовой тон/Насыщенность» и кликайте на проблемные места, пока все огрехи не будут исправлены. Итак, вот результат работы.
Настройте «Насыщенность» и «Яркость» для получения более четкого тона, но не переборщите, чтобы не испортить работу артефактами. В некоторых случаях этих манипуляций бывает достаточно, но никто не застрахован от случайных погрешностей, например, от тени на одежде. Программа может неправильно распознать цвет, а это, разумеется, скажется на конечном результате не самым приятным образом. Чтобы исправить неточности, выберите инструмент «Добавление оттенков» (значок пипетки со знаком «плюс») на панели «Цветовой тон/Насыщенность» и кликайте на проблемные места, пока все огрехи не будут исправлены. Итак, вот результат работы.
Встречается и противоположная проблема, когда программа распознает лишние элементы, и их цвет изменяется вместе с одеждой, например, стена и кожа изменяют цвет вместе с платьем девушки на фото ниже. Как изменить цвет одежды в «Фотошопе», не задев другие предметы?
Выберите инструмент «Ластик» и, находясь на корректирующем слое, начните исправлять эту ошибку: сотрите все элементы, изменившие цвет вместе с одеждой.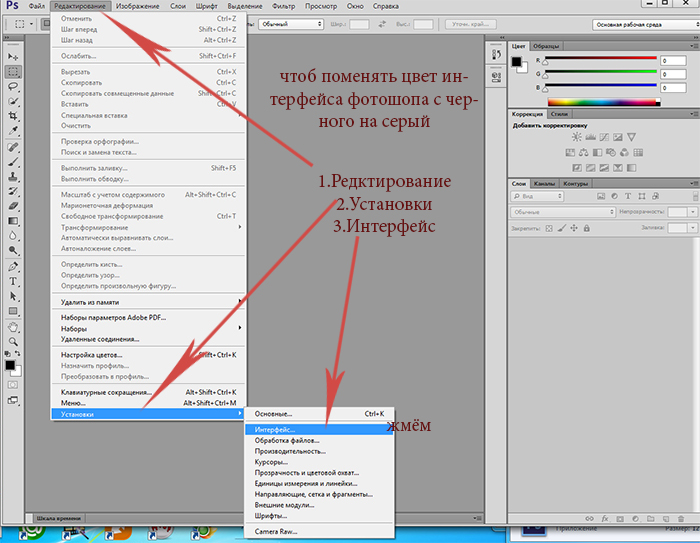 Также вы можете воспользоваться инструментом «Кисть»: белая кисть поможет добавить недостающий цвет на участок, а черная — убрать.
Также вы можете воспользоваться инструментом «Кисть»: белая кисть поможет добавить недостающий цвет на участок, а черная — убрать.
Замена белого цвета черным
Создайте копию исходного фото и выделите на ней предмет одежды в режиме быстрой маски или инструментом «Быстрое выделение» (для большей точности нажмите «Уточнить край» на панели вверху и настраивайте, пока не получите приемлемый результат). После этого на панели со слоями нажмите кнопку «Добавить слой-маску».
Дважды кликните на слой с нужным элементом, перейдите в раздел «Наложение цвета», выберите режим «Линейный свет» (не бойтесь экспериментировать, и, быть может, вы подберете более подходящий для вашей фотографии режим), кликните на панель для выбора цвета рядом и выставьте черный цвет. Далее, настраивайте параметр «Непрозрачность», пока не получите нужный тон. Добавьте корректирующие слои, исходя из ситуации.
Замена черного цвета белым
Перекрасить черную одежду в белый цвет будет чуть сложнее. Первоначальные действия такие же, как и в ситуации выше: вырежьте объект и перейдите во вкладку «Наложение цвета». Выберите режим «Мягкий свет» и белый цвет (данные действия не являются обязательными, но иногда могут облегчить работу). Теперь создайте три корректирующих слоя «Выборочная замена цвета». Дважды кликните по нижнему из них, выберите белый цвет в разделе «Цвета» и поставьте все ползунки на -100 %. Затем выберите нейтральный цвет и сделайте то же самое. Перейдите на второй созданный слой и в разделе белого цвета выставьте -100 % для черного, на третьем слое — примерно -50 %. Отрегулируйте черный цвет в разделе нейтрального. На втором слое — примерно -50 %, на третьем — около -30 %, но, вероятнее всего, цифры придется подобрать самостоятельно.
Первоначальные действия такие же, как и в ситуации выше: вырежьте объект и перейдите во вкладку «Наложение цвета». Выберите режим «Мягкий свет» и белый цвет (данные действия не являются обязательными, но иногда могут облегчить работу). Теперь создайте три корректирующих слоя «Выборочная замена цвета». Дважды кликните по нижнему из них, выберите белый цвет в разделе «Цвета» и поставьте все ползунки на -100 %. Затем выберите нейтральный цвет и сделайте то же самое. Перейдите на второй созданный слой и в разделе белого цвета выставьте -100 % для черного, на третьем слое — примерно -50 %. Отрегулируйте черный цвет в разделе нейтрального. На втором слое — примерно -50 %, на третьем — около -30 %, но, вероятнее всего, цифры придется подобрать самостоятельно.
На этом можно завершить, но если вы считаете, что изображение выглядит нереалистично, попробуйте проделать следующее. Через раздел «Слои» вверху создайте новый слой с режимом «Перекрытие». Обязательно поставьте галочку напротив пункта «Выполнить заливку нейтральным цветом режима «Перекрытие» (серым 50 %)». Выберите инструмент «Затемнитель» и на созданном слое с серым цветом начните выделять швы и складки на одежде. Обратите внимание на параметр «Экспонирование» для затемнителя. Чем больше будет выставлено значение в окошке рядом, тем заметнее и четче будут линии, прорисованные вами.
Выберите инструмент «Затемнитель» и на созданном слое с серым цветом начните выделять швы и складки на одежде. Обратите внимание на параметр «Экспонирование» для затемнителя. Чем больше будет выставлено значение в окошке рядом, тем заметнее и четче будут линии, прорисованные вами.
Как изменить цвет черной или белой одежды в «Фотошопе»?
В этом пункте будет описано, как изменить цвет одежды в «Фотошопе CS6» для ситуаций, когда требуется сделать черную или белую одежду цветной.
Загрузите фото, создайте копию, и выделите нужную вещь в режиме быстрой маски или инструментом «Быстрое выделение», нажмите на значок «Добавить слой-маску». Если вы выключите нижний слой с нетронутой исходной фотографией, то увидите, что на копии остался только выделенный вами предмет. Затем создайте новый корректирующий слой «Цветовой баланс» и отрегулируйте ползунки так, чтобы одежда приняла нужный вам цвет. Если вся фотография меняет цвет вместе одеждой, то сделайте следующее: на панели слоев расположите корректирующий слой выше слоя с предметом одежды, кликните по корректирующему слою правой кнопкой мыши и выберите «Создать обтравочную маску».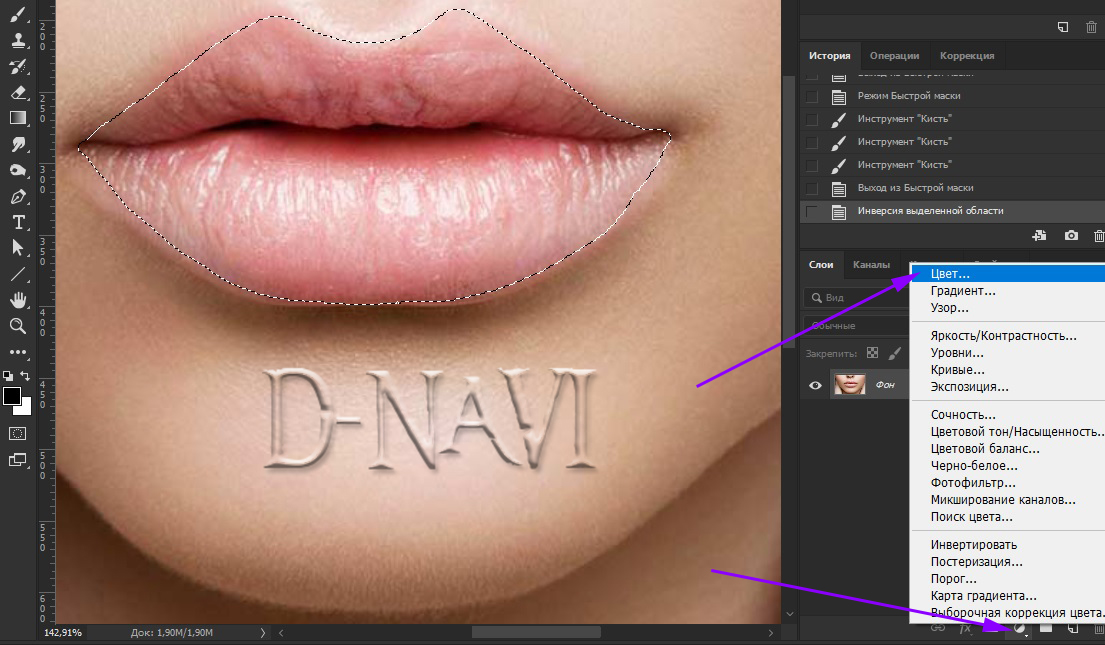
Все неровности по краям можно исправить при помощи кисти или ластика. Доработайте до нужного состояния корректирующими слоями и фильтрами, фото готово.
Если этот способ не подходит вам, то воспользуйтесь способом из предыдущего пункта, немного изменив его. Выделите и вырежьте предмет одежды, кликните по слою дважды, в разделе «Наложение цвета» найдите подходящий режим и выберите нужный цвет. Откорректируйте до нужного состояния.
Изменяем цвет одежды в «Фотошопе» при помощи текстуры
Выше были рассмотрены некоторые способы, работающие за счет функционала программы по настройке цвета. Но есть еще один метод, отличающийся от предыдущих. В этом пункте вы узнаете, как поменять цвет одежды в «Фотошопе CS6», используя текстуру вместо настройки ползунков. Преимущество способа в том, что текстуру можно накладывать как на цветную, так и на черную или белую одежду.
Создайте копию исходного фото и выделите на ней предмет одежды в режиме быстрой маски или инструментом «Быстрое выделение».![]() После этого на панели со слоями нажмите кнопку «Добавить слой-маску».
После этого на панели со слоями нажмите кнопку «Добавить слой-маску».
Теперь перетащите на фото заранее скачанную в интернете текстуру и поместите ее так, чтобы она полностью закрывала собой предмет одежды. Поставьте слой с текстурой выше слоя с вырезанной одеждой, кликните по слою с текстурой правой кнопкой мыши и выберите «Создать обтравочную маску». Если вы все сделали по инструкции, то должны увидеть ситуацию, подобную той, что на фото ниже.
Текстура приняла форму предмета одежды, теперь осталось добиться реалистичности. Попробуйте изменить режим наложения текстуры на панели слоев. В данном случае выбор пал на режим «Яркий свет», но стоит просмотреть все варианты, прежде чем продолжить работу. Поэкспериментируйте с корректирующими слоями и параметром «Непрозрачность», чтобы придать фотографии еще большей реалистичности и красоты.
Если текстура по-прежнему выглядит плоско, то выполните следующий порядок действий. Через раздел «Слои» создайте новый слой с режимом «Перекрытие», поставьте галочку напротив пункта «Выполнить заливку нейтральным цветом режима «Перекрытие» (серым 50 %)».
Инструментом «Затемнитель» на созданном слое с серым цветом выделите швы и складки одежды. После того, как закончили прорисовывать, доработайте фото, внимательно просмотрите его на наличие погрешностей, проследите за тем, чтобы одежда не казалась на фотографии лишней.
Заключение
Мы представили несколько действенных способов того, как изменить цвет одежды в «Фотошопе», но стоит отметить, что, руководствуясь этими методами, можно менять цвета любых объектов: автомобилей, интерьера, кожи, волос и так далее. Не стоит ограничивать себя в творчестве. Пробуйте вносить свои изменения в инструкции, добивайтесь желаемого результата любыми способами. Удачи!
Как в фотошопе сменить цвет одежды
Главная » Разное » Как в фотошопе сменить цвет одежды
Как изменить цвет одежды в фотошопе
Возможности программы Adobe Photoshop, как известно, дают почти безграничную свободу в изменении образа человека на цифровой фотографии. Например, с помощью инструментов этой программы можно подобрать более удачный цвет одежды, чтобы он гармонично сочетался с цветом глаз, кожи, окружающего интерьера и т.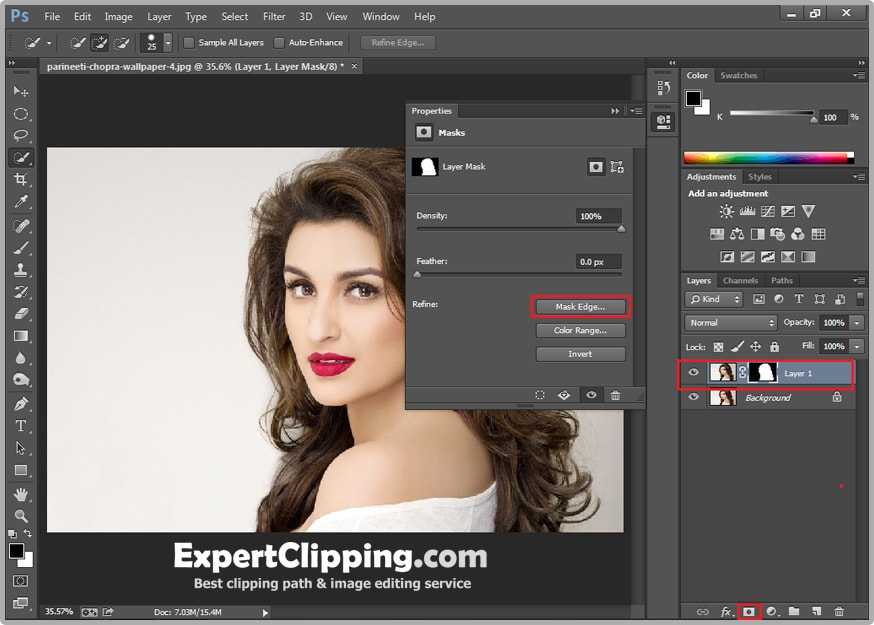 д.
д.
Инструкция
Для осуществления этой процедуры необходимо выполнение двух операций:- указание и выделение участков изображения, где находится одежда, цвет которой нам необходимо скорректировать;- собственно, само изменение цветового оттенка выделенных фрагментов.Создавать выделение в программе фотошоп можно почти десятком различных способов.Например, можно обвести контур необходимой зоны инструментом Polygonal Lasso – этот способ достаточно трудоемок, требует усидчивости и определенного навыка ручной работы, но дает превосходный результат. Фрагмент может быть выделен точно и нюансы контура находятся под контролем дизайнера.Можно воспользоваться полуавтоматическими способами: инструментами Magic Wand Tool/Волшебная палочка или Quick Selection Tool/Быстрое выделение. Если цвет и геометрические формы фрагмента достаточно радикально отличаются от окружающих его деталей, можно положиться на плечи автоматики – используя разницу цвета и контрастность границ, программа может создать вполне точное выделение. К сожалению, этот способ будет давать значительные погрешности в местах, где на изображении наблюдается скопление деталей, порой даже дотошные манипуляции пользователя, с указанием «что выделять, а что не выделять» не дают удовлетворительных результатов.Если одежда, цвет которой нам необходимо поменять, уникальна по своим визуальным характеристикам– на фотографии нет больше предметов такого же цвета и оттенка, – тогда, при условии, что фотография достаточно качественная, можно воспользоваться еще одним автоматическим инструментом – опцией Color Range/Диапазон Цвета. (ее можно найти в меню Selection/Выделение). По образцу цвета этот инструмент строит выделение-маску, включая в нее элементы изображения, имеющие соответствующий тон. Диапазон выбора можно расширять и сужать, непосредственно указывая на фрагменты изображения, отвечающие нужным параметрам – основной цвет одежды, цвет в складках и тенях, светлые блики, детали, – таким образом полностью описывая цветовой состав необходимого участка.
К сожалению, этот способ будет давать значительные погрешности в местах, где на изображении наблюдается скопление деталей, порой даже дотошные манипуляции пользователя, с указанием «что выделять, а что не выделять» не дают удовлетворительных результатов.Если одежда, цвет которой нам необходимо поменять, уникальна по своим визуальным характеристикам– на фотографии нет больше предметов такого же цвета и оттенка, – тогда, при условии, что фотография достаточно качественная, можно воспользоваться еще одним автоматическим инструментом – опцией Color Range/Диапазон Цвета. (ее можно найти в меню Selection/Выделение). По образцу цвета этот инструмент строит выделение-маску, включая в нее элементы изображения, имеющие соответствующий тон. Диапазон выбора можно расширять и сужать, непосредственно указывая на фрагменты изображения, отвечающие нужным параметрам – основной цвет одежды, цвет в складках и тенях, светлые блики, детали, – таким образом полностью описывая цветовой состав необходимого участка. Так или иначе, получив выделение, о чем будут красноречиво говорить мерцающие контуры, обрамляющие необходимые нам детали изображения, можно перейти к этапу перекраски. Тут также существует множество способов и вариантов. Можно сразу после выделения воспользоваться одной из команд из меню Image > Adjustments. Практически каждая из них тем или иным образом, по тому или иному алгоритму позволяет изменять цвет изображения. Неудобство этого способа одно: операция по изменению цвета осуществляется единовременно над фрагментом слоя с изображением, т.е. искажает исходную информацию, и в дальнейшем повторно изменить и откорректировать полученный результат без существенной потери качества бывает уже очень сложно. Приходится «откатываться» к предыдущему действию и делать все заново.Существует и другой способ – создание корректирующего слоя. Этот способ более гибок, так как, по сути, не изменяет саму информацию на исходном слое, а лишь описывает математическую функцию преобразования цвета – набор параметров и способ – которая в реальном времени производит видимое изменение, но эти параметры в любой момент можно модифицировать, что позволяет даже после выполнения других преобразований картинки снова вернуться к этапу цветокоррекции, без какой-либо потери в качестве.
Так или иначе, получив выделение, о чем будут красноречиво говорить мерцающие контуры, обрамляющие необходимые нам детали изображения, можно перейти к этапу перекраски. Тут также существует множество способов и вариантов. Можно сразу после выделения воспользоваться одной из команд из меню Image > Adjustments. Практически каждая из них тем или иным образом, по тому или иному алгоритму позволяет изменять цвет изображения. Неудобство этого способа одно: операция по изменению цвета осуществляется единовременно над фрагментом слоя с изображением, т.е. искажает исходную информацию, и в дальнейшем повторно изменить и откорректировать полученный результат без существенной потери качества бывает уже очень сложно. Приходится «откатываться» к предыдущему действию и делать все заново.Существует и другой способ – создание корректирующего слоя. Этот способ более гибок, так как, по сути, не изменяет саму информацию на исходном слое, а лишь описывает математическую функцию преобразования цвета – набор параметров и способ – которая в реальном времени производит видимое изменение, но эти параметры в любой момент можно модифицировать, что позволяет даже после выполнения других преобразований картинки снова вернуться к этапу цветокоррекции, без какой-либо потери в качестве. Существует множество типов корректирующих слоев, их перечень дублирует многие опции из меню Image > Adjustments, и в смысле функциональности этот способ не уступает предыдущему.Чтобы создать такой слой можно воспользоваться меню Layer > New Adjustment Layer (Слой>Новый корректирующий слой), либо нажать на значок в виде черно-белого кружка внизу на панели слоев. Далее следует выбрать тип алгоритма преобразования цвета. Следует заметить, что при создании слоя, если вы предварительно создавали выделение, то созданный слой будет наследовать это выделение в виде маски прозрачности. Это очень удобно, ведь эту маску можно дополнительно откорректировать, и тем самым исправить ошибки предыдущего этапа, особенно, если вам пришлось полагаться на автоматику. Какой именно алгоритм коррекции цвета вам выбрать – зависит от конкретной ситуации. Достаточно популярным и простым инструментом считается алгоритм Hue/Saturation, где с помощью трех параметров можно изменить сдвиг цветового тона, насыщенность и яркость выделенного фрагмента.
Существует множество типов корректирующих слоев, их перечень дублирует многие опции из меню Image > Adjustments, и в смысле функциональности этот способ не уступает предыдущему.Чтобы создать такой слой можно воспользоваться меню Layer > New Adjustment Layer (Слой>Новый корректирующий слой), либо нажать на значок в виде черно-белого кружка внизу на панели слоев. Далее следует выбрать тип алгоритма преобразования цвета. Следует заметить, что при создании слоя, если вы предварительно создавали выделение, то созданный слой будет наследовать это выделение в виде маски прозрачности. Это очень удобно, ведь эту маску можно дополнительно откорректировать, и тем самым исправить ошибки предыдущего этапа, особенно, если вам пришлось полагаться на автоматику. Какой именно алгоритм коррекции цвета вам выбрать – зависит от конкретной ситуации. Достаточно популярным и простым инструментом считается алгоритм Hue/Saturation, где с помощью трех параметров можно изменить сдвиг цветового тона, насыщенность и яркость выделенного фрагмента.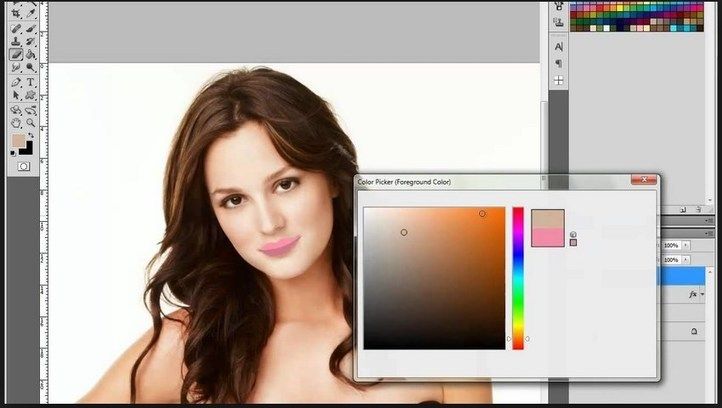 Но и другие способы могут быть не менее удобны. Экспериментируйте, пробуйте, выбирайте.Еще раз следует напомнить, что параметры корректирующего слоя можно менять сколько угодно раз без потери информации на исходном изображении. Постепенно варьируя параметры корректирующего слоя, исправляя огрехи маски, можно добиться вполне реалистичного изменения цвета одежды.Разумеется, что для различных фрагментов изображения можно создавать сколь угодно много корректирующих слоев, каждый из которых может управлять цветом той или иной детали одежды.
Но и другие способы могут быть не менее удобны. Экспериментируйте, пробуйте, выбирайте.Еще раз следует напомнить, что параметры корректирующего слоя можно менять сколько угодно раз без потери информации на исходном изображении. Постепенно варьируя параметры корректирующего слоя, исправляя огрехи маски, можно добиться вполне реалистичного изменения цвета одежды.Разумеется, что для различных фрагментов изображения можно создавать сколь угодно много корректирующих слоев, каждый из которых может управлять цветом той или иной детали одежды.
Когда работа над изображением будет закончена, сохраните изображение в двух различных форматах: «родном» формате Adobe Photoshop — в этом файле будут сохранены все ваши маски и корректирующие слои, для того, чтобы впоследствии, не выполняя заново трудоемкую работу, всегда можно было вернуться к редактированию данной картинки, и второй файл — в общепринятом формате для пересылки и обмена – например, в популярном формате JPEG.
Видео по теме
youtube.com/embed/ApkjY16hbxI?wmode=transparent»>Источники:
Распечатать
Как изменить цвет одежды в фотошопе
Как изменить цвет одежды в Фотошопе
Случилось так, что, по работе, мне было необходимо поменять цвет одежды. Вся трудность состояла в том, что одежда была абсолютно белая и при использовании стандартного способа (в конце я его кратко опишу, для цветных вещей он идеален) цвет меняли только затемнённые складки. Я нашёл достаточно качественный способ сменить цвет, при котором изображение не становиться плоским и не теряет бликов и теней. Думаю, что он будет полезен и вам, поэтому решил им поделиться.
Итак, начнём работу. Для начала нам необходимо выделить нужный объект любыми средствами выделения, я использовал Magnetic Lasso Tool (Инструмент «Магнитное лассо» / Клавиша «L»). Только очень аккуратно, это самая ответственная часть работы.
Шаг 2. Работаем с изображением
Теперь скопируем выделение Ctrl+C и вставим на новый слой Ctrl+V (можно при выделении просто нажать Ctrl+J), пребывая на новом слое командой Ctrl+U вызовем палитру Image — Adjustments — Hue/Saturation (Изображение — Коррекция — Цветовой тон/Насыщенность) и понизим значение Saturation (Насыщенность) до -100, это обесцветит нашу блузку. После продублируем слой. Теперь у нас три слоя, верхний два с обесцвеченной кофточкой.
После продублируем слой. Теперь у нас три слоя, верхний два с обесцвеченной кофточкой.
Шаг 3. Работаем с изображением
Перейдём на средний слой, снова вызовем палитру Hue/Saturation (Цветовой тон/Насыщенность) и понизим значение Lightness (Яркость) в зависимости от того насколько тёмный цвет вы хотите получить в конце. Поставим значение Burn Tool (Инструмент «Затемнитель» / Клавиша «O») в режиме наложения для среднего слоя.
Шаг 4. Работаем с изображением
Перейдём на верхний слой и ещё раз вызовем палитру Hue/Saturation (Цветовой тон/Насыщенность), поставим галочку на значении Colorize (Тонирование) и регулируя ползунок Hue (Цветовой тон) выберем нужный нам цвет можно ещё немного поиграть с Lightness (Яркость).
Шаг 5. Работаем с изображением
Выставляем режим наложения для верхнего слоя на Overlay (Перекрытие) и вуаля, осталось немного подправить значения в палитре Hue/Saturation (Цветовой тон/Насыщенность) и поработать инструментом Blur Tool (Инструмент «Размытие») по краям на среднем слое чтобы убрать некоторую грязь, хотя если вы в самом начале всё идеально выделяли её не будет (у меня её полно).
Шаг 6. Финальное изображение
Повторил ту же операцию с отражением.
Изображение не претендует на какие либо похвалы, оно лишь средство для демонстрации моего способа.
P.S. Решил всё таки внести небольшое дополнение по поводу того как менять цвета на цветных вещах. Для этого достаточно выделить нужную одежду войти в то самое меню Hue/Saturation (Цветовой тон/Насыщенность) и передвигая ползунок Hue (Цветовой тон) определиться с цветом, всё.
Ссылка на источник
Как заменить цвет в фотошоп?
Я приготовил для вас две инструкции — быстрая и более подробная.
Быстрая замена цвета:
1. Для этого воспользуйтесь инструментом для замены цвета, откйроте меню Изображенние — Коррекция — Замена цвета (Image – Adjustments — Replace Color).
2. Откроется окно. Выберите параметр Разброс (Fuzziness) и установите значение около 30.
3. Кликните пипеткой по элементу изображения, цвет которого вы хотите заменить.
4. Затем выберите инструмент пипетку с плюсиком и добавьте оттенки этого цвета, пока в окне с выделением вся нужная область не станет белой.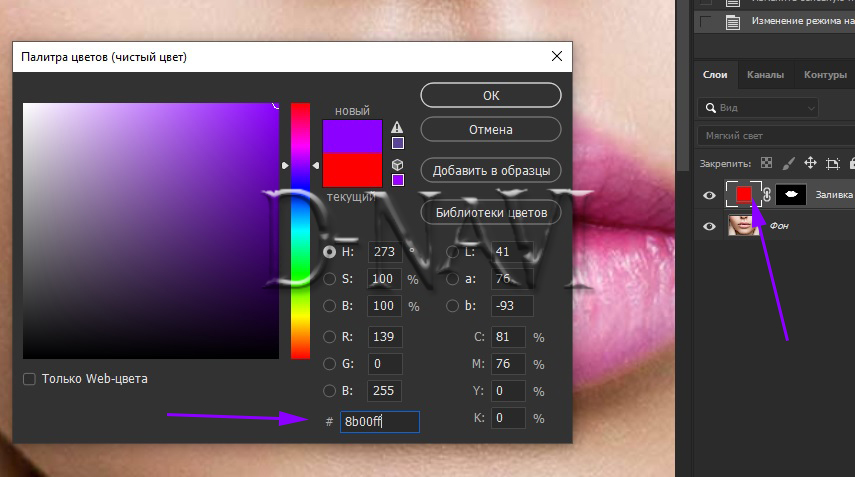
Резульат:
Так, мы заменили бирюзовый цвет одежды на сиреневый.
Более подробная инстркция:
В этом уроке я подробно расскажу про способы как поменять цвет в фотошопе. Распишу все шаги подробно, сопровожу картинками чтобы было понятно и доходчиво объясню где и какую функцию можно применять.
Читать далее
Как заменить цвет в Фотошопе на другой
Фотошоп — это профессиональный инструмент для обработки изображений, в этой программе можно получить требуемый результат разными способами. Но не все знают, как заменить цвет в Фотошопе на другой. Заменить один цвет на другой в Photoshop можно:
- Цвет одежды
- Цвет глаз
- Цвет волос
В Фотошопе поменять цвет на другой можно и у других элементов, можно даже заменить цвет на картинке на другой, если это фон.
Изменить цвет рисунка или картинки можно многими способами. Наложение слоёв — самый простой способ, заменить цвет на картинке. Чтобы изменить цвет фото:
- Откройте в Фотошопе изображение
- Создайте новый слой
- Выставьте режим наложения «Цветовой тон» для созданного слоя
- Настройте необходимый цвет в индикаторе цвета переднего плана
- Активируйте инструмент «Кисть» и рисуйте на новом слое поверх объекта
Вы можете изменять цвет на фото с помощью этого метода для любого элемента.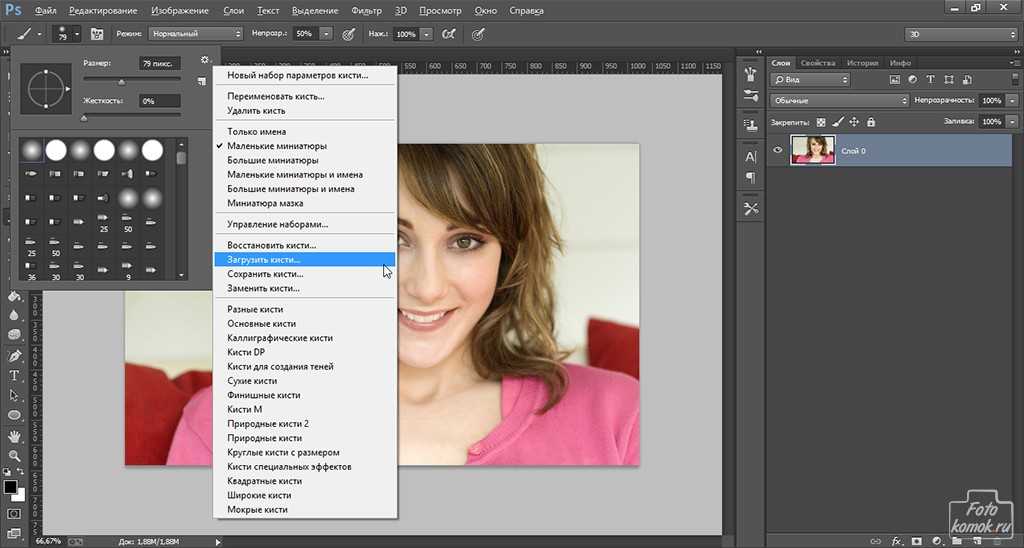 Но, обратите внимание, что чёрный цвет или белый — не изменятся. Вот что получилось в результате нашей попытки заменить цвет в рисунке:
Но, обратите внимание, что чёрный цвет или белый — не изменятся. Вот что получилось в результате нашей попытки заменить цвет в рисунке:
Давайте по шагам разберём, как заменить цвет одежды в Фотошопе. Для примера выберем фотографию девушки в платье сиреневого цвета и поменяем его на зеленый, а потом на красный.
Как поменять цвет одежды на фото в Фотошопе:
- Откройте фотографию и создайте копию слоя (кликните правой кнопкой мыши по слою картинки и выберите «Создать дубликат слоя»)
- Нажмите левой кнопкой мыши на копию слоя, чтобы выбрать этот слой для работы. Откройте окошко замены цвета, делается это так:
- Перейдите в пункт меню «Изображение»
- Нажмите «Коррекция»
- Выберите инструмент «Заменить цвет»
- В верхней части окна на черном фоне будет показан тот объект, который вы выберите пипеткой. Пипетка уже выбрана по умолчанию, вам нужно просто навести ее на открытое изображение и нажать на ту его часть, цвет которой хотите заменить.
 Нажмите пипеткой на платье, на черном фоне вы увидите его контур
Нажмите пипеткой на платье, на черном фоне вы увидите его контур - Теперь в нижней части окошка выберите цвет, на который будете «перекрашивать» платье. Мы выбираем ярко-зеленый
- Платье на картинке практически полностью поменяло цвет на зеленый, но на некоторых участках остались фиолетовые тона. Так происходит потому, что мы выбрали пипеткой сиреневый цвет платья, но на некоторых его частях цвет немного отличается из-за теней. Нам нужно выбрать пипетку с символом «+» и нажать на все участки, в которых эти фиолетовые тона остались
Как видите, теперь платье полностью стало зеленого цвета. Теперь давайте заменим его на ярко-красный, для этого просто выберите его в нижней части окошка замены цвета.
Теперь вы знаете, как заменить цвет одежды в Фотошопе.
На примере изображения с девушкой, где хорошо видно глаза, мы покажем можно ли поменять цвет глаз, а точнее, как поменять цвет глаз в Фотошопе. Как изменить цвет глаз в Фотошопе:
- Добавьте фото в Фотошоп и создайте копию слоя
- Теперь создайте пустой слой и выберите его
- Возьмите инструмент «Кисть» (этим инструментом легко можно изменять цвет глаз в Фотошопе), выберите цвет, который вас интересует, и аккуратно обрисуйте всю область, на которой вам нужно заменить цвет
- Получается слишком ярко и неестественно, но на данном этапе это нам и нужно.
 Теперь нажмите правой кнопкой мышки на текущем слое (на котором рисовали кистью) и выберите пункт «Параметры наложения»
Теперь нажмите правой кнопкой мышки на текущем слое (на котором рисовали кистью) и выберите пункт «Параметры наложения» - Выбираем режим наложения «Цветность». Теперь глаза приобрели красивый зеленый цвет. Теперь можно поиграть ползунком «Непрозрачность» и выбрать, с какой интенсивностью будет наложен зеленый оттенок
Как изменить цвет цветов в Фотошопе или другого объекта:
- Чтобы изменить цвет в Photoshop, загрузите фото в редактор
- Выделите на нём часть картинки, которую надо отредактировать
- Настройте выделение в «Выделение» — «Уточнить край»
- Теперь необходимо заменить цвет в Фотошопе. Выберите «Изображение» — «Коррекция» — «Цветовой тон/Насыщенность». Этой настройкой можно в Photoshop заменить цвет на другой
- Настройте цвет и нажмите ОК, чтобы исправить цвет в Фотошопе
Как бесплатно изменить цвет фото онлайн:
- Перейдите на сайт IMGOnline
- Загрузите фото
- Выберите цвет, который надо изменить
- Выберите цвет, на который будет выполнена замена
- Настройте остальные настройки для фото
- Выберите формат полученного изображения
- Нажмите ОК, чтобы заменить цвет на фото онлайн
- Подождите несколько секунд, а затем откройте картинку в браузере или скачайте на компьютер
Заменить цвет картинки онлайн достаточно просто. Вот что получилось в результате:
Вот что получилось в результате:
Как изменить цвет волос онлайн на фото в Фотошопе:
- Перейдите на сайт
- Загрузите фото
- Создайте копию слоя
- С помощью инструмента «Быстрое выделение» выделите волосы (используйте любой другой инструмент выделения, который вам нравится) на дублированном слое
- Закрасьте любым удобным инструментом выделенную область волос на дублированном слое
- Укажите режим наложения «Перекрытие» (Overlay) и настройте уровень непрозрачности слоя
Какие способы, как поменять цвет волос на фото онлайн в Фотошопе знаете вы? Расскажите в комментариях.
Как быстро поменять цвет платья и принт в фотошоп Photoshop секреты и приемы
Как быстро поменять цвет платья и принт в фотошоп Photoshop секреты и приемыФильтры
ГлавнаяУрокиСекреты и приемыКак быстро поменять цвет платья и принт. PS секреты и приемы
PS секреты и приемы
Как быстро поменять цвет платья и принт. PS секреты и приемы
В этом видео я покажу вам как работать с фильтром «Карта смещения». Вы научитесь быстро и легко менять цвет платья и принт.
Сложность урока: Легкий
В этом видео я покажу вам как работать с фильтром «Карта смещения». Вы научитесь быстро и легко менять цвет платья и принт.
Photoshop секреты и приемы – сборник полезных 1-минутных видео на Creativo
Вы увидите все секреты, фишки и приемы, которые используют профессионалы при работе с графикой в Adobe Photoshop. Попробуйте попрактиковаться в фотошоп, вам понравится.
Кликните, чтобы скачать исходники
Изучите все секреты и приемы Adobe Photoshop с нашей поддержкой
Кликните, чтобы подключиться на курс «Photoshop с нуля»
При оформлении заказа введите скидочный купон PHOTOSHOP_178D и получите скидку 11% любой комплект курса.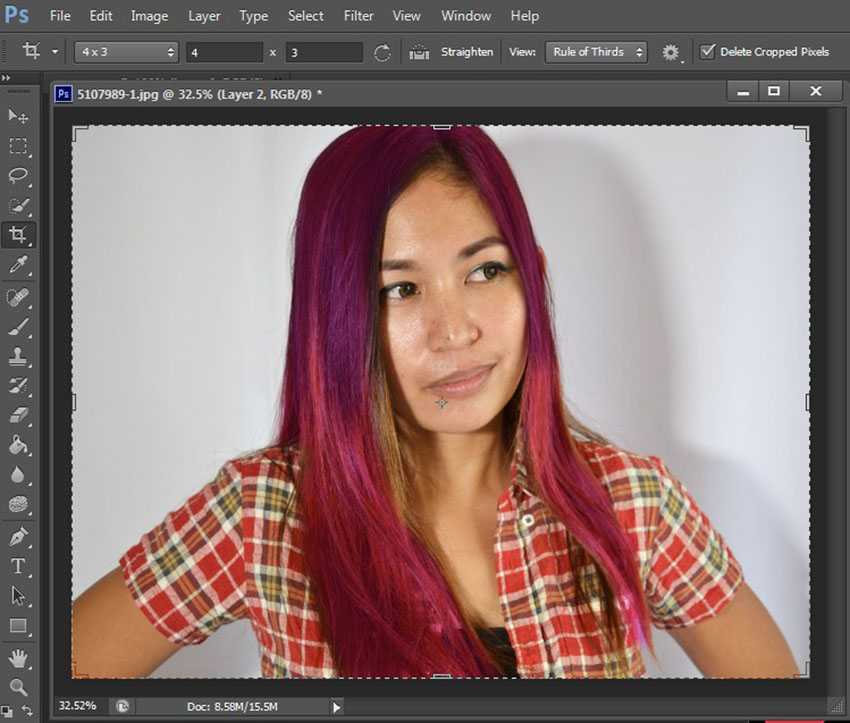
Ждем ваши результаты в комментариях. Если видео вам понравится, то сделайте репост в любой социальной сети по кнопке ниже.
Источник: creativo.one
Новые работы пользователей
По заданным фильтрам работы не найдены
Попробуйте изменить критерий поиска или сбросить фильтры
Смотреть все работы
Хотите взять максимум?
Активируй Premium подписку и получи 15 преимуществ на Creativo
Premium-контент
110 видеоуроков только для Premium-пользователей.
Закрытые трансляции
Регулярные трансляции с профессионалами, обычным аккаунтам они доступны платно.
Приоритет в проверке работ
Все работы в вашем портфолио рассматриваются в приоритетном порядке.
Статистика переходов в соцсети
Сколько человек перешли по ссылкам из вашего профиля
Возможность
скачивать видеоуроки
Вы сможете скачивать все бесплатные видеоуроки без ограничений
Premium-статус
на аватаре
На вашей аватарке будет отображаться значок, обозначающий Premium-статус.
Короткая именная ссылка
Получите именную ссылку на профиль вида https://creativo.one/sasha
Возможность отложенной
публикации постов
Вы сами решаете, в какое время пост появится в ленте.
Светлая / темная
тема сайта
Меняйте тему оформления сайта под свое настроение.
Расширенные возможности опросов
Голосования с прогрессивным рейтингом, создание викторин
Поддержка от кураторов
Напрямую получайте поддержку от кураторов команды Creativo.
Поддержка в телеграм-чате
Обменивайтесь опытом, делитесь заказами и отвечайте на вопросы друг друга в закрытом чате.
Подарки, призы, розыгрыши
Получите возможность выиграть ценные призы и подарки от команды Creativo и партнеров.
Разбор работ от авторов
Ежемесячные тренировочные интерактивы по разным направлениям для отточки мастерства и разбора работ.
Активировать Premium
Хотите узнавать
обо всех событиях?
Выберите, куда хотите получать уведомления
Скопировать ссылку
Работа скрыта
Войти, чтобы проголосовать
 title»/>
{{percent(index)}}
title»/>
{{percent(index)}}
{{(index + 1)}}.
Изображение удалено
{{percent(index)}}
Всего проголосовало: {{total}}
Вы можете выбрать до {{max_variants}} вариантов. Голос будет распределён равномерно между всеми выбранными.
{{item.title}}
Изображение удалено
Создать опрос
Сделать мультиголосование
Можно выбрать несколько вариантов. Максимум
{{lex(‘response’, max_variants)}}
Максимум
{{lex(‘response’, max_variants)}}
Название опроса
Ответ {{(index + 1)}} Удалить ответ
Добавить ответ
Прогрессивный подсчет результатов
Автоматически завершить опрос 0″> через {{lex(‘days’,closeday)}}
{{lex(‘feed_type_’ + tp)}} {{counts[tp]}}
Сортировка:
По релевантности По дате По популярности
Показывать превью
subtitle»>{{item.subtitle}}Закреплен
Опрос
По вашему запросу ничего не найдено
Попробуйте изменить критерий поиска, или сбросить фильтры.
Не удалось загрузить работу. Возможно она была удалена.
= 0}»> GIF {{work.bite}} Мб Загрузить
Редактировать Удалить
18+
Работа имеет содержимое для 18+ лет
Жалоба
Опишите суть жалобы, при необходимости добавьте ссылки на скриншоты
Спасибо! Ваше обращение ушло на рассмотрение.
1. Название и описание
2. Миниатюра
3. Исходник
4. Тэги
5. Прочие настройки
Название и описание
2. Миниатюра
3. Исходник
4. Тэги
5. Прочие настройки
Название работы
Описание работы (необязательно)
Комментарий
Скрывать в портфолио (доступ по ссылке)
Ваша миниатюра:
Название:
{{name}}
Описание:
Исходник:
{{source.name}} {{source.name}}
Тэги:
#{{tag.label}}Есть ли у вас исходник к работе?
Исходник — это файл из исходных изображений, которые использовались для создания вашей работы. Исходник позовляет лучше понять вашу работу. Он не обязателен, но работы с исходниками получают больше лайков и имеют право на участие в еженедельных конкурсах.
Исходник позовляет лучше понять вашу работу. Он не обязателен, но работы с исходниками получают больше лайков и имеют право на участие в еженедельных конкурсах.
jpg-файл, максимальный размер 1920x1080px
Пример исходника
Выберете тэги работы:
Тэги позволяют лучше находить вашу работу другим пользователям. Подумайте какие тэги описывают вашу работу лучше всего и проставьте их. Это даст вам больше просмотров, лайков и комментариев.
Стиль работы Тематика Ятаквижу
Стиль работы:
#{{tag.label}}
Тематика:
#{{tag.label}}
Ятаквижу:
#{{tag.label}}
Не более десяти тэгов на одну работу
Работа 18+
Отключить комментарии
Комментарии к работе будут отключены, на их месте будет выведена реклама.
После добавления работы:
Автоматически перейти в портфолио
Остаться на текущей странице
Запланировать публикацию
{{pub_dates[pub_date] || pub_dates[0]}}
Отменить планирование
Запланировать
Используя данный сайт, вы даёте согласие на использование файлов cookie, данных об IP-адрес, помогающих нам сделать его удобнее для вас. Подробнее
Как изменить цвет одежды в Photoshop — Brendan Williams Creative
Изменение цвета одежды в Photoshop кажется сложной задачей из-за неровностей одежды. При изменении цвета одежды вы должны учитывать различные тени и тона, возникающие от ее складок, чтобы получить хороший результат. К счастью, с правильными шагами все это можно сделать довольно легко.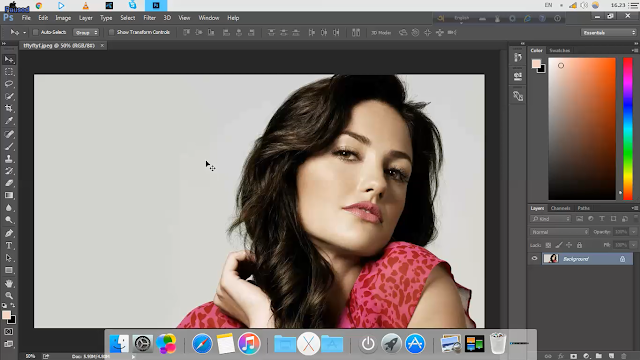
Метод, который вы используете для изменения цвета, будет зависеть от цвета одежды, а также от того, как она выглядит на изображении. Черно-белую одежду сложнее всего изменить, потому что это не настоящие цвета, а оттенки. Это означает, что нет никаких оттенков, которые можно было бы изменить.
Таким образом, в зависимости от исходного цвета вашей одежды метод, который вы используете, будет различаться. В этом уроке вы научитесь с легкостью менять цветную, белую и черную одежду!
Самый простой способ изменить цвет одежды в Photoshop
В некоторых случаях вы можете быстро изменить цвет одежды в несколько кликов. Это делается путем простого изменения одного цвета изображения на другой с помощью корректирующего слоя Hue/Saturation.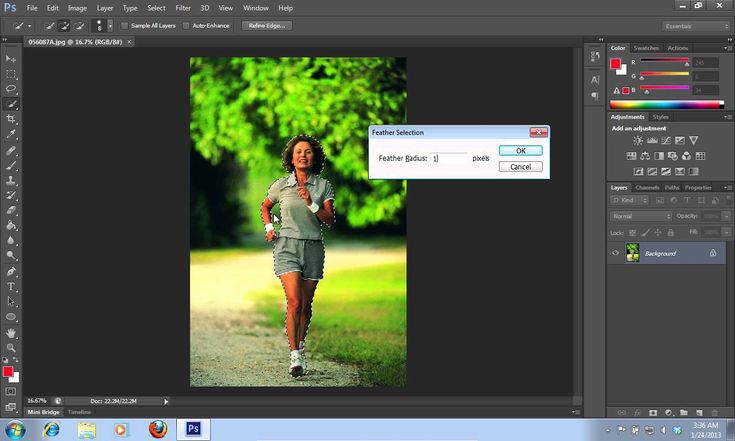 Этот метод хорошо работает, когда цвет одежды не повторяется на изображении, например, когда модель в синей рубашке стоит на белом фоне.
Этот метод хорошо работает, когда цвет одежды не повторяется на изображении, например, когда модель в синей рубашке стоит на белом фоне.
Помните, что этот метод работает только при изменении реальных цветов (не белого или черного), поэтому используйте этот метод только при работе с цветной одеждой.
Как обычно, откройте изображение в Photoshop. Как вы можете видеть в этом примере, цвет рубашки не повторяется на изображении, что упрощает изменение цвета путем настройки оттенка рубашки.
Начните с добавления корректирующего слоя Hue/Saturation . Вы можете добавить этот слой, выбрав Layer > New Adjustment Layer > Hue/Saturation 9.0020 или щелкнув значок Цветовой тон/Насыщенность на панели Настройки .
Если вы используете путь по меню, у вас будет возможность назвать новый слой, прежде чем он будет добавлен на вашу панель «Слои» . Выберите OK, когда вы добавите имя слою.
После создания слоя откройте панель свойств над панелью слоев . Если эта панель не видна, перейдите к Окно > Свойства .
Если эта панель не видна, перейдите к Окно > Свойства .
На панели «Свойства оттенка/насыщенности» вы можете выбрать цвет, который хотите изменить, двумя способами. Первый — выбрать целевой цветовой канал, щелкнув раскрывающееся меню, в котором по умолчанию указано «Мастер».
Однако для более точного выбора выберите значок с изображением пальца с двумя стрелками по бокам. Затем нажмите на цвет на изображении, которое вы хотите выбрать. Для этого фото я нажму на его рубашку.
После выбора цвета вы заметите, что цветовая группа автоматически изменилась. Вы можете пропустить шаг выбора цвета, если вы сделали выбор вокруг предмета одежды, цвет которого хотите изменить.
Выбрав цвет рубашки, настройте ползунки Оттенок , Насыщенность и Яркость на нужный цвет и тон рубашки.
Рубашка меняет цвет при перемещении ползунков, что упрощает поиск нужного обновленного цвета. Теперь вы успешно изменили цвет рубашки.
Теперь вы успешно изменили цвет рубашки.
Как превратить белую одежду в цвет в Photoshop
Добавление цвета к одежде становится немного сложнее, когда предмет белый. Чтобы добавить цвет к белой рубашке, вы можете добавить слой заливки цветом поверх элемента и смешать его, используя режимы наложения слоев в Photoshop.
Этот метод требует некоторых базовых навыков выделения, поэтому ваш слой заливки цветом применяется только к одежде. К счастью, это довольно просто с чем-то вроде Инструмента выбора объекта или Инструмента быстрого выбора.
Еще раз откройте свое изображение в Photoshop с белым предметом одежды, который вы хотите изменить.
Когда изображение открыто, используйте любой инструмент выделения, чтобы выбрать белую рубашку. В этом случае мне лучше всего подходит инструмент Object Selection . Выберите его на панели инструментов или нажмите Вт . Кроме того, вы можете выбрать другой инструмент выделения, удерживая значок, пока не появится меню.
В этом случае мне лучше всего подходит инструмент Object Selection . Выберите его на панели инструментов или нажмите Вт . Кроме того, вы можете выбрать другой инструмент выделения, удерживая значок, пока не появится меню.
С помощью инструмента Object Selection выберите рубашку, щелкнув и перетащив изображение, чтобы нарисовать вокруг него рамку выбора. Затем Photoshop автоматически привяжет выделение к краю рубашки. В качестве альтернативы можно использовать инструмент быстрого выделения, закрашивая рубашку до тех пор, пока она не будет выделена полностью.
Если вам нужно выбрать больше областей, вы можете выбрать Добавить к выделению на панели параметров , которая является одним и тем же местом для каждого инструмента выделения. Убедитесь, что вся рубашка выделена правильно, прежде чем переходить к следующему шагу.
После выбора рубашки добавьте слой заливки цветом, выбрав значок нового слоя заливки или корректирующего слоя в нижней части панели Слои и выбрав Сплошной цвет в меню.
Автоматически откроется окно выбора цвета, где вы сможете выбрать нужный цвет рубашки. Щелкните нужный цвет на панели слева или добавьте определенное значение цвета в цветовых режимах справа. Вы также можете использовать средний ползунок, чтобы настроить яркость цвета.
Нажав OK в палитре цветов, вы заметите, что цвет белой рубашки изменился. Однако цвет выглядит нереалистично, и видно, что рубашке просто добавили сплошной цвет. Это, очевидно, создает очень неестественный цвет рубашки, так что давайте это исправим.
Чтобы смешать новый цвет с рубашкой, вам нужно изменить режим наложения нового слоя-заливки.
Чтобы сделать это, убедитесь, что выбран новый слой-заливка, и щелкните режим наложения слоя в верхней части Панель слоев . Затем выберите Умножить из вариантов в раскрывающемся меню.
Как только вы выберете Multiply, вы заметите, что новый цвет слился с рубашкой и выглядит намного более естественно. Однако, в зависимости от того, насколько хорошо был сделан выбор, некоторые области рубашки могут оставаться белыми.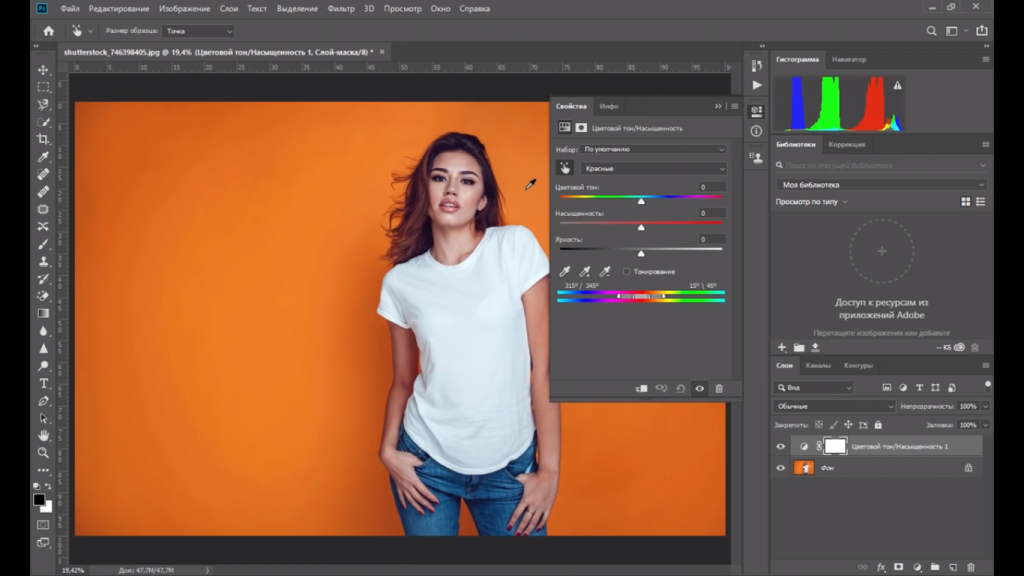
Эти области можно легко исправить с помощью маски слоя. Чтобы исправить эти области, выберите слой-маску слоя-заливки, затем выберите значок 9.0019 Инструмент «Кисть» на панели инструментов ( B ). Затем убедитесь, что цвет переднего плана установлен на белый.
Примечание. При рисовании по маске слоя белый цвет скрывает исходный слой, а черный показывает исходный слой.
Измените размер кисти с помощью ползунка на панели настроек кисти или используйте [ для уменьшения размера и ] для увеличения размера. Отрегулируйте кисть в соответствии с размером области, которую нужно подправить.
Как только размер кисти будет правильным, прокрасьте области изображения, которые нужно подправить.
После того, как вы подкрасили области с помощью маски слоя и инструмента «Кисть» , у вас будет рубашка, которая была изменена с белой на любой цвет, в моем случае красный.
Как изменить цвет черной одежды в Photoshop
Изменение цвета черной одежды является наиболее сложным, потому что технически нет цвета одежды, который нужно изменить.
К счастью, при использовании метода Colorize, который вы собираетесь здесь изучить, можно легко добавить цвет к черной одежде; но он имеет свои ограничения. Самым большим ограничением является то, что вы можете добавлять только темные цвета в одежду. Этот метод не подходит для замены черной одежды на белую или светлую.
Чтобы раскрасить черную рубашку, как обычно, откройте свое изображение в Photoshop.
Когда ваше изображение открыто, вам нужно выделить рубашку, чтобы изменение цвета коснулось только одежды. В этом случае Инструмент быстрого выбора отлично подойдет. Чтобы выбрать инструмент, нажмите и удерживайте инструмент «Выбор объекта» на панели инструментов и выберите второй вариант.
В этом случае Инструмент быстрого выбора отлично подойдет. Чтобы выбрать инструмент, нажмите и удерживайте инструмент «Выбор объекта» на панели инструментов и выберите второй вариант.
Затем щелкните и перетащите на рубашку, чтобы выделить только рубашку. Если в выделении есть пряди волос, это не проблема, мы исправим это позже.
После выбора рубашки создайте корректирующий слой Hue/Saturation , щелкнув значок на панели корректировок или щелкнув значок настройки в нижней части панели Слои и выбрав Оттенок/Насыщенность .
Когда откроется панель Hue/Saturation Properties , ваш выбор будет автоматически применен к маске.
Теперь поставьте галочку рядом с Colorize . Параметр «Раскрасить» добавляет тонированное наложение к выделению, позволяя вам добавить общий оттенок и насыщенность области.
Теперь, когда вы настроите Оттенок , Насыщенность и Яркость ползунок , рубашка изменит цвет. Не забудьте только слегка отрегулировать ползунки, потому что слишком сильное изменение цвета будет выглядеть неестественно. В этом случае слишком сильное увеличение легкости делает рубашку фальшивой.
Не забудьте только слегка отрегулировать ползунки, потому что слишком сильное изменение цвета будет выглядеть неестественно. В этом случае слишком сильное увеличение легкости делает рубашку фальшивой.
Вновь регулируйте ползунки, пока не добавите к рубашке естественный цвет. Поскольку исходная рубашка черная, в данном случае мы можем реалистично добавить только темные цвета.
После добавления и настройки слоя Hue/Saturation вы заметите, что волосы, которые были включены в выделение, также изменили цвет.
Чтобы исправить волосы, дважды щелкните корректирующий слой на панели слоев . Это откроет панель стилей слоя .
После открытия панели Layer Style перейдите к последнему разделу и убедитесь, что для параметра Blend If установлено значение Gray .
Затем используйте нижний ползунок Underlying Layer и перетащите точку блика влево, чтобы удалить корректировку бликов (так называемых светлых волос). Так как рубашка темная, а волосы светлые, это позволяет легко снять поправку с волос.
Так как рубашка темная, а волосы светлые, это позволяет легко снять поправку с волос.
Отрегулируйте ползунок так, как вам нужно, пока волосы не вернутся к своему первоначальному цвету. Затем нажмите OK, когда закончите.
Теперь у вас есть изображение, на котором черная рубашка была изменена на темный цвет без волос на рубашке, затронутых изменением цвета.
BeforeAfterКак сделать цвета ярче при смене черной одежды
При смене черной одежды вы можете сделать несколько дополнительных шагов, чтобы немного осветлить новый цвет, используя настройку «Кривые».
Чтобы сделать одежду светлее, настройте уровни оттенка/насыщенности на цвет, который вы хотите осветлить. Если вы уже добавили корректирующий слой в предыдущем разделе, выберите слой, чтобы настроить свойства по мере необходимости.
Чтобы добавить корректирующий слой кривых, выберите значок Curves на панели Adjustment или выберите значок в нижней части панели Layers и выберите в меню параметр Curves .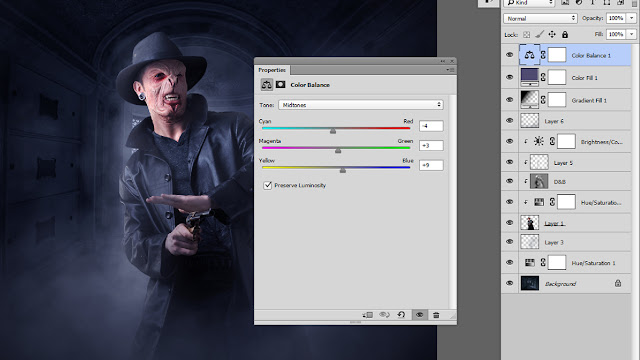
После добавления слоя Curves необходимо добавить обтравочную маску, чтобы применить новую настройку только к корректирующему слою Hue/Saturation, а не ко всему изображению. Чтобы добавить обтравочную маску, щелкните правой кнопкой мыши (Win) или щелкните, удерживая клавишу Control (Mac), на Кривые слоя и выберите Создать обтравочную маску .
Обтравочная маска будет отмечена значком стрелки рядом с миниатюрой слоя Кривые, указывая на то, что корректировки будут применяться только к слою ниже.
В окне Curves Properties измените кривую, чтобы поднять тени и улучшить световые эффекты. В двух словах, перетаскивание кривой вверх сделает ее светлее, а перетаскивание вниз — темнее. В этом случае я добавлю опорную точку в тенях и бликах и перетащу вверх, чтобы осветлить рубашку.
При добавлении новой настройки края вокруг волос на рубашке могут изменить цвет и выглядеть неестественно.
Чтобы исправить это, дважды щелкните слой Hue/Saturation , чтобы открыть панель Layer Style , и повторно отрегулируйте ползунок Underlying Layer Blend If внизу. Удерживайте Alt (Win) или Option (Mac), чтобы отделить ползунок для лучшего сочетания.
Удерживайте Alt (Win) или Option (Mac), чтобы отделить ползунок для лучшего сочетания.
Как только вы выберете OK, у вас будет значительно более светлая рубашка по сравнению с исходной черной.
BeforeAfterТеперь с помощью этих различных методов вы можете легко изменить цвет одежды независимо от среды, в которой находятся ваши объекты. Просто помните, что если у вас когда-нибудь возникнет проблема, просто создайте выделение, чтобы изолировать ваши эффекты на одежде!
Теперь, когда вы изменили цвет одежды вашего объекта, вы также можете подправить некоторые складки на одежде. Я расскажу, как именно это сделать, в следующем уроке о том, как удалить морщины с одежды в Photoshop.
Удачного редактирования!
Как изменить цвет рубашки в Photoshop?
Томас и Джон Нолл разработали Photoshop в 1988 году. Он был доктором философии. студент Мичиганского университета. Он написал код для Macintosh Plus для отображения изображения в градациях серого на монохромном дисплее. Его брат Джон, работающий в Industrial Light and Magic, помогает ему в разработке кода. Томас взял перерыв в 6 месяцев, чтобы запустить Photoshop. Томас впервые назвал это программное обеспечение ImagePro. Но позже он называет это Photoshop. После этого Джон отправился в Силиконовую долину, чтобы показать свою программу инженерам Apple и Расселу Брауну. Рассел Браун был арт-директором Adobe. Последней версией Photoshop, доступной на рынке, является Photoshop Mix. Функции Photoshop включают в себя форму, измерение и навигацию, выделение, обрезку, нарезку, перемещение, выделение, лассо, волшебную палочку, ластик, редактирование видео, перо, штамп клонирования, 3D-экструзию, мобильную интеграцию, необработанную камеру, инструмент 3D-печати, замену цвета. инструмент и т. д. В этой статье мы узнаем о том, как изменить цвет рубашки в Photoshop?.
Его брат Джон, работающий в Industrial Light and Magic, помогает ему в разработке кода. Томас взял перерыв в 6 месяцев, чтобы запустить Photoshop. Томас впервые назвал это программное обеспечение ImagePro. Но позже он называет это Photoshop. После этого Джон отправился в Силиконовую долину, чтобы показать свою программу инженерам Apple и Расселу Брауну. Рассел Браун был арт-директором Adobe. Последней версией Photoshop, доступной на рынке, является Photoshop Mix. Функции Photoshop включают в себя форму, измерение и навигацию, выделение, обрезку, нарезку, перемещение, выделение, лассо, волшебную палочку, ластик, редактирование видео, перо, штамп клонирования, 3D-экструзию, мобильную интеграцию, необработанную камеру, инструмент 3D-печати, замену цвета. инструмент и т. д. В этой статье мы узнаем о том, как изменить цвет рубашки в Photoshop?.
Как изменить цвет рубашки в Photoshop?
Мы объясним «Как изменить цвет рубашки в Photoshop». Изменение цвета рубашки или одежды сэкономит время, если у вас есть одинаковые рубашки или одежда разных цветов:
Шаг 1 : Откройте программу Photoshop, щелкнув значок Photoshop.
Шаг 2 : Во-первых, нам нужно создать новый документ. Для этого нажмите на опцию «Файл» в левом верхнем углу экрана. Выберите там опцию «новый» файл. Появится всплывающее окно. Назовите файл, в который нужно сохранить документ. Также настройте ширину, высоту в пикселях. Выберите подходящее разрешение экрана, черный цвет фона.
Шаг 3: Теперь откройте изображение рубашки, цвет которой нужно изменить, просто перетащив его в программу Photoshop. Изображение будет импортировано на рабочий стол.
Шаг 4 : Теперь нажмите кнопку «Выбрать» в верхней части экрана на панели задач и нажмите «Цветовой диапазон».
Шаг 5 : Появится всплывающее окно, в котором можно выбрать цвета на изображении с помощью пипетки. Также необходимо выбрать уровень размытости. Этот уровень в основном говорит программному обеспечению о том, насколько точно он должен соответствовать цвету. Чем больше уровень размытости, тем больше он улавливает разные оттенки цвета. Выберите подходящий диапазон уровней размытости. Если вы выберете большую размытость, пипетка выберет ненужные области, которые нам нужно выделить. Мы можем видеть три типа пипеток. Пипетка со знаком плюс позволяет пользователю выбирать несколько цветов, пипетка со знаком минус позволяет нам удалять цвета, а пипетка без символа выбирает только один цвет за раз.
Чем больше уровень размытости, тем больше он улавливает разные оттенки цвета. Выберите подходящий диапазон уровней размытости. Если вы выберете большую размытость, пипетка выберет ненужные области, которые нам нужно выделить. Мы можем видеть три типа пипеток. Пипетка со знаком плюс позволяет пользователю выбирать несколько цветов, пипетка со знаком минус позволяет нам удалять цвета, а пипетка без символа выбирает только один цвет за раз.
Шаг 6 : В этом уроке мы выбрали пипетку со знаком плюс, удерживая клавишу Shift. Делая это, мы можем выбрать несколько цветов одновременно. Задачей было подобрать все оттенки оранжевого цвета рубашки, а за счет освещения и теней получились разные оттенки оранжевого цвета рубашки. Используя пипетку со знаком плюс и удерживая клавишу Shift, мы сможем выбрать всю рубашку. Экран предварительного просмотра показывает вам область, которую мы выбрали. Нажмите ок, чтобы завершить процесс.
Шаг 7 : После нажатия кнопки «ОК» футболка будет выглядеть, как показано ниже.
Шаг 8 : Теперь следующая задача — щелкнуть двухцветный кружок с надписью «Создать новый слой-заливку или корректирующий слой». Удерживая клавишу Shift, нажмите на двухцветный круг. Выберите «Оттенок и насыщенность» в диалоговом окне, удерживая клавишу Shift.
Шаг 9 : Появится диалоговое окно. Мы можем переименовать слой как рубашка или оставить по умолчанию. Нажмите Ok после того, как назовете новый слой.
Шаг 10 : Появится цветное окно. Отметьте опцию раскраски в окне и выберите подходящие требования «оттенка», «насыщенности» и яркости до уровня по вашему выбору.
Шаг 11 : Окончательное изображение будет выглядеть так, как показано ниже.
Мы можем изменить другие цвета рубашки и создать больше изображений, щелкнув правой кнопкой мыши слой «цветовой тон/насыщенность» и продублировав его. После этого мы можем настроить цвета, щелкнув миниатюру слоя. Не забудьте скрыть другие слои «оттенок/насыщенность», щелкнув значок «глаз». После того, как мы создали все цветовые слои, мы можем переключаться между различными цветными изображениями, скрывая и отображая слои.
Не забудьте скрыть другие слои «оттенок/насыщенность», щелкнув значок «глаз». После того, как мы создали все цветовые слои, мы можем переключаться между различными цветными изображениями, скрывая и отображая слои.
Заключение. Как изменить цвет рубашки в Photoshop?
Выше было объяснено, как мы можем изменить цвет рубашки. Мы можем редактировать все изображение также с помощью программного обеспечения Adobe Photoshop. Если у нас есть несколько изображений без существенных различий между собой, мы можем записать шаги, использованные при их создании. Затем мы можем применить его ко всем изображениям и сэкономить много времени. Это самое интересное программное обеспечение для начинающих. Существует много шагов, связанных с созданием или редактированием одной фотографии, но если мы будем делать это последовательно, мы можем многому научиться с помощью этого программного обеспечения.
Рекомендуемые статьи
Это руководство к тому, как изменить цвет рубашки в Photoshop?.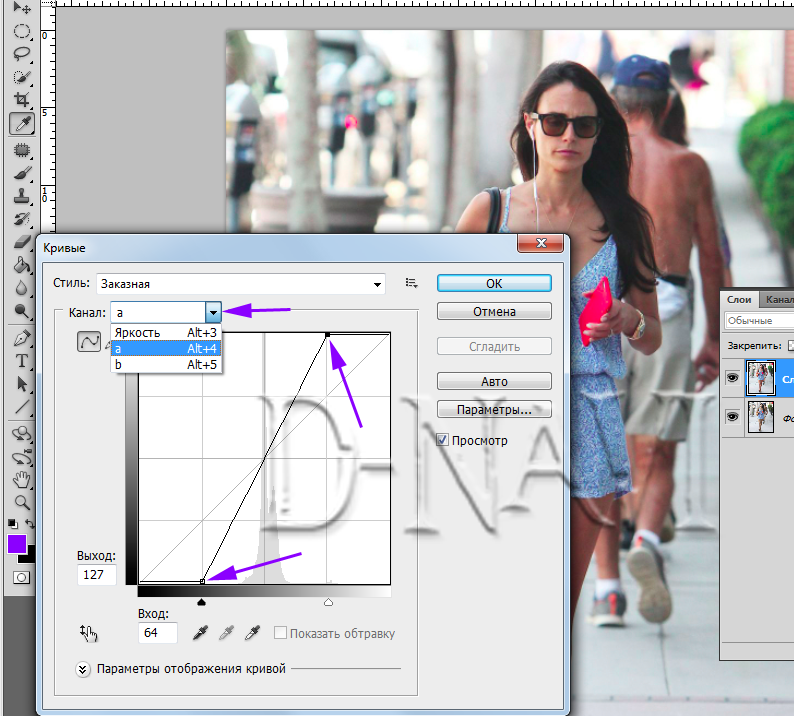 Здесь мы обсуждаем пошаговое изменение цвета рубашки простым способом. Вы также можете ознакомиться с другими нашими статьями по теме, чтобы узнать больше —
Здесь мы обсуждаем пошаговое изменение цвета рубашки простым способом. Вы также можете ознакомиться с другими нашими статьями по теме, чтобы узнать больше —
- Акварельные кисти в Photoshop
- Инструмент «Линейка» в Photoshop
- Как заполнить цветом в Photoshop?
- Инструмент «Лассо» в Photoshop
Как изменить цвет рубашки в Photoshop — раскрыты 5 лучших способов
Содержание
Во многих случаях мы хотим проверить продукт в разных цветах. 75% людей покупают одежду, учитывая ее цвет. Цвет играет важную роль в воздействии на зрителей. Вы хотите осмотреть свой предмет одежды в разных цветах?
Photoshop может помочь вам в этом случае. Заинтересованы узнать об этом? В этой статье я собираюсь поделиться , как изменить цвет рубашки в Photoshop с помощью 5 простых способов. Прочитав эту статью, вы сможете изменить цвет чего угодно в Photoshop.
Я объясню весь процесс шаг за шагом. Если вы новичок, вы тоже можете следить за процессом. Итак, приступим.
Итак, приступим.
Вот 5 способов изменить цвет рубашки или чего-либо еще в Photoshop
Способ 1. Как изменить цвет рубашки в Photoshop с помощью инструмента «Заменить цвет»?
Шаг 1: Откройте фотографию рубашки и разблокируйте слой
Чтобы начать процесс изменения цвета изображения футболки, вам нужно открыть фотографию рубашки в Photoshop. Здесь вы можете увидеть значок замка на слое.
Дважды щелкните слой, чтобы разблокировать его. Вы сделали это? Переходим ко 2-му шагу.
СДЕЛАЙТЕ ВИД, КОТОРЫЙ ОЖИДАЕТ УВИДЕТЬ КЛИЕНТ
Получить бесплатное редактирование
Шаг 2. Выберите инструмент «Заменить цвет»
На этом этапе перейдите к параметру «Настройки изображения» сверху и выберите инструмент «Заменить цвет». Здесь вы можете найти вариант.
Эта опция поможет вам изменить цвет рубашки в Photoshop. Выбрав этот вариант, вы получите футболку в черно-белом виде.
Шаг 3. Настройка размытости
На этом этапе нам необходимо настроить размытость. Регулируя размытость, мы указываем Photoshop, в каких областях будет применяться цвет. Вы знаете, как это сделать? Что ж, нажмите на положительную пипетку сверху и нажмите на рубашку.
Затем измените значение размытости и сделайте цвет рубашки белым. Вы должны оставить остальную часть фона черным. Изменения, которые мы собираемся внести, будут применены к белым областям. Вы уловили суть? Я думаю так.
Шаг 3. Установите ожидаемый цвет
Вы привели свою футболку в надлежащий черно-белый вид? Теперь вам нужно выбрать цвет, который вы ожидаете от футболки. Нажмите на вариант результата ниже и выберите предпочитаемый цвет. Вот образец.
Цвет не выглядит идеальным, не так ли? Мы собираемся настроить это на следующем шаге.
Шаг 4. Настройка с помощью кривых
Хотите сделать цвет более реалистичным и привлекательным? Вам нужно использовать сочетание клавиш «CTRL+M».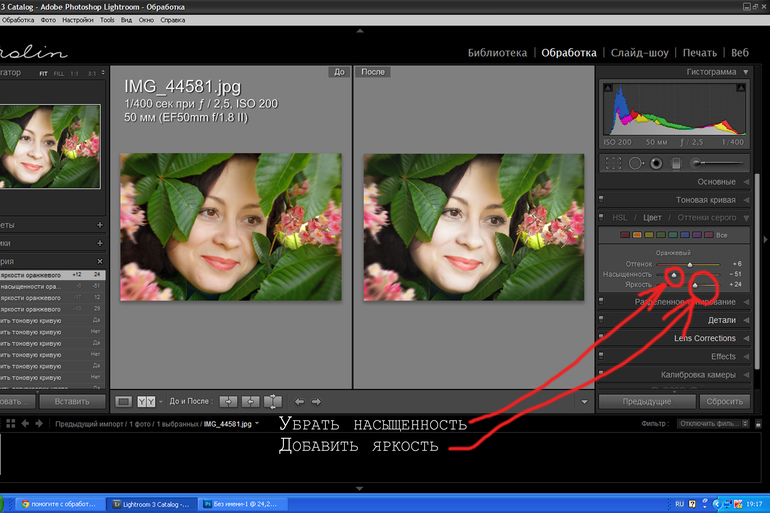 Это позволит корректировать кривые. Перетащите кривую линию, чтобы настроить цвет футболки.
Это позволит корректировать кривые. Перетащите кривую линию, чтобы настроить цвет футболки.
После получения ожидаемого вида нажмите «ОК». Вот окончательный вид нашей рубашки.
В этом методе вы можете изменить цвет рубашки в Photoshop с помощью инструмента замены цвета. Процедуры могут выполнять даже начинающие фотографы и фоторедакторы. Вы хотите изменить цвет чего-либо еще? Попробуем в шапке.
Способ 2. Как изменить цвет чего-либо в Photoshop?
Шаг 1: Скопируйте слой
Этот метод можно применить к любому объекту. Хотя я собираюсь использовать шляпу, вы можете применить ее и к другим фотографиям продуктов электронной коммерции. Откройте изображение в Photoshop и нажмите «CTRL + J», чтобы начать процесс.
Вы получите копию исходного слоя. Отключите 1-й слой и перейдите к следующему шагу.
Шаг 2. Выберите инструмент «Лассо»
Теперь мы собираемся выбрать инструмент «Лассо». Здесь вы можете найти вариант.
Вы можете выбрать инструмент лассо или магнитное лассо. Инструмент магнитного лассо немного упрощает процесс выделения. Я рекомендую новичкам использовать магнитное лассо. Перетащите мышь вокруг объекта, чтобы сделать выбор.
Шаг 3. Замаскируйте выделение
Теперь щелкните значок маски ниже и создайте маску для выделения.
После этого мы настроим цвет с помощью оттенка и насыщенности. Перейдите к опции «Настройка изображения» сверху и выберите «Оттенок и насыщенность».
Шаг 4: Измените оттенок и насыщенность
Это последний шаг. Вы должны изменить оттенок и насыщенность. Кроме того, отрегулируйте яркость, чтобы изменить цвет рубашки или чего-либо еще в Photoshop.
Смотрите, цвет шляпы изменился. Перейдите к опции файла, чтобы сохранить изображение в ожидаемом формате. Для использования в Интернете вы можете сохранить изображение в формате JPG и PNG.
К этому моменту вы узнали, как изменить цвет рубашки в Photoshop и во всем остальном. Вы занимаетесь продажей женской одежды? Следующий метод будет очень полезен для вас. Позвольте мне показать вам, как изменить цвет одежды с помощью Photoshop с помощью селектора цветового диапазона.
Способ 3. Изменение цвета одежды с помощью Photoshop
Шаг 1. Откройте изображение ткани в Photoshop и скопируйте фоновый слой
При изменении цвета в Photoshop может потребоваться посмотрите на исходное изображение. Поэтому лучше начать с дублирования исходного слоя. Откройте изображение предмета одежды в Photoshop и щелкните правой кнопкой мыши фоновый слой. В опции настройки слоя вы должны выбрать опцию копирования слоя.
Поэтому лучше начать с дублирования исходного слоя. Откройте изображение предмета одежды в Photoshop и щелкните правой кнопкой мыши фоновый слой. В опции настройки слоя вы должны выбрать опцию копирования слоя.
Здесь вы видите, я скопировал фоновый слой. Отключите исходный слой, щелкнув значок глаза.
Шаг 2. Настройка цветового диапазона
В этом методе мы собираемся изменить цвет в Photoshop, используя параметр цветового диапазона. Здесь вы можете увидеть вариант.
Вы знаете, как использовать эту опцию? Хорошо, позвольте мне кратко объяснить. Этот инструмент используется для создания выделения на основе цвета. После выбора инструмента выберите выбранный цвет сверху. После этого нужно настроить размытость. Нажмите на значок пипетки и выберите платье.
Поместите часть белого цвета там, где вы хотите применить изменения цвета. Все, что находится за пределами этой части, останется таким же. Уменьшите размытость и убедитесь, что фоновые области остались черными.
ДЕЙСТВУЮТ СПЕЦИАЛЬНЫЕ СКИДКИ
Получить предложение
Шаг 3. Настройка оттенка и насыщенности
На этом шаге мы включим параметр оттенка и насыщенности. Изменение оттенка и насыщенности — один из самых простых способов изменить цвет рубашки в Photoshop. Вы найдете эту опцию в разделе настройки.
Вы можете изменить оттенок, насыщенность и яркость, чтобы применить новый цвет к своей рубашке, брюкам, платью или другим предметам одежды.
Нажмите OK, когда получите желаемый цвет. После сохранения картинки вы снова сможете изменить цвет несколькими кликами. С помощью этого метода вы можете сэкономить время и деньги. Вам не нужно тратить дополнительные средства на фотосъемку.
Это конец этой процедуры. У вас есть фото в белой футболке? Следующий метод поможет вам. Давайте изменим цвет белой футболки.
youtube.com/embed/YegDS2XLP3c?feature=oembed» frameborder=»0″ allow=»accelerometer; autoplay; clipboard-write; encrypted-media; gyroscope; picture-in-picture» allowfullscreen=»»>
Способ 4. Как изменить цвет белой рубашки в Photoshop?
Шаг 1: Откройте изображение в Photoshop
Прежде всего, откройте изображение рубашки белого цвета в Photoshop. Я хочу, чтобы этот процесс изменения цвета был неразрушающим. Это позволяет вернуться к исходному изображению на любом этапе. Откройте изображение белой футболки в Photoshop и нажмите CTRL + J.
Поместите исходный фоновый слой внизу и скройте его. Нажмите на глаз, чтобы скрыть слой.
Шаг 2. Используйте цветовой диапазон для выбора рубашки
Поскольку параметр цветового диапазона делает выбор на основе цвета, мы собираемся использовать инструмент для выбора белой рубашки. Вы должны сделать область рубашки белой, а область фона оставить черной. Здесь вы можете увидеть образец.
Теперь мы собираемся перейти к следующему шагу.
Шаг 3. Создание маски
После выделения в цветовом диапазоне необходимо создать маску для выделения. Это дает возможность сделать выбор точным. Нажмите на мнение маски, чтобы преобразовать выделение в маскирование изображения.
Нажмите CTRL и щелкните по маске, чтобы осмотреть рубашку в черно-белом виде. Возьмите кисть и закрасьте изображение там, где это необходимо. Посмотрите здесь.
Вы должны придать своему объекту такой вид.
Шаг 4. Инвертировать выделение
На этом этапе необходимо вернуться к обычному виду. Нажмите CTRL + щелкните маску, чтобы вернуться к обычному виду. После этого вы должны нажать на Инвертировать в свойствах слоя. Вы можете найти вариант здесь.
Затем возьмите слой сплошного цвета и выберите цвет, который вы хотите применить к белой футболке. Где найти вариант сплошного цвета? Нажмите на нижнюю часть раздела слоя. Вы можете легко изменить цвет рубашки в Photoshop.
Вы можете легко изменить цвет рубашки в Photoshop.
Нажмите ок, чтобы применить цвет на рубашке. Вы не довольны внешним видом? Измените режим слоя на умножение сверху, и ваша рубашка будет выглядеть лучше.
Итак, это был метод, как изменить цвет рубашки в Photoshop. Вы можете применить этот метод как к белым рубашкам, так и к рубашкам других цветов.
Вам нужно потратить около 30 минут на изображение, чтобы применить этот метод в совершенстве. Вы ищете более легкую технику? Наш 5-й метод вас впечатлит.
Метод 5. Как легко изменить цвет одежды в Photoshop
Шаг 1. Откройте изображение одежды в Photoshop
На выполнение этой процедуры потребуется не более 10 минут. Откройте свое изображение в Photoshop и следуйте 5-минутному совету по изменению цвета рубашки в Photoshop.
Откройте свое изображение в Photoshop и следуйте 5-минутному совету по изменению цвета рубашки в Photoshop.
Я хочу изменить цвет одежды неразрушающим методом. Поэтому скопируйте фон и приступайте к редактированию скопированного слоя.
Шаг 2: Яблочный оттенок и насыщенность на цвете рубашки
Нажмите «Коррекция» и выберите оттенок и насыщенность.
Мы использовали эту опцию в более ранних методах. В этом методе вы узнаете новый способ использования этой опции. Перейдите к 3-му шагу, чтобы узнать это.
Шаг 3. Выберите определенный цвет
В поле оттенка и насыщенности есть параметр с именем master. Нажмите на это, и вы найдете несколько списков цветов. Выберите цвет рубашки из списка. Он применит изменения, характерные для этого цвета.
Я выбираю зеленый цвет для процесса изменения цвета этой рубашки в Photoshop. Измените значение оттенка, насыщенности и легкости. Вы сможете осмотреть свою рубашку в разных цветах. Нажмите «ОК», когда найдете лучший вид для предмета одежды. Вы сделали это? Что ж, мы всего в одном шаге от окончательного результата.
Нажмите «ОК», когда найдете лучший вид для предмета одежды. Вы сделали это? Что ж, мы всего в одном шаге от окончательного результата.
Шаг 4: Настройка кривой
Последний, но не список; мы собираемся применить кривые, чтобы придать предмету одежды ожидаемый вид. Вы можете вывести кривые из верхней панели. Также вы можете использовать сочетание клавиш «CTRL+M».
Перетащите линию ниже, чтобы сделать цвет реалистичным и ярким. Вот окончательный вид рубашки.
Это конец процедуры. Теперь пришло время поделиться с вами некоторыми советами. Это поможет вам изменить цвет рубашки в Photoshop.
ПОБЕДИТЕ СВОИХ КОНКУРЕНТОВ С НАИЛУЧШИМ КАЧЕСТВОМ ИЗОБРАЖЕНИЙ
Изменить цвет платья
Советы по изменению цвета в Photoshop
# Сделайте точный выбор
Всякий раз, когда вы хотите изменить цвет рубашки, вам нужно сделать точный выбор предмета одежды. В противном случае цвет будет применен к ненужным областям. Это может испортить образ. Вы должны сделать выбор тщательно.
В противном случае цвет будет применен к ненужным областям. Это может испортить образ. Вы должны сделать выбор тщательно.
# Использовать другой режим
Иногда результаты изменения цвета могут быть неудовлетворительными. В этом случае вы можете использовать другой режим, чтобы найти подходящий вид. Вы можете попробовать Multiply, Soften и другие доступные режимы.
# Используйте мягкие кисти
Использование мягкой кисти будет лучшим вариантом для изменения цвета рубашки в Photoshop. Пока вы маскируете или применяете цвет к изображению, мягкая кисть создаст гладкий результат.
Заключение
Мы только что закончили нашу статью о том, как изменить цвет рубашки в Фотошопе. Теперь вы узнали о 5 различных методах изменения цвета рубашки в Photoshop.
Отныне вы можете применять эти методы к своим рубашкам, платьям и другим товарам электронной коммерции. Готовы ли вы сравнить внешний вид ваших продуктов с разными цветами?
Поможет придать максимально привлекательный вид и подобрать идеальный цвет.![]() Кроме того, это сократит продолжительность сеанса фотосессии. Нет необходимости делать фотографии для каждого цвета.
Кроме того, это сократит продолжительность сеанса фотосессии. Нет необходимости делать фотографии для каждого цвета.
Вы можете захватить только одно изображение и применить к нему изменение цвета. Вы хотите поручить работу по редактированию изображений профессиональной компании-поставщику услуг по редактированию фотографий? Clipping Way будет лучшим вариантом. Желаю тебе всего самого наилучшего.
Часто задаваемые вопросы
В: Как изменить цвет рубашки?
A: Вы можете изменить цвет рубашки с помощью параметра цветового диапазона и инструмента «Кисть».
В: Как изменить цвет черной рубашки в Photoshop?
A: Чтобы изменить цвет черной рубашки, нужно создать новый слой сплошного цвета.
В: Как изменить цвета в Photoshop 2020?
О: Вы можете изменить цвет в Photoshop 2020, отрегулировав оттенок и насыщенность.
В: Как переодеться в Photoshop?
A: Опция маскирования изображения может помочь вам переодеться в Photoshop.
В: Какое приложение меняет цвет вашей одежды?
A: Adobe Photoshop, Lightroom можно использовать для изменения цвета одежды.
В: Как изменить цвет одежды?
A. Откройте изображение ткани в Photoshop и измените оттенок-насыщенность.
Как изменить цвет одежды людей — Adobe Photoshop — Blue Sky
Содержание
Как изменить цвет одежды людей — Adobe Photoshop
Зачем менять цвет одежды людей? Есть несколько причин, как практических, так и эстетических. Практические причины могут заключаться в том, что другой цвет может сделать людей более заметными, когда они находятся в толпе или гуляют под ярким солнечным светом. С эстетической точки зрения некоторым людям может быть приятнее смотреть на разные цвета на людях.
Основы:
Есть несколько основных шагов, необходимых для изменения цвета чьей-то одежды. Во-первых, вам нужно открыть Adobe Photoshop и выбрать изображения, которые вы хотите изменить. Далее вам нужно выбрать слой, на котором будут располагаться ваши изображения. Наконец, вам нужно будет настроить некоторые параметры, чтобы изменить цвета ваших изображений.
Далее вам нужно выбрать слой, на котором будут располагаться ваши изображения. Наконец, вам нужно будет настроить некоторые параметры, чтобы изменить цвета ваших изображений.
Adobe Photoshop — это программа для редактирования фотографий, используемая профессиональными фотографами и графическими дизайнерами. Он имеет обширный набор функций и широко используется для редактирования фотографий, создания логотипов и создания веб-графики. Adobe Photoshop CS6 — это последняя версия программного обеспечения.
Как изменить цвет одежды людей в Adobe Photoshop: Если вы хотите изменить цвет одежды людей в Adobe Photoshop, это можно сделать несколькими способами. Один из способов — использовать инструмент «Цветовой диапазон» и выбрать нужную область одежды. Затем вы можете использовать инструмент «Пипетка», чтобы выбрать нужный цвет, и нажать кнопку «ОК». Другой способ — использовать фильтр Hue/Saturation. Для этого сначала создайте новый слой и выберите нужный участок одежды.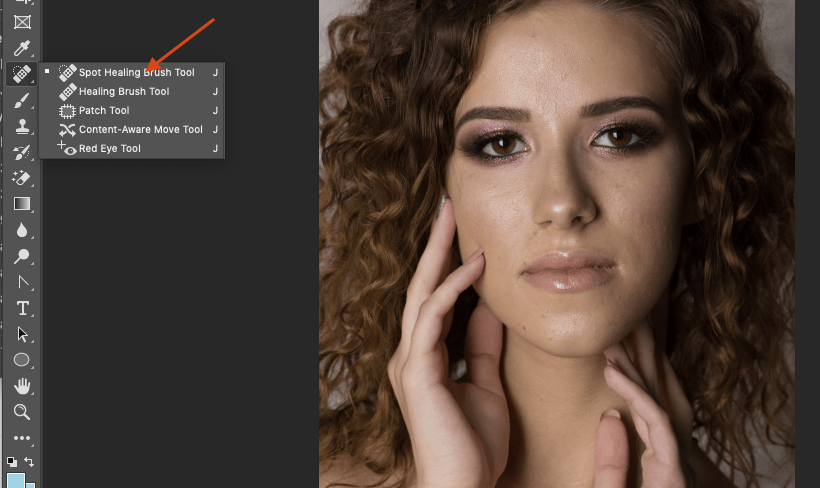 Затем перейдите в меню «Фильтры» и выберите «Цветовой тон/Насыщенность». Затем вы можете настроить интенсивность оттенка и насыщенность с помощью ползунка.
Затем перейдите в меню «Фильтры» и выберите «Цветовой тон/Насыщенность». Затем вы можете настроить интенсивность оттенка и насыщенность с помощью ползунка.
Выбор изображения для вашей статьи может оказаться непростой задачей. В конце концов, какова цель изображения, кроме как дополнять текст? Вот несколько советов, как сузить круг вариантов:
Выбор фотографии, точно отражающей тему вашей статьи, поможет читателям понять ее и установить с ней связь. Например, если вы пишете об архитектуре, используйте изображения зданий. Если вы пишете о моде, выберите фотографии моделей или людей в одежде, о которой вы пишете.
При фотографировании пейзажей старайтесь запечатлеть как красоту, так и суровость природы. Выбирая портреты для статей о моде или красоте, не забудьте включить разных людей, чтобы читатели могли понять, как выглядят разные образы жизни. И наконец, выбирая фотографии для статей о еде, сосредоточьтесь на блюдах, представляющих разные регионы или национальности.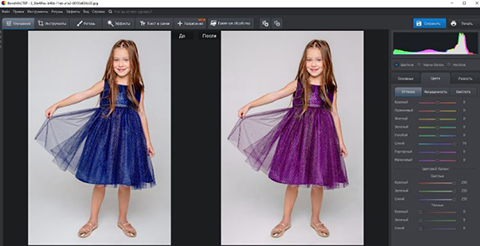
Не нужно ограничиваться традиционными цветами одежды. Проявив немного творчества, вы можете изменить цвета, чтобы создать уникальный вид. Вот шесть различных способов сделать это:
- Добавьте яркие аксессуары, такие как шляпы, шарфы или ремни, чтобы завершить образ.
- Попробуйте дополнительные цвета — один для основного корпуса и один для аксессуаров.
- Подберите наряд в соответствии со своим настроением: выберите солнечно-желтый, если вы чувствуете себя счастливым, или темно-синий, если вы чувствуете себя подавленным.
- Не бойтесь принтов — сочетайте яркие и смелые рисунки, чтобы получить интересное сочетание образов.
- Используйте нейтральные оттенки в сочетании с другими цветами — это позволит создать целый ряд различных образов, которые можно адаптировать к любому случаю и настроению.
- Будьте изобретательны!
Насыщенность оттенка можно использовать для настройки интенсивности цветов в изображении. Он часто используется для изменения настроения или тона изображения и является отличным способом добавить немного индивидуальности. Чтобы использовать насыщенность оттенка, сначала найдите оттенок, который вы хотите настроить. Затем посмотрите на гистограмму для этого цвета и посмотрите, какая яркость присутствует. Используйте эту информацию, чтобы выбрать число от 0 до 100 (0 означает отсутствие настройки, а 100 означает полную настройку) и введите его в поле насыщенности оттенка. Чем выше число, тем интенсивнее будет цвет.
Он часто используется для изменения настроения или тона изображения и является отличным способом добавить немного индивидуальности. Чтобы использовать насыщенность оттенка, сначала найдите оттенок, который вы хотите настроить. Затем посмотрите на гистограмму для этого цвета и посмотрите, какая яркость присутствует. Используйте эту информацию, чтобы выбрать число от 0 до 100 (0 означает отсутствие настройки, а 100 означает полную настройку) и введите его в поле насыщенности оттенка. Чем выше число, тем интенсивнее будет цвет.
При настройке яркости и контрастности на фотографиях и видео может быть полезно понимать используемые уровни. Уровни использования — это набор чисел, которые представляют интенсивность света и тени в цифровом изображении или видео. Когда вы настраиваете эти параметры, вы фактически меняете уровень использования каждого пикселя, который влияет на то, насколько ярким или темным выглядит изображение.
Если вы хотите украсить базовый наряд или сделать его более ярким, добавление фильтра может быть интересным способом сделать это. Вот шесть популярных фильтров, которые стоит попробовать:
- Яркий зеленый: Этот фильтр делает все вокруг ярче и зеленее.
- Summertime Blues: этот фильтр делает все синим и придает предметам пляжный вид.
- Винтажный розовый: этот фильтр делает все розовым и придает традиционной одежде уникальный вид.
- Мягкий оливковый: Этот фильтр создает землистый вид, который хорошо сочетается как с формальными, так и с неформальными нарядами.
- Crayon Yellow: этот мягкий, радостный цвет приносит солнечный свет в любое пространство!
Adobe Photoshop — одна из самых популярных программ для редактирования изображений в мире. Он десятилетиями использовался профессиональными фотографами и графическими дизайнерами для создания потрясающих изображений.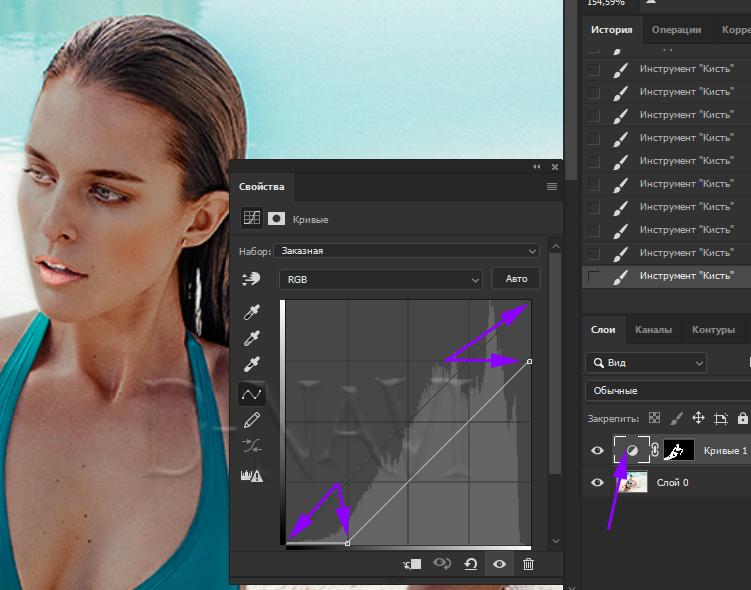 Как и в любой программе, каждый должен выполнить несколько основных шагов, чтобы получить максимальную отдачу от Photoshop: научиться использовать слои, редактировать изображения с помощью фильтров и корректировок, а также использовать инструменты Adobe для создания логотипов, текста и иллюстраций. Немного попрактиковавшись, каждый может улучшить свои навыки фотографирования или создать яркие визуальные эффекты для своего веб-сайта или проекта.
Как и в любой программе, каждый должен выполнить несколько основных шагов, чтобы получить максимальную отдачу от Photoshop: научиться использовать слои, редактировать изображения с помощью фильтров и корректировок, а также использовать инструменты Adobe для создания логотипов, текста и иллюстраций. Немного попрактиковавшись, каждый может улучшить свои навыки фотографирования или создать яркие визуальные эффекты для своего веб-сайта или проекта.
Есть много способов сделать фотографию похожей на картину маслом. Один из способов — использовать фильтр. Фильтры могут добавить фотографии глубину и интенсивность, сделав ее более похожей на картину маслом. Другой способ — использовать специальное программное обеспечение для редактирования, которое может помочь вам создать эффекты масляной краски на ваших фотографиях. Вы также можете использовать текстурные и цветовые фильтры в Photoshop или GIMP для достижения аналогичных эффектов. Наконец, вы можете попробовать разные фоны и реквизит, чтобы создать иллюзию картины на холсте.
Наконец, вы можете попробовать разные фоны и реквизит, чтобы создать иллюзию картины на холсте.
Photoshop — мощный редактор изображений, который можно использовать для редактирования фотографий, картин и иллюстраций. Существует множество различных методов, которые можно использовать в Photoshop для достижения желаемого результата, поэтому важно понимать, какие методы лучше всего подходят для конкретных задач. Вот три совета, как использовать Photoshop в полной мере:
- Используйте слои для организации и редактирования изображений. Слои позволяют вам сохранять отдельные версии вашего изображения с разными уровнями непрозрачности, поэтому вы можете легко вернуться и внести изменения, не затрагивая исходную версию. Вы также можете использовать слои для смешивания разных изображений.
- Используйте инструмент «Градиент» для создания градиентного фона и эффектов.
 Вы можете создавать бесшовные градиенты, перетаскивая инструмент градиента вдоль линии, или вы можете добавлять отдельные точки, в которых вы хотите, чтобы происходило изменение цвета градиента.
Вы можете создавать бесшовные градиенты, перетаскивая инструмент градиента вдоль линии, или вы можете добавлять отдельные точки, в которых вы хотите, чтобы происходило изменение цвета градиента. - Используйте инструмент «Пипетка», чтобы выбрать цвета. Вы можете использовать пипетку, чтобы взять образцы цветов из других частей изображения и применить их к другим областям. 4. Используйте инструмент «Лассо» для редактирования определенных областей изображения.
Если вы хотите изменить фон фотографии, вы можете сделать это несколькими способами. Один из способов — использовать приложение на телефоне. Другой способ — использовать Photoshop или другой редактор цифровых фотографий. Наконец, вы можете распечатать фотографию и использовать маркер или кисть, чтобы раскрасить фон.
Какие плагины для Photoshop самые лучшие? Photoshop — это мощный инструмент, который можно использовать для различных целей, таких как редактирование фотографий, создание графики и многое другое.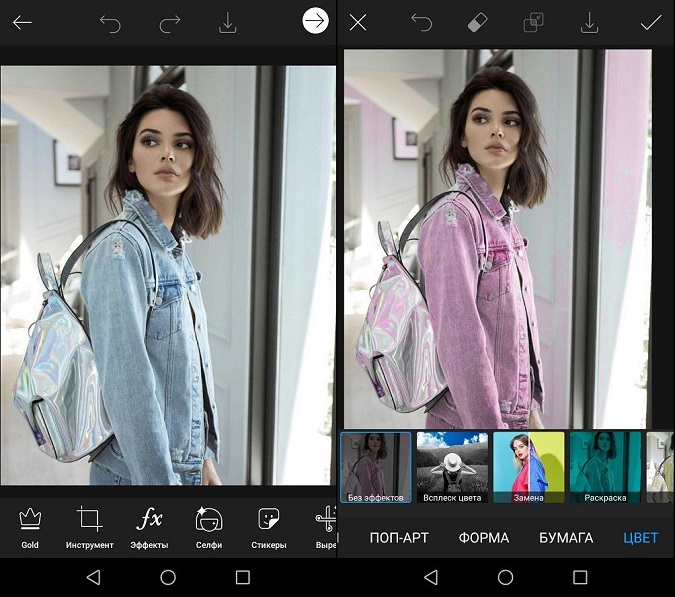 Однако, если вы хотите сделать больше со своими изображениями, есть несколько плагинов, которые вам очень помогут. Вот лучшие плагины для Photoshop:
Однако, если вы хотите сделать больше со своими изображениями, есть несколько плагинов, которые вам очень помогут. Вот лучшие плагины для Photoshop:
- Плагин Liquify: этот плагин позволяет легко преобразовывать текст, объекты и слои, настраивая их формы и текстуры. Он идеально подходит для изменения деталей или внесения тонких изменений в изображение.
- Инструмент «Восстанавливающая кисть». Если вы хотите исправить небольшие ошибки или внести незначительные исправления в изображение, вам идеально подойдет инструмент «Восстанавливающая кисть». Он может удалять пятна, добавлять блики и тени и многое другое — и все это без необходимости воссоздавать исходное изображение с нуля.
- Инструмент «Тяни/толкай» Этот инструмент идеален, если у вас есть изображение, на котором один конкретный элемент выделяется на фоне остального изображения, например, лицо или объект.
Если вы хотите улучшить свою игру в фотографии, вот несколько советов, которые помогут вам начать. Во-первых, попытайтесь найти вдохновение в различных художественных средствах. Во-вторых, поэкспериментируйте с различными техниками кадрирования и композиции. В-третьих, будьте изобретательны и используйте свое воображение при редактировании фотографий. В-четвертых, используйте затемняющие фильтры или эффекты молнии, чтобы придать вашим изображениям дополнительный уровень творчества. В-пятых, используйте фильтры Instagram, чтобы придать вашим фотографиям более художественный вид. Наконец, потратьте время на практику и оттачивание своих навыков, чтобы вы могли создавать высококачественные фотографии, отражающие уникальные аспекты ваших персонажей и рассказчиков.
Во-первых, попытайтесь найти вдохновение в различных художественных средствах. Во-вторых, поэкспериментируйте с различными техниками кадрирования и композиции. В-третьих, будьте изобретательны и используйте свое воображение при редактировании фотографий. В-четвертых, используйте затемняющие фильтры или эффекты молнии, чтобы придать вашим изображениям дополнительный уровень творчества. В-пятых, используйте фильтры Instagram, чтобы придать вашим фотографиям более художественный вид. Наконец, потратьте время на практику и оттачивание своих навыков, чтобы вы могли создавать высококачественные фотографии, отражающие уникальные аспекты ваших персонажей и рассказчиков.
Photoshop — это мощная программа для редактирования фотографий, которая позволяет пользователям обрабатывать фотографии и настраивать их по своему усмотрению. Есть много способов обрезать фотографию, но какой из них лучше? Есть много разных культур, которые можно выращивать, и у каждой есть свои преимущества и недостатки. Некоторые обрезки сделать проще, чем другие, или они могут дать вам больше контроля над окончательным изображением. В конечном итоге все сводится к личным предпочтениям, какую культуру использовать.
Некоторые обрезки сделать проще, чем другие, или они могут дать вам больше контроля над окончательным изображением. В конечном итоге все сводится к личным предпочтениям, какую культуру использовать.
Существует множество способов удаления пятен с фотографии в Photoshop, но самый простой и распространенный — это использование Восстанавливающей кисти. Для этого сначала выберите область, которую вы хотите исправить, и с помощью инструмента «Перо» нарисуйте небольшой круг вокруг дефекта. Затем с помощью инструмента «Восстанавливающая кисть» (F5) закрасьте круг белой краской. Целебная сила Photoshop автоматически устраняет любые повреждения, вызванные дефектом, полностью исчезая.
Какие инструменты в Photoshop самые полезные? Photoshop — это широко используемая программа для редактирования фотографий, которая обладает множеством полезных функций. Вот некоторые из наиболее полезных инструментов Photoshop: 1. Палитра слоев — отличный способ упорядочить фотографии и работать с ними по одной. 2. Инструмент «Штамп» отлично подходит для копирования частей изображения или объединения разных изображений. 3. Инструмент «Пластика» можно использовать для растягивания или искажения изображений, придавая им различные формы. 4. Корректирующие слои позволяют точно настроить фотографии, не затрагивая само исходное изображение. 5. Наконец, фильтры — отличный способ добавить эффекты к вашим фотографиям, которые иначе были бы невозможны.
Палитра слоев — отличный способ упорядочить фотографии и работать с ними по одной. 2. Инструмент «Штамп» отлично подходит для копирования частей изображения или объединения разных изображений. 3. Инструмент «Пластика» можно использовать для растягивания или искажения изображений, придавая им различные формы. 4. Корректирующие слои позволяют точно настроить фотографии, не затрагивая само исходное изображение. 5. Наконец, фильтры — отличный способ добавить эффекты к вашим фотографиям, которые иначе были бы невозможны.
Photoshop — популярная программа для создания графики и логотипов. Он также используется для создания пользовательских форм, таких как кнопки, значки и иллюстрации. В этой статье мы покажем вам, как создать пользовательскую фигуру в Photoshop.
Какие существуют способы создания пользовательской формы? Существует множество различных способов создания нестандартных фигур в Adobe Illustrator.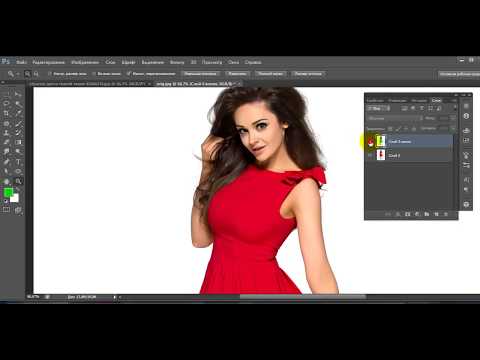 Один из способов — использовать инструменты формы. Вы можете создавать собственные фигуры с помощью инструментов «Прямоугольник», «Эллипс» и «Навигатор». Вы также можете создавать собственные формы с помощью инструментов для работы с символами и навигатора. Вы также можете использовать инструмент Rounded Rectangle Tool и Pathfinder для создания пользовательских фигур.
Один из способов — использовать инструменты формы. Вы можете создавать собственные фигуры с помощью инструментов «Прямоугольник», «Эллипс» и «Навигатор». Вы также можете создавать собственные формы с помощью инструментов для работы с символами и навигатора. Вы также можете использовать инструмент Rounded Rectangle Tool и Pathfinder для создания пользовательских фигур.
Как использовать пользовательскую фигуру в Illustrator
В этом уроке мы покажем вам, как использовать пользовательскую фигуру в Adobe Illustrator. Пользовательская фигура — это векторное изображение, которое вы создаете сами. Вы можете использовать его для создания логотипов, иллюстраций или чего-то еще, что вы можете придумать. В этом уроке мы покажем вам, как создать простую пользовательскую форму, а затем использовать ее в иллюстративном проекте.
Когда следует использовать пользовательскую форму? Когда вам нужно создать нестандартную форму, есть много разных способов сделать это. Вы можете использовать такой инструмент, как Adobe Illustrator или Photoshop, или онлайн-форму. Лучший способ решить, когда следует использовать пользовательскую форму, — это рассмотреть конкретные потребности вашего проекта.
Вы можете использовать такой инструмент, как Adobe Illustrator или Photoshop, или онлайн-форму. Лучший способ решить, когда следует использовать пользовательскую форму, — это рассмотреть конкретные потребности вашего проекта.
Большинство фигур имеют круглую, квадратную или треугольную форму. Но есть несколько форм, которые не являются правильными. Одним из них является неправильная форма. Неправильная форма не является простой копией другой формы. Он может иметь некоторые изгибы или углы, которые отличают его от других форм.
Есть много способов создать неправильную форму. Вы можете использовать карандаш, чтобы нарисовать контур фигуры на бумаге. Вы также можете использовать компьютер для создания формы с помощью программного обеспечения, такого как Adobe Photoshop или Illustrator. Или вы можете использовать творческий инструмент, такой как цветные карандаши или краски, чтобы создать свой собственный уникальный дизайн.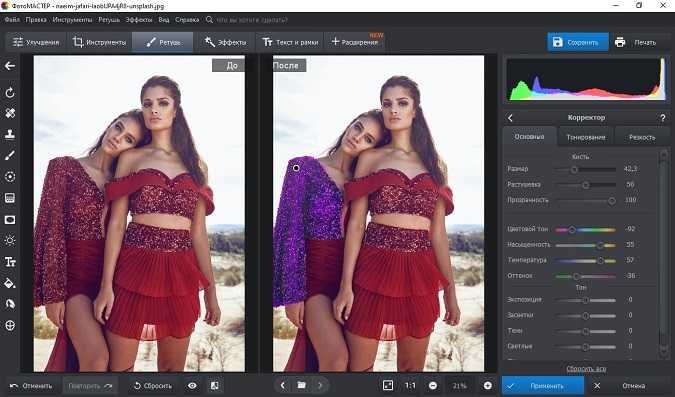 Возможности безграничны!
Возможности безграничны!
Одним из наиболее часто используемых сочетаний клавиш в Photoshop является сочетание клавиш Win для доступа к панели инструментов. Этот ярлык откроет панель инструментов, расположенную в нижней правой части рабочей области. Доступ к различным инструментам и функциям, доступным на этой панели, можно получить, щелкнув значки, которые появляются на ней.
Какие три слоя всегда должны быть в документе Photoshop?Photoshop — это мощное программное обеспечение для редактирования изображений, которое позволяет обрабатывать фотографии и улучшать их различными способами. Одним из наиболее важных аспектов Photoshop является правильная настройка слоев, чтобы вы могли легко управлять своими фотофайлами и редактировать их. В этой статье мы рассмотрим, какие три слоя вы всегда должны иметь в документе Photoshop и почему они так важны.
Как пользоваться инструментом «Градиент» в Photoshop? В этом уроке мы покажем вам, как использовать инструмент «Градиент» в Photoshop. Этот инструмент очень универсален и может использоваться для множества задач, включая создание нестандартных дизайнов, добавление атмосферы к вашим изображениям и многое другое. Итак, приступим!
Этот инструмент очень универсален и может использоваться для множества задач, включая создание нестандартных дизайнов, добавление атмосферы к вашим изображениям и многое другое. Итак, приступим!
Если вы похожи на большинство пользователей Photoshop, вы, вероятно, использовали инструмент Paint Bucket для заполнения цветом, добавления эффектов и создания текстур. Вот посмотрите, как использовать инструмент Paint Bucket для получения желаемых результатов.
Инструмент Paint Bucket расположен на панели инструментов в левой части Photoshop. Чтобы использовать его, сначала выберите его, щелкнув его значок или выбрав его на панели инструментов.
Когда вы начинаете рисовать с помощью инструмента «Заливка», Photoshop отображает курсор кисти (маленький кружок с перекрестием) в центре окна документа. Размер и форма этого курсора будут зависеть от того, какой тип кисти вы выбрали на панели параметров в верхней части экрана.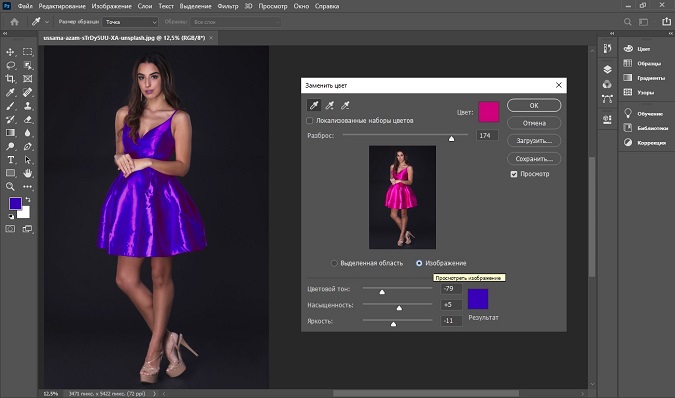
Чтобы начать заливку цветом, перетащите мышь внутри окна документа.
Есть ли способ отключить предварительный просмотр кисти в Photoshop?Начиная с версии Photoshop CS5, пользователи могут просматривать свои мазки в приложении. Однако некоторым пользователям эта функция может показаться лишней, и они предпочтут ее вообще отключить. Невозможно полностью отключить предварительный просмотр кисти в Photoshop, но есть несколько методов, которые можно использовать для уменьшения его видимости.
Как лучше всего обрезать изображение? Существует множество способов кадрирования изображения, но какой из них лучше всего подходит вам? Некоторые люди предпочитают использовать базовый инструмент обрезки в своем программном обеспечении для редактирования фотографий, в то время как другие могут предпочесть использовать специальное программное обеспечение, предназначенное для обрезки изображений. Существуют также онлайн-инструменты, которые позволяют пользователям обрезать изображения с помощью перетаскивания. Какой бы метод вы ни выбрали, обязательно следуйте рекомендациям, приведенным в статье ниже, для получения оптимальных результатов.
Какой бы метод вы ни выбрали, обязательно следуйте рекомендациям, приведенным в статье ниже, для получения оптимальных результатов.
CropImage — это цифровая фотография, которая была изменена для удаления части или всего исходного изображения. Обрезать изображение можно по многим причинам, например, чтобы улучшить композицию фотографии, уменьшить размер файла или создать новый дизайн. CropImage не следует путать с метками обрезки, которые представляют собой видимые артефакты, вызванные обрезкой изображения.
Каких распространенных ошибок следует избегать при кадрировании изображений?Обрезка изображения может быть простой задачей, но важно избегать распространенных ошибок, если вы хотите, чтобы ваши фотографии выглядели наилучшим образом. Вот шесть советов, о которых следует помнить:
- Не обрезайте слишком сильно. Слишком близкое кадрирование может привести к обрезанию или искажению текста или других элементов изображения.

- Используйте линейку или другие контрольные точки при кадрировании изображения. Обрезка изображения без использования контрольной точки может привести к неточным обрезкам, что может привести к размытию изображения или искажению краев изображения.
- Помните о «правиле третей». «Правило третей» — это рекомендация, которая предлагает разделить изображение на трети по горизонтали и вертикали, а затем обрезать его так, чтобы с каждого края фотографии оставалась по одной трети.
Поворот изображения в Photoshop может быть простой или сложной задачей. BasicRotate позволяет вращать изображение вокруг его центральной точки, а Advanced Rotate позволяет управлять углом и степенью поворота. Кроме того, вы можете использовать инструменты поворота изображения для более точного поворота.
Как удалить фон с изображения в Photoshop? Если вам нужно удалить ненужный фон с изображения в Photoshop, это можно сделать несколькими способами.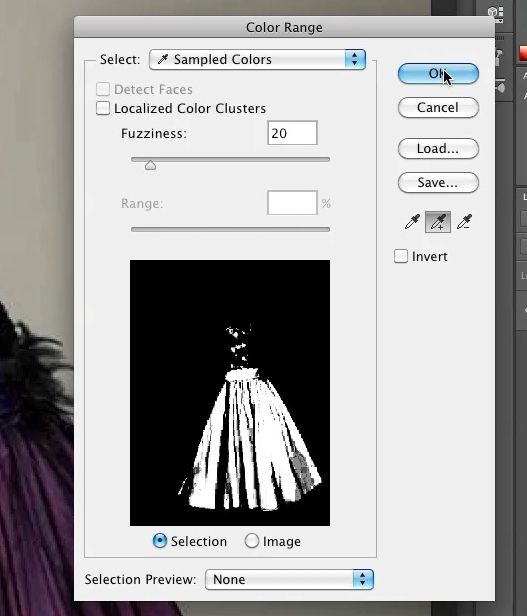 Самый простой способ — использовать инструмент «Кисть» и провести кистью по области, которую вы хотите очистить. Если фон светлый, Photoshop может потребоваться лишь небольшое количество краски, чтобы избавиться от него. С другой стороны, если фон темный или сложный, вам может потребоваться большее давление и работа на большей площади. Кроме того, вы можете использовать функцию «Быстрая маска», чтобы временно скрыть области вашего изображения, которые вы не хотите очищать, пока вы работаете с другими частями изображения. Когда вы закончите, просто выберите «Правка» > «Отменить быструю маску», чтобы восстановить исходный фон.
Самый простой способ — использовать инструмент «Кисть» и провести кистью по области, которую вы хотите очистить. Если фон светлый, Photoshop может потребоваться лишь небольшое количество краски, чтобы избавиться от него. С другой стороны, если фон темный или сложный, вам может потребоваться большее давление и работа на большей площади. Кроме того, вы можете использовать функцию «Быстрая маска», чтобы временно скрыть области вашего изображения, которые вы не хотите очищать, пока вы работаете с другими частями изображения. Когда вы закончите, просто выберите «Правка» > «Отменить быструю маску», чтобы восстановить исходный фон.
В этой статье вы узнаете, как использовать советы по Photoshop, которые помогут вам сэкономить время и улучшить свою работу. Следуя этим простым шагам, вы сможете создавать более привлекательные изображения без особых усилий.
Какие советы по более эффективному использованию Photoshop? Photoshop — мощное приложение, которое можно использовать для решения множества задач, но его можно использовать и более эффективно, если следовать советам.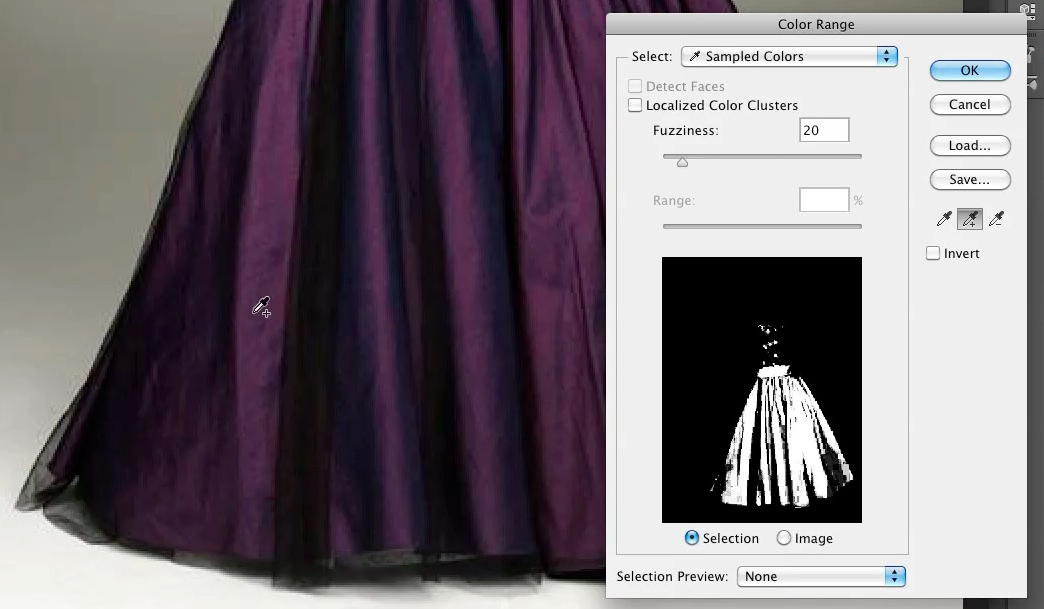 Один из способов сэкономить время — использовать сочетания клавиш. Еще один совет — создавать рабочие процессы, адаптированные к поставленной задаче. Наконец, важно убедиться, что все файлы правильно организованы, чтобы к ним можно было быстро и легко получить доступ.
Один из способов сэкономить время — использовать сочетания клавиш. Еще один совет — создавать рабочие процессы, адаптированные к поставленной задаче. Наконец, важно убедиться, что все файлы правильно организованы, чтобы к ним можно было быстро и легко получить доступ.
Один из самых частых вопросов, которые люди задают о Photoshop: «Какие советы?» Вот три конкретных примера эффективных советов по Photoshop:
- Используйте слои для организации файлов изображений. Если у вас есть несколько изображений, которые необходимо редактировать вместе, использование слоев позволит разделить все и организовать их. Это облегчает поиск того, что вы ищете, и снижает вероятность ошибок.
- Используйте инструменты выделения для тонкой настройки изображения. Для этих инструментов доступно множество вариантов, поэтому обязательно экспериментируйте, пока не найдете то, что лучше всего подходит для поставленной задачи.

- Используйте инструмент «Цветовой баланс», чтобы изменить цвет всего изображения или отдельных областей. Это может быть полезно, когда вы хотите добавить определенное настроение или тон вашей фотографии.
В этом уроке мы покажем вам, как изменить цвет одежды людей в Adobe Photoshop. Мы будем использовать несколько основных методов и объяснять все по пути.
Что такое кисти Photoshop? Кисти Photoshop — это мощный инструмент, который позволяет пользователям добавлять детали и текстуру к изображениям. Существует множество различных типов кистей Photoshop, каждый из которых имеет свой уникальный набор функций. Если вы ищете кисть, которая поможет вам рисовать текстуры, добавлять объем вашим проектам или создавать реалистичные эффекты, скорее всего, есть кисть, которая поможет вам выполнить работу. Независимо от того, являетесь ли вы новичком или опытным пользователем, изучение и использование кистей Photoshop необходимо для создания безупречной графики.
Если вы ищете способ добавить изюминку своим изображениям или просто хотите делать с кистями в Photoshop больше, чем вы могли себе представить, узнайте, как использовать кисти Photoshop. Это определенно путь! В этом уроке мы покажем вам, как начать работу с кистями в Photoshop, и дадим несколько советов о том, как использовать их наилучшим образом. Итак, являетесь ли вы новичком или опытным пользователем, мы надеемся, что этот урок поможет вам поднять вашу работу с кистью на новый уровень.
В чем разница между кистью Photoshop и стандартной кистью? Кисти Photoshop уникальны тем, что позволяют пользователям создавать самые реалистичные изображения и эффекты, используя только один инструмент. Кисти Photoshop состоят из серии коротких изогнутых линий, которыми можно управлять с помощью мыши или кончиками пальцев. Стандартные кисти, с другой стороны, представляют собой короткие прямые линии, которые вы рисуете с помощью курсора мыши. Есть много способов изменить цвет одежды людей в Adobe Photoshop, в зависимости от того, чего вы хотите добиться. Один из способов — использовать команду «Оттенок», которая позволяет настроить оттенок всех пикселей в выделении или слое. Вы также можете использовать «Цветовой баланс», чтобы изменить цвета различных элементов на фотографии, или использовать «Инвертировать», чтобы включать и выключать цвета.
Есть много способов изменить цвет одежды людей в Adobe Photoshop, в зависимости от того, чего вы хотите добиться. Один из способов — использовать команду «Оттенок», которая позволяет настроить оттенок всех пикселей в выделении или слое. Вы также можете использовать «Цветовой баланс», чтобы изменить цвета различных элементов на фотографии, или использовать «Инвертировать», чтобы включать и выключать цвета.
Как изменить цвет рубашки в Photoshop в 2022 году
Нравится вам цвет рубашки на изображении или нет, изменить его намного проще с помощью Photoshop. В следующей статье мы поговорим о том, как изменить цвет рубашки в программе Photoshop. Это быстрый и простой процесс, которому может следовать любой пользователь.
В приведенном ниже пошаговом руководстве мы используем Photoshop. Кроме того, он работает на всех версиях независимо от даты выпуска. Но вам нужно всего лишь немного практики, чтобы привыкнуть к основным функциям. Как только кто-нибудь освоит это, изменить цвет рубашки будет намного проще.
Содержание
- 1 Простые шаги по изменению цвета рубашки в Photoshop
- 2 Как сохранить несколько цветных футболок в Photoshop
- 3 На что обратить внимание при изменении цвета рубашки
- 3.1 Попробуйте другой режим наложения
- 66
- 3.2 Создание идеальной маскировки
- 3.3 Настройка выделения
- 4 Часто задаваемые вопросы
- 5 Заключение
Простые шаги по изменению цвета рубашки в Photoshop
Давайте приступим к уроку о том, как изменить цвет рубашки в Photoshop. Мы объясним каждый из шагов в учебнике простым способом. Итак, давайте подробно рассмотрим шаги.
Шаг 1: Откройте изображение в Photoshop с помощью меню «Файл» > «Открыть» и выберите изображение.
Шаг 2: Сначала выберите инструмент «Лассо» и нарисуйте грубый контур вокруг рубашки, цвет которой вы хотите изменить.
Шаг 3: Нажмите значок маски в Photoshop рядом со значком слоев.
Шаг 4: После этого выберите инструмент «Кисть» и откорректируйте углы наброска, который вы сделали. На миниатюре маскирующего слоя белый цвет показывает, какая область замаскирована, а черный — какая область не находится под областью маски.
Примечание: Если цвет рубашки недоступен в других частях изображения, используйте функцию выбора цветового диапазона в Photoshop. Перейдите в Select> Color Range и используйте функцию пипетки, чтобы выбрать цвет рубашки. Кроме того, вы можете использовать ползунок для настройки выбора. После выбора щелкните значок маски на панели слоев, чтобы замаскировать выделенную часть.
Шаг 5: Выберите слой изображения на панели слоев.
Прямо сейчас перейдите в меню «Изображение» > «Коррекция» и откройте окно «Цветовой тон/Насыщенность».
После этого щелкните параметр «Раскрасить» в появившемся диалоговом окне.
Затем сдвиньте и настройте параметры оттенка, насыщенности и яркости.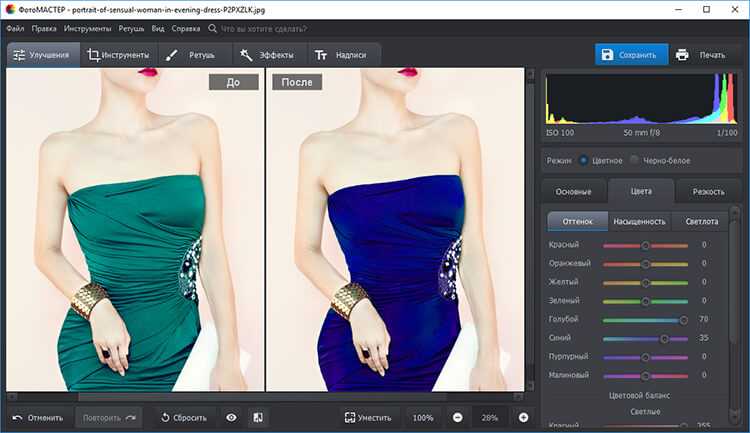 Продолжайте делать это, пока не найдете идеальный цвет для футболки.
Продолжайте делать это, пока не найдете идеальный цвет для футболки.
Примечание: Возможно, вам не придется использовать параметр «Раскрасить», если вы хотите только отрегулировать яркость и насыщенность рубашки.
Шаг 6: После изменения цвета футболки нажмите «ОК».
Следующий вариант даст вам футболку нового цвета. Вы можете следовать тому же руководству, чтобы получить разные цвета на футболке. Убедитесь, что вы изменили оттенок, насыщенность и другие параметры, чтобы получить желаемый цвет.
Как сохранить несколько цветных футболок в Photoshop
Если вы хотите создать и сохранить несколько версий одной и той же футболки, вам необходимо ее дублировать. Например, как только вы измените цвет футболки, продублируйте следующий слой. Как только вы продублируете слой, измените цвет рубашки и сохраните его в тот же файл. Затем сделайте то же самое, чтобы создать варианты одной и той же футболки.
Лучше упомянуть; Photoshop будет отображать только самый верхний слой панели слоев. Вы можете использовать значок глаза, чтобы включить или выключить видимость слоя изображения. Или вы можете перетащить цветную версию рубашки наверх, чтобы она стала видна в интерфейсе Photoshop. Таким образом, если вы хотите узнать, как изменить цвет одежды в видео, вам, возможно, придется изучить инструменты для редактирования видео.
Вы можете использовать значок глаза, чтобы включить или выключить видимость слоя изображения. Или вы можете перетащить цветную версию рубашки наверх, чтобы она стала видна в интерфейсе Photoshop. Таким образом, если вы хотите узнать, как изменить цвет одежды в видео, вам, возможно, придется изучить инструменты для редактирования видео.
На что следует обратить внимание при изменении цвета рубашки
При изменении цвета рубашки необходимо учитывать несколько моментов. Давайте рассмотрим эти факторы один за другим. Как только вы будете помнить об этих вещах, изменение цвета рубашки станет быстрее.
Попробуйте другой режим наложения Если вы не получаете желаемого цвета, используйте другой режим наложения. Например, вы можете смешать несколько слоев, чтобы получить желаемые цвета. Кроме того, вы также можете использовать функцию цвета заливки в Photoshop. Это позволит любому пользователю вставить весь простой цвет в вашу замаскированную часть.
Правильное выделение является основой создания идеальной цветовой маски. С испорченным выбором эффекты изменения цвета могут также изменить другие части изображения. Поэтому создание маскировки с помощью инструмента лассо всегда пригодится. Правильная маскировка гарантирует, что изменения повлияют только на выбранную часть изображения в Photoshop. Если вам нужно замаскировать сложный объект, используйте службу маскирования изображений, чтобы плавно перейти к следующему шагу.
Настройка выделения После создания выделения маскирующей формы пришло время настроить выделение с помощью кисти и других инструментов. Вы можете использовать мягкую кисть, чтобы лучше настроить область выделения. С черным цветом переднего плана стирание выбранных областей намного проще. Кроме того, вы можете переключить цвет переднего плана кисти на белый, чтобы добавить область выделения. Вот почему лучше всего отредактировать первоначальный выбор в Photoshop для получения лучших результатов.
Давайте перейдем к частым вопросам по изменению цвета рубашки в Photoshop.
Часто задаваемые вопросыКакое приложение меняет цвет вашей одежды?
Такие приложения, как «Перекрасить платье и цвет одежды» (App Store), отлично подходят для переодевания за несколько секунд. Например, если вы хотите снять одежду или рубашки, следующего приложения будет достаточно, чтобы изменить цвет ваших платьев. Точно так же Android предлагает вам отличный набор приложений.
Что делать, если я не получу желаемый цвет на футболке?
Если вы не можете получить желаемый цвет в диалоговом окне Цветовой тон/Насыщенность, используйте режим наложения. Например, вы можете получить желаемый цвет на выбранной вами футболке с помощью режимов наложения. Кроме того, вы можете поэкспериментировать с различными режимами наложения, чтобы проверить, какой из них работает лучше всего.
Какой инструмент лучше всего подходит для создания маски изображения?
Чтобы создать идеальную маску изображения, вам нужно использовать такие инструменты, как лассо, кисть, перо и т. д. Среди всего прочего, лучший способ создать маску изображения — начать создавать грубые формы вокруг объекта с помощью инструмента лассо. . После этого вам нужно настроить грубый контур в соответствии с объектом, который вы маскируете.
Заключение
В следующей статье мы рассмотрели, как изменить цвет рубашки в Photoshop с помощью нескольких простых шагов. Следуйте нашему предоставленному руководству, чтобы изменить цвет вашей футболки. Это простой, но полезный процесс изменения цвета рубашки в Photoshop. Кроме того, это простой процесс для всех.
Более того, когда вы научитесь менять цвет рубашки, делать модные образы станет проще. Кроме того, рубашка на изображении будет богатой по цвету и яркой. Любой может улучшить свою фотографию с помощью нашего простого в использовании руководства.
Любой может улучшить свою фотографию с помощью нашего простого в использовании руководства.
Как изменить цвет рубашки в Photoshop 2022
Это не только для целей электронной коммерции; Нам предстоит менять цвет рубашек и других платьев для разных целей. Он нужен нам даже для создания новой рубашки. И Photoshop — лучшее место для этого. Итак, сегодня мы узнаем о том, как изменить цвет рубашки в Photoshop.
Существуют различные способы преобразования цвета рубашки с помощью фотошопа. Мы не собираемся обсуждать все, чтобы сбить вас с толку. Но мы выбрали 2 самых простых способа, которые вполне уловимы. Итак, ознакомьтесь с методами и станьте мастером-дизайнером рубашек.
Как мы упоминали ранее, есть несколько способов изменить цвет рубашки в Photoshop. Некоторые из них просто используют систему замены цвета, а некоторые используют сервис обтравочного контура. Как бы там ни было, мы нашли самые простые 2 способа. И вы получите их прямо ниже.
Первый метод В этом методе используется система замены цвета. Проверяйте шаги один за другим и не пропускайте ни один из них.
Проверяйте шаги один за другим и не пропускайте ни один из них.
Шаг 1. Откройте изображение в Photoshop
Прежде чем приступить к редактированию, сначала необходимо открыть целевой файл. Открыв новую вкладку Photoshop, найдите параметр файла. Затем нажмите «Открыть» или «Импортировать файл».
Теперь вы можете увидеть изображение на вкладке Photoshop. Начиная с этого этапа, теперь вы можете выполнять любое редактирование по своему усмотрению. Если вы хотите изменить цвет рубашки, следующее, что вам нужно, это разблокировать слои фотографий.
Шаг 2: Разблокируйте слой
Нажмите нужную команду, чтобы открыть слой изображения. Затем дважды щелкните слой, чтобы разблокировать его. Теперь вы можете увидеть доступные функции для настройки различных вещей по мере необходимости.
Шаг 3: Настройте замену цвета
Теперь вам нужно нажать кнопку изображения в верхней левой части экрана Photoshop. Здесь нажмите на параметр настройки и выберите функцию замены цвета. Поэтому на экране откроется вкладка под названием «заменить цвет».
Поэтому на экране откроется вкладка под названием «заменить цвет».
Оттуда у вас будут варианты и возможная помощь для изменения цвета целевой области. На вкладке замены цвета вы сначала увидите черно-белую рубашку. Это позволит выполнить некоторые точные настройки цвета.
Шаг 4. Настройка размытости изображения
Регулировка размытости изображения имеет решающее значение при изменении цветов в Photoshop. В этом процессе вы решите, к каким областям и частям будет применено изменение.
Вы должны щелкнуть инструмент пипетки с пометкой «+», а затем щелкнуть область рубашки с выбранной опцией пипетки. Здесь вы должны изменить значение размытости по мере необходимости. Кроме того, измените цвет рубашки на белый. Остальная область должна быть черной.
Шаг 5: Установите цвет
Так как вы превратили рубашку в черно-белую форму на предыдущем шаге, теперь вы можете выбрать желаемый цвет. Вы действительно найдете вариант результата на вкладке замены цвета. Нажмите здесь. Теперь вы можете увидеть вкладку цвета результата, чтобы выбрать любой цвет, который вам нужен.
Нажмите здесь. Теперь вы можете увидеть вкладку цвета результата, чтобы выбрать любой цвет, который вам нужен.
Сначала выберите цвет; затем вы можете настроить цвет по мере необходимости. На следующем шаге мы обсудим цветовые кривые и возможные настройки в Photoshop.
Шаг 6: Использование кривых для настройки
На этом шаге определяется окончательный результат изображения. Если вам нужен реалистичный и естественный вид рубашки, вам просто нужно правильно использовать параметр кривых. Вы можете выполнить поиск вручную или просто использовать команду «CTRL + M», чтобы открыть вкладку кривых.
После открытия вкладки кривых вы увидите диаграмму кривых. Отрегулируйте цвет и контраст, просто перетаскивая линии под разными углами. Нажмите кнопку «ОК», если вы считаете, что фотографию можно использовать. Отредактированное фото теперь готово к использованию, или при необходимости вы можете отредактировать его дальше.
Метод 2
Второй метод заключается в использовании настройки цветового диапазона. Итак, давайте посмотрим, как это сделать.
Итак, давайте посмотрим, как это сделать.
Шаг 1. Откройте изображение в Photoshop
Как обычно, для изменения цвета необходимо открыть изображение в Photoshop. Во-первых, откройте файл в новой вкладке в Photoshop. Затем нажмите «Открыть» или «Импортировать файл». Теперь щелкните целевую фотографию и нажмите кнопку ОК.
Сразу после этого вы найдете изображение на новой вкладке. Когда вы получите готовое изображение на вкладке, вы можете выполнить все его редактирование.
Однако здесь мы предлагаем дублировать исходное фото. Это обеспечит сохранность оригинала. Поэтому не редактируйте непосредственно исходную фотографию и сделайте копию, чтобы попробовать.
Шаг 2: Скопируйте фоновый слой
На этом этапе вам нужно скопировать фоновый слой фотографии. Для этого щелкните правой кнопкой мыши фоновый слой фотографии. Затем нажмите кнопку копирования в опции настройки. Исходный слой отключается, когда вы нажимаете значок «глаз».
Шаг 3: Настройка цветового диапазона
Основная функция этого метода заключается в настройке цветового диапазона. Использование опции цветового диапазона действительно легко и быстро. Нажмите кнопку выбора в верхнем ряду параметров. При нажатии на кнопку выбора появится диаграмма вариантов. Цветовой диапазон вы найдете в середине таблицы.
Инструмент цветового диапазона необходим для создания выделения на основе цвета. Небольшая вкладка появится, когда вы нажмете на опцию «Цветовой диапазон». В верхней части вы просто найдете опцию «Выбрать». Вы должны нажать на образец цвета там.
Шаг 4: Настройте размытость
После того, как вы выберете пробный цвет, вы должны настроить размытость короткой фотографии. Прямо под опцией «Выбрать» на вкладке «Цветовой диапазон» вы получите эту опцию.
Там вы получите регулировочную шкалу. Переместите кнопку масштабирования, чтобы получить правильную нечеткость. В большинстве случаев вам нужно уменьшить размытость и сохранить сплошной черный цвет фона.
Шаг 5: Настройка насыщенности и оттенка
Мы находимся на последнем этапе. И здесь вы должны настроить уровень оттенка и насыщенности. Сначала найдите параметр «Изображение» в верхнем ряду. Второй опцией на табличке опций будет «Регулировка». Нажмите здесь. Вы получите еще одну опцию под названием Hue and Saturation в средней части пластины.
Щелкните по нему. Теперь появится небольшая новая вкладка. Там вы получите 3 варианта настройки. Оттенок, Насыщенность и Яркость — это 3 параметра, о которых мы говорим. Все они будут иметь соответствующие шкалы настройки. Измените его, как вам нравится. Наконец, нажмите кнопку «ОК» и сохраните фотографию.
Итак, это два самых простых способа изменить цвет рубашки с помощью фотошопа. Несомненно, оба метода просты в использовании. Количество шагов — это просто число. Не беспокойтесь! Мы разбили процедуру на несколько шагов. Вот почему вы можете думать, что это будет сложно.
Впрочем, не о чем беспокоиться! Как только вы начнете, мы можем заверить вас, что вам понадобится всего несколько минут, чтобы выполнить задание.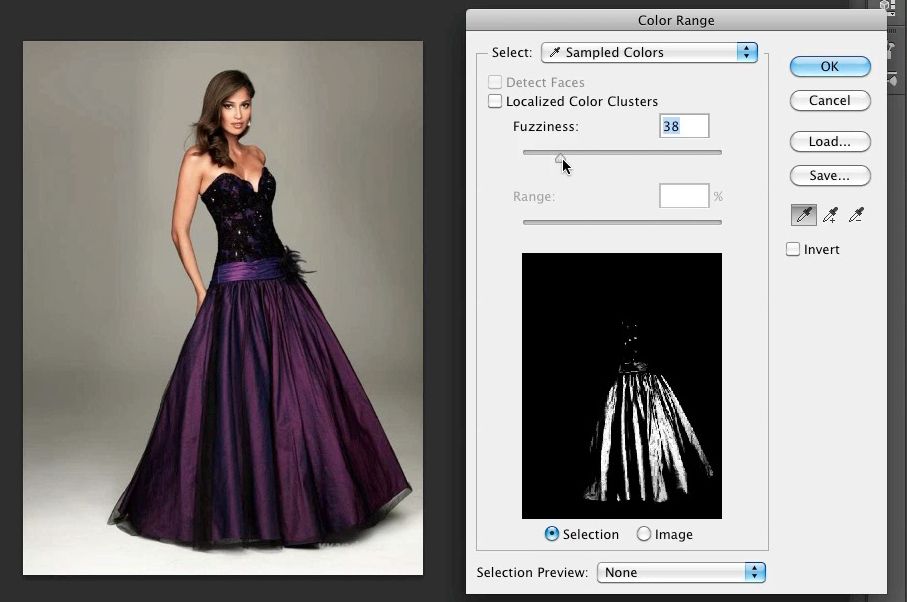


 Выделенный фрагмент становится маской для данного корректирующего слоя.
Выделенный фрагмент становится маской для данного корректирующего слоя. Этот параметр удобно
использовать при работе с увеличенным изображением или когда
экранное пространство ограничено.
Этот параметр удобно
использовать при работе с увеличенным изображением или когда
экранное пространство ограничено. Когда вы выбираете цвет в окне «Палитра цветов», маска в
окне предварительного просмотра обновляется.
Когда вы выбираете цвет в окне «Палитра цветов», маска в
окне предварительного просмотра обновляется.
 )
) Нажмите пипеткой на платье, на черном фоне вы увидите его контур
Нажмите пипеткой на платье, на черном фоне вы увидите его контур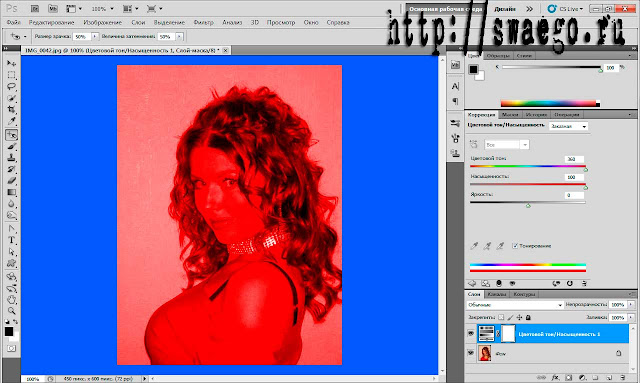 Теперь нажмите правой кнопкой мышки на текущем слое (на котором рисовали кистью) и выберите пункт «Параметры наложения»
Теперь нажмите правой кнопкой мышки на текущем слое (на котором рисовали кистью) и выберите пункт «Параметры наложения» title»/>
{{percent(index)}}
title»/>
{{percent(index)}} Вы можете создавать бесшовные градиенты, перетаскивая инструмент градиента вдоль линии, или вы можете добавлять отдельные точки, в которых вы хотите, чтобы происходило изменение цвета градиента.
Вы можете создавать бесшовные градиенты, перетаскивая инструмент градиента вдоль линии, или вы можете добавлять отдельные точки, в которых вы хотите, чтобы происходило изменение цвета градиента.
