Искусственное повышение резкости. Повышение резкости под офсетную печать
С одной стороны, это продолжение истории о подготовке к печати фотографий для книги «Мир глазами блоггера». Логично было бы назвать этот пост «Мир глазами блоггера 2». Но с другой стороны, речь пойдет только об одной специфической и очень важной операции — финальном повышении резкости в расчете на полиграфическое воспроизведение. Именно от ее результатов зависит как воспримет книгу читатель: «ух, какие четкие картинки» или «фу, что за мыло».
Поэтому я решил включить данную статью в общий цикл о повышении резкости. Описанный ниже метод не является «самым правильным» или «единственно возможным». Это просто один из вариантов, оказавшийся в конкретной ситуации наиболее удобным.
Теория
Судя по первым комментариям, надо все-таки сделать некоторые предварительные пояснения. А начинать удобнее всего с книги Брюса Фрейзера «Усиление резкости фотографий в Adobe Photoshop». Желающие прочитают ее самостоятельно, а я кратко изложу основную идею: Фрейзер предложил повышать резкость в три этапа.
Желающие прочитают ее самостоятельно, а я кратко изложу основную идею: Фрейзер предложил повышать резкость в три этапа.
Этап первый.
Предварительное усиление резкости в соответствии с источником изображения (цифровая фотография, скан со слайда, скан с негатива, скан с полиграфического оттиска).
Основной задачей на этом этапе является борьба с размытием получившимся в процессе оцифровки. Оно начинается на уровне оптики: дифракция на зажатой диафрагме, рассеяние света в фотоматериале, размывающий фильтр перед сенсором, увеличенная апертура барабанного сканера при уменьшеном шаге сканирующей головки. И продолжается на программном уровне: следствие демозаики, системы избавления от растра (descreen), различные шумодавы.
О резкости картинки (вернеее, о том какую хотелось бы иметь) на этом этапе написал в комментариях skarafuto: «… резкость это когда я беру снимок и увеличив интересующую меня деталь на 200-300% могу ее рассмотреть без сильной потери качества и увеличения артефактов, как на фотопластинке…»
Сейчас первичное повышение резкости выполняет конвертер. Соответственно, готовя изображения к печати я этим не занимался. Точнее, для изображений полученных в raw эту операцию за меня сделал ACR.
Соответственно, готовя изображения к печати я этим не занимался. Точнее, для изображений полученных в raw эту операцию за меня сделал ACR.
Этап второй.
Основное усиление резкости в соответствии с сюжетным содержанием на полноразмерной картинке.
Такое усиление резкости можно назвать «классическим». В результате получается файл, называемый автором «мастер-изображением», и являющийся основным обработанным оригиналом, пригодным для архивного хранения и использования на последнем этапе усиления резкости.
Часто на этом этапе применяют HiRaLoAm для усиления визуального объема малой и средней детализаци. Это уже не совсем повышение резкости, а усиление локальных контрастов, но поскольку четкую границу между локальными и микро контрастами провести тяжело, а инструмент один и тот же, то все валят в кучу — «повышение резкости».
Реинкарнацией HiRaLoAm в конвертерах является регулятор Clarity. А желающим разобраться в тонкостях рекомендую статью Алексея Шадрина «Управление визуальным объемом фотографических изображений». В практических рекомендациях есть ошибки, но замечательно описана теория.
В практических рекомендациях есть ошибки, но замечательно описана теория.
Об этом в комментариях написал dmitry_novak: «… шарп обычно делали немудряще в 2 приема: очень легкий HiRaLoAm с радиусом в зависимости от «радиуса» фактурности изображения и пропорционально размеру на печати, плюс вторым этапом уже финальный шарп для компенсации «розочки» — радиус уже больше зависит от линиатуры и тоже пропорционально размеру на печати…»
Про «розочку» будет ниже, а про весь этап в целом замечу — здесь я резкость тоже не повышал. Вернее, повышал только на нескольких фотографиях, явно выпадающих из общего ряда. Техника сейчас хорошая, авторы — люди в фотографии не чужие, поэтому увлекаться «обманками» смысла не было. Тут как с дезодорантом: в свежем помещении он не нужен, а в туалете все равно исходный запах не уберет. В одном случае даже наоборот, пришлось давить излишний HiRaLoAm.
Этап третий.
Финальное усиление резкости на картинке в соответствии с технологией воспроизведения, приведенной к выводному размеру и разрешению.
Задача этого этапа — скомпенсировать падение резкости возникающее в результате воспроизведения. Такое падение существует всегда, но для каждой технологии проявляется по разному.
Из распространенных технологий наименьшее падение резкости возникает на мониторе. Оно происходит из-за уменьшения изображения. Даже полный размер моего монитора (1920х1080) дает всего около 2 Мп. Про привычное интернетовское «900х600» даже вспоминать не хочется. Повышается резкость просто «на глаз», пока на экране не станет красиво.
Сильнее резкость падает при выводе на фотобумагу. Основные причины чисто оптические: неаккуратность при засветке квадратного элемента изображения круглым пятном лазера и светорассеяние в фотоматериале. Для эффективного управления резкостью необходима печать «пиксел в пиксел», когда изображение не масштабируется и каждый пиксел файла экспонируется на фотобумагу как отдельный элемент.
Естественно, фотолаборатория должна поддерживать такой режим печати, а файл должен быть подготовлен с оптическим разрешением печатной машины. Разрешение машины надо узнавать в конкретной лаборатории, где вы собираетесь печататься. Для ориентира, оптическое разрешение Noritsu — 300 dpi, Durst Theta — 254 dpi.
Разрешение машины надо узнавать в конкретной лаборатории, где вы собираетесь печататься. Для ориентира, оптическое разрешение Noritsu — 300 dpi, Durst Theta — 254 dpi.
Как и при просмотре на мониторе резкость оценивают по ощущениям наблюдателя, проще говоря: «на глазок». Только теперь интерактивность меньше — придется печатать несколько вариантов и сравнивать их. Кстати, так придется поступать при любой печати, поэтому при повышении резкости так важен опыт корректора в работе с конкретной технологией. Ну, или подобранные «старшими товарищами» числа.
При струйной печати резкость падает примерно в той же степени, что и при фотопечати. Но тут у меня опыт небольшой, поэтому я вас переадресую к Саше Сахарову. Он на струйной печати собаку съел, наверняка и про резкость сможет подсказать.
UPD. Комментарий от Александра Сахарова:
«…А если по делу, то со струйной печатью и повышением резкости под нее все совсем-совсем просто. Оборудование для струйной печати в разы, а то и в десятки раз дешевле, чем оборудование для фото или офсета. Поэтому найти его «на попробовать» сильно легче, чем все другие типы.
Поэтому найти его «на попробовать» сильно легче, чем все другие типы.
Разрешение наиболее часто встречающихся рулонных принтеров фото качества от Epson 360dpi. Если очень нужно, можно заставить принтер печатать в разрешении 720dpi (режим finest detail), только не нужно это. Это не сколько капель краски на дюйм может поставить принтер (их может быть и 1440, и 2880), а до какого разрешения драйвер принтера будет масштабировать картинку перед тем, как преобразовывать ее в команды управления подачей бумаги и нанесением чернильных точек.
Чтобы не допустить «замыливания» картинки, лучше не давать драйверу масштабировть изображение, а сделать это самостоятельно как одну из последних операций перед печатью. После чего выполняется повышение резкости уже для печати. Каким методом и на сколько — каждый решает для себя. В результате на экране в 100% картинка должна быть выглядеть заметно перешарпленной. При оценке резкости будущей картинки перед печатью по экрану можно уменьшить изображение до 30-50%. В таком случае экран лучше эмулирует будущий отпечаток.
В таком случае экран лучше эмулирует будущий отпечаток.
Но я предпочитаю тесты печатать, благо принтер рядом. Да и выбор бумаги влияет на то, сколь резкой картинка будет смотреться на отпечатке. А еще, не считая себя умнее покойного Брюса и команды Pixel Genius, я испльзую их плагин Photo Kit Sharpener.
Таким образом с точки зрения поднятия резкости при печати чего-нибудь ответственного мой рабочий процесс выглядит следующим образом:
— capture sharpening средствами Lightroom или Photoshop
— local sharpening отдельных мест на снимке (как и обратный процесс, проще всего реализуемый в Lightroom отрицательным Clarity),
— output sharpening смасштабированного под конкретный размер, носитель, и для конкретного устройства печати кадра с использованием PhotoKit.
И все :-)»
Сильнее всего резкость падает при офсетной печати. Печатная машина может либо запечатать некоторую область краской, либо нет. Для воспроизведения полутонов печатается растровая сетка с различным соотношением печатных и пробельных элементов. Количество элементов растровой сетки на один дюйм называется «линиатура растра» и измеряется в «линиях на дюйм» (lpi). Наиболее распространенными на сегодя являются линиатуры 150 lpi и 175 lpi.
Количество элементов растровой сетки на один дюйм называется «линиатура растра» и измеряется в «линиях на дюйм» (lpi). Наиболее распространенными на сегодя являются линиатуры 150 lpi и 175 lpi.
Цветное изображение — результат наложения друг на друга четырех таких разноцветных сеток развернутых под определенными углами. А упомянутая Димой Новаком «розочка» — это муаровая розетка, являющаяся неизбежным спутником полиграфистов. Приглядитесь внимательно к любой иллюстрации (лучше к более-менее нейтральной области примерно средней яркости) и вы заметите, что вся картинка состоит из шестиугольников.
Именно из-за растровых сеток резкость падает сильнее всего, поэтому «под офсет» ее повышают больше. И чем ниже линиатура, тем сильнее нужно повышать резкость. Про флексопечать, шелкографию и другие технологии «тоже полноцветной печати» даже рассказывать не буду.
Вот об этом повышении резкости и пойдет речь ниже. Я хотел, чтобы хорошо передались объемы мелких деталей, но не полезли ореолы. Для этого нужно брать радиус чуть больше, а воздействие уменьшать. При этом еще хотелось сохранить фактурность и ощущение сверхмелкой детализации, чтобы картинка звенела, но не дребезжала. Это требует меньшего радиуса, большей силы воздействия и защиты от светлых пробоев.
Для этого нужно брать радиус чуть больше, а воздействие уменьшать. При этом еще хотелось сохранить фактурность и ощущение сверхмелкой детализации, чтобы картинка звенела, но не дребезжала. Это требует меньшего радиуса, большей силы воздействия и защиты от светлых пробоев.
Как совместить эти противоречивые требования, а главное, сделать это единообразно для большого количества изображений и по возможности быстро, читайте ниже.
Практика
В прошлый раз мы остановились на том, что все изображения приведены к реальному печатному размеру, имеют разрешение 300 ppi, глубину цвета 8 бит и находятся в цветовой модели Lab. Все слои схлопнуты. Я решил использовать уже упоминавшийся во вступлении к предыдущей статье метод, предложенный Дэном Маргулисом.
В качестве подопытного взята фотография из рассказа Сергея Доли про Аляску. Во-первых, эта картинка в печати имела маленький размер и я могу привести ее здесь не уменьшая. Во-вторых, в процессе работы на ней явно проявляются проблемы, возникающие далеко не в каждом изображении. Встречайте.
Встречайте.
Замковый холм. Русский «маяк» исторической памяти.
Первым делом создаем два новых слоя скопировав в них исходное изображение. Верхний слой (CMYK_USM_A300_R1_T0) отключаем, он понадобится позже. А на нижнем слое (Lab_USM_A100_R3_T0) повышаем резкость только в канале Lightness. Операция делается обычным фильтром Unsharp Mask, о параметрах можно догадаться из названия слоя: Amount 100%; Radius 3 pixels; Threshold 0 levels.
Шарп яркостного канала Lab автоматически защитит (или, как минимум, существенно ослабит) от проблемы пробойных ореолов. Воздействия 100% достаточно для классического повышения резкости, тем более, что радиус выбирается относительно большой. Радиус 3 я подобрал опытным путем, отталкиваясь от экспериментов Брюса Фрейзера и несколько увеличив предложенные им значения.
В результате хорошо прорисовались объемы всех деталей, в некоторых местах ореолы просто нарочито выпирают, но мелкая фактура оказалась съеденой. На такой эффект я и расчитывал, а фактуру мы востановим позже. Про Threshold даже писать не буду — это кастыль доставшийся нам со времен пленки и хилых компьютеров и ожидать от него чего-нибудь хорошего не приходится.
На такой эффект я и расчитывал, а фактуру мы востановим позже. Про Threshold даже писать не буду — это кастыль доставшийся нам со времен пленки и хилых компьютеров и ожидать от него чего-нибудь хорошего не приходится.
Включаем верхний слой и переводим изображение в CMYK. В появляющемся меню необходимо выбрать опцию Don’t Merge чтобы при переводе не потерять послойную структуру. В верхнем слое повышаем резкость только в черном канале выбрав значения: Amount 300%; Radius 1 pixels; Threshold 0 levels. В этот раз радиус выбирается маленький, а воздействие дается побольше. Таким образом вся мелкая детализация в черном канале начинает звенеть.
Приятной особенностью черного канала является то, что относительно светлые области изображения в нем просто белые. При использовании профиля с достаточно легкой генерацией черного (а современные профили для мелованных бумаг практически поголовно такие) цвет светлых участков задается триадой (красками Cyan, Magenta и Yellow) и на долю черного просто ничего не остается.
Таким образом на границе «темный участок — светлый участок» темная сторона эффективно затемняется, а светлый ореол на светлой области не возникает. А как можно нарисовать светлый ореол на и так белом поле? Для примера можете сравнить область неба вокруг ствола орудия и флагштоков на этой и предыдущей картинке.
Чтобы совместить результаты двух усилений резкости заходим в опции наложения верхнего слоя (двойной щелчок рядом с пиктограммой слоя в палитре Layers) и в разделе Channels оставляем галочку только для канала K.
Таким образом CMY дает нам хорошую силу воздействия, а черный канал поставляет акккуратно звенящие мелкие детали. Все это задано отдельными слоями положенными поверх чистого исходника. Это дает возможность (при необходимости) гибко ослаблять воздействия. Если ослабить нужно равномерно по всей картинке — уменьшаем Opacity, если локально — накидываем на соответствующий слой маску и рисуем по ней.
Кстати, до сего момента все операции являются однотипными, участия оператора не требуют, а посему могут быть записаны в экшен. Я применял его пакетно ко всем изображениям, а потом отсматривал и при необходимости дорабатывал каждое.
Я применял его пакетно ко всем изображениям, а потом отсматривал и при необходимости дорабатывал каждое.
Здесь мы видим явные проблемы с широкими светлыми ореолами на небе, возникшими после первого повышения резкости. Накинем на слой Lab_USM_A100_R3_T0 маску и черной кистью пройдемся по проблемным участкам.
Включаем верхний слой. Проверяем финальный результат и отправляем изображение в папку CMYK_psd. Когда все картинки были обработаны я просто запустил экшен, который схлопнул все слои и пересохранил готовые файлы в формате tif в отдельную папку.
Такой подход позволяет не только поднять резкость достаточно сильно (компенсируя ее падение при офсетной печати), но и сохранить ощущение самой мелкой детализации. Картинки звенят, но звенят мягко. И, что немаловажно для книги, резкость всех изображений поднята единообразно.
Вся работа делалась в Lab и CMYK, а приведенные иллюстрации конвертированны к sRGB. Любители заглянуть в оригинал могут скачать послойный файл (5,7 мб).
Желающие посетить очные занятия по цветокоррекции и обработке изображений могут познакомиться с программами и списком ближайших мероприятий в заглавном посте моего ЖЖ. Там же вы найдете ссылки на другие мои статьи.
Без предварительного согласования с автором разрешается перепечатка и размещение этого материала на любых ресурсах с бесплатным доступом при условии полного сохранения текста (в том числе и этого раздела), ссылок и иллюстраций, указания авторства и ссылки на первую публикацию.
Для коммерческого использования или перепечатки с внесением изменений необходимо согласование с автором. Связаться со мной можно по электронной почте [email protected]
© Андрей Журавлев (aka zhur74), ноябрь 2011 г.
Первая публикация http://zhur74.livejournal.com/26902.htm
Фильтр GIMP Sharpen (нерезкая маска) для повышения резкости фотографий
Применение резкости к фотографиям имеет много преимуществ. Это помогает восстановить детали вашего изображения, которые были потеряны в процессе оцифровки, особенно по краям предметов или объектов на фотографии.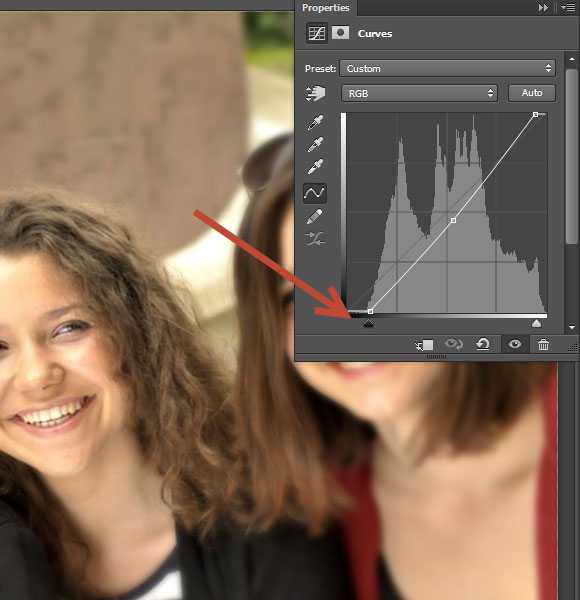 Это также может помочь исправить фотографии, которые получились размытыми во время фотосессии из-за дрожания камеры, неправильной фокусировки или множества других причин. В конце концов, добавление резкости во время рабочего процесса редактирования фотографий — это простой способ улучшить внешний вид и повысить качество ваших фотографий.
Это также может помочь исправить фотографии, которые получились размытыми во время фотосессии из-за дрожания камеры, неправильной фокусировки или множества других причин. В конце концов, добавление резкости во время рабочего процесса редактирования фотографий — это простой способ улучшить внешний вид и повысить качество ваших фотографий.
Есть несколько способов повысить резкость ваших фотографий с помощью GIMP, но самый проверенный и верный способ сделать это — использовать фильтр Sharpen (Unsharp Mask). В этой статье я подробно расскажу, как использовать этот фильтр, а также дам советы, которые помогут вам каждый раз получать более четкие фотографии в GIMP.
Когда применять повышение резкости во время редактирования изображения
Для начала я рекомендую повышать резкость ваших фотографий к концу рабочего процесса редактирования фотографий, то есть после того, как вы исправили цвет, отретушировали и изменили размер или обрезали фотографию. Это позволяет избежать увеличения деталей на вещах, которые вы планируете удалить с фотографии (например, морщины или артефакты), а также гарантирует, что окончательный эффект повышения резкости оптимизирован для конечного изображения.
Как применить фильтр Sharpen (нерезкая маска)
Имейте в виду, что этот фильтр был разработан для того, чтобы избежать усиления пятен или шума на ваших фотографиях, поэтому ничего страшного, если на фотографии все еще есть дефекты, когда придет время повысить резкость.
Чтобы применить фильтр, убедитесь, что ваш слой изображения является активным слоем на панели «Слои» (синяя стрелка на изображении выше), затем перейдите в «Фильтры»> «Улучшение»> «Резкость» (нерезкая маска) — обозначено красной стрелкой на фотографии.
Откроется диалоговое окно «Резкость (нерезкая маска» (обведено синим на изображении выше), которое содержит три ползунка, а также некоторые дополнительные параметры и настройки. Убедитесь, что поле «Предварительный просмотр» в левом нижнем углу диалогового окна установите флажок (красная стрелка) перед тем, как вы начнете настраивать параметры Это гарантирует, что вы увидите предварительный просмотр изображения в реальном времени, когда применяете повышение резкости.
Ползунок радиуса
Первый ползунок «Радиус» (красная стрелка на изображении выше) позволяет увеличивать или уменьшать область по обе стороны от «края» детали изображения для повышения резкости. Края — это просто контуры, окружающие детали изображения, такие как очертания глаз или бровей объекта, линии волос объекта или контур челюсти объекта (синие стрелки на изображении). По сути, любая область, где пиксели резко меняют свою интенсивность или контрастность, является краем. Поскольку этот фильтр работает за счет увеличения контраста вокруг деталей краев, ползунок «Радиус» важен, поскольку он позволяет вам установить, насколько большую или маленькую область вы хотите применить к краям вашего изображения.
Демонстрация этого ползунка в действии более эффективна, когда мы увеличим значение второго ползунка, поэтому мы вернемся к ползунку Радиуса. Я обещаю, что к концу этой статьи это будет иметь для вас смысл.
Ползунок суммы
Следующий ползунок, «Количество» (красная стрелка на изображении выше), позволяет увеличивать или уменьшать степень резкости, применяемую к вашему изображению. Чем выше значение этого ползунка, тем сильнее будет эффект повышения резкости. Чем ниже значение, тем слабее будет эффект и, следовательно, к вашему изображению будет применена меньшая резкость. Если я щелкну и перетащу этот ползунок, чтобы увеличить значение где-то между 20 и 25 (синяя стрелка на изображении), вы увидите, что сила эффекта будет интенсивной, и мы увидим слишком много деталей на нашем изображении. Слишком большое увеличение значения «Количество» также добавляет к фотографии шум, который вы можете увидеть при увеличении.
Чем выше значение этого ползунка, тем сильнее будет эффект повышения резкости. Чем ниже значение, тем слабее будет эффект и, следовательно, к вашему изображению будет применена меньшая резкость. Если я щелкну и перетащу этот ползунок, чтобы увеличить значение где-то между 20 и 25 (синяя стрелка на изображении), вы увидите, что сила эффекта будет интенсивной, и мы увидим слишком много деталей на нашем изображении. Слишком большое увеличение значения «Количество» также добавляет к фотографии шум, который вы можете увидеть при увеличении.
Если, с другой стороны, я уменьшу значение до «0» (красная стрелка на изображении), будет казаться, что на нашем изображении вообще нет повышения резкости.
Обычно, чем больше изображение, которое вы редактируете, тем выше вы можете увеличить ползунок «Количество», не переусердствуя. В моем случае мое изображение имеет ширину более 5000 пикселей и высоту 3400 пикселей, что является довольно большим изображением, поэтому я могу немного увеличить ползунок количества и получить красивый результат. Если вы редактируете изображение меньшего размера (т.е. 1280×720), вы можете захотеть оставить для параметра «Количество» более низкое значение, чтобы избежать чрезмерной резкости.
Если вы редактируете изображение меньшего размера (т.е. 1280×720), вы можете захотеть оставить для параметра «Количество» более низкое значение, чтобы избежать чрезмерной резкости.
Немного подняв ползунок «Количество» (красная стрелка), давайте вернемся к ползунку «Радиус», чтобы увидеть, как он может изменить резкость вашего изображения. По умолчанию значение ползунка установлено на 3. Если я начну увеличивать значение ползунка (на изображении я поднялся до 7.5 — синяя стрелка), вы заметите, что все края вокруг деталей на моем изображении начинают чтобы иметь больше контраста и стать темнее на вид. Цвета на моем изображении также начнут демонстрировать признаки искажения. (Примечание: эти наблюдения немного сложнее увидеть на изображении здесь, так как я уменьшил его для веб-сайта/статьи).
Если я продолжу увеличивать это значение до чего-то более экстремального, например, до значения около 50, края станут слишком контрастными, цвета будут гораздо более искаженными, а изображение в целом будет выглядеть неприглядно.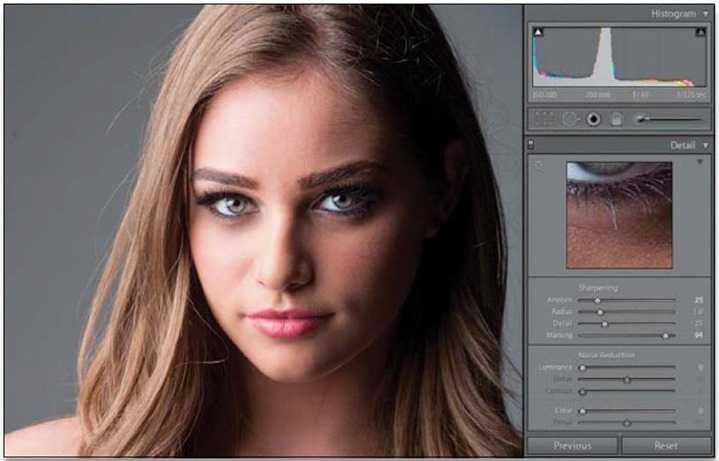
Опять же, если вы используете изображение меньшего размера, вы можете увидеть эти эффекты намного раньше при настройке значений ползунка.
Я рекомендую установить значение радиуса на более низкое значение и регулировать ползунок «Количество», пока вы не будете довольны степенью резкости, примененной к вашему изображению.
Кроме того, убедитесь, что вы увеличили масштаб до 100% от значения масштабирования, чтобы поближе рассмотреть любой шум, который может быть создан в результате увеличения резкости, особенно если вы собираетесь печатать изображение. Если вы собираетесь отправить это куда-то, где изображение в конечном итоге будет сжато, это может быть не так уж важно. Вы можете обнаружить, что изображение имеет слишком много шума при просмотре вблизи, и вы можете изменить настройки, чтобы уменьшить шум при максимальной резкости.
Ползунок порога
Последним ползунком для этого фильтра является ползунок «Порог». Этот ползунок позволяет настроить, в какой точке изменения значений пикселей считаются «краем». Согласно GIMP, увеличение значения этого ползунка «защитит области плавного тонального перехода от повышения резкости и предотвратит появление пятен на [] лице, небе или поверхности воды». Другими словами, если вы начинаете видеть резкость вокруг пятен или в областях с плавным переходом цветов (то есть не на краю), вы можете увеличить значение этого ползунка, и он удалит резкость в этих областях.
Согласно GIMP, увеличение значения этого ползунка «защитит области плавного тонального перехода от повышения резкости и предотвратит появление пятен на [] лице, небе или поверхности воды». Другими словами, если вы начинаете видеть резкость вокруг пятен или в областях с плавным переходом цветов (то есть не на краю), вы можете увеличить значение этого ползунка, и он удалит резкость в этих областях.
Если я подниму значение этого ползунка, чтобы продемонстрировать настройку в действии (красная стрелка), вы увидите, что моя фотография в целом будет выглядеть более размытой, потому что GIMP уменьшает количество краев, которые получают резкость в моем изображении. GIMP по-прежнему будет сохранять некоторую резкость вокруг ярко выраженных краев (например, вокруг глаз моего объекта).
Для этого изображения мне не нужно настраивать порог, поэтому я верну значение обратно к 0.
Разделенный вид и добавление пресетов
Если вы хотите увидеть, как выглядит ваше изображение до и после применения повышения резкости, вы можете щелкнуть параметр «Разделить предварительный просмотр» в правом нижнем углу диалогового окна (красная стрелка), чтобы увидеть параллельное сравнение.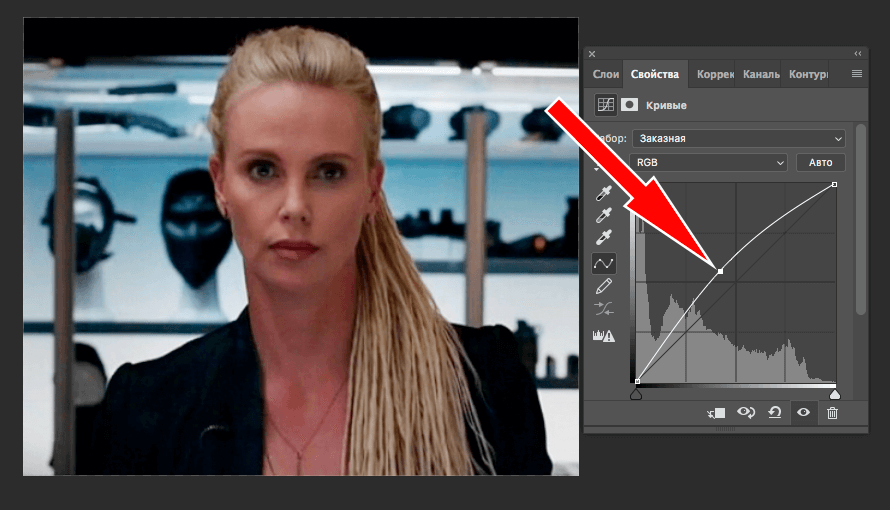 Вы также можете переместить розовую пунктирную линию, чтобы изменить положение предварительного просмотра.
Вы также можете переместить розовую пунктирную линию, чтобы изменить положение предварительного просмотра.
Если вы хотите добавить свои текущие настройки в качестве предустановки внутри GIMP, щелкните значок «+» в верхней части диалогового окна (красная стрелка). Затем вы можете назвать свой пресет (я назвал свой «Cowgirl Edit» — синяя стрелка) и нажать «ОК», чтобы сохранить пресет (зеленая стрелка).
Теперь, когда вы нажмете раскрывающийся список «Предустановки» (красная стрелка), вы увидите сохраненный пресет в нижней части списка (зеленая стрелка). При нажатии на предустановку ваши текущие настройки будут применены к любому изображению, над которым вы работаете.
Когда вы будете довольны своими настройками, нажмите OK, чтобы применить резкость к вашему изображению.
Sharpen Image: Руководство по повышению резкости фотографии
Когда дело доходит до искусства, которое вы создаете, важны детали! Вы хотите избежать размытых изображений или того, чтобы лучшие черты вашего изображения были нечеткими.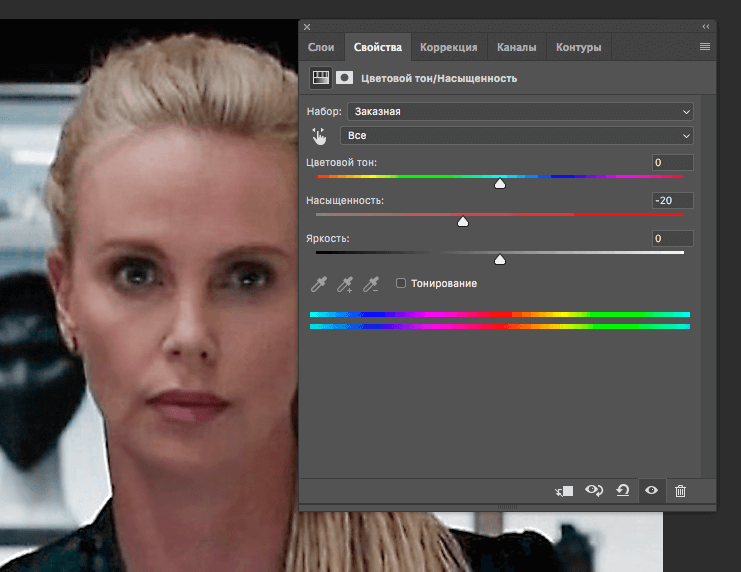 Если вы серьезно относитесь к искусству или графическому дизайну, вам нужны инструменты для повышения резкости ваших изображений.
Если вы серьезно относитесь к искусству или графическому дизайну, вам нужны инструменты для повышения резкости ваших изображений.
Когда вы повышаете резкость изображения, вы удаляете размытие, улучшаете важные детали и избавляетесь от бликов. Все фотографы хотят, чтобы их снимки выглядели резкими и четкими, и именно так можно добиться таких результатов. Если ваша фотография не в фокусе или камера дрожала во время съемки, вы можете исправить это с помощью инструментов повышения резкости. Инструменты повышения резкости также могут компенсировать фотографии, снятые в дни с недостаточным естественным освещением или с недостаточно четким фоном.
Для каждого типа проблем, которые могут возникнуть, были созданы алгоритмы для их решения. Разработка инструментов для повышения резкости — это не только наука, но и искусство, потому что вам нужно улучшить ключевые детали, не теряя разрешения изображения и не делая его странным. Эти результаты могут быть достигнуты только путем смешивания программирования с эстетикой художника. Именно здесь инструменты CorelDRAW имеют преимущество.
Именно здесь инструменты CorelDRAW имеют преимущество.
Различные инструменты для повышения резкости фотографий
На рынке представлены различные инструменты для повышения резкости фотографий, в том числе Corel PHOTO-PAINT, программа для редактирования фотографий, входящая в состав программного обеспечения CorelDRAW Graphics Suite. Тем не менее, несмотря на то, что у вас есть выбор, какой инструмент выбрать, есть определенные функции, которые вы должны искать в инструменте повышения резкости фотографий, в том числе:
- Исправляет ваши конкретные проблемы: На рынке представлено множество инструментов, так что вы можете позволить себе быть сообразительным покупателем. Убедитесь, что вы выбрали инструмент, который фокусируется на проблемах, с которыми вы сталкиваетесь чаще всего, будь то плохое освещение или размытые лица. Убедитесь, что инструмент подходит именно вам.
- Раздельное: Иногда вам не нужно настраивать все изображение.

- Хороший ИИ: Искусственный интеллект будет вносить коррективы. Убедитесь, что ваш ИИ совместим с вашим мышлением.
- Пакетная обработка: Иногда вам нужно исправить одну и ту же деталь на многих изображениях. Вы хотите, чтобы ваш инструмент заточки имел пакетную обработку, поэтому вам не нужно исправлять их по отдельности.
- Поддерживает несколько типов файлов: Вы хотите, чтобы точилка для инструментов принимала файлы JPEG или RAW в зависимости от того, как вы сделали снимок.
- Недорого и совместимо: С таким количеством инструментов для заточки на рынке убедитесь, что инструмент, который вы используете, имеет приемлемую цену и совместим с остальным программным обеспечением, которое вы используете.

Как повысить резкость изображения
Если вы хотите повысить резкость изображения в Corel PHOTO-PAINT, программе редактирования фотографий, входящей в состав программного обеспечения CorelDRAW Graphics Suite, выполните следующие действия:
- Щелкните изображение, затем исправление, и, наконец, заточить.
- Используйте ползунок процентного соотношения, чтобы контролировать количество деталей в выбранном изображении.
- Используйте любой из инструментов в пакете, включая маску нерезкости (позволяет выбрать участок для детализации), адаптивную нерезкость (позволяет смешивать изображение с окружающими пикселями), резкость или направленную резкость, чтобы фотографии не выглядели зернистыми. .
Заключение
Corel PHOTO-PAINT — идеальная программа для повышения резкости любого изображения. Он имеет различные инструменты повышения резкости, имеет лучший в отрасли искусственный интеллект, обрабатывает пакетные запросы, адаптируется к любому типу файла изображения, доступен по цене и поддерживается практически на каждой платформе. CorelDRAW — компания, которая разбирается в графическом дизайне. Выберите инструмент от компании, которая знает, что нужно художникам, и имеет инструменты, которые могут воплотить их идеи в жизнь.
CorelDRAW — компания, которая разбирается в графическом дизайне. Выберите инструмент от компании, которая знает, что нужно художникам, и имеет инструменты, которые могут воплотить их идеи в жизнь.
Нужно скачать CorelDRAW?
Загрузите бесплатную 15-дневную пробную версию прямо сейчас!
Загрузить изображение для повышения резкости и масштабирования
Photo Enhancer
или перетащите сюда файл
CTRL+V, чтобы вставить изображение или URL
Нет изображения?
Попробуйте один из следующих вариантов:
Загрузить мобильное приложение
Часто задаваемые вопросы
Зачем использовать Photo Enhancer?
Используя лучший Enhancer, чтобы сделать размытые изображения четкими, вы можете восстановить те специальные фотографии, которые вы оставили на своем жестком диске.
 Даже самые опытные фотографы иногда упускают фокус или получают размытые и размытые изображения.
Даже самые опытные фотографы иногда упускают фокус или получают размытые и размытые изображения.
Что такое изображения с низким и высоким разрешением?
Изображения с низким разрешением — это изображения с разрешением 72 dpi и обычно с настройкой цвета RGB. Они отформатированы для использования на экране (например, на веб-сайтах и в социальных сетях). Изображения высокого разрешения — это изображения с разрешением 300 dpi и выше. Они отформатированы для использования в полиграфии и обычно имеют цветовую настройку CMYK. Требуемое количество точек на дюйм (точек на дюйм) для печати выше, чем для экрана компьютера, поэтому даже если изображение выглядит нормально на вашем мониторе, но при печати оно станет размытым или пиксельным.
Почему мой файл результатов намного больше по размеру?
Поскольку мы превратили изображение с низким разрешением в изображение высокой четкости, к исходному изображению было добавлено много информации.

Работает ли этот Enhancer на старых семейных фотографиях с царапинами?
Если на старой фотографии необходимо удалить шум, вы можете использовать наш инструмент Enhancer, но если на ней есть царапины, вы можете сначала использовать нашу ретушь фотографий, чтобы смазать царапины.
Больше часто задаваемых вопросов
Инструменты для удаления и вырезания AI
Удаление нежелательных объектов
Волшебное удаление нежелательных людей, объектов, царапин, пятен на коже и других дефектов.
Ваш браузер в данный момент не поддерживает воспроизведение видео, попробуйте другой!
Ваш браузер в данный момент не поддерживает воспроизведение видео, попробуйте другой!Удалить фон из видео
Нет зеленого экрана, нет выбора пикселей, выбора цветов, масок рисования или путей перемещения, 100% автоматическое удаление фона видео.
Удалить фон с фотографии
Великолепное качество выреза с потрясающими деталями по краям, удаление фона очень просто.
Face Cutout
Сегментация лица и волос человека (детей и взрослых) и домашних животных (кошек, собак и т. д.) с мелкими деталями на уровне волос.
Узнайте больше AI
Photo Enhancer
Улучшайте разрешение, качество и детализацию фотографий онлайн на 100 % автоматически.
Photo Colorizer
Превратите черно-белые старые семейные фотографии в цвет за считанные секунды.
Ваш браузер в данный момент не поддерживает воспроизведение видео, попробуйте другой!
Photo Animer
Превратите фотографию в движущееся видео и оживите портрет.
Коррекция цвета
Сбалансируйте цвета изображения, получите хорошую экспозицию, добейтесь идеального контраста и выделения деталей в тенях и светах.



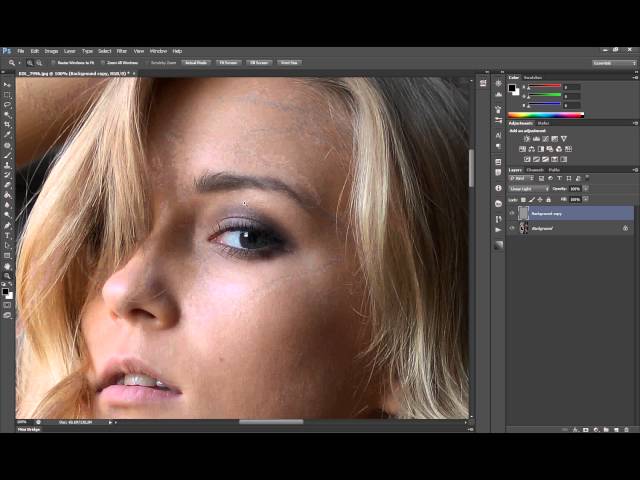 Даже самые опытные фотографы иногда упускают фокус или получают размытые и размытые изображения.
Даже самые опытные фотографы иногда упускают фокус или получают размытые и размытые изображения.