Регулировка резкости фотографий
Руководство пользователя Отмена
Поиск
- Photoshop Elements User Guide
- Introduction to Photoshop Elements
- What’s new in Photoshop Elements
- System requirements | Photoshop Elements
- Workspace basics
- Guided mode
- Making photo projects
- Workspace and environment
- Get to know the Home screen
- Workspace basics
- Tools
- Panels and bins
- Open files
- Rulers, grids, and guides
- Enhanced Quick Mode
- File information
- Presets and libraries
- Multitouch support
- Scratch disks, plug‑ins, and application updates
- Undo, redo, and cancel actions
- Viewing images
- Using Windows 7 features
- Fixing and enhancing photos
- Resize images
- Cropping
- Process camera raw image files
- Add blur, replace colors, and clone image areas
- Adjust shadows and light
- Retouch and correct photos
- Sharpen photos
- Transforming
- Auto Smart Tone
- Recomposing
- Using actions to process photos
- Photomerge Compose
- Create a panorama
- Adding shapes and text
- Add text
- Edit text
- Create shapes
- Editing shapes
- Painting overview
- Painting tools
- Set up brushes
- Patterns
- Fills and strokes
- Gradients
- Work with Asian type
- Guided edits, effects, and filters
- Guided mode
- Filters
- Guided mode Photomerge edits
- Guided mode Basic edits
- Adjustment filters
- Effects
- Guided mode Fun edits
- Guided mode Special edits
- Artistic filters
- Guided mode Color edits
- Guided mode Black & White edits
- Blur filters
- Brush Stroke filters
- Distort filters
- Other filters
- Noise filters
- Render filters
- Sketch filters
- Stylize filters
- Texture filters
- Working with colors
- Understanding color
- Set up color management
- Color and tonal correction basics
- Choose colors
- Adjust color, saturation, and hue
- Fix color casts
- Using image modes and color tables
- Color and camera raw
- Working with selections
- Make selections in Photoshop Elements
- Saving selections
- Modifying selections
- Move and copy selections
- Edit and refine selections
- Smooth selection edges with anti-aliasing and feathering
- Working with layers
- Create layers
- Edit layers
- Copy and arrange layers
- Adjustment and fill layers
- Clipping masks
- Layer masks
- Layer styles
- Opacity and blending modes
- Creating photo projects
- Project basics
- Making photo projects
- Editing photo projects
- Saving, printing, and sharing photos
- Save images
- Printing photos
- Share photos online
- Optimizing images
- Optimizing images for the JPEG format
- Dithering in web images
- Guided Edits — Share panel
- Previewing web images
- Use transparency and mattes
- Optimizing images for the GIF or PNG-8 format
- Optimizing images for the PNG-24 format
- Keyboard shortcuts
- Keys for selecting tools
- Keys for selecting and moving objects
- Keys for the Layers panel
- Keys for showing or hiding panels (expert mode)
- Keys for painting and brushes
- Keys for using text
- Keys for the Liquify filter
- Keys for transforming selections
- Keys for the Color Swatches panel
- Keys for the Camera Raw dialog box
- Keys for the Filter Gallery
- Keys for using blending modes
- Keys for viewing images (expertmode)
Регулировка резкости усиливает четкость краев на изображении. Регулировка резкости позволяет улучшить качество большинства изображений независимо от того, каким образом они получены (сняты цифровой камерой или получены сканированием). При настройке резкости изображения, помните о следующем:
Регулировка резкости позволяет улучшить качество большинства изображений независимо от того, каким образом они получены (сняты цифровой камерой или получены сканированием). При настройке резкости изображения, помните о следующем:
Настройка резкости не сможет улучшить сильно размытое изображение.
Резкость изображения следует регулировать отдельно в каждом слое, чтобы при использовании другого устройства вывода ее можно было настроить заново. Чтобы избежать сдвигов цвета по краям, выберите параметр режима смешения «Свечение». Если после регулировки резкости света или тени кажутся усеченными, следует изменить режим наложения слоя (если резкость изменялась в отдельном слое), чтобы резкость не изменялась в области светов и теней.
Шум изображения следует уменьшать до того, как регулировать резкость, чтобы он не усиливался.
Резкость изображения следует регулировать понемногу в несколько приемов. Настройте резкость в первый раз для коррекции размытости изображения, захваченного сканером или цифровой камерой.
 После выполнения цветокоррекции и изменения размеров изображения, отрегулируйте его резкость еще раз.
После выполнения цветокоррекции и изменения размеров изображения, отрегулируйте его резкость еще раз.По возможности оцените резкость изображения, сохранив его в нужном формате. Степень необходимой резкости изображения зависит от его назначения: предназначено ли оно для печати или публикации на веб-странице.
Команда «Авторезкость» увеличивает ясность или четкость изображения, не вызывая излишней четкости деталей изображение.
Инструмент «Резкость» увеличивает резкость размытых краев фотографии, увеличивая ясность деталей. Чрезмерная резкость приводит к зернистой структуре фотографии. Этот нежелательный эффект можно избежать, задав более низкое значение в поле «Интенсивность» на панели параметров. Совет: настройку резкости следует проводить постепенно, наращивая эффект, проводя инструментом над корректируемой область несколько раз.
Диалоговое окно «Настройка резкости» располагает регуляторами резкости, которые отсутствуют для инструмента «Резкость» или команды «Авторезкость». В нем можно задать алгоритм регулировки резкости или установить интенсивность резкости в затененных областях и в областях светов.
В нем можно задать алгоритм регулировки резкости или установить интенсивность резкости в затененных областях и в областях светов.
Автоматическое увеличение резкости изображения
Выберите «Улучшение» > «Авторезкость».
Настройка резкости областей изображения
Исходное изображение (вверху), настройка резкости двух лиц выполнена корректно (снизу слева), неудачная настройка резкости (чрезмерная) (снизу справа)Выберите инструмент «Резкость» .
Установите параметры на панели параметров:
Режим
Определяет режим смешивания пикселей изображения.
Кисть
Задает форму кончика кисти. Щелкните на стрелке рядом с образцом кисти, выберите категорию кистей из выпадающего списка «Кисть», затем выберите образец кисти.
Размер
Задает размер кисти в пикселях.
 Перетащите всплывающий ползунок «Размер» или введите значение диаметра в числовом поле.
Перетащите всплывающий ползунок «Размер» или введите значение диаметра в числовом поле.Интенсивность
Определяет интенсивность применения инструмента «Резкость» с каждым мазком кисти.
Образ. всех слоев
Увеличивает резкость всех видимых слоев. Если этот флажок не установлен, то инструмент будет применяться только к активному слою.
Защитить детали
Установите флажок «Защитить детали», чтобы улучшить отображение деталей и уменьшить помехи в виде пикселизации. Снимите этот флажок, если требуется усилить эффекты резкости
Перетащите курсор над изображением, которое нужно сделать более резким.
Тщательная настройка резкости изображения
Выберите «Улучшение» > «Настройка резкости».
Установите флажок «Просмотр».
Установите нужные параметры настройки резкости изображения и нажмите «ОК».

Степень
Интенсивность регулировки резкости. Введите значение в числовом поле или перетащите ползунок, чтобы увеличить/уменьшить контраст между крайними пикселями, что дает впечатление большей резкости.
Радиус
Количество пикселей, затрагиваемых фильтром вокруг пикселей по краям. Введите значение в числовом поле или перетащите ползунок, чтобы изменить значение радиуса. По мере увеличения радиуса увеличивается резкость изображения.
Удалить
Алгоритм регулировки резкости, применяемый к изображению. Метод «Размытие по Гауссу» используется в фильтре «Контурная резкость». При использовании алгоритма «Размытие при малой глубине резкости» распознаются контуры и детали изображения, затем увеличивается резкость деталей, а резкость ореолов регулируется с меньшей интенсивностью. «Размытие в движении» используется для уменьшения эффекта размытия, вызванного движением камеры или объекта съемки.
Выберите параметр размытия из всплывающего меню.
Угол
Направление движения для параметра «Размытие в движении» элемента управления «Удалить». Введите значение в поле ввода или переведите круговую шкалу, чтобы изменить значение угла в процентах, влево (против часовой стрелки) или вправо (по часовой стрелке)..
Дополнительная резкость
Медленнее обрабатывает файл для более точного удаления размытия.
Фильтр «Контурная резкость» воспроизводит традиционную технику пленочного фотошаблона, которую используют для увеличения резкости краев в изображении. Фильтр «Контурная резкость» корректирует размытость фотографии, возникшую в результате сканирования, интерполяции или печати. Фильтр полезно применять к изображениям, предназначенным для печати или публикации в Интернете.
Фильтр «Контурная резкость» обнаруживает пиксели, отличающиеся от смежных пикселей, исходя из порогового значения, заданного вами, и увеличивает контраст пикселей на значение, указанное вами. Соседние светлые пиксели в указанном радиусе становятся светлее, а темные — темнее.
Соседние светлые пиксели в указанном радиусе становятся светлее, а темные — темнее.
Эффект применения фильтра «Контурная резкость» более выразителен на экране, чем при выводе на печать с высоким разрешением. Если изображение предназначено для печати, рекомендуется поэкспериментировать с параметрами и определить оптимальные значения.
Фильтр «Контурная резкость» увеличивает контраст для уменьшения расплывчатости.В рабочей среде «Редактирование» выберите изображение, слой или выделенную область.
Выполните команду «Улучшение» >«Контурная резкость».
Установите флажок «Предварительный просмотр».
Задайте любой из следующих параметров и нажмите кнопку «ОК»:
Степень
Определяет степень увеличения контраста пикселей. Для изображений, которые распечатываются с высоким разрешением, обычно рекомендовано использовать значения от 150% до 200%.
Радиус
Задает количество пикселей, резкость которых будет увеличена, вокруг краев.
 Для изображений с высоким разрешением обычно рекомендовано использовать значения радиуса 1 и 2. При меньшем значении увеличивается резкость пикселей только самих контуров, тогда как при большем значении увеличение резкости охватывает более широкую область пикселей. На печати этот эффект не так заметен, как на экране, поскольку на печатном изображении с высоком разрешением двухпиксельный радиус занимает меньше места.
Для изображений с высоким разрешением обычно рекомендовано использовать значения радиуса 1 и 2. При меньшем значении увеличивается резкость пикселей только самих контуров, тогда как при большем значении увеличение резкости охватывает более широкую область пикселей. На печати этот эффект не так заметен, как на экране, поскольку на печатном изображении с высоком разрешением двухпиксельный радиус занимает меньше места.Порог
Определяет расстояние различных пикселей от окружающей области, которые будут считаться краевыми и резкость которых будет увеличена. Чтобы избежать появления шумов (в изображениях с телесными оттенками, например), попробуйте применить различные значения порога в диапазоне от 2 до 20. Пороговое значение по умолчанию (0) означает увеличение резкости всего изображения.
Впервые реализовано в Photoshop Elements 14
Если при создании снимка камера или руки фотографа дрожат, получается размытый снимок. При длинной выдержке не всегда удается избежать дрожания камеры. Если съемка ведется при низкой освещенности, затвор нередко держат открытым слишком долго, и изображение размывается из-за дрожания. Кроме того, при съемке из транспортного средства, движущегося по неровной дороге, камера также может дрожать и снимки могут получиться размытыми.
При длинной выдержке не всегда удается избежать дрожания камеры. Если съемка ведется при низкой освещенности, затвор нередко держат открытым слишком долго, и изображение размывается из-за дрожания. Кроме того, при съемке из транспортного средства, движущегося по неровной дороге, камера также может дрожать и снимки могут получиться размытыми.
Уменьшить размытие снимка, вызванное дрожанием, можно двумя способами: автоматически и вручную.
Автоматическая стабилизация изображения
Откройте фотографию в подборке фотографий.
Выберите «Улучшить» > «Автоматическая стабилизация изображения».
(Необязательно) Если результат вас не устраивает, щелкните «Улучшить» > «Автоматическая стабилизация изображения» еще раз, чтобы повторить данный процесс.
Если автоматический режим стабилизации не помогает, попробуйте стабилизировать изображение вручную.
Стабилизация изображения вручную
Откройте фотографию в подборке фотографий.

Щелкните «Улучшить» > «Стабилизация изображения».
Когда открывается диалоговое окно «Стабилизация изображения», Photoshop Elements выбирает на фотографии область стабилизации и начинает анализировать данный фрагмент на наличие смазанного изображения. По завершении анализа к фотографии применяется стабилизация изображения.
Диалоговое окно «Стабилизация изображения»Отрегулируйте порог стабилизации с помощью ползунка чувствительности. Повышенная чувствительность может обеспечить более качественный результат.
Для перемещения области стабилизации воспользуйтесь булавкой () в центре данной области. При перемещении области стабилизации область под ней повторно анализируется для выявления участков, требующих стабилизации, и изображение еще раз оптимизируется.
Чтобы выполнить дополнительный анализ фотографии и уменьшить размытость, добавьте дополнительные области стабилизации.
- Выполните одно из следующих действий.

- С помощью мыши начертите прямоугольник в любой части фотографии.
- Щелкните значок «Область стабилизации» () в диалоговом окне «Стабилизация изображения».
- Отрегулируйте порог стабилизации с помощью ползунка чувствительности.
Новая область стабилизации проходит анализ, а затем коррекцию.
Обозначьте области стабилизации на фрагментах изображения, в которых отчетливо видно заметное размытие.
Диалоговое окно «Стабилизация изображения». Область стабилизации в правом нижнем углу в данный момент обрабатывается, и отображается индикатор выполнения.Если созданная область стабилизации содержит недостаточно данных для определения уровня размытия, в данной области стабилизации отображается предупреждение (). В этом случае область стабилизации следует увеличить с помощью ее маркеров.
- Выполните одно из следующих действий.
(Необязательно) Если вы не хотите использовать определенную область стабилизации, сделайте следующее.

- Если требуется временно исключить область стабилизации из анализа, щелкните булавку, чтобы обозначить данную область как исключенную ().
- Чтобы удалить область стабилизации, выберите булавку в данной области и щелкните значок удаления () в правом верхнем углу области.
- Если требуется временно исключить область стабилизации из анализа, щелкните булавку, чтобы обозначить данную область как исключенную ().
С помощью переключателя «До»/«После» можно быстро просмотреть исходное изображение и текущий результат стабилизации.
Нажмите «OK», чтобы продолжить.
Вход в учетную запись
Войти
Управление учетной записью
Как улучшить качество фото в Photoshop / Skillbox Media
Дизайн
#Руководства
- 14
Если вам достались не очень хорошие исходники, мы подскажем, как улучшить качество фото в Photoshop.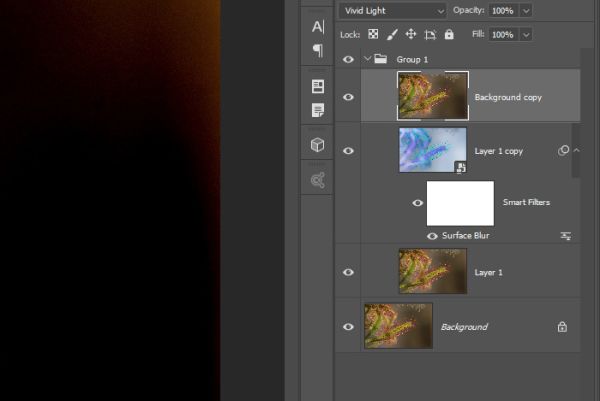
vlada_maestro / shutterstock
Жанна Травкина
Пишет про дизайн в Skillbox. Работает директором по маркетинговым коммуникациям, изучает рекламную графику и 3D.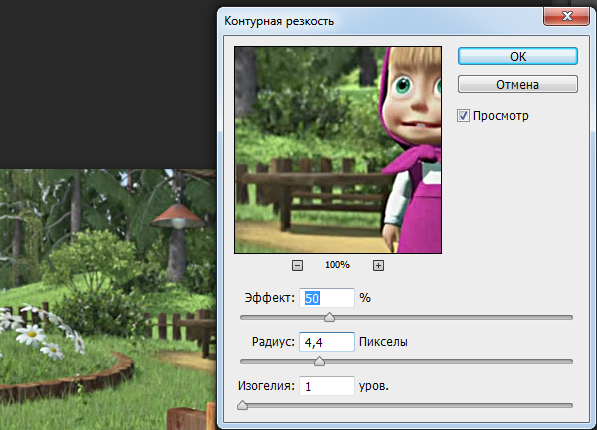
Лучше всего заменить неудачные изображения, а не думать над тем, как улучшить качество фотографии в Photoshop. Правда, такая возможность у дизайнера есть не всегда. В Photoshop предусмотрено несколько инструментов, позволяющих улучшить качество.
В окне Фильтр/Filter можно найти целый блок под названием Усиление резкости/Sharpen. Из всех фильтров самый популярный — Умная резкость/Smart Sharpen, он позволяет регулировать несколько параметров:
- Эффект/Amount отвечает за силу воздействия.
- Радиус/Radius увеличивает количество затронутых фильтром пикселей.
- Уменьшить шум/Reduce Noise помогает сгладить картинку и избавиться от некоторых недостатков.
При повышении резкости фотографии в Photoshop всегда есть риск перестараться. Чтобы работать было более комфортно, советуем создать копию рабочего слоя и все манипуляции проводить с дубликатом.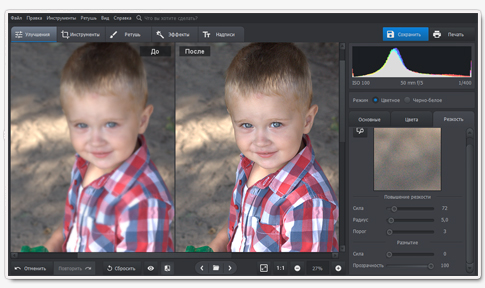 В случае «перешарпливания» можно просто изменить прозрачность слоя целиком или создать маску.
В случае «перешарпливания» можно просто изменить прозрачность слоя целиком или создать маску.
Camera Raw — профессиональный инструмент цветокоррекции с большим количеством настроек, позволяющих изменить изображение и сделать его лучше. Для увеличения чёткости будет достаточно изменить параметр Чёткость/Clarity. При желании можно также изменить параметры Насыщенность/Saturation и Красочность/Vibrance.
Как улучшить качество изображения в Camera RawИногда для улучшения изображения достаточно совсем простых манипуляций. Например, с помощью инструмента Яркость/Контраст или Кривые/Curves можно добиться повышения чёткости картинки за счёт увеличения контраста. Во многих случаях этой коррекции будет достаточно, а времени на работу с Кривыми/Curves уходит намного меньше, чем на более сложные инструменты.
Для начала сделайте копию активного слоя. Затем во вкладке Фильтры в разделе Другое выберите самый последний фильтр — Цветовой контраст/High Pass. При работе с фильтром ваша задача — выбрать значение, при котором начинают проявляться нужные детали. Когда детализация вас устроит, перейдите в Режимы наложения слоев и выберите Перекрытие/Overlay. Не забывайте о том, что слой с коррекцией можно регулировать при помощи маски или прозрачности.
Увеличение резкости при помощи Цветового контраста/High PassУ бесплатного плагина для коррекции изображений Nik Collection есть расширение Sharpener Pro, специально созданное для улучшения резкости изображения. Это инструмент с очень гибкими и интуитивно понятными настройками, с помощью которого можно увеличить или уменьшить резкость изображения или его отдельных частей, поработать с локальной контрастностью, фокусом и интенсивностью резкости.
Если вам часто приходится делать коррекцию изображений, стоит подумать над тем, чтобы освоить основы ретуши, о которых мы недавно писали. Для использования профессиональных техник Photoshop стоит пройти специальный курс «Рекламная графика» и научиться всем тонкостям работы с программой.
Vkontakte Twitter Telegram Скопировать ссылкуРекламная графика
Вы научитесь делать фотореалистичные иллюстрации, сочную рекламную графику и профессиональную ретушь. Повысите уровень своих работ и сможете создавать проекты для рекламы, кино- или игровой индустрии.
Повысите уровень своих работ и сможете создавать проекты для рекламы, кино- или игровой индустрии.
Узнать про курс
Учись бесплатно:
вебинары по программированию, маркетингу и дизайну.
Участвовать
Обучение: Рекламная графика Узнать большеИнститут Pantone представил яркий цвет на основе древнейшего пигмента 16 сен 2022
Бренд красок Dulux назвал Wild Wonder цветом 2023 года 15 сен 2022
Adobe приобретает Figma 15 сен 2022
Понравилась статья?
Да
Что такое резкость и как поднимать её в Photoshop, Lightroom и онлайн | Статьи | Фото, видео, оптика
Вы сделали всё, что могли, но картинка никак не дотягивает до качества «вот того фотографа»? Снимок кажется как будто слегка нечётким? При съёмке крупного портрета хочется сделать акцент на глаза? Фотографии не хватает выразительности?
В любой из этих ситуаций спросите себя — поднимали ли вы резкость? Это простой и быстрый способ сделать фотографию более броской и качественной.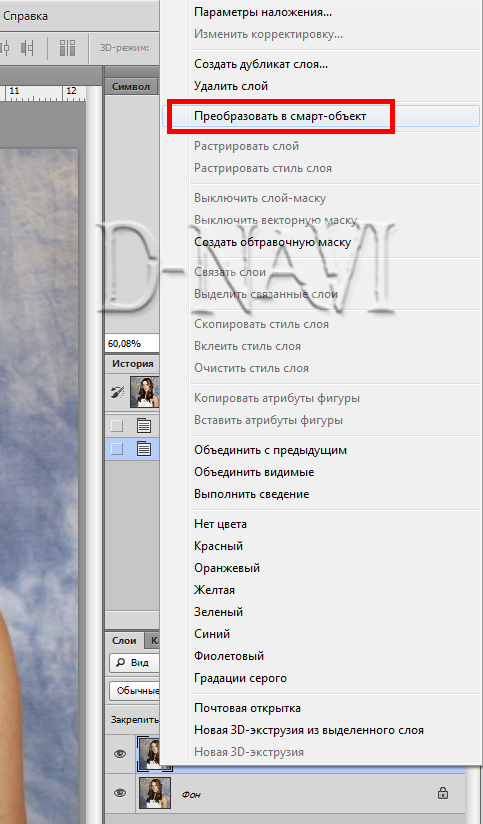 Рассказываем, что такое резкость и как увеличить резкость бесплатно онлайн, а также в Photoshop и Lightroom.
Рассказываем, что такое резкость и как увеличить резкость бесплатно онлайн, а также в Photoshop и Lightroom.
Резкость добавит снимку глянцевости и поднимет его качество / Фото: Елизавета Чечевица
Резкость фото — что это?
Резкость изображения — это то, насколько сильно отличаются между собой пиксели разной яркости, которые находятся рядом друг с другом. Проще говоря, чем больше разница светлого и тёмного на фотографии, тем выше резкость.
Место, где встречаются светлые и тёмные участки картинки (например, ресницы и кожа, тёмные волосы и светлый фон, небо и линия лесополосы и т.д.), называют контрастной границей. И, говоря про резкость, предполагается, что эффект происходит именно за счёт увеличения контраста контрастной границы.
Чем тогда добавление резкости отличается от повышения контраста? Визуально это ведь совершенно разные операции, а выходит, что почти одно и то же!
Действительно, определение резкости чем-то похоже на определение контраста. Разница в том, что, поднимая резкость, мы повышаем микроконтраст — делаем светлые пиксели светлее, а тёмные — темнее, но лишь по тонкой линии контрастной границы.
Разница в том, что, поднимая резкость, мы повышаем микроконтраст — делаем светлые пиксели светлее, а тёмные — темнее, но лишь по тонкой линии контрастной границы.
Посмотрите на то, как изменились блики в глазах после поднятия резкости — на контрастных границах (блик и белок, блик и радужка) появились тёмные, почти чёрные каёмки / Иллюстрация: Елизавета Чечевица, Фотосклад.Эксперт
Получается, когда мы поднимаем резкость, мы всего лишь осветляем светлое и затемняем тёмное. Таким образом мы обманываем наше восприятие и нам кажется, что картинка стала более чёткой и детализированной.
Как увеличить резкость в Photoshop
Часто в Photoshop одно и то же действие можно сделать несколькими способами. Резкость — не исключение. Мы покажем два способа повысить резкость в Photoshop, которые займут не больше минуты. Какой из них использовать — вопрос личного удобства, так как качество результата зависит не от метода, а от выбранных вами настроек.
Улучшить резкость через фильтр Краевой контраст / High Pass
1. Откройте фотографию и обязательно сделайте дубликат исходного слоя. Для этого, находясь в палитре Слои / Layers, нажмите правой кнопкой мыши по слою Фон / Background и выберите команду Дублировать слой / Duplicate Layer.
Важное примечание: если до того, как поднимать резкость, вы уже работали с данной фотографией — ретушировали, меняли цвет, поднимали контраст, накладывали фильтры и т.д., то ваш первый шаг меняется.
Вместо дубликата исходника кликните левой кнопкой мыши на самый верхний слой и создайте объединенную копию всех слоёв, нажав сочетание клавиш Ctrl + Shift + Alt + E.
Кликните на дубликат исходника/объединённую копию всех слоёв и перейдите в меню Фильтр / Filter — Другое / Other — Краевой контраст/ High pass / Скриншот: Елизавета Чечевица, Фотосклад.Эксперт
2. Если фотография превратится в серый отпечаток, не пугайтесь — так и надо.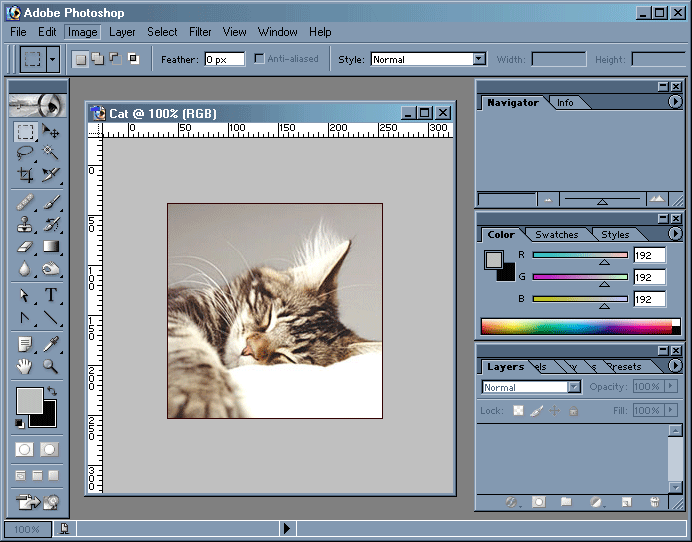 Теперь нужно выбрать силу поднятия резкости. Для этого регулируйте параметр Радиус / Radius.
Теперь нужно выбрать силу поднятия резкости. Для этого регулируйте параметр Радиус / Radius.
Говоря просто, он обозначает, где именно и какой толщины тёмные и светлые ореолы он будет создавать на контрастных границах. Упрощая ещё сильнее — что будет проступать на сером отпечатке, там и будет подниматься резкость. Чем больше, тем больше и грубее будет повышаться резкость.
Хороший рабочий радиус для аккуратного повышения резкости — от 0,5 пикселей до 1,5. При этом, чем больше картинка, тем больше можно поставить радиус / Иллюстрация: Елизавета Чечевица, Фотосклад.Эксперт
Выбрав нужный радиус, нажмите Ok и перейдите к следующему — финальному — шагу.
3. Фотография до сих пор представляет собой непонятное серое месиво. Чтобы это исправить, переведите серый слой в режим наложения Перекрытие / Overlay.
После того, как картинка получит нужный режим наложения, на ней опять появятся детали, цвет, но также поднимется резкость / Иллюстрация: Елизавета Чечевица, Фотосклад. Эксперт
Эксперт
Три варианта что делать, если результат слишком грубый:
– Вместо режима Перекрытие / Overlay поставить режим наложение Мягкий свет / Soft Light — результат будет более аккуратным.
– Уменьшить Непрозрачность / Opacity слоя с резкостью. Кнопка находится справа от режимов наложения.
– Удалить слой с резкостью и переделать с другим радиусом.
Увеличить резкость с помощью фильтра Нерезкое маскирование / Unsharp Mask
Этот способ также хорош и быстр, но разница в том, что у дубликата слоя не нужно менять режим наложения, а вместо одного параметра — Радиус — здесь фотограф регулирует сразу три ползунка.
1. Создайте дубликат исходника (горячие клавиши Ctrl + J), либо, если вы уже обрабатывали изображения и у него несколько слоёв, встаньте на верхний слой и сделайте объединённую копию всех нижележащих слоёв (сочетание горячих клавиш Ctrl + Shift + Alt + E)
2. Кликните левой кнопкой мыши на созданный вами дубликат/копию всех слоёв и перейдите в Фильтр / Filter — Резкость / Sharpen — Нерезкое маскирование / Unsharp Mask.
3. В открывшемся окне поднимите резкость, регулируя три ползунка:
Если нажать Превью / Preview, будет видно, как меняется резкость на финальном изображении. Если оставить, как на скриншоте, результат будет виден только в маленьком окошке. Удобно, чтобы смотреть до и после / Иллюстрация: Елизавета Чечевица, Фотосклад.Эксперт
– Количество / Amount. Сила воздействия фильтра. Чем больше этот параметр, тем выше резкость. Лучше не доводить ползунок до самых высоких значений — результат получится грубым и некрасивым, могут вылезть шумы. Рекомендуемое значение — не больше 200%.
– Радиус / Radius. Задаёт ширину создаваемых ореолов. Чем радиус больше, тем толще и заметнее будут ореолы. Рекомендуемое значение — от 0,5 до 2.
– Порог / Threshold. Позволяет указать программе, что именно считать контрастной границей, где поднимать резкость, а где оставить как есть. Это нужно, чтобы настроить резкость аккуратнее, попытаться убрать возможные шумы, которые могли появиться в процессе, и не допустить, чтобы резкость поднималась там, где вам не надо. Измеряется в уровнях. Чем больше число уровней, тем больше он подавляет резкость. Здесь рекомендаций нет — всё индивидуально и зависит от конкретной фотографии. Некоторые фотографы вообще не трогают этот ползунок.
Измеряется в уровнях. Чем больше число уровней, тем больше он подавляет резкость. Здесь рекомендаций нет — всё индивидуально и зависит от конкретной фотографии. Некоторые фотографы вообще не трогают этот ползунок.
4. Выставив нужные значения ползунков, нажмите Ok. Готово!
Быстро поднять резкость в Lightroom
Для поднятия резкости может быть достаточно первых двух ползунков — Количество и Радиус / Иллюстрация: Елизавета Чечевица, Фотосклад.Эксперт
1. Загрузите фотографию в Lightroom и перейдите во вкладку Коррекция / Develop.
2. Найдите вкладку Детализация / Detail и группу ползунков Резкость / Sharpening.
3. Поднимите резкость, регулируя 4 ползунка:
– Количество / Amount. Сила повышения резкости. Чем больше значение ползунка, тем выше резкость.
– Радиус / Radius. Уже известная нам ширина тёмных и светлых ореолов, которые отвечают за эффект резкости.Чем радиус значение, тем толще и заметнее ореолы. Идеальное значение — 0,5-2 пикселя.
Идеальное значение — 0,5-2 пикселя.
– Детализация / Detail. Проявляет мелкую текстуры. Может существенно проявить шумы, поэтому этот ползунок используют осторожно и редко.
– Маскирование / Masking. То же самое, что Порог / Threshold в Photoshop. Чем больше параметр, тем с большего числа контрастных границ резкость пропадает. Например, при правильной настройке она останется на глазах, но уйдёт с кожи.
Поднять резкость онлайн — три бесплатных сервиса
Если лень открывать Photoshop или Lightroom, поднять резкость можно бесплатно онлайн. Мы собрали для вас три быстрых и интуитивно понятных сервиса.
1. Mass-images.pro
Резкость регулируется двумя ползунками Радус (как Радиус в Photoshop или Lightroom) и Сила (соответствует ползунку Количество в Photoshop или Lightroom) / Скриншот: Елизавета Чечевица, Фотосклад.Эксперт
2. Anytools.pro
После повышения резкости выберите формат изображения. Для этого нажмите на кнопку Формат в сервисе Mass-images.pro и Тип в Anytools.pro. / Скриншот: Елизавета Чечевица, Фотосклад.Эксперт
Для этого нажмите на кнопку Формат в сервисе Mass-images.pro и Тип в Anytools.pro. / Скриншот: Елизавета Чечевица, Фотосклад.Эксперт
3. Wtools.io
Резкость регулируется с помощью одного ползунка. Скачать картинку можно всего в двух форматах на выбор — PNG или JPEG / Иллюстрация: Елизавета Чечевица, Фотосклад.Эксперт
Как повысить резкость изображения в фотошопе
Не все фотографии, которые вы делаете, всегда идеальны — достаточно легкого встряхивания, чтобы фотография стала размытой. К счастью, инструменты редактирования изображений, такие как Adobe Photoshop, позволяют быстро улучшать изображения. Вот как это сделать.
Эти инструкции были сделаны с использованием Photoshop 2020, но они должны работать и для более старых версий Photoshop. Однако прежде чем начать, вы должны знать, что это не панацея от плохой фотографии и может привести к нежелательному искажению изображения.
резюме
Использование фильтра Smart Sharpen в Photoshop
Photoshop предлагает различные фильтры изображений, которые можно использовать для редактирования изображений.![]() Два фильтра особенно полезны для повышения резкости изображения: фильтры Smart Sharpen и Unsharp Mask.
Два фильтра особенно полезны для повышения резкости изображения: фильтры Smart Sharpen и Unsharp Mask.
Чтобы использовать фильтр Smart Sharpen, вам нужно открыть подходящее изображение в Photoshop. Убедитесь, что вы видите панель «Слои» справа. Если вы не можете, нажмите «Окно»> «Слои».
На панели «Слои» щелкните слой правой кнопкой мыши и выберите параметр «Дублировать слои».
Нажмите «ОК» в поле «Дублировать слой» для подтверждения.
Выделив дублированный слой и используя раскрывающееся меню на панели «Слои», измените параметр наложения с «Нормальный» на «Яркость».
Чтобы применить фильтр «Умная резкость», нажмите «Фильтр»> «Резкость»> «Умная резкость».
В поле «Интеллектуальная резкость» нажмите, чтобы активировать поле «Предварительный просмотр». Затем вам нужно будет изменить различные параметры в соответствии с вашим собственным изображением.
Установите число «Сумма» от 100 до 200 процентов. Для параметров «Радиус» и «Уменьшить шум» медленно увеличивайте количество, используя предоставленные ползунки, принимая во внимание резкость изображения в предварительном просмотре по мере продвижения.
Если вы довольны результатом предварительного просмотра, нажмите «ОК», чтобы применить фильтр.
Фильтр будет применен к дублированному слою. При желании вы можете использовать инструмент выделения, чтобы выбрать части дублированного слоя, чтобы удалить эффект фильтра.
Выделив части изображения, нажмите клавишу «Удалить» на клавиатуре, чтобы удалить их части и открыть части исходного слоя изображения. Это позволит вам сфокусировать резкость на части вашего изображения, оставив часть оригинала.
Использование фильтра Unsharp Mask в Photoshop
Вы можете использовать фильтр «Маска нерезкости» в качестве альтернативы фильтру «Умная резкость». Он работает аналогично Smart Sharpen, но в отличие от этого фильтра ваше изображение будет иметь меньше шума на изображении.
Начните с нового изображения в Photoshop, убедитесь, что панель «Слои» видна («Окно»> «Слои»), затем продублируйте существующий слой изображения, щелкнув правой кнопкой мыши слой на панели «Слои» и нажав опцию «Дублировать слои».
После того, как слой будет продублирован, нажмите «Фильтр»> «Уточнить»> «Нерезкая маска…».
Убедитесь, что в поле «Нерезкая маска …» активирован флажок «Предварительный просмотр». Измените ползунки по мере необходимости, наблюдая за изображением предварительного просмотра, чтобы увидеть влияние на изображение по мере продвижения.
Начните с числа «сумма» около 50% и числа «радиуса» от одного до двух, увеличиваясь по мере продвижения. Вероятно, вы можете оставить значение «Порог» равным нулю, но вы можете увеличить его, если ваше изображение требует большого увеличения резкости.
Когда вас устраивает предварительный просмотр, нажмите кнопку «ОК», чтобы применить фильтр к вашему изображению.
Как и раньше, вы можете внести другие изменения в ваше общее изображение, используя инструмент выделения, чтобы выбрать части дублированного слоя.
Выделив эти слои, нажмите клавишу Delete на клавиатуре, чтобы удалить выделенные разделы, открыв исходный слой ниже.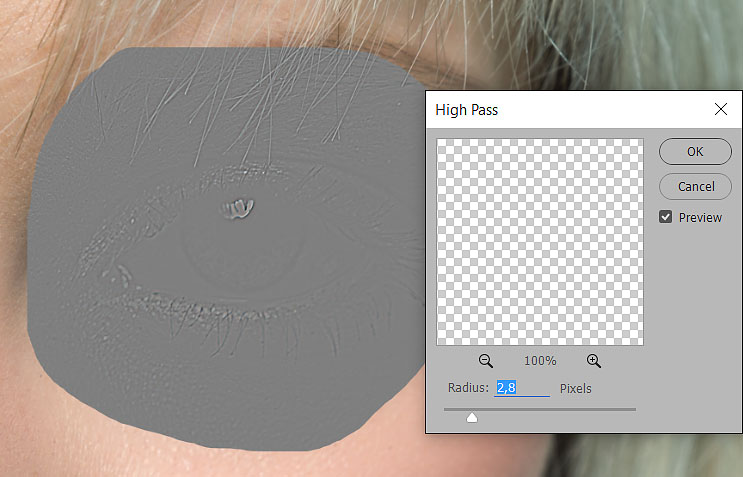
Повышение резкости изображений с помощью редактора Camera Raw
Вы можете использовать редактор Photoshop Camera Raw, чтобы применить обработку изображений к неотредактированным данным изображения, снятым цифровой камерой с высоким разрешением и сохраненным в формате файла Camera Raw, таком как RAW, NEF или SRW.
Это позволяет применить к изображению резкость перед сохранением его в другом формате, таком как JPG или PNG.
Файлы RAW создаются некоторыми цифровыми камерами и смартфонами только при съемке изображений без сжатия. Если у вас есть изображение в формате RAW, NEF или другом несжатом формате файла изображения, откройте его в Photoshop, выбрав «Файл»> «Открыть».
Photoshop автоматически откроет меню редактирования Camera Raw, когда вы откроете соответствующий файл Camera Raw. Это позволяет вам выполнять множество настроек уровня и фильтров вашего изображения, включая резкость изображения.
Чтобы повысить резкость изображения, нажмите значок «Детали» в левом меню. Измените число «Amount», чтобы установить степень резкости изображения — для начала лучше всего выбрать значение около 50%, двигаясь вверх.
Измените число «Amount», чтобы установить степень резкости изображения — для начала лучше всего выбрать значение около 50%, двигаясь вверх.
Используйте ползунок «Радиус», чтобы изменить влияние резкости на изображение, меньшее значение лучше для фотографий с более мелкими деталями. Оставьте ползунок «Детали» на низком уровне, если хотите, чтобы детализация краев оставалась резкой.
Для ползунка «Маскирование» оставьте настройку равной нулю, чтобы применить тот же уровень резкости ко всему изображению, или увеличьте ее, чтобы настроить настройку для нацеливания на более «яркие» части изображения с большим количеством цветов или текстур.
Вы также можете изменить уровень шума, создаваемого изменением резкости вашего изображения — больше шума изображения обычно означает меньше деталей. Увеличьте ползунок «Luminance» выше нуля, затем переместите ползунок «Luminance Detail», чтобы уменьшить уровень шума.
Наконец, для завершения нажмите «Открыть изображение» или «Готово».
Ваши изменения будут сохранены в файле, когда изменение будет завершено. Если вы выберете опцию «Открыть изображение», вы сможете вносить дальнейшие изменения в изображение в главном окне редактирования Photoshop.
Как повысить резкость краев в Photoshop
Как партнер Amazon, мы зарабатываем на соответствующих покупках.
Повышение резкости изображений в Photoshop — это последний шаг к тому, чтобы края были красивыми и четкими. Этот процесс можно выполнить с помощью фильтров, хотя лучше делать это вручную, чтобы контролировать свои действия. Продолжайте читать, чтобы узнать, как повысить резкость краев в Photoshop.
Быстрая Навигация
- Как повысить резкость краев в Photoshop
- Как повысить резкость краев с помощью Smart Sharpen
- Как повысить резкость краев с помощью нерезкой маски
- Как повысить резкость краев с помощью маски краев
- Заключение
Как повысить резкость краев в Photoshop
Повышение резкости улучшает четкость краев изображения, и, к счастью для нас, Photoshop поставляется с различными инструментами, которые помогут вам с этой задачей.
- Повышение резкости с помощью умной резкости
- Повышение резкости с помощью маски нерезкости
- Повышение резкости с помощью маски края
Как повысить резкость краев с помощью Smart Sharpen
Умная резкость — это новый фильтр, который может определять края и сгладить края не мешая всему изображению.
Возможности фильтра «Умная резкость»
Вы можете повышать резкость, а затем ослаблять резкость в тени и выделять области изображения отдельно. Обнаружив края, он создает меньше цветовых ореолов, чем нерезкие маски. Фильтр может повышать резкость краев без повышения резкости благодаря опции уменьшения шума.
Smart Sharpen позволяет выбирать между тремя алгоритмами:
- Гауссово размытие: это метод, который использует фильтр «Контурная резкость».
- Размытие объектива: определяет детали и края изображения и обеспечивает более четкие и уменьшенные ореолы резкости.
- Размытость: уменьшает эффект размытия из-за движения объекта или камеры.
 Он позволяет сохранять настройки для будущих проектов, повышая скорость и согласованность.
Он позволяет сохранять настройки для будущих проектов, повышая скорость и согласованность.
Как применить фильтр «Умная резкость»
Открыть фото который нуждается в заточке. На панели слоев щелкните фон, затем нажмите Ctrl + J, чтобы продублировать его. Щелкните правой кнопкой мыши дубликат слоя , а затем преобразовать в смарт-объект.
Перейдите в Фильтр и выберите резкость; отсюда выберите умную резкость. умная резкость откроется диалоговое окно.
В меню предустановок вы можете установить предпочтительные элементы управления.
- количество: Процесс повышения резкости краев в Photoshop начинается с регулировка светлой и темной сторон. Чем выше контраст краев, тем четче выглядит фотография. Интеллектуальная резкость применяет ползунок количества для управления контрастностью изображения.
- Радиус: Значение радиуса контролирует толщину краев фотографии. Это значение радиуса определяет количество пикселей, которые выходят наружу от края.
 Чем толще края, тем больше контраста вы получите от настройки количества.
Чем толще края, тем больше контраста вы получите от настройки количества. - Снизить уровень шума: Шум может повредить ваше изображение поскольку он вызывает внезапное изменение яркости между пикселями. Photoshop обнаружит края, делая резкость шума в целом, что изменит качество вашей фотографии. Уменьшите нежелательный шум, не затрагивая важные края.
- Удалить: Повышает резкость изображения с помощью специального алгоритма повышения резкости. Три используемых алгоритма — это то, что мы обсуждали выше. Угол задает направление движения для параметра «Размытие в движении» элемента управления «Удалить».
При необходимости уменьшите резкость в светах и тенях. Иногда, в зависимости от фотографии и контрастности краев, ореолы резкости могут казаться слишком сильными. Вы можете настроить их с помощью следующих элементов управления:
- Количество затухания: Регулирует степень повышения резкости в светлых или темных участках.

- Тональная ширина: Это Управляет диапазоном тонов в светлых участках или тенях, которые изменяются. Чтобы увеличить или уменьшить его значение, переместите ползунок влево или вправо.
- Радиус: он регулирует ширину области вокруг пикселей, используемую для определения того, находится ли пиксель в светлых или темных областях.
Если вы удовлетворены своим редактированием, нажмите OK.
Как повысить резкость краев с помощью нерезкой маски
Маска нерезкости повышает резкость изображения за счет увеличения контраста по краям изображения. Вместо обнаружения краев он идентифицирует значения пикселей, которые отличаются от соседних пикселей на определенную величину.
Затем маска увеличивает контрастность соседних пикселей, делая светлые пиксели светлее, а темные темнее, создавая иллюзию большей детализации.
Как применить фильтр нерезкой маски
По данным The Wall Street Journal, в сфере недвижимости фото может стоить до 1,000 долларов. Таким образом, Имея хорошо заточенное фото недвижимости увеличит продажи вашего дома.
Таким образом, Имея хорошо заточенное фото недвижимости увеличит продажи вашего дома.
На этой ноте давайте начнем применять фильтр Unsharp Mask.
Преобразуйте слой изображения в смарт-объект
- Щелкните значок меню в правом верхнем углу панели «Слои».
- Затем выберите Преобразовать в смарт-объект. Это позволяет применять маску «Контурная резкость» в качестве смарт-фильтра, и вы можете редактировать ее, если вам нужно внести некоторые изменения.
Применение и настройка фильтра «Контурная резкость»
Выберите фильтр нерезкой маски, щелкнув, чтобы отфильтровать, затем увеличьте резкость. Отрегулируйте ползунки количества, порога и радиуса, чтобы увеличить контрастность краев, отрегулировать ширину и повысить резкость краев.
- Перетаскивание ползунка количества увеличивает количество контраста во всех пикселях. Затем усиление контраста создает более выдающуюся резкость.
- Отрегулируйте ползунок радиуса, чтобы узнать количество пикселей у края, которое повлияет на повышение резкости.
 Чем больше радиус, тем шире эффект и больше резкость.
Чем больше радиус, тем шире эффект и больше резкость. - Используйте наилучшее пороговое значение для вашего изображения, поскольку оно указывает, насколько пиксели с резкостью должны отличаться от окружающих их пикселей, прежде чем они будут считаться краевыми пикселями. Когда они считаются краевыми пикселями, они будут корректироваться фильтром повышения резкости.
Предотвратить изменение цвета
Иногда применение нерезкой маски может сделать уже яркие цвета насыщенными. Чтобы предотвратить это:
- Нажмите на параметры смешивания справа от имени фильтра.
- Затем измените режим наложения с нормального на яркость. Это сохраняет цвет исходного изображения.
Как повысить резкость краев с помощью маски краев
Во-первых, нам нужно будет создать новую маску еще до того, как мы начнем повышать резкость. Это потому, что у нас должна быть маска, которая будет воздействовать только на края нашего изображения, не затрагивая какую-либо область фотографии с деталями, иначе она будет выглядеть слишком зашумленной.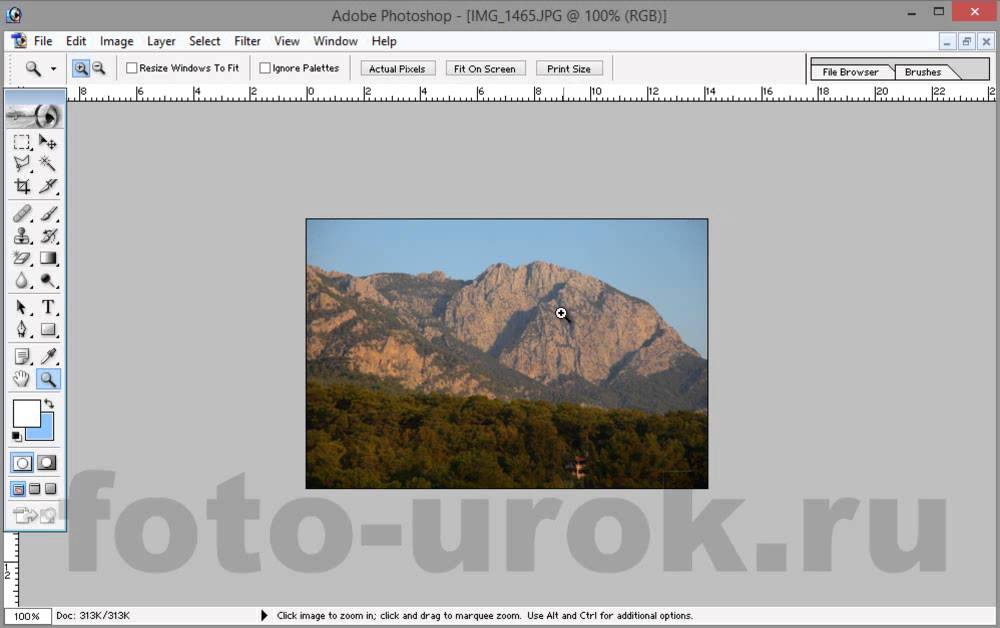
Создать маску
- Откройте свое изображение в фотошопе, переключитесь на список каналов и выберите наиболее контрастный канал.
- Дублируйте выбранный канал, щелкнув его правой кнопкой мыши и выбрав тот же канал; после этого назовите его, как вам угодно.
- Найдите края, выбрав «Фильтр»> «Стилизация»> «Найти края».
- Инвертируйте изображение, выбрав «Выбрать изображение» > «Коррекция» > «Инвертировать».
Утолщение краев
Теперь нам нужно утолщать края. Сделать это,
- Выберите: Фильтр > Другое > Максимум.
- Установите радиус на меньшее число и нажмите OK, чтобы утолщать края и рандомизировать пиксели.
- Выберите «Фильтр» > «Шум» > «Медиана». Установите радиус на меньшее число и нажмите OK. Это усредняет соседние пиксели.
- Выберите «Изображение» > «Коррекция» > «Уровни» и установите высокую точку черного, чтобы избавиться от случайных пикселей. Вы также можете выполнить подкраску черным цветом, если необходимо восстановить последнюю краевую маску.

- Выберите «Фильтр» > «Размытие» > «Размытие по Гауссу», чтобы растушевать края.
Следующим шагом является:
- На панели каналов щелкните дубликат, удерживая нажатой клавишу Ctrl, чтобы края маскировали выделение.
- На панели слоев убедитесь, что ваш выбор все еще виден.
- Выберите «Выделение» > «Инвертировать». Кроме того, вы можете нажать Ctrl + I, и это инвертировать маску чтобы черное стало белым, а белое стало черным
- Теперь, когда выделение активно на слое изображения, вы готовы применить к слою резкость; выберите «Фильтр» > «Резкость» > «Нерезкая маска». Установите нужные параметры и нажмите ОК.
Помните, что вы можете изменить непрозрачность слоя повышения резкости, чтобы контролировать эффект. В этом видео M&J Bloomfield вы узнаете, как выборочно заточить только край детализируйте свою фотографию с помощью Photoshop.
Заключение
Теперь вы знаете различные инструменты и способы резкость краев в фотошопе. Отправляйтесь туда и примените свои новые знания к редактированию фотографий и совершенствуйте свое мастерство. Помните, практика делает совершенным.
Отправляйтесь туда и примените свои новые знания к редактированию фотографий и совершенствуйте свое мастерство. Помните, практика делает совершенным.
toadmin.ru — toAdmin.ru
12 альтернатив ClickFunnels для использования в 2022 году
Вы ищете лучшие альтернативы ClickFunnels для объединения всех маркетинговых каналов в воронку продаж? Вы пришли в нужное место! Цифровые маркетологи используют сеть инструментов для привлечения веб-трафика на свои веб-сайты. Затем…
Как исправить ошибку ускоренного рендеринга
Adobe Premier Pro — это сложное программное обеспечение для редактирования видео, которое позволяет пользователям редактировать свои видео. Это интенсивная программа, требующая сырой мощности процессора и графического процессора. Пользователи, использующие программное…
Исправить ошибку Alexa 10 2 17 5 1 в Echo Dot
Alexa — это искусственный интеллект Amazon, основанный на облачном сервисе; это голосовой сервис, который используется многими людьми для управления Amazon Echo и Amazon Echo Dot. Однако иногда пользователи сталкиваются с…
Однако иногда пользователи сталкиваются с…
Windows
Исправить код ошибки 541 в Windows 10
Одним из преимуществ успешного бизнеса с использованием инструментов цифрового маркетинга является электронный маркетинг. Если вы управляли почтовыми серверами для веб-хостов или хостов VPS, вы могли столкнуться с ошибкой STMP 541:…
8 шаблонов матриц максимального воздействия для принятия обоснованного решения
Управление проектами и расстановка приоритетов становятся для вас слишком сложными? Как было бы здорово, если бы был способ помочь вам понять, какие задачи требуют какого внимания и энергии. Вот где…
Windows
Исправить код ошибки 0x8009000f 0x90002 в Windows 10
Windows — ведущая операционная система, разработанная и изданная Microsoft, она позволяет запускать компьютер с набором программ. Для оптимальной работы Windows требуются регулярные обновления, которые также необходимы для защиты системы от…
13 инструментов для обмена большими файлами в Интернете
Вы когда-нибудь были вынуждены физически отправлять кому-то свой файл через флешку, потому что у вашего провайдера электронной почты есть ограничение на размер вложений? Онлайн-инструменты для обмена файлами могут вам помочь!…
Как удалить свою учетную запись Riot
Riot Games — отличная платформа для всех увлеченных геймеров, где они могут играть в целенаправленные и захватывающие игры. С ростом популярности игр и учетных записей Riot люди захотели создать две…
С ростом популярности игр и учетных записей Riot люди захотели создать две…
Android
Разряжает ли Avast батарею Android?
Мы все используем мобильные телефоны и планшеты для доступа в Интернет и посещаем различные веб-сайты для загрузки нужных файлов или мультимедиа. Но есть вероятность, что какой-то вирус или вредоносное ПО…
Как восстановить безвозвратно удаленные файлы из Google Фото
Google Photos произвел революцию в том, как мы храним и делимся фотографиями, позволяя нам сохранять наши фотографии в неприступном пространстве, пока мы создаем новые воспоминания и документируем их по нашему…
Исправить Excel столкнулся с ошибкой
Пейуш Бансал, соучредитель индийской компании по производству очков Lenskart и акула Shark Tank India, однажды заявил в шоу, что его жизнь была бы невообразимой без MS Excel. И, я думаю,…
14 лучших программ (Legal Tech) для юридических фирм в 2022 году
Решения в области юридических технологий помогают юристам или фирмам оптимизировать процессы и сосредоточиться на рассмотрении дел, а не на канцелярских задачах. Поскольку большинство отраслей переживает цифровую трансформацию, почему юридический рынок…
Поскольку большинство отраслей переживает цифровую трансформацию, почему юридический рынок…
Как удалить устройства из вашего дома Google
Первоначальный Google Home, Google Home Hub, Google Home Mini и различные интеллектуальные динамики являются частью линейки Google Home. Ряд умных бытовых приборов, в том числе термостат Nest, являются частью портфолио,…
Как вы можете войти в Depop
Depop — это компания социальной электронной коммерции, которая продает все товары, такие как обувь, одежда и многое другое. Он расширяется по всему миру благодаря широкому ассортименту товаров и быстрой доставке.…
Можно ли вернуть удаленную учетную запись IMVU?
IMVU — крупнейшая социальная сеть с виртуальным онлайн-миром на основе аватаров. Более 7 миллионов активных пользователей встречаются, общаются и играют в игры с другими пользователями, а также создают свои собственные…
Windows
Как включить или отключить быстрый запуск в Windows 11
Несмотря на то, что это тяжелая и раздутая ОС (узнайте, как разгрузить Windows 11), Microsoft работает над тем, чтобы Windows 11 загружалась и использовалась быстрее. Одна из таких технологий, которую…
Одна из таких технологий, которую…
8 лучших хостингов серверов 7 Days to Die для всех
Более 12 миллионов копий, проданных по всему миру, 7 Days to Die устанавливает новую планку для игр на выживание. А лучший хостинг серверов 7 Days to Die может помочь вывести…
Как включить или отключить Always on Display в iPhone 14 Pro
Выпустив iPhone 14 Pro и iPhone 14 Pro Max, Apple, наконец, представила миллионы пользователей iPhone по всему миру всегда на виду. Реализация Apple, однако, отличается от того, что вы видели…
Windows
Исправить ошибку точки входа в процедуру в Windows
Любое сообщение об ошибке, полученное во время работы, может снизить производительность и привести к прокрастинации. Как только вы сталкиваетесь с проблемой, вы превращаетесь в Шерлока Холмса и пытаетесь разгадать тайну…
Как обслуживать клиентов в мире социального дистанцирования?
Одна из основных тем, связанных с пандемией Covid-19, заключается в том, что мир никогда не будет прежним. То, как мы работаем и ведем бизнес, коренным образом изменится в течение нескольких…
То, как мы работаем и ведем бизнес, коренным образом изменится в течение нескольких…
Настройка резкости изображения и размытия линз в Photoshop
Руководство пользователя Отмена
Поиск
- Руководство пользователя Photoshop
- Знакомство с Photoshop
- Мечтай. Сделай это.
- Что нового в Photoshop
- Отредактируйте свою первую фотографию
- Создание документов
- Фотошоп | Общие вопросы
- Системные требования Photoshop
- Перенос предустановок, действий и настроек
- Знакомство с Photoshop
- Photoshop и другие продукты и услуги Adobe
- Работа с иллюстрациями Illustrator в Photoshop
- Работа с файлами Photoshop в InDesign
- Материалы Substance 3D для Photoshop
- Photoshop и Adobe Stock
- Использование встроенного расширения Capture в Photoshop
- Библиотеки Creative Cloud
- Библиотеки Creative Cloud в Photoshop
- Используйте сенсорную панель с Photoshop
- Сетка и направляющие
- Создание действий
- Отмена и история
- Photoshop на iPad
- Photoshop на iPad | Общие вопросы
- Знакомство с рабочим пространством
- Системные требования | Фотошоп на iPad
- Создание, открытие и экспорт документов
- Добавить фото
- Работа со слоями
- Рисовать и раскрашивать кистями
- Сделать выделение и добавить маски
- Ретушь ваших композитов
- Работа с корректирующими слоями
- Отрегулируйте тональность композиции с помощью Кривых
- Применить операции преобразования
- Обрезка и поворот композитов
- Поворот, панорамирование, масштабирование и сброс холста
- Работа с текстовыми слоями
- Работа с Photoshop и Lightroom
- Получить отсутствующие шрифты в Photoshop на iPad
- Японский текст в Photoshop на iPad
- Управление настройками приложения
- Сенсорные клавиши и жесты
- Сочетания клавиш
- Измените размер изображения
- Прямая трансляция во время создания в Photoshop на iPad
- Исправление недостатков с помощью Восстанавливающей кисти
- Создание кистей в Capture и использование их в Photoshop
- Работа с файлами Camera Raw
- Создание смарт-объектов и работа с ними
- Отрегулируйте экспозицию ваших изображений с помощью Dodge and Burn
- Photoshop в Интернете, бета-версия
- Общие вопросы | Photoshop в Интернете, бета-версия
- Введение в рабочее пространство
- Системные требования | Photoshop в Интернете, бета-версия
- Сочетания клавиш | Photoshop в Интернете, бета-версия
- Поддерживаемые типы файлов | Photoshop в Интернете, бета-версия
- Открытие и работа с облачными документами
- Сотрудничать с заинтересованными сторонами
- Применение ограниченных правок к вашим облачным документам
- Облачные документы
- Облачные документы Photoshop | Общие вопросы
- Облачные документы Photoshop | Вопросы рабочего процесса
- Управление и работа с облачными документами в Photoshop
- Обновление облачного хранилища для Photoshop
- Невозможно создать или сохранить облачный документ
- Устранение ошибок облачного документа Photoshop
- Сбор журналов синхронизации облачных документов
- Делитесь доступом и редактируйте свои облачные документы
- Делитесь файлами и комментируйте в приложении
- Рабочее пространство
- Основы рабочего пространства
- Настройки
- Учитесь быстрее с помощью Photoshop Discover Panel
- Создание документов
- Разместить файлы
- Сочетания клавиш по умолчанию
- Настройка сочетаний клавиш
- Инструментальные галереи
- Параметры производительности
- Использовать инструменты
- Предустановки
- Сетка и направляющие
- Сенсорные жесты
- Используйте сенсорную панель с Photoshop
- Сенсорные возможности и настраиваемые рабочие области
- Превью технологий
- Метаданные и примечания
- Сенсорные возможности и настраиваемые рабочие области
- Поместите изображения Photoshop в другие приложения
- Линейки
- Показать или скрыть непечатаемые дополнения
- Укажите столбцы для изображения
- Отмена и история
- Панели и меню
- Позиционные элементы с привязкой
- Положение с помощью инструмента «Линейка»
- Дизайн веб-сайтов, экранов и приложений
- Photoshop для дизайна
- Артборды
- Предварительный просмотр устройства
- Копировать CSS из слоев
- Разделение веб-страниц
- Опции HTML для фрагментов
- Изменить расположение фрагментов
- Работа с веб-графикой
- Создание фотогалерей в Интернете
- Основы изображения и цвета
- Как изменить размер изображения
- Работа с растровыми и векторными изображениями
- Размер изображения и разрешение
- Получение изображений с камер и сканеров
- Создание, открытие и импорт изображений
- Просмотр изображений
- Недопустимая ошибка маркера JPEG | Открытие изображений
- Просмотр нескольких изображений
- Настройка палитр цветов и образцов
- Изображения с высоким динамическим диапазоном
- Подберите цвета на изображении
- Преобразование между цветовыми режимами
- Цветовые режимы
- Стереть части изображения
- Режимы наложения
- Выберите цвет
- Настройка индексированных таблиц цветов
- Информация об изображении
- Фильтры искажения недоступны
- О цвете
- Цветовые и монохромные настройки с использованием каналов
- Выберите цвета на панелях «Цвет» и «Образцы»
- Образец
- Цветовой режим или Режим изображения
- Цветной оттенок
- Добавить условное изменение режима к действию
- Добавить образцы из HTML CSS и SVG
- Битовая глубина и настройки
- Слои
- Основы слоев
- Неразрушающий монтаж
- Создание и управление слоями и группами
- Выбрать, сгруппировать и связать слои
- Поместите изображения в рамки
- Непрозрачность слоя и смешивание
- Слои маски
- Применение смарт-фильтров
- Композиции слоев
- Переместить, сложить и заблокировать слои
- Слои-маски с векторными масками
- Управление слоями и группами
- Эффекты слоя и стили
- Редактировать маски слоя
- Извлечение активов
- Отображение слоев с помощью обтравочных масок
- Создание ресурсов изображения из слоев
- Работа со смарт-объектами
- Режимы наложения
- Объединение нескольких изображений в групповой портрет
- Объединение изображений с помощью Auto-Blend Layers
- Выравнивание и распределение слоев
- Копировать CSS из слоев
- Загрузить выделение из границ слоя или маски слоя
- Knockout для отображения содержимого других слоев
- Слой
- Выпрямление
- Композит
- Фон
- Выборки
- Рабочая область выбора и маски
- Сделать быстрый выбор
- Начало работы с выборками
- Выберите с помощью инструментов выделения
- Выберите с помощью инструментов лассо
- Выберите диапазон цветов в изображении
- Настройка выбора пикселей
- Преобразование между путями и границами выделения
- Основы канала
- Перемещение, копирование и удаление выбранных пикселей
- Создать временную быструю маску
- Сохранить выделение и маски альфа-канала
- Выберите области изображения в фокусе
- Дублировать, разделять и объединять каналы
- Расчет канала
- Выбор
- Ограничительная рамка
- Настройки изображения
- Деформация перспективы
- Уменьшить размытие изображения при дрожании камеры
- Примеры лечебных кистей
- Экспорт таблиц поиска цветов
- Настройка резкости и размытия изображения
- Понимание настроек цвета
- Применение регулировки яркости/контрастности
- Настройка деталей теней и светлых участков
- Регулировка уровней
- Настройка оттенка и насыщенности
- Настройка вибрации
- Настройка насыщенности цвета в областях изображения
- Быстрая настройка тона
- Применение специальных цветовых эффектов к изображениям
- Улучшите изображение с помощью настройки цветового баланса
- Изображения с высоким динамическим диапазоном
- Просмотр гистограмм и значений пикселей
- Подберите цвета на изображении
- Как обрезать и выпрямить фотографии
- Преобразование цветного изображения в черно-белое
- Корректирующие слои и слои-заливки
- Регулировка кривых
- Режимы наложения
- Целевые изображения для прессы
- Настройка цвета и тона с помощью пипеток «Уровни» и «Кривые»
- Настройка экспозиции и тонирования HDR
- Фильтр
- Размытие
- Осветлить или затемнить области изображения
- Выборочная настройка цвета
- Заменить цвета объектов
- Adobe Camera Raw
- Системные требования Camera Raw
- Что нового в Camera Raw
- Введение в Camera Raw
- Создание панорам
- Поддерживаемые объективы
- Эффекты виньетирования, зернистости и удаления дымки в Camera Raw
- Сочетания клавиш по умолчанию
- Автоматическая коррекция перспективы в Camera Raw
- Как сделать неразрушающее редактирование в Camera Raw
- Радиальный фильтр в Camera Raw
- Управление настройками Camera Raw
- Открытие, обработка и сохранение изображений в Camera Raw
- Исправление изображений с помощью инструмента Enhanced Spot Removal Tool в Camera Raw
- Поворот, обрезка и настройка изображений
- Настройка цветопередачи в Camera Raw
- Обзор функций | Adobe Camera Raw | 2018 выпусков
- Обзор новых функций
- Версии процесса в Camera Raw
- Внесение локальных корректировок в Camera Raw
- Исправление и восстановление изображений
- Удаление объектов с фотографий с помощью Content-Aware Fill
- Content-Aware Patch and Move
- Ретушь и исправление фотографий
- Исправить искажение изображения и шум
- Основные действия по устранению неполадок для устранения большинства проблем
- Преобразование изображений
- Преобразование объектов
- Настройка кадрирования, поворота и размера холста
- Как обрезать и выровнять фотографии
- Создание и редактирование панорамных изображений
- Деформация изображений, форм и путей
- Точка схода
- Используйте фильтр «Пластика»
- Контентно-зависимое масштабирование
- Преобразование изображений, форм и контуров
- Деформация
- Трансформация
- Панорама
- Рисунок и живопись
- Симметричные узоры красками
- Рисование прямоугольников и изменение параметров обводки
- О чертеже
- Рисование и редактирование фигур
- Малярные инструменты
- Создание и изменение кистей
- Режимы наложения
- Добавить цвет к путям
- Редактировать пути
- Краска с помощью кисти-миксера
- Наборы кистей
- Градиенты
- Градиентная интерполяция
- Выбор заливки и обводки, слоев и контуров
- Рисование с помощью инструментов «Перо»
- Создание шаблонов
- Создание рисунка с помощью Pattern Maker
- Управление путями
- Управление библиотеками шаблонов и пресетами
- Рисовать или рисовать на графическом планшете
- Создание текстурированных кистей
- Добавление динамических элементов к кистям
- Градиент
- Нарисуйте стилизованные мазки с помощью Art History Brush
- Краска с рисунком
- Синхронизация пресетов на нескольких устройствах
- Текст
- Добавить и отредактировать текст
- Единый текстовый движок
- Работа со шрифтами OpenType SVG
- Символы формата
- Формат абзацев
- Как создавать текстовые эффекты
- Редактировать текст
- Интервал между строками и символами
- Арабский и еврейский шрифт
- Шрифты
- Устранение неполадок со шрифтами
- Азиатский тип
- Создать тип
- Ошибка Text Engine при использовании инструмента «Текст» в Photoshop | Виндовс 8
- Добавить и отредактировать текст
- Видео и анимация
- Видеомонтаж в Photoshop
- Редактировать слои видео и анимации
- Обзор видео и анимации
- Предварительный просмотр видео и анимации
- Красить кадры в слоях видео
- Импорт видеофайлов и последовательностей изображений
- Создать анимацию кадра
- Creative Cloud 3D-анимация (предварительная версия)
- Создание анимации временной шкалы
- Создание изображений для видео
- Фильтры и эффекты
- Использовать фильтр «Пластика»
- Использовать галерею размытия
- Основы фильтра
- Ссылка на эффекты фильтра
- Добавить световые эффекты
- Используйте адаптивный широкоугольный фильтр
- Используйте фильтр масляной краски
- Эффекты слоя и стили
- Применить определенные фильтры
- Размазать области изображения
- Сохранение и экспорт
- Сохранение файлов в Photoshop
- Экспорт файлов в Photoshop
- Поддерживаемые форматы файлов
- Сохранять файлы в графических форматах
- Перемещение дизайнов между Photoshop и Illustrator
- Сохранение и экспорт видео и анимации
- Сохранение файлов PDF
- Защита авторских прав Digimarc
- Сохранение файлов в Photoshop
- Печать
- Печать 3D-объектов
- Печать из фотошопа
- Печать с управлением цветом
- Контактные листы и презентации в формате PDF
- Печать фотографий в макете пакета изображений
- Плашечные цвета для печати
- Дуотоны
- Печать изображений на коммерческой типографии
- Улучшение цветных отпечатков из Photoshop
- Устранение проблем с печатью | Фотошоп
- Автоматизация
- Создание действий
- Создание графики, управляемой данными
- Сценарий
- Обработать пакет файлов
- Воспроизведение и управление действиями
- Добавить условные действия
- О действиях и панели действий
- Инструменты записи в действиях
- Добавить условное изменение режима к действию
- Набор инструментов пользовательского интерфейса Photoshop для подключаемых модулей и сценариев
- Управление цветом
- Понимание управления цветом
- Поддержание согласованности цветов
- Настройки цвета
- Работа с цветовыми профилями
- Документы с управлением цветом для онлайн-просмотра
- Управление цветом документов при печати
- Импортированные изображения с управлением цветом
- Пробные цвета
- Подлинность контента
- Узнайте об учетных данных содержимого
- Идентичность и происхождение для NFT
- Подключить учетные записи для атрибуции креативов
- 3D и техническое изображение
- Photoshop 3D | Общие вопросы о снятых с производства 3D-функциях
- Creative Cloud 3D-анимация (предварительная версия)
- Печать 3D-объектов
- 3D живопись
- Усовершенствования 3D-панели | Фотошоп
- Основные концепции и инструменты 3D
- 3D-рендеринг и сохранение
- Создание 3D-объектов и анимации
- Стопки изображений
- Рабочий процесс 3D
- Измерение
- DICOM-файлы
- Photoshop и MATLAB
- Подсчет объектов на изображении
- Объединение и преобразование 3D-объектов
- Редактирование 3D-текстур
- Настройка экспозиции и тонирования HDR
- Настройки панели 3D
Photoshop предлагает множество инструментов, фильтров и масок, которые дают вам точный контроль над резкостью (или размытием) изображения.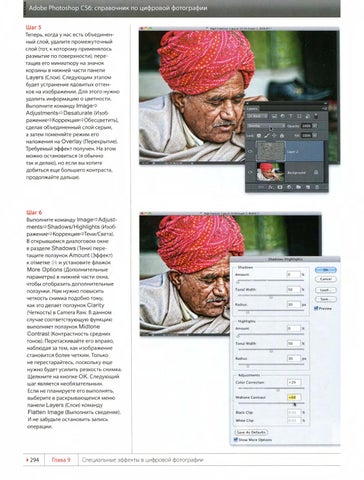
Повышение резкости улучшает четкость краев изображения. Получены ли ваши изображения с цифровой камеры или сканер, для большинства изображений можно повысить резкость. Степень необходимая резкость варьируется в зависимости от качества цифрового фотоаппарат или сканер. Имейте в виду, что резкость не может сильно исправить размытое изображение.
Советы по повышению резкости:
Повысьте резкость изображения на отдельном слое, чтобы впоследствии можно было увеличить резкость для вывода на другой носитель.
Если вы повышаете резкость изображения на отдельном слое, установите для слоя режим наложения «Яркость», чтобы избежать смещения цвета по краям.
Повышение резкости повышает контрастность изображения. Если вы обнаружите, что блики или тени обрезаются после повышения резкости, используйте элементы управления смешиванием слоев (если вы повышаете резкость отдельного слоя), чтобы предотвратить увеличение резкости в бликах и тенях.
 См. раздел Указание диапазона тонов для смешивания слоев.
См. раздел Указание диапазона тонов для смешивания слоев.Уменьшите шум изображения перед повышением резкости, чтобы не усиливать шум.
Несколько раз повышайте резкость изображения небольшими порциями. В первый раз увеличьте резкость, чтобы исправить размытие, вызванное захватом изображения (сканированием или съемкой цифровым фотоаппаратом). После того, как вы откорректировали цвет и изменили размер изображения, снова увеличьте его резкость (или его копию), чтобы добавить соответствующую степень резкости для носителя вывода.
Если возможно, оцените резкость, выведя ее на окончательный носитель. Необходимая степень повышения резкости зависит от носителя вывода.
Используйте фильтр Unsharp Mask (USM) или фильтр Smart Sharpen для лучшего контроля при повышении резкости изображений. Хотя в Photoshop также есть параметры фильтра «Резкость», «Резкость краев» и «Резкость больше», эти фильтры являются автоматическими и не предоставляют элементов управления и параметров.
Вы можете повысить резкость всего изображения или только его части, используя выделение или маску. Поскольку фильтры «Нерезкая маска» и «Умная резкость» могут применяться только к одному слою за раз, вам может потребоваться объединить слои или свести файл, чтобы повысить резкость всех слоев изображения в многослойном файле.
Название «Нерезкая маска» происходит от техники фотолаборатории, используемой в традиционной пленочной фотографии. Фильтр повышает резкость изображений, а не наоборот.
В фильтре «Умная резкость» есть элементы управления резкостью, недоступные в фильтр «Нерезкая маска». Вы можете задать алгоритм повышения резкости или контролировать количество повышения резкости, которое происходит в тенях и светлых участках области.
(Photoshop) Диалоговое окно «Умная резкость»Увеличить окно документа до 100 %, чтобы получить точное вид заточки.
Выберите «Фильтр» > «Резкость» > «Умная резкость».
Установите элементы управления на вкладках Sharpen:
Количество
Устанавливает уровень резкости.
 Более высокое значение увеличивает
контраст между краевыми пикселями, создавая впечатление большего
Острота.
Более высокое значение увеличивает
контраст между краевыми пикселями, создавая впечатление большего
Острота.Радиус
Определяет количество пикселей, окружающих край пикселей, затронутых повышением резкости. Чем больше значение радиуса, чем шире краевые эффекты и тем очевиднее повышение резкости.
Снизить уровень шума
(только Photoshop) Уменьшите нежелательный шум, не затрагивая важные края.
Удалять
Устанавливает алгоритм повышения резкости, используемый для повышения резкости изображения.
- Размытие по Гауссу — это метод, используемый фильтром «Контурная резкость».
- Lens Blur обнаруживает края и детали изображения и обеспечивает более точную резкость деталей и уменьшение ореолов резкости.
- Размытие в движении пытается уменьшить эффект размытия из-за движения камеры или объекта. Установите элемент управления «Угол», если вы выбрали «Размытие в движении».

Угол
Задает направление движения для параметра «Размытие в движении». элемента управления Удалить.
Более точным
Параметр включается для использования, когда вы используете устаревший параметр (который восходит к CS6) и медленно обрабатывает файл для более точного удаления размытия.
Настройка резкости темных и светлых областей с помощью Вкладки «Тень» и «Свет». (Нажмите кнопку «Дополнительно», чтобы отобразить вкладки). Если темные или светлые ореолы резкости кажутся слишком сильными вы можете уменьшить их с помощью этих элементов управления, которые доступны только для 8-битных и 16-битных изображений на канал:
Количество затухания
Регулирует уровень резкости в светлых или тени.
Тональная ширина
Управляет диапазоном тонов в тенях или бликах которые модифицированы.
 Переместите ползунок влево или вправо, чтобы уменьшить
или увеличьте значение ширины тона. Меньшие значения ограничивают настройки
только более темные области для коррекции теней и только более светлые
области для коррекции светлых участков.
Переместите ползунок влево или вправо, чтобы уменьшить
или увеличьте значение ширины тона. Меньшие значения ограничивают настройки
только более темные области для коррекции теней и только более светлые
области для коррекции светлых участков.Радиус
Управляет размером области вокруг каждого пикселя, используется для определения того, находится ли пиксель в тени или в свете. Перемещение ползунка влево определяет меньшую область, а перемещение это справа указывает на большую площадь.
Нажмите OK.
Нерезкая маска повышает резкость изображения за счет увеличения контраста вдоль
края изображения. Нерезкая маска не обнаруживает края на изображении.
изображение. Вместо этого он находит пиксели, которые отличаются по значению от окружающих
пикселей по указанному вами порогу. Затем он увеличивает контраст
соседних пикселей на указанную вами величину. Так, для соседних
пикселей более светлые пиксели становятся светлее, а более темные пиксели становятся
темнее.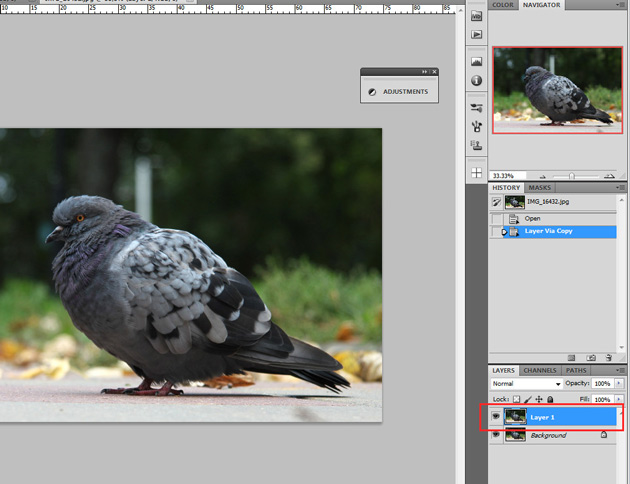
Кроме того, вы указываете радиус области с которым сравнивается каждый пиксель. Чем больше радиус, тем больше краевые эффекты.
Исходное изображение и примененная нерезкая маскаСтепень повышения резкости, применяемая к изображению, часто зависит от личного выбора. Имейте в виду, что чрезмерная резкость изображения создает эффект ореола по краям.
Чрезмерная резкость изображения создает эффект ореола вокруг края.Эффекты фильтра «Нерезкая маска» более выражены на экране, чем в высоком разрешении. Если вашим конечным пунктом назначения является печать, поэкспериментируйте, чтобы определить, какие настройки работать лучше всего для вашего имиджа.
(необязательно) Если ваше изображение многослойное, выберите слой, содержащий изображение, которое вы хочу точить. Вы можете применить нерезкую маску только к одному слою в время, даже если слои связаны или сгруппированы. Вы можете объединить слоев перед применением фильтра «Контурная резкость».

Выберите «Фильтр» > «Резкость» > «Нерезкая маска». Убедитесь, что выбрана опция Предварительный просмотр.
Щелкните изображение в окне предварительного просмотра и удерживайте кнопку мыши, чтобы увидеть, как выглядит изображение без увеличения резкости. Перетащите в окне предварительного просмотра, чтобы увидеть разные части изображения, и нажмите + или –, чтобы увеличить или уменьшить масштаб.
Хотя есть окно предварительного просмотра в диалоговом окне «Контурная резкость», лучше всего переместить диалоговое окно, чтобы вы могли предварительно просмотреть эффекты фильтра в окно документа.
Перетащите ползунок «Радиус» или введите значение, чтобы определить количество пикселей, окружающих краевые пиксели, которые влияют на заточка. Чем больше значение радиуса, тем шире краевые эффекты. И чем шире краевые эффекты, тем заметнее резкость.
Значение радиуса варьируется в зависимости от объекта, размера окончательной репродукции и метода вывода.
 Для изображений с высоким разрешением рекомендуется значение радиуса от 1 до 2. Меньшее значение делает более резкими только крайние пиксели, тогда как более высокое значение повышает резкость более широкой полосы пикселей. Этот эффект гораздо менее заметен при печати, чем на экране, поскольку радиус в 2 пикселя представляет собой меньшую область в напечатанном изображении с высоким разрешением.
Для изображений с высоким разрешением рекомендуется значение радиуса от 1 до 2. Меньшее значение делает более резкими только крайние пиксели, тогда как более высокое значение повышает резкость более широкой полосы пикселей. Этот эффект гораздо менее заметен при печати, чем на экране, поскольку радиус в 2 пикселя представляет собой меньшую область в напечатанном изображении с высоким разрешением.Перетащите ползунок Сумма или введите значение, чтобы определить насколько увеличить контраст пикселей. Для высокого разрешения печатных изображений обычно рекомендуется значение от 150% до 200%.
Перетащите ползунок «Порог» или введите значение, чтобы определить, насколько резкость пикселов должна отличаться от окружающей области, прежде чем они будут считаться краевыми пикселями и повышены резкостью фильтром. Например, пороговое значение 4 влияет на все пиксели, значения тонов которых отличаются на значение 4 или более по шкале от 0 до 255. Таким образом, если соседние пиксели имеют значения тонов 128 и 129, они не затронуты.
 Чтобы избежать появления шума или постеризации (например, в изображениях с телесными тонами), используйте маску края или попробуйте поэкспериментировать со значениями порога от 2 до 20. Значение порога по умолчанию (0) повышает резкость всех пикселей изображения.
Чтобы избежать появления шума или постеризации (например, в изображениях с телесными тонами), используйте маску края или попробуйте поэкспериментировать со значениями порога от 2 до 20. Значение порога по умолчанию (0) повышает резкость всех пикселей изображения.
Если применение нерезкой маски уже делает яркие цвета кажутся чрезмерно насыщенными, выберите «Правка» > Fade Unsharp Mask и выберите Luminosity в меню Mode.
Вы можете повысить резкость частей изображения, используя маску или выделение, чтобы предотвратить увеличение резкости в определенных частях изображения. Например, вы можете использовать маску края с фильтром «Контурная резкость» на портрете, чтобы повысить резкость глаз, рта, носа и контура головы, но не текстуру кожи.
Использование краевой маски для применения маски нерезкости только к определенным элементы изображенияПовышение резкости выделения
Когда слой изображения выбран в Панель «Слои», нарисуйте выделение.

Выберите «Фильтр» > «Резкость» > «Нерезкость». Маска. Настройте параметры и нажмите ОК.
Заостряется только выделенная часть, оставляя остальные изображение нетронуто.
Повышение резкости изображения с помощью края маска
Создайте маску для выборочного применения повышения резкости. Существует множество способов создания краевой маски. Используйте свой любимый метод, или попробуйте этот:
- Откройте панель каналов и выберите канал, отображающий изображение в градациях серого с максимальной контрастностью в окне документа. Часто это зеленый или красный канал.
- Дублировать выбранный канал.
- . Выбрав повторяющийся канал, выберите «Фильтр» > Стилизация > Найти края.
- Выберите «Изображение» > «Настройки» > Инвертировать, чтобы инвертировать изображение.
- С
перевернутое изображение по-прежнему выделено, выберите «Фильтр» > «Другое» >
Максимум.
 Установите радиус на меньшее число и нажмите ОК, чтобы
утолщайте края и рандомизируйте пиксели.
Установите радиус на меньшее число и нажмите ОК, чтобы
утолщайте края и рандомизируйте пиксели.
- Выбрать Фильтр > Шум > Медиана. Установите радиус на меньшее число и нажмите ОК. Это усредняет соседние пикселей.
- Выберите «Изображение» > «Настройка» > Уровни и установите высокую точку черного, чтобы избавиться от случайных пикселей. При необходимости вы также можете покрасить черным цветом, чтобы ретушировать окончательный край. маска.
- Выберите «Фильтр» > «Размытие» > «Гаусс». Размытие, чтобы растушевать края.
Максимум, фильтры Median и Gaussian Blur смягчают краевую маску, поэтому чтобы эффекты повышения резкости лучше сочетались с окончательным изображением. Несмотря на то что в этой процедуре используются все три фильтра, можете поэкспериментировать используя только один или два.
На панели «Каналы» нажмите, удерживая нажатой клавишу «Ctrl» (Windows) или «Command».
 (Mac OS) дублирующий канал, чтобы маска края
выбор.
(Mac OS) дублирующий канал, чтобы маска края
выбор.На панели «Слои» выберите слой изображения. Убедитесь, что выделение все еще видно на изображении.
Выберите «Выбор» > «Инвертировать».
Когда выделение активно на слое изображения, выберите Фильтр > Резкость > Нерезкая маска. Установить нужные параметры и нажмите ОК.
Чтобы просмотреть результаты, выберите канал RGB в списке каналов. панели и снимите выделение с изображения.
Вы можете создать действие, чтобы удобно применить все шаги процедуры.
Обновлено в Photoshop 21.1 (выпуск за февраль 2020 г.)
Добавьте размытие к изображению, чтобы создать эффект меньшей глубины резкости, чтобы некоторые объекты на изображении оставались в фокусе, а другие области были размыты. Вы можете использовать простой выбор, чтобы определить, какие области размыты, или вы можете предоставить отдельную карту глубины альфа-канала, чтобы точно описать, как вы хотите добавить размытие.
Фильтр Lens Blur использует карту глубины для определения положения пикселей на изображении. Выбрав карту глубины, вы также можете использовать курсор в виде перекрестия, чтобы установить начальную точку данного размытия. Вы можете использовать альфа-каналы и маски слоя для создания карт глубины; черные области в альфа-канале обрабатываются так, как будто они находятся в передней части фотографии, а белые области обрабатываются так, как будто они находятся далеко.
Внешний вид размытия зависит от выбранной формы диафрагмы. Количество лепестков определяет форму радужной оболочки. Вы можете менять лепестки диафрагмы, изгибая их (делая их более круглыми) или вращая. Вы также можете уменьшить или увеличить предварительный просмотр, нажав кнопку «минус» или кнопку «плюс».
(необязательно) Включить графический процессор в Photoshop. Выберите «Правка» (Windows) / Photoshop (macOS) > «Настройки» > «Производительность», затем выберите «Использовать графический процессор» в диалоговом окне «Настройки».

Начиная с Photoshop 21.0 (выпуск за ноябрь 2019 г.), Lens Blur использует видеокарту вашего компьютера для повышения производительности при применении фильтров Lens Blur. В Photoshop 21.1 (выпуск за февраль 2020 г.) алгоритм Lens Blur был дополнительно улучшен для достижения более размытых краев объектов на переднем плане, более яркого боке и более реалистичных зеркальных бликов.
Выберите «Фильтр» > «Размытие» > «Размытие объектива».
Для предварительного просмотра выберите один из следующих вариантов:
- Быстрее: выберите этот вариант, чтобы создавать более быстрые предварительные просмотры.
- Более точный: выберите этот параметр, чтобы просмотреть окончательную версию изображения. Более точные предварительные просмотры создаются дольше.
Для карты глубины выберите канал в меню «Источник» — «Прозрачность» или «Маска слоя». Выберите «Нет», если у вас нет канала с источником карты глубины.

Перетащите ползунок «Фокусное расстояние размытия», чтобы задать глубину фокусировки пикселей. Например, если вы установите фокусное расстояние равным 100, пиксели на 1 и 255 будут полностью размыты, а пиксели ближе к 100 будут размыты меньше.
Если щелкнуть на изображении предварительного просмотра, ползунок «Фокусное расстояние размытия» изменится, отражая место щелчка, и сосредоточит внимание на глубине места щелчка.
Для постепенного эффекта размытия (отсутствие размытия внизу до максимума вверху) создайте новый альфа-канал и примените градиент, чтобы канал был белым вверху изображения и черным внизу. Затем выберите фильтр «Размытие объектива» и выберите альфа-канал в меню «Источник». Чтобы изменить направление градиента, установите флажок «Инвертировать».
Чтобы инвертировать выделение или альфа-канал, который вы используете в качестве источника карты глубины, выберите «Инвертировать».
Выберите диафрагму в меню «Форма».
 Перетащите ползунок Blade Curvature, чтобы сгладить края радужной оболочки, или перетащите ползунок Rotation, чтобы повернуть ее.
Перетащите ползунок Blade Curvature, чтобы сгладить края радужной оболочки, или перетащите ползунок Rotation, чтобы повернуть ее.Чтобы добавить больше размытия, перетащите ползунок «Радиус».
Для Specular Highlights перетащите ползунок Threshold, чтобы выбрать отсечку яркости; все пиксели ярче значения отсечки рассматриваются как зеркальные блики.
Чтобы увеличить яркость светов, перетащите ползунок «Яркость».
Чтобы добавить шум к изображению, используйте ползунок «Количество» в разделе «Шум». Выберите вариант распределения шума — Равномерное или Гауссово.
Чтобы добавить серый шум без изменения цвета, выберите Монохроматический .
Размытие удаляет зернистость пленки, шум и мелкую текстуру исходного изображения. Чтобы изображение выглядело реалистично и без ретуши, вы можете вернуть на изображение часть удаленного шума и текстуры.
Нажмите OK, чтобы применить изменения к изображению.

См. также: Используйте фильтр размытия объектива для имитации малой глубины резкости
Инструмент «Размытие» сглаживает резкие края или уменьшает детализацию изображения. чем больше вы закрашиваете область с помощью инструмента, тем более размытой она становится.
Выберите инструмент «Размытие».
Выполните следующие действия на панели параметров:
- Выберите кончик кисти и установите параметры для режим наложения и интенсивность на панели параметров.
- Выберите «Образец всех слоев» на панели параметров, чтобы размыть данные со всех видимых слоев. Отмените выбор этого параметра, и инструмент будет использовать данные только из активного слоя.
Перетащите часть изображения, которую хотите размыть.
Инструмент «Резкость» увеличивает контраст по краям, чтобы увеличить видимость.
Острота. Чем больше вы закрашиваете область с помощью инструмента, тем больше
увеличивается резкость.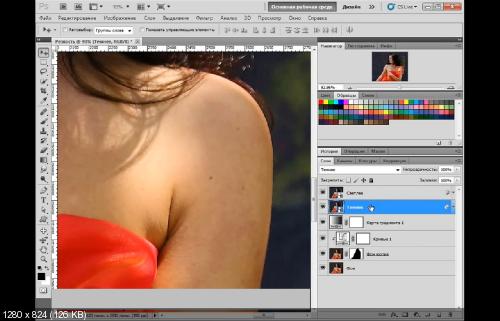
Выберите инструмент «Резкость» . (Если инструмент не виден, удерживайте инструмент «Размытие».)
Выполните следующие действия на панели параметров:
- Выберите кончик кисти и установите параметры для режим смешивания и сила.
- Выберите Sample All Layers для повышения резкости с использованием данных из все видимые слои. Если этот флажок снят, инструмент использует данные из только активный слой.
- Выберите «Защитить детали», чтобы улучшить детализацию и минимизировать пиксельные артефакты. Отмените выбор этой опции, если вы хотите производить более преувеличенные эффекты резкости.
Перетащите мышью ту часть изображения, которую хотите повысить резкость.
Купите Adobe Photoshop или запустите бесплатную пробную версию .
Войдите в свою учетную запись
Войти
Управление учетной записью
Как повысить резкость изображения в Photoshop (4 лучших метода)
Повышение резкости фотографий при постобработке — отличный способ улучшить детализацию или улучшить качество изображения перед печатью. В Photoshop есть несколько способов повысить резкость ваших фотографий, которые оказываются более универсальными, чем стандартный ползунок повышения резкости, который можно найти в большинстве программ для редактирования фотографий. Один из лучших способов повысить резкость фотографий в Photoshop — использовать маску нерезкости.
В Photoshop есть несколько способов повысить резкость ваших фотографий, которые оказываются более универсальными, чем стандартный ползунок повышения резкости, который можно найти в большинстве программ для редактирования фотографий. Один из лучших способов повысить резкость фотографий в Photoshop — использовать маску нерезкости.
Чтобы повысить резкость изображения в Photoshop, щелкните правой кнопкой мыши слой с изображением и выберите «Преобразовать в смарт-объект». Теперь перейдите в Фильтр > Резкость > Нерезкая маска. Установите количество в соответствии с вашим изображением, затем установите радиус от 3 до 10 и порог от 0 до 2. Теперь нажмите OK, чтобы применить настройку резкости.
Вы также можете применить этот эффект к фотографиям, которые получаются слегка размытыми, если автофокусировка камеры указывает на неправильную область или если ваша ручная фокусировка была немного смещена.
Важно отметить, что повышение резкости изображения только улучшит детали на фотографии и не является методом создания новых деталей. Этот метод будет работать путем повышения резкости областей изображения, находящихся в фокусе, и может немного улучшить размытые области или области не в фокусе.
Этот метод будет работать путем повышения резкости областей изображения, находящихся в фокусе, и может немного улучшить размытые области или области не в фокусе.
4 способа повысить резкость изображения в Photoshop
Эти методы повышают резкость изображения и повышают контраст по краям, чтобы детали изображения выглядели более четкими. Поскольку Photoshop не может добавить детали, которых не запечатлела камера, это наиболее эффективный способ сделать изображение более сфокусированным и менее размытым.
Используйте один из приведенных ниже методов, которые лучше всего подходят для вашего изображения, и помните, что чрезмерная резкость изображения создаст нежелательные эффекты ореола или зернистость изображения.
1. Использование маски нерезкости
Маска нерезкости использует сочетание ручной настройки и алгоритмов искусственного интеллекта Photoshop для создания более четкого изображения. Вы можете отрегулировать ползунки, чтобы сделать нужное количество резкости для вашей фотографии.
Чтобы использовать нерезкую маску, откройте изображение в Photoshop. Вы можете продублировать свой фоновый слой, если вы будете добавлять другие изменения к изображению, нажав Control + J (Win) или Command + J (Mac). Однако мы создадим интеллектуальный фильтр, который позволит вам редактировать или удалять нерезкую маску на любом этапе этого метода.
Примечание: Photoshop повышает резкость только по одному слою за раз, поэтому, если у вас есть несколько правок и вы хотите применить эффект ко всем слоям, вам нужно будет объединить слои перед повышением резкости изображения.
Щелкните правой кнопкой мыши (Win) или щелкните, удерживая клавишу Control (Mac), на слое, над которым вы работаете, и выберите Преобразование в смарт-объект .
В углу миниатюры изображения появляется значок, указывающий, что слой теперь является смарт-объектом, а не растеризованным слоем.
Теперь, чтобы лучше увидеть эффект увеличения резкости на изображении, увеличьте фотографию. Вы можете увеличить масштаб, выбрав View > Zoom in или нажав Control + + (Win) или Command + + (Mac).
Теперь у вас есть крупный план вашего изображения в рабочей области. Убедитесь, что вы перемещаете изображение, чтобы у вас было место, где вы сможете увидеть эффект повышения резкости, например, на объекте изображения. Вы можете перемещать изображение, удерживая Пробел при перетаскивании изображения.
Теперь, чтобы применить маску нерезкости, перейдите к Фильтр > Резкость > Маска нерезкости .
После выбора пункта меню появится диалоговое окно Unsharp Mask .
Во-первых, в окне предварительного просмотра, где вы можете видеть свое изображение, перетащите его, чтобы сфокусироваться на той части изображения, где лучше всего виден эффект повышения резкости. Вы также можете щелкнуть область изображения, когда появится значок коробки, чтобы просмотреть эту область в окне предварительного просмотра. Окно предварительного просмотра полезно, если вы не увеличили изображение.
Вы также можете щелкнуть область изображения, когда появится значок коробки, чтобы просмотреть эту область в окне предварительного просмотра. Окно предварительного просмотра полезно, если вы не увеличили изображение.
Затем установите флажок рядом с Предварительный просмотр , чтобы увидеть изменения на вашем изображении при настройке ползунков. Чтобы увидеть на изображении до и после, вы можете включать и выключать предварительный просмотр. После нажатия на поле вы также можете нажать P для включения и выключения.
Теперь вы можете регулировать ползунки внизу, наблюдая за изменениями в вашем изображении. Ползунки работают следующим образом:
Ползунок Amount определяет уровень контраста, добавляемого к краям изображения. По сути, это осветляет светлую сторону края и затемняет темную сторону.
Если вы увеличите значение слишком сильно, светлые области станут полностью белыми, а более темные области станут черными, что приведет к чрезмерной резкости изображения.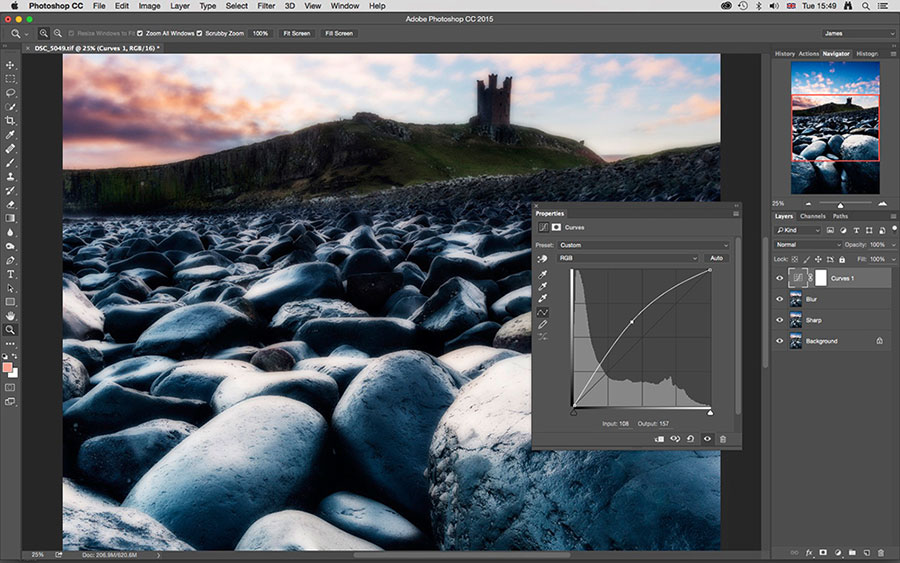
Установка суммы будет зависеть от того, насколько резким уже является ваше изображение, его размера и предназначено ли изображение для печати или Интернета. Однако вот примерное руководство по выбору суммы (хотя оно несколько субъективно).
Веб-сайт: При редактировании изображения для использования с низким разрешением, например, в Интернете, будет достаточно значения суммы от 50% до 80%.
Печать: Если вы печатаете изображение в высоком разрешении, лучше всего увеличить значение параметра Amount до значения от 140% до 200%.
Я установлю это изображение на 100%, чтобы продемонстрировать эффект.
Далее ползунок радиуса влияет на толщину краев. Толщина — это количество пикселей, отходящих от краев, которое Photoshop должен включить в величину резкости, которую вы установили ранее. В настоящее время Радиус установлен на 1, , что означает, что эффект повышения резкости применяется к 1 пикселю на темной стороне и 1 пикселю на светлой стороне.
При увеличении значения радиуса количество затрагиваемых пикселей увеличивается за пределы краев. Здесь мы можем увидеть, что произойдет, если мы увеличим радиус с 1 до 20.
Радиус установлен на 1 Радиус установлен на 20Изображение справа выглядит намного темнее, так как повышенная контрастность применяется к большему количеству областей изображения. изображение. Добавление слишком большого радиуса создаст нереалистичный эффект на изображении, и начнут формироваться ореолы.
При установке значения радиуса вы должны искать величину до того, как на изображении начнут появляться какие-либо эффекты ореола. Опять же, рекомендации здесь будут зависеть от того, используете ли вы изображение для Интернета или для печати.
- Интернет: Установите радиус от 1 до 3 пикселей.
- Печать: Установите радиус от 0,5 до 0,9 пикселей.
В этом случае я установлю Радиус на 10 пикселей для демонстрационных целей.
Наконец, Пороговое значение определяет степень ограничения резкости изображения, поскольку функция нерезкой маски не определяет края так интуитивно, как другие методы повышения резкости. Когда пороговое значение установлено на 0 , процесс повысит резкость всех пикселей изображения. Увеличение этого значения ограничит резкость фотографии.
Порог установлен на 100 Порог установлен на 100Порог определяет, какой контраст должен быть между пикселями, чтобы считать их «краем». Я бы посоветовал воздержаться от установки этого параметра выше 10, и в этом случае я установлю его на 1, чтобы эффект повышения резкости применялся к большей части изображения.
После настройки ползунков выберите OK , чтобы применить эффект резкости к изображению.
При использовании маски нерезкости изменяются яркость и цвет пикселей изображения. Это может привести к перенасыщенности и появлению на изображении разных цветов, которых не должно быть.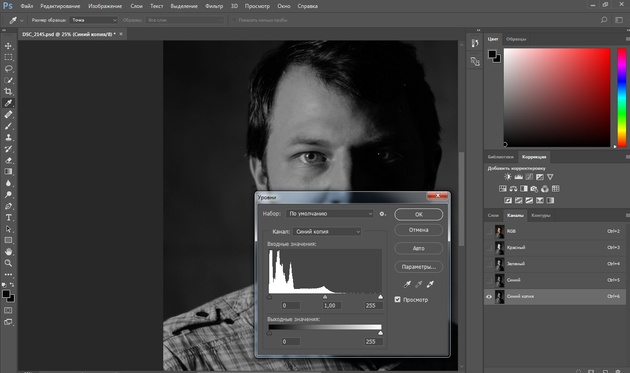
Чтобы исправить это, дважды щелкните значок фильтра рядом с фильтром Unsharp Mask, который появляется под слоем изображения.
Выберите Яркость из раскрывающегося меню рядом с Режим и нажмите ОК .
Теперь, когда вы уменьшаете масштаб изображения, нажимая Control + 0 (Win) или Command + 0 (Mac), вы заметите, что изображение стало намного четче, чем раньше
BeforeAfterПримечание: вы другие рекомендуемые настройки для нерезкой маски можно найти в этом руководстве .
2. Использование фильтра верхних частот
Метод использования фильтра верхних частот работает путем обнаружения краев на изображении и выделения этих краев.
Для начала откройте свое изображение, щелкните правой кнопкой мыши или щелкните, удерживая клавишу Control, на фоновом слое и выберите Преобразовать в смарт-объект . Преобразование изображения в смарт-объект позволит вам неразрушающим образом редактировать слой.
Преобразование изображения в смарт-объект позволит вам неразрушающим образом редактировать слой.
Затем перейдите к Filter > Other > High Pass , чтобы добавить фильтр к слою Smart Object.
После добавления фильтра откроется диалоговое окно High Pass , и изображение станет серым, а обнаруженные края на нем будут выделены.
Нажмите и перетащите изображение в окне предварительного просмотра, чтобы увидеть область изображения, на которой вы хотите сфокусироваться, и обязательно установите флажок рядом с Предварительный просмотр , чтобы увидеть изменения изображения в реальном времени.
Затем отрегулируйте ползунок Радиус , чтобы определить, насколько далеко за пределами обнаруженных краев должен применяться эффект повышения резкости. Установка радиуса на 1 пиксель расширит воздействие на 1 пиксель на светлой стороне края и на 1 пиксель на левой стороне края.
Если вы сдвинете Радиус вниз до 0,1 — самого низкого значения — вы заметите, что изображение становится полностью серым. При увеличении ползунка до 1000 пикселей — самого высокого значения — изображение будет намного более заметным.
При увеличении ползунка до 1000 пикселей — самого высокого значения — изображение будет намного более заметным.
Однако суть не в том, чтобы видеть изображение, а в том, чтобы видеть контур объекта. Правильный баланс составляет около 10 пикселей для демонстрационных целей для этого изображения, хотя обычно хорошо работает значение от 2 до 6 пикселей. Как только пиксели выбраны, нажмите OK для применения фильтра.
Теперь вам нужно изменить режим наложения, чтобы смешать фильтр верхних частот с изображением. Чтобы изменить режим наложения, дважды щелкните значок фильтров рядом со слоем фильтра верхних частот .
Выберите раскрывающееся меню рядом с Режим , когда откроется диалоговое окно, и выберите подходящий режим наложения для вашего изображения.
Лучшие Режимы для использования в этом случае:
- Мягкий свет для тонкого эффекта резкости с низкой контрастностью
- Наложение для создания эффекта высокой контрастности
- Hard Light для яркого эффекта резкости
- Linear Light для самого яркого эффекта резкости
- Размытие объектива: — это общая настройка, определяющая края изображения. для размытых областей, вызванных дрожанием камеры
- Итак, просто перетащите фоновый слой на кнопку «Новый слой», чтобы сделать копию.

- Преобразование в смарт-объект Использование смарт-объектов также является рекомендуемым дополнением к вашему рабочему процессу, однако оно не всегда так важно, как другие.
- Transform Tool Photoshop
- Деформация изображения Photoshop
- Инструменты для блендера
- Инструменты CorelDRAW
- Дублирование и сведение изображения
- Преобразование в sRGB
- Изменить размер
- Точить
- Урожай
- Удалить конфиденциальные метаданные
- Сохранить как файл JPG с соответствующими настройками
- Перейти к изображению / размеру изображения
- Оставьте значок ссылки включенным, чтобы ограничить соотношение сторон
- Выберите желаемую высоту или ширину в пикселях. Другое измерение может не совпадать точно, поэтому пусть одно из измерений будет длиннее, чем нужно.
 Вы не должны задавать размеры на этом шаге, так как вы исказите изображение, сжав его здесь, вместо того, чтобы обрезать его на следующем шаге.
Вы не должны задавать размеры на этом шаге, так как вы исказите изображение, сжав его здесь, вместо того, чтобы обрезать его на следующем шаге. - Выберите « Бикубическая (плавные градиенты) » или « Бикубическая острая ». Используйте более четкую версию, если вы хотите сохранить больше деталей перед повышением резкости, или версию с плавными градиентами, чтобы помочь подавить ореолы. Вы можете смело игнорировать другие методы уменьшения размера (дополнительную информацию см. на сайте Adobe).
- Игнорировать разрешение, оно абсолютно не влияет.
- Нерезкая маска .
- Начните с количества 100, радиуса 1 пиксель и порога 5.
- Если вам нужно подчеркнуть более крупные детали, попробуйте увеличить радиус. Или, если вас беспокоят ореолы, попробуйте 0,5.
- Вы можете увеличить порог до 10, если хотите подавить резкость шума в плавных деталях.
- Затем вы можете увеличить или уменьшить степень резкости, чтобы получить желаемую степень резкости.
- Smart Sharpen предлагает немного больший контроль над подавлением ореолов резкости, если вы хотите освоиться с элементами управления светом/тенями.
- Начните с количества 100, радиуса 1 пиксель, уменьшите шум на 10-20% и установите «удалить» на «размытие объектива».

- Если вы хотите уменьшить ореолы, откройте элементы управления тенями и бликами (используйте элементы управления тенями для темных ореолов и элементы управления бликами для ярких ореолов). Используйте величину затухания, чтобы управлять степенью подавления ореола, ширину тона определяет, насколько далеко от черного/белого вы хотите подавить, а радиус определяет, насколько далеко от края нужно подавить (поэтому 1-2 пикселя обычно являются хорошим выбором).
- Начните с количества 100, радиуса 1 пиксель, уменьшите шум на 10-20% и установите «удалить» на «размытие объектива».
- Многоэтапное повышение резкости с помощью Фильтр/Резкость/Резкость . При таком подходе вы не изменяете размер напрямую до окончательных размеров на шаге № 2. Вместо этого измените размер в 1,67 раза по сравнению с окончательными размерами и запустите Sharpen (у этого фильтра нет параметров). Затем измените размер до окончательных размеров и снова запустите Sharpen. Это популярная техника у многих пейзажных фотографов.
- Примечание. При использовании любого из этих методов степень оптимальной резкости зависит от вашего алгоритма изменения размера.
 Например, если вы выберете «Бикубическая резкость», изображение, естественно, потребует меньшей резкости, чтобы получить аналогичный результат.
Например, если вы выберете «Бикубическая резкость», изображение, естественно, потребует меньшей резкости, чтобы получить аналогичный результат. - Используйте инструмент обрезки (сочетание клавиш
). - Введите желаемое соотношение сторон изображения на панели инструментов, чтобы установить точное правильное соотношение сторон. Поскольку вы уже изменили размер изображения, инструмент кадрирования должен идеально касаться либо длинного, либо короткого края и показывать кадрирование по центру другого измерения.
- Просто щелкните и перетащите изображение, чтобы получить желаемую обрезку. Если вы видите, что прямоугольник обрезки отскакивает от краев (потому что вы не двигались по прямой линии по вертикали или горизонтали), просто медленно двигайтесь назад, и он должен встать на место на краю.
- Когда все выглядит хорошо, просто нажмите
для подтверждения. - Обратите внимание, что вы можете щелкнуть значок сетки на панели инструментов, чтобы выбрать полезные наложения, такие как «золотое сечение».

- Оставьте установленный цветовой профиль включенным.
 Если вы перешли на sRGB, большинство браузеров и приложений будут правильно считать, что делать с этим отсутствующим профилем, но зачем оставлять это на волю случая? Профиль sRGB изменяет размер файла вашего изображения менее чем на 1%, поэтому нет причин не встраивать его. И если вы выводите изображение в Display P3 или в какое-либо другое цветовое пространство, очень важно внедрить цветовое пространство.
Если вы перешли на sRGB, большинство браузеров и приложений будут правильно считать, что делать с этим отсутствующим профилем, но зачем оставлять это на волю случая? Профиль sRGB изменяет размер файла вашего изображения менее чем на 1%, поэтому нет причин не встраивать его. И если вы выводите изображение в Display P3 или в какое-либо другое цветовое пространство, очень важно внедрить цветовое пространство. - Качество = 6-10 вообще идеально. Использование 6 подходит для большинства случаев, но более высокие значения помогут уменьшить некоторые артефакты, которые могут быть особенно полезны, если вы ожидаете, что пользователь увеличит масштаб вашего изображения более чем на 100%.
- Формат = оптимизированный базовый уровень. Это должно уменьшить размер вашего изображения примерно на 7% и широко совместимо. Я не знаю ни одного современного браузера или службы социальных сетей, у которых есть проблемы с этим форматом. Но если вы хотите обеспечить 100% совместимость со всеми мыслимыми частями устаревшего программного обеспечения, вы можете вместо этого использовать Baseline Standard для файла немного большего размера.

- Good создает наименьший размер файла и в большинстве случаев должен быть неотличим от других вариантов.
- Высокий подходит, если вы обеспокоены тем, что зрители могут увеличить масштаб более чем на 100% при просмотре вашей работы.
- Ultimate предлагает наилучшее качество сжатия, а также сглаживания, что делает его идеальным выбором, если вы видите какие-либо артефакты сжатия с другими параметрами, если вас беспокоят возможные полосы на небе или другие плавные градиенты, или если вы просто хотите обеспечить наилучшее качество и не заботиться о размере файла. Файлы, сохраненные с «максимальным» качеством, обычно в 4 раза больше, чем файлы, сохраненные с «хорошим».
- Экспортировать как предлагает более простой интерфейс (он также предлагает возможность сохранять файлы размером более 8192 пикселей, но это не актуально для 99,9% веб-файлов).
- Export As также предлагает «Быстрый экспорт», который позволяет вам определить предпочтительные параметры JPG, а затем вы можете назначить горячую клавишу для этого параметра меню для экспорта одним щелчком мыши. Обратите внимание, что нет возможности встроить профиль sRGB. Вероятно, это не имеет большого значения, поскольку обычно предполагается, но я обычно предпочитаю оставлять его встроенным, поскольку он почти ничего не увеличивает размер файла и помогает избежать потенциальных проблем с отображением, если какое-то программное обеспечение или браузер не поддерживает sRGB.
- «Сохранить для Интернета» предлагает немного больший контроль над настройками JPG (независимо от того, используются ли «прогрессивные» или «оптимизированные» параметры для поддержки устаревших браузеров) и возможность использовать режим 4-up, если вы действительно хотите заморочиться с оптимизацией сжатия.
 . Это также единственный вариант отображения 2-Up в любой версии Photoshop старше CC 2020.
. Это также единственный вариант отображения 2-Up в любой версии Photoshop старше CC 2020.
8 90 режим наложения, нажмите «ОК», и изображение станет более четким.
Так как здесь я установил слишком большой радиус для демонстрационных целей, я могу быстро вернуться и уменьшить его для более естественного эффекта резкости. Я дважды нажимаю на Слой фильтра высоких частот на панели Слои и заново отрегулируйте Радиус .
Теперь у меня более тонкий эффект резкости на изображении.
BeforeAfter3. Использование Camera Raw
При работе с файлами Raw можно быстро повысить резкость изображения в окне Camera RAW. Это добавит эффект повышения резкости к изображению, прежде чем вы откроете его в рабочей области, и повысит яркость, а не цвет, всего изображения.
Совершенно нормально повышать резкость изображения в Camera RAW, если вы не будете много редактировать изображение в Photoshop. Однако, если вам все еще нужно отредактировать изображение, сохраните резкость напоследок, используя один из других методов.
Для начала откройте изображение RAW в Photoshop, и автоматически откроется окно Camera Raw. Применяйте любые изменения с помощью панели сбоку, пока не будете готовы открыть изображение в Photoshop или сохранить изображение. Если вы работаете с JPEG, выберите слой изображения и перейдите к Filter > Camera Raw Filter , чтобы получить доступ к этому окну.
Применяйте любые изменения с помощью панели сбоку, пока не будете готовы открыть изображение в Photoshop или сохранить изображение. Если вы работаете с JPEG, выберите слой изображения и перейдите к Filter > Camera Raw Filter , чтобы получить доступ к этому окну.
Теперь, чтобы начать повышать резкость изображения, увеличьте масштаб, нажав Control + + (Win) или Command + + (Мак). Затем откройте вкладку Detail на правой панели.
После открытия вкладки «Подробности» щелкните стрелку рядом с «Повышение резкости» , чтобы получить доступ к различным ползункам повышения резкости.
Отрегулируйте ползунки, чтобы добиться желаемого результата резкости для вашего изображения. Ползунки влияют на повышение резкости следующим образом:
Повышение резкости: Этот ползунок работает аналогично нерезкой маске, повышая резкость пикселей, которые считаются краями, на основе разницы в окружающих пикселях. Camera Raw автоматически вычисляет пороговый уровень на основе модели камеры, экспозиции и ISO.
Camera Raw автоматически вычисляет пороговый уровень на основе модели камеры, экспозиции и ISO.
Радиус: Устанавливает количество пикселей, на которые делается резкость вокруг предполагаемых краев изображения. Установка слишком высокого значения создаст неестественный эффект на изображении.
Деталь: Изменяет степень резкости высокочастотных областей и степень выделения краев. Более низкие значения уменьшают размытие, а более высокие значения выделяют текстуры на изображении.
Маскирование: Этот ползунок влияет на маску края. Низкое значение добавит резкость большей части изображения, в то время как более высокое значение увеличит резкость только в областях, близких к четким краям. Держись Alt (Win) или Option (Mac) во время регулировки ползунка для просмотра маски на изображении.
После настройки ползунков вы можете продолжать открывать изображение в Photoshop, нажав Открыть , или сохранить его, нажав Готово .
Теперь у вас будет резкое изображение.
BeforeAfter4. Использование интеллектуальной резкости
Метод интеллектуальной резкости может обнаруживать края, в отличие от нерезкой маски, и это позволяет фильтру повышать резкость краев, игнорируя шум в изображении. Этот фильтр также имеет больше настроек, которые вы можете настроить, чтобы дать вам больше контроля над тем, как влияет на изображение.
Чтобы использовать Smart Sharpen для изображения, откройте его и преобразуйте в смарт-объект, щелкнув правой кнопкой мыши или удерживая клавишу Control на слое и выбрав Преобразовать в смарт-объект .
Выбрав слой Smart Object, перейдите к Filter > Sharpen > Smart Sharpen .
Когда откроется диалоговое окно Smart Sharpen , настройте поле предварительного просмотра и установите флажок рядом с Preview , как в предыдущих примерах. Вы заметите, что Photoshop автоматически повысил резкость изображения.
Теперь вы можете настроить различные ползунки по своему усмотрению. Ползунки Amount и Radius работают так же, как и в Unsharp Mask, хотя этот фильтр точно определяет края изображения.
Ползунок «Уменьшение шума» — это дополнительная функция, позволяющая уменьшить уровень шума в изображении. Не уменьшайте шум слишком сильно, иначе изображение станет слишком мягким.
Вы также можете щелкнуть раскрывающееся меню рядом с Удалите , чтобы выбрать, какие области изображения будут усилены резкостью. Они работают следующим образом:
Настройки Shadows и Highlights находятся в нижней части окна. Эти настройки позволяют восстановить детали в этих областях изображения, если на них повлияло повышение резкости. Если эта вкладка не открыта, нажмите кнопку стрелка рядом с Тени .
Если эта вкладка не открыта, нажмите кнопку стрелка рядом с Тени .
И теней, и светлых участков имеют одинаковые настройки, которые работают следующим образом:
Fade Amount: Отрегулируйте, насколько резкость исчезает в тенях или светлых участках. Увеличение значения уменьшает степень резкости, применяемую к этим областям.
Тональная ширина: Этот ползунок устанавливает диапазон уровней яркости в пределах установленной выше величины затухания. В большинстве случаев это должно оставаться на уровне 50% .
Радиус: Ползунок Радиус работает как другой ползунок радиуса (в методе нерезкой маски), чтобы определить, сколько пикселей будет затронуто повышением резкости. Это основано на величине затухания и определяет, попадают ли пиксели в тональный диапазон, указанный в тенях или в светлых участках.
После настройки параметров изображения их можно сохранить в качестве предустановки для использования с другими изображениями. Чтобы сохранить настройки в качестве предустановки, щелкните раскрывающееся меню рядом с Предустановка 9.1119 и выберите Сохранить предустановку .
Чтобы сохранить настройки в качестве предустановки, щелкните раскрывающееся меню рядом с Предустановка 9.1119 и выберите Сохранить предустановку .
После сохранения пресета вы можете легко найти его, загрузив в следующий раз, когда вам понадобится его использовать. После того, как вы закончите настройку и сохраните настройки, выберите OK , чтобы применить фильтр к вашему изображению.
Теперь ваше изображение будет четче, чем раньше.
BeforeAfterКак применить выборочное повышение резкости в Photoshop
На некоторых изображениях может потребоваться применить эффект повышения резкости только к некоторым областям изображения. Используя в качестве примера изображение с фильтром High Pass, я хочу повысить резкость только человека на изображении и оставить кусочки снега вокруг него слегка размытыми.
Этот метод работает с любым типом эффекта резкости, кроме Camera Raw, то есть вы можете использовать любые другие примеры.
После повышения резкости изображения предпочтительным методом выберите слой-маску смарт-фильтра. Белым на миниатюре отображается все, на что влияет фильтр.
Теперь выберите Brush Tool ( B ) и установите цвет переднего плана на Black .
Затем вы можете просто провести кистью по областям, где вы хотите удалить смарт-фильтр. Вы заметите черные области на маске слоя, которые показывают области, где фильтр удален.
Есть более простой способ, если вы не хотите удалять области кистью и вместо этого удаляете фильтр резкости со всего, кроме объекта. Перейдите к Select > Subject , затем нажмите Control + Shift + I (Win) или Command + Shift + I (Mac), чтобы выбрать все вокруг объекта.
Затем с выбранной маской слоя Smart Filter нажмите Alt + Delete (Win) или Option + Delete (Mac). Эта команда автоматически удалит фильтр со всего выделения, оставив только объект с примененным фильтром повышения резкости, как вы увидите в маске слоя.
Ваше изображение теперь будет иметь только те области резкости, которые вы выбрали, в то время как остальная часть изображения останется прежней.
BeforeAfterИспользуемый метод повышения резкости в конечном итоге зависит от предпочитаемого вами рабочего процесса. В моем случае я обычно использую Camera Raw или Unsharp Mask для настройки резкости. Это просто потому, что мне нравятся варианты, которые эти методы предоставляют с точки зрения управления резкостью. Так что обязательно попробуйте все четыре метода повышения резкости в Photoshop, чтобы решить, какой из них вам больше нравится!
Пытаетесь изучить Photoshop?
Как повысить резкость изображения в Photoshop: Простое пошаговое руководство
Резюме : В этом посте мы поделимся некоторыми методами повышения резкости изображения в Photoshop и онлайн-редакторе фотографий. Повышение резкости изображения больше не будет раздражающей проблемой.
Размытые фотографии возникают по разным причинам. Возможно камера автофокусируется и неправильно расставляет точки фокусировки. Возможно, ваш объектив слишком резкий, и вы понятия не имеете, где находитесь. Эти проблемы могут возникнуть даже с профессиональными объективами.
Возможно камера автофокусируется и неправильно расставляет точки фокусировки. Возможно, ваш объектив слишком резкий, и вы понятия не имеете, где находитесь. Эти проблемы могут возникнуть даже с профессиональными объективами.
Итак, как повысить резкость изображения? Легко повышайте резкость ваших фотографий с помощью программного обеспечения Photoshop и других онлайн-редакторов фотографий. Давайте углубимся в детали.
Что такое повышение резкости изображения?
Повышение резкости изображения — это процесс, который можно использовать для улучшения общего вида и качества цифровых фотографий. Его можно использовать для исправления ряда проблем, включая размытость, плохой контраст и даже искажение объектива.
Повышение резкости изображения — это процесс, который увеличивает контраст между объектами, делая их более четкими и определенными. Повышение резкости облегчает просмотр того, что происходит на экране, позволяя преобразовывать изображения из относительно нечетких в четкие и четкие.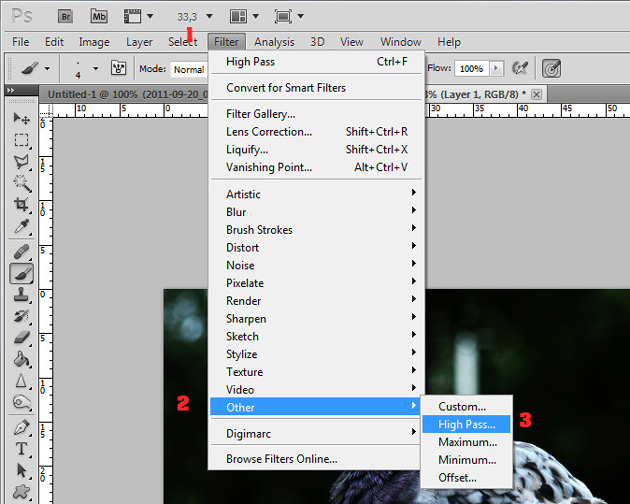
Почему повышение резкости изображения так важно?
Повышение резкости может помочь выделить на изображении детали, которые может быть трудно разглядеть. Повышайте резкость изображений, не влияя на цвета ваших фотографий, чтобы они выделялись, или добавляйте контраст и четкость архитектурным снимкам. Повышение резкости изображения может помочь увеличить глубину резкости, оживить все ваши снимки и сделать их выделяющимися.
Как повысить резкость изображения в Photoshop?
Попробуйте необработанный фильтр камеры
Если вы хотите повысить резкость своих изображений, фильтр Camera Raw — это мощный инструмент, который поможет вам добиться желаемых результатов. Его можно найти в меню «Фильтр» в Photoshop. Он позволяет повысить резкость изображения, а также настроить яркость, контрастность и насыщенность.
Мы покажем вам, как использовать фильтр Camera Raw для повышения резкости изображений. Сначала откройте изображение в Adobe Photoshop. Затем перейдите в меню «Фильтр» и выберите «Фильтр Camera Raw». Когда появится диалоговое окно «Фильтр Camera Raw», перейдите на вкладку «Резкость».
Сначала откройте изображение в Adobe Photoshop. Затем перейдите в меню «Фильтр» и выберите «Фильтр Camera Raw». Когда появится диалоговое окно «Фильтр Camera Raw», перейдите на вкладку «Резкость».
Здесь вы увидите ползунок, который вы можете использовать для регулировки степени резкости, которую вы хотите применить к своему изображению. Если вы хотите предварительно просмотреть эффект повышения резкости, просто установите флажок «Просмотр».
Использовать маску нерезкости
Повышайте резкость фотографий с помощью инструмента Photoshop под названием «Маска нерезкости». Этот тип повышения резкости лучше всего работает с изображениями с высоким разрешением, такими как фотографии с цифровых камер или отсканированные изображения, поскольку он постепенно повышает резкость изображения от одного края к другому, увеличивая контраст по краям изображения.
Этот фильтр маски нерезкости можно использовать отдельно или в сочетании с другими фильтрами.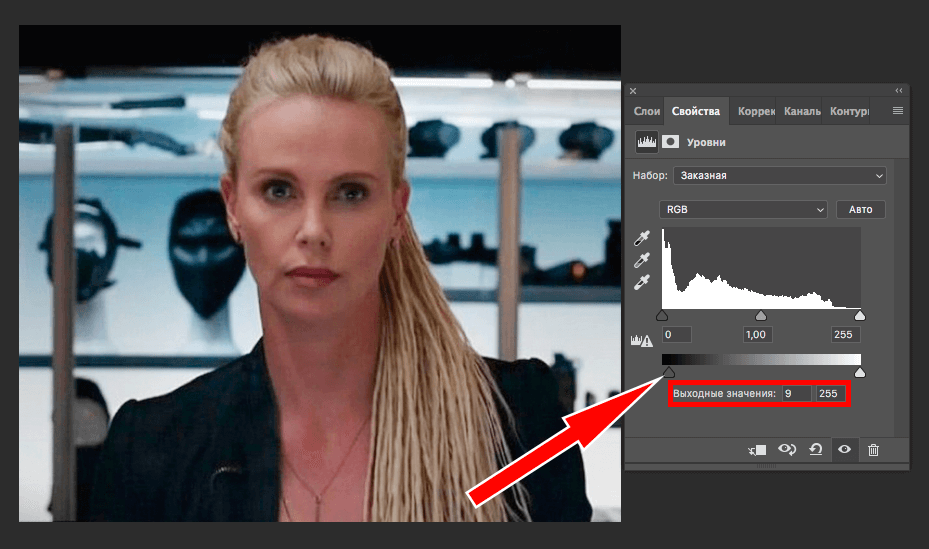 Фильтр «Контурная резкость» — это интеллектуальный инструмент, поскольку он автоматически настраивается при перетаскивании ползунка «Количество» вперед и назад.
Фильтр «Контурная резкость» — это интеллектуальный инструмент, поскольку он автоматически настраивается при перетаскивании ползунка «Количество» вперед и назад.
Как сделать? Применение фильтра «Контурная резкость» В меню «Фильтр» выберите «Резкость» > «Контурная резкость». В диалоговом окне «Контурная резкость»: перетащите ползунок «Количество», чтобы установить силу эффекта повышения резкости. Перетащите ползунок «Радиус», чтобы установить ширину эффекта повышения резкости по краям изображения. Перетащите ползунок «Порог» вправо, чтобы уменьшить резкость фотографии.
Попробуйте фильтр «Резкость»
Фильтр «Умная резкость» — отличный способ повысить резкость захвата в Photoshop и сделать размытое изображение четким. Это дает вам возможность поэкспериментировать с различными настройками, чтобы найти наилучший результат для вашего изображения.
Это то, что отличает этот фильтр от других альтернатив повышения резкости в Photoshop.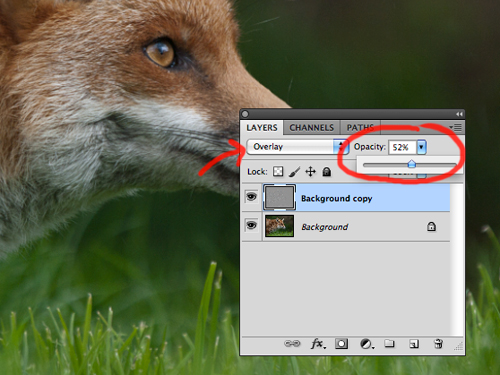 Чтобы проиллюстрировать его мощь, в этом руководстве используется фильтр интеллектуальной резкости для улучшения резкости и детализации изображения.
Чтобы проиллюстрировать его мощь, в этом руководстве используется фильтр интеллектуальной резкости для улучшения резкости и детализации изображения.
Вот как повысить резкость изображений с помощью фильтра Smart Sharpen Filter в Photoshop. Сначала выберите свое изображение, затем выберите «Фильтр» > «Фильтр резкости».
Попробуйте фильтр высоких частот в Photoshop
Давайте узнаем, как повысить резкость изображения с помощью фильтра высоких частот Photoshop! Следующее можно сделать, нажав на изображение, которое нуждается в увеличении резкости. Эта фотография является копией Adobe Stock.
Откройте изображение в Photoshop. Как я объяснял в методе Unsharp Mask, всегда рекомендуется работать на отдельном слое. В данном случае это не просто предложение, это необходимо для процесса заточки. Это связано с тем, что повышение резкости происходит путем смешивания исходного изображения и слоя с фильтром верхних частот.
Для этого процесса это полезно, потому что это позволит вам прийти. Это связано с тем, что повышение резкости происходит путем смешивания исходного изображения и слоя с фильтром верхних частот.
Как это использовать?
1. Просто перетащите фоновый слой на кнопку «Новый слой», чтобы сделать копию.
2. Преобразование в смарт-объект Использование смарт-объектов также является рекомендуемым дополнением к вашему рабочему процессу, однако оно не всегда так важно, как другие.
Этот процесс полезен, потому что он позволит вам вернуться к фильтру и настроить его, имея в виду, что вы не сможете увидеть эффект до его применения. Умный инструмент резкости фотошопа удобен в использовании.
Как повысить резкость размытого изображения с помощью онлайн-редактора фотографий?
Если у вас нет времени, чтобы научиться повышать резкость изображений в Photoshop, не стесняйтесь попробовать онлайн-инструмент для редактирования фотографий — Fotor Image Sharpener.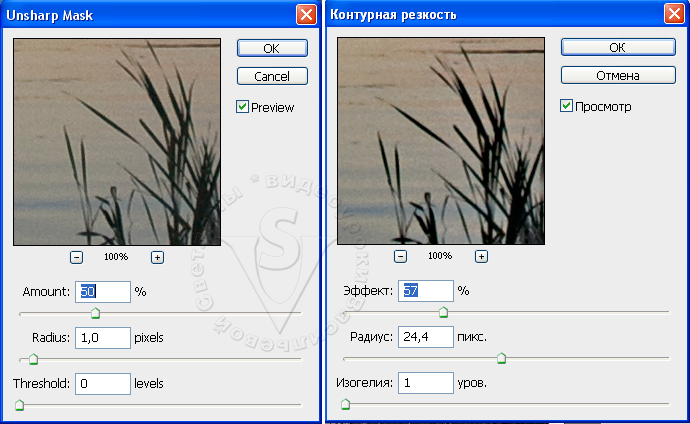 В Fotor есть инструмент для повышения резкости изображений с функцией искусственного интеллекта, помогающий мгновенно повышать резкость изображений и повышать качество решения одним щелчком мыши. Навыки фотошопа не требуются.
В Fotor есть инструмент для повышения резкости изображений с функцией искусственного интеллекта, помогающий мгновенно повышать резкость изображений и повышать качество решения одним щелчком мыши. Навыки фотошопа не требуются.
Резюме
В этом посте мы поделились некоторыми инструментами Photoshop и онлайн-редактора фотографий Fotor о том, как повысить резкость изображения. Повышение резкости изображения больше не будет раздражающей проблемой. Пожалуйста, попробуйте их и помочь вам быстро.
Часто задаваемые вопросы:
Как сделать изображение более четким в Photoshop?
Откройте фотографию в Photoshop, затем нажмите CTRL +J, чтобы продублировать фон. Вы должны щелкнуть Слой 1 на панели слоев. Вы также можете выбрать «Фильтр», затем «Другое». Высокие проходы будут проверены в первую очередь. Чем выше значения, тем четче будет изображение.
Как выборочно повысить резкость частей изображения?
Вы можете использовать выборочную резкость на изображениях без использования изменения размера. Например, это не всегда может быть необходимо, если у кого-то в глазах резкость. Я покажу вам, как выбрать резкость, используя портреты, снятые в Индии.
Например, это не всегда может быть необходимо, если у кого-то в глазах резкость. Я покажу вам, как выбрать резкость, используя портреты, снятые в Индии.
Как установить Sharpen AI в качестве плагина Photoshop
Если вы являетесь пользователем Adobe Photoshop, использующим Photoshop 2015 или более поздней версии, подключаемые модули для нашего текущего набора программ должны автоматически устанавливаться при установке программ Topaz Labs. В некоторых случаях этого может не произойти. В этой статье объясняются различные способы установки плагина Adobe Photoshop для Sharpen AI.
Инструкции для других хост-программ
Установка плагина Photoshop CS6
Установка плагина Lightroom
Установка плагина Photoshop Elements
Как установить Sharpen AI в качестве плагина Photoshop
Плагин Sharpen AI для Photoshop должен автоматически устанавливаться в меню «Фильтр» Photoshop на совместимых устройствах Mac и Windows. Если это не так, следующие инструкции могут быть применимы к другим пользователям:
Если это не так, следующие инструкции могут быть применимы к другим пользователям:
Специальные примечания об устройствах M1/Apple Silicon
Автоматическая установка плагина Sharpen AI Photoshop (Mac и Windows)
Вручную установите подключаемый модуль Sharpen AI Photoshop на Mac
Вручную установите подключаемый модуль Sharpen AI Photoshop в Windows
Специальные примечания об устройствах M1/Apple Silicon
Текущий подключаемый модуль Sharpen AI является родным M1. Если у вас более старая версия Sharpen AI и вы используете Photoshop версии 22.3 или выше, вам может потребоваться запустить Photoshop через Rosetta, чтобы появился подключаемый модуль Sharpen AI.
Автоматическая установка подключаемого модуля Sharpen AI Photoshop (Mac и Windows)
Прежде чем пробовать какой-либо другой вариант, выполните следующие шаги, чтобы устранить отсутствующий подключаемый модуль Sharpen AI Photoshop для большинства пользователей.
Шаг 1 : Закройте Photoshop и перейдите в меню помощи Sharpen AI.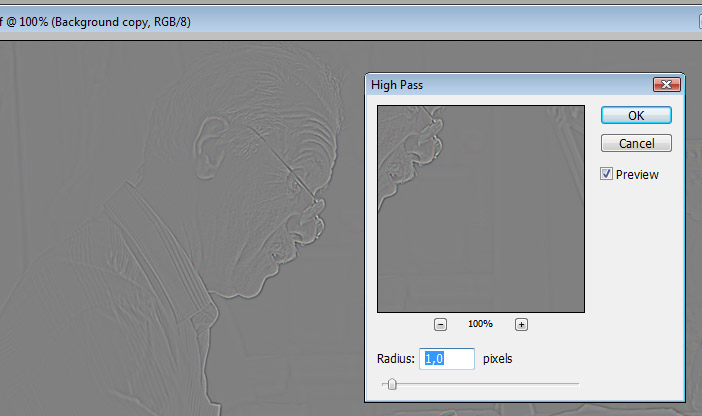
Шаг 2: Выберите «Переустановить подключаемый модуль Photoshop».
Шаг 3: Вам может быть предложено ввести пароль пользователя Mac.
Шаг 4: Установка должна быть очень быстрой, если не мгновенной. Снова откройте Photoshop, откройте изображение и проверьте меню фильтров для плагина Sharpen AI.
Примечание: Этот параметр доступен только в режимах Sharpen AI, DeNoise AI и Mask AI.
Установка плагина Sharpen AI Photoshop на Mac вручную
Если переустановка плагина из меню справки Sharpen AI не работает, вам нужно сделать следующее:
Шаг 1:
Закройте Photoshop и перейдите в Приложения >> Topaz Labs LLC > Topaz Sharpen AI. Щелкните правой кнопкой мыши значок приложения Topaz Sharpen AI и выберите «Показать содержимое пакета» >> «Содержимое» >> «Ресурсы» >> «PS_Plugins».
Затем скопируйте файл с именем TopazSharpenAI.plugin
Шаг 2:
Вставьте файл подключаемого модуля (TopazSharpenAI. plugin) по одному или нескольким из следующих путей, в зависимости от места установки Photoshop:
plugin) по одному или нескольким из следующих путей, в зависимости от места установки Photoshop:
Установки конкретной версии будут называться вместе с Photoshop и годом версии, например:
/Applications/Adobe Photoshop 2022/Plug-ins
/A pplications/Adobe Photoshop 2021/Plug-ins
/Приложения/Adobe Photoshop 2020/Плагины
и т. д.
Для общих установок Creative Cloud (Photoshop CC) необходимо установить подключаемый модуль здесь:
/Library/Application Support/Adobe/Plug-Ins/CC
Образец см. на изображении ниже.
—
Совет для профессионалов:
Вы можете перейти по определенному пути, открыв новое окно Finder и открыть панель «Переход», удерживая CMD (Command) + Shift + G
Шаг 3:
Закройте все программы, откройте Photoshop и проверьте, настроен ли ваш подключаемый модуль в разделе «Фильтр».
Установка плагина Sharpen AI Photoshop вручную в Windows
Если вы откроете меню Photoshop Filter и не увидите ссылку на Sharpen AI в Topaz Labs, следующие шаги позволят вам вручную проверить наличие файла плагина и при необходимости установить его.
ПРЕДУПРЕЖДЕНИЕ: Если на вашем компьютере установлено более одной версии Sharpen AI, вам потребуется удалить старую версию. Установка двух подключаемых модулей Photoshop для Sharpen AI может привести к ошибочному поведению и препятствовать правильному открытию или работе Sharpen AI.
Шаг 1:
Сделайте свою жизнь проще Если вы еще этого не сделали, может быть проще использовать параметр «Справка» > «Переустановить плагины Photoshop» в главном меню Sharpen AI или переустановить программу непосредственно из вашей учетной записи на сайте www.topazlabs.com, а не чем вручную устанавливать свои плагины. Они должны установиться автоматически.
Определите, какая версия Photoshop у вас установлена. Здесь вы найдете их для различных версий Photoshop:
Здесь вы найдете их для различных версий Photoshop:
Photoshop CC (общее расположение Creative Cloud): C:\Program Files\Common Files\Adobe\Plug-ins\CC\
Photoshop 2022 (зависит от версии): C:\Program Files\Adobe\Adobe Photoshop 2022 \Подключаемые модули\
Photoshop 2021 (зависит от версии): C:\Program Files\Adobe\Adobe Photoshop 2021\Подключаемые модули\
Photoshop 2020 (зависит от версии): C:\Program Files\Adobe \Adobe Photoshop 2020\Подключаемые модули\
Photoshop 2019 (зависит от версии): C:\Program Files\Adobe\Adobe Photoshop 2019\Плагины\
Photoshop 2018 (зависит от версии): C:\Program Files\Adobe\Adobe Photoshop 2018\Плагины\
Photoshop CC 2015.5: C:\Program Files\Common Files\Adobe \Plug-ins\CC\
Photoshop CC 2015: C:\Program Files\Adobe\Adobe Photoshop CC 2015\Plug-ins\
Photoshop CC 2014: C:\Program Files\Adobe\Adobe Photoshop CC 2014\Подключаемые модули\
Photoshop CC 2013: C:\Program Files\Adobe\Adobe Photoshop CC\Подключаемые модули\
Photoshop CS6: C:\Program Files\Adobe\Adobe Photoshop CS6 (64-разрядная версия)\Плагины
Примечание о версиях Photoshop после 2018 года
Для Photoshop 2018 и более поздних версий на вашем компьютере могут быть как папки для конкретных версий, так и общие папки Creative Cloud. В этих случаях вам может потребоваться установить ярлыки плагинов в обе папки, если вы не уверены, какую версию Photoshop вы на самом деле открываете на своем компьютере.
В этих случаях вам может потребоваться установить ярлыки плагинов в обе папки, если вы не уверены, какую версию Photoshop вы на самом деле открываете на своем компьютере.
Шаг 2:
После того, как вы нашли свою папку, вам нужно проверить, установлен ли у вас уже ярлык плагина для рассматриваемой программы.
Ярлыки будут выглядеть примерно так. Ярлык Sharpen AI будет tltopazsharpenaips_x64.
Если этот ярлык находится здесь, а ваш плагин не работает, вы можете удалить его.
Шаг 3:
Перейдите в папку плагина Sharpen AI, чтобы создать копию ярлыка. Вы можете найти его здесь:
C:\Program Files\Topaz Labs LLC\Topaz Sharpen AI\PS_Plugins_x64
Вы должны увидеть этот файл:
Щелкните файл правой кнопкой мыши и выберите «Создать ярлык»:
После создания ярлыка вы захотите переместить этот файл из папки Sharpen AI и вставить его в папку Photoshop, где вы изначально проверяли файлы плагинов на шаге 2.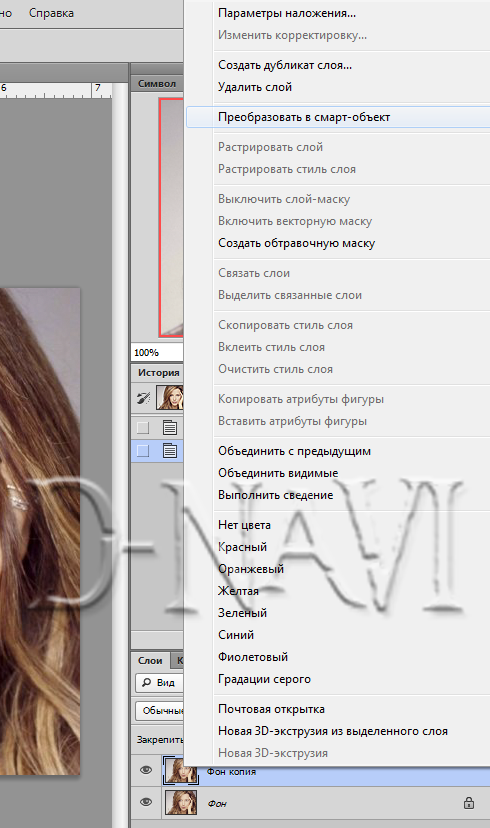
Шаг 4:
Убедитесь, что Sharpen AI и Photoshop закрыты. Затем снова откройте Photoshop, загрузите изображение и проверьте, отображается ли Sharpen AI в меню «Фильтр» > «Topaz Labs».
Дополнительная опора
Если вам нужна дополнительная поддержка для плагина Sharpen AI, обратитесь за помощью напрямую в нашу службу поддержки.
Инструмент «Резкость» в Photoshop | Как использовать инструмент «Резкость» с шагами
Photoshop — это отличное программное обеспечение, используемое для редактирования нескольких изображений и видео, со всеми лучшими инструментами; сегодня мы увидим использование инструмента «Резкость» в Photoshop для редактирования изображений, чтобы повысить степень резкости внешнего вида, которую можно изменить на высокую и низкую, что зависит от качества изображения. размытого изображения, поэтому будьте очень уверены, делая репутацию резкости на том же изображении.
Инструмент повышения резкости добавляет к изображению фильтр интеллектуального повышения резкости с использованием слоя маски или дополнительного слоя, чтобы отличать редактирование, выполненное на изображении.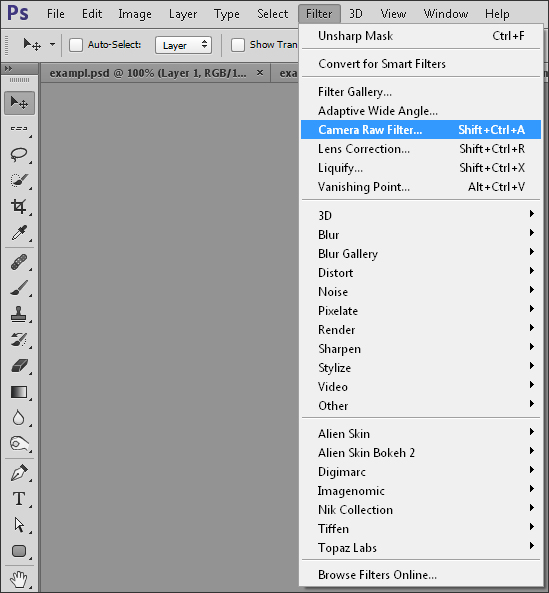 Мы можем использовать все типы кистей с регулировкой размера и формы. Существуют различные режимы повышения резкости изображения, которые зависят от требований к выборке изображения, чтобы попробовать разные режимы на изображении с разными слоями и выбрать наиболее подходящий для вашего изображения по мере необходимости.
Мы можем использовать все типы кистей с регулировкой размера и формы. Существуют различные режимы повышения резкости изображения, которые зависят от требований к выборке изображения, чтобы попробовать разные режимы на изображении с разными слоями и выбрать наиболее подходящий для вашего изображения по мере необходимости.
Края улучшения цвета будут выполнены с помощью этого инструмента с различными предустановленными конфигурациями. Правильная степень повышения резкости на изображении будет незаметна после того, как редактирование по сравнению с движением кисти сделает его странным или даже нереалистичным, что не воспринимается профессионалами. Мы можем использовать повышение резкости с помощью прямого инструмента в Photoshop или также с помощью фильтров повышения резкости. У каждого из них есть свой собственный способ производительности, и мы настаиваем на том, чтобы пользователи попробовали оба из них и использовали тот, который им подходит, в соответствии с потребностями проекта. Инструмент Sharpen технически имеет еще несколько конфигураций, которые будут обсуждаться в нижеприведенном содержании инструмента.
Инструмент Sharpen технически имеет еще несколько конфигураций, которые будут обсуждаться в нижеприведенном содержании инструмента.
В Photoshop есть все, что нужно для изображений, графики, а также для повышения богатства изображений с помощью множества инструментов, свойств и эффектов. Одним из таких инструментов является инструмент Out of Sharpen. Давайте посмотрим, как его использовать, и обсудим доступные настройки атрибуции, которые нужно установить, прежде чем применять его к изображению. Существует несколько пошаговых процессов для улучшения обмена изображениями, которые перечислены ниже надлежащим образом, включая интеллектуальное управление резкостью изображения в соответствии с требованиями проекта. Мы будем использовать маску, дублировать и работать с несколькими слоями, пока не получим результат.
Существуют различные технические параметры, такие как «Нормальный», «Темнее», «Светлее», «Оттенок», «Насыщенность», «Цвет» и «Яркость». Все это имеет свои цели, и профессионалы с ними знакомы, новичкам же необходимо попробовать все это на разных изображениях и протестировать наиболее подходящие для своих нужд. Далее идут интеллектуальные параметры повышения резкости из фильтров, которые контролируют резкость изображения, имеют базовые и расширенные настройки и многое другое. Маска нерезкости может использоваться для уменьшения резкости, помогает быстро изменить параметры количества, радиуса и порога резкости изображения. есть еще несколько изменений, таких как цвета, кисти и несколько других технических инструментов в Photoshop.
Далее идут интеллектуальные параметры повышения резкости из фильтров, которые контролируют резкость изображения, имеют базовые и расширенные настройки и многое другое. Маска нерезкости может использоваться для уменьшения резкости, помогает быстро изменить параметры количества, радиуса и порога резкости изображения. есть еще несколько изменений, таких как цвета, кисти и несколько других технических инструментов в Photoshop.
Как пользоваться инструментом Sharpen Tool?
В Photoshop есть опция повышения резкости, позволяющая слегка придать изображению необработанный и резкий вид, что меняет классическое ощущение изображения на какой-то резкий и интересный агрессивный оттенок изображения, что делает изображение интересным и визуально хорошим.
Действия по работе с инструментом Sharpen Tool
Ниже приведены пошаговые процессы обработки эффекта повышения резкости в Photoshop.
Шаг #1
Дважды щелкните, чтобы открыть Photoshop, или щелкните правой кнопкой мыши значок Photoshop и выберите «Запуск от имени администратора». изображение и выберите дубликат; мы можем видеть изображение в двух слоях, что означает, что у нас есть одно исходное загруженное изображение, а новое — дубликат копии (сочетание клавиш Ctrl+J) того же изображения. Щелкните правой кнопкой мыши только что созданный слой и выберите «Преобразовать в смарт-объект», который сохранит исходное изображение в безопасности и поможет применить эффекты резкости и фильтры с наилучшими результатами.
изображение и выберите дубликат; мы можем видеть изображение в двух слоях, что означает, что у нас есть одно исходное загруженное изображение, а новое — дубликат копии (сочетание клавиш Ctrl+J) того же изображения. Щелкните правой кнопкой мыши только что созданный слой и выберите «Преобразовать в смарт-объект», который сохранит исходное изображение в безопасности и поможет применить эффекты резкости и фильтры с наилучшими результатами.
Шаг № 2
Нажмите «Фильтры» в верхней строке меню и выберите «Резкость»; мы видим стрелку, которая содержит несколько доступных вариантов резкости, выберите из них интеллектуальную резкость.
Шаг #3
Откроется окно «Умная резкость» с несколькими параметрами, такими как количество добавляемой резкости в %, которое управляет резкостью изображения; он имеет как базовые, так и расширенные параметры резкости изображения, а также имеет дело с добавлением теней, выделением деталей и многим другим.
Основные параметры: —
Расширенные параметры: —
Шаг № 4
разница, которая помогает добиться резкости изображения за меньшее время.
Шаг #5
High Pass — это простой фильтр повышения резкости изображения с более эффективной пошаговой настройкой процесса. Выберите дублированный слой и переключите фильтры на o, перейдите к другим и выберите High Pass.
К слою будут применены высокие частоты, и изображение станет более четким и эффектным. Мы видим, что открывается окно High Pass с установкой диапазона радиуса в пикселях. Настройка количества пикселей может быть выполнена с помощью прокрутки точки значения радиуса. И нажмите ок.
Эта опция добавит масштаб к изображению и с помощью режимов наложения фотографии; мы можем получить подходящий вид изображения; рекомендуется использовать несколько режимов, таких как «Перекрытие», «Мягкий свет», «Жесткий свет» и «Линейный свет». В зависимости от режима внешний вид изображения продолжает меняться. Соответственно могут быть выполнены высокие настройки резкости фильтра.
Заключение
Эффект фильтров резкости — одна из наиболее эффективно используемых опций в Photoshop; это помогает получить низкий процент хорошего изображения за счет использования медленной резкости, которую необходимо тщательно заполнять и периодически использовать при использовании этого инструмента. Есть шанс получить шумные и зернистые пиксели, если мы повысим репутацию, поэтому будьте осторожны. Использовать все слои для уменьшения работы инструмента требует алгоритмов, чтобы зафиксировать эффект на всех слоях. Инструмент также регулирует уровень контрастности изображения в области эффекта. Надлежащие детали и улучшения можно придать изображению, увеличив резкость инструмента.
Есть шанс получить шумные и зернистые пиксели, если мы повысим репутацию, поэтому будьте осторожны. Использовать все слои для уменьшения работы инструмента требует алгоритмов, чтобы зафиксировать эффект на всех слоях. Инструмент также регулирует уровень контрастности изображения в области эффекта. Надлежащие детали и улучшения можно придать изображению, увеличив резкость инструмента.
Рекомендуемые статьи
Это руководство по использованию инструмента «Резкость» в Photoshop. Здесь мы обсуждаем, как использовать инструмент «Резкость» в Photoshop и его шаги с соответствующими снимками экрана для лучшего понимания. Вы также можете просмотреть другие наши статьи, чтобы узнать больше —
Как повысить резкость и изменить размер фотографий для Интернета в Photoshop
07-21-20 Эта бесплатная утилита для повышения резкости веб-страниц была выпущена и теперь включает возможность добавлять зернистость пленки.
После того, как вы потратили все время и усилия на постобработку красивой фотографии, вы, вероятно, захотите как-то поделиться ею в Интернете. В своем блоге, на сайте социальных сетей, таких как Facebook или Instagram, или, может быть, просто по электронной почте друзьям и семье. Во всех этих случаях необходимо предпринять несколько важных шагов, чтобы убедиться, что вы делитесь изображением, которое легко просматривать, которое отлично смотрится на мониторе зрителя и имеет подходящий размер (поскольку изображение с полным разрешением редко бывает идеальным, потому что оно слишком большой файл, не будет выглядеть так четко, если вы оставите изменение размера на усмотрение третьей стороны или если вы хотите предотвратить кражу вашего оригинала в полном разрешении).
Я регулярно получаю вопросы о веб-резкости, в том числе о моем предпочтительном подходе или о том, как Photoshop «Экспортировать как» сравнивается с «Сохранить для Интернета (устаревший)». Это важная тема со сложными ответами.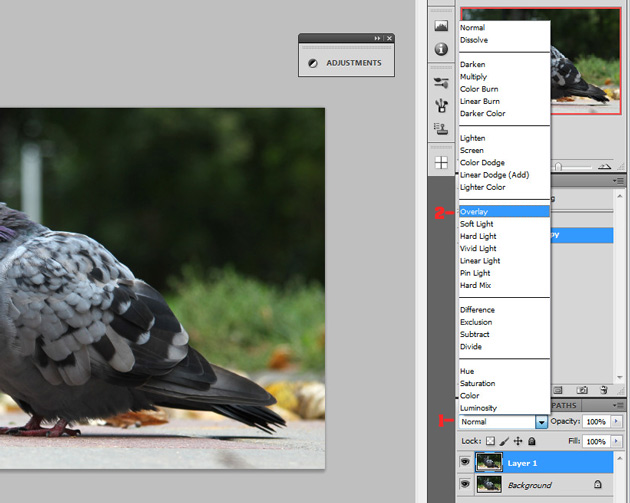 Поэтому я пишу этот пост, чтобы не только показать свой подход, но и предоставить вам простой и бесплатный программный инструмент, позволяющий быстро и легко получать более качественные изображения для публикации в Интернете.
Поэтому я пишу этот пост, чтобы не только показать свой подход, но и предоставить вам простой и бесплатный программный инструмент, позволяющий быстро и легко получать более качественные изображения для публикации в Интернете.
В этом уроке вы узнаете, как использовать мой бесплатный скрипт, чтобы сделать всю работу за вас, как повысить резкость для веб-страниц вручную, как мой подход сравнивается с другими распространенными подходами с Photoshop/Lightroom и как должна выполняться веб-резкость используется в сочетании с захватом и творческой резкостью.
Бесплатный скрипт веб-увеличения резкости:
Вы можете повысить резкость своих собственных изображений, используя рабочий процесс, описанный ниже, или вы можете просто загрузить и использовать мой бесплатный веб-сценарий повышения резкости. Этот сценарий позаботится обо всех важных шагах, чтобы вы могли получить потрясающие результаты с минимальными усилиями. Благодаря простому пользовательскому интерфейсу он использует продвинутый/запатентованный метод, который выходит за рамки описанного ниже подхода, чтобы обеспечить более оптимальные результаты, чем было бы практично при выполнении вручную. Вы можете установить его, чтобы он отображался в меню Photoshop для быстрого доступа. И вы даже можете назначить ему горячую клавишу, чтобы запускать его в любое время, когда вам это нужно.
Вы можете установить его, чтобы он отображался в меню Photoshop для быстрого доступа. И вы даже можете назначить ему горячую клавишу, чтобы запускать его в любое время, когда вам это нужно.
Загрузить БЕСПЛАТНЫЙ скрипт веб-резкости »
Как использовать веб-сценарий резкости:
Этот скрипт предназначен для создания высококачественных изображений самым простым способом.
Для тех, кто хочет немного больше контроля, наведите курсор на кнопку «Резкость» и обратите внимание, что есть некоторые дополнительные параметры, доступные при удерживании клавиш-модификаторов. Это дает вам возможность применять резкость локально, использовать интерактивные элементы управления «Сохранить для Интернета» для интерактивной оптимизации параметров сжатия JPG для получения наилучшего размера и качества файла или даже конвертировать в цветовое пространство P3 для Instagram (P3 доступен в Photoshop CC для только Мак).
Есть два способа запустить скрипт. Вы можете просто перейти в File/Scripts/Browse и запустить скрипт по мере необходимости. Однако гораздо лучший вариант — установить его в Photoshop. Просто следуйте инструкциям, прилагаемым к скрипту, и вы увидите новую опцию веб-резкости в меню «Фильтр» в Photoshop. Вы даже можете назначить ему удобный ярлык (через Edit/Keyboard Shortcuts в Photoshop). Например, я установил
Как повысить резкость для Интернета вручную:
Photoshop включает утилиты «экспортировать как» и «сохранить для Интернета», но они не позаботятся об увеличении резкости за вас, а «экспортировать как» не позволяет обрезать . Lightroom включает в себя несколько удобных опций, но опять же, вы можете получить лучшие результаты, используя другие методы, и это не дает вам контроля над кадрированием. Если вы хотите получить наилучшие результаты, лучше всего обработать изображение вручную или использовать специальный инструмент.
Общий рабочий процесс увеличения резкости для веб-страниц вручную включает несколько шагов:
Давайте подробно рассмотрим каждый из этих шагов…
Шаг 1. Дублируйте и сведите изображение
Если вы не делитесь файлом с другим пользователем Photoshop, предпочтительным форматом файла почти всегда является JPG. И хотя сохранение в формате JPG автоматически сгладит изображение, лучше сначала сделать это вручную. Причина проста: изменение размера и преобразование цветовых пространств на плоском изображении дает лучшие результаты, чем при выполнении этих шагов на многослойном изображении. Например, если у вас есть корректирующий слой, такой как кривые в вашем изображении, и вы конвертируете из ProPhoto в sRGB, изображение изменится, потому что точки на кривой относятся к цветовым пространствам ProPhoto или sRGB и не могут быть автоматически настроены для вас.
Причина проста: изменение размера и преобразование цветовых пространств на плоском изображении дает лучшие результаты, чем при выполнении этих шагов на многослойном изображении. Например, если у вас есть корректирующий слой, такой как кривые в вашем изображении, и вы конвертируете из ProPhoto в sRGB, изображение изменится, потому что точки на кривой относятся к цветовым пространствам ProPhoto или sRGB и не могут быть автоматически настроены для вас.
Мой бесплатный скрипт повышения резкости делает это за вас, и всегда делает это на дубликатной копии вашего изображения (оригинал не изменен).
Шаг 2. Преобразование в sRGB
Несмотря на то, что управление цветом и веб-браузеры существуют уже более 25 лет, у нас до сих пор нет широкой поддержки правильного управления цветом в Интернете. Многие изображения обрабатываются так, как будто они находятся в цветовом пространстве sRGB, независимо от того, верно это или нет. В результате, обмен изображениями, которые не были преобразованы в sRGB, может легко привести к ужасным результатам, особенно к тусклым цветам.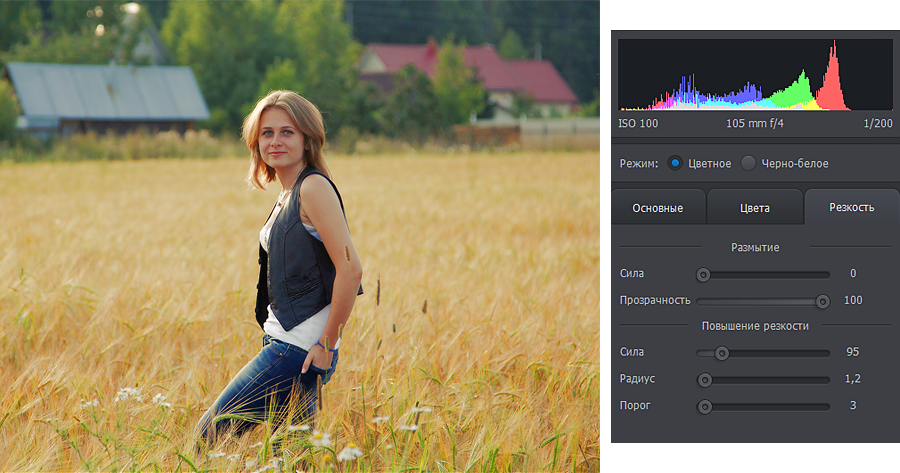 Таким образом, несмотря на то, что многие мониторы поддерживают более широкий цветовой охват (например, P3 или Adobe RGB), почти всегда лучше конвертировать в sRGB при экспорте в Интернет.
Таким образом, несмотря на то, что многие мониторы поддерживают более широкий цветовой охват (например, P3 или Adobe RGB), почти всегда лучше конвертировать в sRGB при экспорте в Интернет.
Единственным исключением является обмен изображениями в Instagram, так как они встроили поддержку цветового профиля P3 в свою платформу. Вы можете спокойно загружать изображения в P3 туда. Тем не менее, вы не захотите отправлять этот же файл в другое место, и вы можете настроить себя на разочарование, если попытаетесь использовать разные цветовые пространства для обмена изображениями с телефона. Если вы хотите простоты, придерживайтесь sRGB.
Преобразование в sRGB может произойти в любое время после сведения документа, но я предпочитаю делать это раньше. Таким образом, если вы решите поиграть с разными подходами к повышению резкости, вам не придется повторять этот шаг.
Если вы используете мой бесплатный скрипт повышения резкости, преобразование в sRGB происходит автоматически. В качестве альтернативы вы можете удерживать
В качестве альтернативы вы можете удерживать
Шаг 3. Изменение размера
Существует несколько причин уменьшить размер изображения при экспорте в Интернет. Это значительно уменьшает размер файла. Вы часто будете получать результаты более высокого качества, когда загружаете точные размеры, рекомендованные для конкретной службы, чем если вы оставляете изменение размера их системе. И вы можете защитить свои высококачественные оригиналы от кражи или неправильного использования.
Чтобы изменить размер в Photoshop:
Существует бесконечное количество оптимальных размеров для публикации в Интернете. Лучший выбор зависит от того, какую платформу вы используете (Facebook, Instagram и т. д.). Это также зависит от того, что вы там делаете (обычный пост, баннер страницы и т. д.). И лучший выбор имеет тенденцию меняться по мере развития этих платформ. По этой причине я рекомендую вам просто погуглить что-то вроде «лучший размер изображения для Instagram», чтобы получить последний совет.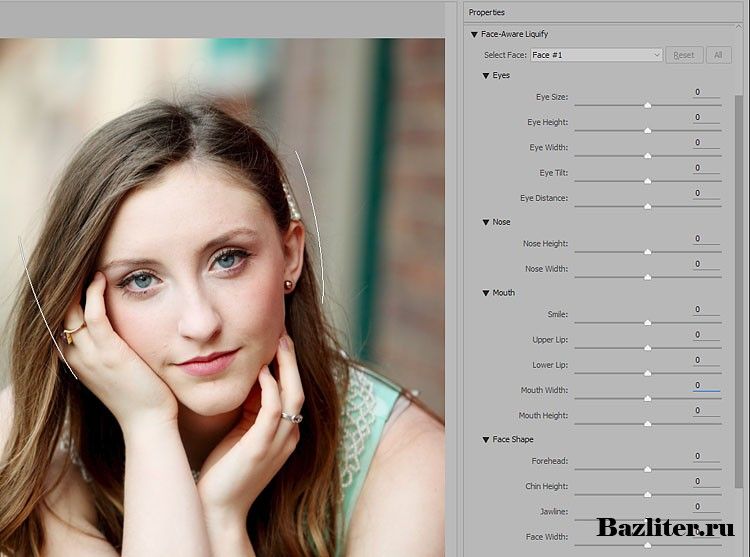 Как бы то ни было, 1080 пикселей в ширину и 566-1350 пикселей в высоту для Instagrame в настоящее время идеально подходят для Instagram.
Как бы то ни было, 1080 пикселей в ширину и 566-1350 пикселей в высоту для Instagrame в настоящее время идеально подходят для Instagram.
Если вы используете мой бесплатный скрипт повышения резкости, просто введите желаемые окончательные размеры ширины и высоты. Если у вас отмечена опция «сохранять соотношение сторон», высота будет установлена автоматически, если вы измените ширину (и наоборот) так, чтобы использовалось полное изображение.
Шаг 4. Повышение резкости
Когда вы уменьшаете размер изображения, оно может казаться более мягким. Поэтому повышение резкости после изменения размера является важным шагом для сохранения качества. Вы также можете использовать это как возможность сделать изображение немного более ярким, добавив резкость. Повышение резкости деконволюции или творческое повышение резкости, такое как высокочастотный фильтр, которое вы можете применить к оригиналу с высоким разрешением, как правило, хорошо, но если вы сделали много резкости, вы можете использовать меньше резкости на этом этапе. Независимо от того, какой захват или творческое повышение резкости вы выполняете на эталонном изображении, очень важно, чтобы вы выполнили этот окончательный шаг повышения резкости после изменения размера, чтобы получить желаемые результаты.
Независимо от того, какой захват или творческое повышение резкости вы выполняете на эталонном изображении, очень важно, чтобы вы выполнили этот окончательный шаг повышения резкости после изменения размера, чтобы получить желаемые результаты.
Есть несколько хороших вариантов повышения резкости:
Если вы хотите увеличить резкость в некоторых частях изображения (например, детали переднего плана) и уменьшить ее в других частях, чтобы избежать шума (например, на небе), вы можете применить повышение резкости локально. Для этого просто продублируйте сглаженный слой и придайте резкость верхнему слою. Затем используйте маску слоя, чтобы показать резкость там, где это необходимо.
Если вы используете мой бесплатный скрипт повышения резкости, вы можете контролировать уровень резкости с помощью ползунка уровня резкости в скрипте. Все остальное оптимизируется для вас автоматически. Для этого ползунка установлено рекомендуемое значение по умолчанию 100%, но вы можете увеличить или уменьшить его по желанию для вашего конкретного изображения.
Если вы хотите повысить резкость локально с помощью скрипта, нажмите и удерживайте  Просто закрасьте черным цветом белую маску слоя повышения резкости, чтобы показать оригинал (не усиленную версию) под ним. Так что закрасьте черным на маске гладкие области, такие как небо и вода. Затем сохраните в формате JPG с предпочтительными настройками качества (вам не нужно беспокоиться о сведении этого документа, так как ограничения, упомянутые выше, не применяются в этом простом сценарии).
Просто закрасьте черным цветом белую маску слоя повышения резкости, чтобы показать оригинал (не усиленную версию) под ним. Так что закрасьте черным на маске гладкие области, такие как небо и вода. Затем сохраните в формате JPG с предпочтительными настройками качества (вам не нужно беспокоиться о сведении этого документа, так как ограничения, упомянутые выше, не применяются в этом простом сценарии).
Шаг 5. Кадрирование
Во многих случаях необходимо кадрировать изображение. Этого часто требует изменение размеров для конкретных платформ для оптимизации качества. Или у вас могут быть другие цели, например, обрезать горизонтальное изображение до квадратного формата, чтобы оно лучше отображалось в Instagram. Если вы не обрежете изображение, оно, скорее всего, будет обрезано для вас, часто с кадрированием по центру, что дает плохие результаты. Если ваше изображение близко к окончательным размерам, просто выберите Image/Canvas Size 9.1119, введите нужные размеры и нажмите OK. Это даст вам центрированный урожай. Но если вы делаете более значительную обрезку, вам следует использовать пользовательскую обрезку.
Это даст вам центрированный урожай. Но если вы делаете более значительную обрезку, вам следует использовать пользовательскую обрезку.
Как получить пользовательскую обрезку:
Я предпочитаю выполнять этот шаг после изменения размера и повышения резкости, по крайней мере, при использовании многоступенчатого подхода к повышению резкости, когда окончательное изменение размера не выполняется за один шаг.
Если вы используете мой бесплатный скрипт повышения резкости, вы должны снять флажок «сохранять соотношение сторон» в скрипте, если хотите обрезать изображение. В противном случае размер изображения будет пропорционально изменен и использован полностью. Если выбранные вами размеры не пропорциональны исходной высоте и ширине, изображение будет обрезано. Если нужен очень небольшой урожай, это сделают за вас. Если требуется больший кадр, вам будет предоставлена возможность и инструкции по настройке кадрирования после того, как вы нажмете «Резкий». Изображение никогда не растягивается, а только обрезается при необходимости.
Шаг 6. Удалите конфиденциальные метаданные
Ваша камера записывает большое количество информации о выдержке, диафрагме и т. д. в качестве «метаданных». Большая часть этого хороша или даже предпочтительнее, чтобы поделиться. Однако вы также можете делиться информацией, которую хотите сохранить в тайне, например местоположение GPS, дату съемки изображения, серийные номера вашей камеры или телефона и т. д. Хотя вы можете редактировать некоторые из этих данных в разделе «Файл» / «Информация о файле». в фотошопе многое там изменить нельзя. Простое решение — использовать Файл / Экспортировать как или Файл / Сохранить для Интернета в Photoshop. Хотя эти инструменты также позволяют изменять размер изображения, в них нет встроенных инструментов повышения резкости, поэтому я все равно проделал бы другие шаги, описанные выше, прежде чем использовать инструменты экспорта Photoshop.
д. в качестве «метаданных». Большая часть этого хороша или даже предпочтительнее, чтобы поделиться. Однако вы также можете делиться информацией, которую хотите сохранить в тайне, например местоположение GPS, дату съемки изображения, серийные номера вашей камеры или телефона и т. д. Хотя вы можете редактировать некоторые из этих данных в разделе «Файл» / «Информация о файле». в фотошопе многое там изменить нельзя. Простое решение — использовать Файл / Экспортировать как или Файл / Сохранить для Интернета в Photoshop. Хотя эти инструменты также позволяют изменять размер изображения, в них нет встроенных инструментов повышения резкости, поэтому я все равно проделал бы другие шаги, описанные выше, прежде чем использовать инструменты экспорта Photoshop.
Другой вариант — создать действие экспорта в Lightroom, для которого в настройках метаданных установлено значение «Только авторское право». Вы можете использовать такой экспорт Lightroom, чтобы сгладить и изменить размер изображения, если хотите, а затем просто повысить резкость в Photoshop.
Если вы используете мой бесплатный скрипт повышения резкости, просто установите флажок, чтобы выбрать, будет ли изображение сохраняться со всеми метаданными или только с информацией об авторских правах.
Шаг 7. Сохраните файл в формате JPG с соответствующими настройками
В Интернете используется множество форматов файлов, наиболее распространенными из которых являются JPG, GIF и PNG. GIF полезен для создания анимации, но его следует избегать для обмена фотографиями в Интернете из-за его низкого качества. PNG имеет некоторые преимущества, такие как 16-битная глубина (которая не нужна по сравнению с правильно подготовленным JPG) и прозрачность (что полезно для рекламы изображений на веб-сайте, но, как правило, это не то, чем вы хотели бы делиться фотографиями), но обычно 5X больше или больше.
Лучше всего использовать JPG. Он обеспечивает очень высокое качество, небольшие размеры файлов и является наиболее совместимым. Когда вы сохраняете в формате JPG в Photoshop, есть несколько вариантов, и я обычно рекомендую следующее:
Если вы используете мой бесплатный скрипт повышения резкости, обо всем этом позаботится за вас опция качества в раскрывающемся списке.
Чем этот подход отличается от использования Photoshop «Экспортировать как» или «Сохранить для Интернета»?
Photoshop включает несколько соответствующих утилит в меню «Файл» / «Экспорт» (CS6 просто имеет «Сохранить для Интернета» в меню «Файл»). Однако ни один из них не включает повышение резкости, которое следует выполнять после изменения размера. Это серьезная проблема, если вы хотите создавать самые красивые фотографии. Ни дать вам никакого контроля над кадрированием. Это возможно, но вы всегда получаете кадрирование по центру. И оба интерфейса включают в себя пугающее количество вариантов, которые не важны для большинства фотографий. В конечном счете, это инструменты, оптимизированные для людей, которые создают веб-сайты, приложения для iOS и т. д.
Однако ни один из них не включает повышение резкости, которое следует выполнять после изменения размера. Это серьезная проблема, если вы хотите создавать самые красивые фотографии. Ни дать вам никакого контроля над кадрированием. Это возможно, но вы всегда получаете кадрирование по центру. И оба интерфейса включают в себя пугающее количество вариантов, которые не важны для большинства фотографий. В конечном счете, это инструменты, оптимизированные для людей, которые создают веб-сайты, приложения для iOS и т. д.
С другой стороны, как «Экспортировать как» (в CC 2020 или более поздних версиях), так и «Сохранить для Интернета» включают очень удобный предварительный просмотр «2-up», где вы можете сравнить ухудшение качества изображения для разных уровней сжатия и полученный размер файла. Если вы пытаетесь ускорить загрузку веб-сайта на несколько сотен миллисекунд, создавая файлы как можно меньшего размера, это может быть полезным способом найти идеальную настройку качества для вашего изображения. В противном случае, если вы просто загружаете в Instagram и тому подобное, я бы не беспокоился об этом. **
В противном случае, если вы просто загружаете в Instagram и тому подобное, я бы не беспокоился об этом. **
Между этими инструментами есть несколько важных различий.
** Если вы используете мой бесплатный скрипт, удерживайте клавишу
Чем этот подход отличается от использования «Lightroom»?
Экспорт Lightroom имеет несколько очень хороших инструментов для экспорта, включая изменение размера, преобразование в sRGB и даже повышение резкости.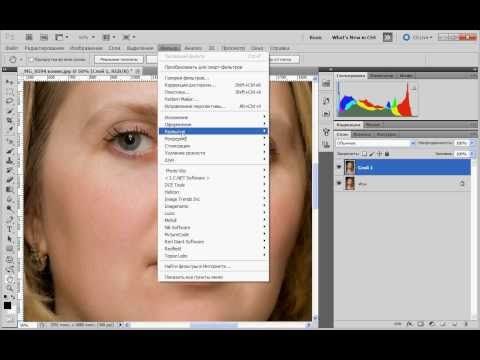 Тем не менее, вы не можете обрезать (если только вы не сделаете виртуальные копии перед экспортом, и по-прежнему трудно получить идеальные кадры для достижения определенных размеров в пикселях для Instagram и т. д.). И хотя три уровня резкости довольно хороши, вы не можете применять резкость локально, и иногда изображение выигрывает от большей резкости, чем позволяет «большой» уровень в Lightroom.
Тем не менее, вы не можете обрезать (если только вы не сделаете виртуальные копии перед экспортом, и по-прежнему трудно получить идеальные кадры для достижения определенных размеров в пикселях для Instagram и т. д.). И хотя три уровня резкости довольно хороши, вы не можете применять резкость локально, и иногда изображение выигрывает от большей резкости, чем позволяет «большой» уровень в Lightroom.
Если вы используете Lightroom, создайте набор настроек экспорта с соответствующими настройками файла (JPEG, sRGB, предпочтительное качество), размером изображения и выходной резкостью (экран/стандарт).
Как использовать веб-резкость с другими формами резкости?
Правильная резкость обычно делится на три категории: резкость при захвате, творческая резкость и резкость на выходе.
Повышение резкости при съемке
Вы также можете услышать, что этот тип повышения резкости называется «повышение резкости ввода», «повышение резкости камеры» или «повышение резкости RAW». Вы также можете услышать, что это упоминается по названию определенного метода (например, повышения резкости деконволюции). Но не запутайтесь, все они относятся к одной и той же концепции, направленной на улучшение качества мелких деталей исходного изображения. Это техническая форма заточки, предназначенная для компенсации ограничений нашего оборудования. Это помогает компенсировать некоторую естественную мягкость, вызванную фильтрами, линзами и т. д. Если все сделано правильно, увеличение резкости захвата может помочь вам получить более качественные увеличенные изображения для печати. Однако, поскольку это улучшает детализацию файла с полным разрешением, это не оказывает существенного влияния на резкость веб-страниц и не очень важно в контексте этой статьи.
Вы также можете услышать, что это упоминается по названию определенного метода (например, повышения резкости деконволюции). Но не запутайтесь, все они относятся к одной и той же концепции, направленной на улучшение качества мелких деталей исходного изображения. Это техническая форма заточки, предназначенная для компенсации ограничений нашего оборудования. Это помогает компенсировать некоторую естественную мягкость, вызванную фильтрами, линзами и т. д. Если все сделано правильно, увеличение резкости захвата может помочь вам получить более качественные увеличенные изображения для печати. Однако, поскольку это улучшает детализацию файла с полным разрешением, это не оказывает существенного влияния на резкость веб-страниц и не очень важно в контексте этой статьи.
Творческая заточка
В отличие от других форм заточки, компенсирующих ограничения нашего оборудования, этот этап заточки предназначен исключительно для творческих целей. Простой способ думать об этом — повысить резкость, которую вы применяете локально (после повышения резкости захвата), чтобы получить наилучшее изображение в исходном разрешении.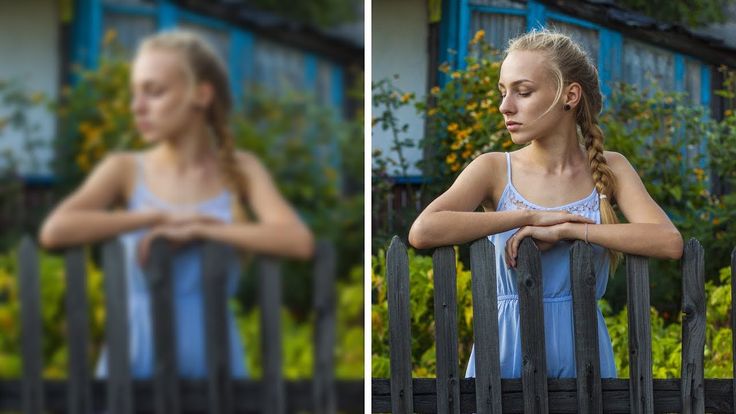 Поскольку это художественный процесс, стандартных «правил» не так много, но такие методы, как «повышение резкости высоких частот», распространены в творческом повышении резкости.
Поскольку это художественный процесс, стандартных «правил» не так много, но такие методы, как «повышение резкости высоких частот», распространены в творческом повышении резкости.
Повышение резкости вывода
Эта категория включает в себя повышение резкости веб-страниц, которое мы здесь делаем, а также повышение резкости печати. В отличие от увеличения резкости при захвате, творческое повышение резкости, скорее всего, повлияет на изображение с низким разрешением, которое вы создаете для публикации в Интернете, поэтому на этом этапе процесса может зависеть объем требуемой веб-резкости. Если вы обрабатываете свои изображения в едином стиле, вы, вероятно, можете использовать одни и те же настройки резкости вывода для большей части своей работы, но это все еще зависит от содержимого изображения, и вы можете применить локальное повышение резкости вывода, если хотите полностью оптимизировать результаты. . Под «локальным» я подразумеваю повышение резкости там, где это действительно необходимо, как в шаге № 4 выше. Также обратите внимание, что, применяя резкость вывода локально, я также делаю повышение резкости вывода несколько творческим процессом.
Также обратите внимание, что, применяя резкость вывода локально, я также делаю повышение резкости вывода несколько творческим процессом.
Повышение резкости веб-страниц также сильно отличается от повышения резкости отпечатков. При повышении резкости при печати смягчение происходит после сохранения файла (во время печати). Поэтому вам нужно компенсировать и добавить больше резкости, которая идеально выглядит на вашем мониторе. Это не относится к веб-резкости, где мягкость создается при изменении размера изображения.
При повышении резкости полотна, как правило, лучше всего оценивать повышение резкости на 100 %. Если вы думаете, что ваша аудитория будет увеличивать изображение, вы можете увеличить его до 200% или около того и добавить немного резкости. Или ваша аудитория может смотреть на экране, где физический размер пикселей больше, чем экран, на котором вы редактируете. Но не попадайтесь в ловушку увеличения вашего изображения, так как это не то, как оно будет просматриваться, и это может привести к тому, что вы сделаете неоптимальный выбор.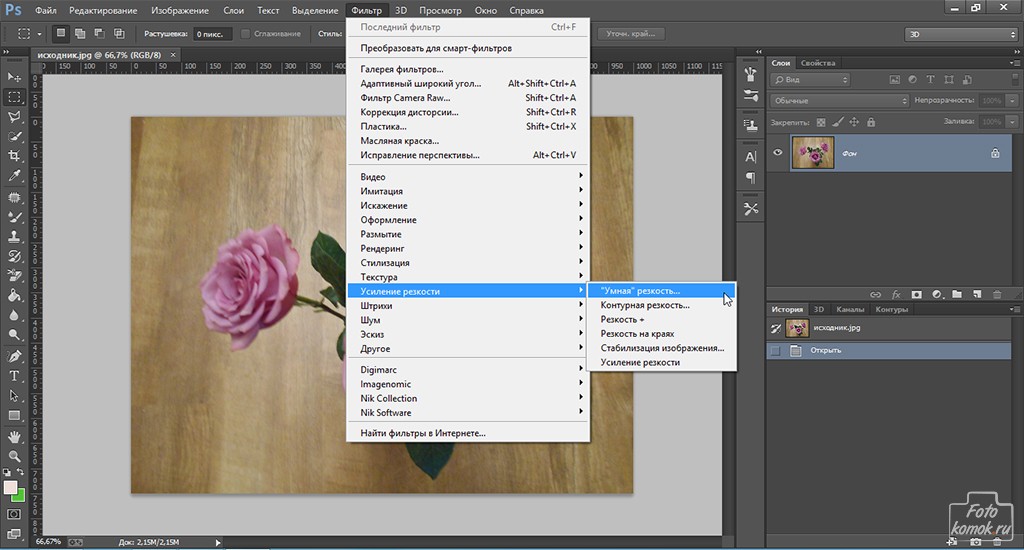

 После выполнения цветокоррекции и изменения размеров изображения, отрегулируйте его резкость еще раз.
После выполнения цветокоррекции и изменения размеров изображения, отрегулируйте его резкость еще раз.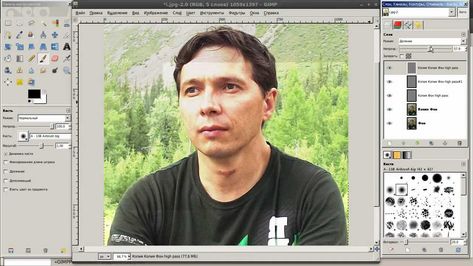
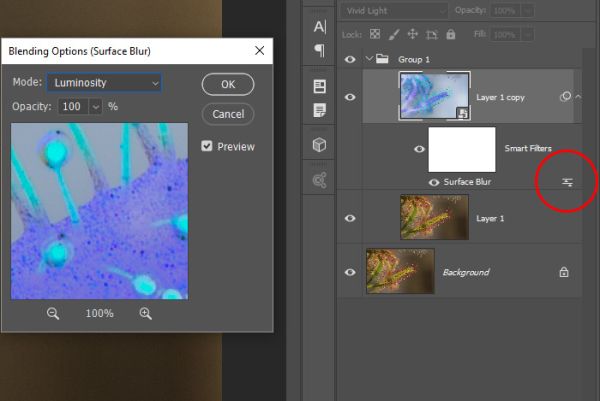
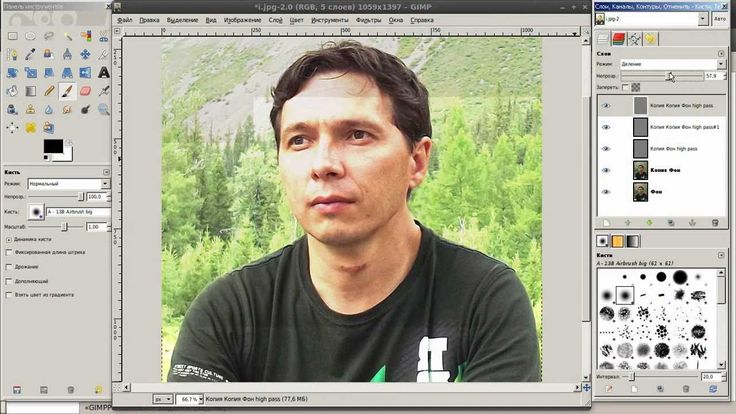 Для изображений с высоким разрешением обычно рекомендовано использовать значения радиуса 1 и 2. При меньшем значении увеличивается резкость пикселей только самих контуров, тогда как при большем значении увеличение резкости охватывает более широкую область пикселей. На печати этот эффект не так заметен, как на экране, поскольку на печатном изображении с высоком разрешением двухпиксельный радиус занимает меньше места.
Для изображений с высоким разрешением обычно рекомендовано использовать значения радиуса 1 и 2. При меньшем значении увеличивается резкость пикселей только самих контуров, тогда как при большем значении увеличение резкости охватывает более широкую область пикселей. На печати этот эффект не так заметен, как на экране, поскольку на печатном изображении с высоком разрешением двухпиксельный радиус занимает меньше места.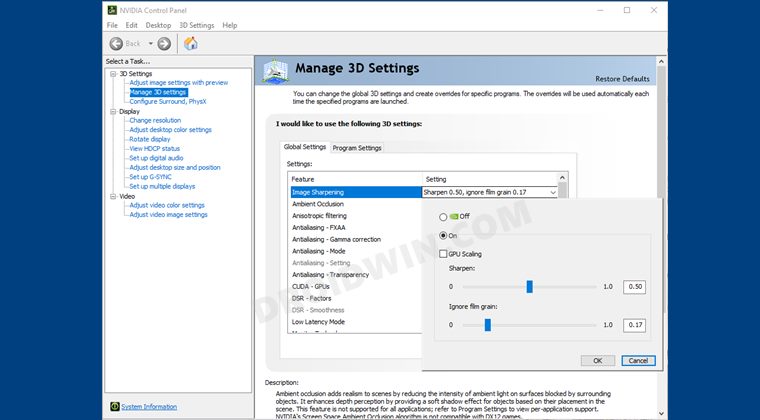


 Он позволяет сохранять настройки для будущих проектов, повышая скорость и согласованность.
Он позволяет сохранять настройки для будущих проектов, повышая скорость и согласованность. Чем толще края, тем больше контраста вы получите от настройки количества.
Чем толще края, тем больше контраста вы получите от настройки количества.
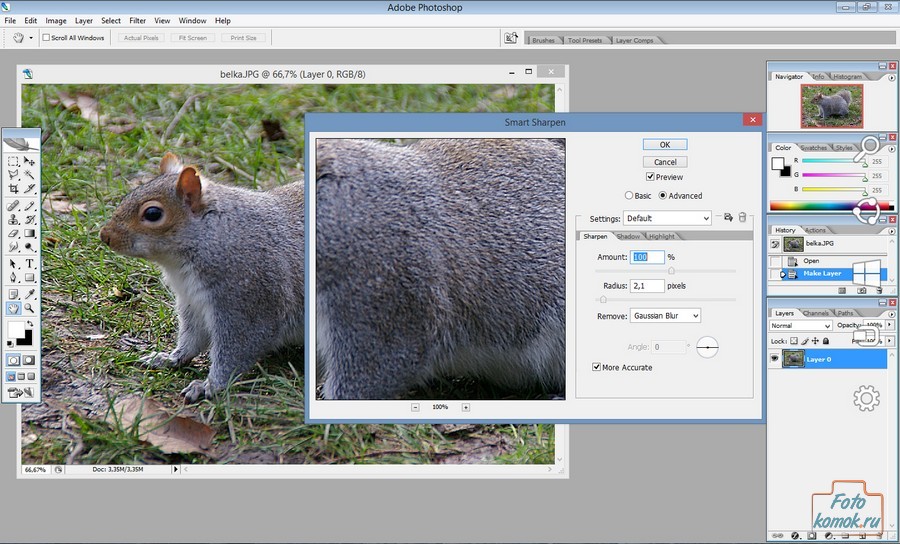 Чем больше радиус, тем шире эффект и больше резкость.
Чем больше радиус, тем шире эффект и больше резкость.
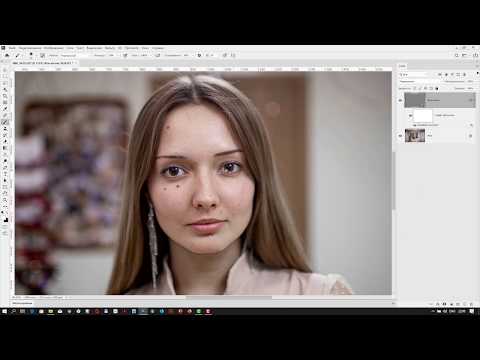 См. раздел Указание диапазона тонов для смешивания слоев.
См. раздел Указание диапазона тонов для смешивания слоев.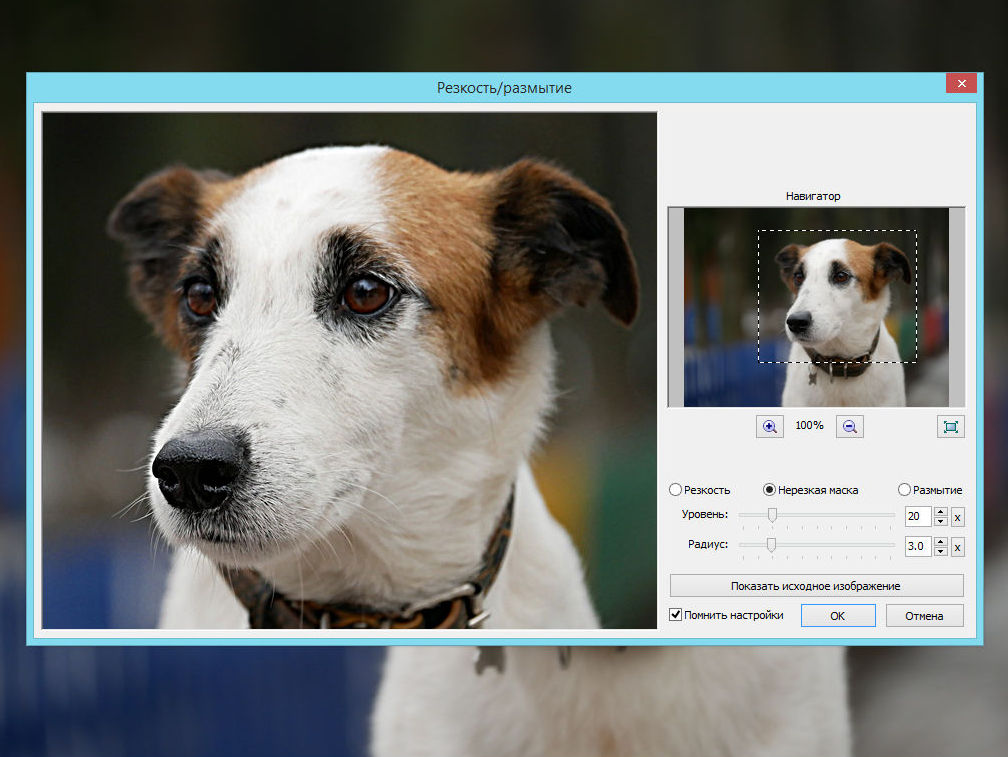 Более высокое значение увеличивает
контраст между краевыми пикселями, создавая впечатление большего
Острота.
Более высокое значение увеличивает
контраст между краевыми пикселями, создавая впечатление большего
Острота.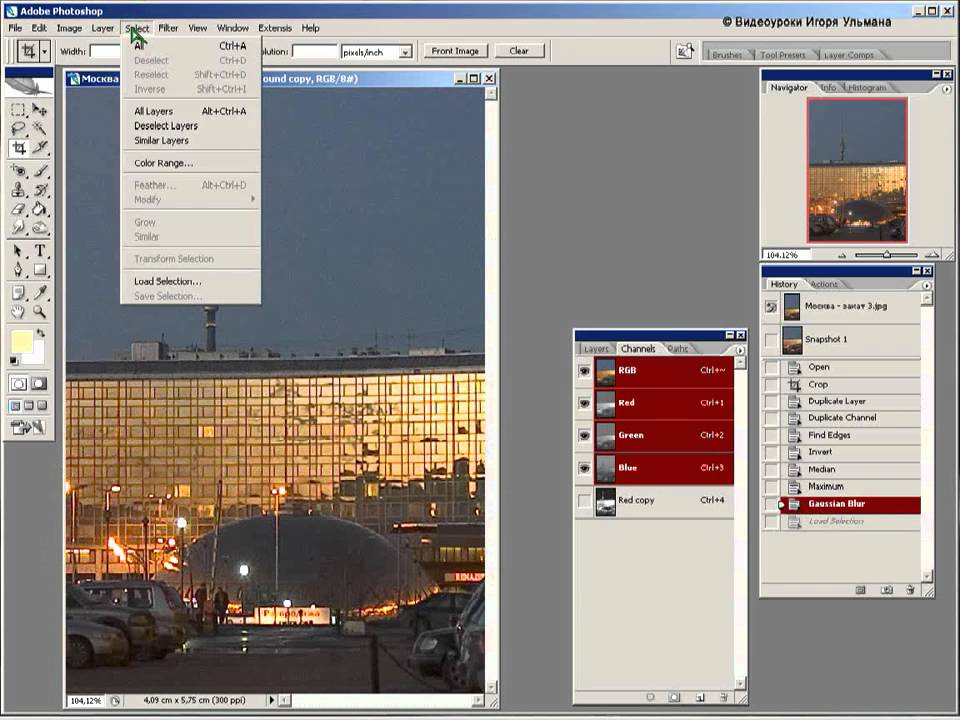
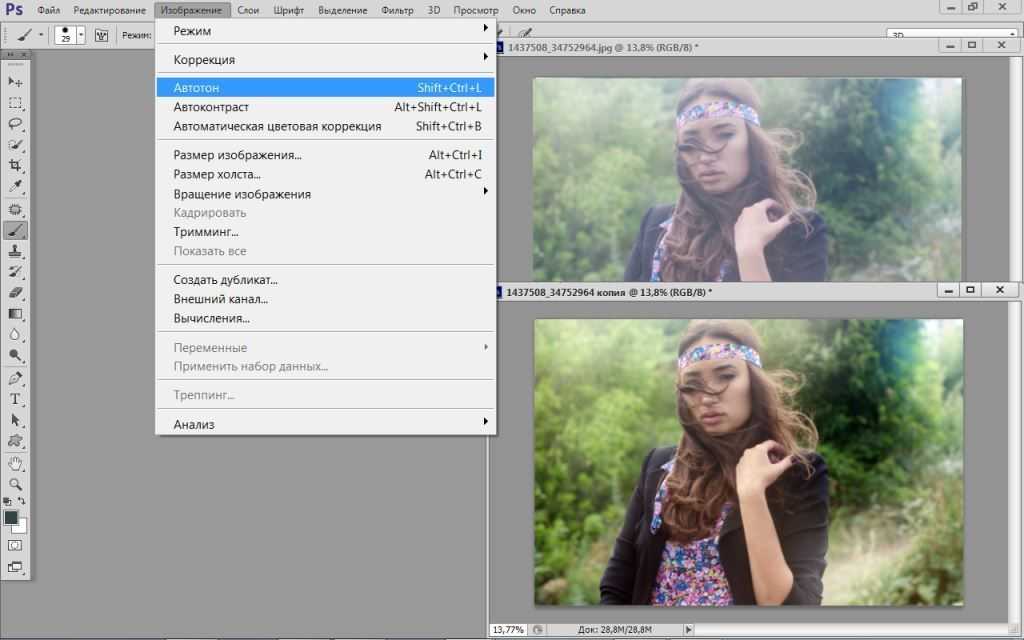 Переместите ползунок влево или вправо, чтобы уменьшить
или увеличьте значение ширины тона. Меньшие значения ограничивают настройки
только более темные области для коррекции теней и только более светлые
области для коррекции светлых участков.
Переместите ползунок влево или вправо, чтобы уменьшить
или увеличьте значение ширины тона. Меньшие значения ограничивают настройки
только более темные области для коррекции теней и только более светлые
области для коррекции светлых участков.
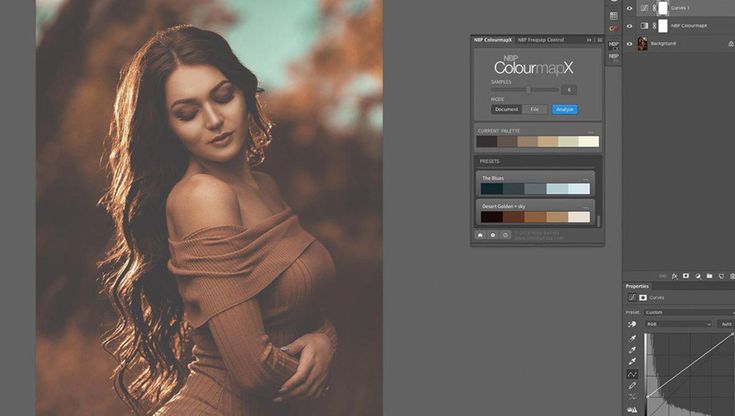 Для изображений с высоким разрешением рекомендуется значение радиуса от 1 до 2. Меньшее значение делает более резкими только крайние пиксели, тогда как более высокое значение повышает резкость более широкой полосы пикселей. Этот эффект гораздо менее заметен при печати, чем на экране, поскольку радиус в 2 пикселя представляет собой меньшую область в напечатанном изображении с высоким разрешением.
Для изображений с высоким разрешением рекомендуется значение радиуса от 1 до 2. Меньшее значение делает более резкими только крайние пиксели, тогда как более высокое значение повышает резкость более широкой полосы пикселей. Этот эффект гораздо менее заметен при печати, чем на экране, поскольку радиус в 2 пикселя представляет собой меньшую область в напечатанном изображении с высоким разрешением. Чтобы избежать появления шума или постеризации (например, в изображениях с телесными тонами), используйте маску края или попробуйте поэкспериментировать со значениями порога от 2 до 20. Значение порога по умолчанию (0) повышает резкость всех пикселей изображения.
Чтобы избежать появления шума или постеризации (например, в изображениях с телесными тонами), используйте маску края или попробуйте поэкспериментировать со значениями порога от 2 до 20. Значение порога по умолчанию (0) повышает резкость всех пикселей изображения.
 Установите радиус на меньшее число и нажмите ОК, чтобы
утолщайте края и рандомизируйте пиксели.
Установите радиус на меньшее число и нажмите ОК, чтобы
утолщайте края и рандомизируйте пиксели. (Mac OS) дублирующий канал, чтобы маска края
выбор.
(Mac OS) дублирующий канал, чтобы маска края
выбор.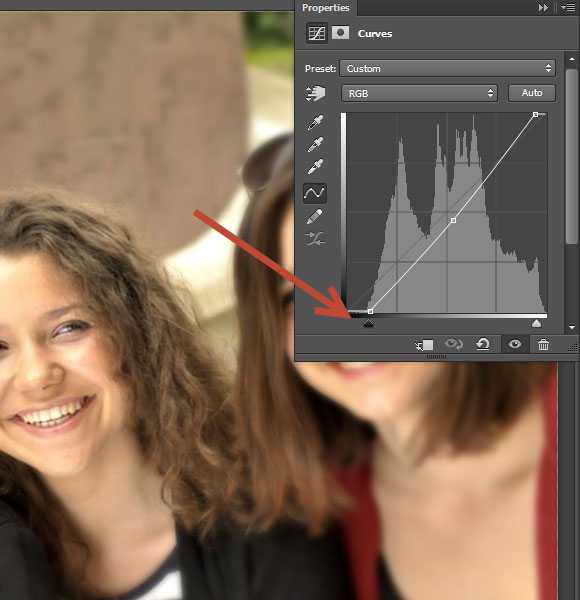

 Перетащите ползунок Blade Curvature, чтобы сгладить края радужной оболочки, или перетащите ползунок Rotation, чтобы повернуть ее.
Перетащите ползунок Blade Curvature, чтобы сгладить края радужной оболочки, или перетащите ползунок Rotation, чтобы повернуть ее.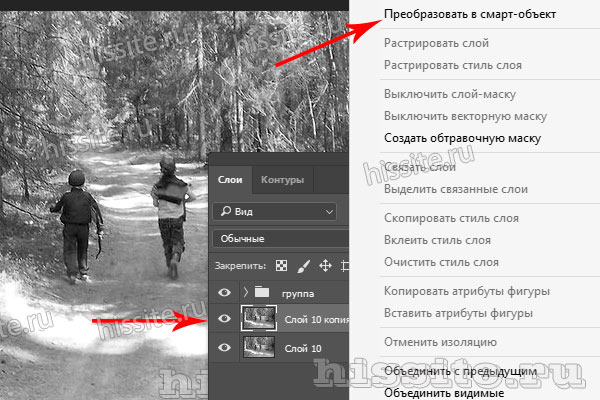

 Вы не должны задавать размеры на этом шаге, так как вы исказите изображение, сжав его здесь, вместо того, чтобы обрезать его на следующем шаге.
Вы не должны задавать размеры на этом шаге, так как вы исказите изображение, сжав его здесь, вместо того, чтобы обрезать его на следующем шаге.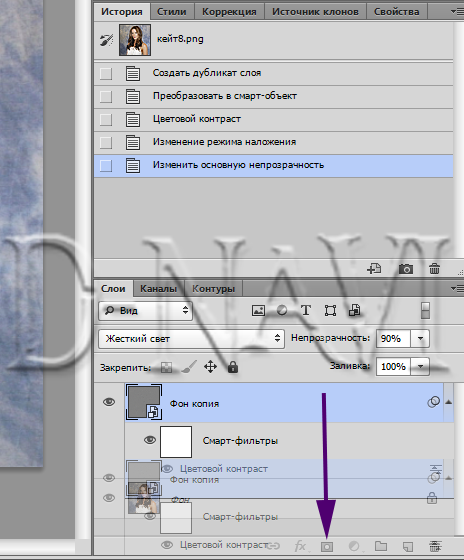
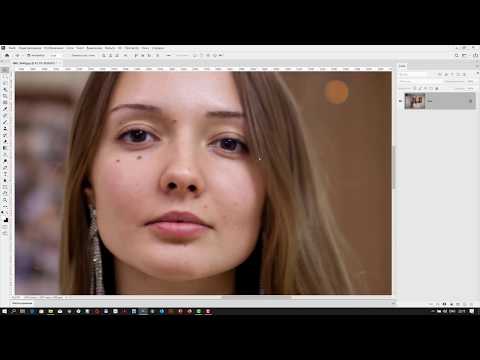 Например, если вы выберете «Бикубическая резкость», изображение, естественно, потребует меньшей резкости, чтобы получить аналогичный результат.
Например, если вы выберете «Бикубическая резкость», изображение, естественно, потребует меньшей резкости, чтобы получить аналогичный результат.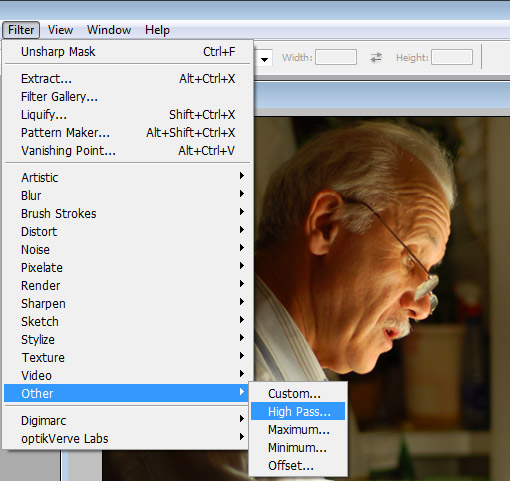
 Если вы перешли на sRGB, большинство браузеров и приложений будут правильно считать, что делать с этим отсутствующим профилем, но зачем оставлять это на волю случая? Профиль sRGB изменяет размер файла вашего изображения менее чем на 1%, поэтому нет причин не встраивать его. И если вы выводите изображение в Display P3 или в какое-либо другое цветовое пространство, очень важно внедрить цветовое пространство.
Если вы перешли на sRGB, большинство браузеров и приложений будут правильно считать, что делать с этим отсутствующим профилем, но зачем оставлять это на волю случая? Профиль sRGB изменяет размер файла вашего изображения менее чем на 1%, поэтому нет причин не встраивать его. И если вы выводите изображение в Display P3 или в какое-либо другое цветовое пространство, очень важно внедрить цветовое пространство.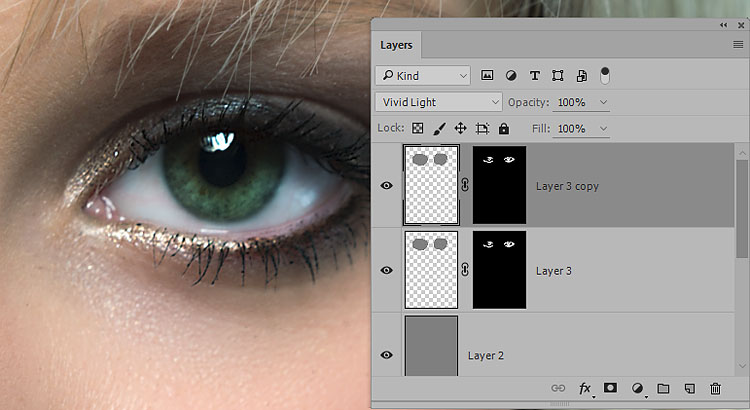 . Это также единственный вариант отображения 2-Up в любой версии Photoshop старше CC 2020.
. Это также единственный вариант отображения 2-Up в любой версии Photoshop старше CC 2020.