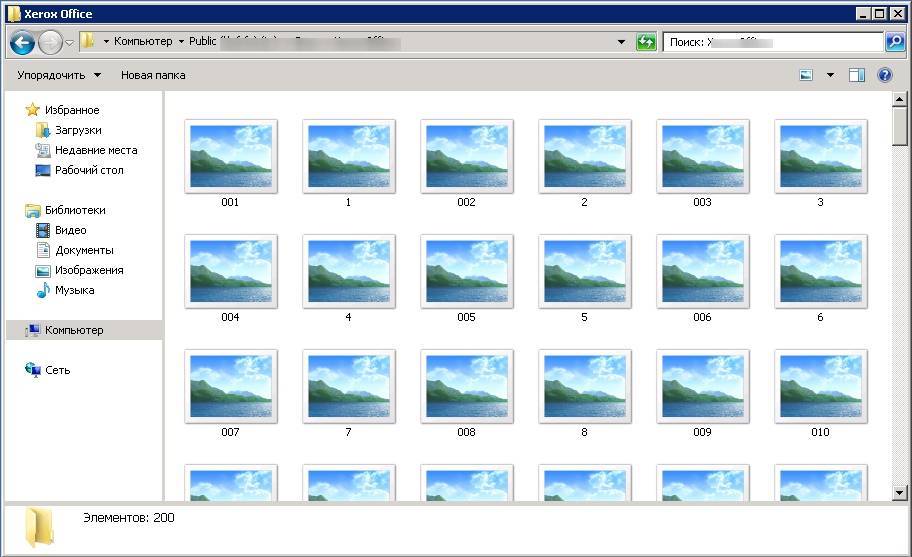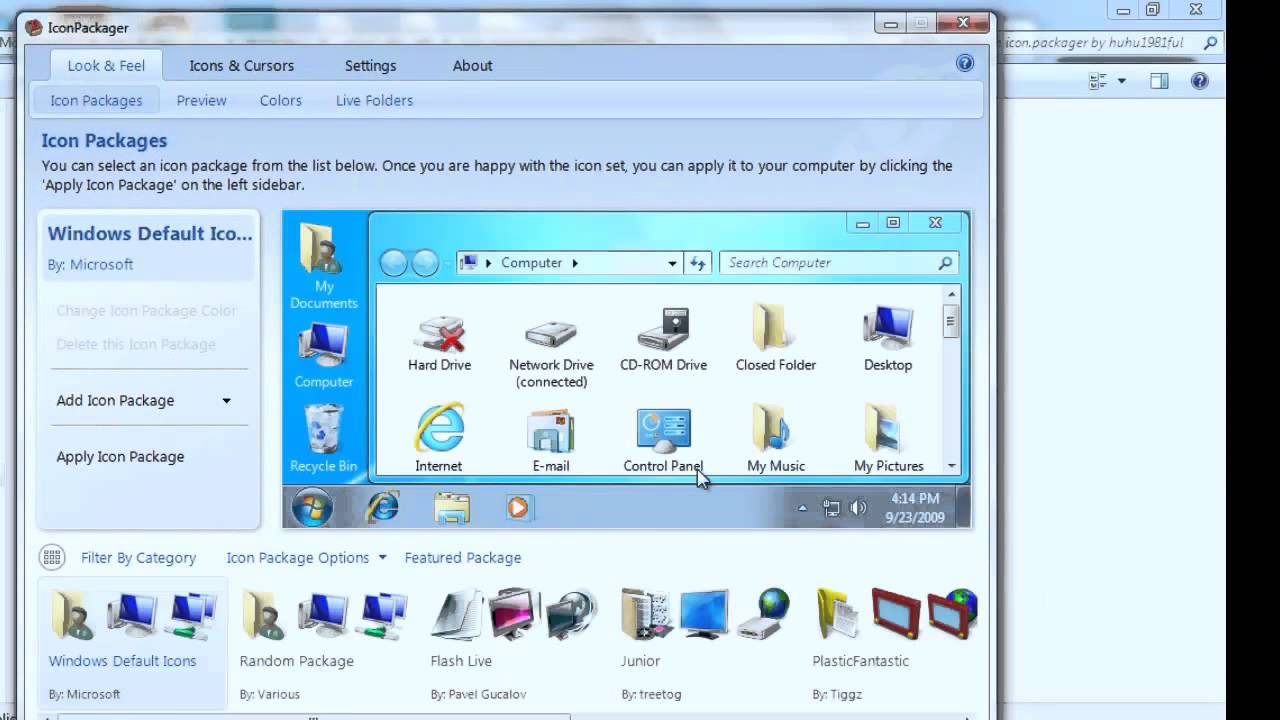Что такое предпросмотр в электронной почте: Гугл, Майл ру, Яндекс
Предварительный просмотр (предпросмотр) в электронной почте означает, что файл, прикрепленный к письму, можно открыть одним кликом на своем устройстве (компьютере, ноутбуке, планшете, телефоне) прямо в почте, не прилагая дополнительных усилий.
Другими словами, предпросмотр в почте – это возможность просмотреть файл сразу же. Хорошо, что при этом НЕ нужно предварительно скачивать файл из почты на свое устройство. Можно посмотреть то, что в нем находится, оставаясь прямо в почте.
Всегда ли именно таким образом работает предпросмотр файла, прикрепленного к почте?
Содержание статьи:
1. Предпросмотр в Гугл почте
2. Как выглядит предпросмотр в почте Майл ру
3. Предварительный просмотр в Яндекс Почте
4. Как быть в ситуации, когда предпросмотр недоступен
5. Видео: Что такое предпросмотр в почте и как быть, если он не работает
Рассмотрим далее предпросмотр файлов в почте Гугла – @gmail.
Бывают ситуации, когда предпросмотр в почте НЕ работает. Происходит это тоже примерно одинаково во всех почтовых ящиках. О том, как можно решить эту проблему практически во всех почтах, речь пойдет ниже.
Предпросмотр в Гугл почте
Рис. 1. Письмо в почте gmail.com с прикрепленными (вложенными) файлами.
Письмо с вложенными, то есть, прикрепленными файлами, в Гугл почте имеет такой вид, как показан на рисунке 1 . Можно открыть такое письмо, просто кликнув по нему. Тогда будет доступен предпросмотр некоторых вложенных файлов, и это видно ниже на рис. 2.
Рис. 2. Открыто письмо в Гугл почте, к которому прикреплены две картинки, один текст, одно аудио и одно видео.
К письму в Гугл почте (рис. 2) были прикреплены пять файлов: две картинки в формате jpg, один текст – docx, одно видео – mp4, один аудио файл – mp3.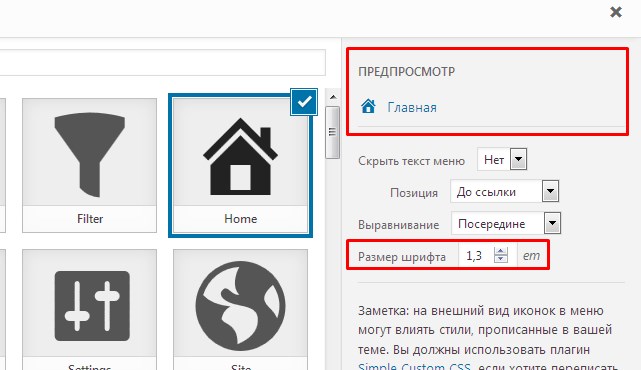 Картинки и текст доступны сразу в виде предпросмотра.
Картинки и текст доступны сразу в виде предпросмотра.
О размере прикрепленных файлов в Гугл почте
Видеофайл и аудиофайл на рисунке 2 имеют большие размеры, поэтому в письме они прикреплены с помощью ссылок. Это связано с тем, что каждый почтовый сервис, в том числе Гугл почта, имеет ограничения на размер прикрепленных файлов. Для Гугл почты – это 25 Мегабайт. Те файлы, размеры которых превышают установленные ограничения в 25 МБ, автоматически прикрепляются в письме в виде ссылок на Google Диск.
Ссылка на видео файл в открытом письме имеет вид (рис. 2): Skanirovat MFY HP LaserJet M1005.mp4 (50623417). Можно кликнуть один раз по этой ссылке и сразу смотреть видео. При этом видео не нужно предварительно скачивать на свое устройство. Такой предпросмотр видео удобен, чтобы понять, стоит ли видео скачивать на свое устройство и тем самым занимать там какое-то место.
Могут быть ситуации, когда видео или иной файл являются важными. Это означает, что его нельзя просто так скачать потом из интернета. Тогда лучше всего сохранить такой файл на свое устройство. Все-таки нельзя считать почту надежным хранилищем для важных файлов.
Тогда лучше всего сохранить такой файл на свое устройство. Все-таки нельзя считать почту надежным хранилищем для важных файлов.
Аудио-файл на рисунке 2 так же, как и видео-файл, прикреплен к письму в виде ссылки: МГ-2.mp3 (43472620). По аудио файлу можно один раз кликнуть, и он будет доступен для прослушивания. Так бывает не всегда. Для этого правила могут быть исключения, о которых речь пойдет ниже.
Как включить предпросмотр в Гугл почте и как отключить
Скриншот: Как включить область просмотра в Гугл почте и как отключить предпросмотр
1 В Гугл почте в правом верхнем углу нужно нажать на значок в виде шестеренки «Настройки» (цифра 1 на скриншоте).
2 Далее в Настройках следует кликнуть по кнопке «Все настройки».
3 Теперь из всего многообразия вкладок надо выбрать вкладку «Папка «Входящие». Прокручиваем до раздела «Область просмотра».
4 Если нужно включить предпросмотр, ставим флажок «Включить область просмотра».
5 Выберите нужную настройку: «Не разделять», либо «Справа», либо «Снизу».
6 Не забудьте про самое главное — нажать на кнопку «Сохранить изменения» внизу страницы.
Если же предпросмотр надо ОТКЛЮЧИТЬ, тогда следует снять флажок напротив «Включить область просмотра».
Как выглядит предпросмотр в почте Майл ру
Рис. 3. Внешний вид письма в почте mail.ru, к которому прикреплены один файл или более одного.
Независимо от количества файлов, которые прикреплены к почте Майл ру, внешне такое письмо имеет такой вид, как представлен на рисунке 3. Значок в виде скрепки напротив письма указывает на наличие вложенных файлов: одного или нескольких.
Можно один раз кликнуть по полученному письму для того, чтобы открыть и увидеть его содержание (рис. 4).
Рис. 4. Письмо в почте mail.ru с вложенными (прикрепленными) файлами.
Файлы до 25 мегабайт прикрепляются прямо к письму. Они хранятся в почте до тех пор, пока там хранится письмо. Те файлы, которые превышают лимит 25 МБ, приходят в виде ссылки. Такие файлы хранятся 180 дней (полгода). По истечении указанного срока файлы автоматически удаляются, причем навсегда. И тут не поможет даже служба поддержки.
По истечении указанного срока файлы автоматически удаляются, причем навсегда. И тут не поможет даже служба поддержки.
На рисунке 4 можно увидеть, что прямо к письму прикреплены две картинки и один текст, а на файл с видео в письме есть синяя ссылка: Skanirovat MFY HP LaserJet M1005.mp4 (50623417), на файл с аудио дана вторая синяя ссылка: МГ-2.mp3 (43472620).
Предпросмотр в Яндекс Почте
Рис. 5. Как внешне выглядит письмо в Яндекс.Почте с прикрепленными файлами.
В Яндекс.Почте письмо с вложенными файлами помечено скрепкой, которая на рисунке 5 обведена в красную рамку.
Если кликнуть по письму, то картинки будут вложены прямо в письмо, а остальные файлы – текст, видео и аудио – будут прикреплены к письму.
Рис. 6. Три варианта действий с вложенными файлами в Яндекс.Почте : 1 сохранить на Яндекс.Диск, 2 скачать, 3 просмотреть.
Какие можно предпринять действия по отношению к тем файлам, которые прикреплены к письму? Достаточно подвести мышку к файлу, сразу появятся три кнопки:
цифра 1 на рисунке 6 – «Сохранить» вложение на Яндекс. Диск;
Диск;
2 на рис. 6 – «Скачать» вложение на свое устройство;
3 на рис. 6 – «Просмотреть» вложение. Это и есть предпросмотр файла в почте без скачивания на свое устройство или на свой Диск. Весьма полезная функция, позволяющая принять решение, стоит ли скачивать файл.
Однако не все файлы можно вот так просто открыть прямо из почты.
Как быть, если предпросмотр недоступен
Пример файла, для которого предпросмотр недоступен, приведен ниже на рисунке 7.
Рис. 7. Аудио файл не удалось воспроизвести в Яндекс.Почте в браузере Мозилла.
Обращаю внимание, что не все файлы в своем почтовом ящике нужно открывать. НЕ открывайте файлы от неизвестных отправителей, особенно если в письме обещание разбогатеть, начисление якобы компенсации, шантаж, угрозы и другие «заманчивые» предложения. Такие файлы могут содержать вирусы и т.п.
Далее речь пойдет о предпросмотре файлов, которые получены в письмах от надежных, знакомых отправителей.
Скачать файл, если предпросмотр недоступен
Как быть в такой ситуации:
Посылаю подруге на эл.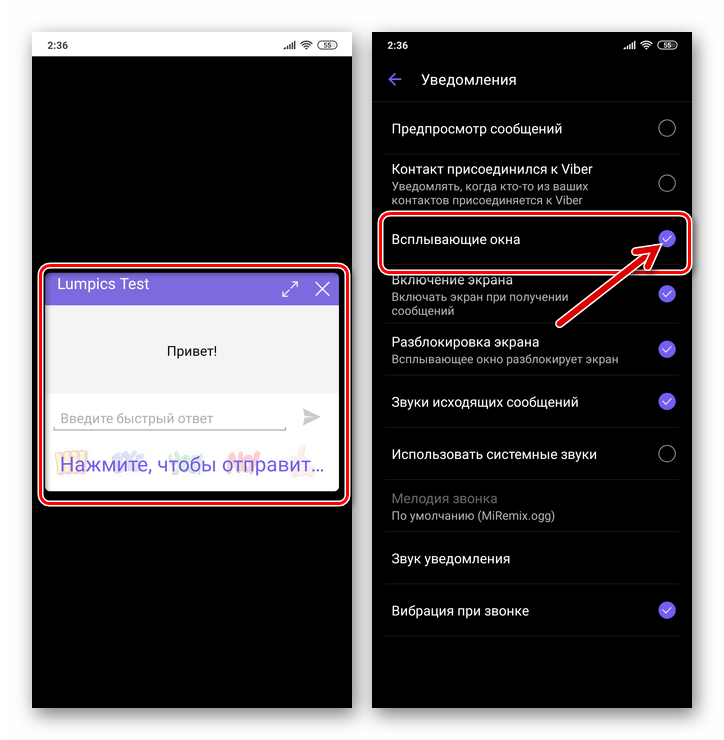 почту второй раз аудиофайлы, и она их не может открыть, ей показано «предпросмотр недоступен». Есть ли возможность открыть файл?
почту второй раз аудиофайлы, и она их не может открыть, ей показано «предпросмотр недоступен». Есть ли возможность открыть файл?
Иногда предпросмотр может быть недоступен. Это означает, что подруге нужно сначала скачать аудиофайл на свое устройство. Для этого нужно навести на него курсор мыши и нажать «Скачать». Затем нужно открыть скачанный файл, просто кликнув по названию файла.
Файл скачан, но не открывается
Если после скачивания файл все равно не открывается, тогда, вероятно, может быть одна или две проблемы.
Проблема номер 1. На вашем устройстве должна быть программа, какое-то программное обеспечение, которое может открыть скачанный файл.
Например, скачан файл doc или docx и он не открывается. Такой файл может иметь имя document1.doc или document5.docx. Возможно, что файл в формате doc или docx впервые появился на вашем устройстве, ранее Вы не имели дел с таким форматом. Вероятно, надо установить соответствующую программу Word или бесплатный аналог.
Проблема номер 2. Скачанный файл может быть битым, неисправным. Вряд ли его можно открыть, не получится. Лучше всего попросить отправителя письма с таким файлом выслать заново исправный файл.
Еще иногда антивирус не позволяет открывать вложенные файлы в письме. В этом случае можно посмотреть настройки антивируса. Но чаще всего антивирус прав, если не разрешает открывать вложенный файл, так как антивирус считает его опасным для компьютера или иного устройства.
Видео: Что такое предпросмотр в почте и как быть, если он не работает
Другие материалы:
1. Почему не открываются вложения в электронном письме: 6 причин
2. Где на самом деле хранятся электронные письма из почты
3. Ноутбук не поддерживает формат фотографии, что делать?
Ноутбук не поддерживает формат фотографии, что делать?
4. Временный e-mail: зачем он нужен и как его получить
Получайте новые статьи по компьютерной грамотности на ваш почтовый ящик:
Необходимо подтвердить подписку в своей почте. Спасибо!
Предпросмотр фото и документов в правой части проводника Windows 10. G-ek.com
Как вы уже знаете, Проводник Windows 10 может отображать миниатюры изображений и значки файлов и папок. В этом руководстве мы покажем, как включить или отключить предварительный просмотр изображений и документов в правой части проводника Windows 10.
Область предварительного просмотра в проводнике Windows 10.
В проводнике Windows 10 можно включить функцию «Область просмотра», данная функция позволяет, не открывая файл посмотреть его содержание. Например, вы открыли папку с большим количеством фотографий или документами Word, Exel в правой части проводника вы можете посмотреть содержимое любого файла, просто кликнув на нем мышкой. Также вы можете изменить размер области предварительного просмотра, перетащив левую границу области пред просмотра. См. картинку ниже:
Также вы можете изменить размер области предварительного просмотра, перетащив левую границу области пред просмотра. См. картинку ниже:
Как Показать \ Скрыть область предварительного просмотра с помощью сочетания клавиш.
Откройте проводник файлов Windows и нажмите сочетание клавиш Alt + P
Примечание: установите раскладку клавиатуры как — ENG.
С помощью ленты Проводника.
В ленте проводника перейдите на вкладку Вид
и нажмите на значок Область просмотра
. См. картинку ниже:
С помощью редактора реестра.
Примечание: Перед тем как внести изменения в реестр Windows рекомендуется создать точку восстановления системы.
1. Откройте редактор реестра.
2. Перейдите по следующему пути:
HKEY_CURRENT_USER\Software\Microsoft\Windows\CurrentVersion\Explorer\Modules\GlobalSettings\Sizer
- В разделе «Sizer» измените параметр «DetailsContainerSizer».

А) Показать область предварительного просмотра измените в первой строке значение шестого столбика на 01 и нажмите «ОК».
В) Отключить показ области просмотра измените в первой строке значение шестого столбика на 00 и нажмите «ОК».
4. Теперь перейдите в раздел:
HKEY_CURRENT_USER\SOFTWARE\Microsoft\Windows\CurrentVersion\Explorer\Modules\GlobalSettings\DetailsContainer
5.В разделе «
А) Показать область предварительного просмотра измените в первой строке значение шестого столбика на 01 и нажмите «ОК».
В) Отключить показ области просмотра измените в первой строке значение шестого столбика на 02 и нажмите «ОК».
6.Закройте редактор реестра и перезагрузите систему, чтобы изменения вступили в силу.
Все!
ULTIMATE Приложение Instagram Feed Planner + Presets + Schedule + Analytics
Официально одобрено Instagram. Безопасен в использовании. Легко планируйте свои посты, ролики, истории в Instagram. Найдите лучшие хэштеги, идеи для подписей, пресеты, аналитику и многое другое.
Начать сейчас ›
⭐️⭐️⭐️⭐️⭐️
+100,000
Отзывы с 5 звездами
Являетесь ли вы создателем контента, влиятельным лицом, любителем Instagram или владельцем бизнеса:
Загрузить столько фотографий, видео и каруселей, сколько вы хотите. Изменить порядок постов. Просмотрите свою ленту в Instagram, прежде чем публиковать в Instagram.
}
Установите день и время, и Preview автоматически опубликует для вас .
У вас есть клиенты или ваша аудитория в разных часовых поясах ? Нет необходимости конвертировать время.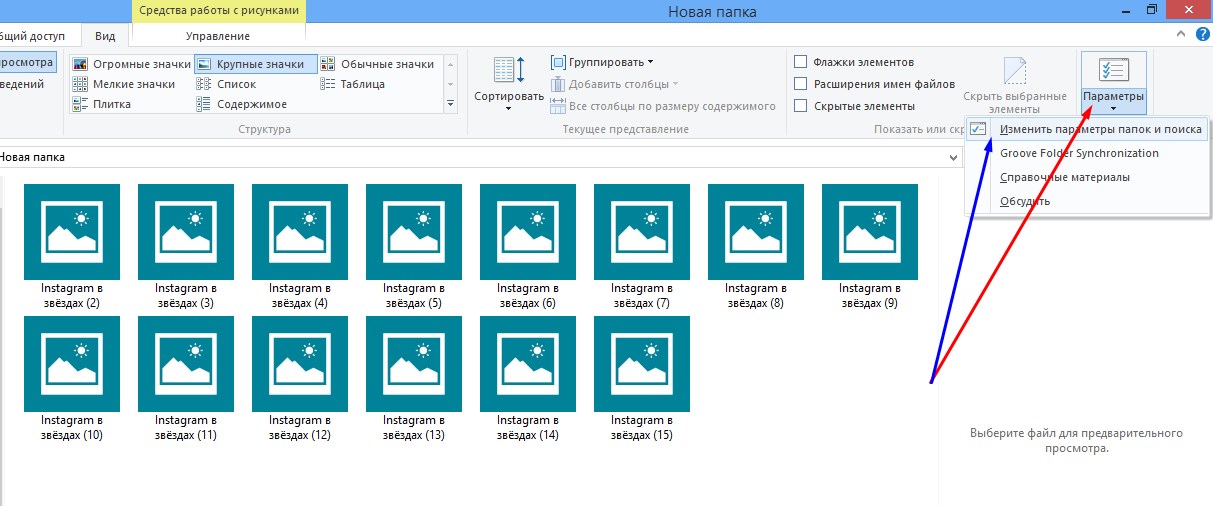 Просто измените город/страну, и предварительный просмотр будет опубликован в нужное для вас время.
Просто измените город/страну, и предварительный просмотр будет опубликован в нужное для вас время.
Одобрен Instagram и безопасен в использовании.
Загрузите свои ролики. Измените их порядок. Протестируйте разные миниатюры и обложки изображения . Посмотрите, какой из них лучше всего смотрится с остальной частью вашей сетки Instagram.
Организуйте и планируйте свои истории Insta для своих кампаний, запусков, шаблонов, фонов, продуктов и многого другого. Подготовьте свои ссылки , просмотрите поток ваших историй, как если бы вы уже разместили их в Instagram.
Один клик = одна трансформация фотографии.
Получите +100 фильтров и создайте свою красивую тему Instagram .
Лично подобранные и проверенные хэштеги Instagram, чтобы ваши посты увидели нужные люди. Стратегия хэштегов для личных и деловых аккаунтов. См. ваши Top Performing Hashtags.
См. ваши Top Performing Hashtags.
v
Не знаете, что написать в подписи? Получите доступ к более 3000 из Instagram шаблонов подписей, подсказок, идей, цитат, призывов к действию (и многое другое) для вашего личного или бизнес-аккаунта. Они представляют собой смесь веселья и психологии, чтобы привлечь внимание ваших подписчиков, получить еще комментариев естественным путем и построить настоящие человеческие связи — с помощью слов.
Опубликовать в Facebook и TikTok
Расписание с тегами товаров для вашего магазина
Закрепить публикации поверх ленты и плана
Разделите большую картинку на несколько отдельных постов. Разделите на 2, 3, 6, 9 или более постов. Создайте любой канал, который вы хотите.
Мощная, простая и интерактивная аналитика. Просматривайте свои самые популярные публикации, прирост подписчиков, лучшее время для публикации, переходы на ваш сайт и многое другое.
Р
Управление несколькими учетными записями Instagram.
Планируйте свою ленту одновременно с любым количеством людей.
Делайте репосты в Instagram фото, видео, карусели и ролики без водяных знаков.
PS: Мы не просто помогаем вам планировать. Мы поможем вам вырасти.
Начать сейчас ›
Как использовать приложение PREVIEW для Instagram (пошаговое руководство)
Александра | 20 июня 2020 г.
Это руководство Ultimate о том, как использовать приложение Preview для Instagram.
Как только вы закончите его, вы станете профессионалом в Instagram.
Preview — это наиболее часто используемый планировщик Instagram в мире .
Вы можете использовать его на своем на телефоне (iPhone и Android) и на вашем компьютере
В этом уроке я покажу вам, как использовать предварительный просмотр на вашем телефоне .
Щелкните здесь, чтобы просмотреть компьютерное руководство.
Preview объединяет лучших инструментов Instagram — в одном простом приложении.
Вы можете планировать свою ленту в Instagram, изменять порядок своих сообщений, редактировать свои фотографии, находить лучшие хэштеги в Instagram, тестировать свои хэштеги, проверять свою аналитику, просматривать аналитику других пользователей Instagram, находить идеи для подписей в Instagram, подсказки и многое другое. .
Звучит хорошо?
Итак, как использовать Preview App для Instagram?
Рассмотрим каждую функцию шаг за шагом:
- Создайте учетную запись
- Предварительный просмотр содержимого
- Загрузить фото и видео
- Загрузить альбом-карусель
- Репост
- Разделить изображение
- Бесплатные фото
- Заполнитель
- Топ 9
- Изменить порядок постов
- Удалить сообщения
- Редактировать фотографии
- Заголовок
- Шрифты, символы и символы
- Поиск субтитров
- Поиск хэштегов
- Сохраните ваши любимые хэштеги
- Расписание
- Измените часовой пояс публикации
- Автопост
- Отметить людей и местоположение
- Автопост первого комментария
- Заменить стойку
- Изменить обложку видео
- Планируйте барабаны
- Планируйте свои IGTV
- Планируйте свои истории в Instagram
- Просмотр календаря
- Опубликовать в Instagram
- Ответить на комментарии
- Скрыть комментарии
- См.

- Полная аналитика
- Статистика о ваших подписчиках
- Аналитика конкурентов
- Добавить больше учетных записей Instagram в предварительном просмотре
- Ваши настройки
- Удалите запланированные публикации из ленты предварительного просмотра после публикации
- Управляйте своими группами хэштегов
- Добавить членов команды
- Календарь содержания
Начнем.
1. Создайте учетную запись
Если вы уже создали учетную запись для предварительного просмотра, перейдите к шагу 2.
При первом открытии предварительного просмотра для вам потребуется создать учетную запись.
У вас есть выбор между 3 планами :
- Бесплатно: Планируйте неограниченное количество публикаций бесплатно и используйте основные функции бесплатно, навсегда.
- Pro : Разблокируйте дополнительные функции (например, все фильтры)
- Премиум : Разблокируйте все функции и инструменты.

Примечание : Вы можете запланировать неограниченных сообщений за бесплатных на всех планах.
Параметр « Войти »:
Вы уже создали учетную запись в Preview раньше? Если это так, нажмите « Войти » в нижней части экрана.
Нужна помощь при входе в систему?
Нажмите кнопку «i» :
2. Предварительный просмотр содержимого
Вы в деле!
Как видите, есть верхняя строка меню с разными значками.
Коснитесь каждого, чтобы просмотреть содержимое для:
- Вашей основной сетки Instagram
- Катушки
- IGTV
- Истории Instagram
3. Загружайте фото и видео
Загружайте столько постов, сколько хотите.
Для загрузки фото и видео:
- Нажмите кнопку «+»
- «Библиотека»
- Выберите фото/видео
Ваши фотографии/видео появятся в ленте предварительного просмотра:
Совет для телефонов Android:
Чтобы выбрать несколько фотографий:
- Удерживайте палец на фото или
- Выберите фотографии из приложения «Фотографии»
4.
 Загрузить карусель
Загрузить карусельКарусель — это публикация в Instagram, содержащая несколько фотографий и видео в одной публикации. Его еще называют «9».0007 альбом » или « альбом-карусель ».
Чтобы создать запись-карусель:
- Нажмите кнопку «+»
- Выберите «Карусель»
- Выберите фото/видео
5. Репост
Хотите репостить чужие посты? Нажмите «Репост», чтобы опубликовать столько постов, сколько хотите, без водяных знаков.
См. учебник.
6. Разделить изображение
Функция «Разделить изображение» позволяет разделить большое изображение на несколько отдельных сообщений.
Эти отдельные посты сформируют большую картину в вашей сетке – см. ниже . Это полезно для создания анонса нового продукта или ленты головоломок в Instagram.
См. полное руководство и идеи ленты головоломок.
7. Бесплатные фото
Нет фотографий для размещения? Хотите несколько фотографий-наполнителей, чтобы ваша лента выглядела лучше?
- Используйте функцию « Бесплатные фото »
- Введите любое ключевое слово в строке поиска
Доступно более 1 миллиона красивых фотографий.
Вы можете использовать сколько угодно фотографий и делать с ними все, что захотите. Вы можете редактировать их, если хотите. Указание фотографа не требуется, однако приветствуется, если вы этого хотите.
См. учебник.
Нажмите здесь, чтобы посмотреть бесплатные видео.
8. Заполнитель
Далее идет опция « Заполнитель ».
Это для вас, если вы публикуете ролики и IGTV в инстаграме.
Вы заметите, что ваш опубликованный канал отображается в предварительном просмотре, чтобы упростить планирование ваших будущих сообщений.
Иногда ваши опубликованные барабанов / IGTV могут не отображаться.
Если они не отображаются, используйте функцию « Placeholder », чтобы они появились.
См. учебник.
9. Top 9
Последняя опция на вашем экране — это функция « Top 9 ».
Что это?
Каждый конец года во всем мире традиция в Instagram делиться в своей ленте своим постом « Top 9 » года.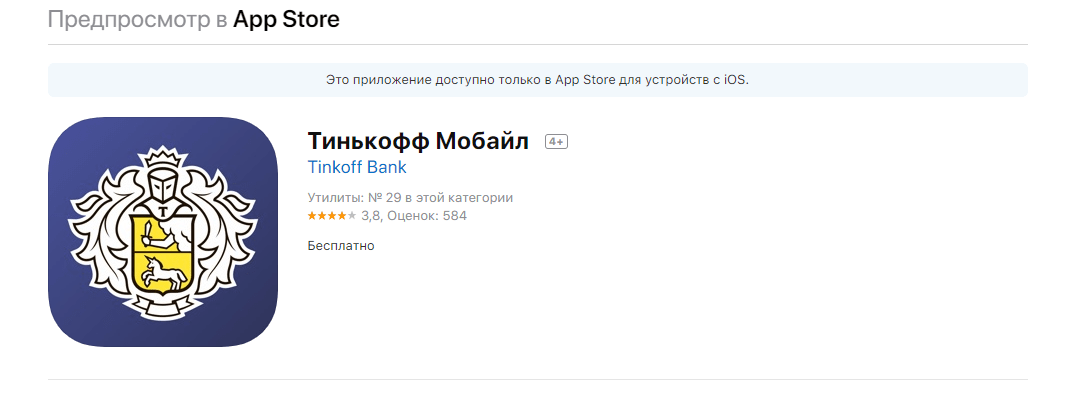 «Топ-9» — это коллажей ваших 9 самых популярных постов года.
«Топ-9» — это коллажей ваших 9 самых популярных постов года.
Предварительный просмотр автоматически создает для вас коллаж с общим количеством лайков и комментариев, которые вы получили за год.
Присоединяйтесь к тренду каждый декабрь и делитесь своими топ-9 со своими подписчиками. Спасибо им за поддержку в этом году.
10. Изменить порядок сообщений
Хотите изменить порядок сообщений?
У вас есть 3 варианта:
- Перетаскивание: Удерживая палец на фотографии, перетащите ее
- Поменять местами : Выберите 2 фотографии, которые вы хотите поменять местами
- Перемешать : Выберите более 2 фотографий и нажмите значок «стрелки в случайном порядке»
Помните:
Instagram никому не позволяет изменять порядок или редактировать фотографии размером уже опубликовал в Instagram. Это противоречит их Правилам и Политике. Пост, который вы уже разместили, исправлен . Используйте приложение Preview, чтобы спланировать свои будущие публикации и посмотреть, как будет выглядеть ваша лента до , которую вы опубликуете в Instagram.
Пост, который вы уже разместили, исправлен . Используйте приложение Preview, чтобы спланировать свои будущие публикации и посмотреть, как будет выглядеть ваша лента до , которую вы опубликуете в Instagram.
11. Удалить сообщения
Хотите удалить сообщение, которое вы загрузили в режиме предварительного просмотра?
- Выберите пост(ы)
- Строка меню появится внизу экрана
- Нажмите кнопку « бин ”значок
12. Редактировать фотографии
Как видите, в строке меню есть и другие опции.
Давайте сначала поговорим о редактировании .
Preview содержит сотни красивых фильтров и пресетов для Instagram, которые помогут вам сделать вашу ленту красивой и цельной.
Для редактирования фотографий:
- Нажмите на одну фотографию
- Нажмите на значок « кружок »
Что вы видите:
- Фильтры находятся внизу экрана
- Кнопка Инструменты редактирования вверху слева
- Кнопка Filter Packs вверху справа
Давайте посмотрим на инструменты редактирования .
- Нажмите кнопку « Инструменты редактирования »
- Вы увидите основные инструменты редактирования, такие как контрастность, насыщенность, обрезка, добавление текста и т. д.…
Рассмотрим комплекты фильтров :
Нажмите кнопку «Пакеты фильтров» в верхней части экрана.
Вы увидите все доступные пакеты фильтров. Есть фильтры для множества разных типов фото и аккаунтов. Самые популярные пакеты фильтров в Превью:
- «Зима»
- «Лето»
- «Блогер»
- «Сливки»
- «Ретро»
- «Еда»
13. Подпись
Время подготовить подписи и хэштеги.
Чтобы открыть подпись:
- Выберите фото
- Строка меню появится внизу экрана
- Нажмите кнопку «Подпись»
Вы можете увидеть другие полезные инструменты, такие как:
- Поиск субтитров
- Поиск хэштегов
- Ваши групп хэштегов
Продолжайте прокручивать, чтобы узнать, как их использовать.
14. Шрифты, символы и символы
Хотите использовать шрифты для подписи, биографии в Instagram или историй?
- Нажмите на поле подписи (как если бы вы начали писать подпись)
- Нажмите «aA» или другую опцию в верхней части клавиатуры (перечеркнутое, подчеркнутое, каомодзи или символы)
15. Поиск титров
Поиск титров меняет правила игры.
Вы получаете за 3000 :
- Идеи подписи
- Заголовки
- Цитаты и каламбуры
- Вопросы, которые нужно задать своим подписчикам, чтобы естественно получить больше комментариев
- Призывы к действию
- Подписи для личных и деловых учетных записей
- Надписи для разных времен года (лето, осень, зима, Рождество и т. д.)
- И наш фаворит: Caption Starters.
16. Поиск хэштегов
Не знаете, какие хэштеги использовать для своей учетной записи?
Нажмите «Найти хэштеги».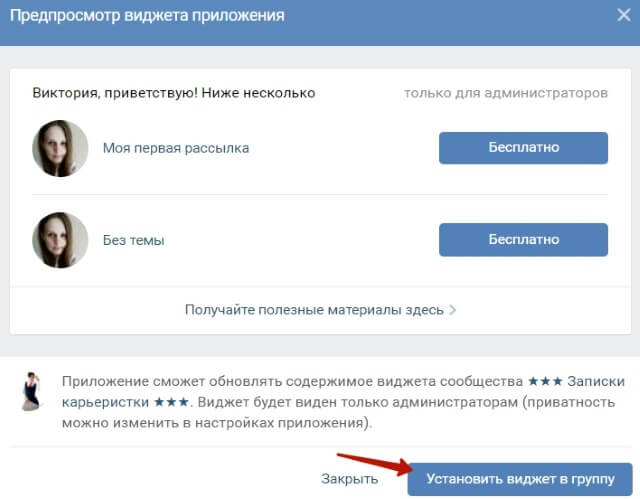
- Хэштег исследования и стратегия сделано для вас
- Мы лично и вручную Исследуем и выбираем каждый хэштег
- Мы создаем мощную смесь хэштегов, чтобы помочь вам расширить свою учетную запись (крупный, средний, малый, нишевый, сообщество и хэштеги, чтобы помочь вам получить рекомендуемые )
- хэштегов для разных аккаунтов , стран , постов , компаний , идеальные клиентов / клиентов и даже Instagram сообществ .
Введите ключевое слово в строку поиска , чтобы просмотреть рекомендуемые группы хэштегов.
См. учебник.
17. Сохраните свои хэштеги
У вас уже есть хэштеги, которые вы всегда используете?
Экономьте время, сохраняя их в режиме предварительного просмотра.
Таким образом, вам просто нужно нажать одну кнопку, чтобы автоматически добавить их в ваши будущие подписи. Больше не нужно копировать и вставлять.
Чтобы сохранить ваши хэштеги:
- Напишите свои хэштеги в подписи
- Нажмите кнопку «+»
- Дайте название вашей группе хэштегов (например, «Творчество»)
Готово.
Бонус:
Хотите знать, хорошо ли работает ваша группа хэштегов?
Проверьте свою предварительную аналитику. Предварительный просмотр автоматически проверит ваших групп хэштегов. Вы сможете увидеть, какой из них поможет вам увеличить вашу учетную запись. Предварительный просмотр покажет вам, какие из них дают вам больше всего лайков, комментариев и участия. Эта функция доступна для участников Pro и Premium.
18. Расписание
Чтобы запланировать публикацию:
Включите кнопку « Запланировать публикацию ».
19.
 Измените свой часовой пояс
Измените свой часовой поясВы являетесь менеджером социальных сетей, а ваш клиент живет в другом городе или стране? И вам нужно размещать сообщения в их часовом поясе?
Или, может быть, вы хотите опубликовать, когда ваши подписчики наиболее активны, но они живут в другой стране?
Выберите другой часовой пояс. Предварительный просмотр автоматически преобразует часовой пояс для вас и уведомит вас о публикации в нужное время. Если вы используете функцию автоматической публикации, Preview будет публиковать в выбранном вами часовом поясе.
20. Авто-публикация
Хотите, чтобы предварительный просмотр автоматически публиковал в Instagram для вас?
Включите кнопку « Автопост ».
Примечание:
В настоящее время Instagram позволяет другим приложениям и веб-сайтам автоматически публиковать фотографии и видео. Автоматическая публикация каруселей, роликов, IGTV и Insta Stories противоречит их Правилам и Политике. Предварительный просмотр был официально утвержден и проверил в Instagram, чтобы обезопасить вашу учетную запись . Мы добавим автоматическую публикацию для других типов сообщений, если Instagram когда-либо разрешит это.
Предварительный просмотр был официально утвержден и проверил в Instagram, чтобы обезопасить вашу учетную запись . Мы добавим автоматическую публикацию для других типов сообщений, если Instagram когда-либо разрешит это.
21. Отмечайте людей и местоположение
Хотите заранее отметить людей и местоположение?
Нажмите « Отметить людей » и « Добавить местоположение ».
23. Замените публикацию
Больше не хотите загружать фото или видео? Хотите изменить его на другое изображение, но не хотите потерять подпись и расписание?
- Нажмите « Редактировать »
- » Замена носителя »
- Выберите новое фото или видео
24. Изменить обложку видео
Вы загрузили видео, ролики или IGTV?
Хотите протестировать обложку или изменить миниатюру?
Нажмите «Редактировать»
Переместите ползунок, чтобы выбрать миниатюру на основе вашего видео
Нажмите «Загрузить изображение», чтобы загрузить собственное изображение обложки из фотопленки
25.
 Планируйте свои барабаны
Планируйте свои барабаныХотите спланировать свои барабаны?
Или сохранить свои ролики на случай, если Instagram удалит ваши черновики?
- Нажмите на кнопку «Барабаны»
- Нажмите +, чтобы загрузить видео
- Измените порядок ваших видео
- Подготовьте ролики, заголовок
- Хэштеги
- Установите обложку
- Расписание
- Включите «Показать в ленте», чтобы просмотреть свои ролики в основной сетке
См. полное руководство.
26. Планируйте свои IGTV
Вы также можете планировать свои IGTV в предварительном просмотре.
- Нажмите на значок « IGTV » в верхней части сетки
- Нажмите +, чтобы загрузить видео
- Подготовьте подпись
- Хэштеги
- Установите обложку
- Расписание
- Включите « Показать в ленте », чтобы просмотреть IGTV в основной сетке
27.
 Планируйте свои истории в Instagram
Планируйте свои истории в InstagramХотите также спланировать свои истории в Instagram?
Хотите организовать контент для предстоящей кампании или запуска?
- Нажмите кнопку « Insta Story » в верхней части сетки
- Нажмите +, чтобы загрузить свои истории
- Изменить порядок ваших историй
- Подготовьте ссылку (для стикера со ссылкой)
- Расписание
- Смотрите свои истории, как если бы вы уже публиковали их в Instagram
См. полное руководство.
28. Просмотр календаря
Теперь, когда вы запланировали контент, вы можете просматривать свой Календарь .
Нажмите кнопку « Календарь ».
Посмотрите, что вы запланировали на день , неделю и месяц .
29. Опубликовать в Instagram
Если вы не использовали функцию автоматической публикации, вы получите уведомление, когда придет время публикации.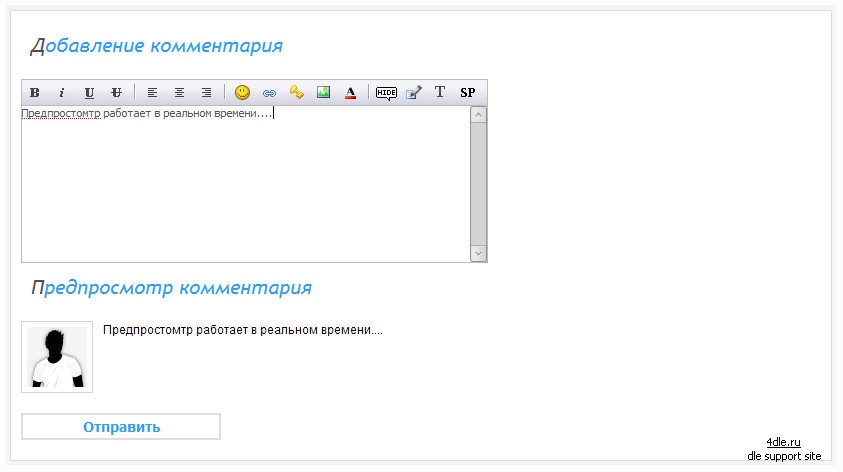
Вот как опубликовать в Instagram:
- Нажмите на фотографию, которую хотите опубликовать
- Нажмите кнопку « Поделиться »
- Ваше приложение Instagram откроется
- Выберите публикацию в «Ленте» или «Истории»
- Вставьте свою подпись в Instagram (Предварительный просмотр автоматически скопировал ее для вас)
- Пост
Примечание: Если вы публикуете карусель:
- Нажмите кнопку « Альбом » в Instagram (см. изображение выше)
- Затем выберите больше фото/видео из фотопленки, чтобы завершить карусель
- Пост
32. Быстрая аналитика постов
Хотите быстро проверить, как продвигается ваш пост после того, как вы его опубликовали?
- Нажмите на размещенный пост в превью
- Нажмите кнопку « Analytics »
- См. сводку аналитики для этого поста (сколько лайков, комментариев, сохранений, показов, охвата и вовлеченности вы получили)
33.
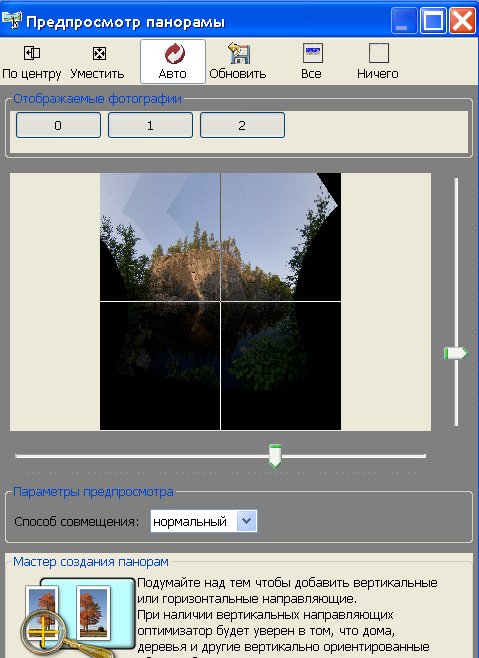 Полная аналитика
Полная аналитикаВы также можете просмотреть полную аналитику и информацию.
Проверьте, как продвигается ваша учетная запись.
Смотрите:
- Еженедельная упаковка
- Лучшие сообщения
- Рост : У вас стало больше подписчиков? Больше лайков? Комментарии? Достигать? Впечатления? Нажимает на ссылку в вашей биографии?
- Помолвка Рост
- Лучшие хэштеги: Какие хэштеги работают лучше всего для вас?
- Лучшие группы хэштегов
- Лучшее время для публикации
И многое другое.
- Нажмите кнопку « Analytics » в верхней части канала.
- Нажмите « Подробнее », чтобы открыть дополнительные сведения.
Просмотреть все инструменты аналитики в предварительной версии, включая скрытые функции.
34.
 Информация о ваших подписчиках
Информация о ваших подписчикахХотите узнать, кто ваши подписчики? Откуда они? Какой город самый популярный? Сколько им лет?
Нажмите на « Люди 9Кнопка 0010 ” в верхней части экрана:
35. Аналитика конкурентов
См. ваших конкурентов или коллег-создателей контента:
- Популярные сообщения
- Лучшие хэштеги
- Лучшее время и день для публикации
- лайков
- Комментарии
- Помолвка
- Рост
Вот как увидеть их идеи:
- Нажмите кнопку « Поиск », чтобы открыть инструмент анализа конкурентов
- Введите имя пользователя участника
- Поиск
Хотите следить за этой учетной записью?
Нажмите « Закладка », чтобы сохранить ее и проверить в любое время.
Сохраните столько учетных записей, сколько хотите.
36. Добавить больше учетных записей Instagram
Хотите управлять несколькими учетными записями Instagram в режиме предварительного просмотра?
- Нажмите на свое имя пользователя в верхней части сетки
- Нажмите «+ Добавить учетную запись»
- Выберите план Pro или Premium
37.
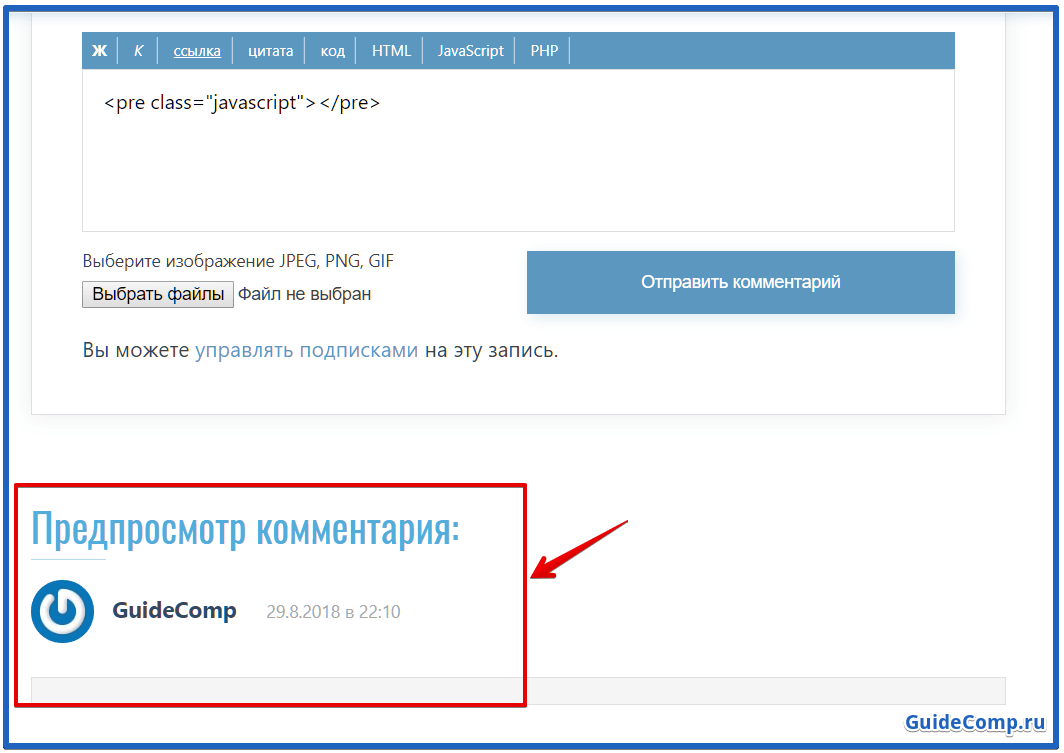 Ваши настройки
Ваши настройкиНаконец, давайте посмотрим на ваши настройки .
Здесь вы можете обновить, управлять своей подпиской и получить доступ к другим инструментам, таким как инструменты « Team » или ваш Hashtag Groups (подробнее об этом ниже).
38. Удалите запланированные публикации из ленты предварительного просмотра после их публикации
После публикации в Instagram запланированные публикации по-прежнему будут отображаться в ленте предварительного просмотра.
Это нормально.
У вас есть 2 варианта:
- Вручную удалить сообщение после того, как вы разместили его в Instagram (как показано на шаге 11), или
- Включите « Удалить опубликованные посты » в настройках
39. Управление группами хэштегов
Хотите создать новые группы хэштегов, но не хотите открывать свою подпись, как в шаге 17?
Или, может быть, вы хотите отредактировать свои текущие группы хэштегов?
Нажмите « Группы хэштегов » в настройках:
40.
 Добавить членов команды
Добавить членов команды- Хотите пригласить члена вашей команды для планирования вашей ленты?
- Или, может быть, вы хотите пригласить своего менеджера социальных сетей , чтобы планировать ваши сообщения в предварительном просмотре?
- Или, может быть, вы хотите пригласить своего клиента для предварительного просмотра контента и проверки подписей?
В любом случае вы можете поделиться своей учетной записью Preview с любым количеством людей.
Функция Team доступна в плане Premium. Вам нужен только один план для всей вашей команды; не один план на человека.
У вас есть 2 варианта:
- Сообщите свой пароль Instagram, чтобы они могли войти в вашу учетную запись предварительного просмотра со своего телефона, или
- Добавьте их как членов команды в настройках
Когда вы приглашаете их в качестве члена команды, вы можете предоставить им специальные разрешения (см. изображение ниже). Например, вы можете разрешить им просматривать вашу аналитику, получать уведомления, редактировать вашу ленту или отвечать на комментарии.
изображение ниже). Например, вы можете разрешить им просматривать вашу аналитику, получать уведомления, редактировать вашу ленту или отвечать на комментарии.
Хотите планировать вместе со своей командой? См. учебник.
41. Календарь содержимого
И, наконец, в Preview Desktop доступны дополнительные функции.
Как Календарь контента :
Календарь контента содержит основных праздников и выходных в социальных сетях , к которым вы можете присоединиться в течение всего года.
Вы можете использовать его, чтобы придумать идей для постов , актуальных в течение года.
Пользователи Instagram любят присоединяться к праздникам в социальных сетях и создавать контент, связанный с этими праздниками.
Например, Instagram превращается в вечеринку в такие дни, как «День кофе» или «День щенков».
Наличие календаря контента у вас перед глазами поможет вам следить за всеми тенденциями, чтобы вы могли присоединиться к веселью и публиковать актуальный контент.