HEIC в JPG — online-convert.com
Перетащите файлы сюда
Максимальное качество
Без видимых отличий
Самый маленький файл
Крохотный файл
Максимальное сжатие
Качество:
Выберите подходящее качество изображения. Чем выше качество, тем больше весит файл. И наоборот, чем ниже качество, тем меньше размер файла.
Максимальное сжатиеНаилучшее качество
0%
20%
40%
60%
80%
100%
Изменить размер:
Ширина:
px
Высота:
px
Применить цветной фильтр: без измененийГрадации серогоМонохромноеИнвертировать цветаРетроСепия
Улучшить Повысить резкость Сглаживание Сглаживание контраста Выровнять Нормализовать
Устранить искажения «/> Без многослойностиТочек на дюйм:
dpi
Обрезать пиксели:
Наверх:
px
Вниз:
px
Влево:
px
Вправо:
px
Настроить порог преобразования в ч/б:
Укажите единицу разрешения для DPI: нетДюймыCM
Set the chroma sub-sampling method to use: без изменений4:4:44:4:04:2:24:2:04:1:14:1:0
Информация: Включите поддержку JavaScript, чтобы обеспечить нормальную работу сайта.- Выберите файл HEIC для преобразования
- Изменить качество или размер (опция)
- Нажмите «Начать» для преобразования файла HEIC в JPG
- Скачайте файл JPG
Конвертировать HEIC в JPG онлайн на компьютере и без потери качества
Зачем нужен конвертер из HEIC в JPG
HEIC является форматом по умолчанию для фото, которые сделаны на устройствах Apple под управлением iOS 11 и выше, например на iPhone.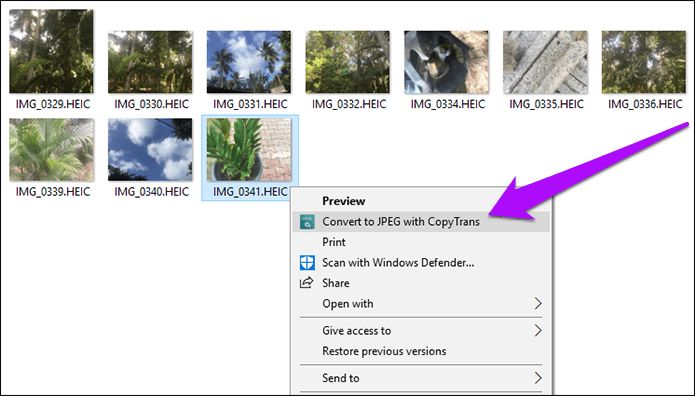 На компьютере с ОС Windows нет установленных по умолчанию программ, с помощью которых можно открыть HEIC-файлы. Для открытия файлов HEIC на Windows вы можете установить специальное расширение или конвертировать фото в JPEG.
На компьютере с ОС Windows нет установленных по умолчанию программ, с помощью которых можно открыть HEIC-файлы. Для открытия файлов HEIC на Windows вы можете установить специальное расширение или конвертировать фото в JPEG.
Как конвертировать HEIC в JPG с помощью Movavi Video Converter
Скачайте конвертер Movavi и следуйте инструкции ниже, чтобы конвертировать HEIC в JPG без потери качества.
Скачайте и установите конвертер HEIC в JPG
Скачайте установочный файл, откройте его и следуйте инструкциям на экране. После окончания установки нажмите кнопку Запустить.Загрузите файлы в программу
В верхнем левом углу окна программы нажмите кнопку Добавить файлы. В открывшемся меню выберите опцию Добавить изображения. Выберите файлы, которые вы хотели бы перевести в JPG. С помощью конвертера Movavi вы можете изменить формат нескольких изображений одновременно.
Выберите формат для конвертации
Откройте вкладку Изображения, нажмите на иконку формата JPG и выберите единственный доступный профиль.Конвертируйте HEIC в JPG
Нажмите Сохранить в и выберите, где будут сохранены сконвертированные файлы. Нажмите кнопку Конвертировать, чтобы начать перевод файлов из одного формата в другой.
Теперь вы знаете, как поменять формат изображения с помощью конвертера HEIC в JPG от Movavi. Эта программа позволяет конвертировать изображения, а также видео- и аудиофайлы с поразительной скоростью. Скачайте Movavi Video Converter и убедитесь в этом сами!
Как конвертировать HEIC в JPG онлайн
Если вы хотите переформатировать небольшой по размеру файл без скачивания и установки программ, мы рекомендуем попробовать онлайн-конвертер. С помощью этого веб-приложения вы сможете бесплатно преобразовать HEIC в JPG.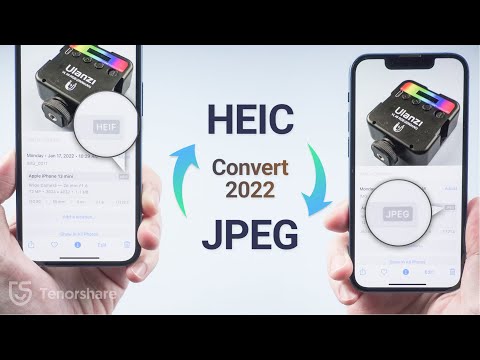 Онлайн-конвертер поддерживает все популярные форматы видео, аудио и изображений. Следуйте инструкции ниже, чтобы конвертировать HEIC в JPG онлайн.
Онлайн-конвертер поддерживает все популярные форматы видео, аудио и изображений. Следуйте инструкции ниже, чтобы конвертировать HEIC в JPG онлайн.
Перейдите на сайт
Перейдите по ссылке ниже, чтобы открыть бесплатный онлайн-конвертер.
Перейти на сайт онлайн-конвертера видеоЗагрузите изображение
Кликните Выберите файл, чтобы выбрать изображение для преобразования и загрузить его на сайт.Конвертируйте изображение в JPG
Из выпадающего списка выберите Изображения, затем JPG и нажмите кнопку Конвертировать. Вы также можете переделать фото из JPG в другой формат. Когда файл конвертируется, вы сможете его скачать.
Часто задаваемые вопросы
Валерия Кручина
Штатный контент-менеджер сайта Movavi: пишет и редактирует веб-тексты, переводит статьи с английского. Занимается переводом текстов IT-тематики более 4 лет.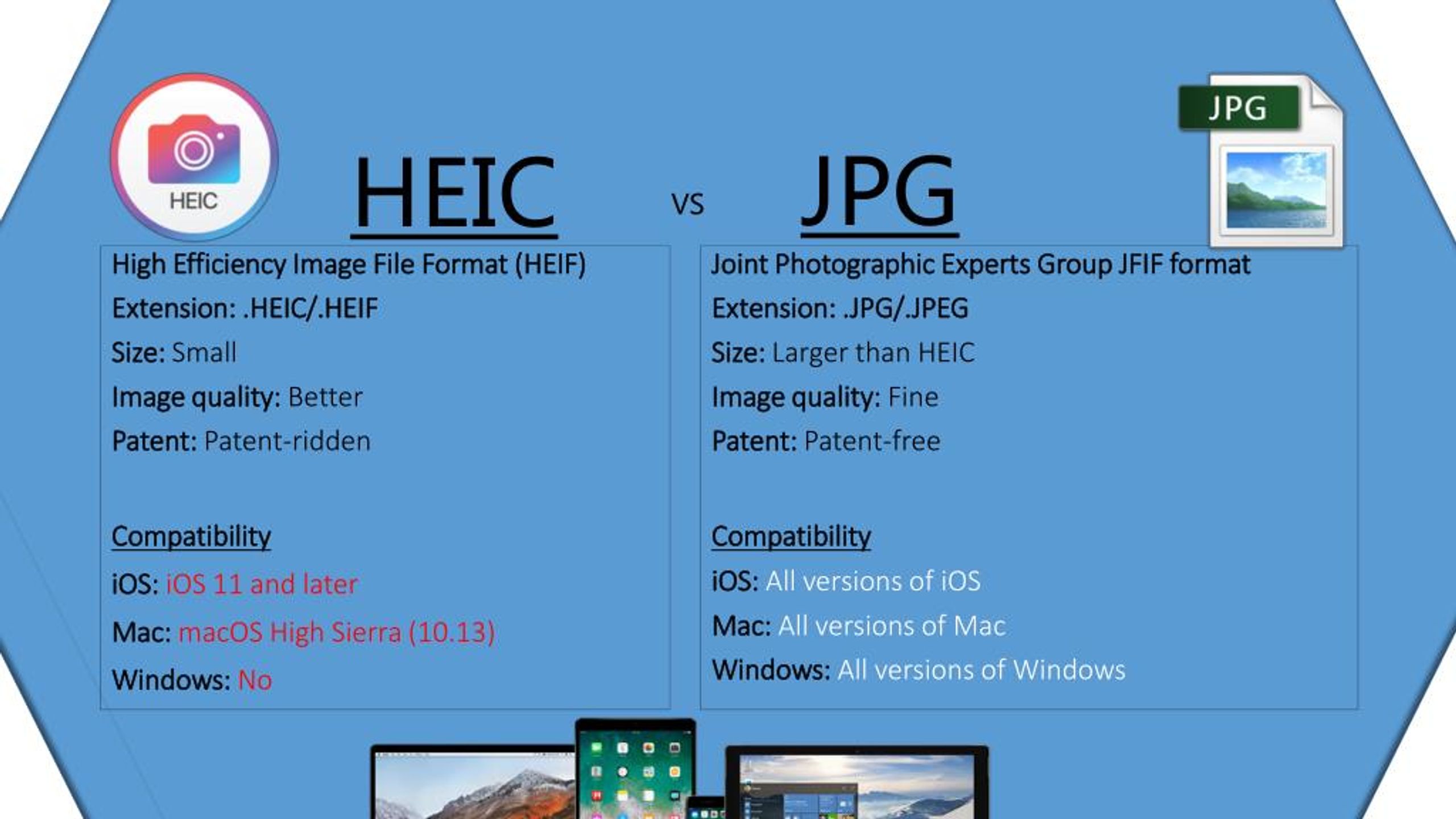
Наши авторы
Отличный способ перевести мультимедиа в нужный формат!
Остались вопросы?
Если вы не можете найти ответ на свой вопрос, обратитесь в нашу службу поддержки.
Подпишитесь на рассылку о скидках и акциях
Подписываясь на рассылку, вы соглашаетесь на получение от нас рекламной информации по электронной почте и обработку персональных данных в соответствии с Политикой конфиденциальности Movavi. Вы также подтверждаете, что не имеете препятствий к выражению такого согласия. Читать Политику конфиденциальности.
Как конвертировать HEIC в JPG на iPhone, Mac, ПК

- Вы можете конвертировать фотографии HEIC в JPG на Mac во время предварительного просмотра.
- В Windows вы можете конвертировать изображения HEIC в JPG с помощью приложения «Фотографии».
Начиная с iOS 11, Apple изменила формат файлов фотографий по умолчанию для iPhone и iPad.
Вместо универсального стандарта JPG фотографии теперь сохраняются в формате HEIC, который обеспечивает лучшее сжатие при сохранении высокого качества изображения и позволяет хранить больше изображений в том же месте на вашем телефоне или планшете.
Вы можете вернуться к сохранению файлов JPG или просто преобразовать свои фотографии в JPG, когда это необходимо. Вот как это сделать на iPhone, Mac или ПК.
Как преобразовать HEIC в JPG на iPhoneЕсли вы вообще не хотите беспокоиться о файлах HEIC, вы можете просто настроить свой телефон или планшет на постоянное использование формата JPG:
1.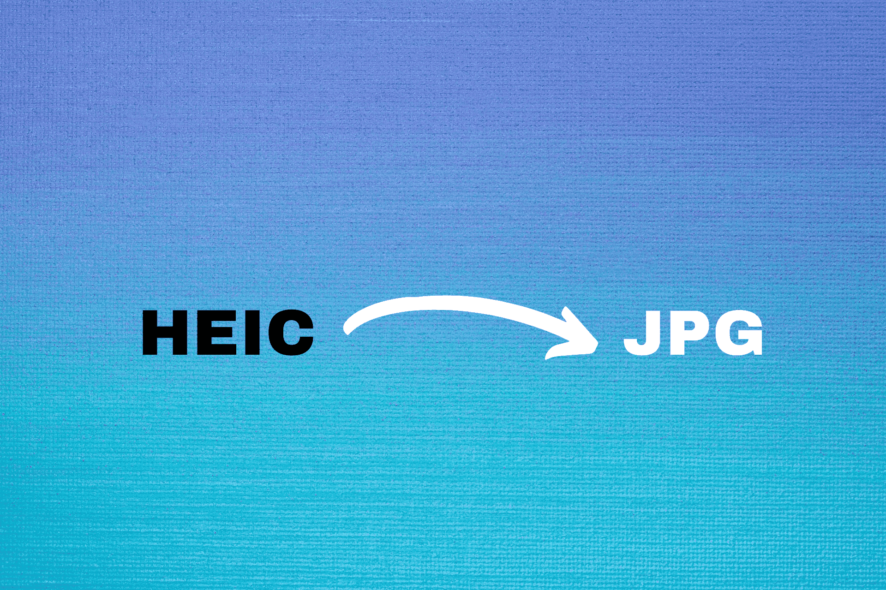 Откройте приложение Настройки на вашем iPhone.
Откройте приложение Настройки на вашем iPhone.
2. Tap Камера > Форматы > Наиболее совместимые .
Вы можете переключиться с HEIC на JPG, чтобы не беспокоиться о новом формате файла. Стефан Ионеску/Инсайдер1. Откройте приложение Настройки на вашем iPhone.
2. Коснитесь Фото .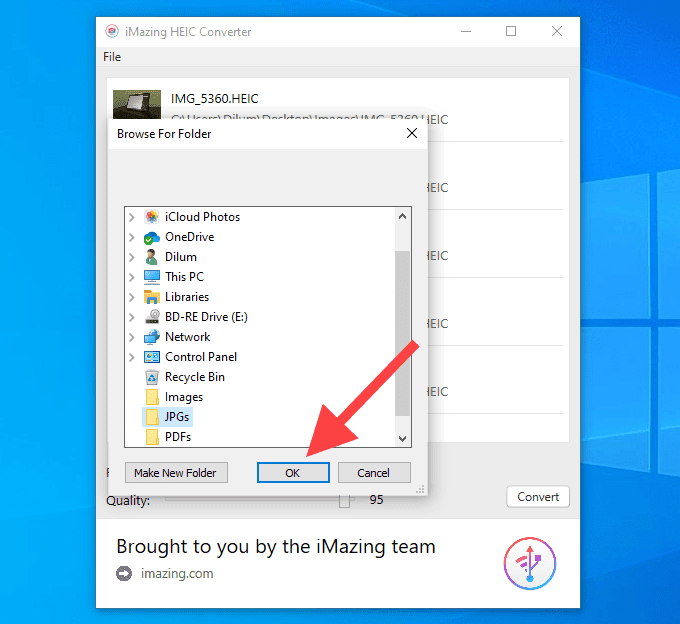
3. В разделе Передача на Mac или ПК нажмите Автоматически .
Установите режим передачи «Автоматически», чтобы ваш iPhone всегда передавал изображения JPG на ваш компьютер. Стефан Ионеску/Инсайдер Как конвертировать HEIC в JPG на Mac Если вы настроили iPhone или iPad на автоматическое преобразование изображений в JPG при передаче на Mac, вам не нужно об этом беспокоиться, но если у вас уже есть фотографии HEIC на ваш Mac, вы можете преобразовать их там. Есть несколько приложений, которые поддерживают HEIC и позволяют конвертировать их в JPG, но самым простым является приложение Preview.
1. Откройте фотографию HEIC, которую вы хотите преобразовать, в режиме предварительного просмотра.
2. Нажмите File , а затем выберите в меню Export .
Экспортируйте изображение HEIC в режиме предварительного просмотра. Стефан Ионеску/Инсайдер3. В меню Формат выберите JPG .
Измените формат изображения HEIC на JPG при его экспорте. Стефан Ионеску/Инсайдер 4. Нажмите Сохранить .
Нажмите Сохранить .
Совет . Вы также можете конвертировать фотографии HEIC в JPG в браузере с помощью веб-сайта FreeConvert.
Как преобразовать HEIC в JPG на ПК с WindowsЕсли у вас есть фотографии HEIC с вашего iPhone или iPad, хранящиеся на вашем компьютере с Windows, не беспокойтесь — вы можете преобразовать их в JPG с помощью приложения «Фотографии».
Важно . Сначала вам необходимо приобрести расширения HEVC Video Extensions, которые стоят около 1 доллара США, в магазине Microsoft Store, чтобы вы могли просматривать фотографии HEIC в приложении «Фотографии» на своем ПК.
1. Щелкните правой кнопкой мыши изображение HEIC, выберите Открыть с помощью и щелкните Фото в контекстном меню.
2. Нажмите Подробнее — три горизонтальные точки — в верхнем меню, а затем выберите Сохранить как в меню.
3. В раскрывающемся меню Сохранить как тип выберите .jpg (*.jpg) .
Выберите JPG в качестве нового формата. Стефан Ионеску/Инсайдер 4.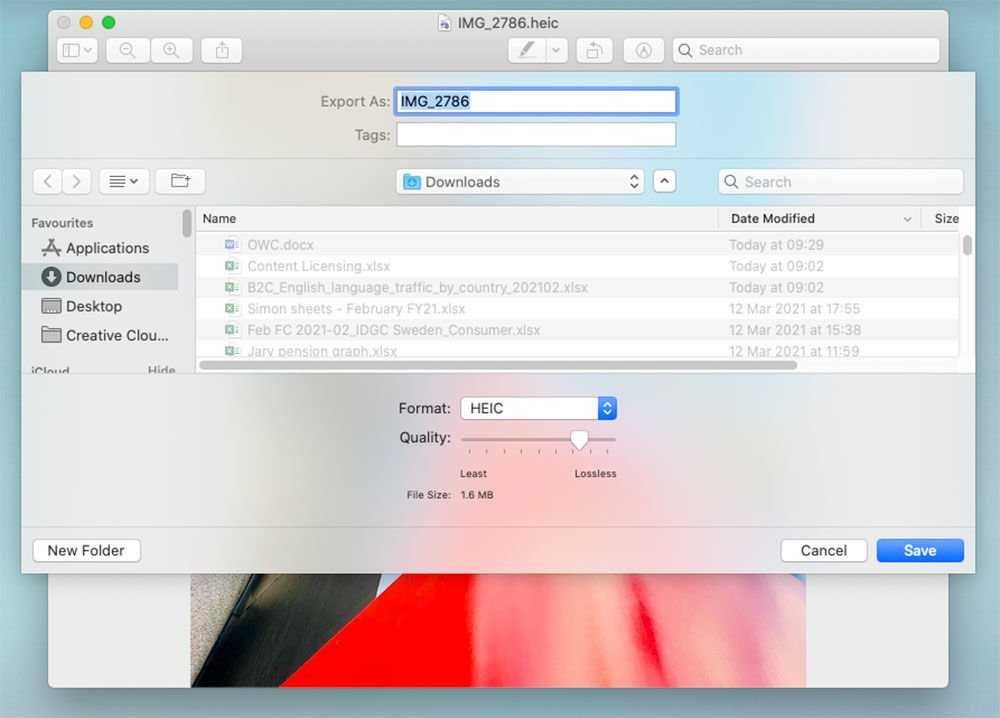 Нажмите Сохранить .
Нажмите Сохранить .
Совет: Вы также можете использовать CopyTrans HEIC для Windows — это бесплатно для личного использования — для преобразования фотографий HEIC в JPG в Windows.
Дэйв Джонсон
Внештатный писатель
Дэйв Джонсон — технический журналист, который пишет о потребительских технологиях и о том, как индустрия трансформирует спекулятивный мир научной фантастики в современную реальную жизнь. Дэйв вырос в Нью-Джерси, прежде чем поступить в ВВС, чтобы управлять спутниками, преподавать космические операции и планировать космические запуски. Затем он провел восемь лет в качестве руководителя отдела контента в группе Windows в Microsoft. Как фотограф Дэйв фотографировал волков в их естественной среде обитания; он также инструктор по подводному плаванию и соведущий нескольких подкастов. Дэйв является автором более двух десятков книг и участвовал во многих сайтах и публикациях, включая CNET, Forbes, PC World, How To Geek и Insider.
Дэйв является автором более двух десятков книг и участвовал во многих сайтах и публикациях, включая CNET, Forbes, PC World, How To Geek и Insider.
ПодробнееПодробнее
Мы можем получать комиссию, когда вы покупаете по нашим ссылкам, но наши отчеты и рекомендации всегда независимы и объективны.
Самые быстрые способы конвертировать фотографии iPhone HEIC в JPG (чтобы вы могли их использовать) по ссылкам на этой странице.
Фото: Кристиан Дина (Shutterstock)
HEIC — это надежный формат для устройств Apple. Он включает в себя Live Photos, постобработку Apple, и ему все же удается весить намного меньше, чем JPG. Хотя он отлично работает, если вы делитесь фотографией с другими устройствами Apple, вы сталкиваетесь с проблемой, когда вам нужно загрузить фотографию в онлайн-форму или открыть ее в Windows: она несовместима. Он не откроется.
Есть несколько способов справиться с этим. Вы можете использовать наш обходной путь для преобразования изображений HEIC в JPG (или JPEG) на своем iPhone или вернуться к просмотру фотографий JPG.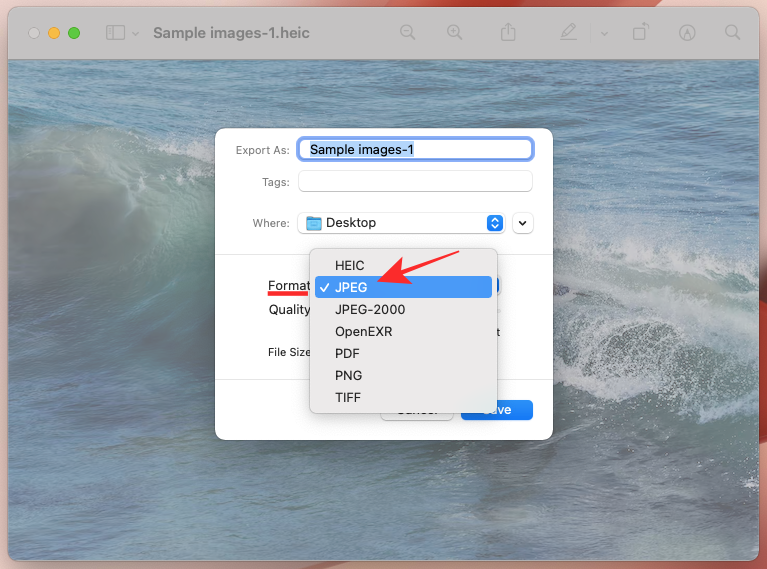 Если фотография уже находится на вашем Mac или ПК с Windows, у нас также есть несколько вариантов.
Если фотография уже находится на вашем Mac или ПК с Windows, у нас также есть несколько вариантов.
Используйте приложение «Файлы» для преобразования HEIC в JPG
Самый быстрый способ преобразовать фотографии HEIC в JPG — использовать приложение «Файлы» (плюс, нет необходимости доверять стороннему приложению). Все, что для этого требуется, — это простое копирование и вставка: откройте приложение «Фотографии» на своем iPhone и выберите фотографии, которые хотите преобразовать. Затем коснитесь значка «Поделиться » и выберите параметр « Копировать фотографии ».
Перейдите в приложение «Файлы» и создайте новую папку. Нажмите и удерживайте в пустом месте и нажмите на « Кнопка «Вставить »; фотографии HEIC будут отображаться в формате JPEG. Теперь вы можете поделиться ими в любом приложении. Если вы хотите вернуть их обратно в приложение «Фотографии» в виде файлов JPEG, нажмите кнопку «Поделиться» и выберите « Сохранить изображение».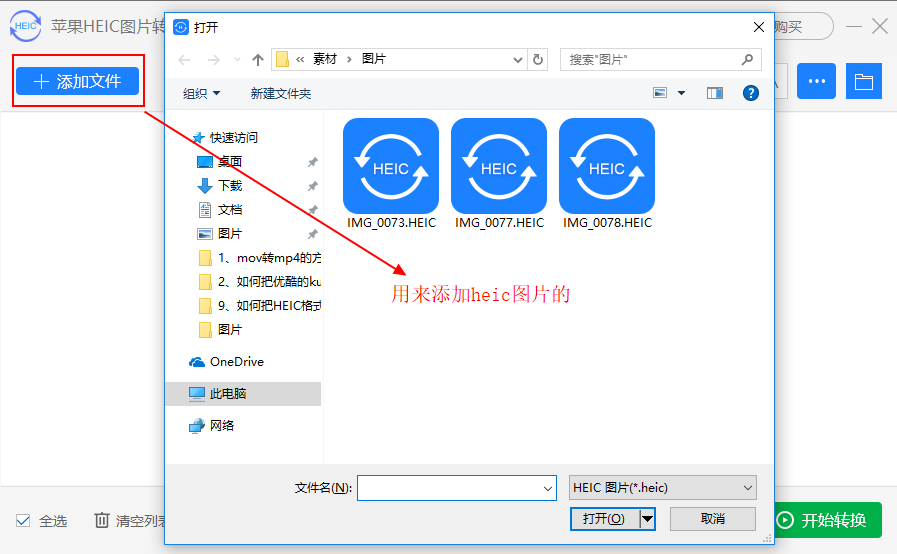 »
»
Как конвертировать много изображений
Не нравится этот танец копипаста? Вы можете быстрее конвертировать фотографии HIEC в JPEG, используя специальный ярлык. Если вы используете iPhone или iPad, используйте универсальный ярлык «Преобразовать изображение» от Мэтью Кассинелли. Добавьте ярлык в свою библиотеку и обязательно выберите JPEG в качестве результирующего формата файла.
На Mac используйте ярлык Convert to JPEG, любезно предоставленный Mac Stories. Этот ярлык напрямую связан с контекстным меню в Finder. Выберите фотографии, щелкните правой кнопкой мыши и выберите этот ярлык в меню « Quick Actions ». Ярлык теперь будет создавать новые копии изображений в формате JPG.
Быстрое преобразование фотографий с помощью новой функции macOS Monterey
Если вы используете Mac под управлением macOS Monterey или более поздней версии, в приложение Finder встроен инструмент быстрого преобразования изображений, который поддерживает несколько изображений.


