Как Установка Adobe Camera RAW ACR Presets
Как установить пресеты ACR на Adobe Photoshop CS 6 (старая версия):
- После того, как вы загрузили пресеты в ZIP-файл, извлеките их в папку на вашем жестком диске.
- Найдите на жестком диске:
Windows: Локальный диск (C:) / Пользователи / myName / AppData / Роуминг / Adobe / Camera Raw / Settings — (убедитесь, что вы открыли скрытую папку из опции explorer)
Mac: (пользователь) / Библиотека / Поддержка приложений / Adobe / Camera Raw / Settings —
- Скопируйте все * .xmp файл в эту папку (старая версия не поддерживает копирование папок)
- Откройте файл DNG или RAW через Adobe Photoshop, затем найдите значок закладки пресетов, пресеты готовы к использованию.
.
.
Просто в случае, когда вы нашли себя в потерянной при получении папки пресетов ACR
Это альтернативный способ искать вверх.
1. Откройте изображение RAW или DNG с помощью Adobe Photoshop, затем щелкните значок пресетов Нажмите маленький значок на углу вкладки предустановки и просто нажмите меню «Загрузить настройки»
,
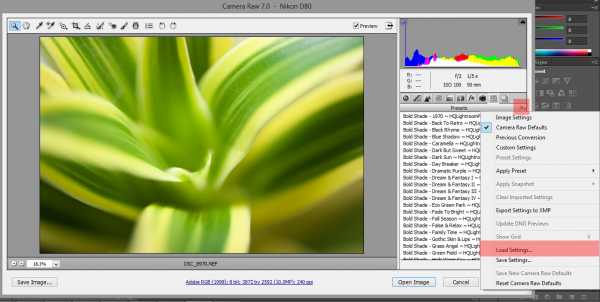
2. Затем новое окно выскочит ..
.
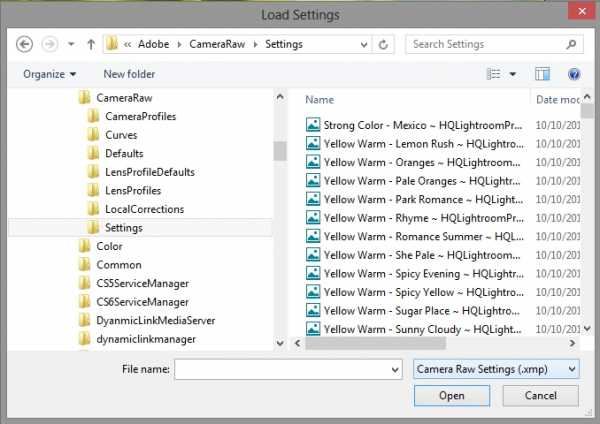
.
3. И вот где местоположение папки, в которой вы можете скопировать предустановки xmp в.
4. Тогда пресетов готовы использовать .. Наслаждайтесь ..
ru.hqlightroompresets.com
Создание и применение пресетов в Camera Raw
В стандартном конвертере, который входит в состав Photoshop, Adobe Camera Raw, есть возможность создавать пользовательские предустановки с различными настройками обработки. Эти предустановки называют пресетами, также, как в Lightroom.
По сути, сохраненная предустановка представляет собой текстовый файл в формате XMP с прописанными в нем значениями отмеченных для записи параметров конвертера Camera Raw. При желании файл открывается обычным блокнотом или бесплатной программой Notepad ++.
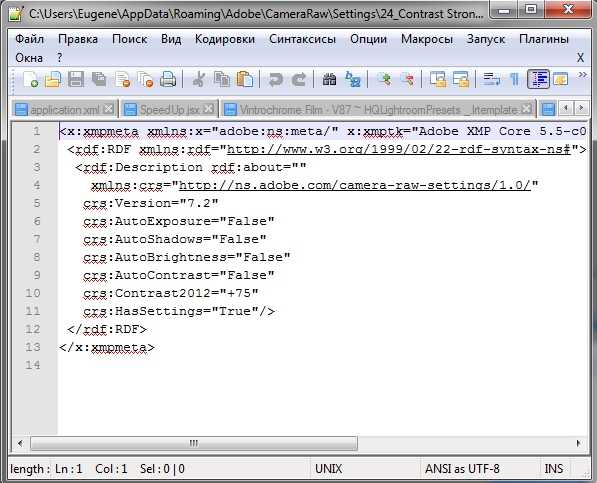
При клике мышкой на соответствующий сохраненный пресет, конвертер считывает значения параметров и применяет их к RAW-файлу.
Для чего применяются пресеты? В первую очередь, для пакетной обработки большого количества изображений, когда нужно сделать серию в едином тональном и цветовом решении. Также в пресеты сохраняют наиболее удачные варианты обработок, чтобы затем применять их по желанию к другим фотографиям.
Находятся пресеты во вкладке Наборы (Presets). Можно переключиться на нее мышкой либо нажать комбинацию клавиш CTRL+ALT+9.
По умолчанию никаких пресетов там нет, то есть, вкладка у вас будет пустая. То, что вы видите на рисунке выше – это созданные ранее пресеты.
Для того, чтобы создать пресет, нужно кликнуть на пиктограмму листа с загнутым уголком в самом низу вкладки, либо нажать комбинацию клавиш
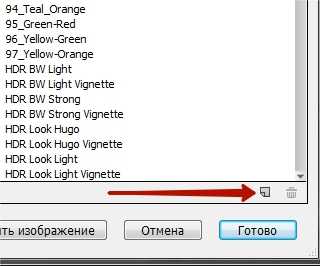
Откроется диалоговое окно создания нового пресета.
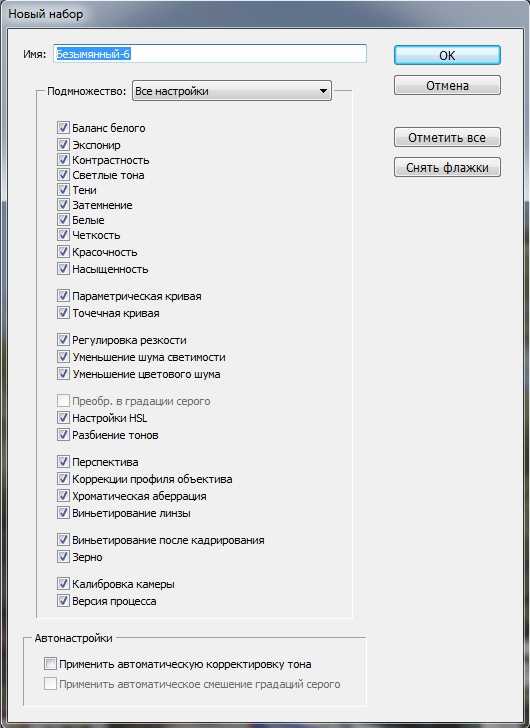
По умолчанию в нем включена запись всех настроек обработки изображений. При желании вы можете отключать или включать определенные наборы настроек, выбирая их из выпадающего списка Подмножество. Также желательно задавать осмысленное имя для пресета, чтобы в дальнейшем вы могли без труда вспомнить, что он делает. Записывайте только те настройки, которые необходимы. Например, записывать настройки баланса белого нежелательно, так как баланс белого от серии к серии всегда отличается.
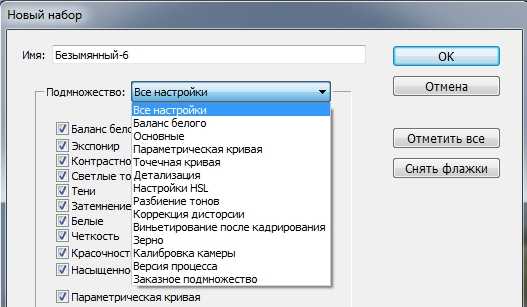
Далее нажимаем Ок, и пресет появляется во вкладке Наборы
. Теперь его можно применять к другим изображениям.Для того, чтобы удалить ненужный пресет, кликните на значок корзины в самом низу вкладки Наборы.
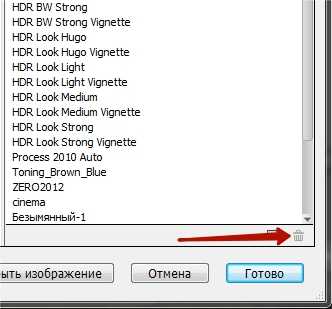
Хранятся пресеты в системной папке C:\Users\Имя пользователя \AppData\Roaming \Adobe \CameraRaw \Settings для Windows и Пользователи \ Username \ Библиотеки \ Application Support \ Adobe \ CameraRaw \ Settings для Mac. При помещении туда пресетов, они появляются в Camera Raw при перезапуске. Также, если вам нужно удалить много пресетов, лучше сделать это в самой папке.
Если данной папки у вас нет, значит, нужно включить видимость скрытых и системных папок в настройках операционной системы.
Пресеты можно применять пакетно через Adobe Bridge. Для этого нужно выделить изображения, к которым нужно применить настройки. Выделение производится стандартно, как в любой программе, с помощью зажатой клавиши SHIFT и клика мышкой, если нужно выделить изображения подряд, и с зажатой клавишей CTRL, если выделение нужно производить в произвольном порядке.
Затем, через правую кнопку мыши на выделенных изображениях вызвать контекстное меню и выбрать в нем пункт Настройки модуля Develop. Затем в выпадающем списке кликнуть на нужный пресет. Он применится ко всем выделенным изображениям.
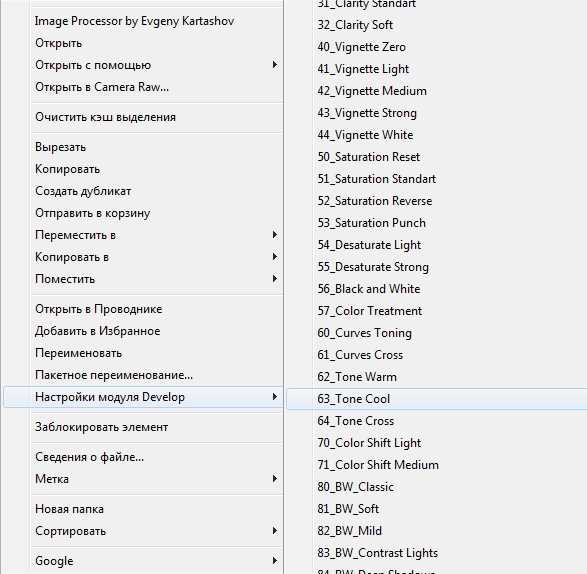
Самую подробную информацию о работе в Camera Raw вы можете получить из видеокурса «Фотошоп для фотографа – 2013».
photo-monster.ru
Создание и применение пресетов в Camera Raw
В стандартном конвертере, который входит в состав Photoshop, Adobe Camera Raw, есть возможность создавать пользовательские предустановки с различными настройками обработки. Эти предустановки называют пресетами, также, как в Lightroom.
По сути, сохраненная предустановка представляет собой текстовый файл в формате XMP с прописанными в нем значениями отмеченных для записи параметров конвертера Camera Raw. При желании файл открывается обычным блокнотом или бесплатной программой Notepad ++.
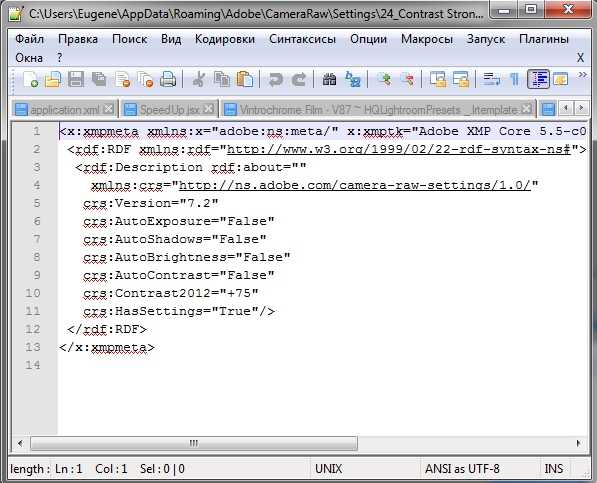
При клике мышкой на соответствующий сохраненный пресет, конвертер считывает значения параметров и применяет их к RAW-файлу.
Для чего применяются пресеты? В первую очередь, для пакетной обработки большого количества изображений, когда нужно сделать серию в едином тональном и цветовом решении. Также в пресеты сохраняют наиболее удачные варианты обработок, чтобы затем применять их по желанию к другим фотографиям.
Находятся пресеты во вкладке Наборы (Presets). Можно переключиться на нее мышкой либо нажать комбинацию клавиш
По умолчанию никаких пресетов там нет, то есть, вкладка у вас будет пустая. То, что вы видите на рисунке выше – это созданные ранее пресеты.
Для того, чтобы создать пресет, нужно кликнуть на пиктограмму листа с загнутым уголком в самом низу вкладки, либо нажать комбинацию клавиш SHIFT+CTRL+P.
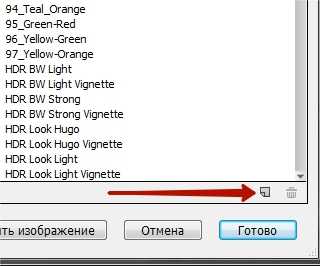
Откроется диалоговое окно создания нового пресета.
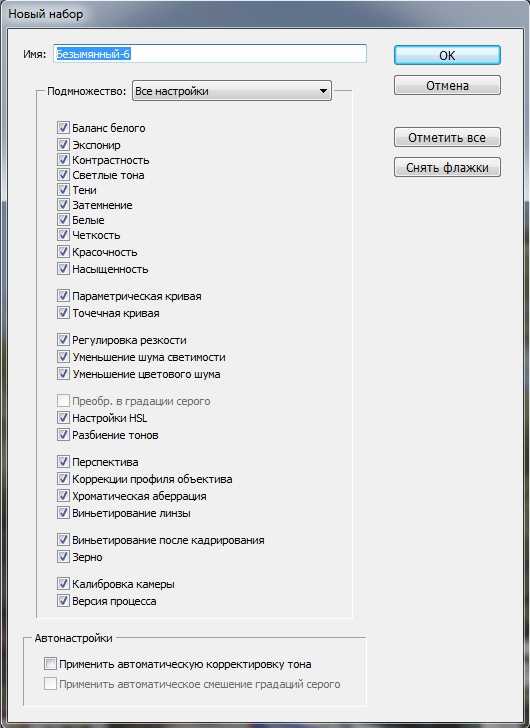
По умолчанию в нем включена запись всех настроек обработки изображений. При желании вы можете отключать или включать определенные наборы настроек, выбирая их из выпадающего списка Подмножество. Также желательно задавать осмысленное имя для пресета, чтобы в дальнейшем вы могли без труда вспомнить, что он делает. Записывайте только те настройки, которые необходимы. Например, записывать настройки баланса белого нежелательно, так как баланс белого от серии к серии всегда отличается.
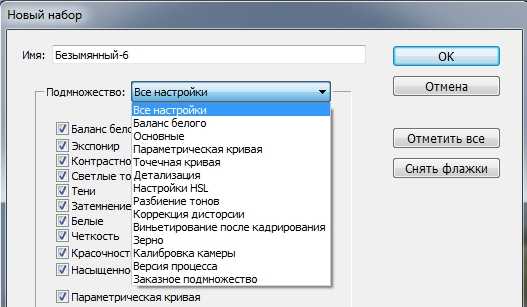
Далее нажимаем Ок, и пресет появляется во вкладке Наборы. Теперь его можно применять к другим изображениям.
Для того, чтобы удалить ненужный пресет, кликните на значок корзины в самом низу вкладки Наборы.
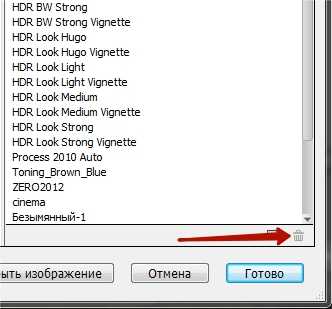
Хранятся пресеты в системной папке C:\Users\Имя пользователя \AppData\Roaming \Adobe \CameraRaw \Settings для Windows и Пользователи \ Username \ Библиотеки \ Application Support \ Adobe \ CameraRaw \ Settings для Mac. При помещении туда пресетов, они появляются в Camera Raw при перезапуске. Также, если вам нужно удалить много пресетов, лучше сделать это в самой папке.
Если данной папки у вас нет, значит, нужно включить видимость скрытых и системных папок в настройках операционной системы.
Пресеты можно применять пакетно через Adobe Bridge. Для этого нужно выделить изображения, к которым нужно применить настройки. Выделение производится стандартно, как в любой программе, с помощью зажатой клавиши SHIFT и клика мышкой, если нужно выделить изображения подряд, и с зажатой клавишей CTRL, если выделение нужно производить в произвольном порядке.
Затем, через правую кнопку мыши на выделенных изображениях вызвать контекстное меню и выбрать в нем пункт Настройки модуля Develop. Затем в выпадающем списке кликнуть на нужный пресет. Он применится ко всем выделенным изображениям.
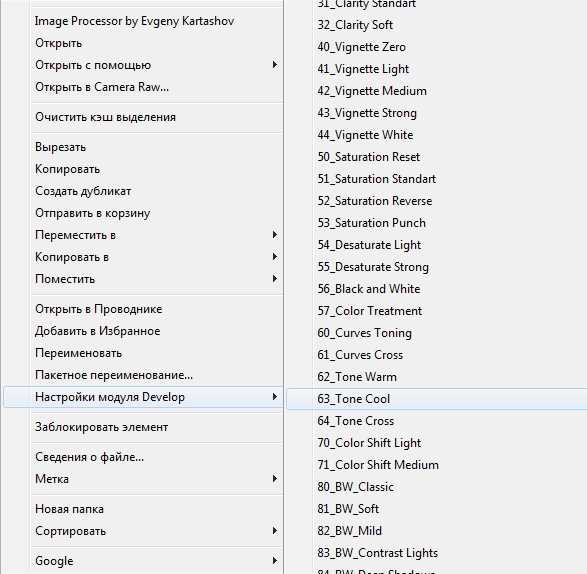
Самую подробную информацию о работе в Camera Raw вы можете получить из видеокурса «Фотошоп для фотографа – 2013».
photo-monster.ru
Работа с пресетами в Adobe Camera Raw
Многие слышали о пресетах для Lightroom. А как обстоят дела с стандартным плагином для RAW файлов в обычном Photoshop?
Многие слышали о пресетах для Lightroom. Судя по отзывам друзей они только ими там и пользуются. У меня эта программа как то не прижилась. Для каталогизации мне больше нравится приложение Фото в MacOS. Для обработки привык пользоваться Photoshop. Его же использую для работы с RAW файлами.
Иногда бывают такие фотографии, которые по сюжету классные, а вот с шумами и цветом на них ну совсем не сложилось. До последнего времени такие закатывал в ЧБ, если не было желания долго возиться с цветокоррекцией в Photoshop. Так достаточно было подобрать правильную контрастность для объектов. Но порой при таком преобразовании фото не добавляет, а теряет выразительности. Тогда появилось желание найти компромисс в виде Instagram-фильтров для таких фоток с деффектом, но не хотелось искать сторонний софт и усложнять обработку репортажки из путешествий, деля её на несколько этапов. Тут я и наткнулся в одной из групп VK на то, что для Camera Raw тоже бывают пресеты и тамже их скачал. Мне достался пак из «плёночных» пресетов разной степени адекватности, что впрочем не помешало выбрать 5-6 удачных вариантов. Файлы таких пресетов имеют формат .XMP. Так как же применить их к фотографии?

Вкладка с пресетами вторая справа в боковой панели Camera Raw и называется она «Наборы». Винзу списка есть кнопка создания нового пресета на основе текущих настроек изображения. Очень удобно если часто сниматете схожие сюжеты при схожем освещении и лень каждый раз двигать ползунки шумодава и контрастности на одни и теже положения. Рядом с кнопкой создания пресета есть кнопка удаления. С ними всё более менее ясно. А как добавить готовый пресет? С этим я возился дольше и нашел не идеальный, но работающий вариант. Буду рад если подскажите лучший способ в комментариях.
1. Импорт пресета
Возможно в Windows кнопка импорта пресета скрытая в меню в верхнем правом углу окна выбора пресета работает нормально но в MacOs после её нажатия пресет в списке почемуто не отобразился. Чтобы получить свисок из пресетов доступных для выбора надо файлы пресетов .xmp копировать в папку:
MacOS: «Имя жесткого диска»/Пользователи/»Имя пользователя»/Library/Application Support/Adobe/CameraRaw/Settings
Windows: C:\Users\»Имя пользователя»\AppData\Roaming\Adobe\CameraRaw\Settings
После этого они отобразятся для выбора ввиде списка в панели программы.
2. Работа с пресетом
1. Открываем фотку в Camera Raw (для JPG фотки идем в Photoshop в меню Фильтр/Фильтр Camera Raw).
2. Идем во вкладку «Наборы» со списком пресетов.
3. Нажимаем на названия пресета. Он применяется замещая все остальные настройки изображения своими.
4. Корректируем настройки изображения при необходимости, помня, что при выборе другого пресета они опять слетят.
3. Грабли
1. Удаление пресетов напрямую из папки. При удалении «Пресета №1» из папки он остается в списке. При этом второй пресет теперь вызывается при клике на название первого (список названий не меняется), а последний перестает работать (так как он теперь вызывается при клике на название предпоследнего). Решение: Удалять пресеты в папке с конца списка, тогда они не будут прыгать вверх, либо удалять кнопкой Удалить в самом интерфейсе программы.
2. Необходимость индивидуальной коррекции изображений после применения пресетов. Пресет убивает настройки баланса белого, экспозиции и др., если таковые были изменены после открытия изображения. Пути решения 2: Либо проводить подстройку каждого снимка после применения пресета, либо записывать экшн для применения пресета пакетным методом уже на обработанные JPG файлы после конвертации.
fujifilm.space
87 пресетов для Adobe Camera Raw
А вы знали, что в Adobe Camera Raw есть возможность применять различные сохраненные предустановки (пресеты) для обработки Raw-файлов? С их помощью можно значительно ускорить процесс обработки. Просто запустите это видео:
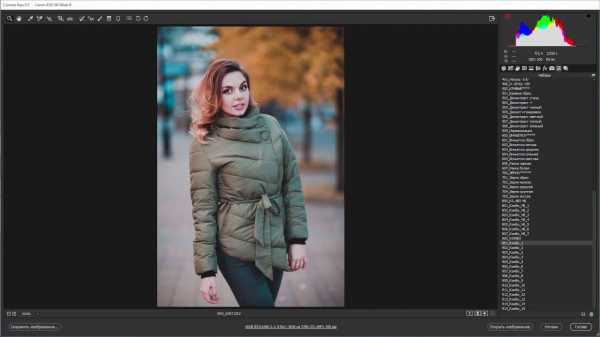
При определенном навыке с помощью пресетов вы сможете обрабатывать фотографии буквально за 5-10 секунд, просто кликая по пресетам в верном порядке. Еще несколько секунд уйдет на доводку полученного результата вручную. Главный же выигрыш будет достигаться при обработке серии однотипных фотографий. На этой странице вы можете добавить к вашему заказу коллекцию из 87 таких пресетов из личной коллекции Евгения Карташова.
видеоуроков
1час 27 мин.
Вот пример того, как за считанные секунды с помощью этих пресетов можно из одной фотографии получить 20-30 разных вариантов:
Загрузка слайдов. Пожалуйста, подождите
Исходник
Пресет «807_Комбо ЧБ_7, 705_Зерно экстра»
Пресет «905_Комбо_5»
Пресет «805_Комбо ЧБ_5»
Пресет «903_Комбо_3»
Пресет «907_Комбо_7, 601_Виньетка сброс, 402_Насыщенность +30 Красочность +10»
Пресет «910_Комбо_10, 404_Насыщенность -30, 505_Деконтраст +тонировка, 111_Тон HDR++»
Подходит для ОС:
Windows | Mac Os*
Работают с Adobe Photoshop версии:
CS6 и выше
Общий объем:
321 Мб
photoshop-master.org
