Как установить пресеты xmp для lightroom
как вставить .xmp(настройки acr) в lightroom?
Как сделать наоборот я знаю а как сделать из камера рава в лайтрум не могу понять как.
если совсем просто, то нужно взять хотя бы один рав с пресетом (xmp), открыть его в лайтруме, записать как новый пресет. Других способов не знаю 🙂
о действительно похоже на правду. спасибо
залить равы в лайтрум снова, каталог подхватит настройки из папки
сохраняю с нужным пресетом в dng и там и там можно скопировать с него настройки
Как применить пресеты Lightroom в ACR
В этом уроке я расскажу об еще одном способе использования пресетов для Lightroom в ACR.
К примеру, вы скачали пресеты для Lightroom, но хочется использовать их также и в конвертере Adobe Camera Raw. Как быть?
1. Сначала применяем выбранные пресеты к фотографиям. То есть, если набор содержит 10 пресетов, то нужно выбрать десять фотографий и применить к ним пресеты. Мы рассмотрим процесс на примере двух фотографий.
Я применил к этим фотографиям пресеты для тонирования.
2. Затем я выбираю фотографии с примененными пресетами в модуле Library.
3. Затем иду в меню Metadata и выбираю команду Save Metadata to Files. Либо можно нажать комбинацию клавиш CTRL+S (при этом должна использоваться английская раскладка клавиатуры).
Lightroom при этом выдаст следующий запрос
Нажимаем Continue
4. Теперь в папке с фотографиями должны появиться файлы метаданных с расширением xmp.
5. Теперь открываем Bridge, выбираем фотографии, к которым хотим применить пресеты
6. С помощью комбинации клавиш CTRL+R открываем данные фотографии в Camera Raw
7. В выпадающем меню, которое находится справа от заголовка панели (показано красной стрелкой), выбираем пункт Загрузить настройки (Load Settings).
8. Выбираем нужный xmp-файл из нашей папки с фотографиями. Предварительно, желательно запомнить номера фотографий, метаданные которых вы экспортировали.
9. Настройки обработки сразу применяются к фотографии. При необходимости их можно подправить под конкретное изображение.
Аналогично применяем настройки из другого файла метаданных к другой фотографии.
10. И, наконец, примененные настройки можно сохранить для дальнейшего использования. Для этого необходимо перейти в панель Наборы (Presets). Далее кликнуть по значку внизу панели (показан стрелкой). Во избежание вопросов сразу напишу, что по умолчанию эта панель пустая, там нет никаких настроек. То, что вы видите на скриншоте ниже – это созданные мной настройки для ускорения обработки.
В появившемся диалоговом окне вводим название для нового пресета Camera Raw (в данном случае я назвал его Тонирование 1 и нажимаем ОК.
Пресет появится в панели Наборы (Presets).
Теперь этот пресет можно применять и к другим фотографиям, открытым в Camera Raw.
Как установить пресет XMP в Фотошоп?
В Photoshop XMP-файл автоматически генерируется при открытии необработанного файла камеры, выберите настройки на экране обработки необработанных промежуточных камер и нажмите «ОК». Если вам не нужен лишний файл для каждого из ваших сырых файлов, вы можете сохранить их в формате .
Как установить пресет в формате DNG?
- Перейти по ссылке с сайта в папку на Яндекс. …
- Выбрать необходимый набор пресетов и сам DNG-файл.
- Скачать DNG-файл.
- Выбрать, каким приложением необходимо открыть скачанный файл…
- Выбираем «Скопировать в Lightroom CC».
Как установить пресеты в Adobe Camera Raw?
Для того, чтобы создать пресет, нужно кликнуть на пиктограмму листа с загнутым уголком в самом низу вкладки, либо нажать комбинацию клавиш SHIFT+CTRL+P. Откроется диалоговое окно создания нового пресета. По умолчанию в нем включена запись всех настроек обработки изображений.
Откроется диалоговое окно создания нового пресета. По умолчанию в нем включена запись всех настроек обработки изображений.
Что такое пресеты для фотошопа?
Пресет — это файл с набором настроек.
То есть вы можете скопировать с него заданные параметры и применить для обработки своей фотографии. В файле могут быть все стандартные настройки: баланс белого, яркость, тени, экспозиция и любые другие.
Как установить пресеты в лайтрум 2020?
Зайдите во вкладку Presets и нажмите кнопку Show Lightroom Presets Folder… . Откроется папка с пресетами. Выберите Develop Presets, внутри вы найдете папку User Presets, в которой находятся добавленные вами пресеты. В эту папку вы можете добавлять новые пресеты, а также сортировать их по папкам.
Как перевести XMP в Lrtemplate?
Для того, чтобы конвертировать XMP в lrtemplate необходимо:
- В новую папку поместить пресет в формате XMP и любой RAW-файл;
- Задать обоим файлам одинаковое имя, не затрагивая расширение;
- Открыть RAW-файл в Adobe Lightroom;
- Сохранить полученные изменения в поддерживаемый твоей версией Lightroom пресет.

Как открыть файл с расширением XMP?
Как, чем открыть файл .xmp?
- Фотографии (Windows 8/10)
- Adobe Prelude CC 2019.
- Adobe XMP Toolkit.
- Adobe Photoshop 2020.
- Adobe Bridge CC 2019.
- Любой текстовый редактор
Как открыть фото в фотошопе в Camera Raw?
Как в Фотошопе открыть Camera RAW? Перейдите в главное меню редактора, выберите меню «Файл» и команду «Открыть». В появившемся окошке выбираете необходимый файл Рав. Выделите его мышкой и нажмите кнопку «Открыть».
Как открыть файл DNG в фотошопе?
Способ 1: Adobe Photoshop
Оптимальным вариантом программы для обработки DNG-файлов является Adobe Photoshop, позволяющий внести любые желаемые корректировки в содержимое. К преимуществам софта над другими продуктами можно отнести возможность изменения содержимого, сохранения в том же формате и многое другое.
В каком формате должны быть пресеты для лайтрум?
Обычно пресеты для программы можно скачать в формате Zip. После загрузки его нужно распаковать. У распакованного файла должно быть расширение . lrtemplate.
После загрузки его нужно распаковать. У распакованного файла должно быть расширение . lrtemplate.
Как перевести пресет в DNG?
Нажимаем в верхнем меню «Файл» — «Экспорт». В окне выбираем «Экспорт в DNG», выбираем папку куда мы хотим экспортировать наш новый мобильный пресет. Все, готово!
Как установить пресеты Lightroom на мобильный телефон без настольного компьютера — Expert Explorers
Если у вас есть подписка Lightroom Creative Cloud, синхронизация пресетов с вашим мобильным устройством — это самый простой и быстрый способ. Но что, если у вас есть только бесплатное приложение Lightroom Mobile? Можно установить пресеты Lightroom на мобильный телефон без использования рабочего стола, но это длительный процесс. Тем не менее, это достаточно просто сделать, если вы знаете, как это сделать.
Это руководство шаг за шагом проведет вас через все, что вам нужно, чтобы добавить эти великолепные пресеты в ваше мобильное приложение Lightroom без необходимости использования настольного компьютера или учетной записи Creative Cloud.
Файлы DNG необходимы для мобильных устройств
Во-первых, для установки пресетов Lightroom на мобильный телефон у вас должны быть файлы правильного типа. Многие пресеты Lightroom поставляются только с файлами .XMP. Эти файлы .XMP предназначены только для настольной версии Lightroom . Это также относится к файлам .lrtemplate из более старой версии Lightroom.
Однако какой-то умный человек сообразил, что пресеты Lightroom можно установить в мобильное приложение через изображения .DNG. Если вы собираетесь добавлять пресеты в мобильное приложение Lightroom без десктопа, вам придется нужны файлы DNG .
Шаг 1. Загрузка и извлечение файлов DNG
Некоторые создатели пресетов распространяют свои файлы для прямой загрузки, но обычно пресеты поставляются в виде заархивированного файла. Вам нужно будет извлечь файлы DNG, прежде чем вы сможете их использовать.
- Скачать файл с пресетами.
- Откройте ZIP-файл.

- Извлеките файл(ы) — наши бесплатные пресеты Lightroom поставляются с настольной и мобильной версиями. Вам нужно только извлечь мобильные файлы для установки на свой телефон.
- После извлечения файлов вы должны увидеть список файлов .DNG.
Если у вас возникли проблемы с извлечением изображений, вам может потребоваться загрузить приложение для распаковки, например iZip.
Шаг 2. Создайте новый альбом в Lightroom
Мы предлагаем создать новый альбом в мобильном приложении Lightroom для загрузки изображений. Это значительно облегчает их поиск.
- Откройте приложение Lightroom Mobile.
- Используйте символ + рядом с альбомами и дайте ему имя.
Шаг 3. Загрузите изображения в приложение Lightroom
Теперь добавьте новые изображения DNG в альбом.
- Нажмите синюю кнопку внизу, которая выглядит как фотография со знаком плюс.
- Далее выберите, откуда вы хотите добавить изображения.
 Это зависит от того, где вы сохранили их на своем телефоне. Для нас изображения отображаются в разделе «Файлы». Однако, если вы их там не видите, проверьте в разделе «Устройство».
Это зависит от того, где вы сохранили их на своем телефоне. Для нас изображения отображаются в разделе «Файлы». Однако, если вы их там не видите, проверьте в разделе «Устройство». - Наконец, выберите файлы с пресетом. Наши бесплатные пресеты Lightroom представляют собой белые файлы с текстом посередине; однако пресеты других создателей могут выглядеть как пустые файлы, но это нормально.
Шаг 4. Сохраните пресет
Теперь, когда файлы изображений загружены во вновь созданный альбом Lightroom, вам нужно сохранить пресеты. Каждое изображение уже имеет встроенный пресет, но теперь вам нужно перенести его в папку с пресетами.
- Открыть каждое изображение по одному .
- В верхней части экрана нажмите три точки , затем Создать предустановку .
- Далее добавьте имя к пресету.
- Плюс, выбор настроек . Они должны быть установлены по умолчанию для вас, но если нет, убедитесь, что выбраны все , кроме инструментов, оптики и геометрии.

- Нажмите на галочку вверху, чтобы сохранить предустановку.
- Выполните ту же процедуру для каждого файла DNG, пока все предустановки не будут сохранены.
Шаг 5. Доступ к пресетам в Lightroom Mobile
- На фотографии, которую вы редактируете, на нижней панели инструментов прокрутите вправо, чтобы найти инструмент «Стили».
- При нажатии на пресет откроются включенные пресеты; однако вы можете не увидеть только что сохраненные пресеты.
- Нажмите раскрывающееся меню, где вы видите «Цвет» на фотографии ниже.
- Переключите пресеты на «Пользовательские пресеты». Обычно это последняя группа пресетов.
- После того, как вы нажмете на это, вы увидите пресеты, которые вы только что загрузили.
Если вы не видите «Пользовательские пресеты» и созданные вами пресеты, вам нужно включить эту группу пресетов.
- Щелкните три точки справа от раскрывающегося списка Цвет.
- Выберите «Управление пресетами».
 Как правило, это будет внизу.
Как правило, это будет внизу. - Щелкните ползунок, чтобы включить предустановки.
- Теперь вы сможете увидеть пользовательские пресеты.
Как установить пресеты Lightroom (для ПК и мобильных устройств) — Tomas Havel Photography
3) Перейдите в папку на вашем компьютере, где вы сохранили заархивированный или разархивированный файл с пресетами, выберите его и нажмите кнопку «Импорт». (Настоятельно рекомендуется выбрать предустановленные папки, чтобы Lightroom сохранил организационную структуру.)
4) Готово. Lightroom находит предустановки в новом формате XMP, и вы найдете их, открыв вкладку «Предустановки». Если ваши пресеты не отображаются автоматически, вы можете перезапустить Lightroom.
Примечание. Этот метод работает, только если вы устанавливаете пресеты в новом формате XMP.
2. Перетащите пресеты в специальную папку пресетов
1) Откройте Lightroom Classic на рабочем столе и щелкните вкладку Lightroom в левом верхнем углу экрана.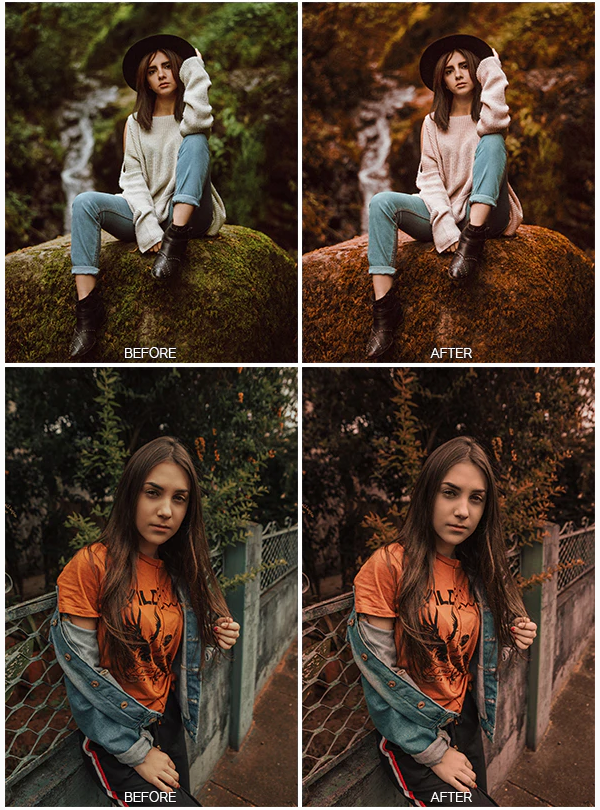
2) Нажмите «Настройки», затем «Пресеты»
4) Нажмите «Показать папку пресетов Lightroom»
5) Это покажет все настройки Lightroom, но мы хотим видеть только пресеты — перейдите в «Папка «Разработка пресетов». Вы должны увидеть все пресеты, которые вы использовали ранее.
7) Разархивируйте файл, затем просто скопируйте всю папку в папку Develop Preset.
8) Перезапустите Lightroom, теперь вы должны увидеть добавленные пресеты.
Существует три способа установки пресетов в Lightroom Mobile:
1. Установите стили с файлами DNG (входят в каждый пакет),
2. Импортируйте стили XMP из локального хранилища (только для Android),
3. Синхронизируйте Lightroom Classic с Lightroom Ecosystem.
Для начала загрузите бесплатное приложение Adobe Lightroom CC из Apple App Store (iOS) или Google Play Store (Android). После загрузки, если вы еще этого не сделали, вам потребуется создать учетную запись Adobe. Быстро и бесплатно!
1. Установка пресетов с файлами DNG (входят в каждый пакет)
Установка пресетов с файлами DNG (входят в каждый пакет)
1) Разархивируйте папку и перенесите файлы DNG на свой телефон через Dropbox, WeTransfer или любым другим удобным для вас способом. Вы можете использовать такие приложения, как iZip, чтобы разархивировать файл прямо на телефоне. Обратите внимание, что файл DNG может выглядеть как полностью неотредактированная фотография. Не волнуйтесь, в нем есть изменения, и он будет действовать как ваш пресет, как только он будет установлен в вашем приложении Lightroom!
2) Импортируйте все файлы DNG в мобильное приложение Lightroom: откройте приложение Lightroom и создайте новый альбом. Нажмите на 3 точки в правом верхнем углу, а затем нажмите «Добавить фото». Выберите все пресеты DNG на своем телефоне и импортируйте их во вновь созданный альбом в Lightroom для мобильных устройств.
4) Создайте и сохраните свои пресеты: Перейдите в папку пресетов и нажмите на первый пресет. Теперь нажмите на тройку в правом верхнем углу, затем выберите кнопку «Создать пресет».
5) Выполните тот же процесс для других файлов DNG и сохраните их все.
2. Импортируйте предустановки XMP из локального хранилища (только для Android)
Чтобы напрямую импортировать предустановки в приложение Lightroom, выполните следующие действия:
1) Откройте фотографию в представлении «Лупа». На экране редактирования коснитесь значка «Предустановки» на нижней панели.
2) Коснитесь значка с тремя точками в правом верхнем углу и выберите «Импорт пресетов».
3) Нажмите на пресеты, которые вы хотите импортировать, либо с Google Диска, либо из любой папки на вашем мобильном телефоне. Вы можете выбрать отдельные файлы xmp, а также выбрать zip-файлы, содержащие несколько файлов xmp.
4) После этого импортированные пресеты появятся во всплывающем меню Presets.
Импортированные стили синхронизируются в Lightroom для настольных ПК и Lightroom для мобильных устройств (iOS), чтобы вы могли получить к ним доступ с любого устройства.


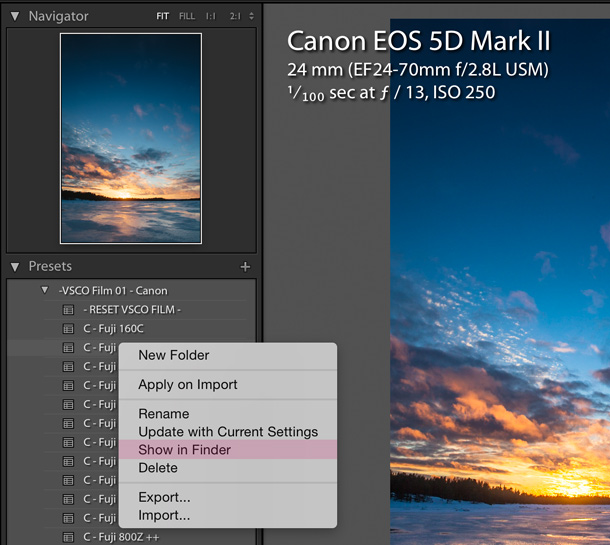
 Это зависит от того, где вы сохранили их на своем телефоне. Для нас изображения отображаются в разделе «Файлы». Однако, если вы их там не видите, проверьте в разделе «Устройство».
Это зависит от того, где вы сохранили их на своем телефоне. Для нас изображения отображаются в разделе «Файлы». Однако, если вы их там не видите, проверьте в разделе «Устройство».
 Как правило, это будет внизу.
Как правило, это будет внизу.