Пресеты для Lightroom и Photoshop: как сохранить, установить и выгрузить | Статьи | Фото, видео, оптика
Пресет для фото — это небольшой файл с заранее установленными настройками. Его накладывают на фотографию в один клик, тем самым изменяя её. Например, всего за пару секунд можно одновременно осветлить кадр, поднять резкость, поправить баланс белого и изменить цвета.
С помощью пресетов фотографы быстро обрабатывают сотни кадров в одном стиле, не выкручивая ползунки на каждом снимке отдельно. Это особенно удобно для репортажников, свадебщиков или тех, кто уже нашёл свой стиль и не хочет каждый раз ставить одни и те же настройки.
Рассказываем, как: сохранить свой пресет, если вы нашли идеальную комбинацию настроек; установить скачанные из интернета или купленные пресеты; выгрузить пресеты из Lightroom и Photoshop, чтобы поделиться с друзьями или продать.
Как добавить пресет
Если вы скачали или купили пресеты для Lightroom, первое, что нужно сделать — разархивировать папку с этими файлами. После пресеты можно устанавливать в Photoshop или Lightroom.
После пресеты можно устанавливать в Photoshop или Lightroom.
Как установить пресеты в Lightroom
1. Для начала нужно скачать пресеты, а после открыть Lightroom и перейти во вкладку Разработка/Develop.
2. В левой части экрана найдите выпадающее меню Пресеты/Presets.
Кликните правой кнопкой мыши по папке Пользовательские настройки/User Presets/Иллюстрация: Елизавета Чечевица, Фотосклад.Эксперт3. Нажмите Импорт/Import. В открывшемся окне выберите скачанные или купленные заранее пресеты. Кликните Импорт/Import. Пресеты автоматически подгрузятся в папку Пользовательские настройки/User Presets.
Лайфхак: пресеты для Lightroom можно переносить из Photoshop! Для этого в третьем пункте пройдите по ссылке: C:\Users\Имя компьютера\AppData\Roaming\Adobe\CameraRaw\Settings и выберите ваши пресеты.
Как установить пресеты для Photoshop
Пресеты в Photoshop устанавливаются в Adobe Camera Raw. По сути, это программа в программе, или плагин, который является практически копией Lightroom.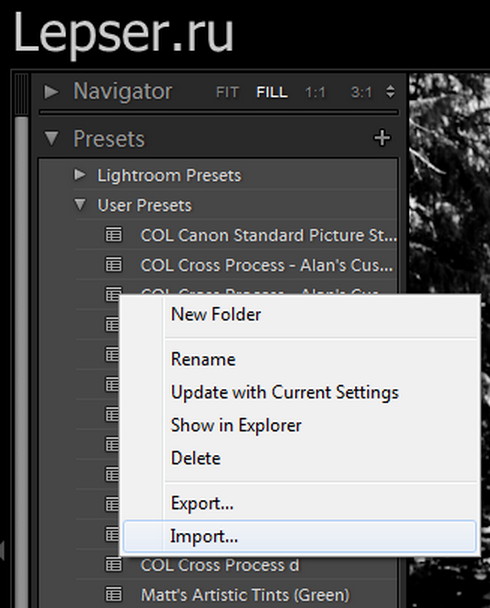 Разница лишь в расположении некоторых окон и том, что, работая в ACR, вы сразу попадаете в Photoshop, не используя две разные программы.
Разница лишь в расположении некоторых окон и том, что, работая в ACR, вы сразу попадаете в Photoshop, не используя две разные программы.
- Откройте Photoshop и зайдите в Adobe Camera Raw.
Для этого выберите любую фотографию в RAW-формате. Тогда модуль откроется автоматически.
Если снимаете в JPEG, откройте в программе любой снимок и выберите Фильтр/Filter — Camera Raw Filter/Иллюстрация: Елизавета Чечевица, Фотосклад.Эксперт2. В открывшемся окне нажмите на значок с тремя точками справа. Выберите команду Загрузить настройки/Load Settings.
В открывшемся окне выберите заранее скачанные или купленные вами пресеты. Это файлы в формате .XMP/Иллюстрация: Елизавета Чечевица, Фотосклад.Эксперт3. Когда выделите все нужные пресеты, нажмите кнопку Открыть. Программа загрузит пресеты в Photoshop.
Нажмите на иконку с двумя пересекающимися чёрно-белыми кругами в левой части экрана. Все установленные пресеты появятся в списке/Иллюстрация: Елизавета Чечевица, Фотосклад. Эксперт
ЭкспертКак сохранить пресет
Вы нашли идеальные настройки для цветокоррекции? А может, вы покрутили ползунки и нашли идеальное сочетание для конкретной фотосессии? Тогда сохраните результат в пресет, чтобы в любое время применить его к вашей серии и любым другим фотографиям.
Как сохранить пресет в Photoshop
- Откройте Photoshop и зайдите в Adobe Camera Raw.
- Поставьте нужные настройки — пресет сохранит их в неизменном виде.
3. Откроется окно с выпадающими списками. В нём содержатся все изменения, которые вы применяли к фотографии. Если снять галочку с настройки, в пресете её не будет.
Так, часто снимают галочки с Заплатки/Spot Removal и Кадрирования/Crop. Если этого не сделать, возникнут проблемы с дальнейшей обработкой фото. Например, заплатки, которые на одном кадре скрывали прыщи у модели, появятся на всех фото с пресетом. То же самое с кадрированием: если вы где-то поправили заваленный горизонт, остальные снимки также будут наклоняться, даже если им коррекция не требовалась.
То же самое с кадрированием: если вы где-то поправили заваленный горизонт, остальные снимки также будут наклоняться, даже если им коррекция не требовалась.
4. Дайте пресету запоминающееся название, по которому его легко узнать. После нажмите Сохранить/Save.
Сохранённый пресет появится в меню Пресеты/Presets. Чтобы его открыть, нажмите на иконку с двумя пересекающимися кругами в левой части экрана / Иллюстрация: Елизавета Чечевица, Фотосклад.ЭкспертКак сохранить пресет в Lightroom
- Откройте фотографию в Lightroom.
2. Во вкладке Разработка/Develop задайте нужные настройки с помощью панели в правой части экрана.
Чтобы сохранить пресет, нажмите на + рядом с выпадающим списком Пресеты/Presets в левой части экрана и выберите Создать пресет/Create Preset/Иллюстрация: Елизавета Чечевица, Фотосклад.Эксперт3. В открывшемся меню выберите те настройки, которые хотите оставить у пресета, и нажмите Создать/Create.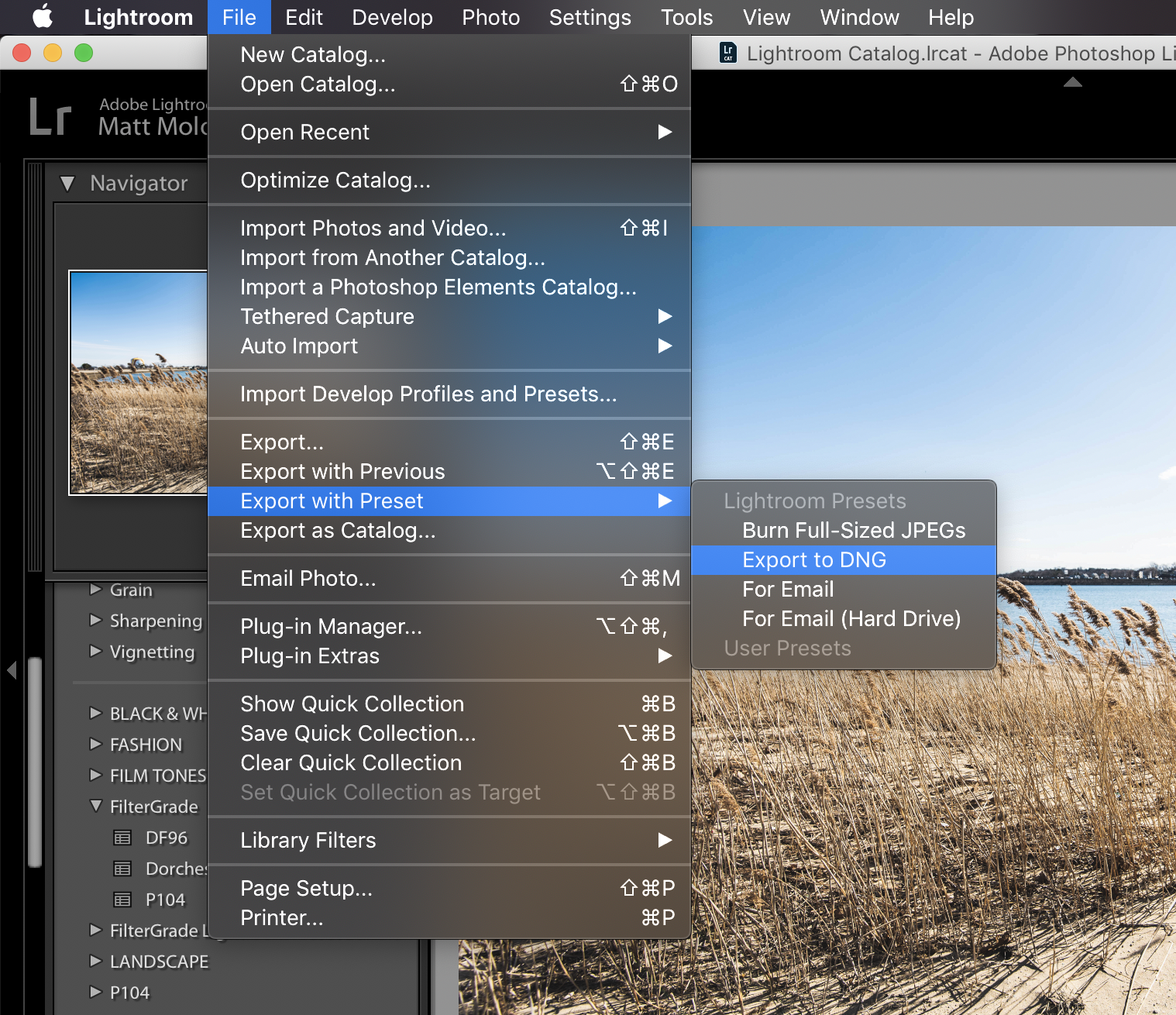
Как выгрузить пресет
Хотите поделиться пресетами с друзьями или подписчиками? А может, ваш авторский стиль обработки настолько хорош, что подписчики даже готовы купить пресеты? Рассказываем, как вытащить ваши труды из недр Lightroom и Photoshop.
Как выгрузить пресет из Photoshop
Все созданные вами и сохранённые пресеты находятся в той папке, куда вы их сохраняли.
- Откройте Мой компьютер.
2. В открывшейся папке скопируйте нужные пресеты. Теперь их можно перенести в любую папку на компьютере, сохранить в облаке, продать или переслать другу.
Важно: копируйте, а не вырезайте файлы, иначе созданные вами пресеты исчезнут из Photoshop. Горячие клавиши — Ctrl + C, а не Ctrl + X.
Горячие клавиши — Ctrl + C, а не Ctrl + X.
Как выгрузить пресет из Lightroom
Откройте Lightroom. В левой части экрана в выпадающем меню Пресеты/Preserts найдите нужный вам пресет.
Кликните по нему правой кнопкой мыши и нажмите Показать в папке/Show in Explorer / Иллюстрация: Елизавета Чечевица, Фотосклад.Эксперт2. Найдите один или несколько нужных пресетов (все они будут лежать в одной папке) с расширением .XMP и скопируйте их.
3. Сохраните на компьютере в отдельной папке. Готово! Сохранённые пресеты можно загружать на любые облачные сервисы и флешки, делиться ими бесплатно или продавать.
Как установить пресеты VSCO в Lightroom
Как партнер Amazon, мы зарабатываем на соответствующих покупках.
Если вы начинаете с Lightroom и хотите использовать высококачественные и профессионально созданные пресеты Lightroom для удобного редактирования, то вы попали по адресу. В этом пошаговом руководстве мы покажем вам, как установить пресеты VSCO в Lightroom. Следуйте этим методам, чтобы использовать красивые пресеты и преобразовывать изображения.
Следуйте этим методам, чтобы использовать красивые пресеты и преобразовывать изображения.
Быстрая Навигация
- Как установить пресеты VSCO в Lightroom
- Введение в пресеты в Lightroom
- Установка пресетов VSCO
- Установка пресетов VSCO через панель пресетов
- Установка пресетов VSCO через строку меню
- Часто задаваемые вопросы
- Могу ли я установить пресеты Lightroom в Lightroom Mobile?
- Стоит ли использовать пресеты Lightroom?
- Заключение
Как установить пресеты VSCO в Lightroom
Чтобы вручную импортировать пресеты VSCO в Lightroom, перейдите в строку меню и выберите «Файл» > «Импорт профилей и пресетов». В появившемся диалоговом окне перейдите в C:\ProgramData\Adobe\CameraRaw\CameraProfiles (или ~/Library/Application Support/Adobe/CameraRaw/CameraProfiles, если вы используете Mac) и выберите предустановки VSCO, которые вы хотите установить, и затем нажмите импорт.
Вы должны были установить пресеты и профили VSCO в Lightroom.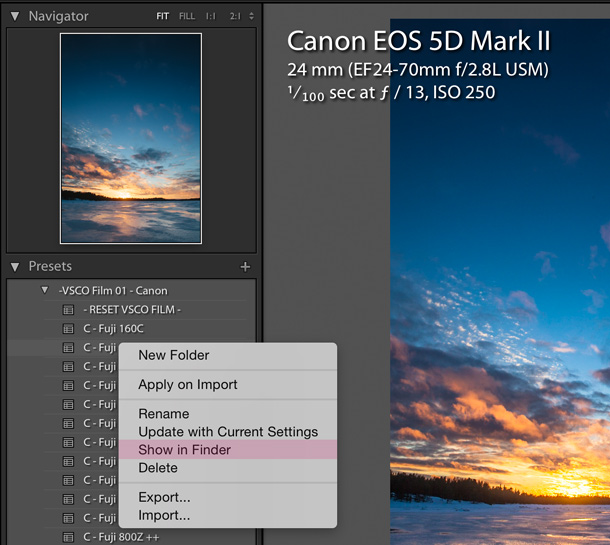 Пакеты предустановок VSCO включают установщик, который упрощает добавление подарков VSCO во все версии Lightroom. Для Lightroom Classic установщик в пакетах VSCO устанавливает предустановки, кривые и профили камеры, но не устанавливает профили камеры для Lightroom.
Пакеты предустановок VSCO включают установщик, который упрощает добавление подарков VSCO во все версии Lightroom. Для Lightroom Classic установщик в пакетах VSCO устанавливает предустановки, кривые и профили камеры, но не устанавливает профили камеры для Lightroom.
Lightroom поставляется с коллекцией встроенных пресетов. Однако при желании вы также можете установить и использовать другие пресеты в Lightroom. Процедура установки пресетов в Lightroom очень короткая, простая и легкая в исполнении. Всего за несколько кликов вы можете добавить любое количество пресеты для вашего Lightroom Приложение.
Введение в пресеты в Lightroom
Lightroom — это программа для редактирования изображений, в которой вы можете использовать различные инструменты для создания различных эффектов на ваших изображениях. С использованием пресеты имеют различные преимущества, но в основном они позволяют применять несколько эффектов одним щелчком мыши. Пресеты — это предварительно настроенные дизайны, которые помогут вам без особых усилий создавать красивые эффекты на изображениях.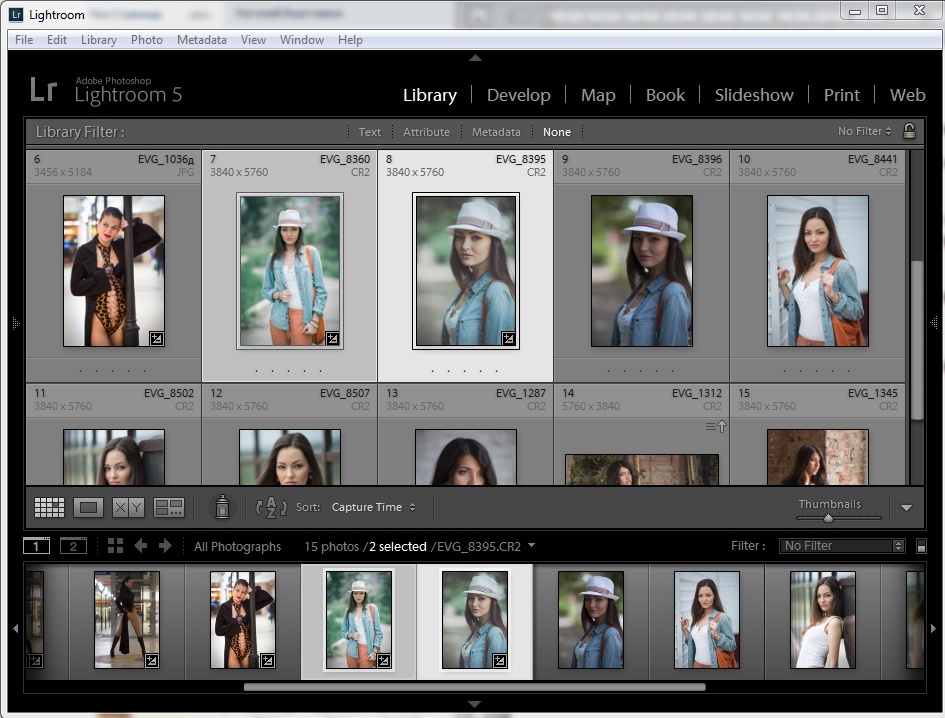
Эти пресеты созданы дизайнерами и фотографами, которые разбираются в науке о цветах и графике. Таким образом, вам не придется беспокоиться о качестве и результатах пресетов. Когда дело доходит до пресеты недвижимости для Lightroom, VSCO — известное имя. Вы можете получить их красивый дизайн бесплатно, а также с платной подпиской.
В этом уроке мы покажем вам, как установить пресеты VSCO в Lightroom. Итак, начнем.
Установка пресетов VSCO
Если вы хотите установить пресеты VSCO в Lightroom classic, первое, что нужно сделать, это загрузить пресеты VSCO на свой компьютер. Вы можете легко загрузить пресеты VSCO с их веб-сайта, как и любой другой файл.
Когда вы загружаете VSCO или любые другие пресеты для Lightroom, они будут загружены в заархивированном формате. Последние версии Lightroom не требуют распаковки этого файла. Вы можете добавить их прямо в приложение Lightroom, используя любой из двух методов, описанных ниже:
Установка пресетов VSCO через панель пресетов
Первый способ установки пресетов VSCO, который мы здесь обсудим, — через панель пресетов. После загрузки пресетов VSCO выполните следующие действия:
После загрузки пресетов VSCO выполните следующие действия:
- Запустите приложение Lightroom на своем компьютере.
- Когда вы запустите Lightroom, вы попадете в его библиотечный модуль. Переключите его на «Модуль разработки». Все модули перечислены в правом верхнем углу экрана Lightroom.
- Когда вы откроете модуль разработки, вы увидите панель пресетов в левой части интерфейса Lightroom. Вы также увидите список пресетов по умолчанию в этом разделе. Это пресеты, встроенные в Lightroom.
- Теперь нажмите кнопку «+» в правом верхнем углу панели пресетов. Когда вы нажмете на нее, вам откроется выпадающее меню.
- В этом меню нажмите «Импорт пресетов».
- Затем вы увидите диалоговое окно File Explorer. Перейдите к местоположению загруженного файла пресетов, выберите его и нажмите «Импорт».
- Теперь вы увидите все пресеты VSCO, перечисленные в разделе Presets.
Установка пресетов VSCO через строку меню
Другой способ установки пресетов VSCO в Lightroom — через строку меню. Вот шаги, которые мы должны выполнить для этого метода:
Вот шаги, которые мы должны выполнить для этого метода:
- Запустите приложение Lightroom на своем компьютере.
- Когда вы откроете Lightroom, вы увидите список модулей в правом верхнем углу экрана Lightroom. В данный момент вы находитесь в «Библиотечном модуле». Вы должны переключиться на «Модуль разработки». Для этого просто нажмите «Разработать», что написано рядом с «Библиотекой».
- После того, как вы вошли в модуль разработки, пришло время импортировать пресеты VSCO, которые вы уже загрузили на свой компьютер. Теперь перейдите к строке меню в верхней части экрана Lightroom.
- В строке меню выберите «Файл». Это откроет для вас раскрывающееся меню.
- Выберите «Импортировать профили разработки и пресеты» в меню.
- Теперь перейдите к месту на вашем компьютере, где вы сохранили пресеты VSCO, выберите его и нажмите «Импорт».
- Все ваши пресеты VSCO будут добавлены в ваш Lightroom. Вы можете увидеть их все на панели пресетов в левой части интерфейса Lightroom.

Часто задаваемые вопросы
Могу ли я установить пресеты Lightroom в Lightroom Mobile?
Да, вы можете легко установить Пресеты Lightroom в мобильном приложении Lightroom. После того, как вы установили пресеты на свой рабочий стол версия Lightroom, т. е. Lightroom classic, вы можете использовать то же самое пресеты в вашем Lightroom мобильное приложение. Все, что вам нужно сделать, это включить синхронизацию. Для этого выполните следующие действия:
- После загрузки подарка в Lightroom с помощью описанного выше метода перейдите к идентификационной табличке в верхнем левом углу экрана Lightroom.
- Нажмите на маленькую стрелку вниз рядом с идентификационной табличкой. Затем вы увидите раскрывающееся меню.
- Первая опция в этом меню говорит «Синхронизировать с Lightroom». Включите это, нажав на кнопку «Играть» рядом с ним.
- Когда вы включите синхронизацию, ваши пресеты автоматически отобразятся в вашем мобильном приложении Lightroom.

- Если мобильная синхронизация Lightroom уже была включена до установки пресетов, они автоматически синхронизируются с вашим мобильным приложением Lightroom.
Стоит ли использовать пресеты Lightroom?
Использование пресетов Lightroom полностью стоит. Предустановки могут сыграть жизненно важную роль в достижении ваших целей редактирования. Они могут выступать в качестве важного инструмента в вашей Набор инструментов лайтрум. Во-первых, вы должны знать, что эти пресеты созданы опытными дизайнерами и профессиональными фотографами. Таким образом, они могут создавать безупречные эффекты на ваших изображениях.
Более того, пресеты настраиваются с предопределенными настройками и правками. Таким образом, вы можете применить длинную операцию редактирования одним щелчком мыши по пресету. Таким образом, использование пресетов также поможет вам сэкономить время. Пресеты Lightroom помогают применять сложные операции редактирования, даже если у вас нет идей.
Заключение
Пресеты VSCO Lightroom предоставляют вам готовые эффекты и дизайны, созданные экспертами.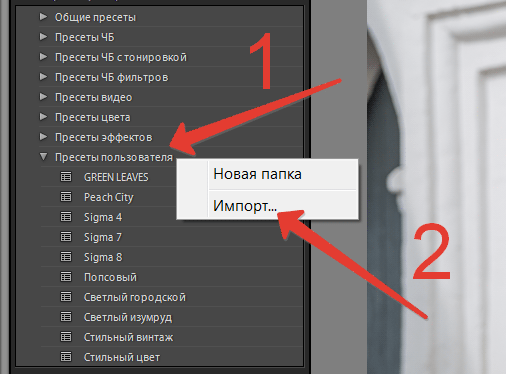 С помощью этих пресетов вы можете применять эти профессиональные эффекты, используя собственное приложение Lightroom. Поэтому научиться устанавливать их в Лайтрум действительно полезен, и поможет вам создавать потрясающие изображения и дизайны.
С помощью этих пресетов вы можете применять эти профессиональные эффекты, используя собственное приложение Lightroom. Поэтому научиться устанавливать их в Лайтрум действительно полезен, и поможет вам создавать потрясающие изображения и дизайны.
Lightroom CC, Classic и Camera Raw. — Микко Лагерштедт
Учебник
Автор Mikko Lagerstedt
Вот краткое руководство по установке пресетов Lightroom на настольные компьютеры. Независимо от того, используете ли вы Lightroom на Mac или Windows.
Lightroom Classic CC (2018 и новее)
ШАГ 1
Перейдите к модулю Develop (ярлык D) и щелкните значок плюса в правой части панели пресетов.
Как импортировать пресеты Lightroom в модуль разработки Lightroom CC Classic
ШАГ 2
Выберите пресеты по отдельности или установите zip-файл , который проще и быстрее, а затем нажмите «Импорт».
Импорт zip-файла, включающего сразу все пресеты.
Или выберите для установки отдельные XMP-файлы.
Lightroom CC
ШАГ 1
В Lightroom CC выберите Файл > Импорт профилей и пресетов .
В Lightroom CC выберите «Файл» -> «Импортировать профили и пресеты»
ШАГ 2
Выберите предустановки. Либо импорт в ZIP-файл или выберите пресеты и используйте сочетание клавиш CTRL/CMD+A, чтобы выбрать все пресеты, которые вы хотите добавить непосредственно в Lightroom CC.
Импорт ZIP-файла, содержащего пресеты
Загрузите 8 новых пресетов EPIC бесплатно.
Как установить пресеты Lightroom 4, 5, 6 и CC 2017 для Windows
Нажмите на поле с названием: Показать папку пресетов Lightroom
Дважды щелкните Lightroom
Дважды щелкните «Разработать пресеты»
9007 4Скопируйте папку (папки) ваших пресетов в Develop Папка Presets
Перезапустите Lightroom
Как установить Lightroom 4, 5, 6 и пресеты CC 2017 для Mac
Открыть Lightroom 9 0003
Перейдите в: Lightroom (Диалог) • Настройки • Предустановки
Нажмите на поле с названием: Показать папку пресетов Lightroom
Дважды щелкните Lightroom
Двойной щелчок на Develop Presets
Скопируйте папку(и) ваших пресетов в папку Develop Presets
Перезапустите Lightroom
Узнайте больше о моих пресетах Fine Art Landscape
предустановки lightroomпредустановкипредустановкаlightroom предустановкикак использовать предустановки lightroom в изобразительном искусствеустановитькак установить коллекцию предустановок lightroomмикко лагерстедтпресеты lightroom в изобразительном искусствепоказатькак установить предустановки lightroomпоказать как импортировать предустановки lightroomпоказать, как импортировать предустановки камеры необработанныеимпортировать предустановки lightroomдобавить предустановки lightroomустановить предустановки lightroomкак установить предустановки lightroomдобавить предустановкиустановка предустановоккак установить предустановки
Микко ЛагерштедтКреативная пейзажная фотография Севера
www. mikkolagerstedt.com
mikkolagerstedt.comКак установить пресеты Lightroom: пошаговое руководство!
Вы пытаетесь выяснить как установить пресеты Lightroom ? Вы попали в нужное место. Давайте подробно разберем, как установить новые пресеты Lightroom с помощью этого пошагового руководства. Мы рассмотрим установку ваших пресетов в Lightroom CC, Lightroom Classic и мобильном приложении Lightroom.
Итак, я вижу, вы хотите улучшить свою игру по редактированию. Я ЛЮБЛЮ ЭТО! Вы определенно попали в нужное место, потому что пресеты Lightroom отлично подходят для:
- 01. Создание последовательного, профессионального вида на всех ваших фотографиях.
- 02. Экономия часов и часов редактирования за счет упрощения процесса.
- 03. Тестирование нескольких образов одним щелчком мыши, чтобы вы могли найти только правильное редактирование.
Этот пост содержит видео и письменные пошаговые инструкции о том, как загрузить те же пресеты, которые я использую в регистре, в ваше приложение Lightroom. Вы найдете наборы инструкций по загрузке пресетов Lightroom для: Lightroom Classic, Lightroom CC и для вашего бесплатного мобильного приложения Lightroom! Таким образом, вы можете следить за процессом независимо от того, какую версию Lightroom вы используете!
Вы найдете наборы инструкций по загрузке пресетов Lightroom для: Lightroom Classic, Lightroom CC и для вашего бесплатного мобильного приложения Lightroom! Таким образом, вы можете следить за процессом независимо от того, какую версию Lightroom вы используете!
Как установить пресеты Lightroom в Lightroom CC

Как установить пресеты Lightroom в Lightroom Classic 003
- 01 . ЗАГРУЗИТЬ — выберите файл пресетов, соответствующий вашей версии Lightroom. Загрузите и разархивируйте файл. Lightroom 7.4 и выше: загрузите файл .xmp. Lightroom 7.3 или более ранней версии: загрузите ZIP-файл .lrtemplate.
- 02. ИМПОРТ. На панели «Разработка » в Lightroom Classic щелкните «Файл » и выберите «Импортировать профили и предустановки разработки». Найдите папку, которую вы загрузили на шаге 1. Выберите все пресеты и нажмите Import .
- 03. НАСЛАЖДАЙТЕСЬ СВОИМИ НАСТРОЙКАМИ! – ваши пресеты будут отображаться на панели пресетов в левой части экрана. Выберите пресеты, которые вы хотите использовать, из списка.
Как установить пресеты Lightroom в мобильном приложении Lightroom
https://foodtographyschool.
 com/wp-content/uploads/2021/05/Downloading-Lightroom-Presets-Mobile.mp4
com/wp-content/uploads/2021/05/Downloading-Lightroom-Presets-Mobile.mp49 0002 * Примечание. Убедитесь, что у вас установлена последняя версия приложения Lightroom Mobile.
- 01. СКАЧАТЬ. В Kajabi прокрутите до раздела Загрузить пресеты на мобильный . Прокрутите вниз и нажмите на zip-файл, чтобы начать загрузку. Нажмите на файл, как только он будет загружен. Нажмите на папку DNG и загрузите каждый файл .DNG в библиотеку фотографий на вашем телефоне.
- 02. ИМПОРТ. Выберите нужную фотографию и нажмите Добавить . Фотография будет выглядеть неотредактированной, но как только вы щелкнете по изображению, вы сможете увидеть все изменения, входящие в пресет.
* Примечание. Вам придется импортировать каждый пресет отдельно. - 03. СОХРАНИТЬ – Нажмите на фото, чтобы оно развернулось на весь экран.
 Затем нажмите на три точки в правом верхнем углу экрана. Выберите Создать предустановку . Введите соответствующее имя предустановки, убедившись, что эти поля выбраны. Там, где написано Пользовательские пресеты , , вы можете выбрать группу, в которую хотите загрузить пресет, или создать новую. Нажмите на галочку в правом верхнем углу, чтобы завершить импорт.
Затем нажмите на три точки в правом верхнем углу экрана. Выберите Создать предустановку . Введите соответствующее имя предустановки, убедившись, что эти поля выбраны. Там, где написано Пользовательские пресеты , , вы можете выбрать группу, в которую хотите загрузить пресет, или создать новую. Нажмите на галочку в правом верхнем углу, чтобы завершить импорт. - 04. НАСЛАЖДАЙТЕСЬ СВОИМИ ПРЕСЕТАМИ! — Вы можете вернуться в свою библиотеку и протестировать свои пресеты на любом RAW или неотредактированном изображении, которое у вас есть. Чтобы применить предустановку, прокрутите вправо до Presets в меню в нижней части экрана и выберите пресет, который вы хотите использовать. Это так просто!
Имейте в виду, , что предустановки в основном универсальны, но вам, возможно, придется внести небольшие корректировки, чтобы они работали на определенных фотографиях.



 Затем нажмите на три точки в правом верхнем углу экрана. Выберите Создать предустановку . Введите соответствующее имя предустановки, убедившись, что эти поля выбраны. Там, где написано Пользовательские пресеты , , вы можете выбрать группу, в которую хотите загрузить пресет, или создать новую. Нажмите на галочку в правом верхнем углу, чтобы завершить импорт.
Затем нажмите на три точки в правом верхнем углу экрана. Выберите Создать предустановку . Введите соответствующее имя предустановки, убедившись, что эти поля выбраны. Там, где написано Пользовательские пресеты , , вы можете выбрать группу, в которую хотите загрузить пресет, или создать новую. Нажмите на галочку в правом верхнем углу, чтобы завершить импорт.