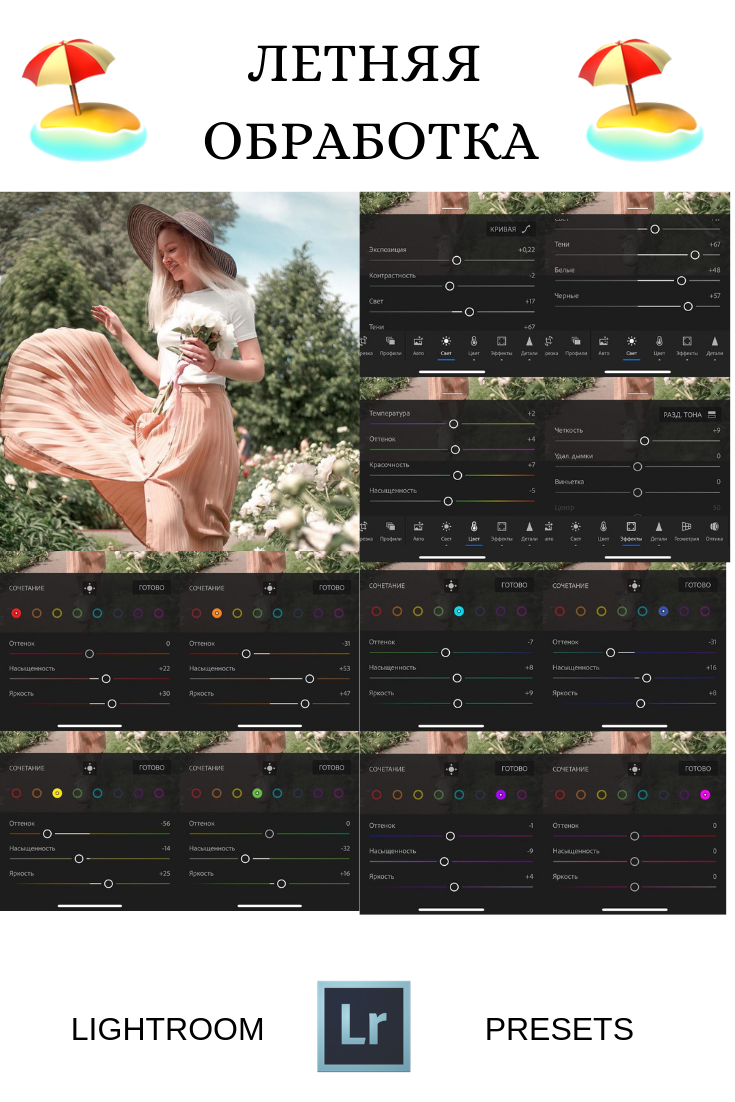Как синхронизировать пресеты Lightroom с мобильными устройствами
Как партнер Amazon, мы зарабатываем на соответствующих покупках.
Lightroom для мобильных устройств и пресеты Lightroom — это быстрое и удобное решение для постобработки. Используя их вместе, вы можете легко преобразить свои изображения за считанные минуты. Чтобы пресеты в вашем мобильном приложении Lightroom обновлялись, вы должны знать, как синхронизировать пресеты Lightroom с мобильным устройством.
Быстрая Навигация
- Как синхронизировать пресеты Lightroom с мобильным устройством
- Понимание пресетов Lightroom
- Понимание предпосылок для синхронизации
- Синхронизация пресетов Lightroom с мобильными устройствами
- Шаг №1: Создание пресетов в Lightroom Classic
- Шаг 2. Импорт в Lightroom CC
- Заключение
Как синхронизировать пресеты Lightroom с мобильным устройством
Lightroom в настоящее время является одним из самых популярных инструментов для редактирования изображений, особенно среди профессионалов. Огромное количество креативных экспертов любят использование Lightroom для достижения своих целей редактирования изображений. Удобный интерфейс, широкий набор инструментов редактирования и возможность изменять каждый параметр по отдельности делают эту программу очень полезной.
Огромное количество креативных экспертов любят использование Lightroom для достижения своих целей редактирования изображений. Удобный интерфейс, широкий набор инструментов редактирования и возможность изменять каждый параметр по отдельности делают эту программу очень полезной.
В дополнение ко всем этим преимуществам Lightroom также предлагает удобство и мобильность благодаря мобильной версии Lightroom. Это позволяет редактировать изображения на ходу. Кроме того, когда вы добавляете пресеты в мобильную версию, ваши задачи редактирования становятся еще проще и быстрее. Однако, чтобы использовать предустановки Lightroom для настольных ПК в Lightroom для мобильных устройств, вам придется их синхронизировать.
Тем не менее, нет необходимости подчеркивать, поскольку процедура синхронизации довольно проста и понятна. С помощью следующего пошагового руководства вы сможете в кратчайшие сроки использовать предустановки Lightroom для настольных ПК на своем мобильном устройстве Lightroom. Прежде чем приступить к руководству, сначала давайте изучим основы пресетов Lightroom и разные версии лайтрум.
Прежде чем приступить к руководству, сначала давайте изучим основы пресетов Lightroom и разные версии лайтрум.
Понимание пресетов Lightroom
Пресеты Lightroom — это предварительно настроенные маски редактирования. Благодаря пресетам вам не нужно применять каждый инструмент редактирования по отдельности. Вам нужно только выбрать любой пресет, который соответствует вашим требованиям редактирования. Как только вы выберете предустановку, она будет применена к вашему изображению. Вы увидите, что различные инструменты редактирования будут применены к вашему изображению всего одним щелчком мыши.
В Lightroom можно использовать два разных типа пресетов. К ним относятся предустановки по умолчанию, поставляемые с приложением, и настраиваемые пользовательские предустановки, которые вы создаете сами. Обе эти предустановки Lightroom можно использовать на вашем мобильном устройстве Lightroom, если вы правильно их синхронизируете.
Понимание предпосылок для синхронизации
Если вы хотите синхронизировать пресеты Lightroom с мобильным устройством Lightroom, вы можете легко сделать это, выполнив всего несколько шагов. Однако есть несколько важных предпосылок, которые вы должны учитывать и соблюдать, прежде чем сможете синхронизировать разные версии Lightroom.
Однако есть несколько важных предпосылок, которые вы должны учитывать и соблюдать, прежде чем сможете синхронизировать разные версии Lightroom.
Во-первых, нужно знать, что существует три разных версии Lightroom, в том числе:
- Лайтрум Классик
- Lightroom CC
- Lightroom Mobile
Чтобы иметь возможность синхронизировать пресеты с мобильным телефоном, у вас должна быть подписка на Adobe Creative Cloud. Это позволяет вам иметь все три версии Lightroom. С другой стороны, если у вас есть только одна из этих версий, а не облачная среда, вы не сможете синхронизировать пресеты.
Поэтому вы должны убедиться, что на вашем рабочем столе установлены Lightroom Classic, а также Lightroom CC. Кроме того, мобильные приложения Lightroom также должны быть установлены на вашем мобильном устройстве. Как только вы получите все три версии, синхронизация пресетов станет очень простой. Итак, давайте рассмотрим процедуру синхронизации пресетов Lightroom с мобильными устройствами.
Синхронизация пресетов Lightroom с мобильными устройствами
Обычно мы создаем и используем наши пресеты в Lightroom Classic. Однако мы не можем напрямую синхронизировать наши пресеты из Lightroom Classic в Lightroom для мобильных устройств. Вот почему нам придется использовать Lightroom CC в качестве связующего звена между Lightroom Classic и Lightroom для мобильных устройств.
Lightroom CC — это облачная версия Lightroom. Таким образом, все, что становится частью Lightroom CC, автоматически синхронизируется с Lightroom для мобильных устройств. Поэтому мы будем использовать Lightroom CC в качестве посредника для синхронизации пресетов Lightroom с мобильными устройствами. Вот шаги для этой процедуры:
Шаг №1: Создание пресетов в Lightroom Classic
Во-первых, мы будем создание пресета лайтрум чтобы вы знали, как создать его, прежде чем синхронизировать его с мобильным устройством Lightroom. Итак, чтобы создать пресет Lightroom:
- Запустите Lightroom Classic и откройте любое изображение.

- Теперь переключитесь на модуль разработки.
- Используйте инструменты и ползунки, расположенные в правой части рабочего пространства Lightroom, чтобы применить любое количество изменений к вашему изображению.
- Когда вы закончите процедуру редактирования, наведите курсор на левую часть экрана Lightroom. Здесь вы найдете вкладку «Предустановки». Вы также увидите знак «+» рядом с ним. Нажмите на этот знак.
- Затем вы увидите меню. В меню выберите «Создать пресет».
- Теперь вы увидите диалоговое окно. Введите любое имя, которое вы хотите для своего пресета, а затем нажмите «Создать».
- Ваш новый пользовательский пресет создан. Вы можете увидеть его в разделе «Пользовательские пресеты» на вкладке «Предустановки».
Шаг 2. Импорт в Lightroom CC
После того, как ваш пресет создан, пришло время начать процедуру синхронизации с Lightroom для мобильных устройств. Следующим и последним шагом для синхронизации является импорт пресетов Lightroom Classic в Lightroom CC.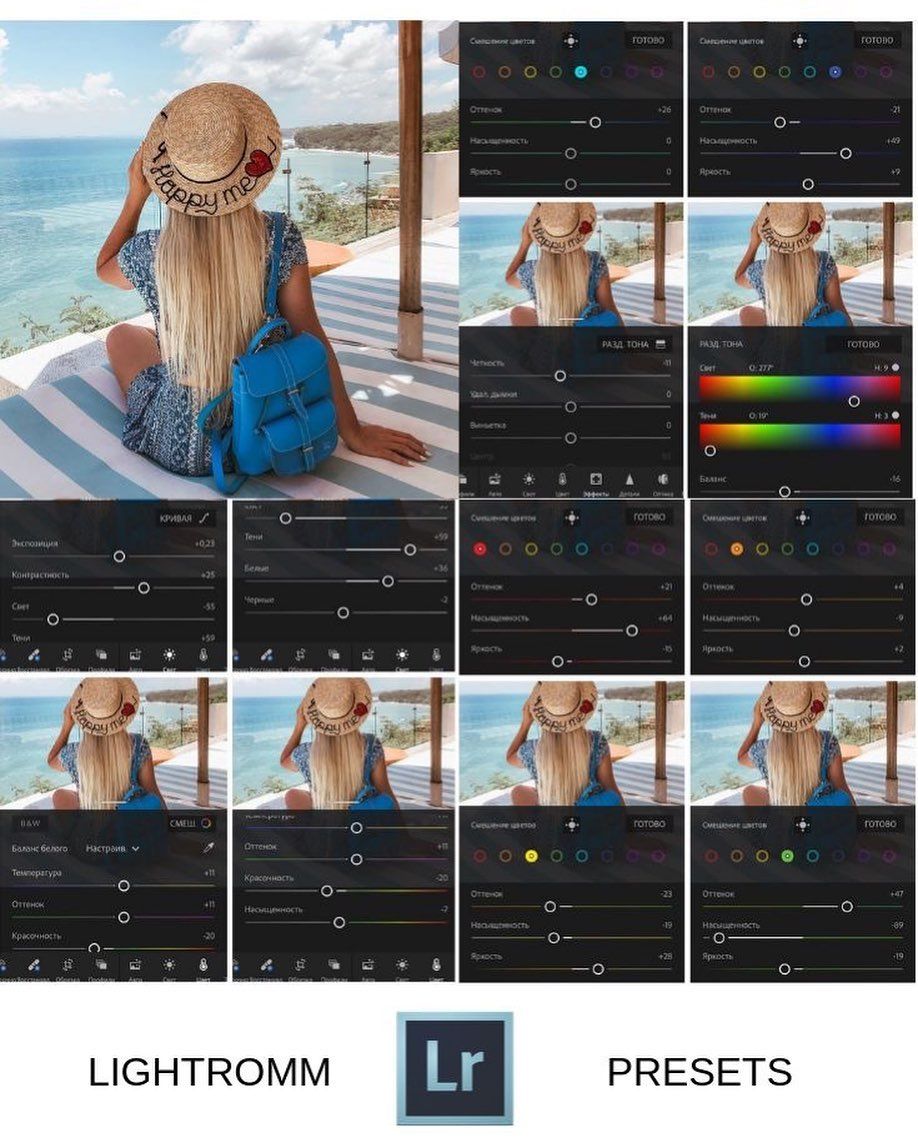 После импорта пресетов в Lightroom CC вы также сможете просматривать и использовать их в своем мобильном приложении Lightroom.
После импорта пресетов в Lightroom CC вы также сможете просматривать и использовать их в своем мобильном приложении Lightroom.
Ниже приведены два различных метода, с помощью которых вы можете это сделать. Просто выберите любой из следующих способов импорта пресетов в Lightroom CC:
Через строку меню
- Запустите программу Lightroom CC.
- Наведите курсор на строку меню в верхней части экрана Lightroom CC.
- Нажмите «Файл» > «Импорт пресетов».
- Это откроет диалоговое окно для Проводника (Windows) и Finder (Mac). Отсюда перейдите к месту, где вы сохранили свои пресеты. Выберите те, которые вы хотите синхронизировать с мобильным телефоном, и нажмите «Импорт».
- Теперь вы сможете видеть пресеты, которые вы импортировали, как в Lightroom CC, так и в Lightroom Mobile.
С помощью метода перетаскивания
- В Lightroom Classic перейдите в раздел «Предустановки» на панели в левой части экрана.
- Перейдите в раздел «Пользовательские пресеты» и найдите только что созданный пресет.

- Щелкните правой кнопкой мыши этот пресет, который вы хотите синхронизировать со своим мобильным телефоном. Это откроет для вас меню. В этом меню выберите «Показать в проводнике». В случае Mac в параметрах будет указано «Показать в Finder».
- Затем вы увидите расположение папки вашего пресета.
- Теперь запустите программу Lightroom CC. И откройте вкладку «Предустановки».
- Откройте папку, в которой у вас есть предустановка, нажмите на предустановку и перетащите ее на вкладку «Предустановки» в Lightroom CC.
- Предустановки Lightroom Classic теперь можно использовать во всех трех версиях Lightroom — Lightroom Classic, Lightroom CC и Lightroom Mobile.
Заключение
Как видите, процесс синхронизации пресетов Lightroom с мобильным устройством очень прост. Это может потребовать некоторых усилий, но преимущества пресетов Lightroom на мобильных устройствах того стоят. Изучение этой техники позволит вам редактируйте изображения недвижимости с помощью пресетов Lightroom намного удобнее, быстрее и без проблем.
Как перенести пресеты лайтрум из мобильной версии на компьютерную?
Как сохранить измененное фото в Adobe Lightroom CC на смартфоне?
Как сохранить фото после обработки в лайтруме на телефоне в jpeg?
ЧосикAdobe Lightroom CC пусть и идет на русском языке, как сохранить фотографию после редактирования на смартфоне, не всегда понятно.
Итак, мы изменили фото. И оно в данный момент отображается на экране. Нажимаем на три вертикальные точку в верхнем правом углу. Появляется меню и нажимаем на “Сохранить на устройстве”. Затем снова стоит сделать выбор – “Лучшее качество” или “Лимит до 2048 пикс”. Я стараюсь сохранять картинки в лучшем качестве. Программа начинает рендеринг. После этого отображается информация о завершении импорта. После этого можно или закрыть Лайтрум, или же вернуться на предыдущее меню при помощи стрелочек.
А обработанная фотография уже находится в Галерее смартфона – для нее создается папка AdobeLightroom, работа идет в формате JPEG.
Фотографию можно и сохранить после. Если ее не удалить с перечня, то она останется там.
Чосик1Всего 1 ответ.Как вынести фотографии из лайтрума с сохраненной информацией для дальнейшей обработки на другом компьютере?
Наполовину обработала, нужно вынести фотографии, чтоб доделать их так же на другом компьютере в лайтруме. Подскажите пожалуйста, желательно как можно подробнее, у меня англ. версияGuest1Нужно сохранять в PSD, там сохраниться почти все, кроме истории изменений (она большая и ее сохранить по-моему и нельзя вовсе).
Гость6Всего 1 ответ.Как перенести пресеты лайтрум из мобильной версии на компьютерную?
wq wq5Никак. Это совсем разные программы. Обратитесь к разработчикамТоляныч, видеофотограф4
Всего 1 ответ.Как обрабатывать фото, что бы приблизить его к пленочным по глубине, дд и цветам?
Артем Сметанин1Счас полно пресетов для лайтрума и экшенов для фотошопа. Где-то там точно найдется необходимый эффект. А вообще хорошо рассмотреть пленочные фото и ориентируясь на них, крутить ползнуки с цветокоррекцией, добавить шума, углубить экспозицию. В основном эффект выезжает на текстурах с крупинкам, затертостями и засвечиванием х)
А вообще хорошо рассмотреть пленочные фото и ориентируясь на них, крутить ползнуки с цветокоррекцией, добавить шума, углубить экспозицию. В основном эффект выезжает на текстурах с крупинкам, затертостями и засвечиванием х)
Как пользоваться пресетами в Adobe Lightroom?
Гость2Пресеты нужны для того, чтобы сделать процесс обработки фотографии, более быстрым и удобным. Если вы уже применили какие то настройки к фотографии, их можно применить и к другим фото. Это облегчает работу с серией фотографий. Более подробно можно посмотреть на этом канале https://www.youtube.com/watch?time_continue=13&v=NzJCjiBV5K0
Konstantin4Способов существует несколько:1. Перетащить файл пресета в программу.Самый простой способ — перетащить один или несколько файлов с пресетами прямо на рабочее окно лайтрума. После этого их сразу можно использовать.2. ИмпортКликните правой кнопкой мыши в окне Presets модуля Develop и выберите Import. Выберите файл пресета, и он добавится.
Вам также может понравиться
Lightroom Mobile Presets — Etsy.de
Etsy больше не поддерживает старые версии вашего веб-браузера, чтобы обеспечить безопасность пользовательских данных. Пожалуйста, обновите до последней версии.
Воспользуйтесь всеми преимуществами нашего сайта, включив JavaScript.
Найдите что-нибудь памятное, присоединяйтесь к сообществу, делающему добро.
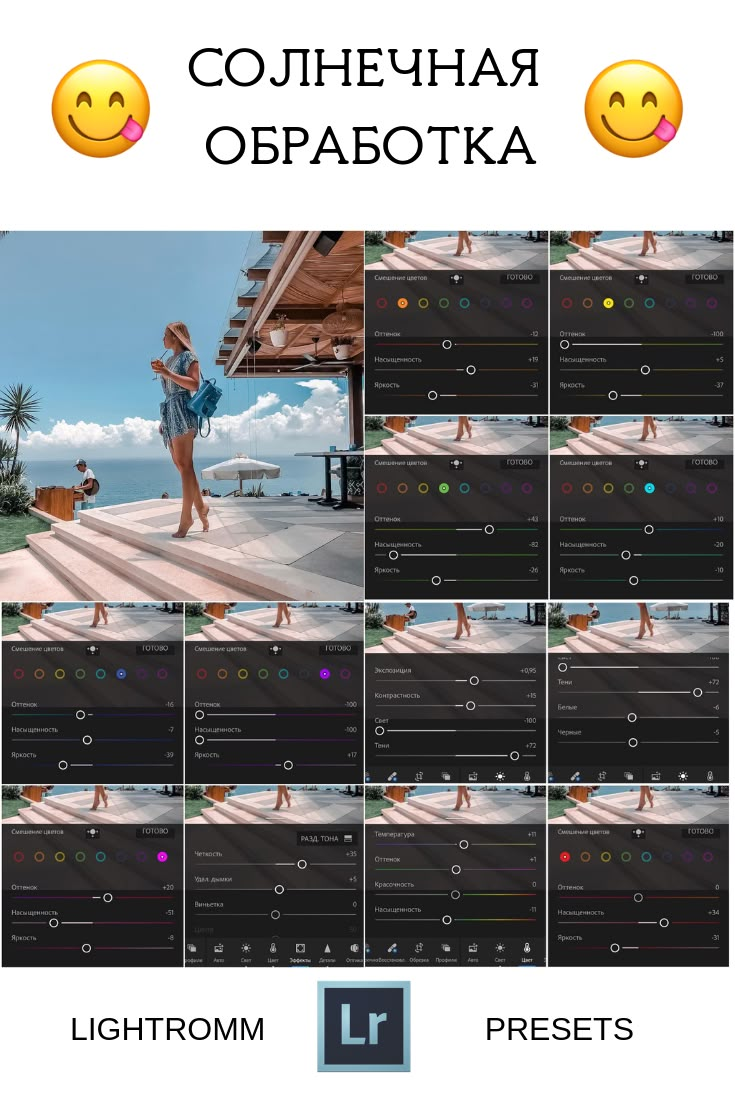 (
1000+ релевантных результатов,
с рекламой
Продавцы, желающие расширить свой бизнес и привлечь больше заинтересованных покупателей, могут использовать рекламную платформу Etsy для продвижения своих товаров. Вы увидите результаты объявлений, основанные на таких факторах, как релевантность и сумма, которую продавцы платят за клик. Узнать больше.
)
(
1000+ релевантных результатов,
с рекламой
Продавцы, желающие расширить свой бизнес и привлечь больше заинтересованных покупателей, могут использовать рекламную платформу Etsy для продвижения своих товаров. Вы увидите результаты объявлений, основанные на таких факторах, как релевантность и сумма, которую продавцы платят за клик. Узнать больше.
)Связано с пресетами для мобильных устройств Lightroom
- пресеты лайтрум
- мобильные пресеты лайтрум
- мобильные пресеты лайтрум
- пресеты для мобильных устройств lightroom яркие
- пресеты для мобильных устройств лайтрум
- лайтрум мобильные пресеты блогер
- мобильные пресеты для лайтрум бесплатно
- пресеты для мобильных устройств lightroom угрюмый
- пресеты инстаграм
- пресеты лайтрум
50 бесплатных пресетов Lightroom для мобильных устройств (мгновенная загрузка)
Imagination пресеты Lightroom Загрузите бесплатные пресеты Lightroom для мобильных устройств с сайта Presets Galore. Идеально подходит для Instagram, блогов и редактирования фотографий на ходу. Совместимость с телефонами и планшетами iPhone, iPad, iPod и Android. Великолепно преобразите свои фотографии одним щелчком мыши. Эти пресеты Adobe Lightroom полностью настраиваются, что дает вам полный контроль над конечным результатом. Они просты в установке и еще проще в использовании. Мобильная версия Lightroom автоматически синхронизируется с Lightroom CC. Итак, если у вас есть подписка Adobe Creative Cloud, вы также можете использовать пресеты на рабочем столе.
Идеально подходит для Instagram, блогов и редактирования фотографий на ходу. Совместимость с телефонами и планшетами iPhone, iPad, iPod и Android. Великолепно преобразите свои фотографии одним щелчком мыши. Эти пресеты Adobe Lightroom полностью настраиваются, что дает вам полный контроль над конечным результатом. Они просты в установке и еще проще в использовании. Мобильная версия Lightroom автоматически синхронизируется с Lightroom CC. Итак, если у вас есть подписка Adobe Creative Cloud, вы также можете использовать пресеты на рабочем столе.
Blue Film Mobile Lightroom Preset
Cinema Mobile Lightroom Preset
Cocoa Mobile Lightroom Preset
Dark Film Mobile Lightroom Preset
Film Pop Cool Mobile Lightroom Preset
Film Pop Mobile Lightroom Preset
9 0167 Бесплатно – Пресеты Lightroom для 35-мм пленок для мобильных устройствБесплатно — Пресет Aerial Gold Mobile Lightroom
Бесплатно — Пресет Aerial Lavender Mobile Lightroom
Бесплатно — Пресет Aerial Mobile Lightroom
Бесплатно – Aerial Pink Mobile Lightroom Preset
Бесплатно – Amour Mobile Lightroom Preset
Бесплатно – Ashes of Athens Mobile Lightroom Preset
Бесплатно – Blanch Mobile Lightroom Preset
Бесплатно – Bright & Airy Mobile Lightroom Presets
Бесплатно – Coffee Mobile Пресет Lightroom
Бесплатно — Кремовый Пресет Mobile Lightroom
Бесплатно — Dusky Mobile Lightroom Пресет
Бесплатно — Ebon Mobile Lightroom Пресет
Бесплатно — Emulsion Mobile Lightroom Пресет
бесплатно — Gibraltar Mobile Lightroom Presets
БЕСПЛАТНО — Henna Mobile Lightroom Preset
БЕСПЛАТНО — Гиперреальная черно -белая мобильная Lightroom — HDR
Free — гиперреал Mobile Lightroom — HDR
— Hyperreal Mobile Lightroom — HDR
— Hyperreal Mobile Lightroom — HDR
— Hyperreal Mobio Mobile Lightroom — HDR
—.