Как добавить пресеты в Лайтрум. Как установить пресеты в лайтрум на компьютер.
Содержание
- Вы должны найти его в файловом менеджере и нажать на него, чтобы открыть,
- Затем вы можете выбрать программу, которая может с ним работать. Выберите Lightroom,
- Затем нужно нажать на три точки в программе и выбрать «Копировать настройки»,
LiveInternet LiveInternet
Драконы — легенды и памятники Драконы — легенды и памятники Год Дракона.
Как использовать ACDSee 14.0 для просмотра изображений и фотографий + прога + keygen .
Король и королева Нидерландов неожиданно стали малоизвестны русскоязычной аудитории Интернета.
Как очистить печень от жиров и восстановить все ее функции народными средствами &nb.
Как снизить артериальное давление без лекарств Эти методы связаны с экст.
— Музыка
Adobe Lightroom позволяет ускорить редактирование фотографий. Для этого необходимо использовать очень удобные инструменты — пресеты и не забывать о богатом наборе кнопок. Сегодня мы найдем ответ на популярный вопрос «как установить пресеты в Lightroom».
Сегодня мы найдем ответ на популярный вопрос «как установить пресеты в Lightroom».
Давайте начнем с определения. Presets — переводится с английского как «предустановка» или «предварительная установка, набор». Предустановки в Lightroom хранятся в файлах с расширением «lrtemplate», где хранятся определенные параметры изображений (яркость, контраст, баланс белого, метаданные и другие). Например, если вы хотите удалить виньетирование, цветовые дефекты или искажения, или добавить водяные знаки, есть два способа сделать это
Примените настройки к каждому изображению в отдельности
Сохраните настройки в предустановках Lightroom и применяйте их к любому количеству выбранных изображений в любое время.
Я предлагаю два способа решения вопроса «как установить пресеты в Lightroom», но сначала хочу предупредить, что если вы решите установить пресеты Lightroom, созданные другими фотографами, результат не всегда вас устроит — на одном снимке он будет прекрасен, а на другом просто ужасен.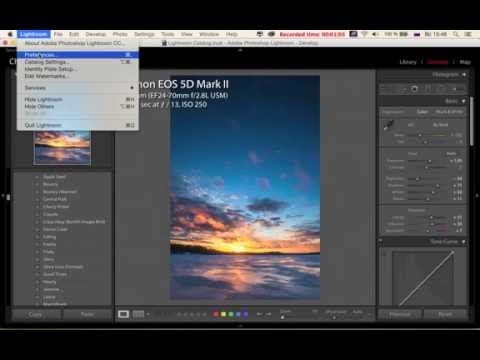 В каждом случае следует выбирать что-то свое (для закатов — один пресет, для натюрмортов — другой, а также настройка под дух каждой фотографии). Различные наборы пресетов Lightroom можно загрузить из Интернета (поиск не вызывает затруднений). Обычно они упакованы в файл, и перед установкой их необходимо распаковать. Большинство пресетов Lightroom в Lightroom абсолютно бесплатны. Итак.
В каждом случае следует выбирать что-то свое (для закатов — один пресет, для натюрмортов — другой, а также настройка под дух каждой фотографии). Различные наборы пресетов Lightroom можно загрузить из Интернета (поиск не вызывает затруднений). Обычно они упакованы в файл, и перед установкой их необходимо распаковать. Большинство пресетов Lightroom в Lightroom абсолютно бесплатны. Итак.
Как установить пресеты в Лайтрум. Способ 1.
Прежде чем приступить к редактированию фотографий, их необходимо импортировать. В левой панели вы увидите меню «Параметры». Нас интересуют «Пользовательские предустановки».
Чтобы не запутаться в огромном количестве пресетов в Lightroom, лучше всего рассортировать их по папкам. Чтобы создать новую папку, выберите «New Folder» (щелкните правой кнопкой мыши на «User Presets», чтобы вызвать меню).
Чтобы импортировать сразу несколько пресетов, можно удерживать нажатой клавишу Shift или Ctrl на клавиатуре и выбрать нужные файлы.
Этот метод удобен, если вам нужно добавить в Lightroom большое количество пресетов. Если вам нужно сразу много (как говорится, «оптом дешевле»), лучше воспользоваться другим методом.
Если вам нужно сразу много (как говорится, «оптом дешевле»), лучше воспользоваться другим методом.
Таким образом, вы сохранили его. А при следующей переустановке системы вы можете просто восстановить ее и получить обратно в свое распоряжение.
Как установить пресет в Лайтрум для Windows
Когда вы загружаете Lightroom на свой компьютер, вы можете установить настройки программы по умолчанию. Это отдельный файл настроек (или файл конфигурации), который позволяет быстро применить некоторые интересные эффекты. Они могут варьироваться от незначительных изменений света на фотографии до более значительных изменений. Например, вы можете изменить оттенок фотографии, контраст и т.д. Пресеты — это незаменимый помощник для фотодизайнеров и других профессионалов, которые ежедневно работают с фотографиями.
В Lightroom вы найдете ряд предустановок, которые были заранее определены разработчиком. Но зачастую этого недостаточно.
Вот как применить один из пресетов:
Если вы хотите установить другой пресет, который недоступен в Lightroom:
- После загрузки пресета необходимо распаковать его, поскольку он обычно содержится в ZIP-файле,
- Если у вас есть пресет, который вы хотите использовать, вам нужно загрузить его в виде zip-файла, открыть распечатанную папку, выбрать файл и скопировать его,
Выберите и скопируйте предустановку по умолчанию для Lightroom
Также не забывайте, что фильтры бывают как дополнительные, так и сменные. Это означает, что если вы применили предустановку фотосвета, следующий световой эффект может обнулить освещение.
Это означает, что если вы применили предустановку фотосвета, следующий световой эффект может обнулить освещение.
Добавить эффекты в Lightroom через программу
Описанный выше метод не является единственным. Вы также можете добавить пресет в Lightroom через интерфейс программы.
- Вам необходимо выбрать один из пресетов, представленных в редакторе,
- Нажмите на опцию «Вставить» в маленьком окне рамки,
- Откроется проводник Windows, в котором вы найдете папку, содержащую ваши предустановки,
Выберите значение по умолчанию и нажмите «Импорт».
Затем он появится в общем списке, из которого вы к нему обратились. Вы можете применить его немедленно, не перезагружая компьютер. Но это еще не все. В Lightroom каждый пользователь может создать свой собственный набор фильтров.
Мы только что создали оболочку с именем для нового стандарта. Вы можете загрузить в него загруженные файлы и использовать его так же, как и другие программы. Все предустановки, добавленные в программу, могут быть активированы по умолчанию для загруженных изображений. Для этого нажмите на выбранный файл (по умолчанию, не папку) и выберите «Применить при импорте».
Все предустановки, добавленные в программу, могут быть активированы по умолчанию для загруженных изображений. Для этого нажмите на выбранный файл (по умолчанию, не папку) и выберите «Применить при импорте».
Можно ли добавить пресеты в мобильное приложение
В отличие от программы для настольных компьютеров Windows, Lightroom для мобильных устройств бесплатен. Фоторедактор доступен для загрузки в онлайн-магазине для iOS и Android. Она не так многофункциональна, как программа для компьютеров, но может многое. Поэтому вы не запутаетесь в его функциях.
Чтобы добавить в Lightroom предустановку, загруженную на мобильное устройство:
- Вы должны найти его в файловом менеджере и нажать на него, чтобы открыть,
- Затем вы можете выбрать программу, которая может с ним работать. Выберите Lightroom,
- Затем нужно нажать на три точки в программе и выбрать «Копировать настройки»,
Копировать настройки, чтобы применить настройки по умолчанию в Lightroom для мобильных устройств.
Вы можете открыть любое изображение и применить сохраненный стиль к любому изображению. Предустановка не исчезнет, даже если вы закроете Lightroom. Все, что вам нужно сделать, это назвать эти настройки и нажать кнопку Сохранить. В следующий раз откройте стили и найдите имя, которое вы дали эффекту.
Выше мы видим настройки самой программы, ниже — настройки пользователя. Следует отметить, что мы можем изменить любой фильтр в программе и сохранить его как свой собственный в пользовательской области.
Установка
Допустим, вы скачали фильтр для Lightroom, который вам понравился в Интернете, и хотите применить его к своим фотографиям. Это можно сделать следующим образом. Щелкните правой кнопкой мыши на «User Presets», затем «Import» и выберите файл на компьютере, который вы загрузили.
Затем он появится в списке пользовательских настроек. Вы можете смело применять его к своим фотографиям.
Сохранение
Таким же образом вы можете сохранить собственные настройки в пресетах, чтобы применять их к своим фотографиям. Это значительно облегчает редактирование фотографий. Я сам постоянно использую его для редактирования свадеб. У каждого профессионального фотографа есть свои секреты, и все ими пользуются.
Это значительно облегчает редактирование фотографий. Я сам постоянно использую его для редактирования свадеб. У каждого профессионального фотографа есть свои секреты, и все ими пользуются.
Чтобы сохранить настройки в Lightroom, нужно нажать на знак плюс, после чего вы попадете в окно настроек. Здесь нужно ввести имя и выбрать нужные настройки (лучше всего оставить все как есть). Затем нажмите кнопку «Создать».
После этого вы попадете в список настроек пользователя. Поздравляю, вы только что создали свой собственный стандарт! Отлично!
Расширение
Теперь давайте немного поговорим о форматах файлов. Если вы сделали все вышеперечисленное, ваш файл был сохранен в папке на вашем компьютере. Эту папку довольно трудно найти.
Вы увидите, что файл настроек Lightroom по умолчанию выглядит так: bright-city.lrtemplate.
То есть, сначала идет имя, а затем его расширение. В данном случае имя — bright-city, а расширение — lrtemplate. У меня операционная система 7, поэтому я использую такой файл. Для тех, у кого 10-й, есть небольшая разница. Но принцип один и тот же.
У меня операционная система 7, поэтому я использую такой файл. Для тех, у кого 10-й, есть небольшая разница. Но принцип один и тот же.
Выше мы видим настройки самой программы, ниже — настройки пользователя. Следует отметить, что мы можем изменить любой фильтр в программе и сохранить его как свой собственный в пользовательской области.
Добавление пресета в папку программы
Существует и другой способ установки пресетов в Lightroom — добавление нужного файла непосредственно в папку программы. Для этого откройте папку «C:\User\…Ваше имя пользователя…\AppData\Roaming\Adobe\Lightroom\Develop Presets» в проводнике и просто скопируйте в нее файл .lrtemplate.
Если вы все сделали правильно, новая предустановка появится в разделе «Параметры предустановки» папки «Пользовательские предустановки». Вы можете применить его прямо там, щелкнув один раз по названию.
Заключение
Как вы видите, в Lightroom можно добавить пресет и сохранить свой собственный пресет.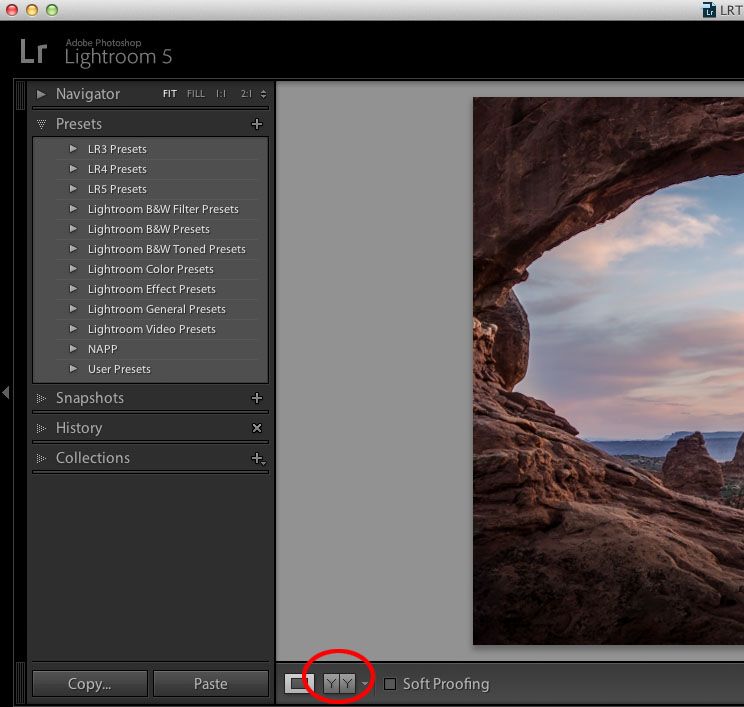 Это можно сделать буквально в несколько кликов и разными способами.
Это можно сделать буквально в несколько кликов и разными способами.
Мы рады, что смогли помочь вам решить вашу проблему.
Помимо этой статьи, на сайте есть еще 13117 полезных руководств. Добавьте Lumpics.ru в закладки (CTRL+D) и вы обязательно найдете нас полезными.
Чтобы открыть сохраненную предустановку, нажмите на значок с двумя перекрещенными кругами в левой части экрана / Иллюстрация Елизаветы Чечевицы, FotoSquare.Expert.
Удаляем пресет
При удалении ситуация еще проще. Это можно сделать двумя способами:
- Откройте окно выбора фильтра, щелкните правой кнопкой мыши на нежелательном выделении и нажмите кнопку «Удалить».
- Перейдите в папку, адрес которой был описан в конце раздела о добавлении файлов, и удалите фильтр вручную.
Ручное удаление можно использовать без колебаний — в программе не возникнет ошибок или сбоев.
Видеоинструкция
Мы приложили видеоурок, который подробно объясняет, как работать с пресетами в Adobe Lightroom — в нем рассказывается о создании, добавлении и удалении новых фильтров.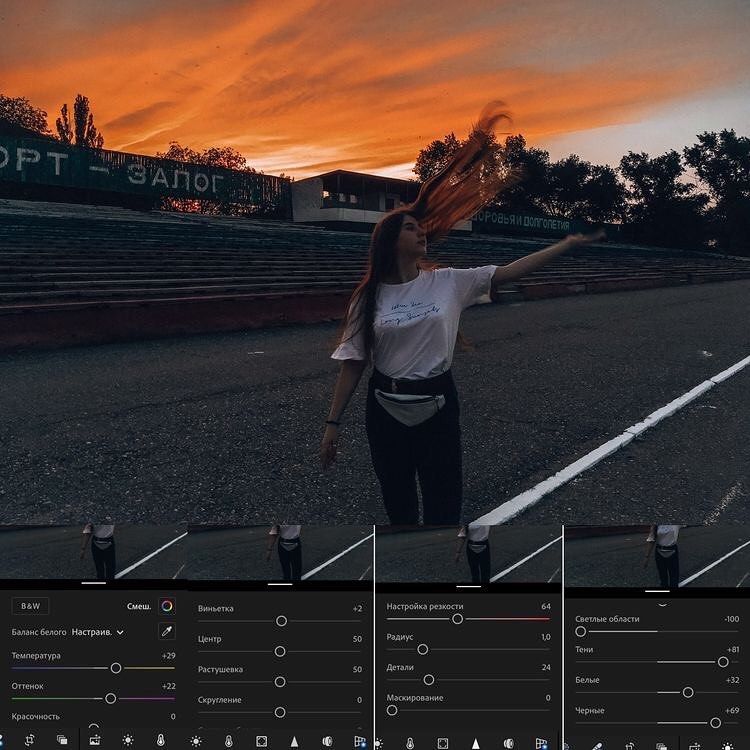
Как видите, Adobe постаралась сделать пользовательский интерфейс своего продукта максимально простым и понятным — проблем с добавлением новых наборов настроек не возникнет даже у неопытных пользователей. Если вы часто добавляете и удаляете пресеты, вам следует редактировать их вручную через «Explore» — так вы сможете быстро редактировать наборы, не открывая саму программу.
ПРЕСЕТЫ
Чтобы приобрести пресет, необходимо написать мне лично в Instagram или в мессенджер +79219766278, я пришлю реквизиты оплаты и вышлю вам ссылку на скачивание.
Прежде чем приобрести у меня пресеты с моей обработкой, прочтите, пожалуйста ответы на все самые популярные вопросы!
Как пользоваться пресетами?
Компьютерная версия пресетов работает в программе Adobe Lightroom на компьютере или ноутбуке.
Мобильная версия пресетов работает в приложении Lightroom CC.
Как я получу свой пресет?
После оплаты я пришлю вам ссылку на скачивание пресетов, в папке будут две версии: мобильная (формат DNG) и компьютерная (формат XMP)
Как установить пресет?
Для того чтобы установить пресет на компьютер, можно воспользоваться двумя способами:
1. Перетащить файл пресета в программу.
Перетащить файл пресета в программу.
Самый простой способ — перетащить один или несколько файлов
с пресетами прямо на рабочее окно лайтрума.
После этого их сразу можно использовать.
2. Кликнуть правой кнопкой мыши в окне Presets модуля Develop
и выбрать Import.
Выберите файл пресета, и он добавится.
Для того чтобы установить пресет на телефон, необходимо:
1. Установите на своем телефоне бесплатное приложение LIGHTROOM CC
2. Открываем файл пресета в формате DNG в браузере, скачиваем его и открываем с помощью приложения Lightroom
3. Файл пресета откроется в программе и будет выглядеть как обработанная фотография. Следующий шаг — нажать на «многоточие» в верхнем правом углу»
4. Теперь вам открылось меню, в котором необходимо нажать «Копировать настройки» и затем «ОК»
5. Нажмите на стрелочку в верхнем левом углу и вы окажетесь в «Галерее». Импортируйте в нее любое свое фото, которое вы хотите обработать.
6. Когда ваше фото будет загружено в Лайтрум, вам останется только кликнуть на него, чтобы оно открылось. Повторяем предыдущее действие: нажимаем на «многоточие» в правом верхнем углу и затем «Вставить настройки»
Когда ваше фото будет загружено в Лайтрум, вам останется только кликнуть на него, чтобы оно открылось. Повторяем предыдущее действие: нажимаем на «многоточие» в правом верхнем углу и затем «Вставить настройки»
7. Также внутри программы вы можете внести в обработку свои изменения и «подкрутить» пресет под себя с помощью настроек на нижней панели.
Что делать, если мне не понравились пресеты?
Поскольку ваши фотографии сделаны в условиях другого освещения, на другую технику, при других настройках, моя обработка не может гарантированно лечь в оригинальном виде. Но в таком случае его нужно будет немного «подкрутить» с помощью встроенных настройках приложения, чтобы получить идеальное изображение. Покрутить настройки можно с помощью температуры, оттенка, настройки экспозиции и контраста и т.д
Пресет- это не готовая кнопка по создании идеальной фотографии! Моя обработка поможет вам прийти к красивому цвету, но в любом случае необходимо «подгонять» его под себя.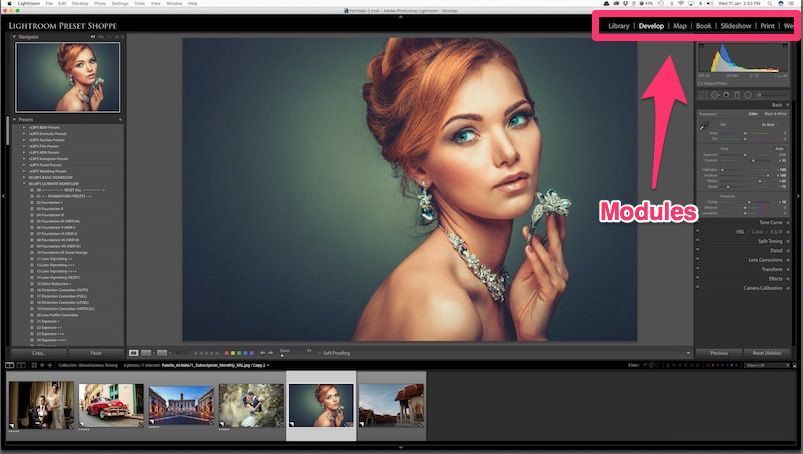
Могу ли я вернуть деньги?
Нет, оформляя заказ и совершая покупку, вы соглашаетесь с моими условиями: пресет — цифровой товар, и поскольку вы не можете его вернуть, я не могу вернуть вам деньги.
пресетов Lightroom от Габриэле Винчи
Пресеты Faded Black Lightroom от Габриэле Винчи совместимы с Camera RAW (версия 10.3 или более поздняя), Adobe Lightroom, Lightroom Classic и более ранними версиями Lightroom: 4, 5 и 6. Процесс установки отличается от версии к версии. . Пожалуйста, выполните следующие простые шаги, относящиеся к версии, которую вы используете в настоящее время.
Процесс установки: Lightroom Classic (версия 7.3 или выше — с апреля 2018 г.)
У вас должна быть версия 7.3 или выше. Для более старых версий Lightroom Classic см. инструкции ниже.
• Извлеките загруженный ZIP-файл.
• Откройте Lightroom Classic и перейдите в модуль «Разработка».

• Выберите «Импорт предустановок» в раскрывающемся меню.
• Перейдите к папке «Lightroom и Lightroom Classic — XMP». , выберите «xmp-presets-installer.zip» и нажмите «Импорт». Вы должны импортировать в Lightroom заархивированный файл, а не папку.
• Ваши пресеты теперь будут доступны на панели «Пресеты» в группе «Gabriele Vinci».
Процесс установки: Lightroom 4, 5, 6 и Lightroom Classic (версия 7.2 или более ранняя — до апреля 2018 г.)
• Извлеките загруженный ZIP-файл.
• Откройте Lightroom и перейдите в «Настройки», затем выберите вкладку «Стили».
• Нажмите кнопку «Показать папку пресетов Lightroom».
• Дважды щелкните папку «Lightroom», затем дважды щелкните папку «Разработка пресетов».
• Перейдите в папку «Lightroom 4-6 и Classic CC — lrtemplate» и скопируйте папку «Gabriele Vinci — Travel Collection» в папку «Разработка пресетов».
• Перезапустите Lightroom, ваши пресеты теперь будут доступны на панели «Стили».
Процесс установки: Lightroom CC, Mac и Windows
Эти инструкции предназначены для Adobe Lightroom 1. 3 и более поздних версий.
3 и более поздних версий.
• Извлеките загруженный ZIP-файл.
• Откройте Lightroom CC, нажмите E , чтобы открыть элементы управления редактированием, или щелкните значок редактирования в правом верхнем углу. Значок выглядит как три горизонтальные полосы с кругами на них.
• Нажмите кнопку Presets в правом нижнем углу, чтобы отобразить список Presets.
• Открыта панель пресетов.
• Щелкните значок из трех точек «•••» в верхней части списка.
• В раскрывающемся меню выберите «Импорт пресетов».
• Перейдите в папку «Lightroom и Lightroom Classic — XMP», выберите «xmp-presets-installer.zip» и нажмите «Импорт». Вы должны импортировать в Lightroom заархивированный файл, а не папку.
• Ваши предустановки теперь будут доступны на панели «Предустановки».
Процесс установки: Camera RAW (версия 10.3 или более поздняя) Пресеты в Photoshop — Mac
• Извлеките загруженный ZIP-файл.

• Откройте новое окно Finder, затем перейдите к:
— «Имя пользователя > Библиотека > Поддержка приложений > Adobe > Camera Raw > Настройки» и нажмите Command + V, чтобы вставить папку внутри него (если папка «Библиотека» не видна , прочтите эту статью Adobe: https://helpx.adobe.com/x-productkb/global/access-hidden-user-library-files.html).
• Теперь у вас должна быть папка (например, «Gabriele Vinci — T») внутри папки «Настройки».
• Запустите Photoshop, пресеты теперь готовы к использованию.
Процесс установки: Camera RAW (версия 10.3 или более поздняя) Presets в Photoshop — Windows
• Извлеките загруженный ZIP-файл.
• Перейдите к папке «Camera RAW — XMP», выберите папку, которую вы найдете внутри нее (например, «Gabriele Vinci — T» или «Gabriele Vinci — P»), и нажмите CTRL+C, чтобы скопировать каталог.
— «C:\Users\UserName\AppData\Roaming\Adobe\CameraRaw\Settings» и нажмите CTRL+V, чтобы вставить папку внутрь него.

• Теперь у вас должна быть папка (например, «Gabriele Vinci — T») внутри папки «Настройки».
• Запустите Photoshop, пресеты теперь готовы к использованию.
Как установить пресеты LIGHTROOM (для ПК и мобильных устройств) — журнал Lensational
00061. Разархивируйте файлы. На ПК просто щелкните правой кнопкой мыши заархивированную папку и выберите «Извлечь все» в меню параметров. На Mac просто дважды щелкните файл, а утилита распаковки Mac сделает все остальное. На iPhone или iPad просто нажмите на заархивированный файл, и он распакуется. Если вам нужно сделать это на телефоне Android, вам нужно будет загрузить приложение Files by Google или WinZip (приложение Android) на свой телефон.
2. Сохраните пресеты. Если вы разархивировали пресеты на своем компьютере, вам нужно будет сохранить файлы пресетов в предпочитаемом вами облачном хранилище, чтобы вы могли получить к ним доступ на своем мобильном телефоне. Вам также нужно будет разрешить доступ к этим файлам на вашем телефоне через то же приложение облачного хранилища.
Если вы разархивировали предустановленную загрузку на своем телефоне, вы можете пропустить этот шаг. Убедитесь, что вы знаете, где находятся распакованные файлы на вашем телефоне или устройстве.
3. Откройте мобильное приложение Lightroom.
4. Добавьте файл .DNG. Чтобы добавить предустановку, щелкните параметр (…) «Настройки» в правом верхнем углу приложения. Выберите вариант Добавить фотографии . На следующем экране выберите место, откуда вы будете извлекать файлы DNG/Preset. Если вы сохранили их на свой телефон, выберите «Из фотопленки». Если вы сохранили их в облачном хранилище, выберите «Из файлов». Выберите файлы DNG, которые вы хотите импортировать.
ПРИМЕЧАНИЕ. Файлы предустановок — это файлы DNG. Когда вы впервые открываете изображение, вы можете получить сообщение об ошибке «Не удается загрузить файл». Это нормально. В любом случае нажмите галочку в углу.
5. Щелкните один из недавно импортированных файлов, затем щелкните три точки внутри круга в правом верхнем углу экрана. Оттуда выберите «Создать пресет» в появившемся меню. Дайте вашей предустановке имя.
Оттуда выберите «Создать пресет» в появившемся меню. Дайте вашей предустановке имя.
Вы также должны поместить пресет в группу пресетов. По умолчанию он будет в группе «Пользовательские пресеты». Создание новой группы с названием вашей новой коллекции сохранит пресеты из каждой коллекции вместе.
Выполните те же действия для каждого файла DNG/пресета.
Выберите изображение в мобильном приложении Lightroom, которое вы хотите отредактировать. Проведите пальцем влево по нижним параметрам, пока не увидите «Предустановки», и нажмите на этот параметр. Он откроется с вашей последней использованной коллекцией пресетов. Нажав на название коллекции, вы можете выбрать новую коллекцию, которую вы только что установили.
КАК УСТАНОВИТЬ ПРЕСЕТЫ LIGHTROOM НА
LIGHTROOM CLASSIC (.XMP)
1. На своем устройстве коснитесь ссылки для загрузки пресета.
2. Если вам нужен только один вариант, щелкните конкретный вариант, чтобы загрузить этот файл. Если вы хотите загрузить их все, нажмите на файл . zip. Вы можете переместить файлы, содержащие предустановки .xmp, в любое место на вашем компьютере: их не обязательно хранить непосредственно в системной папке Lightroom.
zip. Вы можете переместить файлы, содержащие предустановки .xmp, в любое место на вашем компьютере: их не обязательно хранить непосредственно в системной папке Lightroom.
3. Откройте Lightroom Classic.
4. В раскрывающемся меню вы можете создать, импортировать или управлять своей коллекцией пресетов. При выборе «Импорт» вы сможете перейти к папке, содержащей загруженные файлы .xmp.
5. После импорта пресетов всегда рекомендуется закрыть и снова открыть Lightroom, чтобы новые пресеты можно было сохранить в кеше библиотеки Lightrooms.
6. После повторного открытия ваши новые пресеты будут отображаться в списке и «Пользовательские пресеты» на левой панели модуля «Разработка».
7. При выборе «Управление пресетами» откроется папка пресетов в системной папке Adobe. Здесь вы можете перемещать, удалять и добавлять предустановленные файлы .xmp.
8. Найдите любую фотографию и щелкните имя предустановки, чтобы применить ее к этой фотографии.
КАК УСТАНОВИТЬ ПРЕСЕТЫ LIGHTROOM НА
LIGHTROOM CC (.
 XMP)
XMP)
1. На своем устройстве коснитесь ссылки для загрузки пресета.
2. Если вам нужен только один вариант, щелкните конкретный вариант, чтобы загрузить этот файл. Если вы хотите загрузить их все, нажмите на файл .zip. Вы можете переместить файлы, содержащие предустановки .xmp, в любое место на вашем компьютере: их не обязательно хранить непосредственно в системной папке Lightroom.
3. Откройте Lightroom CC и нажмите «Предустановки» в правом нижнем углу.
4. Щелкните •••, а затем Импорт пресетов.
5. Найдите предустановленные файлы .xmp и выберите их.
6. Щелкните Импорт.
7. Теперь ваши пресеты установлены.
8. Найдите любую фотографию и щелкните имя предустановки, чтобы применить ее к этой фотографии.
КАК УСТАНОВИТЬ ПРЕСЕТЫ LIGHTROOM НА
LIGHTROOM 4, 5, 6 (.LRTEMPLATE)
M AC
1. Загрузите и разархивируйте файл пресетов и откройте папку, в которой он был сохранен.
2. В этой папке вы найдете файлы пресетов с расширением .IRTEMPLATE.
3. Открыть лайтрум.
4. Выберите lightroom > настройки.
5. Появится новое окно. Выберите вкладку пресеты.
6. Нажмите кнопку с надписью «показать папку пресетов Lightroom».
7. Скопируйте загруженную папку с вашими пресетами в папку разработки пресетов. Рекомендуется скопировать папку предустановок в это новое место, а не перемещать ее.
8. Просто перезапустите лайтрум и все. Ваши пресеты теперь можно найти в разделе пресетов модуля разработки Lightroom.
WI NDOWS
1. Загрузите и разархивируйте файл пресетов и откройте папку, в которой он был сохранен.
2. В этой папке вы найдете файлы пресетов с расширением .IRTEMPLTE.
3. Открыть лайтрум.
4. Выберите «Правка» > «Настройки».
5. В окне настроек выберите вкладку пресетов.
6. Нажмите кнопку с надписью «Показать папку с пресетами Lightroom» (примечание: если вы не видите папку с данными приложения, перейдите на панель управления.
