Как быстро обработать много фотографий? 11 советов по работе в Adobe Lightroom и 2 бесплатных пресета
Когда фотограф начинает много снимать и стремится получать больше качественных кадров с каждой фотосессии, возникает вопрос: как быстро обработать много снимков? Во-первых, очень сложно сделать так, чтобы кадры серии имели одинаковые цвета: при ручной обработке цвета каждого следующего снимка будут немного отличаться, а нужно стремиться к единообразию. Во-вторых, на обработку вручную уходит больше времени. Так что в этом уроке поговорим об инструментах, которые помогут моментально обработать любой объём фотографий.
В чём плюс обработки в RAW-конвертере? Благодаря принципу недеструктивной обработки, все настройки сохраняются в отдельном файле, а исходник остаётся неизменным, и мы можем применить параметры к любому другому снимку.
Урок основан на Adobe Lightroom Classic, однако в других программах, таких как Capture One Pro, Skylum Luminar, Nikon Capture NX-D, процессы схожие.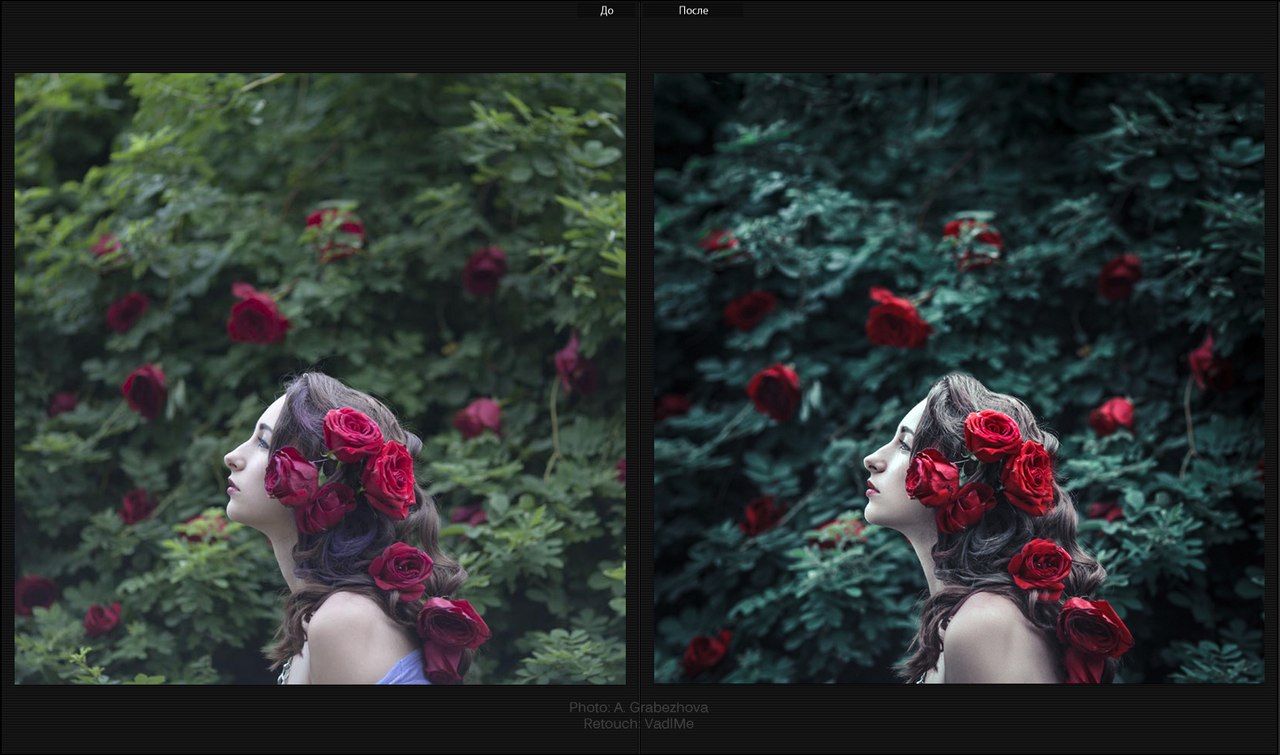
При подготовке урока мы задействовали ноутбук ConceptD 7 от Acer. ConceptD — серия устройств, созданных для тех, кто производит контент: фотографов, видеографов, блогеров, дизайнеров. В линейке есть и профессиональные мониторы, и настольные рабочие станции, и ноутбуки. Отличительная черта ноутбуков ConceptD — экраны, обеспечивающие точную, правильную цветопередачу. А ведь это очень важно для тех, кто работает с графикой! Монитор — наши вторые глаза: нельзя обрабатывать фото и видео, не имея правильного представления о том, как настройки отобразятся на картинке. Все мониторы в устройствах ConceptD прошли сертификацию Pantone Validated, то есть уже «из коробки» обеспечивают точность цветопередачи в пределах Delta E <2.
Как перенести обработку с одной фотографии на другие?
В Lightroom Classic есть несколько способов перенести коррекции одного кадра на другой. Рассмотрим самые простые. Для начала обработаем одну фотографию из серии. Настроим яркость, контраст и цвета на фото (об этом у нас есть отдельные уроки).
Красной стрелкой показано главное фото, у него яркая рамка. Последнее фото (синяя стрелка) не выделено, то есть его настройки не будут синхронизированы. Жёлтой рамкой выделена кнопка Sync… («Синхронизировать…»).
В открывшемся окне выбираем, какие настройки будут перенесены на другие фото. По умолчанию в окне выделено всё, кроме локальных коррекций, трансформации, кадрирования и ретуши. Локальные коррекции с одного снимка на другой следует переносить осторожно: это допустимо, если на фотографиях очень похожая компоновка.
Окно выбора настроек для синхронизации. Какие настройки синхронизировать? Если не уверены, поставьте галочки напротив тех позиций, которые вы сами регулировали на основном снимке, а остальные отключите.
Потом нужно пройтись по каждому снимку и подправить коррекции. Финишная доводка займёт минимум времени по сравнению с обработкой каждого кадра с нуля.
Окно копирования настроек
Второй способ перенесения настроек ещё проще. Коррекции можно скопировать в буфер обмена, а потом вставить на любой другой кадр. Выделив обработанный снимок, нажимаем клавиши CTRL+SHIFT+C. Откроется окно, в котором нужно выбрать, какие настройки копировать. После нажатия на Copy («Копировать») настройки будут скопированы. Перейдём к снимку, на который хотим перенести настройки, и нажмём CTRL+SHIFT+V. Настройки продублированы. Быстро и очень просто! Кстати, в Lightroom горячие клавиши работают только в английской раскладке.
Работа с пресетами
Как сохранить понравившуюся обработку, чтобы быстро применять её к любым снимкам одним щелчком мыши? Нужно сохранить обработку в отдельный файл-пресет.
Поскольку пресет — отдельный файл, во-первых, его можно переносить с компьютера на компьютер, а во-вторых, им получится делиться с коллегами. В интернете можно скачать или купить готовые пресеты. Но прежде чем скачивать чужой пресет, давайте разберёмся, как создать свой.
Создаём свой пресет. Практические советы
Процесс создания пресета очень прост. Берём обработанный кадр, настройки с которого вы хотите сохранить, и переходим в режим Develop («Разработка»), в левой панели есть пункт Presets («Стили»). Нажимаем на +. В появившемся меню выбираем Create Preset («Создать стиль»).
Откроется окно выбора коррекций для записи в пресет. Это окно немного отличается от того, которое появляется при простой синхронизации коррекций между файлами. Рассмотрим его внимательнее и сразу дадим ряд советов по созданию пресетов.
- Пресет лучше делать максимально универсальным, чтобы он корректно ложился на любой снимок. Поэтому не нужно добавлять локальные коррекции, настройки трансформации и ретуши.
- При создании пресета можно включить автоматическую настройку базовых параметров. Чтобы пресет хорошо сработал на всём многообразии сюжетов, поставим галочку Auto Settings («Автонастройки»). Тогда программа сама решит, как настроить коррекции из группы Basic Tone («Базовый тон»). А автоматический баланс белого можно выбрать ещё на этапе обработки кадра. Осталось придумать название пресету и сохранить его, нажав кнопку Create («Создать»).
Функция Auto Settings («Автонастройки») выделена красным. Она сделает пресет универсальнее: программа сама будет подбирать настройки группы Basic Tone («Базовый Тон») для каждого фото. Останется лишь проверить, правильно ли сработала автоматика. Синей рамкой выделена функция создания ISO-зависимых пресетов.
Останется лишь проверить, правильно ли сработала автоматика. Синей рамкой выделена функция создания ISO-зависимых пресетов.
В последних версиях Lightroom можно создавать ISO-зависимые пресеты. Чем выше ISO, тем больше на фото цифрового шума, поэтому кадры, сделанные на высокой чувствительности, могут потребовать другой обработки (как минимум других настроек шумоподавления). Как сделать так, чтобы пресет учитывал эти особенности? Выберем для обработки несколько кадров, снятых на разных значениях ISO, обработаем их и синхронизируем настройки. Теперь настроим более мощное шумоподавление для кадра, сделанного с максимальным ISO. Выделив все снимки, начнём создавать пресет с помощью кнопки +. Если выделено несколько кадров, внизу окна будет доступна галочка Create ISO Adaptive Preset («Создать адаптивный стиль ISO»). Ставим эту галочку и создаём пресет. После этого к снимкам на разных ISO будут применяться различные настройки.
Когда пресет будет создан, он появится в списке доступных.
 Теперь вы можете выбрать любой файл: при наведении мыши на название пресета включится его предпросмотр на фото, а по щелчку мыши он будет применён. Очень удобно! Помните, что все настройки всегда можно сбросить и смело экспериментируйте.
Теперь вы можете выбрать любой файл: при наведении мыши на название пресета включится его предпросмотр на фото, а по щелчку мыши он будет применён. Очень удобно! Помните, что все настройки всегда можно сбросить и смело экспериментируйте.
Пресет создан, он появился в списке пользовательских пресетов. Теперь мы можем применить его к любым другим фото щелчком мыши.
- Попробуйте наложить получившийся пресет на разные кадры. Возможно, вы увидите, что на некоторых сюжетах он поведёт себя некорректно. В таком случае нужно найти проблему, внести более универсальные настройки и обновить пресет (правой кнопкой мыши щёлкаем на название пресета и выбираем пункт Update with Current Settings («Обновить с текущими настройками»)).
- Как посмотреть один и тот же снимок при разных вариантах обработки, с разными пресетами? Щёлкнем правой кнопкой по снимку и выберем пункт Create Virtual Copy, чтобы создать виртуальную копию снимка (на жёстком диске файл с фото не будет продублирован и лишнего места не займёт) для альтернативной обработки.

Создание виртуальной копии снимка.
Сравнение двух виртуальных копий одного фото. Чтобы вывести на экран обе картинки, перейдём в режим Library и нажмём иконку, выделенную на скриншоте красной рамкой.
- Не бывает универсальных пресетов, как не бывает на камере кнопки «шедевр». Поэтому почти всегда снимки, к которым применён готовый пресет, придётся доводить до ума: корректировать яркость, контраст, цвета. Так что фотограф должен уметь обрабатывать кадры в Lightroom с нуля. Полезно делать несколько пресетов под разные задачи: один для портретов, другой для пейзажей, а третий для предметной съёмки. Дальше можно разделить портретные пресеты на несколько категорий: например, для съёмки при дневном освещении и вечером. У продвинутых фотографов в арсенале множество своих пресетов на все случаи жизни.
Для наших читателей мы подготовили бонус — два пресета, которые можно скачать и установить себе (об этом ниже). Посмотрите, как они сработают на ваших фото. Эти пресеты созданы для обработки портретных фото «под плёнку». Сейчас многие фотографы убирают с фото яркие зелёные и синие оттенки, оставляя тёплые тона. Для этого подойдёт наш первый пресет. Второй пресет тоже снижает насыщенность отвлекающей зелени, уводя её в приятные холодные оттенки.
Посмотрите, как они сработают на ваших фото. Эти пресеты созданы для обработки портретных фото «под плёнку». Сейчас многие фотографы убирают с фото яркие зелёные и синие оттенки, оставляя тёплые тона. Для этого подойдёт наш первый пресет. Второй пресет тоже снижает насыщенность отвлекающей зелени, уводя её в приятные холодные оттенки.
Помните, что любую коррекцию, добавленную пресетом, можно корректировать или вовсе отключать. Так, в этих пресетах добавляется плёночное зерно, которое замаскирует неидеальную резкость, если такая проблема есть. Также в пресетах используются автонастройки: базовые коррекции Lightroom выставляет сам, и его работу стоит проверить — достаточно ли яркие и контрастные кадры получаются, адекватно ли сработали регулировки HSL. Кадры в уроке обработаны с помощью этих двух пресетов.
Обработка множества снимков — ресурсоёмкий процесс! И для обработки больших профессиональных фотосессий требуется производительный компьютер. ConceptD 7 оснащён мощным процессором Intel Core i7 9-го поколения и мощной видеокартой семейства NVIDIA RTX. Кроме того, для обработки большого количества фото важен объём оперативной памяти. В нашей конфигурации 32 ГБ ОЗУ, так что все процессы проходят комфортно и быстро. Отметим возможность установки второго жёсткого диска, что позволит организовать хранение ОС и программ на одном диске, а рабочих файлов — на другом. При таком сценарии система будет работать быстрее, да и надёжность хранения данных повысится.
Кроме того, для обработки большого количества фото важен объём оперативной памяти. В нашей конфигурации 32 ГБ ОЗУ, так что все процессы проходят комфортно и быстро. Отметим возможность установки второго жёсткого диска, что позволит организовать хранение ОС и программ на одном диске, а рабочих файлов — на другом. При таком сценарии система будет работать быстрее, да и надёжность хранения данных повысится.
Импорт и экспорт пресетов
Как установить чужой пресет в Lightroom? И как поделиться своим пресетом?
- Чтобы загрузить чужой пресет в Lightroom, нажимаем на + и выбираем пункт Import («Импорт наборов»). Выбираем на жёстком диске файл с пресетом (они имеют расширение .xmp) и нажимаем кнопку «Импорт».
- Чтобы сохранить свой пресет в файл, выбираем в списке нужный пресет и щёлкаем правой кнопкой мыши. Выбираем пункт Export… («Экспорт») и место на жёстком диске, куда нужно сохранить файл (можно поменять ему имя). Нажимаем «Сохранить». Готово!
- У экспорта пресетов есть ещё одно полезное применение — создание резервных копий своих пресетов.
 Ведь наверняка со временем у вас появятся любимые пресеты, которые вы создавали на основе своих фото. Такой пресет жалко потерять при неполадках ПК или Lightroom (которые иногда случаются). А ещё копии пригодятся при «переезде» на новый компьютер.
Ведь наверняка со временем у вас появятся любимые пресеты, которые вы создавали на основе своих фото. Такой пресет жалко потерять при неполадках ПК или Lightroom (которые иногда случаются). А ещё копии пригодятся при «переезде» на новый компьютер.
Работа с синхронизацией настроек и пресетами повысит продуктивность во множество раз! Теперь не нужно каждый снимок обрабатывать с нуля, подгонять по цветам под остальные кадры серии. Алгоритм простой: синхронизируем настройки фотографий или же применяем к ним один и тот же пресет.
Следите за обновлениями раздела уроков на Prophotos.ru, у нас впереди ещё много интересных тем!
Киношные пресеты для Lightroom
Оплатить курс вы можете из любой точки мира, выбрав для себя наиболее удобный вариант. Яндекс касса — в неё входят банковские карты Visa или Mastercard, платежные системы Webmoney, Яндекс деньги, терминалы мгновенной оплаты, Сбербанк онлайн, Альфаклик и платежи для стран ближнего зарубежья. Так же доступен Pay Pal и интеркасса (для жителей Украины), операторы быстрых денежных переводов «Юнистрим», «Связной» и т.д.
Так же доступен Pay Pal и интеркасса (для жителей Украины), операторы быстрых денежных переводов «Юнистрим», «Связной» и т.д.
P.S. Осталось в наличии: 0 наборов
Сделайте заказ сейчас, чтобы получить один из 100 доступных наборов!
Выберите платиновую версию, чтобы дополнительно получить комплект из 30-ти туристических пресетов!
Портрет в тумане — рассеянный свет
Портрет в лесу — пасмурная погода
(пресет с цветокоррекцией + пресет с полной обработкой)
Смешанный свет — тёплый и холодный
Жесткий солнечный свет + вспышка
(пресет с цветокоррекцией + пресет с полной обработкой)
(пресет с цветокоррекцией + пресет с полной обработкой)
Зимний портрет — боковое солнце
(пресет с цветокоррекцией + пресет с полной обработкой)
В пакет «Кино» входит
38 готовых пресетов:
(пресет с цветокоррекцией + пресет с полной обработкой)
Испытайте новый набор готовых пресетов для Lightroom и начните обрабатывать как профессионал уже через пару часов!
Обрабатывайте фотографии
в 1 клик…
(пресет с цветокоррекцией + пресет с полной обработкой)
Драматичные портреты в пасмурную погоду
Сочетание импульсного и постоянного света
(пресет с цветокоррекцией + пресет с полной обработкой)
Портрет в воде — морская тематика
Бонусы для быстрых!
Если вы успеете сделать заказ сегодня, то помимо основных пресетов получите шикарный комплект бонусных материалов!
Бонус №1 Урок из продвинутого курса
«Магия фотовспышек»
© 2018г. Авторы: Александр Заморин, Дмитрий Рогожкин и Вадим Шемет
Авторы: Александр Заморин, Дмитрий Рогожкин и Вадим Шемет
Бонус №4 Готовые схемы света
для студийной фотографии
Посмотрев это занятие вы сможете эффектно заменять фон на своих
фотографиях, чтобы это было незаметно для зрителя. Например, можно
поставить город из небоскрёбов вместо серых пятиэтажек!
Бонус №3 Запись VIP встречи курса
«Обрабатывай как профи»
Портрет в интерьере — естественный свет
Портрет у окна — сдержанные цвета
Теперь, чтобы получать ПРОФЕССИОНАЛЬНУЮ
обработку своих фотографий вам достаточно:
Установить готовые пресеты в свой Lightroom
Начать обрабатывать фотки в 1-3 клика
Посмотреть простую видеоинструкцию
Попробуйте, это легко!
help@druzya-fotoshkola. ru
ru
Городской портрет с рассеянным светом
(пресет с цветокоррекцией + пресет с полной обработкой)
Вместе с основными пресетами вы получите ценнейший для фотографа
комплект из готовых текстур с бликами, искрами и пылинками, которые
вы сможете накладывать на свои работы, делая их атмосфернее.
Подробная видеоинструкция, которая позволит вам смешивать в одном кадре сразу несколько источников постоянного и импульсного света, получая на выходе кинематографичные фотографии.
Бонус №2 Готовые текстуры для
обработки фотографий
Поскольку все фотографы не могут одинаково обрабатывать фотографии, мы сознательно ограничили продажи этих пресетов и снабдили каждый из них уникальным серийным номером.
Посему, будет продано только 100 экземпляров, после чего они исчезнут из продажи.
— это файл с сохранёнными
Что такое пресеты?
Пресет в Lightroom
настройками для оброботки, где уже произведена работа с цветом и другими настройками фотографии.
Чтобы обработать свою фотографию, вам нужно лишь выбрать подходящий под освещение пресет, применить и выполнить его легкую адаптацию, о которой вы узнаете в подробной видеоинструкции к набору.
(пресет с цветокоррекцией + пресет с полной обработкой)
Портрет с контровым светом из окна
(пресет с цветокоррекцией + пресет с полной обработкой)
(пресет с цветокоррекцией + пресет с полной обработкой)
Уличный портрет — жёлтый свет от фонаря
(пресет с цветокоррекцией + пресет с полной обработкой)
Закат против солнца — в поле
(пресет с цветокоррекцией + пресет с полной обработкой)
(пресет с цветокоррекцией + пресет с полной обработкой)
Оплатить курс вы можете из любой точки мира, выбрав для себя наиболее удобный вариант. Яндекс касса — в неё входят банковские карты Visa или Mastercard, платежные системы Webmoney, Яндекс деньги, терминалы мгновенной оплаты, Сбербанк онлайн, Альфаклик и платежи для стран ближнего зарубежья. Так же доступен Pay Pal и интеркасса (для жителей Украины), операторы быстрых денежных переводов «Юнистрим», «Связной» и т.д.
Яндекс касса — в неё входят банковские карты Visa или Mastercard, платежные системы Webmoney, Яндекс деньги, терминалы мгновенной оплаты, Сбербанк онлайн, Альфаклик и платежи для стран ближнего зарубежья. Так же доступен Pay Pal и интеркасса (для жителей Украины), операторы быстрых денежных переводов «Юнистрим», «Связной» и т.д.
Приобретайте пресеты!
Приобретая этот набор пресетов для Lightroom вы абсолютно ничем не рискуете, потому что все риски я уже взял на себя. Если по каким-то причинам вы сочтёте, что этот набор вам не подходит, то в любой момент сможете вернуть стоимость комплекта пресетов обратно.
Для этого просто напишите мне на почту письмо, укажите причину возврата и я без лишних вопросов верну ваши деньги обратно.
Гарантия действует в течении 365 дней, поэтому вы полностью защищены от любых неожиданностей.
Как это работает?
— Без изучения долгих видеоуроков
— Без нудной теории колористики
— Без неудачных экспериментов
— Без домашних заданий и сложного обучения
К примеру, вы можете применить готовый пресет «Властелин колец» и получить стильную обработку своей фотографии в стиле этого фильма.
Портрет в горах — пасмурная погода
(пресет с цветокоррекцией + пресет с полной обработкой)
Портрет у окна — стиль «Гарри Поттер»
(пресет с цветокоррекцией + пресет с полной обработкой)
Портрет с фонариком — тёплый свет
(пресет с цветокоррекцией + пресет с полной обработкой)
Служба поддержки:
E-mail: help@druzya-fotoshkola. ru
ru
Тел: 8 (800)-555-28-40
Гарантия качества
(пресет с цветокоррекцией + пресет с полной обработкой)
Вместе с пресетами к Lightroom вы получите подробную видеоинструкцию от Дмитрия Рогожкина, где он по шагам разберёт настройку всех пресетов, чтобы вы смогли грамотно их использовать!
Дополнительно!
Средний курс по обработке фотографий стоит 4-6 т. р., который зачастую ложится на полку и со временем забывается.
р., который зачастую ложится на полку и со временем забывается.
Здесь вы получаете набор готовых решений, которые мы сами используем ежедневно, и хорошая новость в том, что полный комплект из 38 готовых пресетов с дополнительными инструкциями стоит всего 2490р.
И это ещё не всё…
Сколько стоит?
Набор готовых световых схем для съёмки в студии, который подарит вам множество эффектных и стильных портретов!
(пресет с цветокоррекцией + пресет с полной обработкой)
По фильму «Властелин колец» — пасмурно, драма
Всю самую сложную работу мы уже сделали за вас — вам осталось лишь установить пресеты и начать их использовать!
Портрет в интерьере — естественный свет
Как создать свой пресет в Лайтрум
В программе Lightroom существует возможность сохранить набор инструкций по обработке фотографий в виде пресетов.
Представьте, что вы обрабатывали фотографию и в результате получили интересный эффект, который хотели бы использовать в дальнейшем с другими изображениями. Или при обработке фотографий вы обратили внимание, что на начальном этапе обработки используете одни и те же шаги и значения. Вот, чтобы облегчить жизнь и сократить время обработки фотографии и существуют пресеты, наборы команд, которые позволяют одним кликом выполнить над фотографией несколько операций.
Рассмотрим на примере как создать свой пресет в Лайтрум.
Как сделать свой пресет в Лайтрум
В одном из уроков мы получили HDR-эффект на фотографии в Lightroom, процесс несложный, но не быстрый. Давайте создадим пресет «Мой HDR».
Открываем урок по созданию HDR-эффекта, прорабатываем его на предлагаемой фотографии от начала до конца.
Когда желаемый результат достигнут выбираем в меню Develop -> New Preset.
В открывшемся окне в поле Preset nаme указываем название пресета, где он будет находиться и какие параметры урока будет содержать.
Называем пресет «My-HDR», храниться он будет в папке пресетов пользователя «User Presets» и содержать все параметры, кроме автоматических. Нажимаем «Create».
Пресет готов и отображается в левой панели Lightroom.
Проверяем наш пресет в действии. Импортируем новое изображение.
Нажимаем на My-HDR в левой колонке и любуемся результатом.
P.s. Как добавить новый пресет в Lightroom. Вы скачали пресет из Интернет, но не знаете как его добавить в Lightroom.
- Кликаете правой кнопкой мышки на списке уже установленных пресетов в левой колонке рабочего пространства в режиме «Develop»;
- В открывшемся списке выбираете Import;
- Находите скачанный пресет, кликаете на нем и нажимаете «Открыть».
Готово.
Presets lightroom| Как установить пресеты в лайтрум
Фотография – это достаточно дорогое увлечение, и хотелось бы, чтобы оно окупалось хотя бы частично. Начните зарабатывать, отправляя свои работы на микростоки, предварительно вам нужно будет зарегистрироваться хотя бы на нескольких из них (Например: Dreamstime, Лори, Fotolia, 123rf, Crestock, BigstockPhoto).
Adobe Lightroom позволяет ускорить работу по обработке фотографий, для этого в нем нужно использовать очень удобные инструменты – пресеты, и не стоит забывать о богатом наборе горячих клавиш.
Сегодня я отвечу на популярный вопрос: «как установить пресеты в лайтрум».
Начнем с определения.
Presets – в переводе с английского «предустановка» или «заранее устанавливать, задавать».
Пресеты в lightroom хранятся в виде файлов с расширением «lrtemplate», именно в нем сохраняются определенные параметры изображений (яркость, контраст, баланс белого, метаданные и другие).
Если вы захотели, например, убрать виньетирование, хроматические аберрации, дисторсию или добавить водяные знаки к фотографии – вы можете сделать это двумя способами
- Применить настройки отдельно к каждому изображению
- Сохранить настройки в presets lightroom и применять их когда угодно к любому количеству выбранных изображений.
Предлагаю вам два способа решения вопроса «как установить пресеты в лайтрум», но сначала хочу предупредить вас о том, что, если вы решили установить пресеты lightroom, созданные другими фотографами, то результат вас не всегда устроит – на одном снимке он будет хорошим, а на другом просто ужасным. В каждом случае нужно подбирать что-то свое (для закатов один пресет, для натюрморта – другой, плюс доводка до ума на каждой фотографии).
В каждом случае нужно подбирать что-то свое (для закатов один пресет, для натюрморта – другой, плюс доводка до ума на каждой фотографии).
Различные наборы presets lightroom можно скачать в интернете (проблем с поиском возникнуть не должно). Они обычно скомпонованы в архив, и перед установкой их нужно разархивировать. Большая часть пресетов в лайтрум абсолютно бесплатна.
Итак.
Как установить пресеты в лайтрум. Способ 1.
Перед тем как начать редактирование фотографий, их нужно импортировать.
Далее переходим в модуль «Разработка» (Develop)
На левой панели вы увидите меню «Presets»
Нас интересуют пользовательские пресеты «User Presets».
Как установить пресеты для lightroom
Чтобы не путаться в огромном количестве пресетов в lightroom – лучше раскладывать их по папкам. Чтобы создать новую папку, выберите «New Folder» (чтобы вызвать меню, нужно кликнуть правой кнопкой мыши в меню «User Presets»).
Далее кликайте по опции «Import», после чего откроется диалоговое окно, в котором вам нужно указать месторасположение ваших пресетов; для того чтобы импортировать сразу несколько – можно зажать клавишу «Shift» или «Ctrl» на клавиатуре и выделить интересующие вас файлы, после чего нажать «Import», тем самым вы добавите пресеты в лайтрум.
Этот способ удобен, если вам нужно добавить несколько presets в lightroom.
Если же вы хотите сразу и много (как говорится «оптом дешевле»), то лучше воспользоваться другим способом.
Как установить пресеты в лайтрум. Способ 2.
Идея заключается в том, чтобы скопировать «presets lightroom» в «специальное место» на диске. Открываем следующее меню:
Edit -> Preferences (или воспользуйтесь горячими клавишами «Ctrl + ,»)
Как установить пресеты для lightroom
Выберите подменю «Presets».
Нас интересует следующий пункт: «Store presets with catalog» (Хранить пресеты вместе с каталогом). Отмечая галочкой этот пункт, мы говорим лайтруму сохранить пресеты в папке на жестком диске вместе с файлами каталога. Это удобно, так как все находится в одном месте, а не раскидано где попало в дебрях файловой системы.
Нажав на кнопку «Show Lightroom Presets Folder…» (показать папку с пресетами) лайтрум откроет в проводнике папку, где и хранятся пресеты.
Так как я хочу установить пресеты обработки или develop (именно их в большинстве случаев и нужно устанавливать), то я иду в папку «Lightroom\Develop Presets\User Presets», именно туда мы и копируем файлы presets lightroom.
Как установить пресеты для lightroom
После этого перезагружаем лайтрум, и в модуле «Разработка» видим, что все установилось так, как мы и хотели.
Как установить пресеты для lightroom
Лайтрум очень удобно использовать для каталогизации фотографий, для этого нужно при импорте (или после него) к фотографиям добавлять ключевые слова, зато потом поиск нужных картинок займет считанные секунды, очень удобно реализованы инструменты кадрирования фотографий (можно менять рамки кадрирования в соответствии с правилами композиции), завал горизонта вообще убирается за пару кликов.
Выходя на фотоохоту, помните, что многие дефекты фотографии нереально исправить в графическом редакторе (сильный цифровой шум, шевеленка или смазанность изображения), поэтому позаботьтесь о корректности настроек камеры заранее… Ну а для того, чтобы фотографии были красивыми с художественной точки зрения используйте «правило третей в фотографии» или «принцип золотого сечения» и другие советы по основам композиции в фотографии.
Скачайте книгу “Бесценные советы по основам композиции”
Зарегистрируйся на онлайн курс “Adobe Lightroom — это просто, как 1,2,3”
Добейся личного и профессионального успеха вместе с тренингом “Трамплин к успеху”
Отдохните – посмотрите интересное покадровое видео
Готовые пресеты в лайтрум
Множество людей работают с фотографиями, особенно в достаточно популярном приложении Lightroom. Конечно, каждый пользователь имеет свои предпочтения относительно эффектов и настроек при обработке фотографий. Однако любой, кто хоть раз работал в данном приложении, знает, насколько кропотливая и тонкая работа нужна для действительно качественной обработки фотографий.
В этом вам помогут пресеты. Под данным понятием подразумевают готовый набор настроек, который вызывается для обработки фотографии всего в один клик. Таким образом, вам не понадобится постоянно выставлять параметры, если вы хотите обработать фотографию аналогично тому, как вы делали это в прошлый раз. Вы сэкономите значительное количество времени, ведь пресеты lightroom помогут справляться с обработкой однотипных фотографий максимально оперативно.
Вы сэкономите значительное количество времени, ведь пресеты lightroom помогут справляться с обработкой однотипных фотографий максимально оперативно.
У нас на сайте вы без труда можете скачать самые разные пресеты lightroom, которые помогут вам открыть новые грани в обработке фото. Для того чтобы вам было максимально удобно выбирать, мы предлагаем для сравнения оригинал фотографии и то, как выглядит изображение после использования наших пресетов lightroom. Скачать их вы сможете максимально быстро, ведь на сайте не требуются такие долгие и ненавистные всем процедуры, как регистрация, оплата или что-то подобное. Просто наслаждайтесь миром фотографий!
Я как-то решил найти где скачать бесплатные пресеты для Lightroom и нашел на куче иностранных ресурсов. Делюсь с вами.
Это нормально, быть ленивым, когда дело доходит до редактирования фотографий. Вы и так напрягались делая ту самую идеальную фотографию, которая заслуживает висеть на выставке в Париже, и совсем не хочется тратить кучу времени на обработку. Тем более люди обычно ведут свои профили в одном стиле и пресеты Lightroom скорее даже необходимость.
Тем более люди обычно ведут свои профили в одном стиле и пресеты Lightroom скорее даже необходимость.
Я нашел 63 ссылки, где можно скачать бесплатные пресеты лайтрум и решил поделиться с вами (в некотрых ссылках больше чем один пресет)
Что такое пресет Lightroom?
Пресеты помогают не тратить время на обработку с нуля. Если вы знакомы с фильтрами VSCO, то знайте, что пресеты Lightroom это то же самое, только в другом приложении и создано обычными людьми, а не самим Adobe.
Таким образом, если вы хотите добиться определенного стиля фотографии, вместо того, чтобы угадывать, какая комбинация контраста, насыщенности, баланса белого и т. д. поможет достичь желаемого эффекта, вы просто применяете их всего одним щелчком мыши и настраиваете, если нужно.
Вы можете загружать множество различных типов пресетов для разных жанров. Таким образом, вы можете выбрать пресет со слегка более низкой насыщенностью и контрастностью, например, для редактирования портрета или высококонтрастный вариант для невероятных ландшафтов.
Потратьте время на редактирование и погрузитесь в эти 63 бесплатных пресета Adobe Lightroom. Все, что вам нужно сделать, это щелкнуть по названию тех, которые вам нравяться.
63 бесплатных пресета Lightroom
1. CosmicDancer
Если вы ищете что-то, чтобы дать вашим фотографиям ясности, контрастности и смелости, то этот пресет для вас.
2. Trey Ratcliff presets
Пресет Trey Ratcliff для ON1 содержит красивые яркие эффекты и теплые варианты, чтобы принести немного больше цвета и жизни вашим фотографиям.
3. Skyfall
Ничто не связано с Джеймсом Бондом. С бледно-розовыми небесами и низкой контрастностью, пресет Skyfall отлично подойдет для пейзажных снимков.
⭐ 40+ премимум пресетов на все случаи жизни
4. Orange & Teal
Вам, вероятно, даже не нужно загружать эти пресеты, чтобы угадать, что они делают с вашими изображениями. Берюзовые и оранжевые оттенки прекрасно дополняют друг друга, и это отличные эффекты для добавления изображений с холодными и теплыми тонами.
5. Пресеты от Shutter Pulse
Shutter Pulse создает потрясающие пресеты самого высокого качества, и, к счастью для нас, у них есть целая коллекция бесплатных пресетов. Есть пресеты для почти любого стиля.
6. Пресеты Lightroom от Altphotos
Тусклые и темные пресеты, яркие и теплые, те, которые увеличивают контрастность и синие тона, и которые дают теплые, ретро-стили для ваших изображений, вы наверняка найдете что-то, что вам нравится, с помощью Altphotos.
7. Grain and Film
Для тех, кто хочет добавить эффект старого фильма к своим фотографиям.
⭐ Премиум пресеты для светлых аккаунтов
8. High T >
Этот пресет отлично подходит для солнечных, ярки фотографий, например с моря.
9. Vintage Film
Сейчас мода на старину и с этим пресетом вы сможете сделать ваши фотографии винтажными.
10. Vintage Vixen
На тему винтажа гляньте еще на этот пресет. С мягкими тонами, красивым коричневым наложением и теплом, вы сможете достичь эффекта старины.
11. Deep Matte
Этот фильтр поможет достичь приятных матовых тонов на ваших фотографиях.
12. Favourite Film
Бесплатный пресет для Lightroom Favourite Film уменьшает контрастность на ваших снимках, чтобы сделать их подходящими для большого экрана. Это легкий пресет, который добавит вашим снимкам «фильмовости».
⭐ Премиум набор для блогеров
13. Vintage Lightroom
Винтажных пресетов никогда не бывает достаточно, правда? Этот пакет содержит все, от синих тонированных, туманных эффектов, до легких настроек контрастности.
14. Winter Wonderland
Идеально подходит для того, чтобы придать холодных тонов. Он поднимает яркость, балансирует контраст и придает вашим фотографиям приятный вид.
15. Let’s Get Lost
Этот пресет отлично подходит для лайфстайл фото. Он придает фотографиям хипстерских тонов.
16. Cross Processing
Этот фильтр добавит фиолетовые тона, которые многим по душе.
17. Landscape Vibrations
Пейзажи часто нуждаются в большей четкости, большей контрастности и большей ясности. Это качественная начальная точка для обработки пейзажей, и эти пресеты подходят для многих других видов изображений.
18. Mini Enlighten
Предустановки Mini Enlighten отлично подходят для контроля экспозиции и предлагают отличные фильтры для профессиональной обработки. Они отлично подходят для портретов и используют поп стиль.
19. Sepia
От мягкого HDR до чистой кожи и холодных теней этот набор пресетов полезен для всех видов фотографий. Для чувства ностальгии на ваших фотографиях.
20. Colour Pop
Между красивой яркостью и ярким беспорядком есть тонкая грань, но с Color Pop вы никогда не переступите через нее. В то время как множество пресетов уменьшают насыщенность, эти эффекты приятно ее усилят.
21. HDR preset
HDR — это спорная вещь. Кто-то любит этот эффект, кто-то нет. Но с этим пресетом вы найдете золотую середину. Он аккуратно повышает яркость и насыщенность.
Но с этим пресетом вы найдете золотую середину. Он аккуратно повышает яркость и насыщенность.
22. Autumn Color boost
Во многом осень красива, но с другой стороны она может быть довольно мрачной. Небо становится серым, а температура падает, это влияет на цвет фотографий. Но с этим пресетом вы сможете сохранить «золотой» оттенок осени.
23. Intense Warm
Бесплатный пресет Intense Warm дает теплые, контрастные тона для отографий. Отлично подходит для теплых Instagram аккаунтов.
24 Grace preset
Этот пресет убирает тени, но не делает фотографии слишком бледными.
25. Летний бриз LR pack
26. Высокая контрастность
Чорно-белый пресет. Больше монохромных тонов, чем просто обесцвечивание фотографии.
27. Instant Hipster
28. Lavender Lomo
Дает теплую виньетку Вашим фотографиям.
29. Blondies and Brunettes
50-е годы были временем, когда яркий цвет смешивался с более тонкими оттенками оранжевого и коричневого, в плакатах, моде и фотографии. Этот бесплатный Lightroom пресет блестяще демонстрирует это, с множеством вариантов стиля для ваших снимков.
Этот бесплатный Lightroom пресет блестяще демонстрирует это, с множеством вариантов стиля для ваших снимков.
30. Warm Retro
Выставить тепло на фотографии бывает достаточно сложно. Этот пресет помогает найти золотую средину.
31. Скачать бесплатные пресеты Lightroom Fujifilm
Эти пресеты специально разработаны для камер серии Fujifilm X-Series, но они также более чем подходят для изображений с других камер.
32. No Man Before Travel
Если вы надеетесь показать своим друзьям и семье все места, в которых вы были в отпуске, вам нужны эти бесплатные пресеты Lightroom. Они идеально подходят для фотографий из путешествий.
33. We Eat Together Food photography presets
Это не просто пресеты: еда всегда выглядит более аппетитной, с небольшим контрастом, вибрацией и ясностью, и эти пресеты хороши для того, чтобы сделать потрясающую раскладку действительно аппетитной.
34. Cole’s >
С добавленной дымкой, четкими, летними и черно-белыми пресетами, включенными в этот пакет, Коул покрыл базовые потребности.
35. Beautiful Sunrise
Восходы солнца всегда красивые, этот фильтр поможет вам сделать их еще более красивыми, добавив насыщенность, яркость и четкость.
36. Пресеты Лайтрум «Helene In Between»
Этот набор пресетов придает вашим изображениям легкий блеск. Отлично подходит для ваших пляжных и городских снимков.
37. Skin Tone
Все портреты нуждаются в небольшом редактировании здесь и там, и кожа может быть одной из самых сложных вещей для редактирования. Этот пресет выполняет всю тяжелую работу для вас.
38. Cinematic HDR
Эффект HDR — один из самых популярных онлайн, он особенно хорош для ясности и контрастности. Примените их к пейзажам, чтобы получить наилучший эффект.
39. Silver Lining
Если вы ищете черно-белый пресет, но хотите избежать высокой контрастности, эта стеклянная, серебряная подкладка может быть именно то, что вам нужно. Он забирает цвет из ваших фотографий и оставляет классную монохромную обработку.
40. Голивудские пресеты
Если вы ищете гламур, эти бесплатные пресеты для вас. Благодаря великолепному тонированию в различных стилях, вы будете чувствовать себя как голливудская суперзвезда в мгновение ока. Платная версия Pro содержит 70 пресетов в общей сложности, но вы можете взять два бесплатно для начала.
41. Cold Fact
Итак, со всеми этими красиво теплыми, летними пресетами, вы, вероятно, задаетесь вопросом, где холодные, не так ли? Не смотрите дальше, скачивайте этот пресет.
42. Городские пресеты
Если вы на самом деле не ищете HDR, но ищете усилитель четкости, это может быть для вас. Этот городской пресет делает большую работу по созданию прекрасного.
43. Spring
Если летние пресеты слишком теплые для ваших вкусов, а более холодные тона не режут его, вам понравится этот пресет. Он мягкий и яркий, с одним оттенком дополнительного цвета.
44. Voodoo Lounge
Предварительная настройка Voodoo Lounge позволяет тонко настроить изображение и добавить всплеск дополнительного цвета, не заставляя его слишком насыщаться. Это хороший вариант для городских изображений, которые вы не хотите делать слишком летними.
Это хороший вариант для городских изображений, которые вы не хотите делать слишком летними.
45. Rockwell Warm
Rockwell Warm не самый теплый пресет в списке. Фактически, он смывает ваши цвета немного в пользу введения немного более подробной информации в изображение. Это хорошая альтернатива HDR, но по-прежнему выглядит кинематографично.
46. Matt Kloskowski’s Spotlight
Виньетки могут быть трудными в настройке. К счастью, Мэтт Клосковски усовершенствовал их. Эти пресеты на сайте ON1 добавляют цвет и теплоту и фокусируются на центре вашей фотографии.
47. Light Leak presets
Если виньетки Мэтта не ваша вещь, может быть, вы ищете яркие оттенки в углах и краях ваших снимков? Эти пресеты прекрасны для всплеска цвета в ваших изображениях и отлично смотрятся на яркой, летней сцене.
48. Темные присеты Lightroom
Отличный для драматических сцен, но также и необходимый инструмент в управлении тоном.
49.
 BeArt
BeArtИдеально подходит как для новичков, так и для профессионалов, с наклоном к портретам с мягким фокусом, свадьбам и снимкам детей.
50. Trey’s Lightroom Presets
Эти красивые бесплатные пресеты Lightroom могут поднимать желтые цвета, настраивать блюз и придавать вашим изображениям красивый свечение. Они отлично подходят для ярких снимков, но могут использоваться для усиления темных.
51. Shotkit bundle
Этот набор из 25 пресетов включает в себя горсть, целью которой является тиражирование популярных пленочных эмульсий, таких как Agfachrome RSX II 200 и Kodak Ektacolor Pro 160.
Надеюсь вы смогли скачать пресеты Lightroom бесплатно для себя и нашли что-то достойное.
Полезный инструмент для Instagram
Лучший, по моему мнению, инструмент продвижения в Instagram — Tooligram. Занимаешься своими делами, а оно лайкает и подписывается на твою целевую аудиторию. Кликни, чтобы попробовать 7 дней бесплатно, это принесет около 300 живых подписчиков.
Постоянно находитесь в поисках нового цвета?
Не получается найти идеальный цвет?
Не можете выбрать лучший для себя цвет?
Мы сделали всё за вас!
Вам остается только пользоваться!
Как сделать собственные пресеты Lightroom, которые действительно работают
Редактирование фотографий одним щелчком имеет тенденцию испытывать недостаток в изяществе и стиле — если Вы не делаете это одним щелчком, редактируют самостоятельно. Вы можете думать о предустановках Lightroom как о пользовательских встроенных фотофильтрах, превращая редактирование, которое первоначально занимало несколько минут (или больше), в редактирование, которое можно легко применить к любому изображению одним нажатием или щелчком.
При покупке шаблонов Lightroom вы можете быстро запустить библиотеку шаблонов, а создание собственных дает вам полный контроль над внешним видом ваших фотографий и позволяет разработать свой собственный стиль. Процесс на удивление прост, но есть несколько хитростей, чтобы сделать это правильно. Вот как создать пресеты в Lightroom Classic и Lightroom CC .
Вот как создать пресеты в Lightroom Classic и Lightroom CC .
Ключ к созданию успешных пресетов
Предустановки Lightroom применяют одинаковые настройки к каждой фотографии. Хитрость в создании пресетов состоит в том, чтобы понять, как эти настройки работают и что следует (и не следует) включать в пресет.
Предварительные настройки Lightroom перемещают каждый ползунок регулировки в одно и то же положение, независимо от того, где начинается этот ползунок. Это обычно хорошо для слайдеров, таких как блики и тени, где каждая неотредактированная фотография начинается с нуля, но не будет работать так же, как баланс белого и оттенок. Предустановка Lightroom не добавит, скажем, 200 градусов к ползунку температуры — она переместит этот ползунок к точному значению температуры, установленному внутри предустановки.
Это становится проблемой, когда вы применяете предустановку, изначально созданную для фотографии золотого часа, к изображению, снятому при флуоресцентном освещении. По этой причине в большинстве случаев настройки баланса белого не следует включать в предустановку.
По этой причине в большинстве случаев настройки баланса белого не следует включать в предустановку.
Конечно, баланс белого — это единственное, что выглядит по-разному при разных условиях освещения. Все, от насыщенности до контраста, может потребовать различной степени тонкой настройки в зависимости от ситуации. Одним из решений этой проблемы является создание отдельных предустановок, например, для изображений вне помещения и для изображений внутри помещений, или для резкого освещения, и для мягкого освещения и т. Д.
Предустановки также не являются единственным инструментом Lightroom для быстрого редактирования фотографий — инструмент синхронизации также применяет одинаковые настройки к нескольким изображениям. Оба инструмента, однако, используются по-разному. Предустановка идеально подходит для создания стиля, который можно применять к изображениям в нескольких коллекциях. Инструмент синхронизации может корректировать изображения, снятые в аналогичных условиях. Там, где предустановки идеально подходят для стилей, синхронизации также могут использоваться для исправления ошибок.
Как сделать пресеты Lightroom
1. Отредактируйте изображение с настройками, которые вы хотите сохранить в качестве предустановки.
Предустановка Lightroom начинается с простой настройки отдельного изображения, как обычно.
Любая корректировка является честной игрой, но имейте в виду, что корректировка будет применена к каждому изображению, на котором вы используете пресет. Если вы увеличите экспозицию, поскольку оригинал был слишком темным, вы также осветлите экспозицию для изображений, которые уже были правильно экспонированы. Это только продлит процесс редактирования, поскольку вы вернетесь назад и полностью измените настройку пресета.
К счастью, Lightroom дает вам возможность исключить настройку из предустановки.
2. Сохраните новый пресет.
Lightroom примет эти настройки и превратит их в предустановку для вас с помощью нескольких быстрых шагов, но процесс немного отличается между Lightroom Classic и Lightroom CC.
В Lightroom Classic щелкните значок «плюс» в верхней части вкладки «Наборы настроек» слева и выберите «Создать набор настроек». В появившемся окне дайте вашему пресету имя и выберите группу для сохранения нового набора настроек. Затем , используйте флажки, чтобы указать, какие настройки вы хотели бы включить в пресет. Например, вы можете отменить настройку баланса белого, если вы прикоснулись к этим ползункам, или каждому изображению будет присвоено одинаковое значение баланса белого, независимо от настройки исходного изображения. Затем нажмите «Создать».
В появившемся окне дайте вашему пресету имя и выберите группу для сохранения нового набора настроек. Затем , используйте флажки, чтобы указать, какие настройки вы хотели бы включить в пресет. Например, вы можете отменить настройку баланса белого, если вы прикоснулись к этим ползункам, или каждому изображению будет присвоено одинаковое значение баланса белого, независимо от настройки исходного изображения. Затем нажмите «Создать».
В Lightroom CC перейдите на панель предустановок внутри панели редактирования. Нажмите значок с тремя точками и выберите «создать стиль». Выберите имя и нажмите «Сохранить». В CC пресеты автоматически сохраняются в категории пользовательских пресетов.
3. Примените пресет.
После создания вы можете применить этот пресет всего за несколько кликов. Выделите изображение или изображения, чтобы применить изменения, а затем просто выберите созданный вами набор настроек на панели «Наборы настроек».
Если пресет не работает должным образом, вы можете легко отредактировать его. Примените предустановку к изображению, затем внесите изменения, которые вы хотите внести в само изображение. Затем щелкните правой кнопкой мыши на предустановке и выберите «обновить с текущими настройками». (Процесс обновления одинаков как в Lightroom Classic, так и в Lightroom CC.)
Примените предустановку к изображению, затем внесите изменения, которые вы хотите внести в само изображение. Затем щелкните правой кнопкой мыши на предустановке и выберите «обновить с текущими настройками». (Процесс обновления одинаков как в Lightroom Classic, так и в Lightroom CC.)
Делать больше с предустановками в Lightroom Classic
В Lightroom Classic предустановки хороши не только для корректировки отдельных изображений. Вы также можете применить предустановку при импорте каждого изображения — просто найдите опцию «применить во время импорта».
Classic также позволяет создавать набор метаданных для добавления тех же данных об авторских правах или ключевых слов к фотографии — в модуле «Библиотека» под панелью метаданных выберите «редактировать набор настроек» в раскрывающемся меню «Набор настроек». Вы также можете создать предустановки экспорта, перейдя в меню «Файл»> «Экспорт», а затем, выбрав необходимые настройки экспорта, нажмите кнопку «Добавить» слева под списком предустановок.
Lightroom Classic также позволяет создавать новые пресеты для кистей и масок. В кисти, градуированном фильтре или инструменте радиального фильтра внесите изменения, которые вы хотите сохранить в ползунке. В выпадающем меню «Эффект» выберите «Сохранить текущие настройки как новые». Три инструмента используют одни и те же наборы настроек, поэтому после создания набора параметров кисти он также будет доступен как градуированный и радиальный фильтры. Предварительные настройки кисти и маски полезны для обычных задач ретуширования, таких как отбеливание зубов и осветление глаз.
Предварительные настройки Lightroom позволяют сэкономить время и позволяют фотографам обеспечить согласованность при редактировании фотографий — и их легко сделать. Есть некоторые пресеты, которые стоит загрузить, например, опции, вдохновленные реальным фильмом, но создание ваших собственных пресетов позволяет быстро применить свой собственный стиль ко всем изображениям.
СвязанныйКак установить пресет в Lightroom | Всё для MacOS Windows Помощь
Пресет в Lightroom — это сохраненный набор настроек. Они используются для ускорения процесса обработки фотографий.
Они используются для ускорения процесса обработки фотографий.
Стоит упомянуть, что пресеты можно создать и для других действий, не связанных с обработкой. Например, для прописывания копирайта в ваши фотографии.
Пресеты можно сделать самому или скачать с множества сайтов. Об этом мы расскажем в другой статье.
ККАК УСТАНОВИТЬ ПРЕСЕТЫ В ЛАЙТРУМСпособов существует несколько:
- Перетащить файл пресета в программу.
Самый простой способ — перетащить один или несколько файлов с пресетами прямо на рабочее окно лайтрума. После этого их сразу можно использовать.
2. Импорт
Кликните правой кнопкой мыши в окне Presets модуля Develop и выберите Import. Выберите файл пресета, и он добавится.
3. Работа с папками
Это самый удобный, но долгий способ организовать свои пресеты.
В меню Edit (Win) или Lightroom (Mac) выберите Preferences.
Зайдите во вкладку Presets и нажмите кнопку Show Lightroom Presets Folder… .
Откроется папка с пресетами. Выберите Develop Presets, внутри вы найдете папку User Presets, в которой находятся добавленные вами пресеты.
В эту папку вы можете добавлять новые пресеты, а также сортировать их по папкам. Чтобы лайтрум увидел новые пресеты и папки, его нужно перезапустить.
ККАК УДАЛИТЬ ПРЕСЕТ ИЗ LIGHTROOMЗдесь опять же 2 варианта.
- Кликнуть правой кнопкой мыши на неугодном пресете и выбрать Delete. Если случайно удалили не тот пресет — жмите Ctrl+Z (Win) или Cmd+Z (Mac), и действие отменится.
- Зайти в папки и удалить всё через файловую систему.
Готово!
► Я помогаю вам без лишних усилий
► #Установка программ #iMac #MacBook PC
► Почистить и удалить лишний мусор
► Экономлю ваше время, деньги и нервы
► График работы 24/7
► Вся установка по видео связи
► Есть всё для #Macos и #Windows
+7 (927) 762-96-39
Онлайн Помощник
Как установить предустановки Lightroom
Мы рекомендуем сначала прочитать этот раздел. Многие из наших клиентов считают, что чтение этих ключевых тем перед установкой ускоряет весь процесс.
Многие из наших клиентов считают, что чтение этих ключевых тем перед установкой ускоряет весь процесс.
В этом разделе приведены инструкции по установке предустановок Lightroom в зависимости от типа и версии программного обеспечения.
Вернуться к началу
В чем разница между разными типами пресетов?- Пресеты (a.k.a. «общие предустановки» или «предустановки рабочего процесса») вносят глобальные изменения в изображение. Их нельзя накладывать друг на друга, и их следует применять отдельно или перед использованием инструмента или предустановки слоя. Если предустановка выглядит на изображении не совсем правильно, сначала проверьте ползунок экспозиции.
- Наборы инструментов также вносят глобальные изменения в изображение. Их можно штабелировать и применять отдельно или после использования общей предустановки. Предварительные настройки инструмента изменяют одну предварительную настройку, но сохраняют все предыдущие изменения неизменными.
 Вы можете использовать более одной предустановки инструмента после применения общей предустановки / предустановки рабочего процесса.
Вы можете использовать более одной предустановки инструмента после применения общей предустановки / предустановки рабочего процесса. - Предустановки слоя вносят глобальные изменения в изображение. Они создают сплошную маску или слой поверх изображения. Их можно штабелировать и применять отдельно или после использования общей предустановки. Предустановки слоя не меняют никаких предустановленных настроек.
- Кисти вносят локальные изменения в изображения. Кисти можно использовать в дополнение к любому типу пресета. Кисти Lightroom устанавливаются и доступны иначе, чем предустановки. Кисти совместимы с Lightroom Classic CC версии 5 и более поздних, но не с Lightroom CC или Photoshop ACR.Эта совместимость определяется Adobe.
Наверх
Lightroom Classic CC против Lightroom CC против Lightroom CC для мобильных устройств и планшетов против Photoshop ACR
Как мне загрузить свой заказ для подготовки к установке? Шаг 1.
 Получите электронное письмо для загрузки
Получите электронное письмо для загрузки Сразу после покупки вы получите электронное письмо для загрузки.Если вы не получили это письмо, проверьте папку со спамом и добавьте нас в качестве надежного отправителя. Если вы по-прежнему не можете его найти, напишите нам по адресу [email protected]. Возможно, проблема связана с отправленным вами электронным письмом.
Шаг 2: Загрузите пресетыВаша загрузка будет содержать заархивированный файл. Мы рекомендуем вам создать резервную копию этого файла для использования в будущем.
Для каждой покупки предусмотрено три пожизненных загрузки.Не забудьте загружать на свой компьютер, а не на телефон. Не можете найти загруженный файл? Загруженные файлы часто находятся в файле загрузок на вашем жестком диске, отсортированном по дате.
Шаг 3. Распакуйте файлы Если у вас есть ПК: щелкните правой кнопкой мыши загруженную папку и выберите «извлечь все». Если у вас есть MAC: дважды щелкните загруженную папку, и ваш компьютер автоматически распакует все файлы. Некоторые новые ПК и MAC автоматически разархивируют файл после загрузки.
Если у вас есть MAC: дважды щелкните загруженную папку, и ваш компьютер автоматически распакует все файлы. Некоторые новые ПК и MAC автоматически разархивируют файл после загрузки.
Сохраните извлеченные файлы в задокументированном месте на вашем компьютере.
Шаг 4. Следуйте инструкциям для вашей версии программного обеспечения и введитеВернуться к началу
Найдите версию программного обеспечения для правильной установки предустановок Lightroom Шаг 1. Найдите информацию о версии программного обеспечения Lightroom Classic CC: Откройте Lightroom Classic CC> щелкните раскрывающийся список «Справка»> щелкните «Сведения о системе».
Lightroom CC для настольных ПК: Откройте Lightroom CC> щелкните раскрывающийся список «Справка»> щелкните «Сведения о системе».
Lightroom Mobile (бесплатное приложение): Помните, что вы можете легко синхронизировать свои пресеты с бесплатным мобильным приложением Lightroom, если у вас есть платная подписка на Adobe Lightroom CC. Если у вас нет платной подписки на Adobe Lightroom CC и вы используете бесплатное мобильное приложение Lightroom CC, вы все равно можете установить наши файлы DNG прямо в мобильное приложение.
Если у вас нет платной подписки на Adobe Lightroom CC и вы используете бесплатное мобильное приложение Lightroom CC, вы все равно можете установить наши файлы DNG прямо в мобильное приложение.
Photoshop ACR : откройте меню «Справка»> выберите «О Photoshop». На Mac откройте меню Photoshop> выберите «О Photoshop».
Шаг 2. Совместите версию программного обеспечения с правильными инструкциями по установке.Вернуться к началу
Как установить предустановки Lightroom в Lightroom Classic CC версии 7.3 и более поздних
** Вы будете устанавливать файлы в формате XMP в папку Camera Raw> Настройки.
* Если у вас Lightroom Classic CC v.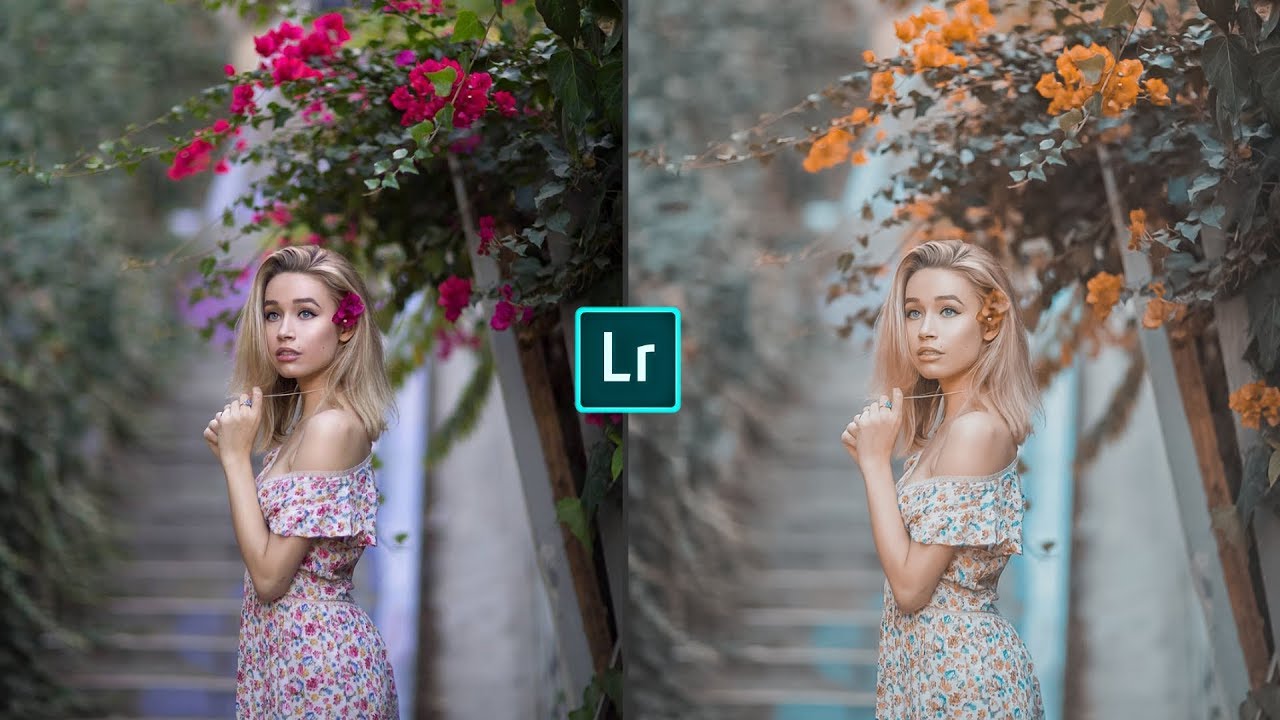 7.3 или новее, но у вас есть доступ только к файлам в формате LRT (вместо файлов в формате XMP), вы можете установить файлы LRT и автоматически преобразовать их в файлы XMP.
7.3 или новее, но у вас есть доступ только к файлам в формате LRT (вместо файлов в формате XMP), вы можете установить файлы LRT и автоматически преобразовать их в файлы XMP.
Использование нашего установщика предустановок Lightroom — самый простой способ завершить установку без каких-либо дополнительных действий.
Шаг 1b: Установите пресеты вручную через Adobe Camera Raw> Папка настроекОткройте Camera Raw> Настройки папки на вашем компьютере, используя следующий путь к файлу:
- Пользователи Mac : Пользователи> ВАШЕ ИМЯ> Библиотека> Поддержка приложений> Adobe> Camera Raw> Настройки
На Mac вам может потребоваться нажать ⌘ + G или shift + ⌘ + G и вставить указанный выше путь на лист Go To, поскольку папка User Library может быть недоступна. видимый.
видимый.
- Пользователи Windows : C:> Пользователи- [ваше имя пользователя]> AppData> Роуминг> Adobe> Camera Raw> Настройки
По завершении шага 1b переходите к шагу 2. Если у вас возникли проблемы с поиском папки настроек, перейдите к шагу 1c.
Шаг 1c: Установите пресеты вручную. Альтернативный способ поиска Adobe Camera Raw> Папка настроек- Пользователи Windows: Откройте Lightroom Classic CC> перейдите в раскрывающийся список «Правка»> щелкните «Настройки».
- MAC Пользователи: Откройте Lightroom Classic CC> перейдите в раскрывающийся список Lightroom> нажмите «Настройки».
Затем щелкните вкладку Presets> щелкните Show Lightroom Develop Presets
Наконец, выберите папку Camera Raw (не папку Lightroom). Папка «Настройки» будет внутри папки Camera Raw. Папка настроек — это то место, куда вы поместите файлы предустановок . xmp (не .lrt) на следующем шаге.
xmp (не .lrt) на следующем шаге.
По завершении шага 1c переходите к шагу 2.
Шаг 2. Поместите свои предустановки в Camera Raw> Папка настроек
Найдите папку, содержащую загружаемые файлы в формате .xmp. Позаботьтесь о том, чтобы выбрать только предустановленную папку коллекции, а не папку коллекции кистей — ваша загрузка будет включать обе.
Добавьте выбранную папку коллекции в формате .xmp в папку Camera Raw> Параметры с помощью функции копирования и вставки или функции перетаскивания на компьютер.
Перейти к шагу 3.
Шаг 3. Закройте и снова откройте LightroomКогда вы повторно откроете Lightroom, ваши пресеты будут установлены.
Шаг 4. Начните использовать свои пресеты Чтобы получить доступ к своим пресетам, перейдите в модуль «Разработка», и вы увидите их в левом меню. Нажмите на название любой предустановки, чтобы применить ее к своей фотографии. Обратите внимание, что для просмотра списка предустановок у вас должна быть загружена фотография в Lightroom.
Обратите внимание, что для просмотра списка предустановок у вас должна быть загружена фотография в Lightroom.
Вернуться к началу
Как установить предустановки Lightroom в Lightroom Classic CC версий 5.0–7.2 или Lightroom CC настольной версии 2015** Вы будете устанавливать файлы в формате .lrt в папку Lightroom> Develop Presets.
Шаг 1a: Воспользуйтесь нашим автоматическим установщиком предустановок
Использование нашего установщика предустановок Lightroom — самый простой способ завершить установку без каких-либо дополнительных действий.
Откройте Lightroom и перейдите по адресу:
Если у вас есть ПК: «Правка»> «Настройки». Если у вас MAC: Lightroom> Настройки.
Откроется новое окно. В этом окне вы увидите вкладку с надписью «сохранить пресеты в этом каталоге». Убедитесь, что этот флажок не установлен.
Перейдите на вкладку «Presets» и нажмите кнопку «Show Lightroom Presets Folder».Это откроет папки Adobe на вашем компьютере.
Щелкните, чтобы открыть папку «Lightroom». Затем щелкните, чтобы открыть папку «Develop Presets».
ШАГ 2: ПАСТА В ПРЕДУСТАНОВКЕ Если вы ранее не устанавливали никаких предустановок, вы увидите только папку с названием «пользовательские предустановки». Не устанавливайте свои пресеты в папку «пользовательские пресеты». Если вы ранее устанавливали другие пресеты, вы увидите их в списке в папке «Develop presets». Скопируйте пресеты, которые вы загрузили на шаге 2, и вставьте их в папку «Develop presets». Сюда входят наборы инструментов и слоев, но не кисти.
Скопируйте пресеты, которые вы загрузили на шаге 2, и вставьте их в папку «Develop presets». Сюда входят наборы инструментов и слоев, но не кисти.
Теперь полностью закройте Lightroom. Когда вы повторно откроете Lightroom, ваши пресеты будут установлены.
ШАГ 4. НАЧНИТЕ ИСПОЛЬЗОВАНИЕ ПРЕДУСТАНОВКИВо-первых, убедитесь, что у вас загружена фотография, иначе ваши предустановки могут не отображаться в меню.Чтобы получить доступ к своим пресетам, перейдите в модуль разработки, и вы увидите их слева. Нажмите на название любой предустановки, чтобы применить ее к своей фотографии.
Вернуться к началу
Как установить предустановки Lightroom в настольной версии Lightroom CC 1. 0 и более поздних
0 и более поздних ШАГ 1: ОТКРЫТЬ ЛАМКУ CC
ШАГ 2: ЗАГРУЗИТЕ ИЗОБРАЖЕНИЕ
ШАГ 3. НАЖМИТЕ ЗНАЧОК ИЗМЕНИТЬ
ШАГ 4: НАЖМИТЕ КНОПКУ ПРЕДУСТАНОВКИ
ШАГ 5: Щелкните ряд из трех точек, чтобы открыть раскрывающееся меню.В раскрывающемся меню нажмите Import Presets .
ШАГ 6: Перейдите туда, где вы разместили недавно приобретенные пресеты, и импортируйте их
ШАГ 7.
 Выключите Lightroom CC, а затем перезапустите его ШАГ 8: Теперь ваши пресеты загружены и работают! Обратите внимание, что кисти совместимы только с Lightroom Classic CC, но не с Lightroom CC.
Выключите Lightroom CC, а затем перезапустите его ШАГ 8: Теперь ваши пресеты загружены и работают! Обратите внимание, что кисти совместимы только с Lightroom Classic CC, но не с Lightroom CC.Вернуться к началу
Как установить предустановки в Photoshop CS6 или CC Adobe Camera Raw (ACR)Шаг 1. Убедитесь, что у вас установлен бесплатный плагин ACR
Бесплатная программа установки подключаемого модуля Camera Raw находится на сайте Adobe.com. Вы также можете получить доступ к этой загрузке через приложение Creative Cloud для настольных ПК.
Шаг 2а: Воспользуйтесь нашим автоматическим установщиком предустановок Использование нашего установщика предустановок Lightroom — самый простой способ завершить установку без каких-либо дополнительных действий.
Найдите следующее место на жестком диске вашего компьютера:
- Пользователи Mac : Пользователи> ВАШЕ ИМЯ> Библиотека> Поддержка приложений> Adobe> Camera Raw> Настройки
- Пользователи Windows : Данные приложения> Adobe> Camera Raw> Настройки ИЛИ C: Пользователи- [имя пользователя]> AppData> Роуминг> Adobe> Camera Raw> Настройки
Скопируйте и вставьте файл.xmp в папку настроек .
Пользователи Windows: Если вы не можете найти свою папку настроек, вам нужно будет изменить параметры папки, чтобы отобразить скрытые файлы и папки. См. Инструкции здесь
Пользователи Mac: Если вы не можете найти папку библиотеки , см. Статью
Пользователи Mac: Если вы не можете найти папку настроек , выполните следующие действия:
Перейдите в Finder и выберите Перейти> Перейти к папке из раскрывающегося меню. Скопируйте и вставьте в поле поиска следующее: ~ / Library / Application Support / Adobe / Camera Raw / Settings
Скопируйте и вставьте в поле поиска следующее: ~ / Library / Application Support / Adobe / Camera Raw / Settings
Откройте ваше изображение в Photoshop. Щелкните вкладку «Фильтр» и выберите «Фильтр Camera Raw» в раскрывающемся списке. Это откроет Camera Raw в новом окне.
Затем щелкните значок предустановок
В начало
Как установить пресеты Lightroom (настольный и мобильный)
Если вы пытаетесь выяснить, как установить свои пресеты в Lightroom, вы можете немного запутаться со всеми различными версиями.Существует несколько различных шагов установки в зависимости от того, какой Lightroom вы используете, поэтому проверьте свой и выберите один из вариантов ниже:
Lightroom Classic CC версии 7.0 и выше (файлы XMP)
Lightroom Classic CC версии 4.0 — 7.0 и Lightroom 4 , 5 и 6 (файлы lrtemplate)
Lightroom CC Desktop
Lightroom CC Mobile App (файлы DNG)
Уф, много версий! Но если у вас еще нет Lightroom Desktop, какую версию выбрать? На наш взгляд, если вы серьезно относитесь к фотографии, вам следует приобрести Lightroom Classic для ПК. Мобильное приложение не так мощно, как настольная версия.
Мобильное приложение не так мощно, как настольная версия.
Между Lightroom Classic и Lightroom CC классическая версия более профессиональна и имеет гораздо больше функций. Это также единственный инструмент, который позволяет вам создавать свои собственные мобильные пресеты и экспортировать их для продажи в виде файлов DNG. И, конечно же, лучше всего иметь последнюю версию, поскольку она позволит вам использовать файлы XMP, которые намного проще установить. Подписка на Lightroom стоит всего 10 долларов в месяц, и она поставляется с Photoshop, так что это определенно того стоит, если вы занимаетесь фотографией профессионально.
Ознакомьтесь с нашими пользовательскими пресетами Lightroom для настольных и мобильных устройств здесь:
Как установить пресеты в Lightroom Classic v7.3 и выше (файлы XMP)
Чтобы установить свои пресеты, сначала вам необходимо загрузить их на свой компьютер . Они могут быть в формате XMP или ZIP. Если они в формате ZIP, их не нужно распаковывать.
Затем откройте программу Lightroom и перейдите к модулю Develop . Модули / разделы находятся в правом верхнем углу экрана.
Перейдя в Developer, найдите раздел Presets в левой части экрана.
Затем нажмите кнопку [+] , а затем Import Presets .
Перейдите в папку на вашем компьютере, где вы сохранили предустановки, выберите их и нажмите Import . Если предустановки находятся в формате ZIP, вы можете напрямую импортировать их в этом формате. На самом деле это лучше, так как ваши пресеты будут храниться в одной папке.
Новые импортированные пресеты вы найдете в разделе Preset.
Как установить пресеты в Lightroom Classic v4.0–7.3 и Lightroom 4, 5 и 6 (файлы lrtemplate)
Во-первых, если ваши пресеты были в папке ZIP, распакуйте их на свой компьютер.
Затем откройте Lightroom , перейдите в меню в верхнем левом углу своей программы и нажмите Preferences .
Затем перейдите на вкладку Presets и нажмите Show Lightroom Develop Presets .
Теперь вам просто нужно скопировать пресеты, которые вы только что разархивировали, и вставить их в эту папку пресетов. Вы можете напрямую скопировать и вставить всю папку с предустановками внутри, чтобы упорядочить вещи.
Перезапустите Lightroom , и в следующий раз, когда вы откроете его, ваши пресеты будут в разделе Presets модуля Develop !
Как добавить пресеты в Lightroom CC
Сначала разархивируйте загруженные пресеты.
Откройте, Lightroom CC и перейдите в File -> Import Profiles & Presets .
Затем выберите файлы XMP, которые вы распаковали, и нажмите Import . И ваши пресеты теперь установлены в Lightroom!
Чтобы использовать свои предустановки, просто выберите любую фотографию, которую хотите отредактировать, и щелкните значок Edit в правом верхнем углу. Затем внизу экрана выберите Presets .Ваши предустановки будут перечислены слева от модуля редактирования.
Затем внизу экрана выберите Presets .Ваши предустановки будут перечислены слева от модуля редактирования.
Просто выберите тот, который хотите использовать, и продолжайте редактировать свою фотографию!
Lightroom Mobile (файлы DNG)
Это все инструкции по установке пресетов для Lightroom Desktop! Инструкции по использованию мобильных устройств можно найти в нашем отдельном руководстве здесь: Как добавить пресеты в Lightroom Mobile.
Надеюсь, это было полезно! Если у вас есть какие-либо вопросы или проблемы с установкой, дайте нам знать в комментариях, и мы сделаем все возможное, чтобы помочь 🙂
Как легко создавать и сохранять предустановки Lightroom
Создание собственных предустановок Lightroom может сэкономить много времени при редактировании фотографий.Одним нажатием кнопки вы можете быстро применить наиболее часто используемые настройки сразу ко многим различным изображениям.
Вы улучшите свой рабочий процесс редактирования фотографий и тратите меньше времени на редактирование фотографий. И у вас будет полный контроль над тем, как выглядят ваши изображения.
Что вам нужно делать в этом руководстве по предварительным настройкам Lightroom
Файлы JPEG обычно содержат меньше деталей для редактирования, чем файлы RAW. JPEG
намного меньше, чем RAW, когда дело доходит до размера файла.
Это связано с тем, что файлы JPEG автоматически сжимаются, как только они создаются.Из-за этого их намного сложнее редактировать.
Несжатые данные изображения в файлах RAW упрощают создание предустановок Lightroom с широким диапазоном тонов. Если вы собираетесь создавать предустановки Lightroom, я рекомендую поэкспериментировать с различными фотографиями в формате RAW.
Убедитесь, что у вас есть как минимум три. Таким образом, вы получите лучшее представление о том, как будет выглядеть ваш пресет в различных условиях освещения.
Как создать пресеты Lightroom
Lightroom имеет большое количество панелей редактирования.Некоторые из них позволят вам редактировать очень конкретные части вашего изображения, в то время как другие сосредоточатся на общих тонах.
Вы можете придать своему изображению новый вид в процессе пост-обработки. Независимо от того, используете ли вы старинные пресеты Lightroom для портретной фотографии или пытаетесь сделать цвета более яркими на фотографиях еды.
Тип панелей, которые вы будете использовать, зависит только от вашего вкуса или требований вашего клиента. Имейте в виду, что свадебные фотографы будут выглядеть очень иначе, чем фотографы по недвижимости.
Я стараюсь быть избирательным, когда делаю пресеты Lightroom. Чем более тонкими будут мои пресеты, тем легче будет применить их ко всем видам изображений.
У вас может быть набор изображений, которые должны выглядеть драматично, поэтому вам могут быть нужны более интенсивные предустановки портрета. Тогда у вас будет совершенно другой вид по сравнению с вашим пресетом.
Тогда у вас будет совершенно другой вид по сравнению с вашим пресетом.
Однако процесс создания и сохранения такой же.
Если вы не хотите создавать собственные пресеты Lightroom сегодня, просмотрите наш список лучших бесплатных пресетов Lightroom.
Чтобы начать создавать пресет, перейдите в модуль «Разработка» в Lightroom. Там вы найдете 9 панелей.
Базовый
Основная панель содержит одиннадцать слайдеров, которые пригодятся почти каждому фотографу.
Поскольку яркость на всех фотографиях разная, будьте осторожны при использовании ползунка экспозиции.Если вы не делаете предустановку для очень определенного набора фотографий с похожей экспозицией, не стесняйтесь игнорировать этот инструмент.
Светлые участки, тени, белый и черный цвета восстанавливают тени и создают контраст.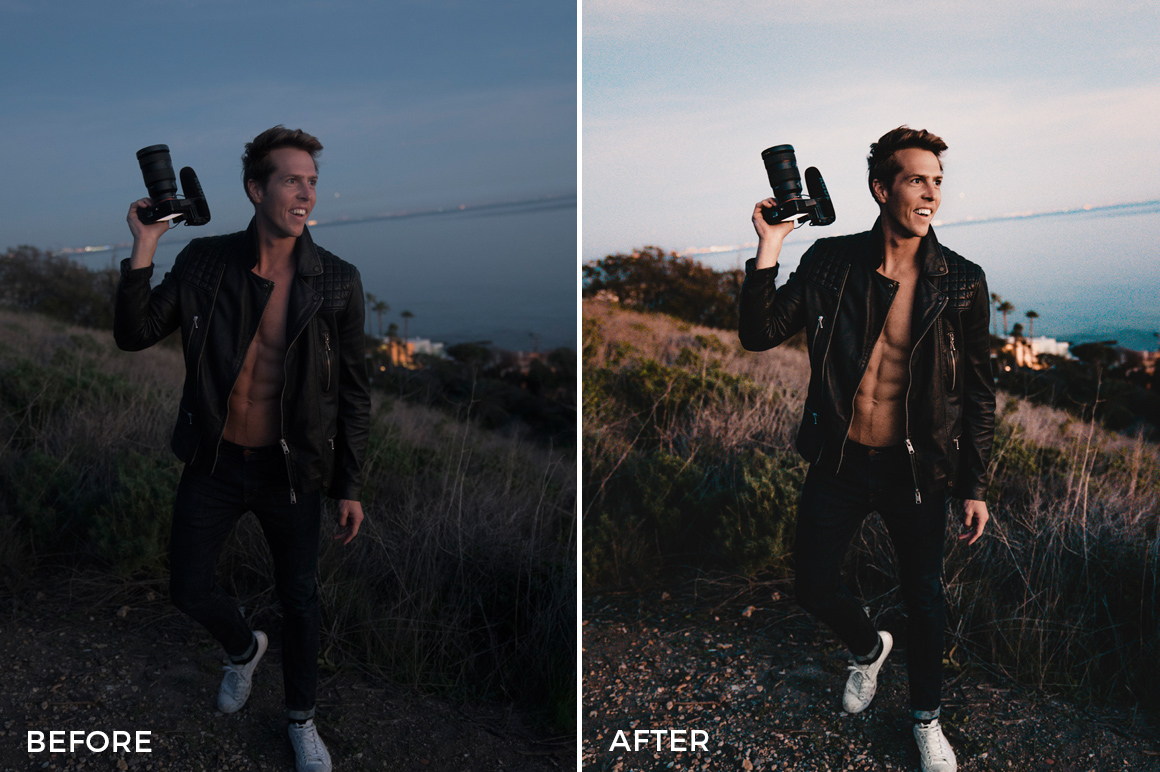 И избавятся от излишней яркости.
И избавятся от излишней яркости.
Clarity добавит глубины вашей фотографии. Если у вас очень текстурированное изображение, будьте осторожны с этим ползунком. Для портретной фотографии четкость +34 было бы слишком много. Для такого плавного пейзажного снимка добавить большей четкости не проблема.
Яркость и насыщенность увеличивают или уменьшают интенсивность цветов вашей фотографии.
Кривая тона
Как следует из названия, инструмент «Кривая тона» управляет тонами. Нет правильного или неправильного использования этого инструмента.
Вы можете игнорировать это, использовать только канал RGB или поэкспериментировать с красным, зеленым и синим каналами.
HSL / Цвет / Ч / Б
На этой панели есть три разных раздела. HSL и Color позволят вам редактировать оттенок, насыщенность и яркость каждого цвета вашего изображения.
Идеально подходит для фотографий, на которых определенные тона выглядят некорректно.Он также отлично подходит для создания сюрреалистических фотографий. С помощью ползунка оттенка вы можете полностью изменить внешний вид определенных цветов!
С помощью ползунка оттенка вы можете полностью изменить внешний вид определенных цветов!
Сплит-тонирование
Это одна из самых простых панелей в Lightroom. Здесь вы можете редактировать оттенок ваших светлых участков и теней.
Split Toning обычно делает фотографии более мечтательными и ностальгическими.
Деталь
Если ваша фотография не привлекает внимания, вы можете увеличить ее резкость на этой панели. Деталь также предлагает решение для фотографов с зернистыми фотографиями.
Инструмент шумоподавления сделает зашумленные фотографии более естественными.
Коррекция и преобразование объектива
Если ваши фотографии выглядят искаженными, вы можете исправить их с помощью этих двух панелей. Однако я бы не рекомендовал добавлять эти исправления в ваш пресет.
Все изображения разные. Поэтому маловероятно, что одна предустановка исправит все виды искажений.
Эффекты
Поклонникам аналоговой фотографии нравится панель «Эффекты» за ее слайдер «Зернистость».
Здесь вы также можете добавить виньетки, чтобы затемнить или осветлить края ваших фотографий.
Калибровка камеры
Если вы хотите поэкспериментировать с разными цветовыми эффектами, вам понравится эта панель.
Многие популярные аккаунты в Instagram используют его, чтобы придать своим фотографиям особый вид, подобный приведенному выше.
Как сохранить предустановки Lightroom
Когда вы будете довольны своим результатом, нажмите на знак плюса в левой части экрана.Это откроет новое окно. Дайте вашей предустановке имя и выберите настройки, которые вы использовали.
Вы можете сохранить свой пресет в отдельной папке или в общей папке под названием User Presets. Когда все настроено, нажмите «Создать».
После сохранения пресета он появится в выбранной папке. Теперь вы можете применить его в модуле «Разработка».
Возможно, вы захотите поделиться своими пресетами Lightroom с кем-нибудь еще. Или просто храните его в папке на случай сбоя Lightroom. Для достижения любого из них вам следует экспортировать свой пресет.
Для достижения любого из них вам следует экспортировать свой пресет.
Для этого щелкните правой кнопкой мыши свой пресет, выберите «Экспорт» и выберите папку, в которую вы хотите сохранить свой пресет. Теперь вы можете поделиться им и сохранить его в любом месте.
Когда я экспортирую набор пресетов Lightroom, мне нравится хранить их в заархивированной папке, чтобы не разбрасывать их повсюду.
Как применить предустановки к нескольким изображениям одновременно
Преимущество использования предустановок Lightroom — скорость. Вы можете применить один и тот же пресет к сотням изображений одним щелчком мыши.
Для этого импортируйте фотографии в Lightroom, убедившись, что вы находитесь в модуле «Библиотека». Выберите все свои фотографии и выберите свой пресет на панели быстрой разработки.
Это также возможность предварительно просмотреть свои результаты. Вы можете быстро внести изменения, если что-то не так.
Если ваш пресет слишком сильно обесцвечивает ваши фотографии, вы можете увеличить их яркость. Для этого щелкните стрелку вправо на панели «Быстрая разработка».
Для этого щелкните стрелку вправо на панели «Быстрая разработка».
Заключение
Мои фотографии стали лучше редактировать и создавать предустановки.И теперь мой рабочий процесс стал быстрее.
Знание того, как создавать и сохранять предустановки Lightroom, поможет вам лучше понять, что отличает фотографию от других.
Ознакомьтесь с панелями выше. Вы сможете создавать фотографии, которые не только привлекательны визуально, но и легко редактируются, используя собственные предустановки.
Если вы не хотите создавать собственные пресеты Lightroom сегодня, просмотрите наш список лучших бесплатных пресетов Lightroom.
И если вы ищете лучшие пресеты Lightroom для уличной фотографии, посмотрите этот список.
Если вам нравится пейзажная фотография, ознакомьтесь с этими 30 бесплатными пресетами Adobe Lightroom здесь.
Лучшие предустановки Lightroom, чтобы вывести вашу фотографию на новый уровень
14. Предустановки Mastin Labs
Mastin Labs из Сиэтла занимается созданием пресетов, которые передают эстетическое наследие кино. Эти фильтры Lightroom, вдохновленные классическими фильмами, такими как Kodak Portra и черно-белым Ilford, рекомендуются для любителей аналогового и тех, кто хочет придать своей фотографии вневременной вид.
Эти фильтры Lightroom, вдохновленные классическими фильмами, такими как Kodak Portra и черно-белым Ilford, рекомендуются для любителей аналогового и тех, кто хочет придать своей фотографии вневременной вид.
15. Т.Дж. Драйсдейл
Фотограф-портретист и изобразительное искусство из Тампы Т.Дж. Дрисдейл предлагает пакет из 14 предустановок Lightroom за 9,99 долларов. Они созданы, чтобы добавить классический и ностальгический вид, напоминающий раннюю цветную фотографию. Чтобы добиться эффекта пленки, в пресетах используются слегка размытые тона, меньшая контрастность и ощущение матовости.
Эти фильтры Lightroom должны хорошо работать с широким спектром цветовых тонов и стилей. Драйсдейл говорит, что большинство пресетов обеспечивают теплый / нейтральный тон, но он также включил несколько более холодных пресетов для разнообразия.
С этим пакетом вы можете быть уверены, что получаете одни из лучших предустановок Lightroom для создания классического внешнего вида. Дрисдейл имеет большой опыт создания уникальных изображений. Его подход к фотографии предполагает использование естественного света для создания сказочных изображений, а его работы опубликованы в многочисленных публикациях о моде и фотографии.
Дрисдейл имеет большой опыт создания уникальных изображений. Его подход к фотографии предполагает использование естественного света для создания сказочных изображений, а его работы опубликованы в многочисленных публикациях о моде и фотографии.
Предустановки Lightroom для ночной фотографии
16. Предустановки Гийома Маркотта для ночных фотографий
(разное) Фотограф из Монреаля Гийом Маркотт предлагает пакет из 10 фильтров Lightroom, оптимизированных для фотографий, сделанных ночью.Портфолио Marcotte демонстрирует потрясающие результаты, которых вы можете достичь с помощью этих предустановок, поскольку в нем есть множество красивых ночных городских пейзажей.
Различные предустановки можно использовать для выделения разных цветов в ночной фотографии и создания совершенно разных настроений. Маркотт говорит, что единственная настройка, которую вам нужно будет сделать вручную, — это экспозиция, в зависимости от экспозиции исходной фотографии. Этот набор предустановок стоит 10 долларов.
17. Presetpro Предустановки для ночной фотографии
Presetpro предлагает коллекцию из более чем 50 предустановок Lightroom для ночной фотографии.Эти пресеты созданы специально для съемки ночных городов. Они уменьшат оранжевую окраску ваших ночных городских пейзажей, позволяя вам творчески редактировать свои фотографии.
Эти предустановки работают как с изображениями RAW, так и с изображениями JPEG и могут использоваться в Lightroom 4, 5, 6 и Creative Cloud.
18. Предустановки для ночной фотографии от Juuso Hämäläinen
Финский фотограф и художник-визуалист Юусо Хямяляйнен предлагает пакет из 15 фильтров Lightroom для ночной фотографии.Он говорит, что этот набор предустановок может быть полезен начинающим фотографам, которые хотят узнать больше о редактировании ночных фотографий. Вместо того, чтобы просто щелкать предустановки, чтобы найти наилучшее соответствие, он рекомендует посмотреть на настройки каждой предустановки и изучить, как они влияют на фотографию.
15 предустановок в этом пакете разделены на четыре группы: полярные сияния, лунный свет, звезды и раннее утро. Пакет стоит 19,90 долларов.
Лучшие бесплатные пресеты Lightroom
19. Presetpro Бесплатные предварительные настройки Lightroom
Помимо широкого выбора продуктов премиум-класса, Presetpro предлагает для загрузки более 300 бесплатных пресетов Adobe Lightroom.В отличие от многих источников бесплатных пресетов, вам не нужно ни на что подписываться или перепрыгивать через любые препятствия, чтобы заполучить их.
Также легко найти то, что вы ищете, поскольку вы можете просматривать выбор по категориям. И независимо от того, какие фотографии вы собираетесь редактировать, в этой подборке найдется что-то для вас. Категории включают винтаж, пейзаж, городской пейзаж, портрет, детали и многое другое.
20. Color Pop с сайта PhotographyPla.net
Этот пресет Lightroom делает именно то, что следует из названия — он заставляет цвета выделяться на ваших фотографиях. Так что, если у вас есть изображение, которое выглядит тусклым или может потребовать дополнительной жизни, этот пресет поможет вам.
Так что, если у вас есть изображение, которое выглядит тусклым или может потребовать дополнительной жизни, этот пресет поможет вам.
Это бесплатный образец из пакета из 15 пресетов Color Pop, доступный за 19 долларов. Но если вы ищете бесплатный и простой способ выделить оттенки на изображениях, это отличное место для начала.
На странице описания этого набора также говорится, что он хорошо работает для изображений с «выборочным цветом», когда вы конвертируете их в черно-белые и используете маску, чтобы только один элемент был ярким цветом.
21. Городские предустановки из точки F / Stop
Этот пакет предлагает десять из лучших бесплатных пресетов Lightroom, предназначенных для уличной фотографии и городских портретов. Их можно использовать для придания изображениям шероховатости и высокой контрастности. Эти предустановки повысят четкость и создадут почти HDR-эффект. В результате у вас получится уличная фотография, и портреты будут казаться выскакивающими за пределы экрана.
Восемь из предустановок добавляют эффект шероховатости с разными уровнями цвета, они также включают черно-белую версию.После того, как вы выберете наиболее подходящий эффект, последние два пресета можно использовать для добавления либо зернистости пленки, либо шероховатой виньетки.
Пресеты Lightroom для любых приложений
Управление предустановками разработки в Lightroom Classic
Я надеюсь, что ваш 2020 год станет отличным началом. Одно из моих постоянных решений — иметь возможность управлять множеством цифровых файлов, которые попадают на мой ноутбук. Один из постоянных виновников — предустановки модуля разработки, и так далее, давайте посмотрим, как взять этих ребят под контроль.
Примечание редактора, оно впервые появилось в Lightroom Magazine в 2019 году и было обновлено, чтобы отразить новые функции, выпущенные с тех пор.
Наборы настроек разработки очень полезны, поскольку они могут сэкономить ваше время, помочь вам оставаться последовательными при редактировании и даже могут помочь вам открыть для себя новый внешний вид и стили редактирования. Пресеты разработки, которые я буду называть здесь пресетами, представляют собой просто тип текстового файла, который может хранить комбинацию настроек модуля разработки, чтобы вы могли повторно применить эти настройки одним щелчком мыши в любое время. ты хочешь.Эти пресеты также претерпели в последнее время небольшую эволюцию, что дает преимущество их совместного использования между Lightroom Classic и Adobe Camera Raw (расширение файла изменено с .lrtemplate на .xmp), но это также привело к некоторым изменениям в том, как можно организовать пресеты и управлять ими. Итак, приступим.
Пресеты разработки, которые я буду называть здесь пресетами, представляют собой просто тип текстового файла, который может хранить комбинацию настроек модуля разработки, чтобы вы могли повторно применить эти настройки одним щелчком мыши в любое время. ты хочешь.Эти пресеты также претерпели в последнее время небольшую эволюцию, что дает преимущество их совместного использования между Lightroom Classic и Adobe Camera Raw (расширение файла изменено с .lrtemplate на .xmp), но это также привело к некоторым изменениям в том, как можно организовать пресеты и управлять ими. Итак, приступим.
Пресеты могут служить новой отправной точкой или всей полнотой ваших настроек. Пресеты настолько удобны, что вы можете получить к ним доступ из панели быстрой разработки в модуле «Библиотека» для удобных пакетных приложений или даже из диалогового окна «Импорт», чтобы все импортированные фотографии попадали в Lightroom с этими настройками, применяемыми сразу же.Тем не менее, чаще всего они используются в модуле «Разработка», где они находятся на панели «Предустановки».
Панель предустановок
Lightroom Classic теперь поставляется с четырнадцатью группами (папками) предустановок, разделенными на три набора, которые вы можете использовать по своему усмотрению. Они служат для ознакомления новых пользователей с концепцией предустановок и демонстрации того, что возможно. Я рекомендую изучить эти предустановки, чтобы узнать, что доступно. Вы не можете удалить предустановленные предустановки, но вы можете скрыть любые предустановленные папки, которые вам не нужны, загромождая панель (мы расскажем об этом немного позже).По мере создания пользовательских предустановленных папок они будут появляться под предустановленными наборами в четвертом наборе. Вот как можно управлять тем, какие папки предустановок отображаются на панели:
ШАГ ПЕРВЫЙ: нажмите знак плюса (+) в верхней части панели предустановок и выберите «Управление предустановками» в появившемся меню.
ШАГ ВТОРОЙ: В появившемся диалоговом окне «Управление предустановками» снимите флажки рядом с любыми предустановленными папками, которые вы больше не хотите видеть на панели «Предустановки» (вы всегда можете вернуть их позже).
ШАГ ТРЕТИЙ: Нажмите «Сохранить», чтобы применить изменения, и на панели «Предустановки» отобразятся ваши варианты.
Вы можете восстановить скрытые предустановленные папки, вернувшись в диалоговое окно «Управление предустановками», или щелкнув правой кнопкой мыши (ПК: щелкните правой кнопкой мыши) в любом месте панели предустановок и выберите «Сбросить скрытые предустановки» в контекстном меню.
Создание и упорядочивание предустановок
Создание собственных предустановок на основе потребностей рабочего процесса — одна из самых умных вещей, которые вы можете сделать.
ШАГ ПЕРВЫЙ: выберите неотредактированную фотографию.
ШАГ ВТОРОЙ: Примените точные настройки, которые вы хотите включить в предустановку.
ШАГ ТРЕТИЙ: Щелкните значок «плюс» в верхней части панели «Шаблоны настроек» и выберите «Создать шаблон», чтобы открыть диалоговое окно «Новый шаблон разработки».
ШАГ ЧЕТВЕРТЫЙ: Установите флажки рядом со всеми настройками, которые вы хотите включить в свой пресет. Вы можете отметить столько или меньше, сколько хотите включить. Например, вам может понадобиться пресет, который просто использует автоматические настройки и ваш любимый профиль, или, может быть, пресет, который применяет определенное количество четкости, текстуры и резкости для портретов и т. Д.
Вы можете отметить столько или меньше, сколько хотите включить. Например, вам может понадобиться пресет, который просто использует автоматические настройки и ваш любимый профиль, или, может быть, пресет, который применяет определенное количество четкости, текстуры и резкости для портретов и т. Д.
Помните, что рекомендуется назначать папку для ваших предустановок, чтобы они были организованы. По умолчанию они будут помещены в папку User Presets, и это нормально, но просто сбрасывать все новые пресеты в эту папку со временем не рекомендуется. Вместо этого, пока вы находитесь в диалоговом окне «New Develop Preset», воспользуйтесь возможностью создать папку пользовательских настроек. Учтите, что это единственное место, где вы можете создавать новые предустановленные папки!
ШАГ ПЯТЫЙ: Щелкните раскрывающееся меню «Группа», выберите «Новая группа» и введите значащее имя во всплывающем окне «Новая группа».Вам не нужно создавать новую группу для каждой предустановки, достаточно лишь нескольких широких категорий, которые соответствуют вашим потребностям, а затем добавлять новые предустановки в соответствующие группы (папки) по мере их создания.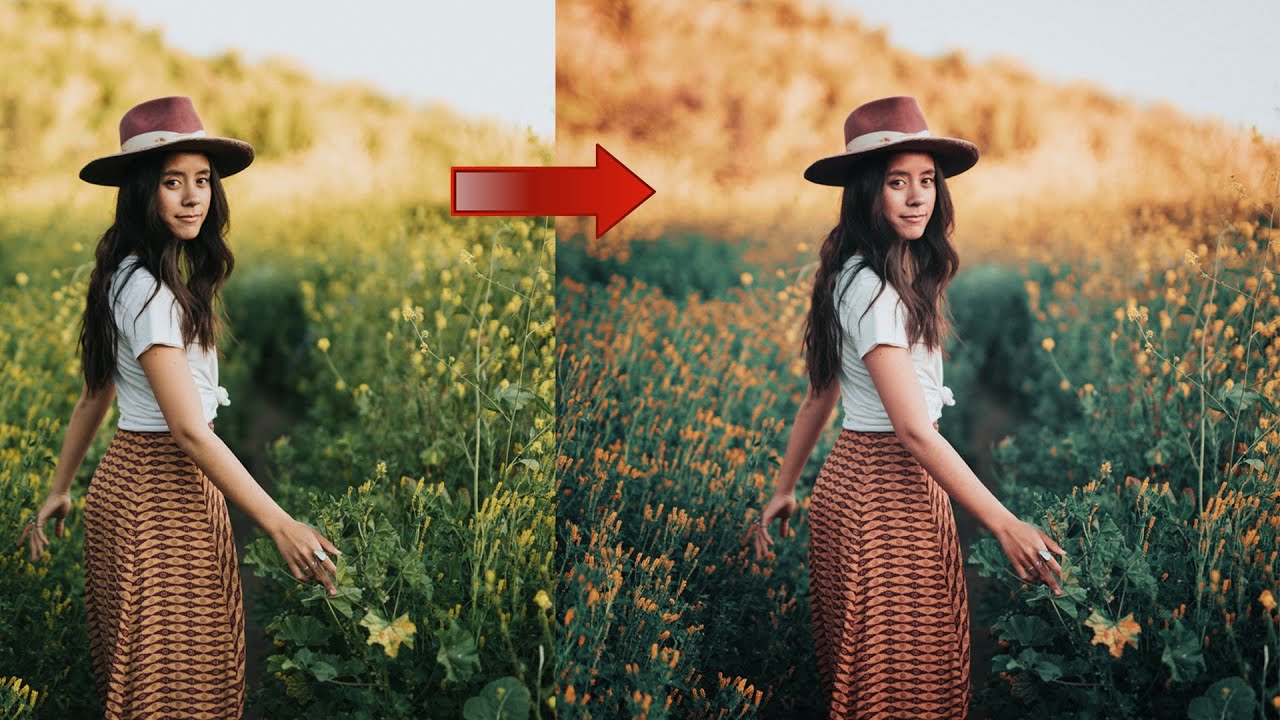 Обратите внимание: я нумерую свои, когда создаю их, чтобы упорядочить их и упростить поиск.
Обратите внимание: я нумерую свои, когда создаю их, чтобы упорядочить их и упростить поиск.
ШАГ ШЕСТОЙ: Когда все набрано, нажмите кнопку «Создать», чтобы завершить процесс.
Если вы создали новую папку предустановок, она появится на панели «Предустановки», и ваша новая предустановка будет помещена внутрь. По мере создания новых папок с предварительными настройками вы можете перетаскивать пользовательские настройки между этими папками, чтобы продолжить их упорядочивание по своему вкусу (и переместить их из папки пользовательских настроек по умолчанию).Также в контекстном меню появилась новая команда «Переместить».
К сожалению, мы больше не можем перетаскивать предустановленные пресеты в пользовательские группы для создания их копий. Но мы можем пометить их как избранные, в результате чего специальная папка «Избранное» появится в самом верху панели «Preset».
Таким образом, если вы обнаружите, что есть один или два предустановленных пресета, которые вам нравятся, вы можете отметить их как избранные, а затем скрыть содержащуюся папку, чтобы привести в порядок панель. Чтобы пометить любую предустановку как избранную, просто щелкните предустановку, удерживая клавишу Control (ПК: щелкните правой кнопкой мыши) и выберите «Добавить в избранное» в контекстном меню.Поскольку группа «Избранное» всегда отображается в верхней части панели, мне нравится включать в нее наиболее часто используемые пресеты для облегчения доступа. Вы не увидите группу «Избранное», пока не отметите хотя бы одну предустановку как избранную.
Чтобы пометить любую предустановку как избранную, просто щелкните предустановку, удерживая клавишу Control (ПК: щелкните правой кнопкой мыши) и выберите «Добавить в избранное» в контекстном меню.Поскольку группа «Избранное» всегда отображается в верхней части панели, мне нравится включать в нее наиболее часто используемые пресеты для облегчения доступа. Вы не увидите группу «Избранное», пока не отметите хотя бы одну предустановку как избранную.
Обновление предустановок
Со временем, по мере развития функций или изменения стиля редактирования, вы можете захотеть обновить настройки в данной предустановке. Вот как это сделать:
ШАГ ПЕРВЫЙ: Выберите необработанную фотографию (нажмите «Сброс», чтобы убедиться, что настройки не применены).
ШАГ ВТОРОЙ: Нажмите на предустановку, которую хотите обновить, чтобы применить настройки к фотографии.
ШАГ ТРЕТИЙ: разверните каждую панель в правой части модуля «Разработка», чтобы увидеть, какие настройки были применены (если вы уже знаете, какие настройки содержатся в предустановке, вы можете пропустить этот шаг).
ШАГ ЧЕТВЕРТЫЙ: внесите необходимые изменения в обновленный пресет.
ШАГ 6: После того, как настройки настроены, нажмите, удерживая клавишу Control (ПК: щелкните правой кнопкой мыши) обновляемый пресет, и выберите «Обновить с текущими настройками», чтобы открыть диалоговое окно «Обновить настройки разработки».
ШАГ 7: Отметьте только те поля, которые вы хотите включить в предустановку, и нажмите «Обновить» (именно поэтому я включил шаг 3 для всех, кому нужно узнать, какие настройки были включены изначально).
Процесс обновления настроек работает для любых пользовательских предустановок, которые вы хотите развивать с течением времени. При более внимательном рассмотрении параметров контекстного меню, связанных с настраиваемым пресетом, есть также опции для применения при импорте, переименовании, перемещении (в другую папку), отображении его местоположения в Finder (ПК: Explorer) и удалении пресета. Недавнее обновление вернуло нам возможность экспортировать пресеты и даже группы пресетов.
И последнее замечание: перед переключением на предустановки .XMP мы могли создать и вручную управлять фактическими папками предустановок с помощью Finder (ПК: Explorer), а затем перезапустить Lightroom Classic, чтобы увидеть внесенные нами изменения, но это больше не работает.Из-за нового формата предустановок единственный способ создать новые папки предустановок и управлять предустановками внутри папок — это сделать это на панели «Предустановки». Имея в виду, что пресеты теперь доступны для плагина Adobe Camera Raw, любые изменения, внесенные в Lightroom Classic, также будут там отображаться (и наоборот). Вы также можете получить доступ к тому месту на вашем диске, где хранятся пресеты, перейдя в Lightroom Classic> Preferences> Presets и нажав кнопку Show Lightroom Develop Presets.Я надеюсь, что это поможет вам максимально использовать свои пресеты и сохранить их организованность в будущем.
Как создавать пресеты Lightroom, которые продаются как горячие пирожки
Что вам приходит в голову, когда вы думаете о профессии «фотограф»?
Дай угадаю.
Модные фотосессии, модное оборудование, увлекательные путешествия и красивые изображения, которые можно показать миру?
Уж точно не бесконечные ночные часы, потраченные на монтаж сырых материалов.
По правде говоря, большая часть (возможно, самая большая!) Работы фотографа состоит из этих долгих часов, проведенных за компьютером.
Но давайте посмотрим на это с хорошей стороны. Как фотограф, вы, скорее всего, одновременно и фоторедактор. И вы можете зарабатывать деньги, используя этот дополнительный навык!
Как?
Создавая пресеты Adobe Lightroom и продавая их в Интернете.
Подобно фильтрам Instagram, предустановки Lightroom — это простое средство для улучшения внешнего вида ваших фотографий. По сути, предустановка — это набор изменений, которые вы можете сохранить и применить к другим изображениям в Lightroom, вместо того, чтобы вручную настраивать параметры каждый раз при редактировании.
Более того, это форма пассивного дохода — возможность зарабатывать деньги, продавая побочные продукты своего основного занятия.
Следите за обновлениями, пока мы точно расскажем, как создавать пресеты Lightroom, которые продаются как горячие пирожки.
Почему люди покупают пресеты?Итак, мы только что объяснили, что пресеты Lightroom помогают сэкономить время и силы при редактировании фотографий. Но является ли удобство основной причиной, по которой люди хотят покупать продукты в виде предустановок для фотографий?
Не обязательно.
Помимо экономии времени, пресеты предлагают фотографам, брендам или цифровым кочевникам возможность стилизовать свои визуальные эффекты определенным образом. Для некоторых начинающих фотографов пресеты предлагают способ научиться искусству редактирования фотографий у тех, чьи работы они уважают и восхищаются.
Предустановка — это больше, чем набор правок — это общее «ощущение» изображения, которое представляет собой уникальный художественный стиль, определенную эстетику.
Если ваш стиль вдохновляет и у вас есть творческое чутье, которым можно поделиться с миром, вероятно, найдутся люди, которые оценят это и последуют за вами или даже захотят поучиться у вас.
Например, известный фотограф-авторитет Сорель Аморе описывает свои образы и стиль редактирования как «уникальный, мрачный, угрюмый, своего рода винтажный и чертовски хипстерский».
Источник изображения
Такой уникальный стиль люди хотели бы скопировать, особенно если есть способ сделать это, не тратя слишком много времени. Сорель Аморе должна поблагодарить своих друзей за то, что они убедили ее создать пресеты Lightroom — она заработала более 25 тысяч долларов в первый месяц, продав свои пресеты на платформе Sellfy.
Как ей и другим успешным фотографам это удается? Читайте дальше, чтобы узнать секретный рецепт создания самых продаваемых пресетов Lightroom.
Как создать пресеты, которые захотят купить другие?Если вы используете Lightroom для редактирования фотографий, вы, по сути, уже создаете предварительные настройки фотографий или наборы редактирования фотографий.
Это основные переменные, которые определяют внешний вид вашего пресета:
Технически, все, что вам осталось сделать, это сохранить созданный вами пресет и присвоить ему соответствующее имя. С этого момента он будет доступен вместе с предустановками фотографий по умолчанию в Lightroom. Подробное руководство по созданию предварительных настроек фотографий в Lightroom см. В этом пошаговом руководстве Adobe.
С этого момента он будет доступен вместе с предустановками фотографий по умолчанию в Lightroom. Подробное руководство по созданию предварительных настроек фотографий в Lightroom см. В этом пошаговом руководстве Adobe.
Теперь технический процесс может быть вам понятен, но как отличить простое редактирование фотографий от цифрового продукта, за который люди готовы платить ?
Поделитесь с нами некоторыми полезными советами и идеями о том, как создавать продаваемые пресеты, максимально используя ваши сильные стороны и предпочтения.Мы объясним, как ваши пресеты могут иметь определенное настроение, определенный ракурс, принадлежать к нишевому жанру фотографии или быть применимыми к определенным условиям.
Найдите свой неповторимый стиль и настроение
Прежде всего, определитесь, какой будет ваша индивидуальность и стиль (если вы еще этого не сделали). Ваш стиль будет зависеть от предметов, которые вы фотографируете, и от того, как вы работаете — вы можете назвать это своим художественным почерком.
Начните с просмотра своей работы и определения общего ощущения от ваших изображений.Цвета, тона и свет темные и угрюмые или, наоборот, мягкие, яркие и воздушные?
Вот два примера очень разных предустановленных стилей:
Christian Maté Grab использует очень темный и контрастный стиль фотографии с разделением черного и белого. Это просто, но в то же время детально. Его пресеты Lightroom отражают этот угрюмый и туманный стиль.
Напротив, Salt в наших пресетах для волос — это мягкая и мечтательная комбинация розовых, синих и темно-зеленых тонов, отражающая общий стиль их ленты в Instagram.Эти предустановки также работают в бесплатном телефонном приложении Lightroom, повышая ценность этого продукта.
Выберите специальность
Ваша специальность должна исходить от того, что вы любите делать и что у вас получается лучше всего. Например, если вам нравятся портреты, ваши предустановки будут адаптированы для точной настройки того, как люди выглядят на фотографиях, и создания наиболее красивых крупных планов.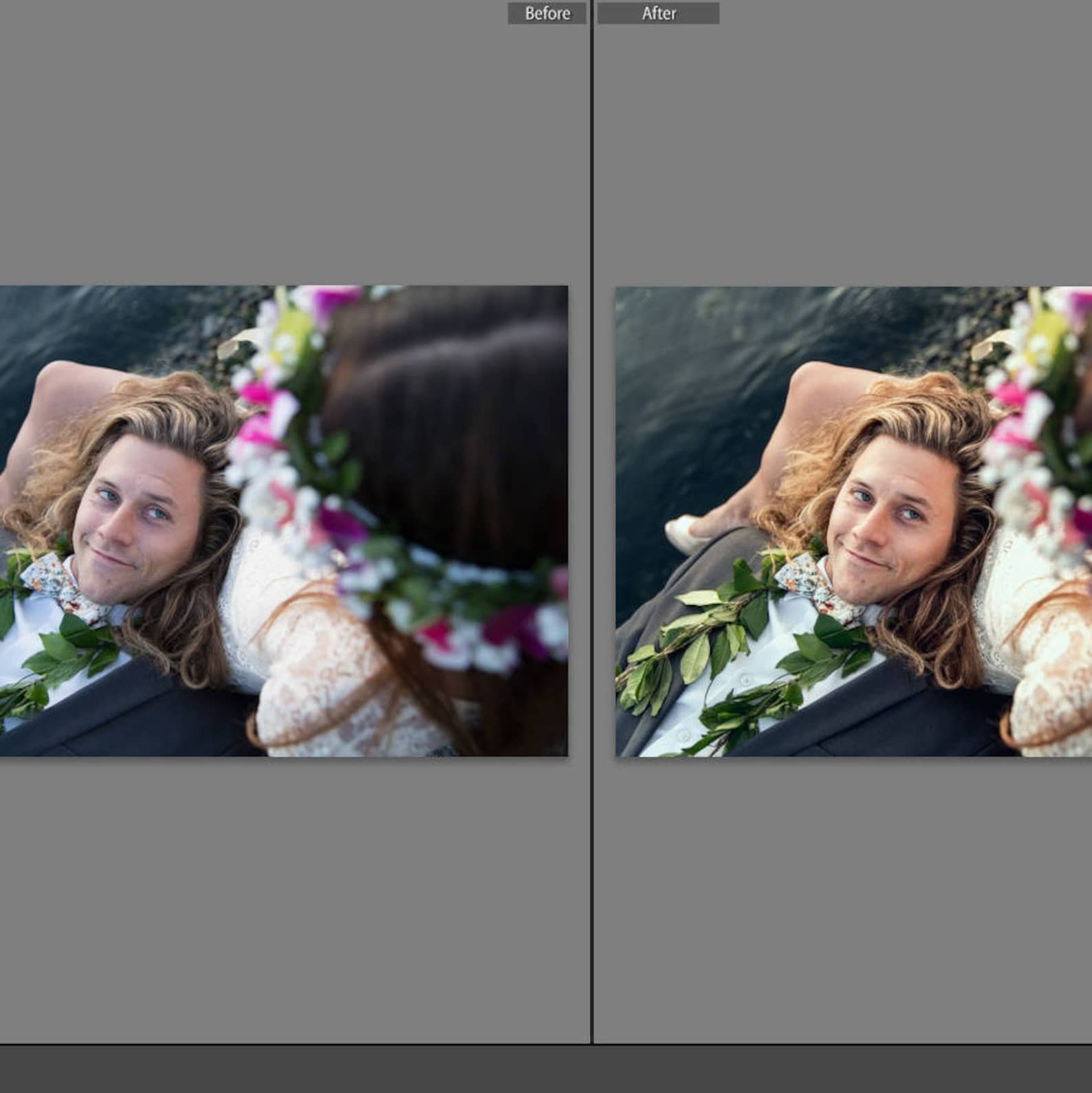
С другой стороны, вам может быть больше нравится улучшать пейзажи, например, делать фотографии природы ярче или увеличивать количество снега, выпадающего в ландшафте.Следуйте своей интуиции и подготовьте пресеты, которые отражают стиль, который вам больше всего нравится.
Создание предустановок для определенных условий
Фотографы-любители часто сталкиваются с трудностями при редактировании передержанных или недоэкспонированных изображений. Поэтому пресеты, нацеленные на такие проблемные ситуации фотосъемки, всегда будут востребованы.
Например, создайте предустановку для фотографий, сделанных на прямом солнце (передержано), закате, в пасмурные дни, в ночное время (недоэкспонировано) и т. Д.
Фотограф Питер Маккиннон рассказывает о таких предварительных настройках для конкретных условий в своем видео на YouTube.Он часто выбирает предустановку для фото в зависимости от погоды и освещения во время фотосессии. Пресеты, которые он предлагает в своем магазине Sellfy, имеют названия, отражающие эту идею, например, Mute Master, Overexpose Fix, Brighten Me Up! и другие.
В качестве альтернативы подумайте о различных ситуациях, которые могут быть изображены на фотографиях, например о боевых фотографиях, романтических фотографиях, городских условиях, гоночных автомобилях и т. Д., И создайте предустановки специально для каждой из них. Это сузит ваше предложение и поможет вам привлечь аудиторию, заинтересованную в вашем конкретном предложении.
Создание пресетов для конкретной ниши
У вас есть специальность в области фотографии или вы совмещаете увлечение фотографией с другим хобби? Большой! Подумайте о создании пресетов Lightroom, которые соответствуют вашим интересам — чем конкретнее, тем лучше.
Примерами специализированных предустановок фотографий являются путешествия, свадьба, мода, спорт, музыкальные мероприятия и т. Д. Например, пользователь Sellfy K1 Production предлагает набор предустановок, которые помогают свадебным фотографам ретушировать портреты и придавать романтичный вид парным фотографиям. .
Сорель Аморе пошла еще дальше — вместо того, чтобы найти свою нишу, она сама создала ее и назвала «продвинутым селфи».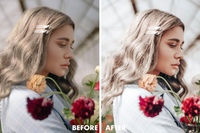 Как пионер этой концепции, известной как #AdvancedSelfie в Instagram, она столкнулась с недостаточно развитым рынком фотографии и заработала на этом хорошие деньги.
Как пионер этой концепции, известной как #AdvancedSelfie в Instagram, она столкнулась с недостаточно развитым рынком фотографии и заработала на этом хорошие деньги.
Подберите интересные названия для ваших пресетов
Как мы уже говорили, многие люди ищут определенную атмосферу при покупке пресетов для фотографий. Вот почему название ваших пресетов в соответствии с вашим стилем и настроением, которое они представляют, является частью сделки.
Например, Сорель Аморе использовал хипстерские названия, такие как Vinyl, Yoga, Thrift Shop и Typewriter, в то время как Крис Хау назвал свои пресеты в честь помад:
Источник изображения
Как выставить пресеты на продажу?Итак, вы узнали, как создавать пресеты Lightroom, и решили, какой тип и стиль делать. Что дальше?
Как сделать ваши пресеты доступными для покупки, продать их и привлечь к ним все больше и больше фотографов?
Подготовить готовые пакеты
Прежде всего, подумайте, как вы будете упаковывать свои пресеты. Мы предлагаем включать варианты аналогичных правок под одним заголовком — это даст вашим покупателям подходящий пакет предустановок вместо единственной предустановки, которую им, возможно, придется настраивать вручную.
Мы предлагаем включать варианты аналогичных правок под одним заголовком — это даст вашим покупателям подходящий пакет предустановок вместо единственной предустановки, которую им, возможно, придется настраивать вручную.
Убедитесь, что вы сохраняете каждый пакет в рамках темы, например, пресеты «Зимнее время», «Пейзаж», «Винтаж» и т. Д. Если у вас есть пресеты для разных тем, предлагайте их в разных пакетах.
Создать интернет-магазин или страницу продаж
Если у вас уже есть веб-сайт или портфолио с фотографиями, вам нужно добавить функцию интернет-магазина, чтобы продавать свои пресеты.
Хорошая новость заключается в том, что платформы электронной коммерции, такие как Sellfy, специально предназначены для продажи цифровых продуктов, таких как пресеты Lightroom. Вы можете создать свой собственный цифровой магазин с простой и красивой витриной и продемонстрировать столько товаров, сколько захотите.
Источник изображения
Кроме того, вы можете разместить свои объявления на других веб-сайтах. Например, если вы пишете блог о путешествиях и продаете пресеты Lightroom в своем магазине Sellfy, вы можете встроить кнопку «Купить сейчас» в сообщение блога, в котором говорится о фотографии из путешествий.В случае с солью в наших волосах ссылки из соответствующих статей в их блогах ведут на эту страницу продаж на их веб-сайте:
Например, если вы пишете блог о путешествиях и продаете пресеты Lightroom в своем магазине Sellfy, вы можете встроить кнопку «Купить сейчас» в сообщение блога, в котором говорится о фотографии из путешествий.В случае с солью в наших волосах ссылки из соответствующих статей в их блогах ведут на эту страницу продаж на их веб-сайте:
Какой бы вариант магазина вы ни выбрали, вам необходимо подготовить краткий вводный текст к вашим пресетам (как технический, так и описательный) и несколько замечательных фотографий, демонстрирующих, как выглядят ваши пресеты.
Установите справедливую цену для ваших пресетов
Вам также необходимо решить, как установить цену для ваших пресетов. Некоторым фотографам это сложно, но это не обязательно.Мы подготовили небольшой отчет, чтобы помочь вам.
В среднем успешные продавцы пресетов Sellfy предлагают пакеты из 12-15 пресетов по средней цене 25 долларов. Если вы только начинаете и хотите протестировать свой продукт, подумайте об установке более низкой цены.
Или предложите клиентам бесплатную предустановку для тестирования и еще один пакет предустановок премиум-класса для продажи. Крис Хау использует эту стратегию и предлагает как платные, так и бесплатные пресеты или предустановки «плати сколько хочешь» в своем магазине Sellfy.
Sorelle Amore оценила свой набор из 17 предустановок в 25 долларов.Она предлагает сделать пресеты «доступными и справедливыми». Она указывает, что предустановленная цена также зависит от размера вашей аудитории на YouTube и Instagram, говоря, что ее друзья с 10 тысячами подписчиков продают свои пресеты за 7 долларов (у самой Сорель почти 600 тысяч подписчиков).
Как продавать свои пресеты? Когда вы выставите свои пресеты Lightroom на продажу, все, что вам останется, это продать их. Платформа Sellfy помогает в этом, предлагая встроенные инструменты, такие как электронный маркетинг, дополнительные продажи, скидки и т. Д.Например, Кристиан Мате Граб добавил краткосрочные скидки на товары на своей странице Sellfy.
Однако, поскольку Lightroom предварительно настроен на целевых энтузиастов фотографии, Instagram будет вашим основным каналом представительства и маркетинга. Хорошие новости — в Insta вам не нужно подниматься по социальной лестнице и ждать, пока фотографы с мировым именем сделают снимки. Вместо этого вы можете общаться с поклонниками и покупателями по всему миру, которым нравится ваша работа.
Прежде всего, позаботьтесь о росте вашей аудитории заинтересованных подписчиков — чем популярнее будет ваш аккаунт в Instagram, тем более востребованными будут ваши пресеты для фотографий.
Мы уже рассмотрели техническую сторону использования Instagram для увеличения продаж в 9 простых советах. Несколько дополнительных советов по маркетинговым пресетам в Instagram:
- Оставайтесь верными теме ваших пресетов , чтобы ваши подписчики знали, чего ожидать от вашего контента. Например, если вы предлагаете альбомные предустановки, покажите, насколько они классные, в своей ленте Instagram.
 Если у вас несколько предустановленных пакетов, выпускайте их один за другим и соответствующим образом корректируйте содержимое (например,грамм. меняю тематику фото раз в месяц).
Если у вас несколько предустановленных пакетов, выпускайте их один за другим и соответствующим образом корректируйте содержимое (например,грамм. меняю тематику фото раз в месяц). - Добавьте ссылку на свой магазин в свою биографию и направляйте на него подписчиков. Ваша биография — единственное место в Instagram, где вы можете разместить постоянную ссылку на ваш сайт или магазин Sellfy. Добавьте к нему призыв к действию (например, «Получите здесь мои новые пресеты Lightroom») и направьте своих подписчиков по ссылке, написав «ссылка в биографии» в подписи к своим сообщениям.
- Оставайтесь верными теме ваших пресетов , чтобы ваши подписчики знали, чего ожидать от вашего контента. Например, если вы предлагаете альбомные предустановки, покажите, насколько они классные, в своей ленте Instagram.
Источник изображения
- Взаимодействуйте со своими подписчиками , отвечая на комментарии под своими сообщениями, а также комментируя их сообщения в ответ.Хорошая тактика — сделать это прямо перед тем, как опубликовать следующую фотографию.
- Используйте до 25 конкретных и релевантных хэштегов для каждого сообщения.
 Взаимодействуйте с другими сообщениями с теми же хэштегами, что и вы собираетесь разместить.
Взаимодействуйте с другими сообщениями с теми же хэштегами, что и вы собираетесь разместить.
- Используйте до 25 конкретных и релевантных хэштегов для каждого сообщения.
- Найдите лучшее время для публикации . Если у вас есть учетная запись Business или Pro, перейдите на вкладку Insights и узнайте, когда ваша аудитория наиболее активно реагирует на ваши сообщения.Если у вас обычный аккаунт, старайтесь придерживаться одного момента, который, как вы заметили, привлекает больше всего.
- Добавьте ссылки на свои пресеты в Insta Stories (доступно, только если у вас более 10 000 подписчиков), чтобы привлечь больше трафика.
Начните запекать горячие пресеты Lightroom
Теперь вы знаете, как использовать свои навыки редактирования фотографий и монетизировать свое творчество, избавляя других от пост-продакшн.
Если вы хотите, чтобы ваши пресеты разлетелись с полки, как горячие пирожки, начните с этой простой формулы из трех шагов:
- Создавайте любимые пресеты, которые наилучшим образом отражают вашу страсть и навыки
- Подумайте, что понравится вашей аудитории
- Правильно продвигайте свои пресеты
И вуаля! Вы увидите, как долгие часы, потраченные на подготовку пресетов, окупятся в виде большого количества долларов на счету вашего продавца.
Ритварс — руководитель отдела маркетинга в Sellfy.
Как управлять предустановками в Lightroom
Одно из самых больших преимуществ Lightroom по сравнению с некоторыми другими конвертерами RAW, такими как Camera RAW в среде Adobe Photoshop, — это скорость и гибкость при одновременной работе с десятками, сотнями и даже тысячами фотографий . Однако это было бы не так быстро, если бы у нас не было способа применить набор наших собственных настроек к любому количеству изображений, которое мы выбираем одним щелчком мыши.Для этого Photoshop предлагает нам действия и пакетную обработку. Lightroom, в свою очередь, предоставляет предустановки.
В этом уроке я покажу вам, как управлять постоянно увеличивающимся количеством предустановок. Вы узнаете, как сохранять новые пресеты и удалять те, которые вам больше не нужны, как экспортировать, импортировать и организовывать их в разные папки для упрощения просмотра. Вы также узнаете, как обновить существующие предустановки новыми настройками и как удалить определенные настройки, чтобы на них не влияли предустановки.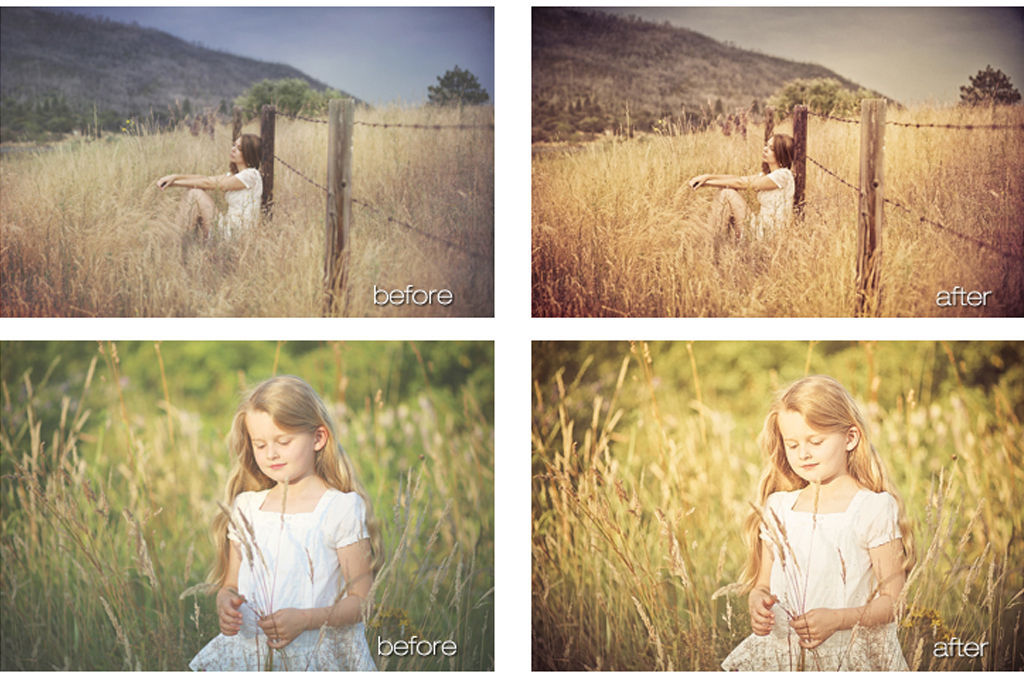
1) Что такое пресеты и зачем их использовать?
Изменение настроек в Lightroom очень просто и интуитивно понятно. Adobe разработала его с очень продуманным рабочим процессом, ориентированным на фотографов, подходящим как для большинства профессионалов, так и для любителей, и предлагает лаконичный, не отвлекающий интерфейс. Однако с таким огромным количеством доступных настроек (и, как следствие, огромным количеством различных видов, которые вы можете добиться на своих фотографиях), будет очень сложно запомнить ваши любимые настройки, чтобы вы могли использовать их снова и снова. .Это то, для чего у нас есть пресеты. По сути, пресеты — это файлы, которые содержат конкретную информацию о настройках, которую вы применили к фотографии. Вы можете сохранить предустановку, которая установит температуру фотографии, которую вы выбрали, например, 7300K градусов, или отрегулируйте экспозицию до +1,15. Хотя это будут очень простые предустановки, содержащие только одну настройку, вы можете сохранить предустановку, которая изменит температуру, светлые участки, черный цвет, яркость, кривую тона, яркость цвета и добавит виньетирование и зернистость к вашему изображению. Таким образом, вы можете добиться определенного вида всего одним щелчком мыши и сэкономить много времени, которое затем можно было бы провести с семьей или фотографированием.
Таким образом, вы можете добиться определенного вида всего одним щелчком мыши и сэкономить много времени, которое затем можно было бы провести с семьей или фотографированием.
Без предустановок невозможно испытать все, что предлагает Lightroom, поэтому жизненно важно научиться их использовать и управлять.
2) Загрузите, купите или сохраните свой собственный
В связи с такой популярностью Lightroom Интернет был наводнен различными пользовательскими пресетами, доступными для загрузки. Существует множество бесплатных предустановок и даже пакетов предустановок, и если вы потратите немного времени на поиск, вы можете быть удивлены тем, что найдете — есть много отличных взглядов.Для тех из вас, кто интересуется более профессиональным черно-белым и цветным дизайном, есть также множество профессиональных пресетов для Lightroom, которые можно купить — обычно они продаются пакетами, а цены могут варьироваться от нескольких долларов до более сотни.
Дорого это или нет, зависит от ваших личных приоритетов. Лично я думаю, что если вы не способны создать пресет, вы будете довольны собой (в этом нет ничего плохого — создание пресетов требует столько же технических знаний, сколько и творчества, и не все люди хотят тратить время на что-то из два), покупка такого пакета даже за сотню долларов может стать отличным вложением для вашего бизнеса и сэкономить много времени на постобработку.С другой стороны, вам нужно быть очень осторожным при покупке таких пресетов, так как вы можете получить что-то хуже, чем вы думали изначально. Лучше всего внимательно просмотреть образцы изображений, опубликованные автором, и посмотреть, действительно ли вам нравится внешний вид. Кроме того, убедитесь, что они совместимы с версией Lightroom, которой вы владеете, поскольку Lightroom 3 и Lightroom 4 могут сильно отличаться в своей обработке.
Лично я думаю, что если вы не способны создать пресет, вы будете довольны собой (в этом нет ничего плохого — создание пресетов требует столько же технических знаний, сколько и творчества, и не все люди хотят тратить время на что-то из два), покупка такого пакета даже за сотню долларов может стать отличным вложением для вашего бизнеса и сэкономить много времени на постобработку.С другой стороны, вам нужно быть очень осторожным при покупке таких пресетов, так как вы можете получить что-то хуже, чем вы думали изначально. Лучше всего внимательно просмотреть образцы изображений, опубликованные автором, и посмотреть, действительно ли вам нравится внешний вид. Кроме того, убедитесь, что они совместимы с версией Lightroom, которой вы владеете, поскольку Lightroom 3 и Lightroom 4 могут сильно отличаться в своей обработке.
Лично я, как правило, довольно много времени провожу над собственными пресетами, которые я использую как для личной работы, так и для свадебного бизнеса.Многие из них очень продвинуты и требуют огромного количества времени и усилий, чтобы исправить это. Я видел несколько дорогих наборов пресетов, которые я тоже подумываю приобрести, так как в настоящее время я не знаю, как добиться этого самостоятельно.
Я видел несколько дорогих наборов пресетов, которые я тоже подумываю приобрести, так как в настоящее время я не знаю, как добиться этого самостоятельно.
3) Какие настройки можно сохранить?
Любую настройку можно сохранить в пресете с любым значением, поддерживаемым Lightroom. Вот полный список:
- Auto Tone — когда он содержится в предустановке, Lightroom будет использовать функцию Auto Tone для каждой отдельной фотографии, к которой вы применяете предустановку, и автоматически настраивать экспозицию, контраст, светлые участки, тени, белые и черные оттенки
- Баланс белого — предустановка изменяет как температуру, так и оттенок вашего изображения
- Базовый тон — здесь Lightroom позволит вам выбрать, должна ли предустановка изменять экспозицию, контрастность, светлые участки, тени, отсечение белого, отсечение черного или все эти.Если конкретный параметр установлен на 0, когда вы сохраняете предустановку и включаете ее в список затронутых параметров (другими словами, вы не настраивали ее), и вы применяете эту предустановку к уже отредактированной фотографии с этой установкой, имеющей применяется другое значение, предустановка перезапишет его.
 Например, если у вас есть пресет, сохраненный со значением экспозиции, установленным на 0,00, и вы применяете этот пресет к изображению с отрегулированным значением экспозиции -0,85, конечное изображение будет иметь экспозицию 0,00, так как это на что настроен пресет
Например, если у вас есть пресет, сохраненный со значением экспозиции, установленным на 0,00, и вы применяете этот пресет к изображению с отрегулированным значением экспозиции -0,85, конечное изображение будет иметь экспозицию 0,00, так как это на что настроен пресет - Tone Curve — пресет отрегулирует тоновую кривую до сохраненного значения
- Clarity — предустановка отрегулирует ползунок Clarity на вкладке Basic до сохраненного значения
- Sharpening — предустановка настроит ползунок Резкости на вкладке «Основные» на сохраненное значение
- Обработка (цвет) — если такая регулировка сохранена, предустановка установит Обработку фотографии на Цветную или Черно-белую соответственно
- Цвет — Lightroom позволяет вам выбрать, должен ли пресет регулировать насыщенность или яркость на вкладке «Основные» или настройки цвета на вкладке «HSL / цвет / черно-белый».
 Вы можете изменить все упомянутые настройки, если выберете так
Вы можете изменить все упомянутые настройки, если выберете так - Split Toning — здесь будет применяться предустановка или, если отмечено, но установлено значение 0, удалить любое настраиваемое тонирование изображения
- Graduated Filters — здесь вы выбираете, должен ли набор настроек содержать и применять к вашей фотографии информацию о градуированных фильтрах. Если этот параметр отмечен, но предустановка не содержит градуированных фильтров, никакие фильтры, примененные к изображению непосредственно перед использованием предустановки, не удаляются.Однако, если в предустановке есть настройки градуированного фильтра и к конкретной фотографии был применен другой градиентный фильтр до использования предустановки, дополнительный фильтр будет удален и заменен фильтром, сохраненным в предустановке
- Подавление шума — если Если установлен флажок, в предустановке будет применяться уменьшение яркости или цветового шума, либо и то, и другое.
 Если оставить значения по умолчанию и установить флажок при сохранении предустановки, он перезапишет любые настройки, которые вы могли сделать непосредственно с изображением
Если оставить значения по умолчанию и установить флажок при сохранении предустановки, он перезапишет любые настройки, которые вы могли сделать непосредственно с изображением - Коррекция объектива — Lightroom позволяет вам выбрать, должен ли предустановка содержать информацию о корректировках профиля объектива, трансформации, объектива Настройка виньетирования, хроматической аберрации или все это, чтобы вы могли исправить недостатки объектива одним щелчком мыши.Вам потребуются разные предустановки для каждого используемого объектива, однако
- Effects — если этот флажок установлен, к вашей фотографии будут применены настройки виньетирования или зернистости, либо оба варианта
- Process Version — Lightroom имеет разные версии обработки. Этот флажок позволяет вам выбрать, должен ли пресет применять к вашему изображению определенную версию процесса или, если он не установлен, должен ли он оставить ту, которая была установлена по умолчанию или вами перед применением пресета (Lightroom 4 использует процесс 2012 by по умолчанию, но может использоваться с 2010 и 2003; Lightroom 3 имеет процесс 2010, установленный по умолчанию и не поддерживает 2012)
- Калибровка — если этот флажок установлен, предустановка изменит профиль на вкладке калибровки на выбранную настройку; если этот флажок не установлен, будет использоваться стандартный профиль Adobe Standard, если вы не изменили его перед применением предустановки
4) Сохранить новую предустановку или удалить ее
Чтобы сохранить предустановку, сначала необходимо применить желаемые настройки к конкретное изображение. Запомните настройки, на которые вы хотите, чтобы ваш новый пресет повлиял, или, по крайней мере, запомните те, которые вы не делаете — если вы планируете складывать пресеты друг над другом, вы не хотите, чтобы они отменяли друг друга, влияя на одни и те же настройки или применяя нулевые значения к ним. После того, как вы применили изменения к фотографии, нажмите кнопку «Создать новую предустановку», расположенную в самом верху вкладки «Предустановки» в левой части экрана (символ «+»). Назовите свой пресет. Постарайтесь сделать его кратким, но легко узнаваемым, так как ваша библиотека предустановок, вероятно, будет расти со временем, и вы не хотите слишком запутаться.Затем выберите папку, в которую вы хотите поместить свой пресет, и проверьте, на какие настройки он должен повлиять. Нажмите «Создать», и все готово!
Запомните настройки, на которые вы хотите, чтобы ваш новый пресет повлиял, или, по крайней мере, запомните те, которые вы не делаете — если вы планируете складывать пресеты друг над другом, вы не хотите, чтобы они отменяли друг друга, влияя на одни и те же настройки или применяя нулевые значения к ним. После того, как вы применили изменения к фотографии, нажмите кнопку «Создать новую предустановку», расположенную в самом верху вкладки «Предустановки» в левой части экрана (символ «+»). Назовите свой пресет. Постарайтесь сделать его кратким, но легко узнаваемым, так как ваша библиотека предустановок, вероятно, будет расти со временем, и вы не хотите слишком запутаться.Затем выберите папку, в которую вы хотите поместить свой пресет, и проверьте, на какие настройки он должен повлиять. Нажмите «Создать», и все готово!
Удаление предустановки — еще более простая задача — просто щелкните ее правой кнопкой мыши и выберите в меню «Удалить».
5) Редактируйте ваши любимые пресеты
Редактировать существующие пресеты так же просто, как создавать новые. Все, что вам нужно сделать, это использовать пресет, который вы хотите изменить на фотографии, и настроить параметры так, как вы хотите, чтобы на них повлиял обновленный пресет.Вы можете пропустить этот шаг и тоже начать с нуля. В любом случае, когда у вас есть все настройки, такие как температура, кривая тона и эффекты, как вы хотите, щелкните правой кнопкой мыши пресет, который вы хотите отредактировать, и выберите «Обновить с текущими настройками». Затем проверьте соответствующие настройки и нажмите «Обновить». Вот и все!
Все, что вам нужно сделать, это использовать пресет, который вы хотите изменить на фотографии, и настроить параметры так, как вы хотите, чтобы на них повлиял обновленный пресет.Вы можете пропустить этот шаг и тоже начать с нуля. В любом случае, когда у вас есть все настройки, такие как температура, кривая тона и эффекты, как вы хотите, щелкните правой кнопкой мыши пресет, который вы хотите отредактировать, и выберите «Обновить с текущими настройками». Затем проверьте соответствующие настройки и нажмите «Обновить». Вот и все!
6) Импорт / экспорт
Вы недавно загружали или покупали набор пресетов? Или, может быть, вы хотите создать резервную копию своей библиотеки? Импорт / экспорт пресетов — отличный способ добавить больше креативных образов или поделиться ими со своими коллегами и друзьями, и это очень просто.
- Импорт — чтобы импортировать один или несколько пресетов в среду Lightroom, вам сначала нужно щелкнуть правой кнопкой мыши (Windows) в любом месте вкладки Presets.
 Появится меню — выберите опцию «Импортировать…», которая должна быть в самом низу. Появится окно «Импорт пресетов» — найдите пресеты, которые вы хотите импортировать (обычно файлы * .lrtemplate), выберите их и нажмите «Открыть». Выполнено! Теперь вы должны найти импортированные пресеты где-нибудь на вкладке Presets. Вы можете обнаружить, что Lightroom уже применил импортированные пресеты к выбранной вами фотографии при импорте — не беспокойтесь, если это так, просто нажмите «Сброс» в нижней части правой панели, чтобы вернуться туда, где вы были, если вы этого не сделали. Я пока не хочу, чтобы эта предустановка применялась.
Появится меню — выберите опцию «Импортировать…», которая должна быть в самом низу. Появится окно «Импорт пресетов» — найдите пресеты, которые вы хотите импортировать (обычно файлы * .lrtemplate), выберите их и нажмите «Открыть». Выполнено! Теперь вы должны найти импортированные пресеты где-нибудь на вкладке Presets. Вы можете обнаружить, что Lightroom уже применил импортированные пресеты к выбранной вами фотографии при импорте — не беспокойтесь, если это так, просто нажмите «Сброс» в нижней части правой панели, чтобы вернуться туда, где вы были, если вы этого не сделали. Я пока не хочу, чтобы эта предустановка применялась. - Экспорт — экспортировать пресеты так же просто, как импортировать их в Lightroom. Чтобы экспортировать пресет, сначала щелкните его правой кнопкой мыши (Windows) и выберите в меню «Экспорт…», которое должно быть вторым вариантом снизу. Выберите, куда вы хотите экспортировать свой пресет, и назовите его, затем нажмите «Сохранить», и все готово! Файл предустановок * .lrtemplate должен быть легко найден в выбранном вами месте назначения.
Вы не можете экспортировать несколько пресетов одновременно в Lightroom — если это то, что вы хотите сделать, вам придется найти, где они расположены, и вручную скопировать их в новое место.По умолчанию они должны находиться (Windows 7) в папке C: \ Users \ your_user_name \ AppData \ Roaming \ Adobe \ Lightroom \ Develop Presets . Возможно, вам потребуется включить «Показывать скрытые файлы, папки и диски» в меню «Параметры папки» на вкладке «Просмотр».
7) Разложите их по папкам
Если вы когда-нибудь заблудились среди своих фотографий, обратите внимание, что то же самое может произойти с количеством предустановок, которые вам придется обрабатывать. Со временем они могут составить целую коллекцию.Некоторые из ваших пресетов будут использоваться чаще, чем другие, а некоторые в конечном итоге не будут использоваться вообще. В любом случае, это помогает содержать все в порядке и порядке, чтобы вы не тратили драгоценное время на поиск определенного образа среди десятков или даже сотен различных предустановок. Разработчики Lightroom задумались над этой проблемой и довольно гениально предоставили нам выбор из разных папок.
Чтобы создать папку, щелкните правой кнопкой мыши в любом месте вкладки Presets и выберите, как вы догадались, «New Folder».Назови это! Это почти все, что вам нужно сделать, прежде чем просто перетаскивать пресеты курсором мыши в соответствующие папки. Обязательно сохраняйте имена папок конкретными и логичными. Например, создайте папку под названием «Ч / Б» для своих черно-белых изображений, «Эффекты» для настроек виньетирования и зернистости и «Детали» для предустановок шумоподавления и повышения резкости. Я также обнаружил, что если есть несколько предустановок, которые вы используете чаще всего — скажем, предустановка резкости, предустановка виньетирования, предустановка кривой тона, предустановка черно-белого и предустановка цветового оформления, это сэкономит некоторое время и усилия, чтобы объединить их все вместе в одна папка с названием, скажем, «Текущая публикация» или «Свадьбы».Таким образом вы избавитесь от ненужных щелчков мышью, которые при работе с большим количеством фотографий могут раздражать.
8) Можно ли складывать / использовать несколько пресетов одновременно?
Короче да, можно. Более того, чтобы сделать их еще более универсальными, вам стоит. Однако при сохранении / обновлении предустановки лучше всего убедиться, что ненужные флажки не отмечены — вы не хотите, чтобы различные предустановки перезаписывали нерелевантные настройки. Например, если вы создаете предустановку повышения резкости, единственные относительные параметры, которые вам действительно нужно отметить, — это те, которые касаются резкости.Если вы также отметите параметры шумоподавления, например, но не настроите предустановку для применения пользовательского шумоподавления и намереваетесь применять только пользовательские значения резкости, такая предустановка отменит любые изменения, которые вы могли внести в ползунки шумоподавления, и вернет их в значения по умолчанию или перезаписать эффект специальной предустановки шумоподавления, которую вы могли использовать до предустановки повышения резкости.
Вот еще один пример. Допустим, у вас есть пользовательский пресет виньетирования, который вы только что сохранили, с установленным флажком «Пост-кадрирование».Предположим также, что при сохранении предустановки вы отметили «Экспозиция», но оставили значение 0,00, так как ваша фотография была хорошо экспонирована. Теперь вы хотите применить этот пресет к другой фотографии, для которой требуется настройка экспозиции +0,65. После настройки ползунка «Экспозиция» вы хотите добавить виньетирование и использовать только что сохраненный пресет. Помните, что вы оставили отмеченным флажок настройки экспозиции? Вместо того, чтобы просто применять настройки виньетирования после кадрирования к вашему изображению, вы также просто устанавливаете ползунок экспозиции обратно на значение 0,00, что означает, что вы получаете недоэкспонированное изображение, что, в свою очередь, означает, что вам нужно снова настроить экспозицию .Вы теряете время, и Lightroom не для этого.
9) Совместимы ли пресеты Lightroom 3 и 4?
Многие после обновления Lightroom 3 до 4 сталкивались с проблемой совместимости предустановок. Хотя вы можете безопасно использовать предустановки Lightroom 3 в Lightroom 4, это приведет к изменению версии процесса на 2010, что фактически заставит ваш Lightroom действовать как версию 3 вместо 4, которая запускает версию процесса 2012 по умолчанию. Но не все потеряно — Lightroom предложит вам обновить обработку этой фотографии 2010 года до текущего 2012 года.Для этого вы должны нажать «!» символ в нижней правой части экрана, который появится сразу после использования предустановки Lightroom 3. Появится всплывающее окно «Обновить версию процесса» с вопросом, хотите ли вы обновить только одну фотографию, все фотографии диафильма или отменить. Lightroom также предупредит вас, что полученное изображение не будет идентичным, но я обнаружил, что во многих случаях оно может выглядеть немного лучше. В любом случае не так уж сложно придумать способ заставить их выглядеть одинаково, если это ваш выбор.
После обновления фотографии до Process 2012 и внесения любых изменений, которые, по вашему мнению, были необходимы, вы должны перейти к обновлению пресета Lightroom 3 с новыми настройками.
10) Есть ли недочеты в пресетах?
Какими бы универсальными они ни были, я обнаружил, что не все с предустановками так хорошо продумано, как могло бы быть, и одна конкретная отсутствующая функция, по моему опыту, также чрезвычайно важна. Назовем это относительной стоимостью.
Предустановки Lightroom позволяют сохранять абсолютное значение и применять его к изображениям независимо от того, какое значение было установлено ранее.Другими словами, вы не можете сохранить предустановку, которая отрегулирует температуру вашего изображения до более теплого цвета, например, добавив + 500K градусов к тому, что технически правильное значение захвачено вашей камерой, они только позволяют вам установить абсолютное значение, заменяющее ранее установленную температуру.
Представим, что вам нужно обработать два разных изображения: одно на открытом воздухе, а второе в помещении. Оба снимаются вашей зеркальной камерой при технически правильной температуре — скажем, 5300K и 3200K градусов соответственно, но вы бы хотели, чтобы они имели немного более теплый цветовой оттенок.

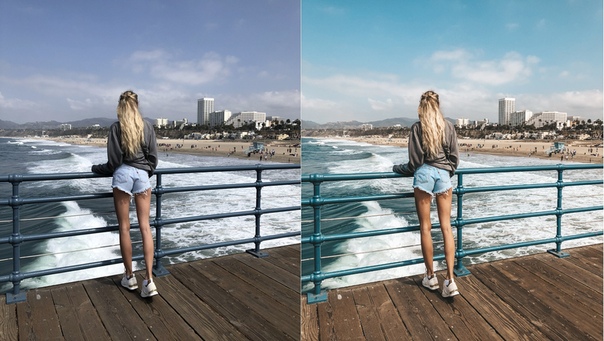 Теперь вы можете выбрать любой файл: при наведении мыши на название пресета включится его предпросмотр на фото, а по щелчку мыши он будет применён. Очень удобно! Помните, что все настройки всегда можно сбросить и смело экспериментируйте.
Теперь вы можете выбрать любой файл: при наведении мыши на название пресета включится его предпросмотр на фото, а по щелчку мыши он будет применён. Очень удобно! Помните, что все настройки всегда можно сбросить и смело экспериментируйте.
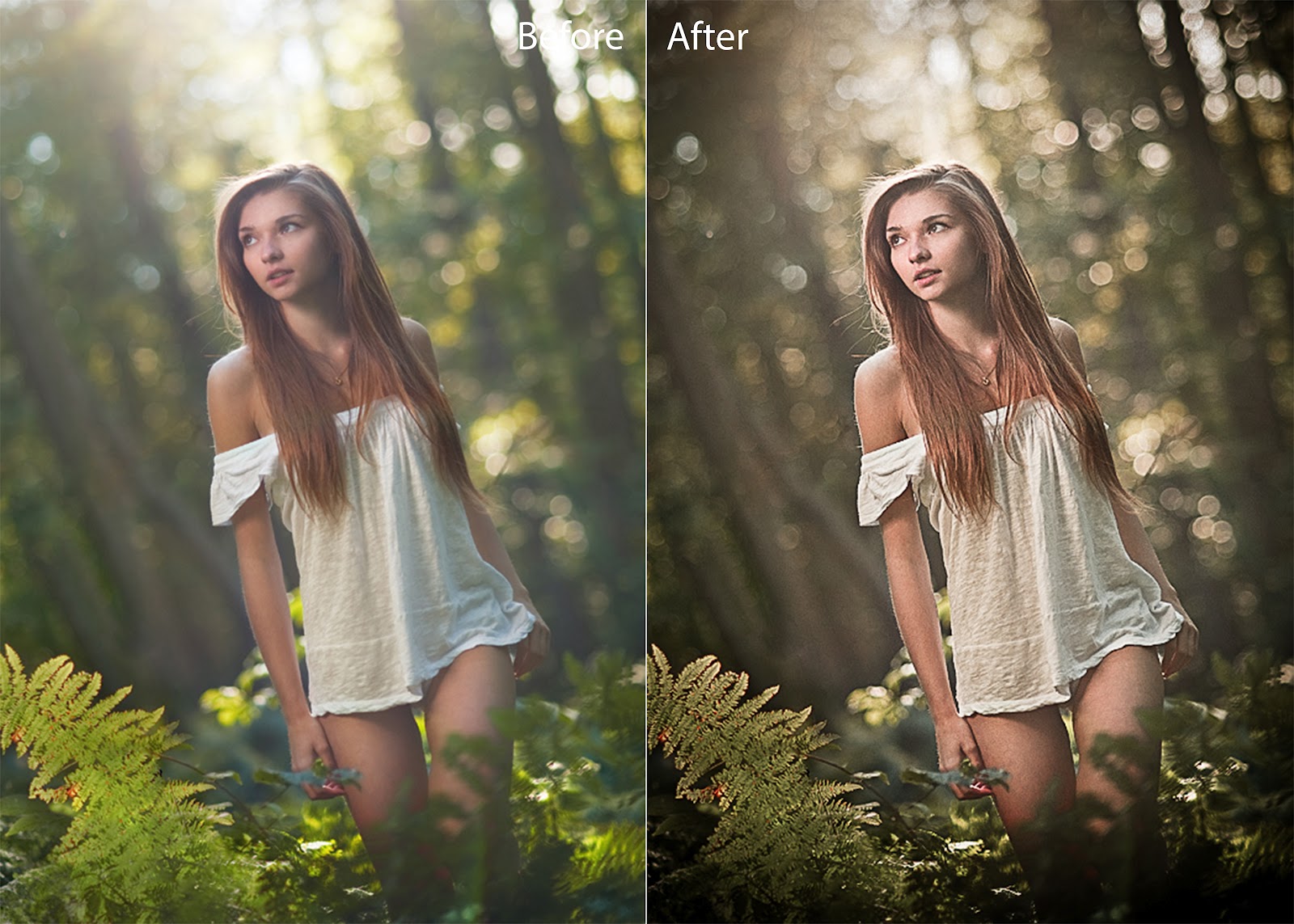 Ведь наверняка со временем у вас появятся любимые пресеты, которые вы создавали на основе своих фото. Такой пресет жалко потерять при неполадках ПК или Lightroom (которые иногда случаются). А ещё копии пригодятся при «переезде» на новый компьютер.
Ведь наверняка со временем у вас появятся любимые пресеты, которые вы создавали на основе своих фото. Такой пресет жалко потерять при неполадках ПК или Lightroom (которые иногда случаются). А ещё копии пригодятся при «переезде» на новый компьютер. Вы можете использовать более одной предустановки инструмента после применения общей предустановки / предустановки рабочего процесса.
Вы можете использовать более одной предустановки инструмента после применения общей предустановки / предустановки рабочего процесса. Если у вас несколько предустановленных пакетов, выпускайте их один за другим и соответствующим образом корректируйте содержимое (например,грамм. меняю тематику фото раз в месяц).
Если у вас несколько предустановленных пакетов, выпускайте их один за другим и соответствующим образом корректируйте содержимое (например,грамм. меняю тематику фото раз в месяц). Взаимодействуйте с другими сообщениями с теми же хэштегами, что и вы собираетесь разместить.
Взаимодействуйте с другими сообщениями с теми же хэштегами, что и вы собираетесь разместить. Например, если у вас есть пресет, сохраненный со значением экспозиции, установленным на 0,00, и вы применяете этот пресет к изображению с отрегулированным значением экспозиции -0,85, конечное изображение будет иметь экспозицию 0,00, так как это на что настроен пресет
Например, если у вас есть пресет, сохраненный со значением экспозиции, установленным на 0,00, и вы применяете этот пресет к изображению с отрегулированным значением экспозиции -0,85, конечное изображение будет иметь экспозицию 0,00, так как это на что настроен пресет Вы можете изменить все упомянутые настройки, если выберете так
Вы можете изменить все упомянутые настройки, если выберете так Если оставить значения по умолчанию и установить флажок при сохранении предустановки, он перезапишет любые настройки, которые вы могли сделать непосредственно с изображением
Если оставить значения по умолчанию и установить флажок при сохранении предустановки, он перезапишет любые настройки, которые вы могли сделать непосредственно с изображением Появится меню — выберите опцию «Импортировать…», которая должна быть в самом низу. Появится окно «Импорт пресетов» — найдите пресеты, которые вы хотите импортировать (обычно файлы * .lrtemplate), выберите их и нажмите «Открыть». Выполнено! Теперь вы должны найти импортированные пресеты где-нибудь на вкладке Presets. Вы можете обнаружить, что Lightroom уже применил импортированные пресеты к выбранной вами фотографии при импорте — не беспокойтесь, если это так, просто нажмите «Сброс» в нижней части правой панели, чтобы вернуться туда, где вы были, если вы этого не сделали. Я пока не хочу, чтобы эта предустановка применялась.
Появится меню — выберите опцию «Импортировать…», которая должна быть в самом низу. Появится окно «Импорт пресетов» — найдите пресеты, которые вы хотите импортировать (обычно файлы * .lrtemplate), выберите их и нажмите «Открыть». Выполнено! Теперь вы должны найти импортированные пресеты где-нибудь на вкладке Presets. Вы можете обнаружить, что Lightroom уже применил импортированные пресеты к выбранной вами фотографии при импорте — не беспокойтесь, если это так, просто нажмите «Сброс» в нижней части правой панели, чтобы вернуться туда, где вы были, если вы этого не сделали. Я пока не хочу, чтобы эта предустановка применялась.