как сделать, чтобы он печатал ярче
Последнее обновление — 25 мая 2020 в 19:53
Ни один принтер не может с идеальной цветовой точностью напечатать изображение, которое вы видите на мониторе. На мониторе компьютера фотография может выглядеть отлично, но при печати вы увидите более темные цвета. Это происходит по тому, что при выводе изображения на экран дисплея и принтера, используются два разных источника цвета. Каждый пиксель экрана излучает свет. Причем у разных мониторов он может сильно отличаться. Принтер искажает цвета при печати, поскольку не может отобразить на бумаге эти световые излучения. Он при построении изображения оперирует только определенным набором красок.
Содержание
- Отличия в выводе изображения монитора и принтера
- Почему фотографии при печати получаются темными
- Другие факторы, которые влияют на не соответствие цвета при печати
Отличия в выводе изображения монитора и принтера
Изображение да дисплее компьютерного монитора формируется из пикселей. Каждый пиксель может отображать более 16 миллионов цветов. Все цвета находятся в гамме RGB, которая представляет собой все цвета в свете. В реальности, диапазон цветов, которые может воспроизвести монитор, зависят от типа подсветки и типа матрицы.
Каждый пиксель может отображать более 16 миллионов цветов. Все цвета находятся в гамме RGB, которая представляет собой все цвета в свете. В реальности, диапазон цветов, которые может воспроизвести монитор, зависят от типа подсветки и типа матрицы.
Принтер же может воспроизвести всего несколько тысяч цветов. Это происходит по принципу поглощения и отражения. Пигменты и красители поглощают светлые цвета, которые не используются, и отражают так называемую цветовую комбинацию CMYK. Она практически в точности соответствует фактическому цвету. Так или иначе, но результат печати фотографий немного темнее, чем исходное фото на экране монитора.
Самые простые цветные струйные и все лазерные принтеры, имеют четыре цветных картриджа (голубой, пурпурный, желтый и черный). Это стандартный набор печатных красок. Остальные несколько тысяч цветов, получаются путем объединения этих четырех.
Более продвинутые струйные принтеры имеют 8 цветов. Четыре добавочных цвета позволяют создавать намного больше различных оттенков, и фотографии напечатанные на таких принтерах намного более яркие и качественные.
Почему фотографии при печати получаются темными
Если нарисовать круг на листе бумаги и в его центре поставить черную точку, вы поймете, почему цвета меняются.
Белый лист бумаги представляет все видимые и невидимые цвета спектра (ультрафиолетовый, инфракрасный, рентгеновский). Круг представляет гамму RGB. Если нарисовать другой круг внутри RGB, то получиться гамма CMYK.
Если переместиться из угла этого листа в черную точку, это то же самое, что цвет переходит от невидимого к черному.
По мере продвижения к черной точке, цвета становятся темнее и темнее. Если вы выберете синий цвет в цветовом пространстве RGB и переместите его в область CMYK, то синий цвет станет темнее.
Цветовая палитра RGB, если выводится в палитре CMYK, принимает наиболее близкие по значению CMYK цвета, а они всегда темнее.
Основной причиной, по которой принтер меняет цвета при печати и почему при распечатке фотографии получаются темными, заключается в том, что световое излучение нельзя отобразить на изображении.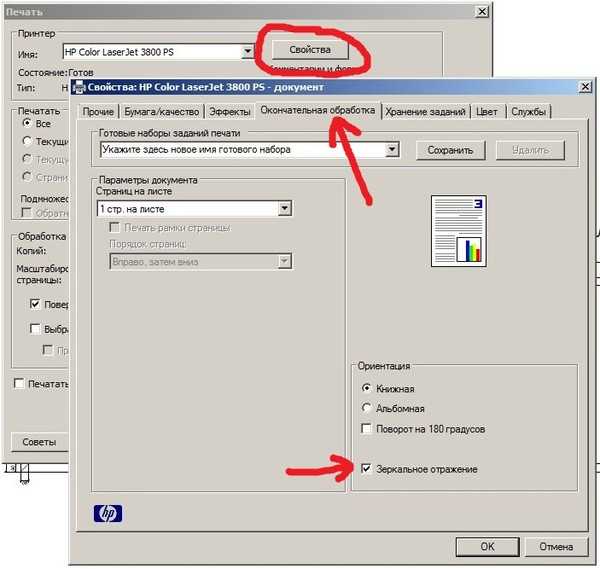
Другие факторы, которые влияют на не соответствие цвета при печати
На качество печати и воспроизведение цветов, влияет выбор бумаги и чернил.
Использование оригинальных красок, картриджей и бумаги, рекомендованной производителем принтера, дает наилучшие результаты.
Все графические программы, имеют настройки для управления цветом. Управление цветом в первую очередь предназначено для предварительной печати. Не всем это нужно. Если вы не занимаетесь печатью профессионально, то можно обойтись и без управления цветом.
Поиск подходящей вам комбинаций настроек принтера, графических программ, бумаги и чернил может потребовать экспериментов, но оно того стоит.
Александр
Увлечен компьютерами и программами с 2002 года. Занимаюсь настройкой и ремонтом настольных ПК и ноутбуков.
Задать вопрос
снимки на экране и на бумаге
Предпросмотр позволяет вам оценить, как снимок будет выглядеть на другом устройстве, например, принтере, используя монитор компьютера.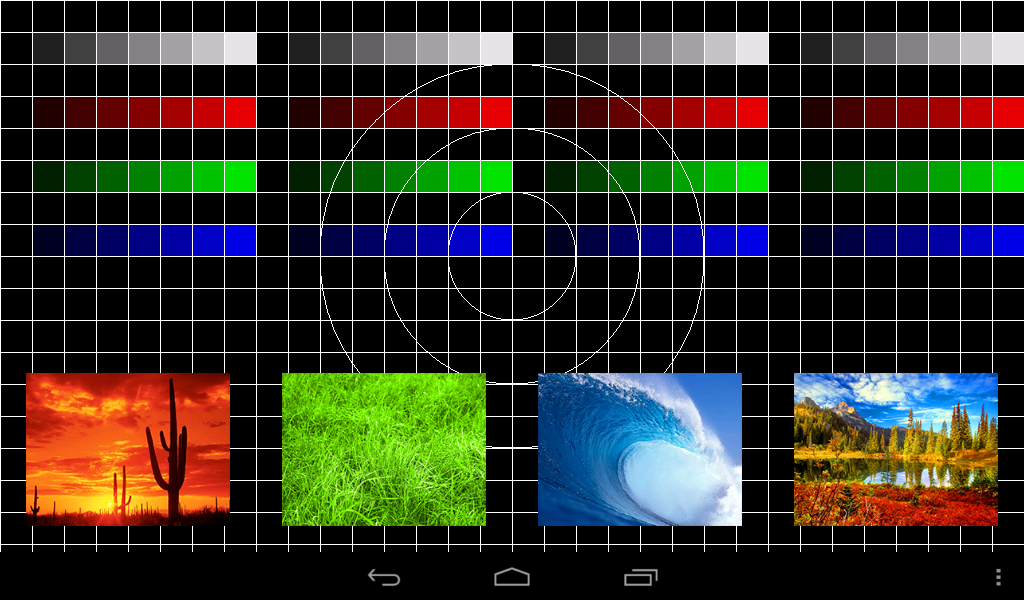 Это может быть полезно для получения более предсказуемых отпечатков — и пожалуй, это одно из самых полезных применений управления цветностью. Однако для этого также нужны тренированный глаз и понимание того, как исправить изображение, которое выглядит не так, как было задумано.
Это может быть полезно для получения более предсказуемых отпечатков — и пожалуй, это одно из самых полезных применений управления цветностью. Однако для этого также нужны тренированный глаз и понимание того, как исправить изображение, которое выглядит не так, как было задумано.
| Снимок на экране | Пример предпросмотра |
Наведите курсор на изображения, чтобы лучше почувствовать разницу.
В конечном счёте наглядность примера зависит от гаммы цветности вашего монитора и принтера.
Что нужно прежде всего
Получение корректного предпросмотра требует наличия всего перечисленного:
- Калиброванный/профилированный монитор .
Подробности в статье о калибровке монитора. - Профиль принтера. В идеале это должен быть специальный профиль, тщательно подобранный под конкретный принтер, чернила, бумагу и драйвер. Такие профили не поставляют с принтерами, и они стоят отдельных денег (или же их можно получить самостоятельно), однако если вы всерьёз рассчитываете получить точные отпечатки, они необходимы.
 Впрочем, порой и профили, поставляемые производителями, могут быть полезны — но только если вы используете те же чернила и бумагу, для которых был разработан данный профиль.
Впрочем, порой и профили, поставляемые производителями, могут быть полезны — но только если вы используете те же чернила и бумагу, для которых был разработан данный профиль. - Программы, поддерживающие управление цветностью. В данной статье используется Photoshop, где это возможно, но найдётся и много других программ, которые позволят настроить хотя бы часть параметров. Статья об управлении цветностью освещает основы этой темы.
Как это работает
Работа предпросмотра состоит из двух концептуальных этапов. Первый этап в первую очередь обрабатывает цвета, не вошедшие в гамму, тогда как второй этап имитирует динамический диапазон и баланс белого:
Первый этап в первую очередь обрабатывает цвета, не вошедшие в гамму, тогда как второй этап имитирует динамический диапазон и баланс белого:
| → Этап 1 | → Этап 2 | |||
| Исходное изображение | Предпросмотр | |||
|---|---|---|---|---|
В данном примере для первого этапа используется относительная колориметрия.
Однако с точки зрения компьютера оба этапа происходят одновременно, и ни один из них в действительности не меняет данные в самом изображении — только лишь способ его отображения. Кроме того, каждый из этапов является необязательным, то есть можно оценить влияние каждого из них по отдельности.
Этап 1: преобразование пространства цветности. Данный этап показывает, что происходит, когда пространство цветности изображения преобразуется в пространство цветности принтера — аналогично тому, как программа с поддержкой управления цветностью преобразует изображение перед отправкой его на печать.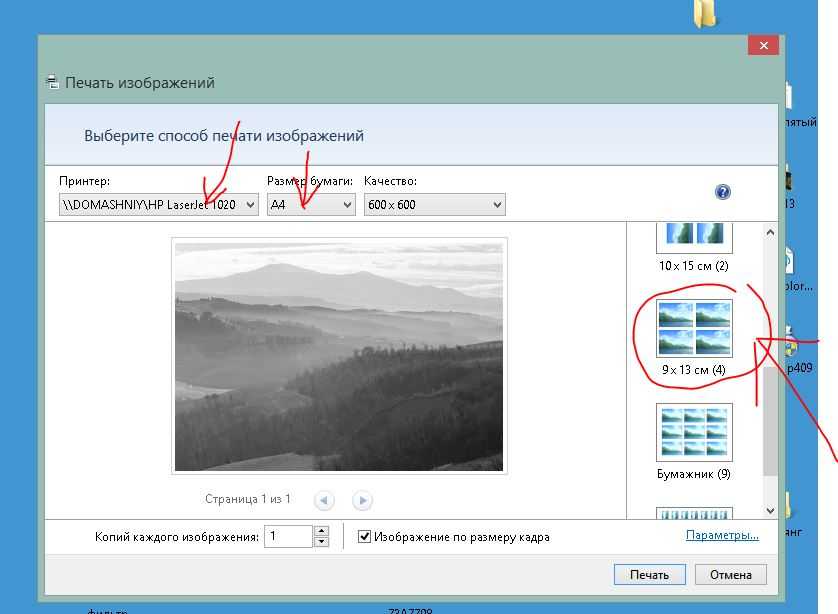 В результате все цвета, не вошедшие в гамму, подвергаются компрессии для попадания в более узкую (обычно) гамму принтера.
В результате все цвета, не вошедшие в гамму, подвергаются компрессии для попадания в более узкую (обычно) гамму принтера.
Этап 2: параметры просмотра. Данный этап в действительности не применяется к файлу при печати и предназначен исключительно для целей просмотра — компенсации разницы между наиболее яркими и тёмными тонами на мониторе и в отпечатке.
Типичные параметры предпросмотра
Следующий набор параметров характерен для программы Photoshop версий CS2-CS5 и выше («View → Proof Setup → Custom…»), хотя более ранние версии или другие программы обычно предоставляют аналогичные параметры.
Если вас не интересуют подробности данного меню, достаточно точный предпросмотр обычно может быть получен с использованием параметров, показанных выше (однако не забудьте предварительно выбрать свой принтер в меню «Device to Simulate»). Если же вы хотите углубиться в тему, читайте дальше.
«Сохранить значения RGB» (Preserve RGB Numbers). В принципе, ни к чему включать этот параметр, поскольку он запрещает преобразование пространства цветности и тем самым показывает, что случится, если отправить изображение на печать без управления цветностью.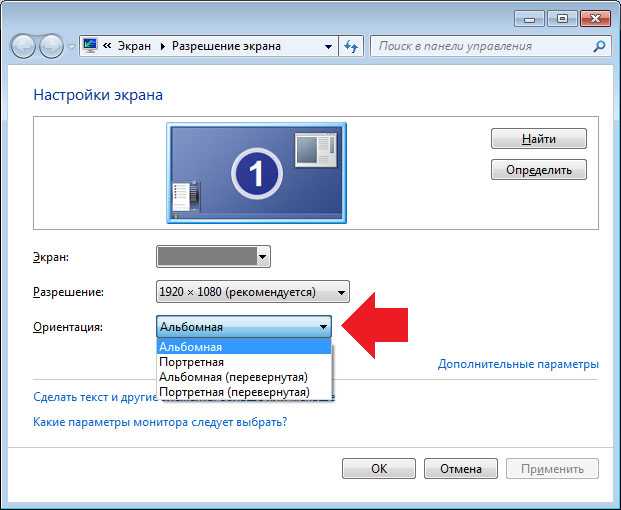
«Способ отображения» (Rendering Intent). Этот параметр симулирует компрессию цвета при преобразовании в пространство цветности принтера, он оказывает наибольшее влияние на то, как будут отпечатаны цвета изображения. Если этот параметр недоступен, обычно используется относительная колориметрия. Подробности читайте в статье о преобразовании пространства цветности.
| Относительная колориметрия | Перцептивное отображение | |||
|---|---|---|---|---|
| Экран: | ||||
| Принтер: | ||||
«Точка компенсации чёрного» (ТКЧ). Обеспечивает равенство чёрного на мониторе и на принтере. Обычно включена по умолчанию при печати, поэтому имеет смысл почти всегда оставлять её включённой. Изображения, напечатанные с ТКЧ, обычно несколько теряют в контрасте, зато не теряют детали в тенях.
| Точка компенсации чёрного: | выключена | включена | ||
| Экран | Принтер | |||
примечание: изображение для принтера не подвергалось коррекции динамического диапазона
Техническое примечание. ТКЧ обеспечивает плавную трансляцию тёмных тонов в изображении на отпечатке, аналогично тому как перцептивное отображение сжимает цвета вне гаммы, вместо того чтобы потерять их. Фактически, поскольку способ отображения применяется ко всей цветотени, ТКЧ предотвращает потерю деталей в тенях, которая могла бы иначе случиться при относительном колориметрическом преобразовании (поскольку чёрный монитора обычно намного темнее, чем чёрный принтера), но не оказывает никакого влияния на перцептивное отображение. Другими словами, ТКЧ позволяет сделать выбор между потерей деталей в тенях или в цветах, не вошедших в гамму.
«Имитация чёрных чернил» (Simulate Black Ink).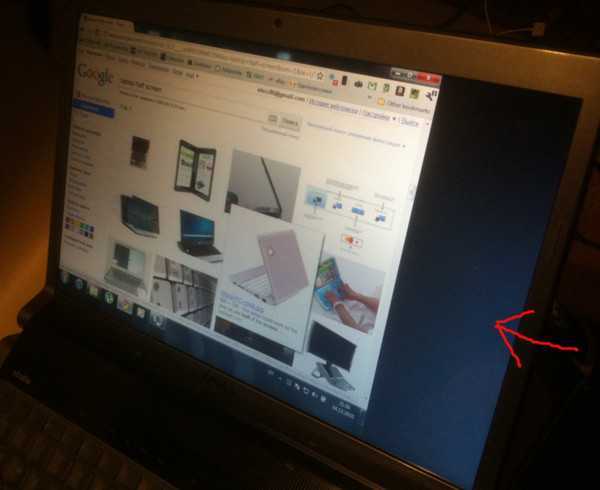 Сжимает динамический диапазон изображения на экране так, что оно становится больше похоже на отпечаток. Принцип работы заключается в осветлении чёрного до тех пор, пока динамический диапазон не будет достаточно ужат (все прочие тона получают при этом соответствующий сдвиг).
Сжимает динамический диапазон изображения на экране так, что оно становится больше похоже на отпечаток. Принцип работы заключается в осветлении чёрного до тех пор, пока динамический диапазон не будет достаточно ужат (все прочие тона получают при этом соответствующий сдвиг).
«Имитация цвета бумаги» (Simulate Paper Color). Преобразует изображение на экране с учётом баланса белого бумаги (что эквивалентно абсолютному колориметрическому отображению). Вдобавок динамический диапазон изображения на экране сжимается, так чтобы соответствовать более узкому диапазону отпечатка (аналогично параметру «Имитация чёрных чернил»), однако достигается это за счёт одновременного уменьшения интенсивности белого. Когда имитация бумаги включена, имитация чернил обычно становится недоступна (поскольку динамический диапазон отображения уже подвергся компрессии).
Как оценить предпросмотр
Сравнивая предпросмотр с изображением на экране, можно получить широчайший диапазон различий — от едва заметных до очень сильных — всё зависит от комбинации монитора, принтера и содержимого изображения.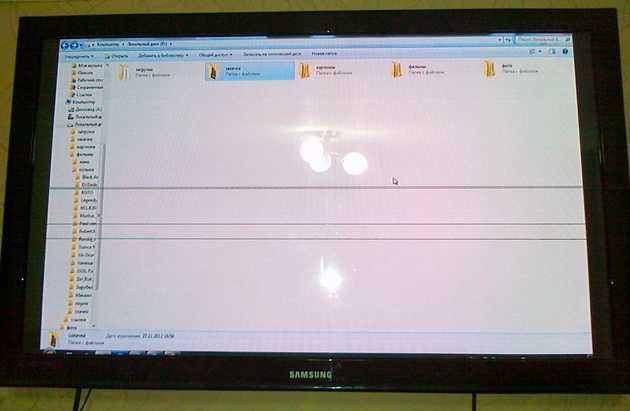 Однако на практике все заметные изменения отразятся именно с такой силой, посему важно иметь в виду те аспекты изображения, которые наши глаза автоматически скомпенсируют (в-основном результаты второго этапа), а также те, которые скомпенсированы не будут (входят в первый этап).
Однако на практике все заметные изменения отразятся именно с такой силой, посему важно иметь в виду те аспекты изображения, которые наши глаза автоматически скомпенсируют (в-основном результаты второго этапа), а также те, которые скомпенсированы не будут (входят в первый этап).
| Выберите отображение: | Выход из гаммы (серые области) | |
| Относительная колориметрия | Перцептивное | |
Предпросмотр в режиме относительной колориметрии без имитации бумаги и чернил.
Результаты приблизительны и зависят от параметров цветности вашего монитора и принтера.
Этап 1: преобразование пространства цветности. Включите предупреждение о выходе за пределы гаммы (Gamut Warning), если это возможно в используемой вами программе (Photoshop использует комбинацию клавиш shift+ctrl+Y), — это позволит вам увидеть, какие экранные цвета лежат вне пределов гаммы принтера.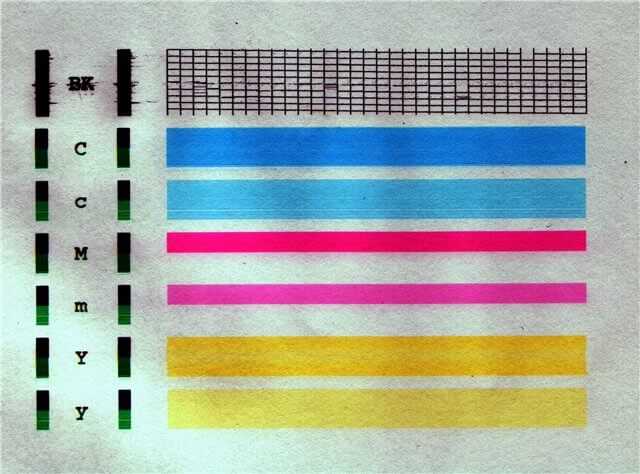 Уделите особенное внимание тому, что происходит с этими не вошедшими в гамму цветами при предпросмотре. К проблемным часто относятся насыщенные цвета в области полутонов (особенно оттенки красного), поскольку большинство принтеров неспособны воспроизвести их настолько интенсивно, как мониторы.
Уделите особенное внимание тому, что происходит с этими не вошедшими в гамму цветами при предпросмотре. К проблемным часто относятся насыщенные цвета в области полутонов (особенно оттенки красного), поскольку большинство принтеров неспособны воспроизвести их настолько интенсивно, как мониторы.
Некоторое снижение насыщенности цвета обычно приемлемо (и неизбежно), однако изменения в тоне лучше предотвратить, насколько это возможно. Если вы увидите изменения в тоне (например, появление оранжевого в красном), стоит попробовать другой способ отображения. В противном случае остаётся только менять цвета в исходном изображении до тех пор, пока вы не получите приемлемый предпросмотр.
Достигнув оптимальных параметров первого этапа, позаботьтесь о том, чтобы сохранить их для печати — иначе предпросмотр вам ничего не даст. К сожалению, для критичных к цвету проектов необходимо контролировать предпросмотр каждого снимка по отдельности. Для некоторых оттенков в изображении и типов принтеров, например, лучше подойдёт перцептивное отображение, тогда как другие могут выглядеть лучше после относительной колориметрии.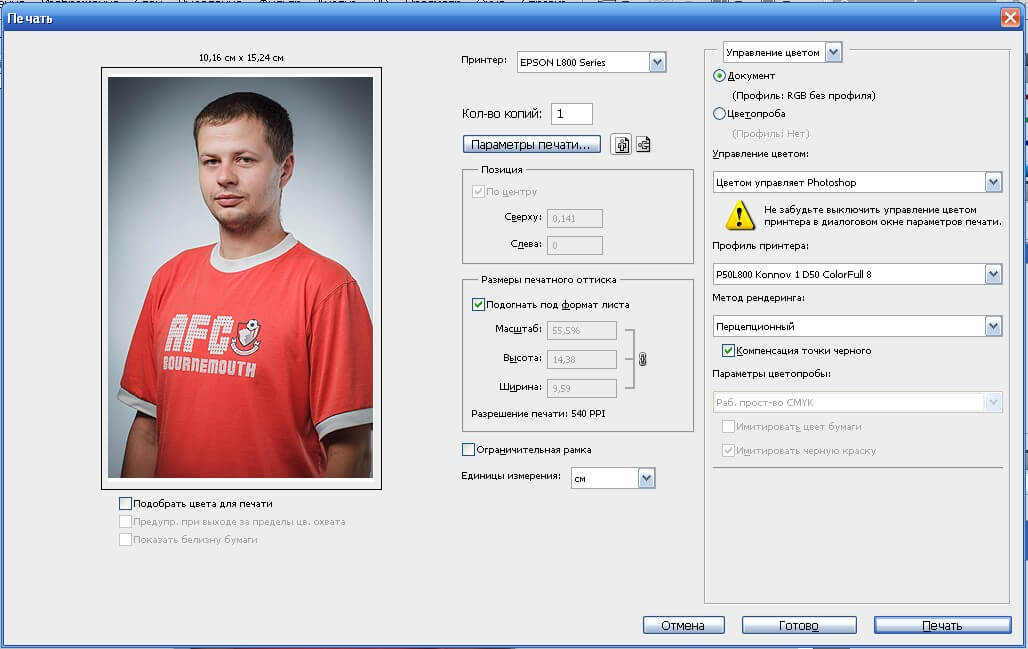
| Выберите параметры отображения: | |
| Имитация чернил | Имитация бумаги |
Данный предпросмотр сделан в
относительнойколориметрии с применением
точки компенсации чёрного.
Этап 2: параметры экрана. Несмотря на то, что имитация чернил или бумаги обычно оказывает наиболее очевидное влияние на изображение, пожалуй, она наименее важна, поскольку наши глаза автоматически компенсируют изменения в балансе белого и, в меньшей степени, более узкий динамический диапазон отпечатка. По этой причине эти параметры по умолчанию выключены и занимают не самое важное место.
В любом случае, если используется имитация, важно просматривать итоговое изображение в полноэкранном режиме (без любых лишних деталей на мониторе, даже строки меню или курсора мыши). Хорошей идеей также является ненадолго отвернуться перед просмотром результата работы каждого из режимов. Таким образом ваши глаза не будут ассоциировать увиденное с экранной копией и смогут полностью приспособиться к изображению, как это происходит при просмотре отпечатка.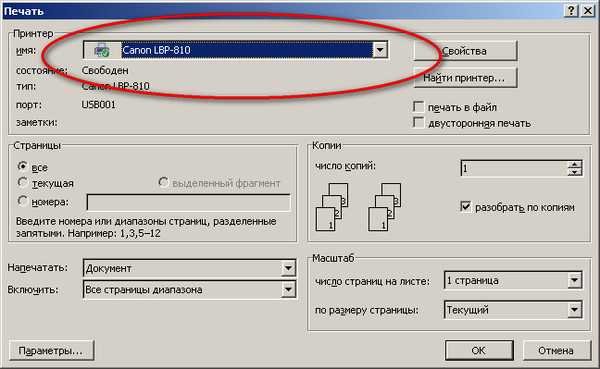
Ограничения и сложности
К этому моменту вас, должно быть, волнует вопрос: как монитор может имитировать вывод принтера, если он не в состоянии отобразить весь диапазон цветности принтера? Приведёт ли это к проблемам? К счастью, причина, по которой предпросмотр в принципе возможен, в том, что большинство мониторов имеют более широкие гаммы и динамические диапазоны, чем отпечатки:
| Выберите: | Большая гамма (высококлассный монитор) | Малая гамма (обычный монитор) |
| КРАСНЫЙ = пространство цветности принтера ЧЁРНЫЙ = пространство цветности монитора | ||
| Плоское сравнение (вид сверху) | Объёмное сравнение | |
В данном примере:
Принтер — Costco Noritsu 3411 на глянцевой бумаге Fuji Crystal Archive
Монитор с широкой гаммой — NEC LCD2690WUXi
Монитор с узкой гаммой — IBM T85D LCD 2001 года
Как интерпретировать диаграммы. Линии в плоском представлении (красная и чёрная) соответствуют пределу насыщенности цвета, воспроизводимого при любой яркости, как подмножества цветов, наблюдаемых нашими глазами (показанного клиновидным фоном). Объёмная диаграмма показывает диапазон цветности, воспроизводимый (по горизонтали) при различных уровнях яркости (по вертикали). Объёмная фигура и чёрные прутья клетки отображают пределы пространства цветности каждого из устройств.
Линии в плоском представлении (красная и чёрная) соответствуют пределу насыщенности цвета, воспроизводимого при любой яркости, как подмножества цветов, наблюдаемых нашими глазами (показанного клиновидным фоном). Объёмная диаграмма показывает диапазон цветности, воспроизводимый (по горизонтали) при различных уровнях яркости (по вертикали). Объёмная фигура и чёрные прутья клетки отображают пределы пространства цветности каждого из устройств.
Обратите внимание, что при использовании монитора с широкой гаммой пространство цветности принтера (показано красной линией) практически целиком воспроизводится на мониторе (показано чёрной линией и клеткой справа). Как следствие, абсолютное большинство оттенков, не вошедших в гамму, обрезается принтером, а не монитором. В данном случае предпросмотр может работать исключительно хорошо.
К сожалению, приведенный пример является наилучшим сценарием, поскольку монитор был выбран за свою относительно широкую цветовую гамму. Во многих других случаях гамма принтера может простираться за пределы возможностей монитора — и тогда оценить все возможности принтера на мониторе будет невозможно.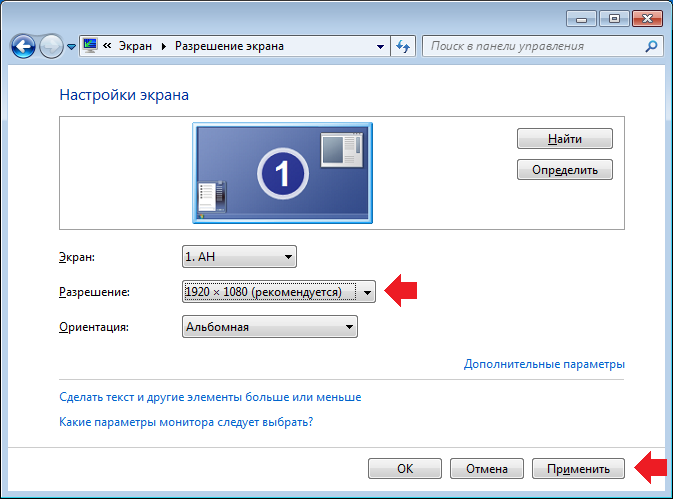 Однако это также зависит от того, содержит ли снимок сам по себе оттенки, не вошедшие в гамму, так что точность предпросмотра к тому же сильно варьируется от снимка к снимку.
Однако это также зависит от того, содержит ли снимок сам по себе оттенки, не вошедшие в гамму, так что точность предпросмотра к тому же сильно варьируется от снимка к снимку.
К счастью (по крайней мере для предпросмотра), все существующие на сегодня технологии печати имеют меньший динамический диапазон, чем мониторы в нормальных условиях просмотра, так что монитор всегда может имитировать принтер в данном аспекте. Кроме того, имитация бумаги и чернил обычно не ограничена возможностями монитора.
Прочие замечания и дополнительная информация
Ниже собраны прочие важные моменты и пояснения.
- Как имитировать предпросмотр. Используя программы, которые не поддерживают предпросмотр, вы тем не менее можете обнаружить цвета, не попавшие в гамму (и оценить, как они будут выглядеть), если преобразуете изображение в пространство цветности принтера (выбрав его профиль для отображения).
- Наблюдаемая цветонасыщенность. Если обеспечить снимку нейтральный баланс белого, его цвета будут выглядеть более насыщенно — даже на принтере с ограниченной гаммой.
 Имейте также в виду, что глаза в первую очередь чувствительны к относительной насыщенности — не к абсолютной. Это значит, что отдельно взятый цвет будет выглядеть более насыщенно, если его окружают менее насыщенные цвета (даже если насыщенность самого цвета при этом не меняется).
Имейте также в виду, что глаза в первую очередь чувствительны к относительной насыщенности — не к абсолютной. Это значит, что отдельно взятый цвет будет выглядеть более насыщенно, если его окружают менее насыщенные цвета (даже если насыщенность самого цвета при этом не меняется). - Фундаментальные ограничения. В то время как мониторы сами излучают свет, отпечатки всего лишь отражают рассеянный свет извне. Соответственно, скомпенсировать баланс белого изображения на экране для глаза может быть сложнее, чем в отпечатке.
- Метод проб и ошибок. Не ожидайте получить точные результаты немедленно. Может потребоваться пройти несколько итераций предпросмотра и пробной печати, прежде чем у вас выработается визуальная интуиция по поводу того, как изображение на экране преобразуется в отпечаток.
Смежная тематика рассматривается в следующих статьях:
- Как откалибровать монитор для фотографии
Качество предпросмотра зависит от точности цветопередачи используемого монитора.
- Управление цветом, часть 1: общие сведения
Полезно для понимания того, что происходит с цифрами, кодирующими цвет, в цепи отображения. - Управление цветом, часть 2: пространства цветности
Полезно для визуализации и интерпретации различий в цветопередаче различных устройств. - Управление цветом, часть 3: преобразование пространства цветности
Визуальное сравнение между различными параметрами отображения и предпросмотра.
Ваши отпечатки слишком темные?; Причина и лечение
В декабрьском выпуске журнала Shutterbug за 2008 г. я написал о растущей проблеме «слишком темных отпечатков», и эта статья вызвала огромный отклик. (Перейдите на нашу домашнюю страницу, чтобы просмотреть статью, введя «отпечатки слишком темные» в поле поиска. — Редактор) Признак этой растущей проблемы можно найти, набрав «отпечатки слишком темные» в поисковой системе Google; на момент написания этой фразы набралось 175 миллионов возможных просмотров!
|
Обзор страниц Google связывает проблему со всевозможными причинами, как воображаемыми, так и реальными. Вина возлагается на драйверы принтеров, сами принтеры, плохое управление цветом и плохие профили, что делает общий корпус одновременно запутанным и поучительным. У меня были подозрения, и электронные письма от читателей подтвердили их. Один был от пользователя, который только что обменял Apple eMac со старым ЭЛТ-монитором на новый Apple iMac с ЖК-дисплеем. В результате он сразу же начал получать «слишком темные» отпечатки с изображений, которые он обработал на своем новом компьютере. Этот писатель подозревал, что темные отпечатки были результатом гораздо более яркого ЖК-дисплея по сравнению с ЭЛТ-монитором.
Этот писатель подозревал, что темные отпечатки были результатом гораздо более яркого ЖК-дисплея по сравнению с ЭЛТ-монитором.
Вскоре после этого пришло еще одно электронное письмо от пользователя ЭЛТ-монитора, у которого возникла проблема с файлами изображений, которые отображались слишком светлыми при показе на ЖК-проекторе. Для меня это подтвердило, что яркость дисплея монитора должна влиять на то, как файлы изображений настраиваются по яркости, и это влияет на то, как они воспроизводятся как при печати, так и при проецировании.
До этого момента я концентрировал свое внимание на том, как сделать отпечатки такой же плотности, как на экране. Все мои исследования были посвящены поиску способа контролировать и регулировать выходную плотность. Одним из решений было использование функции передачи Photoshop (о которой я сообщал в статье, на которую ссылались ранее), но она была изначально ограничена, а аналогичные исправления, такие как редактирование профилей принтеров, были еще менее доступны для большинства пользователей.
Итак, прежде всего, мне нужно было убедиться, что яркость экрана напрямую влияет на плотность печати. Один факт, который был очевиден для меня, заключался в том, что «слишком темные отпечатки» не были проблемой, когда все использовали ЭЛТ-мониторы, и случайно у меня был ЭЛТ-монитор в хранилище, который мало использовался, поэтому я достал его и настроил для работы. рядом с ЖК-дисплеем.
Оба были запущены на компьютере Apple Mac Pro, который поддерживает работу с двумя дисплеями, а также калибровку и профилирование каждого из них по отдельности. Я сделал это, используя одни и те же параметры точки прицеливания для обоих вариантов: гамма 2,2 и цветовая температура 6500K, но ЖК-дисплей был настроен на работу с яркостью белого цвета 120,0 кд/м2, а яркость белого ЭЛТ была установлена на максимум, который был чуть выше 90,0 кд/м2. В результате ЖК-дисплей был примерно на 25 процентов ярче, чем ЭЛТ. Интересно то, что при запуске и отображении одного и того же изображения разницу было немного трудно различить визуально, потому что два экрана выглядели очень по-разному по всем параметрам воспроизведения изображения, даже несмотря на то, что они были откалиброваны и профилированы одинаково, за исключением яркости.
Чтобы проверить влияние яркости экрана на файлы изображений и способ их печати, я обратился к своим архивам необработанных файлов изображений и выбрал ряд тем. Затем я закрыл ЭЛТ, чтобы я не мог его видеть, и приступил к цветовой коррекции и настройке коллекции необработанных файлов изображений с использованием изображений на ЖК-экране и сохранил результаты в папке. Затем я открыл ЭЛТ-монитор, закрыл ЖК-дисплей и приступил к цветовой коррекции и настройке тех же файлов, сохранив результаты в другой папке. Настоящее испытание пришло, когда я распечатал все файлы изображений, что было сделано с помощью Epson Stylus Photo R800, делая отпечатки из Photoshop с выбранным Photoshop для управления цветом и отключенной регулировкой цвета в драйвере принтера.
При сравнении двух наборов отпечатков набор из папки, цвет которой был откорректирован и настроен с помощью ЖК-дисплея, в целом был немного темнее. Затем я открыл файлы из двух папок и отобразил одно и то же изображение в Photoshop рядом на своем ЖК-экране. Цвет файлов, скорректированный и отрегулированный с помощью ЭЛТ-монитора, был немного светлее на экране и напечатан более светлым, чем файлы из папки, цвет которой был скорректирован и отрегулирован с помощью ЖК-дисплея.
Цвет файлов, скорректированный и отрегулированный с помощью ЭЛТ-монитора, был немного светлее на экране и напечатан более светлым, чем файлы из папки, цвет которой был скорректирован и отрегулирован с помощью ЖК-дисплея.
Таким образом, даже несмотря на то, что разница в яркости между ЭЛТ и ЖК-дисплеем составляла всего 25 процентов, результатом коррекции и регулировки восприятия цвета были более темные файлы, которые печатались темнее в результате использования более яркого ЖК-дисплея по сравнению с ЭЛТ-монитором. Очевидно, что если используется ЖК-дисплей с яркостью белого более 120,0 кд/м2, затемнение отпечатков будет намного больше, а при настройках по умолчанию яркость некоторых ЖК-дисплеев может достигать 200,0 кд/м2. м2 и более.
Будет ли слишком яркий ЖК-дисплей всегда приводить к тому, что отпечатки будут слишком темными? Ответ — нет! И это делает вопрос особенно запутанным. Например, если фотограф сохраняет изображения с помощью цифровой камеры в формате JPEG, а затем загружает изображения на компьютер, и к файлам изображений не применяются никакие настройки, и они распечатываются, они могут быть не слишком темными.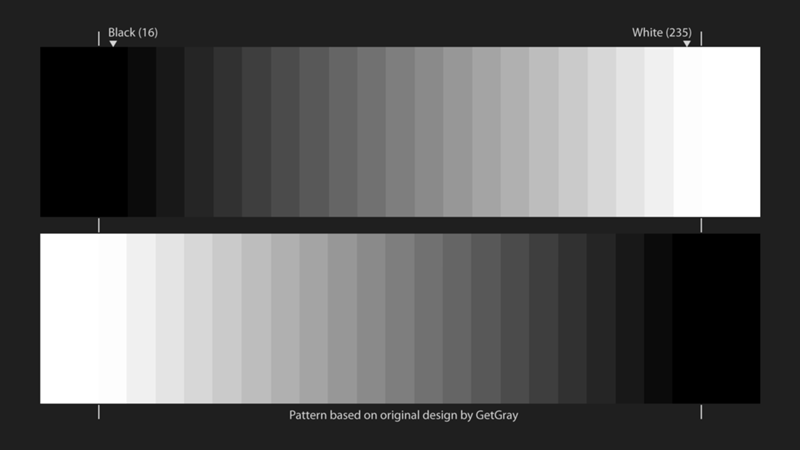 Отпечатки будут иметь плотность, которая определяется настройкой яркости изображения файла, полученной в результате постобработки камеры, которая включает настройку яркости изображения. Другое исключение может быть, если отпечатки сделаны с помощью драйвера принтера, настроенного на управление и настройку цвета, а не с помощью приложения для редактирования, такого как Photoshop. Некоторые драйверы принтеров автоматически настраивают файлы изображений, которые они печатают, чтобы скорректировать плотность и цветовые факторы, которые в противном случае могли бы привести к плохой печати. Но автоматическая настройка драйвера принтера зависит от модели и производителя принтеров и не всегда соответствует даже одному конкретному принтеру от одного изображения к другому. Это зависит от того, что драйвер читает в печатаемом файле изображения, что может вводить в заблуждение в зависимости от содержания объекта, которое, конечно, может быть весьма разнообразным.
Отпечатки будут иметь плотность, которая определяется настройкой яркости изображения файла, полученной в результате постобработки камеры, которая включает настройку яркости изображения. Другое исключение может быть, если отпечатки сделаны с помощью драйвера принтера, настроенного на управление и настройку цвета, а не с помощью приложения для редактирования, такого как Photoshop. Некоторые драйверы принтеров автоматически настраивают файлы изображений, которые они печатают, чтобы скорректировать плотность и цветовые факторы, которые в противном случае могли бы привести к плохой печати. Но автоматическая настройка драйвера принтера зависит от модели и производителя принтеров и не всегда соответствует даже одному конкретному принтеру от одного изображения к другому. Это зависит от того, что драйвер читает в печатаемом файле изображения, что может вводить в заблуждение в зависимости от содержания объекта, которое, конечно, может быть весьма разнообразным.
|
Если слишком яркие ЖК-дисплеи вызывают темные отпечатки, что делать?
Смущает тот факт, что яркие ЖК-дисплеи сами по себе не вызывают темных отпечатков. Например, если у вас есть диск CD-R с файлами изображений, которые вы сделали некоторое время назад, когда у вас был ЭЛТ-монитор, и вы просто открываете и печатаете файлы, они не будут слишком темными, потому что ЖК-дисплей слишком яркий. Они будут печататься темными только в том случае, если вы отрегулируете яркость изображений с помощью редактора, такого как Photoshop, и сделаете их ярче на экране, а затем распечатаете файл. Сам по себе слишком яркий ЖК-дисплей никак не влияет на файл изображения. Проблема «слишком темных отпечатков» возникает из-за того, что вы настраиваете яркость изображения с помощью приложения для редактирования изображений, такого как Photoshop или Lightroom, настраивая яркость/темноту так, чтобы она выглядела «правильно» на экране яркого
ЖК дисплей.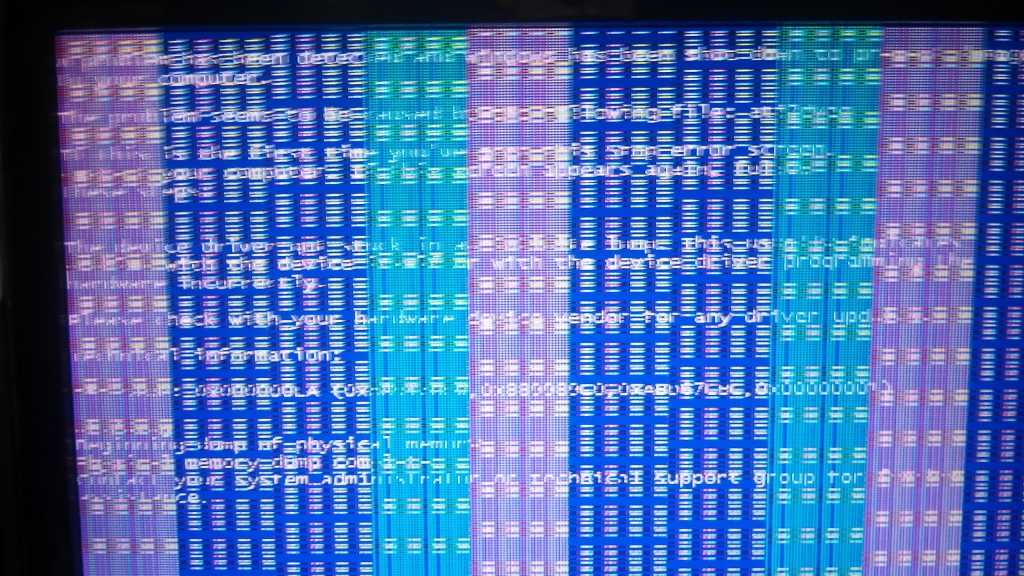
|
Итак, почему ЖК-дисплеи такие яркие? Главным образом потому, что подавляющее большинство пользователей компьютеров выигрывают от яркого дисплея, поскольку он позволяет четко видеть то, что происходит на экране, даже в ярко освещенной комнате, и это наиболее очевидно для портативных компьютеров, которые можно использовать на открытом воздухе при дневном свете. Другими словами, большинство пользователей компьютеров предпочитают яркие высококонтрастные дисплеи, потому что на них лучше видно в любых условиях и условиях. Исходя из этого, мы, вероятно, не должны обращаться к производителям ЖК-дисплеев за решением для ЖК-дисплеев, которые из-за своей яркости вызывают темные отпечатки. Вряд ли они предложат то, что нужно для такого небольшого сегмента рынка, как цифровая фотография, по крайней мере, в части потребительских товаров.
Исходя из этого, мы, вероятно, не должны обращаться к производителям ЖК-дисплеев за решением для ЖК-дисплеев, которые из-за своей яркости вызывают темные отпечатки. Вряд ли они предложат то, что нужно для такого небольшого сегмента рынка, как цифровая фотография, по крайней мере, в части потребительских товаров.
|
Итак, можно ли настроить ЖК-дисплей с помощью элементов управления контрастностью и яркостью, чтобы они работали на том же уровне, что и ЭЛТ, учитывая, что они не были причиной «слишком темных отпечатков»? Когда в прошлом я тестировал несколько различных ЖК-дисплеев и писал отчеты, я пытался сделать именно это, в основном из любопытства.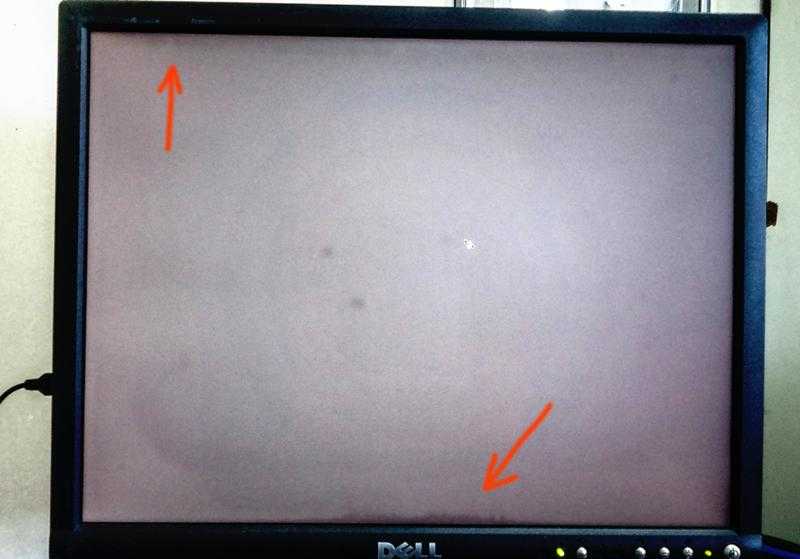 Результат для меня с яркостью белого, уменьшенной до яркости ЭЛТ, заключался в том, что качество воспроизведения изображения на дисплее значительно ухудшилось. И после большого опыта работы с ЖК-дисплеями я пришел к выводу, что лучшим рабочим компромиссом является уровень яркости белого 120,0 кд/м2, который стал стандартом или рекомендацией по умолчанию, продвигаемой некоторыми компаниями по управлению цветом. Но технология ЖК-дисплеев быстро развивалась, и многие из доступных сегодня дисплеев значительно лучше по производительности, чем всего пару лет назад.
Результат для меня с яркостью белого, уменьшенной до яркости ЭЛТ, заключался в том, что качество воспроизведения изображения на дисплее значительно ухудшилось. И после большого опыта работы с ЖК-дисплеями я пришел к выводу, что лучшим рабочим компромиссом является уровень яркости белого 120,0 кд/м2, который стал стандартом или рекомендацией по умолчанию, продвигаемой некоторыми компаниями по управлению цветом. Но технология ЖК-дисплеев быстро развивалась, и многие из доступных сегодня дисплеев значительно лучше по производительности, чем всего пару лет назад.
|
Новый ЖК-дисплей EIZO ColorEdge CG222W
В выпуске Shutterbug за октябрь 2006 г. я сообщил, что наилучшие общие характеристики ЖК-дисплея, используемого для редактирования фотографий, в то время обеспечивал EIZO ColorEdge CE210W (введите EIZO в поле поиска на сайте www.shutterbug.com). Новая модель EIZO ColorEdge CG222W имеет немного больший размер и еще более производительный дисплей, а также улучшенную программную поддержку в EIZO ColorNavigator 5.2 для настройки, калибровки и профилирования дисплея. На самом деле, именно эта новейшая версия ColorNavigator привлекла мое внимание к EIZO в связи с текущей проблемой темной печати, поскольку она предложила идеальное решение.
|
Почему мои отпечатки слишком темные?
Кит | Статьи и обзоры, Черно-белое, Управление цветом, Редактирование изображений, Печать |
Вопрос…
Часто возникает вопрос, стоит ли приобретать оборудование для профилирования печати, такое как ColorMunki или SpyderPrint.
«Возможно, ваш монитор слишком яркий» — наш самый распространенный ответ.
Кит кратко рассматривает проблемы и предлагает различные подходы к решению проблемы.
Апрель 2018 г.: Это одна из наших старых статей — некоторые ссылки на продукты и ресурсы были обновлены с момента написания.
См. 10 причин, по которым ваши отпечатки выглядят неправильно, и краткое изложение всех обнаруженных мной факторов, из-за которых отпечатки получаются некачественными. Оно основано на многих тысячах отпечатков и моих более чем 30 обзорах принтеров
Ваши отпечатки выглядят слишком темными
Вы потратил много времени на то, чтобы изображение выглядело прямо на экране, вы выбираете бумагу, нажимаете кнопку «Печать», и выходит печать.
Что-то не так. Вы достаете готовый отпечаток из принтера, а он слишком темный. Детали теней, над которыми вы работали в Photoshop, исчезли.
Самый быстрый ответ…
Я постараюсь избежать многих более технических ответов здесь — простой ответ, вероятно, будет «уменьшить яркость монитора» — если вы сразу после быстрого исправления , тогда попробуйте (конечно, я предлагаю вернуться к статье позже и узнать, почему это помогло, и как это сделать точнее).
Многие люди решают что-то сделать со своей проблемой печати, и после прочтения в Интернете, возможно, включая некоторые из моих обзоров оборудования для управления цветом, они решают, что им нужно профилировать свой принтер.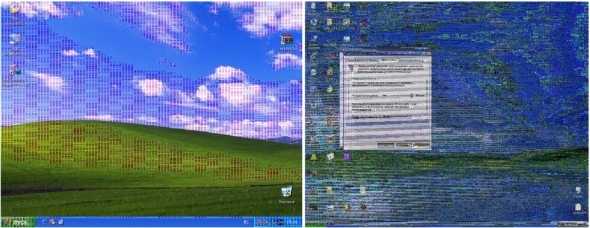
Именно в этот момент меня часто спрашивают, какое оборудование лучше по соотношению цена/качество.
Мы уделяем особое внимание тому, чтобы вообще не продавать оборудование или программное обеспечение, поэтому я всегда рад ответить людям на такие вопросы, даже если ответ редко бывает столь однозначным, как им хотелось бы. Я регулярно профилирую бумагу и создаю здесь профили принтеров ICC для наших больших отпечатков, так что да, я бы сказал, что профилирование может быть полезно для некоторых людей, но…
Это большое НО…
Во-первых, есть масса других вещей, которые вам нужно учитывать.
Думайте об этом как о цепочке, протянувшейся от фотографии до того, как вы держите в руках окончательный отпечаток — множество потенциально слабых звеньев.
Настройки камеры
Для целей этой статьи не имеет значения, делаете ли вы снимки в формате JPEG или RAW. Я предполагаю, что ваши фотографии имеют правильный баланс белого и правильную экспозицию.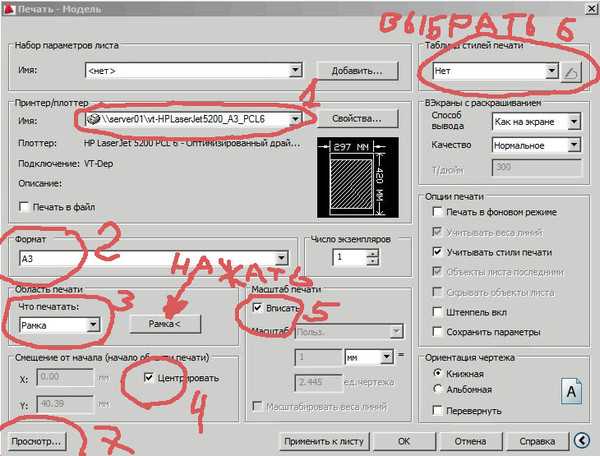 Я предпочитаю всегда снимать в формате RAW, но на это есть множество причин.
Я предпочитаю всегда снимать в формате RAW, но на это есть множество причин.
Ваш выбор рабочего цветового пространства
Здесь не о чем особо беспокоиться, но вы должны быть последовательны. Хотя ведутся споры о том, работаете ли вы, например, в Adobe98 или в sRGB, главное — быть последовательным.
Для многих реальных отпечатков ваш выбор не имеет большого значения. У меня есть статья, посвященная этому более подробно — Выбор рабочего цветового пространства.
Программное обеспечение для редактирования
Используйте программное обеспечение для редактирования с управлением цветом, такое как Aperture, Photoshop, Lightroom или гораздо более дешевый (но все же очень хороший) Photoshop Elements. Если вы ничего не можете найти о настройках управления цветом в своем фоторедакторе, то есть серьезная вероятность, что он неправильно управляет цветом — это нехорошо.
Калибровка монитора
Я вернусь к этому вопросу, но достаточно сказать, что вам необходимо откалибровать свой монитор с известными постоянными настройками.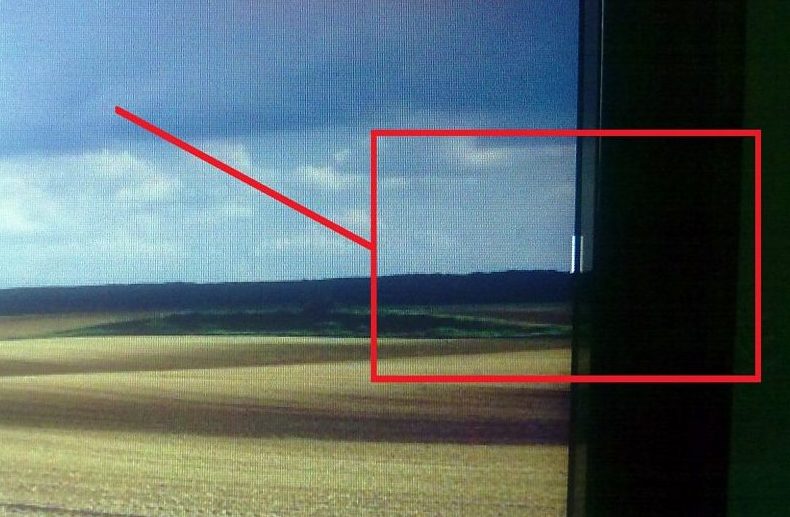
На рисунке показан типичный калибратор мониторов Spyder3 Elite. У нас есть подробные обзоры большинства моделей и моделей, доступных на этом сайте.
2018: более новые примеры см. в i1Display Pro и Spyder 5.
Условия работы – редактирование
Уровень освещенности вашей комнаты для работы за экраном влияет на то, как вы воспринимаете уровни яркости и контрастности. Это также немного влияет на цвет, но это немного выходит за рамки того, что мы здесь рассматриваем.
В идеале ваш монитор при максимальной яркости (белый) должен быть максимально белым, который вы можете видеть, глядя на экран. то есть нет яркой настольной лампы рядом с экраном, где вы можете видеть лампочку.
Некоторое время назад я написал статью, специально посвященную комнатному освещению и связанным с ним вопросам, в ней есть некоторые предложения относительно соответствующих настроек калибровки монитора.
Рабочие условия – оценка отпечатка
Отпечаток выглядит слишком темным? Откуда вы знаете?
Наилучшие условия освещения для оценки печати зависят от того, для чего вы ее оцениваете.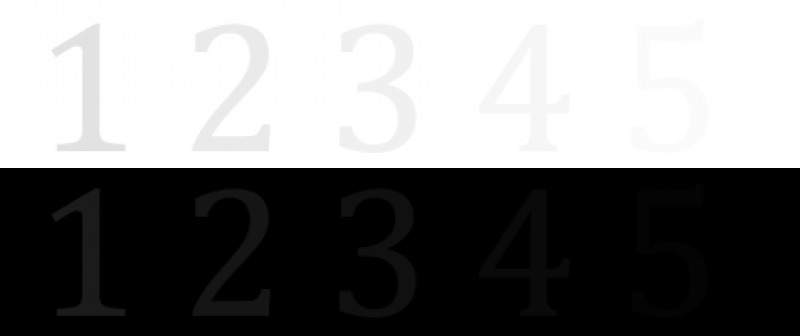
Для выставочной печати для этих окончательных проверок важны такие же уровни освещения и тип освещения, где она будет демонстрироваться.
Чтобы рассмотреть детали на наличие дефектов, таких как пропуски воспламенения сопла на струйном принтере, вам нужен яркий свет.
При программной цветопробе и редактировании отпечаток следует рассматривать при достаточно ярком свете, чтобы яркость самой белой части экрана соответствовала яркости самого яркого белого на отпечатке (обычно самой бумаги).
Мне повезло иметь регулируемый шкаф для просмотра отпечатков, который я использую, но еще раз ключевым фактором является то, что я применяю последовательный подход. Подробностей о просмотре, освещении и цветопробе достаточно много в обзоре смотрового кабинета.
Какой бы подход вы ни выбрали к просмотру отпечатков, постарайтесь сделать его последовательным.
При изготовлении собственных отпечатков я стараюсь сделать весь процесс как можно более последовательным. Затем, когда я вижу, что что-то выглядит не совсем правильно, я могу точно определить, где проблема может быть.
Затем, когда я вижу, что что-то выглядит не совсем правильно, я могу точно определить, где проблема может быть.
Проблема с темной печатью
Во-первых, у вас откалиброван монитор?
Это должна быть первая переменная, за которую вы возьметесь.
На рынке представлен ряд решений для калибровки мониторов — у нас есть обзоры большинства из них, поэтому я не буду вдаваться в подробности функциональности, но все они довольно просты в использовании.
Ключом к проблеме темной печати обычно является то, что люди настраивают свои мониторы на слишком высокую яркость. При ярком мониторе темные области тоже ярче, это дает субъективный эффект «раскрытия теней». Как и в большинстве вещей, связанных со зрением, это не так просто, но пока сойдет.
Обычный подход — рекомендовать конкретное значение яркости (или светимости) вашего монитора. Это еще более важно для современных ЖК-экранов, поскольку они по своей природе намного ярче, чем наши старые ЭЛТ-мониторы.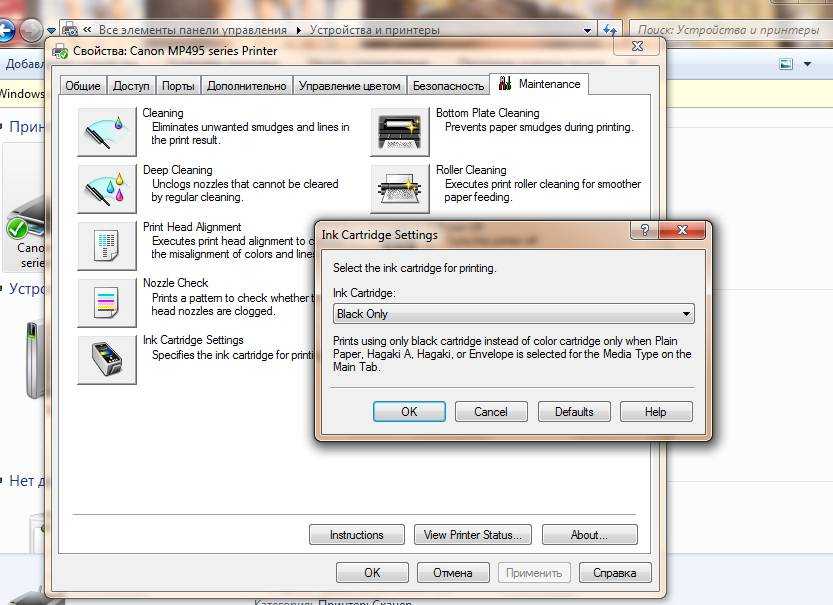
Нет настройки яркости?
Некоторые более простые калибраторы не имеют настройки для регулировки яркости экрана. Для первоначального предположения я бы попробовал установить яркость экрана примерно на 60% от максимальной перед калибровкой (или на 40% для iMac и других «ярких» дисплеев). Что бы вы ни установили, просто уменьшите его до тех значений, которые дают темные отпечатки.
Значение яркости в некоторой степени зависит от уровня окружающего освещения, и некоторые решения для профилирования предлагают настройки монитора для яркости экрана на основе этих уровней окружающего освещения.
Обратите внимание, что это измерение окружающей среды — не то же самое, что динамическая регулировка, которую вы можете получить с помощью калибратора Huey — функция, которую я всегда советую всем, у кого есть Huey, оставить полностью выключенной.
2018 — Хьюи давно нет в наличии — не поддавайтесь искушению, если увидите, что он продается дешево!
Для бюджетного подхода попробуйте ColorMunki Smile
В статье «Освещение в комнате» есть несколько советов по реальной яркости экрана, но мой собственный монитор в настоящее время настроен на ~ 110 кд / м 2 , 6500K и гамма 2,2
Насколько темной должна быть ваша комната?
- Статья о стандартах освещения ISO [ссылка на архив.
 org]
org] - Использование камеры в качестве люксметра [ссылка на архив.org]
Если вы делаете отпечатки хорошего качества, но у вас возникают проблемы с тем, что они выглядят слишком светлыми или слишком темными, вполне возможно использовать отпечаток, чтобы получить лучшее представление о яркости монитора, которую вам следует попробовать.
Если вы просто печатаете свою собственную работу, то обычно бывает достаточно согласования яркости экрана с заведомо хорошим отпечатком тестового изображения при обычном освещении для оценки отпечатков.
У нас есть ряд бесплатных тестовых изображений для цветных и черно-белых изображений — просто не используйте свои собственные фотографии в качестве пробной печати.
Я часто использую Datacolor, для которого у нас есть полное описание того, что нужно тестировать для каждой части изображения.
После того, как вы настроили монитор и уровни просмотра, гораздо проще оценить общее качество печати путем сравнения, а затем отредактировать изображения для получения более качественных отпечатков.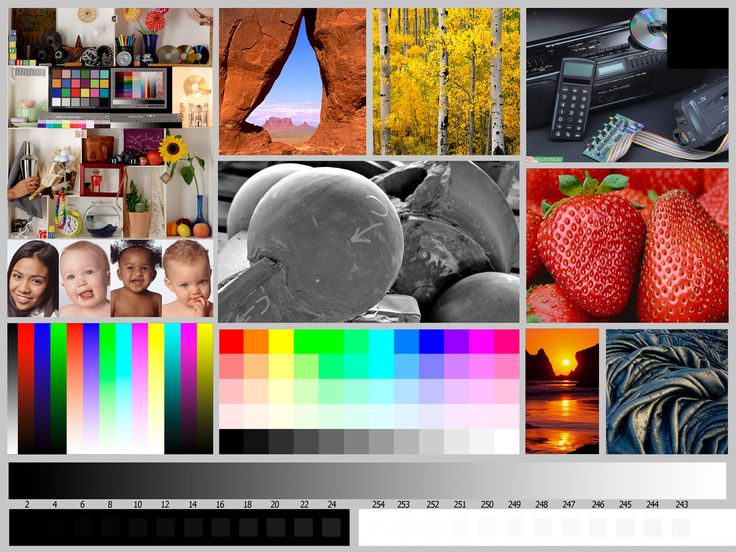
На фото выше показана разница, которую вы получаете, глядя на изображения с разными точками белого (цветовыми температурами). Свет от подставки для просмотра теплее, чем от ноутбука. Обычно вы просто не ставите их рядом друг с другом. В реальной жизни за то время, которое вам потребуется, чтобы перевести взгляд с одного на другое, ваше зрение компенсирует это.
Этот пример взят из нашего обзора профессионального смотрового шкафа, где я подробно писал об этом аспекте согласования.
В этой системе есть небольшой недостаток, если вы отправляете свои изображения третьей стороне для их использования. Ваш отпечаток может быть не «правильной» версией тестового файла, поэтому, если вы основываете свои правки на том, как выглядят ваши собственные отпечатки, существует вероятность внесения систематической ошибки. Дорогостоящим способом обойти это является использование сертифицированного контрольного отпечатка для ваших сравнений, однако использование заведомо хорошего тестового изображения более чем достаточно для большинства людей.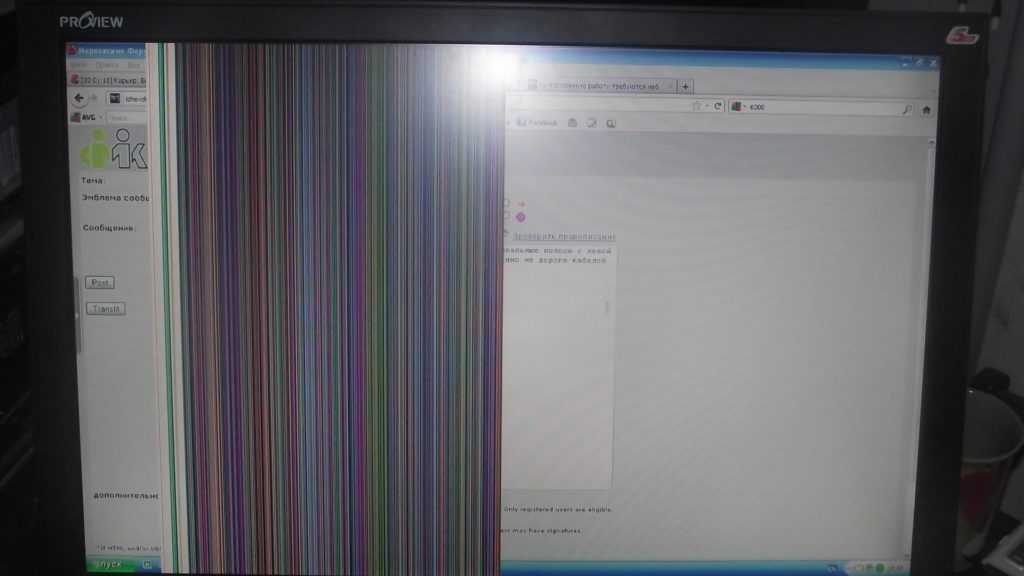 Хорошее цветовое тестовое изображение содержит достаточно «обычных» цветов, которые должны выявить проблемы при печати (например, цвета кожи).
Хорошее цветовое тестовое изображение содержит достаточно «обычных» цветов, которые должны выявить проблемы при печати (например, цвета кожи).
Один из быстрых способов узнать, соответствует ли уровень освещенности при просмотре отпечатков тому же уровню, что и на мониторе, — отобразить белый экран и сфотографировать его. Затем с теми же настройками камеры сфотографируйте чистый белый лист бумаги под вашим просматривающим освещением.
Посмотрите на оба изображения на мониторе и вы увидите, какое из них ярче. На самом деле, вам даже не нужно делать фотографии, если у вашей камеры есть точечный замер или вы подходите достаточно близко, чтобы заполнить поле. Я не говорю здесь о точном совпадении — половина ступени не должна иметь большого значения.
После калибровки монитора…
Я предположил, что для корректировки редактирования у вас есть хороший отпечаток, на который можно посмотреть. Что делать, если ваш принтер не производит очень хороших отпечатков?
Здесь может помочь профилирование принтера. Это способ согласования цветов и яркости вашего изображения с конкретными возможностями/причудами вашей комбинации чернил/бумаги/принтера. Это не панацея, некоторые комбинации не работают, а некоторые принтеры просто не очень хороши для определенных типов печати.
Это способ согласования цветов и яркости вашего изображения с конкретными возможностями/причудами вашей комбинации чернил/бумаги/принтера. Это не панацея, некоторые комбинации не работают, а некоторые принтеры просто не очень хороши для определенных типов печати.
На этом сайте есть много обзоров решений для профилирования принтеров, некоторые из которых также содержат более общую информацию о процессе.
Следует помнить, что эффективность профилирования в улучшении качества печати зависит от вашей способности правильно оценивать профиль и качество печати.
Важно иметь постоянное освещение для оценки печати.
Нехорошо подносить один отпечаток к окну для проверки при дневном свете, пока следующий рассматривают в свете настольной лампы.
Допустим, вы установили несколько ламп Solux или даже простой Grafilite (справа) для оценки отпечатков. Это должно дать более стабильные результаты.
(аналогичный Ott-lite стоит менее 40 долларов на Amazon.com)
Что делать, если ваши стабильные результаты должны отображаться при тусклом освещении (например, в ресторане)?
Возможно, ваши отпечатки будут выглядеть слишком темными при тусклом свете.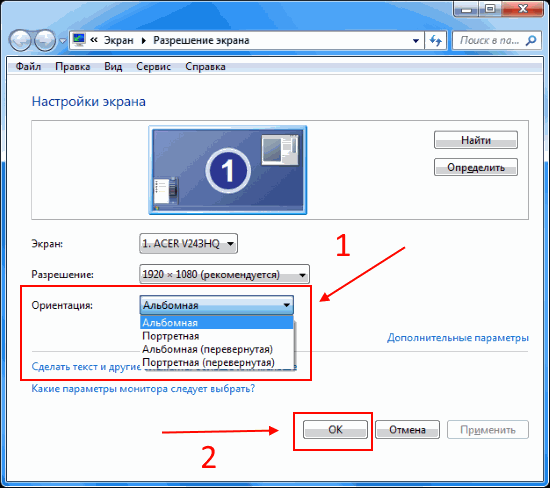
Мое собственное общее решение заключается в добавлении корректирующего слоя кривых осветления к окончательному файлу печати с резкостью перед печатью.
Для большого заказного отпечатка я могу создать несколько небольших тестовых отпечатков с разными настройками, я возьму их с собой и посмотрю, какой из них выглядит лучше.
Можно создавать разные профили ICC для разных условий просмотра (программное обеспечение SpyderPrint позволяет это делать, как и более дорогое программное обеспечение i1Profiler, которое я часто использую в Northlight). мои более крупные заказные отпечатки.
Резюме
Не настраивайте монитор слишком ярко — это классическая причина, по которой люди получают слишком темные отпечатки.
Бесполезно выключать монитор во время редактирования изображений в комнате с ярким дневным светом — окружающая среда тоже иногда нуждается в «выключении».
«Слишком темно» несколько субъективно — оцените правильные тестовые изображения и постарайтесь установить некоторый последовательный подход к освещению печати для оценки.
Немного больше внимания к настройке окружения поможет повысить согласованность и точность вашей работы.
Стремитесь к последовательной печати, а затем применяйте исправления для специального освещения печати по мере необходимости для конкретных отпечатков.
Дополнительная информация на этом сайте
- 10 причин, по которым ваши отпечатки выглядят неправильно (2018 г. – подробная статья)
- Почему мои отпечатки не соответствуют моему экрану? – название говорит само за себя…
- Еще раз о темных отпечатках. Если у вас возникли проблемы с настройкой монитора, у меня есть некоторые детали экспериментального подхода с использованием слоев корректирующих кривых, которые могут вам помочь.
Я бы предпочел использовать подход с полным управлением цветом и настроить монитор… - Остерегайтесь смоляной ямы для управления цветом. Поскольку оборудование для управления цветом падает в цене, все больше и больше людей говорят, что оно решит все их проблемы.
 При печати фото темнее чем на мониторе: Принтер печатает темнее чем на мониторе. Ищем решение проблемы
При печати фото темнее чем на мониторе: Принтер печатает темнее чем на мониторе. Ищем решение проблемы

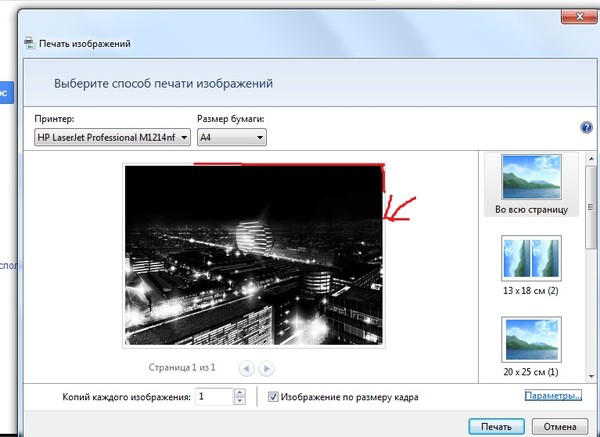
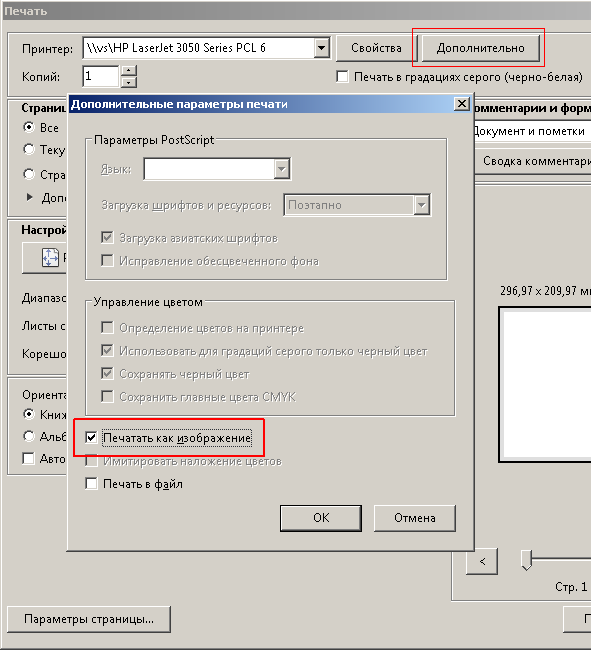 Впрочем, порой и профили, поставляемые производителями, могут быть полезны — но только если вы используете те же чернила и бумагу, для которых был разработан данный профиль.
Впрочем, порой и профили, поставляемые производителями, могут быть полезны — но только если вы используете те же чернила и бумагу, для которых был разработан данный профиль. Имейте также в виду, что глаза в первую очередь чувствительны к относительной насыщенности — не к абсолютной. Это значит, что отдельно взятый цвет будет выглядеть более насыщенно, если его окружают менее насыщенные цвета (даже если насыщенность самого цвета при этом не меняется).
Имейте также в виду, что глаза в первую очередь чувствительны к относительной насыщенности — не к абсолютной. Это значит, что отдельно взятый цвет будет выглядеть более насыщенно, если его окружают менее насыщенные цвета (даже если насыщенность самого цвета при этом не меняется).
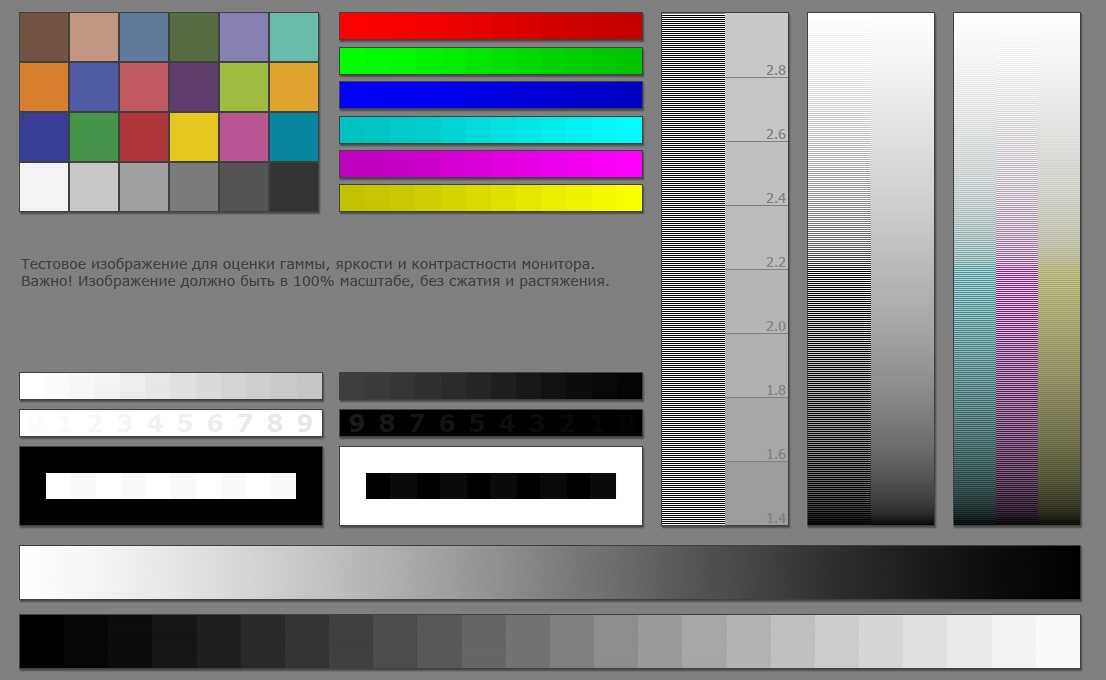 Чтобы проиллюстрировать это, я осветлил темное изображение, используя узел средней точки с уровнями Photoshop, как это видно в диалоговом окне «Уровни» ниже. Гистограмма дисплея графически показывает, что значение было вычтено из темных значений и перемещено в светлую сторону цветового охвата изображения.
Чтобы проиллюстрировать это, я осветлил темное изображение, используя узел средней точки с уровнями Photoshop, как это видно в диалоговом окне «Уровни» ниже. Гистограмма дисплея графически показывает, что значение было вычтено из темных значений и перемещено в светлую сторону цветового охвата изображения. 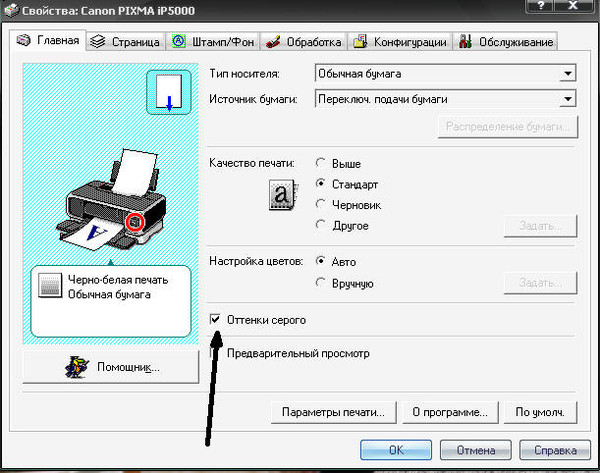 Этот 22-дюймовый ЖК-дисплей поддерживает 12-битную аппаратную калибровку и равномерную яркость по всему экрану.
Этот 22-дюймовый ЖК-дисплей поддерживает 12-битную аппаратную калибровку и равномерную яркость по всему экрану.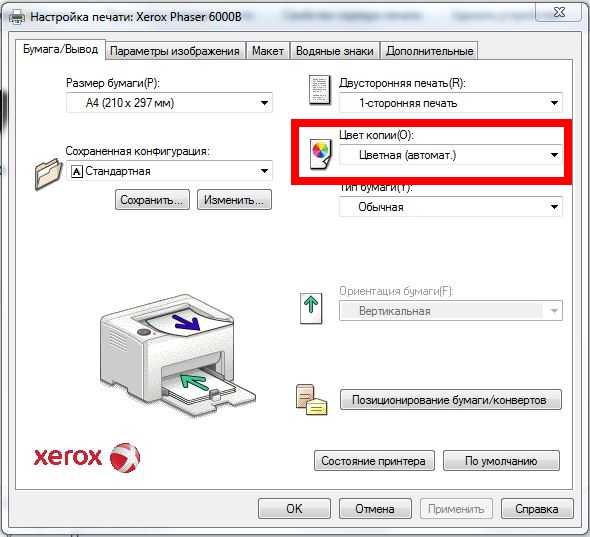 На самом деле, я обнаружил, что эта менее яркая экранная среда делает исправление и уточнение всех атрибутов цвета более легкой и управляемой задачей.
На самом деле, я обнаружил, что эта менее яркая экранная среда делает исправление и уточнение всех атрибутов цвета более легкой и управляемой задачей.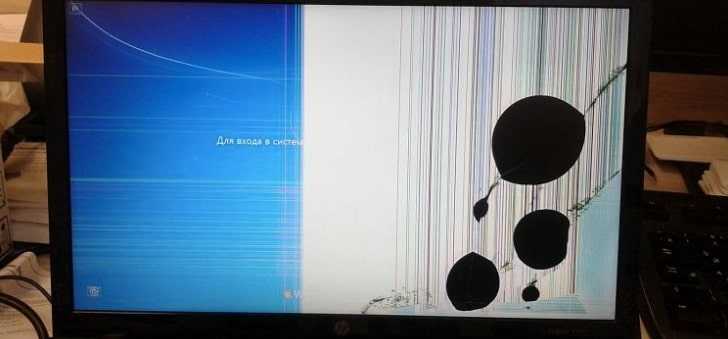 Это соответствие должно заключаться не только в том, что цвета воспроизводятся одинаково, но и в том, что за счет настройки восприятия файла достигается точная, предсказуемая плотность печати. Это полностью взаимосвязанный пакет (даже несмотря на то, что цвет управляется профилем, а плотность и насыщенность — настройками файла), и EIZO обеспечивает предсказуемую печать во всех возможных атрибутах качества изображения.
Это соответствие должно заключаться не только в том, что цвета воспроизводятся одинаково, но и в том, что за счет настройки восприятия файла достигается точная, предсказуемая плотность печати. Это полностью взаимосвязанный пакет (даже несмотря на то, что цвет управляется профилем, а плотность и насыщенность — настройками файла), и EIZO обеспечивает предсказуемую печать во всех возможных атрибутах качества изображения.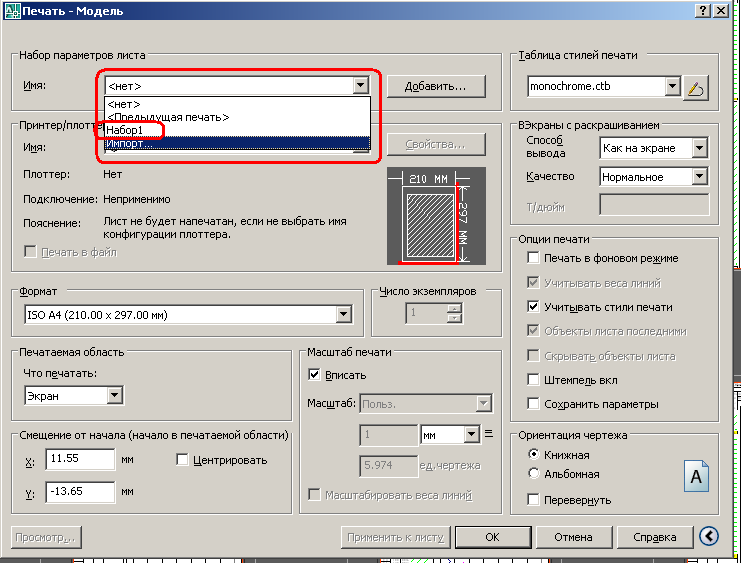 org]
org]