Как работать в Photoshop: руководство для новичков
Adobe Photoshop – самый популярный в мире графический редактор, предоставляющий пользователю огромное множество инструментов как для создания рисунков с нуля, так и для обработки фотографий. С его помощью можно ретушировать снимки, избавляться от лишних предметов на фото или заменять объекты. Если говорить о ручном рисовании, то Фотошоп станет отличным решением для художников, поскольку он полностью совместим с графическими планшетами и подходит для создания рисунков.
Давайте познакомимся с этой программой поближе.
Создание проекта в Phooshop
Предлагаю сразу перейти к инструкции по использованию редактора. Для начала вам понадобится приобрести программу или загрузить ее пробную версию с официального сайта, что не займет много времени и не является чем-то сложным, поэтому детально об этом говорить не буду.
Сразу после инсталляции можно запускать Фотошоп и дожидаться появления приветственного окна.
Если нажать кнопку «Создать», отобразится другое окно с названием «Создать документ». В нем присутствует несколько заготовленных шаблонов с ориентацией холста, его размером и остальными параметрами. То есть вы можете использовать данные настройки для редактирования параметров стиля документа. Например, для оформления значков нужен холст фиксированного размера (например – 64×64 пикселя), для листовок это может быть формат A4 или любой другой стандартный. Все это можно указать при создании документа и сразу начинать работу с правильно подобранными пропорциями.
Основные элементы интерфейса
Не получится быстро освоиться в программе такого уровня, если нет представления об общих элементах интерфейса, с которыми придется взаимодействовать в любом случае.
Верхняя панель
Больше всего разных пунктов, параметров и функций находится в меню на верхней панели. Списки меню отображаются при нажатии по нему левой кнопкой мыши – так, можно ознакомиться с присутствующими настройками и вызвать одну из них. Давайте по порядку разберем все присутствующие меню на верхней панели.
Сначала идет «Файл» – по названию этого меню уже понятно его предназначение. Через него вы можете приступить к созданию нового проекта, открыть уже существующий, закрыть тот, с которым сейчас идет работа, или сохранить изменения. Если запомните горячие клавиши, расположенные напротив каждого пункта, это значительно ускорит рабочий процесс, ведь нажать сочетание гораздо проще, нежели кликать несколько раз мышкой.
В меню «Редактирование» чаще всего используются функции «Отменить» или «Повторить», для которых тоже назначены горячие клавиши. Однако здесь присутствуют и другие стандартные действия: «Вставить», «Вырезать» или «Копировать». Не забудьте о том, что для вставки или копирования какой-то объект изначально должен быть выделенным. Обратите внимание и на специфические возможности, например, «Замена неба» или «Деформация перспективы». Первый инструмент автоматически определяет на фотографии небо и позволяет редактировать его цвет. При использовании второго вы самостоятельно выделяете область для изменения перспективы и вращаете ее при помощи булавки, изменяя угол представления элементов на фотографии.
Однако здесь присутствуют и другие стандартные действия: «Вставить», «Вырезать» или «Копировать». Не забудьте о том, что для вставки или копирования какой-то объект изначально должен быть выделенным. Обратите внимание и на специфические возможности, например, «Замена неба» или «Деформация перспективы». Первый инструмент автоматически определяет на фотографии небо и позволяет редактировать его цвет. При использовании второго вы самостоятельно выделяете область для изменения перспективы и вращаете ее при помощи булавки, изменяя угол представления элементов на фотографии.
Об «Изображение»
я расскажу детальнее в другом разделе статьи, когда речь пойдет о ретушировании изображения и изменении его внешнего вида. Однако знайте, что через это же меню вы можете изменить размер холста (при этом изображение будет обрезано, если оно больше заданных параметров) или провернуть то же самое со всем изображением. Здесь же присутствуют функции для вращения картинки или создания ее дубликата.
Здесь же присутствуют функции для вращения картинки или создания ее дубликата.Перечень функций «Слои» редко используется для работы со слоями, поскольку это проще сделать через отдельно выделенное окно, о котором я тоже расскажу немного позже. Большинство присутствующих здесь инструментов предназначены для опытных пользователей, поскольку вряд ли начинающему нужно создавать смарт-объект или слой видео. Отмечу, что через это же меню вы можете быстро экспортировать текущий слой в PNG или любой другой подходящий формат.
При работе с разными объектами в Adobe Photoshop часто используется выделение, которое не получается быстро снять.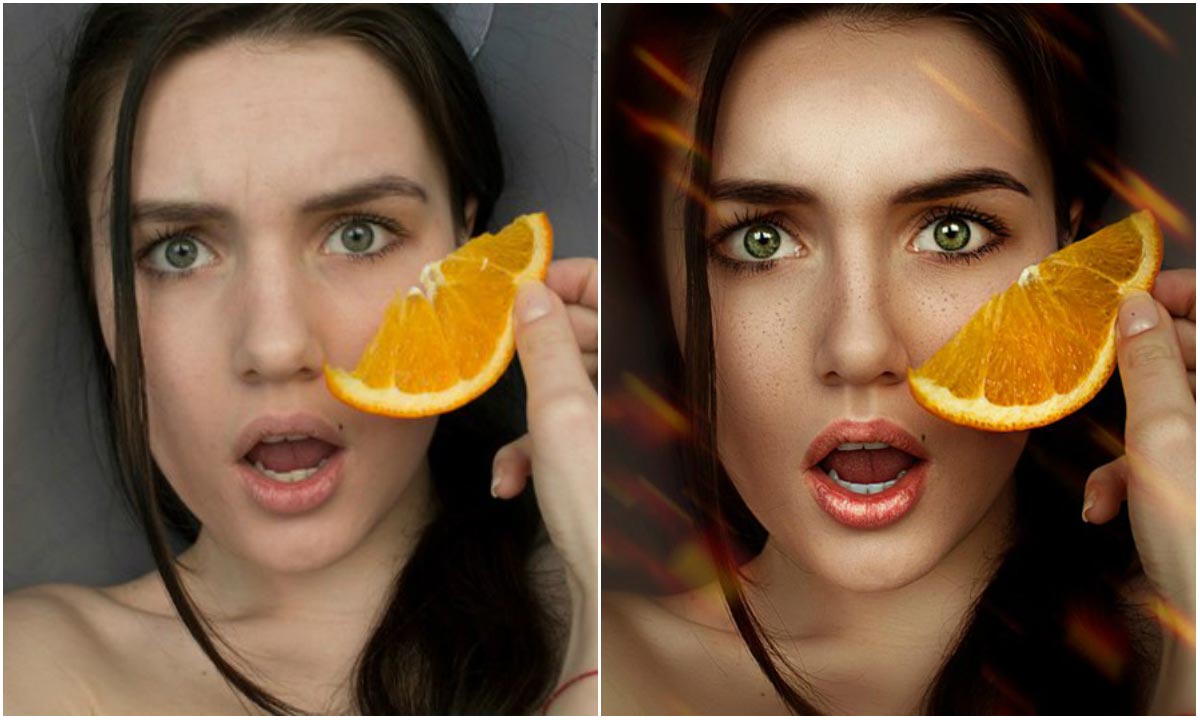 Для этого вы можете использовать функцию в меню «Выделение», которое пригодится и для выполнения других задач. С его помощью осуществляется выделение конкретного предмета, неба или цветового диапазона. Благодаря встроенным алгоритмам все это осуществляется в автоматическом режиме.
Для этого вы можете использовать функцию в меню «Выделение», которое пригодится и для выполнения других задач. С его помощью осуществляется выделение конкретного предмета, неба или цветового диапазона. Благодаря встроенным алгоритмам все это осуществляется в автоматическом режиме.
Доступные функции в «Фильтр» пригодятся, если вы занимаетесь обработкой фотографий. С их помощью можно настроить искажение, изменить размытие, стилизацию, устранить шумы или исправить перспективу. Взаимодействие с каждым фильтром интуитивно понятно, поэтому вам остается только выбрать подходящий и в новом окне изменить параметры, что скажется на отображении снимка.
В меню «Окно» осуществляется управление всеми доступными окнами в Фотошопе. Галочка напротив пункта означает, что сейчас он отображается в рабочей среде. Со временем к вам придет понимание того, каких окон вам не хватает, а пока можно использовать список доступных шаблонов из пункта «Рабочая среда», выбрав там вариант под определенный тип деятельности.
Панель с параметрами инструмента
Вкратце расскажу о панели ниже, куда выводятся все доступные параметры для выбранного инструмента. Их отображение как раз и зависит от того, выбрали ли вы кисть, текст или любую другую функцию на панели слева. Соответственно, все настройки индивидуальны, и рассказать обо всех них в рамках одной статьи не получится, поэтому я буду упоминать лишь самые важные при разборе конкретных инструментов в одном из следующих разделов.
Панель инструментов
Про элементы панели инструментов речь пойдет далее, а сначала хотелось бы просто рассказать о ее существовании. Вы всегда видите ее слева, и на ней отображаются практически все доступные инструменты, которые используются как при создании рисунка с нуля, так и при редактировании фотографии. Если нажать левую кнопку мыши на каждом инструменте, откроются его дополнительные свойства, например, можно выбрать не просто лассо, а магнитное или прямолинейное (в зависимости от потребностей в выделении фигуры).
Окна
Отдельно поговорим о разновидности окон, которые отображаются в установленной по умолчанию рабочей среде. Конечно, вы можете менять их расположение или вообще отключить, если вы не используете выбор цвета или не работаете со свойствами объекта. Это осуществляется через меню на верхней панели, о котором я уже рассказывал ранее.
Первое окно – «Цвет» – предназначено для выбора цвета при использовании заливки, рисовании кистью или добавлении фигуры. Вы можете изменять как основной, так и вторичный цвет, переключаясь между соответствующими плитками. Это окно имеет несколько вкладок, переключением между которыми происходит выбор образцов цвета, добавление градиентов или узоров на рисунок. Все доступные варианты отсортированы по группам, поэтому поиск подходящего не займет много времени.
Окно «Свойства» становится доступным только после выбора конкретного объекта. На следующем скриншоте вы видите, что сейчас активен слой с эллипсом (он обведен в рамку с булавками), для него доступны изменения перспективы и внешнего вида.
Еще одно основное окно – «Слои». Каждый элемент на холсте создается как отдельный слой, но ими можно управлять и вручную, например, когда речь идет об обработке фотографии. Фон закрепляется и недоступен для перемещения, а все остальные слои, наложенные поверх него, редактируются в соответствии с потребностями пользователя. Если щелкнуть правой кнопкой мыши по слою, появится дополнительное меню, позволяющее удалить его, создать дубликат, наложить маску или перейти к параметрам наложения.
Основные инструменты Photoshop
Приступим к разбору предназначения основных инструментов Фотошопа. Рассказать детально о каждом не получится, поэтому остановимся исключительно на принципе работы, а вы сможете проверить их действие самостоятельно, создав для этого тестовый проект.
По умолчанию выбран инструмент «Перемещение», его название как раз и говорит об основном предназначении. Выберите любой слой и используйте данную функцию, чтобы переместить его в нужное место на холсте. Обратите внимание на направляющие, выделенные розовым цветом – они позволяют соблюдать пропорции относительно самого холста или других расположенных на нем объектов.
Следом идет «Прямоугольная область». Если зажать левую кнопку мыши на данном инструменте, то можно выбрать другой тип выделения: овалом, вертикальной или горизонтальной строкой. Суть его функционирования заключается в том, что вы выделяете произвольную область в виде указанной фигуры на слое и можете скопировать ее, вырезать или заняться другим редактированием, например, залить цветом при помощи другого инструмента или использовать ластик, когда нельзя, чтобы предмет выходил за границы выделенного.
Если речь идет о произвольной рамке выделения, для этого идеально подойдет «Лассо» и все его типы. Им можно рисовать выделение по точкам, использовать магнитный тип для прикрепления точек на стыке цветов или применять только прямые линии.
Им можно рисовать выделение по точкам, использовать магнитный тип для прикрепления точек на стыке цветов или применять только прямые линии.
На следующем изображении вы видите доступные типы данного инструмента, которые появляются при вызове контекстного меню.
Еще ниже представлен вариант выделения фигуры при помощи «Магнитного лассо». Как видно, автоматически сформированные точки покрывают исключительно эллипс и не выходят за его границы. Это позволит свободно переместить выделенный объект, клонировать его или вырезать.
Если при работе с фотографией выяснилось, что ее нужно обрезать, поскольку присутствует лишнее по краям или есть другие нежелательные детали, от которых нужно избавиться, используйте для этого инструмент «Рамка». Он добавляет на холст рамку, которую можно редактировать, изменяя активную область. После нажатия по клавише Enter все то, что находится за пределами рамки, удаляется.
Функция «Кадр» предназначена для заполнения выделенной области другим кадром. На следующем скриншоте вы видите, что в качестве примера используется кружка, внутри которой поместили изображение с океаном, при этом края идеально соблюдены и ничего за них не вылазит. Сделано это при помощи данного инструмента, которым сначала выделили область для местозаполнителя, а затем перенесли туда кадр. Все делается буквально за одну минуту.
Попробуйте! Я уверен, что у вас все получится с первого раза.
Графический редактор предоставляет еще один интересный инструмент – «Пипетка». Он предназначен для взятия образца цвета из изображения. Это пригодится, когда вы хотите закрасить определенный участок в желаемый цвет, но не можете выбрать его на палитре. Тогда временно переместитесь на холст изображение с нужным цветом, выберите пипетку и нажмите ЛКМ в нужном участке. Вы сразу увидите, как на палитре выбрался точно такой же оттенок.
Пропущу инструмент «Точечная восстанавливающая кисть» и расскажу о нем вместе с другим похожим инструментом, поскольку они часто применяются в одних и тех же условиях – при обработке фотографий, когда одни объекты заменяются другими, копируются или вовсе удаляются. Сейчас же остановимся на кистях, которых в Photoshop существует огромное множество.
Понятно, что они предназначены для рисования, и почти каждый знает, как именно ими управлять, поскольку хотя бы раз работал в том же Paint. На панели инструментов вверху, о которой я уже говорил ранее, можно выбрать тип кисти, ее размер, режим рисования, непрозрачность и нажим, что будет крайне полезно для обладателей графических планшетов, которые в Фотошопе рисуют с нуля. Кстати, дополнительные настройки кисти появляются при нажатии в любой области холста правой кнопкой мыши. Так тоже можно быстро настроить ее размер, жесткость и тип.
«Штамп» – как раз тот инструмент, который я хочу объединить в одном блоке с «Точечной восстанавливающей кистью». Первый предназначен для копирования пикселей из одной области изображения в другую. То есть вам нужно зажать ALT + ЛКМ (кликнуть по нужному участку), после чего им можно рисовать в другой области изображения, клонируя или закрашивая участок в тот же цвет, устраняя проблемные участки лица или заменяя объекты на снимке.
Первый предназначен для копирования пикселей из одной области изображения в другую. То есть вам нужно зажать ALT + ЛКМ (кликнуть по нужному участку), после чего им можно рисовать в другой области изображения, клонируя или закрашивая участок в тот же цвет, устраняя проблемные участки лица или заменяя объекты на снимке.
Восстанавливающей кистью нужно провести по участку, который должен замениться. То есть объект будет закрашен в цвет, который находится рядом. Так можно удалить родинки или пигменты на лице, сделать небо на фотографии чище или избавиться от других мелких деталей, которые находятся на однородном фоне.
После применения предыдущих инструментов может потребоваться «Архивная кисть». Она восстанавливает предыдущее состояние выделенного ею фрагмента, то есть уберет все зарисовки, наложения или замененные объекты, возвращая слой к тому состоянию, в котором он находился по умолчанию.
Немного иначе работает «Ластик», который представлен в трех типах. Первый тип просто делает пиксели прозрачными, второй предназначен для закраски их в фоновый цвет, а третий позволяет умно удалить какой-либо объект. Он находит контуры и полностью стирает их, оставляя другие объекты. Одно из самых популярных применений этого инструмента – удаление однотонного фона, на котором расположен объект.
Первый тип просто делает пиксели прозрачными, второй предназначен для закраски их в фоновый цвет, а третий позволяет умно удалить какой-либо объект. Он находит контуры и полностью стирает их, оставляя другие объекты. Одно из самых популярных применений этого инструмента – удаление однотонного фона, на котором расположен объект.
«Текст» тоже используется довольно часто, поскольку Фотошоп позволяет не только рисовать или обрабатывать фото, но и заниматься графическим дизайном, делать презентации, верстать мокапы и другие проекты, где обязательно присутствуют надписи. Все установленные в ОС шрифты подхватываются автоматически, создается новый слой с текстом, а все основные настройки вы увидите на верхней панели. После выбора инструмента нажмите в произвольной области и начните вводить текст. Если он уже создан, но нуждается в редактировании, сначала выделите его, а после изменяйте параметры.
Отдельно затрону тему выбора геометрических фигур. В Photoshop их пять, но каждую можно редактировать при помощи точек так, чтобы создалась новая, уникальная фигура. Чаще всего их рисование как раз и нужно для презентаций. Используйте окно «Свойства» после выбора объекта, чтобы сделать его прозрачным и оставить только контур или произвести другие изменения, о которых я уже говорил при разборе данного окна.
В Photoshop их пять, но каждую можно редактировать при помощи точек так, чтобы создалась новая, уникальная фигура. Чаще всего их рисование как раз и нужно для презентаций. Используйте окно «Свойства» после выбора объекта, чтобы сделать его прозрачным и оставить только контур или произвести другие изменения, о которых я уже говорил при разборе данного окна.
Примеры действий в Photoshop
Конечно, формат одной статьи не подразумевает обучению Фотошопу в полном представлении, поскольку существуют тысячи разных действий, которые можно в нем выполнить. В качестве примеров я приведу всего два, как мне кажется, основных действия, а вы, основываясь на их примерах, сможете приступить к работе со своими проектами или хотя бы понять, в каком направлении следует двигаться при изучении данной программы.
Использование параметров наложения
Выше я рассказал, как создать надпись, поэтому на ее примере и покажу, как работают параметры наложения, применимые к отдельным слоям с различными объектами. Это может быть любая фигура, текст или даже фотография.
Это может быть любая фигура, текст или даже фотография.
-
Для начала найдите необходимый слой в соответствующем окне и кликните по нему правой кнопкой мыши.
-
Из появившегося контекстного меню выберите первый пункт – «Параметры наложения».
-
Откроется окно «Стиль слоев», в котором и присутствуют все доступные опции. Из их названия уже понятно предназначение, поэтому описывать детально каждый стиль не буду. Отметьте галочкой тот, который хотите активировать, а затем нажмите по его строке, чтобы посмотреть на дополнительные параметры.
-
В качестве примера возьмем «Тень». Для нее можно настроить режим наложения, установить уровень прозрачности, смещение, размер и размах, а также добавить шумы.
-
На следующем скриншоте вы видите, как применилась тень после выполненных настроек. Так же она отобразится и при работе с другими фигурами.
-
Еще я добавил внешнюю обводку, задал для нее другой цвет и получилось вот что.
Это самый банальный и простой пример. При помощи параметров наложения можно добавлять свечение, красить фигуру в глянец или изменять ее цвет, добавляя даже градиенты. Все это выполняется через описанное меню «Стиль слоя».
Ретушь фотографий
Ретушь фотографий в Фотошопе – сложный процесс, требующий специальных знаний и понимания того, как должен выглядеть снимок в итоге. Я продемонстрирую одну из настроек, которую вы можете взять за пример и самостоятельно понять, как изменяется внешний вид фотографии.
Используйте уже знакомый элемент верхней панели «Изображение», вызвав тем самым перечень доступных параметров. Я немного отредактирую кривые при помощи соответствующего параметра в разделе «Коррекция». Если вы думаете, что изображение слишком яркое или ему не хватает контраста, выбирайте другие настройки и регулируйте их при помощи ползунков.
В новом окне выберу цветовой канал «RGB» и немного уменьшу зеленый, поскольку график показывает, что его больше всего. Ориентируйтесь на него, чтобы понять, какие цвета представлены на изображении и нужно ли какой-то из них выкрутить еще больше.
Сохранение проекта
Расскажу о том, как сохранить свой проект по завершении работы, чтобы в дальнейшем открыть его и внести изменения. Для этого выполните простой алгоритм действий:
-
Откройте уже знакомое меню «Файл» и выберите пункт «Сохранить как». Если использовать просто «Сохранить», проект будет сохранен в формате PSD. Для него можно выбрать любое место на компьютере.
-
При открытии окна Проводника задайте имя файла и из выпадающего списка выберите подходящий для него формат. Он зависит от того, для каких целей создавался проект.
-
Учитывайте, что при выборе JPG или других форматов файлов при следующем открытии в Фотошопе слои не отобразятся и не будут доступны для редактирования. Чтобы этого избежать, используйте фирменный формат PSD.
В рамках этой статьи вы узнали, как работает Photoshop и какие функции в нем есть. Конечно, нельзя назвать эту статью универсальной инструкцией, поскольку я лишь описал самые важные моменты, которые используются при взаимодействии с данным продуктом. Всю остальную информацию предлагаю черпать из авторитетных источников или даже книг, где рассказывается о работе с программой.
Примеры оригинальной обработки детских фото в Фотошопе
В профессиональных руках Photoshop позволяет реализовать любые, даже самые нереальные, творческие задумки. Именно так поступает графический художник Adrian Sommeling, который создает оригинальные детские фото в Фотошопе. Его сын — один из главных персонажей данных иллюстраций. Прогуливаться как великан среди небоскребов? — без проблем! Научиться летать или сыграть в теннис солнцем вместо мячика? — нет ничего невозможного… Особенно для дизайнера, разбирающегося во всех тонкостях графических редакторов.
Ниже предлагаем посмотреть примеры как можно креативно использовать Фотошоп для детских фотографий, создавая удивительные и фантастические сюжеты. Больше работ найдете в профиле Адриана на 500px. Также парочку подобных картинок вы уже могли видеть в заметке веселые обои на рабочий стол. Все они сделаны настолько качественно, что выглядят абсолютно реальными. В некоторых изображениях вместо сына фигурируют другие люди, ну или сам автор снимков.
Желание создавать оригинальную обработку детских фото в Фотошопе пришло на ум не только нашему первому герою. Подобных работ в сети хватает. Представляем вашему вниманию еще одного отличного фотографа — John Wilhelm. Он рассказывает, что в какой-то определенный момент делать обычные снимки стало скучно, и тогда пришла идея добавить в них немного «цифровой магии».
В качестве главных героинь чаще всего выступают его три дочери. Просматривая все эти детские фото с Фотошоп эффектами и необычными сюжетами сложно понять, кто получает больше удовольствия от процесса съемки — дети или сам Джон. Хотя автор и признается, что добиться нужного результата бывает весьма сложно, он пытается рассказывать дочкам о своих задумках перед реализацией, но чаще помогают конфеты:) Как бы там ни было, иллюстрации просто отличные.
Надеемся эти примеры необычного использования инструментов Фотошопа для детских фотографий вас вдохновят. Можете попытаться реализовать что-то похожее, правда, для этого вам потребуется просмотреть не один десяток уроков из курсов для дизайнеров и графическим редакторам.
Пример цветокоррекции в Photoshop
Процесс по обработке фотографии будет вестись над следующим снимком:
Перед началом обработки в Фотошопе открываем снимок в RAW конвертере и делаем экспозицию немного светлее.
Открыв снимок в Photoshop, нужно сделать дубликат основного слоя (Ctrl+J). На нем удаляются пятна и прочие дефекты кожи.
Теперь при помощи корректирующего слоя levels снимок делается более контрастным:
Фотографию можно сделать в холодных тонах. Цвета корректируются также при помощи levels:
Слегка осветляем:
Теперь добавляется виньетирование. Его можно сделать слив все слои воедино (Ctrl+Alt+Shift+E), и с помощью Lens Correction добавив виньетку:
далее идет отрисовка техникой doge/burning. Её лучше всего делать сразу после чистки кожи от изъянов. Кроме тела, был осветлен и затемнен местами фон:
Задний план слишком резкий. Он отвлекает внимание от модели. Его нужно размыть. Это можно сделать объединив все слои воедино и размыв то. что получилось при помощи Lens Blur. Прозрачность слоя ставится на 50 %, а маской корректируется область влияния размытия.
Теперь снимок делаем немного теплее при помощи Слой Color Balance:
Теперь подкорректируем цвет при помощи Photo filter с настройками Sepia, 20%:
Теперь еще один слой отрисовки в режиме наложения Soft Light. Он осветляет лицо и некоторые участки травы:
Вот сравнение начального и итогового снимка:
Важное примечание:
Программа Photoshop позволяет добиться одного и того же результата различными способами. К примеру, виньетку можно делать на отдельном слое, чистку кожи можно выполнить, не дублируя основной слой. В каждом конкретном случае настройки цветокоррекции будут различными. Эта статья не описывает метод обработки, а просто служит примером действий, и демонстрирует результат.
На основе материалов с сайта: fotoforge.livejournal.com
25 примеров настолько плохого фотошопа, что стены гнутся и попа растягивается
Люди всегда хотят казаться лучше, чем они есть на самом деле. И в этом нет ничего плохого. Одни используют макияж, другие подчёркивают свои достоинства одеждой, а третьи прибегают к помощи фотошопа. Что может быть проще, чем просто отредактировать свою фотографию, так ведь? Не так, потому что надо сделать так, чтобы редактирование не было заметно, а это под силу далеко не каждому. Далее вас ждут 25 примеров криворукого фотошопа от людей, которые думали, что умеют фотошопить, но на самом деле нет.
Да кому вообще нужны эти внутренние органы
Что здесь вообще происходит?
Он тоже заметил этот ужасный фотошоп
Когда твои бёдра шире талии. Ну как минимум одно бедро точно..
По всей видимости магазин одежды Forever 21 не знает, как выглядят женщины
[region:bone:inline_1]
Всё внимание на талию парня в нижнем левом углу
Ещё одно фото доказательство, что органы не нужны
Вы только вглядитесь в эти сияющие лица
Кажется, Amazon тоже мало что знает о женской физиологии
И ещё один пример, когда бёдра шире талии
[region:bone:inline_2]
Мэрайя Кэри тоже не прочь уменьшить некоторые части своего тела
Когда тебя очень сильно покусали пчёлы и ты упёрся в стекло
Почти ничего подозрительного
Вся правда в отражении
Настолько прекрасна, что даже зеркало погнулось
[region:bone:inline_3]
«Новая тачка». Он даже не старался..
Отражение выдало обман
Актриса Белла Торн тоже решила немного «погнуть» стены
Девушка, вызывающая электромагнитные помехи
Этот продавец на eBay просто решил размазать модели нос, оставив ей всего одну ноздрю
[region:bone:inline_2]
У ребёнка какие-то безумно длинные пальцы
Когда ешь еду вместе с пластиковым контейнером
Ещё один сврхдлинный палец
Два пупка — новый стандарт красоты
Всего за 25 центов вас превратят в такую.. красавицу
Согласитесь, что так гораздо лучше.
Не пропустите также 25 раз, когда удача отвернулась от людей и дала им на прощание пинок под зад.
Поделиться в соц. сетях
Adobe Photoshop — герой нашего времени. Обзор программы, плюсы, минусы
Как и обещали, сегодня речь идет о таком чудесном графическом редакторе, как Adobe Photoshop. Фотошоп – им пользовался практически каждый. Тем не менее, чтобы действительно освоить эту программу, помимо мозгов Вам понадобятся время и усидчивость, ведь возможностей так много. Встречаем — Фотошоп, самый универсальный графический редактор.
Adobe Photoshop на сегодняшний день самая популярная программа для работы с изображениями. Изначально создавалась для работы в области полиграфии и подготовки изображений к печати. Сейчас находит активное применение в областях:
- Веб дизайна
- Кинематографа
- Телевидения
- Дизайна
- Рисования
- Полиграфии
- СG-арта
Photoshop первоначально был растровым графическим редактором, сейчас предоставляет массу возможностей для работы как с растровой, так и с векторной графикой. Несмотря на свои широкие возможности, программа тесно связана с другими средствами обработки изображений. Существует целая линейка продуктов — Adobe Illustrator, Adobe After Effects ,Adobe Premiere. Взаимодействует также с программами других разработчиков.
История создания Adobe Photoshop
Отец основатель фотошопа – Томас Нолл. Будучи студентом Мичиганского университета, эта «светлая голова» в 1987 году разработал прототип программы, названный «Display». Успех не заставил себя ждать, и уже через год Adobe Systems выкупила права на программу. Нолла же оставили разработчиком, и в 1990 году вышел Adobe Photoshop 1.0
Системные требования
Последняя версия программы — Adobe Photoshop CC (2015.5.0), вышла в 2016 году. Чтобы установить ее на свою машину, Вам понадобится процессор с тактовой частотой не ниже 2.2 ГГц, минимум 2 Гигабайта оперативной памяти (рекомендованных 8 Гб), минимум 2,1 Гигабайта свободного места на жестком диске. Разрешение экрана должно быть не менее 1024×768 (рекомендованное — 1280×800). Photoshop выпускается для платформ Mac OS X и Windows.
Последние версии фотошопа отличаются более простым и интуитивно понятным интерфейсом в довесок к добавленным функциям и улучшенным возможностям. Начиная с версии CS4, имеется возможность работы с 3D-файлами.
Также в программе предусмотрена работа с видео. Фотошоп – популярное средство создания GIF-анимации.
С какими форматами изображений работает фотошоп?
Как мы уже говорили, фотошоп изначально был средством обработки растровых изображений. В настоящий момент программа поддерживает большинство растровых форматов (JPEG, TIFF, BMP, PCX, PSD), а также некоторые векторные форматы изображений (WMF). При этом основной формат фотошопа (PSD) совместим со множеством других графических редакторов. ФШ поддерживает такие цветовые модели, как RGB, LAB, Duotone, Multichannel, CMYK.
Существуют расширенные версии программы, работающие с ЗD-файлами форматов U3D, 3DS, OBJ, KMZ и DAE, а также с самыми распространенными видео-форматами.
Функции Adobe Photoshop
Функции программы фотошоп поистине многообразны. Фотошоп является одновременно мощной фотолабораторией и средством создания цифровых изображений. С помощью набора основных инструментов, таких как Кисть (Paintbrush), Аэрограф (Airbrush), Перо (Pen) и Карандаш (Pencil), можно рисовать и раскрашивать изображения. Все перечисленные инструменты дают возможность настройки целого ряда параметров: ширины мазка, степени размывания кромок, жесткости и мягкости.
При работе с изображениями ФШ дает возможность работы со слоями. Можно создавать монтажи и коллажи из нескольких изображений, редактируя каждое как отдельный, независимый слой.
Интерфейс программы Адоб Фотошоп
Интерфейс Adobe Photoshop
Давайте бегло пробежимся по основному функционалу. Как видим, справа находится панель инструментов, слева – область палитр, сверху – панель управления, чуть ниже – панель параметров, а посередине – рабочее пространство.
Панель управления обеспечивает доступ к командам главного меню и управление интерфейсом. Панель инструментов содержит все инструменты, которые можно применять для редактирования изображения. Панель параметров отображает, какой инструмент выбран для работы в данный момент. В область палитр представлены все инструменты для манипуляций с изображением. Тем, кто хочет ориентироваться в программе всерьез, советуем взять учебник и постепенно изучить, для чего нужна та или иная команда.
Минусы программы Adobe PhotoshopВ качестве минусов ФШ можно назвать сложность его освоения для начинающего пользователя, высокую стоимость продукта. Также отметим, что фотошоп не поддерживается ОС Linux. Такие отрицательные моменты весьма относительны, так что несмотря на это ФШ остается лидером на рынке графических редакторов.
Приведем несколько примеров возможностей фотошоп. В умелых руках эта программа просто творит чудеса. От редактирования готовых фото до создания сложнейших изображений с нуля. Вот, к примеру, ретуширование фотографии в фотошопе. Было – стало. Несколько манипуляций – и результат на лицо.
Пример работы с Adobe Photoshop
А вот обработка студийной фотографии, проведенная с помощью ФШ.
Если у Вас богатое воображение, фотошоп станет прекрасным помощников в воплощении самых смелых идей. Вот, например, восхитительные работы фотографа Эрика Ёхансона. Как думаете, при помощи чего он создает свои шедевры? Конечно, в первую очередь благодаря воображению. Но как бы выглядела реализация этих идей, не будь в мире фотошопа?
Adobe Photoshop с нуля до уровня «бог»
После того как мы познакомились с интерфейсом, многие спросят, с чего начать непосредственно изучение самой программы? Корифеи фотошопа советуют: двигайтесь от простого к сложному. Начните с изучения основных функций фотошопа, и будьте последовательны в их изучении.
Ну и напоследок, дорогие друзья, совет от наших опытных авторов на все случаи жизни: меньше слов, больше дела. Не важно, хотите освоить Adobe Photoshop с нуля, мечтаете научиться играть на гитаре или хотите быть богом квантовой механики – берите и делайте, вместо того чтобы мечтать. Только так можно достичь результата. Делайте и помните, что наши авторы, высококлассные специалисты в своих областях, готовы оказать Вам качественную помощь в любых отраслях знаний.
Уроки Фотошопа на ваших примерах – Простые фокусы
Уважаемые читатели и почитатели, наверняка многие из вас умеют снимать, но обрабатывать фотографии еще умеют не совсем на высоте или не совсем понимают, что к чему. Мы готовы вам все это объяснить, причем, более того — на ваших же примерах. Дело в том, что большинство наиболее частых затыков начинающих связано с довольно банальными проблемами, которые человек, давно занимающийся фотографией, и проблемами не считает, решая их практически на автомате.
В то же время, у каждого есть фотография, которую хотелось бы обработать, подретушировать (включая глубокую ретушь), сделать с ней что-то выдающееся. Мы можем вам с этим помочь, причем абсолютно безвозмездно: вы присылаете нам свое фото, а мы его обрабатываем, и результат представляем со всеми выкладками в плане того, что мы сделали, как и почему, указав, какие стороны в фото слабые, а какие хочется подчеркнуть. Выложим результат мы либо на форуме в специальном разделе, либо прямо на сайте, если пример нам будет очень интересен и достоин повторения.
Более того, на основании составленного урока мы будем давать и задания, повторять которые можно даже в домашних условиях и не только в Фотошопе, а результатами делиться со всеми окружающими.
Пожалуйста, не обижайтесь на нас, если мы не сможем обработать все фотографии — мы постараемся их группировать по наиболее общим проблемам и болезням, но, в связи с предполагаемым объемом, вряд ли сможем пропустить через себя все. Однако, рекомендацию все равно дадим.
Именно для информационного обмена мы создали два источника подачи заявок на редактирование фотографий:
- раздел «Простого форума», куда фотографии загружать нельзя, но линковать изображения с других хостингов можно элементарно (только закрывайте фотографию специальным тегом из формы на форуме). Просматривать могут все, писать сообщения и добавлять фотографии — только зарегистрированные пользователи.
- наша группа на Flickr, использовать которую можно по своему усмотрению, но можно также туда добавлять фотографии для редактирования — соответствующие фотографии просто помечаются соответствующими тегами.
- по email напрямую нам — мы выложим фотографию на форуме сами, сами же и поправим (правда, в электропочту сегодня верить нельзя, потому два первых способа предпочтительнее)
Есть одно небольшое пожелание: если вам нужно сделать с фотографией что-то определенное, а не «просто отфотошопить», добавляйте соответствующие комментарии для нас, что, к примеру, хотите убрать человека (только с фотографии, не думайте, что мы способны на большее), замазать ненужные детали, вставить вас на фото с президентом (любым президентом) и пр. Фраза «сделать шыдевр» воспринимается как синоним «отфотошопить», не более того — нельзя сделать из того, что не тонет то, что заворачивается в обертку, нельзя добавить фотографии смысла или выправить композицию до классической. Однако, завернуть в обертку мы все же можем.
И второе дополнение — добавляйте фотографии, по возможности, в том разрешении, в котором хотите их видеть. На Fliсkr такая возможность есть, просто надо внимательно смотреть за процессом и читать английские буковки. На файл-хостингах такое тоже возможно.
Третье дополнение: хорошие открытые файл-хостинги находятся за рубежом, примеры могут быть найдены в Google, нам недавно понравился imgur. Настоятельно просим не использовать неспециализированные для картинок файл-хостинги, требующие с посетителей деньги за просмотр в виде отправки смс и т.д. (зарабатывать на этом нехорошо) — такие изображения будут либо удаляться с форума, либо переноситься на наш хостинг, а пользователи баниться.
Примеры неудачного фотошопа | Ололо
Практически любая фотография, особенно профессиональная, проходит через обработку с помощью различных графических редактор. Чаще всего используется при этом великий и всемогущий фотошоп! Вот и в этот раз фотографы решили обратиться за помощью к этой программе, но что-то пошло не так…
Итак, смотрите в журнале Ololo забавную фотоподборку о неумелом использовании фотошопа. Слишком длинная шея у девушки, пупок не в нужном месте, лишняя рука и так далее – всё это вы можете увидеть в нашей сегодняшней статье!
10 смешных “шедевров” от неумелых фотошоперов
Провал на провале.
Слишком длинное тело, вам так не кажется?
Источник: funrare.comФотошоперы что-то совсем уже переборщили… Выглядит не очень естественно!
Когда голова в два раза больше тела
Источник: funrare.comИ тут мастера фотошопа намудрили так намудрили…
Реклама одежды
Источник: funrare.comКажется, кому-то добавили лишнюю руку.
Чересчур длинная шея
Источник: funrare.comВыглядит очень странно! Согласны с нами?
А что у них с руками не так?
Источник: funrare.comЭй, фотошоперы, а почему у девушки с руками какие-то проблемы?
А это точно ноги младенца?
Источник: funrare.comБольше похоже на ноги какого-то инопланетного ребёнка…)
Упс, пупок немного съехал 🙂
Источник: funrare.comИ такое бывает! Особенно если ты пользуешься фотошопом…
Постер к фильму
Источник: funrare.comНоги у парня явно разного размера… Ну как же так?
Фотошоперы, вы чего?
Источник: funrare.comПочему у женщины такие нереалистичные ноги? Или это так задумано?
Когда у тебя ОЧЕНЬ длинный палец
Источник: funrare.comЭто провал, ребята! Согласны с нами?)
Удобно так держать йогурт?
Источник: funrare.comКак думаете? Наверное, всё же нет…)
Понравилась наша статья? Приходите ещё и делитесь со своими друзьями! 😉
Не пропустите – Лучше бы они не пытались! 10 неудачных попыток отфотошопить фотографии…
Photoshop Layer Mask Tutorial with Example
Что такое маска слоя Photoshop?
Маска слоя — очень важная часть инструментов Photoshop, которая дает возможность скрывать и показывать части слоя, не удаляя их.
Это очень эффективный и неразрушающий способ работы. И это помогает дизайнерам стать более эффективными и креативными.
Давайте попробуем создать изображение с помощью маски слоя, чтобы мы могли точно понять, для чего маска слоя работает.
Я хочу сделать плакат к известному голливудскому фильму «Мстители». так что давайте начнем работать над этим.
Я использую это изображение в качестве фона плаката.
Это все изображения, которые мы собираемся использовать в этом плакате.
Это наш фоновый слой, и мы возьмем все остальные изображения одно за другим и поместим их все в небесную часть фона.
Итак, возьмем первый. Я сначала выбираю Железного человека.потому что я хочу поместить его в середину неба.
Масштабируйте изображение и правильно установите его положение.
Затем возьмите маску слоя фотошопа для изображения. Затем возьмите кисть с гладкой круглой кистью. установите размер кисти и начните рисовать на изображении, чтобы скрыть ненужную часть изображения.
Посмотрите на маску слоя, она отображает некоторую черную область, в которой вы рисовали, а черный цвет скрывает пиксели.
Теперь перейдем к следующему изображению «Капитан Америка».И проделайте то же самое, что мы делали раньше с изображением железного человека.
И проделайте то же самое с тремя другими изображениями, которые мы используем в этом файле.
Давайте ускорим.
Теперь поместите железный человек в верхнюю часть панели слоев. потому что он находится в средней части, поэтому он не будет хорошо смотреться за всеми остальными слоями.
Видите, нижние края всех изображений по-прежнему резкие, поэтому выглядит очень плохо. так что возьмите кисть и сделайте все нижние края размытыми, чтобы все изображения выглядели правильно объединенными.
Закончив с этим, выберите все пять изображений и нажмите CTRL + G, чтобы объединить их в одну группу.
И измените режим наложения этой группы на «экран» и посмотрите, как красиво сочетается с небом.
Затем сделайте изображение более эффектным с помощью «кривой».
Теперь нам нужно дать название этому плакату. У меня есть одно изображение, которое мы можем использовать в этом плакате.
Масштабируйте и изменяйте положение изображения.
Теперь возьмите маску слоя для этого изображения.и начинаем рисовать черным цветом и гладкой круглой кистью на ненужных участках изображения.
Удалите весь черный цвет вокруг имени.
А затем измените режим наложения на «linear dodge».
Перетащите его под слой кривой.
Теперь сохраните файл и просмотрите его.
Выглядит потрясающе.
Мы создали этот плакат очень быстро и легко с помощью маски слоя.
Итак, теперь просто помните, что черный цвет скрывает пиксели, а белый цвет показывает пиксели.
Итак, теперь вы можете понять, насколько важен инструмент для создания маскирующего слоя Photoshop.
Это был инструмент маски слоя, теперь переходим к следующей теме «Слой формы».
AdobeDocs / uxp-photoshop-plugin-samples: образцы подключаемого модуля UXP для Photoshop 22 и выше.
GitHub — AdobeDocs / uxp-photoshop-plugin-samples: примеры подключаемого модуля UXP для Photoshop 22 и выше.Файлы
Постоянная ссылка Не удалось загрузить последнюю информацию о фиксации.Тип
Имя
Последнее сообщение фиксации
Время фиксации
Этот репозиторий содержит библиотеку примеров плагинов Photoshop, которые помогут вам в вашем путешествии.Вы можете использовать эти образцы, чтобы узнать больше о том, как создавать плагины для Photoshop с помощью UXP.
Список образцов
| добавочный номер | Основные используемые API | Описание | Минимальная версия |
|---|---|---|---|
| Пример io-websocket | Spectrum UXP, Websocket | Показывает, как использовать сервер и клиент веб-сокета в Photoshop. | UXP 4.1 / PS 22.0.0 |
| ui-кухонная мойка | Spectrum UXP, HTML | Пример кухонной мойки включает все доступные компоненты пользовательского интерфейса, а также некоторые примеры использования. | UXP 4.1 / PS 22.0.0 |
| ui-площадка | Spectrum UXP, React | Площадка для тестирования фрагментов HTML, CSS и JS в Photoshop. | UXP 4.1 / PS 22.0.0 |
| ui-react-starter | Spectrum UXP, React | Показывает, как использовать React в простом плагине | UXP 4.1 / PS 22.0.0 |
Рекомендуемая установка для разработки
- Клонируйте этот репозиторий в любое место по вашему выбору:
git clone git @ github.com: AdobeDocs / uxp-photoshop-plugin-samples.git
Запустите UXP Developer Tool и используйте кнопку «Добавить плагин …», чтобы добавить каждый плагин в рабочую область. (Выберите файл
manifest.jsonв папке каждого плагина.)Загрузите плагины в Photoshop с помощью •••> Загрузить .
Около
Примеры плагина UXP для Photoshop 22 и выше.
Темы
Ресурсы
Лицензия
Вы не можете выполнить это действие в настоящее время. Вы вошли в систему с другой вкладкой или окном. Перезагрузите, чтобы обновить сеанс. Вы вышли из системы на другой вкладке или в другом окне. Перезагрузите, чтобы обновить сеанс.25 шокирующих примеров ретуши в Photoshop
Когда вы смотрите на эти изображения, видите ли вы «до» или только «после»?
На днях я смотрел фантастическое шоу под названием «Разговор с Амандой Де Каденет».Все дело в действительно откровенных и откровенных беседах с женщинами (одна музыкальная звезда, один автор / политик / мыслитель и две кинозвезды на серию), все об имидже тела, уверенности и тяжелом положении женщин. Я смотрел на женщин в сериале, многим из которых около 40 лет, и заметил, что, несмотря на то, что это HD-телевизор, и они сидят на диване и выглядят очень откровенно, все они выглядели так, как будто только что вышли. журнала. Затем я присмотрелся и заметил, что у них нет пор, нет морщин и линий лица.Их кожа выглядит идеально гладкой.
Ева Лонгория подняла брови в телешоу «Разговор»
Это показалось мне особенно ироничным, учитывая, что темой разговора была самооценка и уверенность. Это также показалось мне очень вводящим в заблуждение, учитывая, что обстановка была настолько непринужденной, и это должно было выглядеть и ощущаться как живое интервью. Какие непонятные сообщения! Мы должны относиться к женщинам в сериале, которые якобы позволяют всему этому болтаться и выносить свои души, и все же они не могут заставить себя вынести свои поры и морщины на телевидении? И что еще хуже, они полностью осознают, что подавляющее большинство женщин, смотрящих сериал, понятия не имеют, что их внешность была улучшена в цифровом виде, и просто задаются вопросом, почему они выглядят намного старше, чем женщины их возраста в сериале (или любое шоу, если на то пошло).
К настоящему времени мы уже привыкли к тому, что даже самые безупречные знаменитости подвергаются ретушированию (т. Е. «Фотошопу»), чтобы в журналах и на фотографиях они выглядели неидеально. На протяжении многих лет мы вздыхали с облегчением, зная, что, по крайней мере, по телевизору мы можем увидеть их в их истинной форме, даже с волосами и наращенными ресницами, идеальным освещением и всем этим идеально нанесенным макияжем. Но те дни прошли, поскольку даже телевидение высокой четкости подвергается «фотошопу» с использованием автоматических фильтров, чтобы скрыть даже самые мелкие недостатки.
Благодаря приложениям для редактирования фотографий и видеофильтрации, фальшивое безупречное качество стало нормой не только среди знаменитостей и влиятельных лиц в социальных сетях, но и даже среди ваших друзей.
К счастью для этих знаменитостей и, к сожалению, для нас, боги технологий изобрели способ автоматического ретуширования лиц как на предварительно записанных, так и в прямом эфире, чтобы люди могли выглядеть абсолютно без морщин и даже без пятен. при движении и разговоре. Но это еще не все.Кожа на телеэкране не только автоматически ретушируется с использованием интеллектуальной технологии, которая может распознавать контуры лица, но также усиливает и осветляет цвет глаз, добавляет блеск волосам и контрастирует с макияжем и может даже истончить тело.
Традиционно пятна на лице и темные круги скрывались на экране телевизора через толстые слои макияжа и средств для ухода за кожей. Мы все спорили с тем, что с помощью макияжа можно только столько, чтобы по-настоящему скрыть недостатки, не делая кого-то похожим на циркового клоуна.Макияж с годами также эволюционировал, позволяя мастерам владеть своим «оружием», не прибегая к массе лица человека. Более естественный, но столь же обманчивый макияж в сочетании с ретушью и тот факт, что опубликованные неотретушированные изображения больше не существуют, женщинам стало труднее, чем когда-либо, распознать, когда их обманывают.
Я хотел бы сказать, что есть простые способы точно определить, насколько изображение изменено в цифровом виде, но, поскольку многие ретушеры улучшают свои изображения поры за порой, часто это трудно сказать.Один из способов распознать — это когда кожа выглядит идеально гладкой и без морщин. Даже у подростков есть линии. Другой — если под глазами нет тени. У всех есть круги под глазами, даже у малышей. Но опять же, опытные ретушеры знают, что нельзя полностью стереть все. Вместо этого они просто стирают большинства морщин и делают оставшиеся очень слабыми.
Шейлин Вудли (которая была номинирована на «Золотой глобус» за роль в «Потомках») сказала: «Я однажды видела кого-то — то, что я думала, было собой — в журнале, и у меня были большие красные губы, которые определенно были не принадлежат моему лицу.У меня была грудь примерно в три раза больше, чем в реальной жизни. Мой живот был совершенно плоским. Моя кожа тоже была безупречной. Но на самом деле у меня нет этих губ, и моя кожа небезупречна, и у меня есть немного желудка. Это не было правильным представлением о том, кто я. Я понял, что, когда рос и смотрел журналы, я сравнивал себя с подобными изображениями — и по большей части это было нереально ».
Главное понять и запомнить, что изображения, которые вы видите в печати — а теперь и по телевизору — являются фантазией .Это усовершенствованные компьютерные версии того, что когда-то было человеком, но больше не похоже на реальность. Суть в том, что все — даже кинозвезды — в реальной жизни выглядят несовершенными, и вам никогда не следует сравнивать себя с тем, что вы видите в СМИ.
Вот холст работы Photoshop, который был сделан на некоторых из самых знаменитых красавиц сегодня. Это всего лишь несколько примеров типичного ретуширования почти всех изображений, которые вы увидите в основных журналах:
Инструменты Photoshop и обзор панели инструментов
Узнайте все об инструментах Photoshop и панели инструментов.Вы узнаете, как организована панель инструментов и как получить доступ к многочисленным скрытым инструментам. Включает полный обзор всех 70 инструментов, доступных в Photoshop, которые вы можете использовать в качестве справочника! Теперь обновлено для Photoshop 2021!
Автор Стив Паттерсон.
В первом уроке этой серии интерфейсов Photoshop мы сделали общий обзор интерфейса и его основных функций. На этот раз мы узнаем все об инструментах Photoshop и панели инструментов . Панель инструментов — это место, где Photoshop содержит множество инструментов, с которыми нам нужно работать.Есть инструменты для выделения, обрезки и ретуширования изображений, для добавления форм и шрифтов и многого другого!
Мы начнем с рассмотрения самой панели инструментов, включая то, как она организована и как получить доступ ко многим скрытым в ней инструментам. Затем мы рассмотрим каждый инструмент на панели инструментов с кратким описанием того, для чего каждый инструмент используется.
Я использую Photoshop 2021, но вы можете использовать и более ранние версии. Учтите, что некоторые инструменты могут быть недоступны в вашей версии.
Это урок 2 из 10 в моей главе «Изучение интерфейса Photoshop».
Приступим!
Загрузите это руководство в виде готового к печати PDF-файла!
Панель инструментов Photoshop
Панель инструментов Photoshop расположена в левой части экрана:
Панель инструментов.
Выбор панели инструментов с одной или двумя колонками
По умолчанию панель инструментов представляет собой длинный одиночный столбец. Но его можно расширить до более короткого двойного столбца, щелкнув двойную стрелку вверху.Щелкните двойную стрелку еще раз, чтобы вернуться к панели инструментов с одним столбцом:
Панель инструментов может отображаться в виде одиночного или двойного столбца.
Раскладка инструментов
Давайте посмотрим, как организована панель инструментов Photoshop. Хотя может показаться, что инструменты перечислены случайным образом, на самом деле существует логический порядок, в котором связанные инструменты сгруппированы вместе.
Наверху у нас есть инструменты Photoshop Move и Selection . А прямо под ними находятся инструменты Crop и Slice .Ниже приведены инструменты Measurement , за которыми следуют многие инструменты Photoshop Retouching и Painting .
Далее идут инструменты Drawing и Type . И, наконец, у нас есть инструменты Navigation внизу:
Расположение инструментов на панели инструментов.
Скрытые инструменты панели инструментов
Каждый инструмент на панели инструментов представлен значком, и доступно гораздо больше инструментов, чем мы видим.
Маленькая стрелка в правом нижнем углу значка инструмента означает, что в том же месте за ней прячутся другие инструменты:
Большинство мест на панели инструментов содержат более одного инструмента.
Чтобы просмотреть дополнительные инструменты, щелкните и удерживайте на значке. Или щелкните правой кнопкой мыши (Win) / Щелкните значок (Mac), удерживая нажатой клавишу Control. Откроется всплывающее меню со списком других доступных инструментов.
Например, если я нажму и удерживаю значок инструмента Rectangular Marquee Tool, всплывающее меню сообщает мне, что вместе с этим инструментом, инструмент Elliptical Marquee Tool, инструмент Single Row Marquee Tool и инструмент Single Column Marquee Tool также сгруппированы с Это.
Чтобы выбрать один из дополнительных инструментов, щелкните его название в списке. Я выберу инструмент Elliptical Marquee Tool:
.Выбор скрытого инструмента из выпадающего меню.
Инструмент по умолчанию
Инструмент, который изначально отображается в каждом месте на панели инструментов, известен как инструмент по умолчанию . Например, инструмент «Прямоугольная область» является инструментом по умолчанию для второй точки сверху. Но Photoshop не всегда отображает инструмент по умолчанию. Вместо этого будет отображаться последний выбранный вами инструмент.
Обратите внимание, что после выбора инструмента «Эллиптическая область» во всплывающем меню инструмент «Прямоугольная область» больше не отображается на панели инструментов. Инструмент Elliptical Marquee Tool занял свое место:
В каждом месте панели инструментов отображается либо инструмент по умолчанию, либо последний выбранный инструмент.
Чтобы выбрать инструмент Rectangular Marquee Tool на этом этапе, мне нужно будет либо щелкнуть и удерживать , либо щелкнуть правой кнопкой мыши (Win) / Control-щелкнуть (Mac) на значке Elliptical Marquee Tool.Затем я мог выбрать инструмент Rectangular Marquee Tool из меню:
Выбираем инструмент «Прямоугольная область» позади инструмента «Эллиптическая область».
Загрузите это руководство в виде готового к печати PDF-файла!
Обзор инструментов Photoshop
Итак, теперь, когда мы узнали, как организована панель инструментов Photoshop, давайте посмотрим на сами инструменты.
Ниже приводится краткое описание каждого из инструментов Photoshop, а также краткое описание того, для чего каждый инструмент используется.Инструменты перечислены в порядке сверху вниз, а конкретные инструменты более подробно рассматриваются в других уроках.
Звездочка (*) после имени инструмента указывает на инструмент по умолчанию, а буква в круглых скобках — это сочетание клавиш для инструмента. Чтобы переключаться между инструментами с помощью того же сочетания клавиш, нажмите и удерживайте Shift при нажатии буквы. Этот список актуален по состоянию на Photoshop CC 2021. Обратите внимание, что некоторые инструменты недоступны в более ранних версиях.
Куда идти дальше…
И вот оно! Теперь, когда мы знаем больше о панели инструментов Photoshop и ее многочисленных инструментах, следующий урок покажет вам, как вернуть панель инструментов Photoshop к исходному макету по умолчанию!
Вы можете перейти к любому другому уроку в этой главе «Изучение интерфейса Photoshop». Или посетите наш раздел Основы Photoshop, чтобы узнать больше!
навыков Photoshop в резюме | Список лучших навыков работы с Photoshop
Графический дизайн сегодня является обязательным навыком в любой отрасли.Это может создать или прервать общение внутри любой компании. Таким образом, навыки работы в Photoshop станут огромным плюсом к вашему резюме, если их попросит приложение о приеме на работу.
Не знаете, как лучше всего подчеркнуть свои навыки работы с Photoshop в резюме?
Ознакомьтесь с нашим списком:
Список навыков Photoshop и примеры для вашего резюме:
Специалист по цифровому маркетингу RevumoСоздал все 3D-объекты и анимации для временной шкалы AR с помощью Autodesk Maya и разработал макеты с помощью Adobe Photoshop
Создал более 40 рекламных объявлений материалы, включая постеры как для работ, так и для занятий в Photoshop.
Используемые технологии (JavaScript — jQuery -HTML5 — CSS3 — Bootstrap- Word Press — Google AdWords — SEO — Photoshop)
Создавал шаблоны электронной почты для кампаний B2B и B2C и запускал события из макетов Photoshop с использованием HTML и CSS.
Используемые технологии (Drupal -JQuery — Ajax -JavaScript — HTML5 — CSS3 — SASS -Bootstrap — Photoshop — Adobe XD)
Создано более 20 листовок для мероприятий с использованием Adobe Photoshop.
Разработка компьютеризированных учебных материалов с помощью Photoshop, HTML5 и CSS3
Типы навыков Photoshop, которые можно добавить в свое резюме:
- Редактирование фотографий
- Трассировка векторных изображений
- Типография
- Рисование от руки
- Теория цвета
- Печать дизайн: листовки, плакаты, брошюры, журналы, визитки
- Эскиз
- Макет
- Брендинг
СОВЕТ ПРОФЕССИОНАЛА У компаний, которым требуются навыки работы с Photoshop, есть определенные задачи, с которыми им требуется помощь.Итак, чтобы получить работу, вы должны сначала определить эти задачи дизайна, прочитав описание должности. Затем вы можете сосредоточиться на них в разделе своих навыков и добиться расположения рекрутера.
Мощные фразы для ваших навыков работы с Photoshop в резюме
- Создал проекты полиграфического дизайна, такие как плакаты, брошюры и листовки с местными мероприятиями, с помощью Photoshop
- Использовал Photoshop для создания изображений и инфографики в социальных сетях, которые привели к росту аудитории на 243%
- Создавал визуально привлекательные графики и диаграммы с помощью Photoshop для проектов презентаций компании
Какие рабочие места требуют навыков Photoshop:
- Специалист по цифровому маркетингу
- Менеджер проектов
- Стажер
- Front-end разработчик
- Веб-разработчик
- Менеджер по маркетингу
- Графический дизайнер
- Стажировка
- Стажер по маркетингу
- Менеджер по цифровому маркетингу
Прочтите нашу статью о том, как добавить языковые навыки в резюме, чтобы получить дополнительные советы и рекомендации.
Курсы и сертификаты по работе с Photoshop:
Вот основные навыки, связанные с Photoshop:
Популярность Photoshop с течением времени:
Предоставлено Google Trends
Ознакомьтесь с полным руководством по заголовкам резюме, чтобы получить дополнительные сведения.
Об этом отчете:
Данные отражают анализ более 1 миллиона профилей и примеров резюме, проведенный на Enhancv.com за последние 2 года.
Хотя эти навыки чаще всего встречаются в резюме, вы должны использовать их только в качестве вдохновения и настраивать свое резюме для данной работы.
102 худших ошибки Photoshop, вы не поверите своему
(Pocket-lint) — Технология может быть прекрасной, славной вещью. Им также можно злоупотреблять, особенно когда они находятся в руках скоморохов.
Adobe Photoshop — яркий пример инструмента, который может придать фотографиям и изображениям эффектный вид, а также создать самые причудливые и, скажем прямо, забавные моменты при неправильном использовании.
Мы собрали некоторые из наихудших примеров «фотошопинга», найденных в Интернете — от совершенно смешных до слегка тревожных манипуляций с человеческим телом.
Есть ужасные образы знаменитостей и случаи, когда компании необъяснимым образом изменяли реальность гнусными способами. Просмотрите обширную коллекцию и насладитесь идиотизмом Photoshoppers, которые, откровенно говоря, понятия не имели, что они делают.
Нет лучшего современного трюка, чем трюк в Photoshop.
20th Century FoxПричудливо длинные пальцы
Мы знаем, что у X-23 есть когти в стиле Росомахи в Логане, но мы не осознавали, что ее пальцы были очень длинными. Это официальное изображение плаката утверждает обратное.
Photoshop DisastersЭто неправильный самолет
Вы бы сели в самолет с отсутствующим передним колесом? Мы не уверены, что будем. Посадка, безусловно, будет тяжелой.
Рекламный щитДве правые ножки
Пятая гармония. Две правые ноги. Достаточно. Это одна из классических ошибок Photoshop, когда вы должны внимательно присмотреться, чтобы увидеть, но когда вы делаете это, она не разочаровывает.
BuzzfeedМать, равная
«Когда я вырасту, я хочу быть таким же высоким, как ты, мама!» Можно представить, что у этого молодого парня сильно напрягается шея, когда он поднимает голову, чтобы поговорить с мамой.
W MagazineОбитатели палаток
Мы аплодируем появлению дрона на этом снимке, опубликованном W Magazine, но, судя по всему, Джиджи Хадид и Кендалл Дженнер родились без колен. Также из палатки вылетает бестелесная рука и хлопает одной из них по плечу
GQFree the nipple
Крисси Тиган, модель, снятая здесь, написала в Твиттере: «У меня нет сосков.Я рисую их фломастерами каждое утро и иногда забываю
Max DivisionФотошоп на выставку оружия
Ты вообще поднимаешь, братан? Этот парень явно знает. Но только левую руку. Никогда не правильно. Никогда.
HongkiatLazy leg
Шезлонги подходят только для одноногих моделей. Довольно впечатляюще иметь возможность редактировать фотографию и заставлять человека, который явно расслаблен, выглядеть ужасно неудобно.
HongkiatВсе углы неправильные
Гриф этой гитары, кажется, исчезает из-за спутанных волос, чего не могло быть.Еще одно чудо фотошопа.
HongkiatЛица семьи
Нет ничего плохого в многонациональных семьях. Однако фотошопирование лиц — не лучший способ их похвастаться. Лицо папы тоже жутко отредактировано, освещение совсем не то.
HongkiatLevitating LeBron
Профессиональный баскетболист Леброн Джеймс, очевидно, не только невероятно высок и хорош в выбранном им виде спорта, но и способен выполнять трюки с левитацией. Или, по крайней мере, появиться на фотографиях, не выставляя напоказ свои ноги.
HongkiatПротивоположности привлекают?
Говорят, пары часто похожи, но это смешно. Может быть, они не смогли найти женщину, которую можно было бы запечатлеть на фото, поэтому просто попросили модель-мужчину надеть парик? Мы не уверены, что произошло, но нам это нравится.
HongkiatСнимок с нескольких ракурсов?
При внимательном рассмотрении этой фотографии, очевидно, видно, что кто-то лежит на кукурузном поле под спортсменом. Мы предполагаем, что они пытались сфотографировать с разных ракурсов, но результат был гораздо более жутким.
HongkiatИнтересный крой
Брюки этой женщины не подходят. Конечно, выглядит не очень комфортно.
HongkiatПапа больше нет
Довольно грустный снимок семейного селфи, где папа был удален с фотографии. Осталась волосатая рука как доказательство его существования.
HongkiatВолшебный бросок в прыжке
У этого баскетболиста такой мощный прыжок, что он исказил реальность. Игрок небрежно сидит, наблюдая за происходящим с ближайшего сиденья, и настолько впечатлен, что потерял голову.
HongkiatРука на праздновании
По какой-то причине редактор этой фотографии решил, что нужны только два футболиста и один был удален. Лишняя рука, как обычно, является верным признаком ошибки.
HongkiatПрозрачные игроки
Представьте себе, если бы вы могли сделать своих игроков невидимыми во время игры. Несомненно, они одержат верх.
HongkiatДополнение после съемки
Мы предполагаем, что они не смогли найти ребенка, который можно было бы засунуть в переноску, когда проходила оригинальная фотосессия для этого чехла-переноски.Может быть, они думали, что будет проще сделать фотошоп в фотошопе потом, чем беспокоиться о хлопотах, связанных с попытками заставить младенца оставаться на месте.
HongkiatКто пропал?
Складывается ощущение, что это фото кого-то наскоро вырезали. Всепоглощающий красный туман, разъедающий их ноги, — первая подсказка. Вторая — необъяснимая лишняя рука в правом верхнем углу.
HongkiatЭто близнец-двойник?
Это двойник-двойник или глюк в Матрице? Можно было бы простить вас за то, что вы подумали, что этот малыш был настоящим близнецом, которого несли в рюкзаке, пока вы не увидите, что у Брэда Питта также есть дополнительная нога.
HongkiatВремя обниматься
Когда она была моложе, Майли Сайрус, по-видимому, очень хорошо обнимала. Отчасти благодаря ее дополнительным рукам.
HongkiatНаслаждение несколькими пальцами
Мы надеемся, что это проблема Photoshop, а не лишний рост пальцев. Это, безусловно, одна из тех фотографий, на которых, увидев ее, невозможно не заметить. Мы не можем перестать смотреть.
Лучший VPN 2021: 10 лучших предложений VPN в США и Великобритании Роланд Мур-Колайер · HongkiatПризрачное привидение?
На первый взгляд трудно понять, что не так с этой фотографией, пока вы не заметите, что у дамы явно отсутствует рука или, может быть, она призрак?
HongkiatВысшая семерка
В этом есть несколько ошибок.Это товары из фильмов, которые продолжают приносить прибыль. Рука с семью пальцами, лишние руки там, где их не должно быть, да еще какие-то жуткие придатки. Это настоящее произведение искусства.
HongkiatСказка о служанках
Кажется, что даже в романтических сказках есть скрытые прелести. У этой принцессы гораздо больше, чем просто внешность, дополнительная конечность наверняка пригодится. Классически не красиво, но и не скучно.
HongkiatСвежая новая прическа
Нельзя отрицать, что редактировать волосы сложно.Этот дизайнер, похоже, сдался на полпути и оставил после себя ужасный беспорядок.
HongkiatРука для Фелпса
Майкл Фелпс, самый титулованный олимпиец всех времен, однажды был задан вопрос о том, использовал ли он препараты для повышения производительности, чтобы выиграть свои 28 олимпийских медалей. Никто никогда не спрашивал, есть ли у него лишняя рука для победы. Раскрывает ли эта фотография новую правду о его плавательном мастерстве? Или это просто еще одна из длинной череды оплошностей Photoshop?
HongkiatНе вспомогательное средство для плавания
Две руки плюс одна рука означают недоумение.Очевидно, что подгузники для плавания не помогут с плавучестью, поэтому кто-то должен быть рядом, чтобы держаться за щипцы. У этого родителя, по-видимому, невероятно гибкие руки.
HongkiatНикогда не работайте с детьми или животными
Старая пословица гласит: никогда не работайте с детьми или животными. Возможно, никогда не следует работать «на» детей или животных. Эта юная леди потеряла почти половину своего тела в процессе монтажа.
HongkiatГибкие пальцы
Мы уже видели множество неудач в этом списке, когда люди держались за руки, но что происходит с этими пальцами? Странно гибкий, до страха.
HongkiatНожки палки
Вы слышали о тонких ножках палок и ногах величиной с стволы деревьев, но как насчет странных искривленных зубочисток? Мы не уверены, что эти ноги выдержат чей-либо вес.
HongkiatКость ноги соединена с …
Эти ноги продолжаются, а затем останавливаются. Довольно впечатляюще, что она может вот так стоять.
HongkiatНеобъяснимые углы
Этому человеку не только удалось втиснуть свое тело в обтягивающую фигуру одежду, но он еще и согнулся под необъяснимыми углами.Если смотреть на это слишком долго, вы повредите глаза и голову.
HongkiatЭто выглядит неудобно
Мы знаем, что молодые люди подвижны и гибче, чем мы, старшие, но это просто глупо. На что он опирается? Куда делось его бедро? Больше вопросов, чем ответов.
HongkiatСиндром плоского живота
Проблемы с отсутствием пупка кажутся довольно частыми в этом списке. Мы видим их очень много. Нереалистичных изображений тела тоже предостаточно.
HongkiatРука для Highlander
Highlander довольно известен своими навыками владения клинком, но, очевидно, держать свой меч, не сжимая его пальцами, — еще один скрытый талант.
HongkiatАллергическая реакция?
Непонятно, что здесь происходит, но, безусловно, выглядит болезненно. Этой даме, вероятно, нужно как можно скорее зайти к врачу скорой помощи.
HongkiatПапа все еще загружается
Это как что-то из времен коммутируемого интернета, когда приходилось ждать загрузки полного образа.На этом странном семейном фото, кажется, запечатлена только часть отца.
HongkiatОн позади меня, не так ли?
Актерский состав комедии 1984 года «This Is Spinal Tap» появляется в этом провале Photoshop, где лишний актер, по-видимому, был вырезан из изображения, но все еще хочет протянуть руку помощи.
HongkiatДовольно лицемерно
Этот действительно забирает печенье. Хотя справа не удается привлечь внимание к Photoshop, эти изображения остаются слева, о боже.
HongkiatПодумайте об этом
У этой SD-карты проблемы с идентификацией, и она не может определить ее размер.На карте 8гб но нет в отражении.
HongkiatПодумайте о Бейонсе
Кажется, что даже богатые и знаменитые не застрахованы от бедствий редактирования Photoshop, которые пошли наперекосяк. Здесь Бейонсе можно увидеть с тремя руками, одна из которых, кажется, растет из ее спины.
HongkiatНе дайте нам держать вас в напряжении
На этой фотографии происходит неисправность гардероба, но хороший Доктор, похоже, не останавливается на этом. Возможно, у него есть какие-то удобные брюки Timelord, а подтяжки просто для галочки?
HongkiatИллюзия скорости
Мы не уверены, предназначено ли это изображение, чтобы создать впечатление, что машина движется, или, возможно, у машины есть те вращающиеся легкосплавные диски, которые продолжают движение, пока вы стоите?
HongkiatВсе пальцы и пальцы
Этот парень так доволен своими секретными полетами, что вырастил лишнюю руку.И, что весьма примечательно, показывал два больших пальца вверх во время сна. Впечатляющий.
HongkiatShadowy issues
На это уходит немного времени, но если вы присмотритесь, то увидите, что тень не совсем правильная. Иногда самые большие проблемы возникают из-за мелочей.
HongkiatТрехногий мужчина
Сколько ног нужно, чтобы вымыть ступню? Эта ошибка фотошопа выглядит так, будто это игра света или вопрос перспективы.
HongkiatНога свыше
Безногий, в нетрадиционном понимании этого слова.Вероника Кей, профессиональный серфер, изображена на обложке журнала Stuff, которая, по-видимому, едет на доске и у нее отсутствует одна нога.
HongkiatОтсутствуют колеса
Этот самолет Turkish Airlines бросает вызов силе тяжести, поскольку у него нет несущего переднего колеса. Мы не уверены, почему он был удален, но мы также не чувствовали себя в безопасности при посадке на взлет.
HongkiatЛюбовь держится за руки
Даже президенты не застрахованы от безумия фотошопов. Это изображение Барака Обамы и его жены Мишель, кажется, показывает, что они держатся за руки, покидая Air Force One, но у нее также есть свободная рука.
HongkiatЧто-то осталось позади
Это редактирование похоже на то, что одна из тех панорамных фотографий пошла не так. Некоторое неудачное редактирование превратило то, что, по-видимому, должно было быть чем-то романтическим, во что-то довольно отвратительное.
HongkiatCrowd inception
Нам интересно, что происходило на этой фотографии, что потребовало такого рода редактирования. Этих парней и девушек добавляли несколько раз — возможно, чтобы толпа казалась больше, чем она была на самом деле?
HongkiatНе как продать футболку
Просто приклейте там логотип, никто не заметит.До сих пор в этом списке мы видели довольно много усилий по редактированию фотографий, но это просто ужасно.
HongkiatКрасочная ошибка
Мы не знаем почему, но трусы этой модели выглядят так, как будто они были залиты краской Microsoft Paint. Это определенно не одна из самых профессиональных работ, которые мы видели.
HongkiatHeadspace
Этот бедный дизайнер должен был придумать, как втиснуть большую часть текста в небольшое пространство. Мы представляем, что они просто разочаровались, сдались и просто вытянули голову модели, чтобы освободить место.
HongkiatНога в прошлом
Кого не должно было быть на этой фотографии? Их ноги сделали это. Если бы мы не знали, что это результат какой-то дрянной фотосессии, мы могли бы добавить его в наш список лучших фотографий с привидениями за всю историю.
HongkiatНу вот и пригодится
Хороший дизайнер по кадрированию. Просто забыл руку другого человека, не так ли? Честно говоря, было бы довольно сложно удалить лишние пальцы, но мы чувствуем, что это, скорее, оплошность.
HongkiatДве пуговицы
Бедная женщина. Как будто это не так уж плохо, что пальцы растут из ее бедер, она также, очевидно, является счастливой обладательницей двух пупков.
Web UrbanistВнимание к деталям — главное
Даже крупные компании могут ошибаться. На веб-сайте Microsoft в США была опубликована веселая фотография типов американского бизнеса для ИТ-кампании, однако, когда ею руководило польское подразделение компании, они неуклюже заменили голову, но не руку черного коллеги.Ой по многим причинам.
Web UrbanistПомашите руками в воздухе
Казалось бы, редактировать силуэт проще, чем некоторые другие фотографии в этом списке, но все же это ужасный беспорядок. Ясно, что победитель American Idol не только получает контракт на запись, но и его левая рука неоднократно хлопала дверью.
Web UrbanistЧто-то в воде
Об этом писал американский журнал Maxim. И они просят людей заплатить за это. Действительно. У нас так много вопросов по этому фото, что, наверное, лучше просто не знать, что происходит.В конце концов, невежество — это блаженство.
Web UrbanistПоловина барбекю
Интересно, означает ли наличие половины барбекю и гриля, что гамбургеры содержат только половину калорий?
Web UrbanistМода следующего сезона
Последняя мода на сумки — носить с собой только ручку, разве вы не знаете? По крайней мере, мы можем понять, что здесь происходило. Дизайнеры не хотели отвлекаться от главного акцента фото — платья. Они фотошопили сумочку, чтобы все было красиво и просто.Неужто проще было бы сделать простую обрезку?
Web UrbanistНадувной замок, бросающий вызов физике
Этот оживленный игровой центр не только развлечет ваших детей, но и поможет им левитировать.
Web UrbanistВ основном безрукий
Это снимок женщины, выздоровевшей после ужасного несчастного случая, или после серьезной катастрофы в Photoshop, снятой либо до, либо после. При ближайшем рассмотрении видна оставшаяся тень на месте ее рук, предположительно вызванная попыткой дизайнера освободить место для продукта.
Web UrbanistПоехали в неправильном направлении
Если вы внимательно посмотрите, то увидите, что руль этого парня повернут совсем не в ту сторону. Езда на велосипеде без рук — занятие достаточно опасное, но оно обязательно плохо кончится. В следующем кадре он летит в океан.
Веб-урбанистРезкое похудание
Мы слышали о некоторых довольно сумасшедших диетических причудах за последние несколько лет, но это действительно главное — или нога? Мы должны признать, что отсутствие конечности сделает вас намного легче.Впрочем, довольно резкая мера.
Web UrbanistРука помощи
Когда вы замечаете таинственную руку, вы можете почти простить ее за то, что она довольно впечатляющая. В противном случае хозяина бестелесной руки нигде не было бы видно.
Web UrbanistРебенок-вампир
Еще один бедный ребенок превратился в ужасающего демонического зверя. За прошедшие годы мы видели несколько довольно отвратительных детских фотографий, но эта действительно укусила.
Web UrbanistПалатка Тардис
«Папа, кажется, мы построили палатку над раковиной!»
Web UrbanistФальшивые деньги
Вы можете простить неправильное написание «сотни», если изобрели проверку, которая не отбрасывает тени.Нам тоже нравится отражение в машине. Представьте себе оригинальную фотосессию — «просто встаньте, широко раскинув руки, и мы сделаем чек позже в Photoshop».
Web UrbanistСекс продает
Мы все знаем, что секс продает. Может быть, этот дизайнер просто подумал, что добавление декольте и дополнительного макияжа к этой модели будет достаточно, чтобы помочь продать некоторые гитары?
BuzzfeedПарик
Если вы хотите продать парик, обратите внимание на парик, а не на шаткую кожу и руки.
BuzzfeedLegs eleven
Интересно, неудобно ли это, как кажется.Мы даже не можем сказать, какая нога должна быть там в первую очередь.
BuzzfeedЗеркала без отражения
Как мы всегда подозревали, Ким и Канье на самом деле вампиры. Наконец-то у нас есть доказательство. А может, это просто новомодные зеркала, которые на самом деле не отражают людей.
BuzzfeedМаленький монстр
Внимание, эти подгузники превратят вашего ребенка в монстра. Мы знаем, что дети временами могут быть маленькими ужасами. Это особенно страшно.
BuzzfeedШея жирафа
Удлинению подвергаются не только ноги. Шеи тоже, по-видимому, открыты для расширения. Ну, по крайней мере, теперь она может есть листья с высоких веток.
BuzzfeedКоготь руки
Нет ничего сексуальнее, чем коготь. Э-э. Мы не совсем уверены, как это произошло или о чем думал дизайнер. Возможно, они надеялись, что ваш взгляд будет отвлекаться на другие вещи.
BuzzfeedВот это растягивает
Еще один случай ненужных длинных ножек.Невероятно длинные голени и высокие каблуки, от которых лодыжки кричали от боли. Мы можем только надеяться, что это ошибка Photoshop, а не ужасное уродство.
BuzzfeedКогти омара
Омаров нужно готовить, а не превращать в них. Этот фотошоп сделал что-то ужасное с перчатками этой бедной женщины.
Victoria’s SecretШишки и шишки
С туловищем этой модели Victoria’s Secret происходит много всего, и мы не знаем, с чего начать.
BuzzfeedПроникновение в дух Рождества
Кто забыл шляпы Санты? Не беспокойтесь, мы можем просто отредактировать их потом. Зачем тратить деньги на реквизит, если после этого можно просто отредактировать фотографии?
CosmopolitanГибкие суставы
«Теперь, если мы просто вывихнем большой палец, это улучшит изображение». Может показаться правдоподобным, что у этой дамы двойное соединение или она невероятно гибкая, но мы чувствуем, что это еще не все.
Я самЧего-то не хватает
Мы слышали о людях, которым нужен более плоский живот, но это действительно довольно смешно.Эта женщина лишилась всего пупка благодаря работе Photoshopper.
BuzzfeedЭкономия на дорогих фотосессиях
Почему нам нужно делать два отдельных кадра? Давайте просто накинем маску для глаз поверх первой. Работа сделана. Эта катастрофа с фотошопом — явный пример того, как срезать углы, чтобы сэкономить деньги.
BuzzfeedНоги, которые можно продолжать и продолжать
Мы слышали, что супермодели должны иметь длинные ноги, но это просто глупо. Это достаточно сложно для молодых девушек, которые пытаются соответствовать нереалистичным стандартам имиджа тела, как они могут получить такие ноги?
Columbia PicturesАбсолютно безногий
Судя по всему, эта акула уже сбежала с ногами этой дамы.Однако, похоже, она не работает поэтапно, что впечатляет.
Photoshop DisastersДело в перспективе
Это действительно особенный фотошоп, в котором перспектива либо ужасно искажена, либо с миром что-то ужасно не так.
The Apprentice
theonlyjamieПризрачные владельцы собак
Эти двое владельцев собак, похоже, взлетели по лестнице, неся свою собаку. Немного жуткого редактирования.
Семейные портреты пошли наперекосяк
Если вы заплатили профессиональному фотографу, чтобы он сделал несколько снимков своей семьи, вы ожидаете довольно потрясающих результатов.Эта семья получила больше, чем они рассчитывали. Изображения быстро стали вирусными, и семье действительно удалось найти юмор во всем этом.
Photoshop DisastersМанипулирование правдой
Иногда Photoshop используется для более гнусных дел, например, для манипулирования правдой ситуации. Говорят, не стоит верить всему, что читаешь. Также не стоит верить всему, что вы видите.
Игра на мечах
Мы не являемся экспертами в боях на мечах, но мы уверены, что вы не держите его в таком виде, если хотите, чтобы ваши руки были в отличной боевой форме.
Бородатый мужчина
Один из лучших (худших) фотошопов рекламы футболки, которую вы, вероятно, когда-либо увидите. Изюминкой является мужчина на фото без бороды.
Геймер?
В этом изображении так много ошибок, что трудно понять, с чего начать. Контроллеры у телевизора для начала массивные, потом ее локоть творит странные и чудесные вещи, и где она вообще должна искать? Нам больно смотреть на это.
Зеркальное изображение
Как будто из фильма ужасов, отражение этой маленькой девочки устрашает.
NinisaionРука помощи
Очень важно присматривать за детьми, когда они находятся в ванне. Кто-то забыл об этом при создании этого изображения и попытался исправить это, вставив руку после. Однако они забыли остальную часть тела.
Мокрая площадка
Ясно, что эта редакция должна была показать потенциальные виды и прелести, которые может предложить Нью-Йорк, но на такой высоте реальность была бы совсем другой.По сути, этот самолет приземляется в реке Гудзон.
Мыльные пузыри
Сейчас мы живем в мире, где маскировка лица является нормой, и все к этому приспосабливаются. Мы думаем, что эта реклама может немного вводить в заблуждение — удачи в выдувании пузырей через пластиковую маску для лица.
M&SОдеты, чтобы произвести впечатление
Мы не уверены, что происходит с этой рекламой, если только M&S не пытается включить людей с ограниченными возможностями в свою рекламу.
Написано Риком Хендерсоном и Адрианом Уиллингсом.Первоначально опубликовано .
Что такое Photoshop и что с ним можно сделать?
Вы когда-нибудь слышали, чтобы кто-то сказал: « Это определенно отфотошоплен» ? Если вы работаете в творческой индустрии в качестве дизайнера, фотографа, арт-директора или на любой другой должности в отрасли, вы знаете, что это довольно нормально слышать. Однако, если вы в настоящее время не работаете в отрасли, но хотите сделать карьеру в области изобразительного искусства, вам, вероятно, следует знать о Photoshop.
Photoshop — это программа для редактирования фотографий и создания графики, разработанная компанией Adobe. Photoshop предлагает широкий спектр функций редактирования изображений, а также возможность создания сложной графики. Photoshop стал отраслевым стандартом для многих творческих людей, поскольку он очень универсален и обычно является одной из первых программ, которым многие учатся.
В оставшейся части этой статьи я более подробно расскажу об Adobe Photoshop, почему вам стоит подумать об его использовании и как его получить.
Что такое Photoshop?
Adobe Photoshop — это программа, используемая для редактирования фотографий, создания цифрового искусства, анимации и графического дизайна. Adobe Photoshop поставляется с профессиональными инструментами, которые помогают художникам воплощать свои идеи в жизнь. Одним из основных преимуществ использования Adobe Photoshop является его способность создавать несколько слоев, которые можно изменять независимо друг от друга. Новые инструменты и функции постоянно добавляются, поскольку Adobe собирает отзывы художников о способах улучшения Photoshop.
Кто создал Photoshop?
Photoshop изначально был создан двумя братьями, Джоном Ноллом и Томасом Ноллом. В 1987 году Томас Нолл был студентом Мичиганского университета, изучал инженерное дело, но он также интересовался фотографией. Интерес Томаса к фотографии возник благодаря его отцу, Глену, и у них даже была темная комната в подвале. Отец Томаса был профессором местного колледжа и имел доступ к одному компьютеру Apple II Plus. Однажды, обладая инженерными знаниями, Томас написал сценарий на компьютере Apple своего отца, который позволил ему преобразовывать монохромные изображения в оттенки серого.После этого начального сценария Томас продолжил разработку дополнительных процессов, которые применяли эффекты к его изображениям на экране. Брат Томаса, Джон, в то время работал в компании Джорджа Лукаса Industrial Light and Magic. Увидев то, что создал Томас, он призвал Томаса превратить свои программы в полностью работающий редактор изображений. Вместе с Томасом и Джоном, работающими над проектом, они работали над дальнейшей разработкой приложения и выпустили первую версию Photoshop в 1988 году под первоначальным названием «Image Pro».
Кому принадлежит Photoshop?
Сегодня Photoshop принадлежит Adobe, но так было не всегда. После того, как Томас и Джон впервые выпустили Image Pro, они искали партнерство с более крупными компаниями для расширения распространения программного обеспечения. Им не потребовалось много времени, чтобы победить команду Adobe, и в феврале 1990 года компания Adobe выпустила Adobe Photoshop 1.0.
Как используется Photoshop?
Сегодня Adobe Photoshop используется различными художниками и творческими профессионалами в отрасли.Photoshop — это программное обеспечение, которое можно использовать для фотографии, графического дизайна, цифрового искусства и многого другого. Ниже я перечислил несколько категорий и художников в каждой категории, в которых Photoshop используется для создания потрясающих работ.
Фотография
Фотография Эрика Йоханссона Фотография Марка Бройера Фотография Килиана ШонбергераГрафический дизайн
Дизайн Авен Лин Дизайн продукта Maison BernieИллюстрация
Иллюстрация Томаса Ролфса Иллюстрация студии MarshmallowIllustration Дизайн продукта Леонарда Дюпонд000 Дизайн продукта000 Дизайн продукта 9000 Автор: Джанин Рьюэлл (Janine Rewell) Дизайн продукта от нескольких дизайнеровMotion Design
Анимация от Мурата Калкавана Фильм Работа Джонатана Каталана Наваррете Концепция от Raccoon Nook10 самых крутых проектов графического дизайна, которые я сделал с помощью Photoshop
Создание контента для роста в социальных сетях
Photoshop отлично подходит для создания и редактирование контента социальных сетей для вашей страницы в Instagram, Twitter или Facebook.Я использую его для создания 100% контента для страниц Wellfed в Instagram и Twitter.
Редактировать фотографии, чтобы они выглядели восхитительно
Я использовал Adobe Photoshop для цветокоррекции, резкости и изменения этих изображений после того, как импортировал их в Adobe Lightroom. Adobe Photoshop позволяет более детально управлять редактированием фотографий. Возможность использовать слои для уникальных настроек является ключевой при создании подобных изображений.
Создание логотипа для нового бренда
Photoshop — отличный инструмент для работы и создания логотипов.Это помогает изложить все ваши идеи на бумаге. Прекрасно иметь возможность организовывать слои в группы. Кроме того, с помощью панели символов в Photoshop легко добавлять и изменять текст.
Текущий дизайн веб-сайта
После того, как я создаю дизайн для нового веб-сайта в чем-то вроде Adobe Xd, я всегда переношу свои экспортированные слайды в Photoshop, чтобы начать организовывать презентации своих клиентов. Вот где действительно полезен Photoshop, поскольку он позволяет без проблем работать с другими программами Adobe.
Создание реалистичных примеров упаковки
Photoshop — это мощный инструмент, когда дело доходит до создания реалистичной упаковки и макетов для ваших проектов. Это действительно помогает при работе с клиентами, помогая им понять идею, которую вы имеете в виду.
Разработка мобильного приложения
Как дизайнер я мог работать над рядом мобильных приложений и много использовал Photoshop в процессе. Это еще один пример того, как Photoshop может хорошо работать с другими программами Adobe для создания действительно впечатляющих работ.
Make Cool Posters
Объединение изображений и текста — это именно то, что нужно для Photoshop. В этом примере я смог отредактировать изображение, чтобы получить правильный цвет. Обрежьте изображение, чтобы сфокусироваться на объекте, а затем добавьте текст, который дополняет цель плаката.
Дизайн интерьера футбольного стадиона
Для оформления интерьера можно использовать Adobe Photoshop! Я помогал создавать проекты для зала фэнтези-футбола на футбольном стадионе с помощью Photoshop. Photoshop помог мне создать концепцию и представить свои идеи для различных приложений в гостиной.
Подарите Amazon Alexa Skill
Работать над чем-то вроде Amazon Alexa, где не так много визуальных материалов для создания, — это весело. Я использовал Adobe Photoshop для создания слайдов и инфографики, чтобы представить навыки голоса и статистику того, как устройства с поддержкой голоса будут развиваться в будущем.
Создание рисунков с помощью моего любимого мультфильма
Это был один из моих любимых проектов, потому что я использовал Photoshop для создания рисунков вокруг мобильного телефона для моего любимого детского мультфильма «Трансформеры»!
Мне часто задают вопросы
Можно ли открывать PDF-файлы в Adobe Photoshop?
Да, можно! Когда вы открываете PDF-файл в Photoshop, вам будет предложено выбрать, какую страницу вы хотите отредактировать, если в вашем PDF-файле несколько страниц.Также следует отметить, что если PDF-файл не был создан для сохранения функциональности слоев, у вас не будет возможности редактировать текст или объекты в PDF-файле. Редактирование чего-либо в PDF-файле будет аналогично редактированию сжатого JPG-файла.
Можно ли создавать анимацию в Adobe Photoshop?
Да! Вы можете создавать GIF-файлы или короткие анимированные клипы с помощью панели временной шкалы. Используя шкалу времени, вы создаете и изменяете каждый отдельный кадр для своей анимации или движения. Уровень анимации, которого вы можете достичь в Photoshop, отлично подходит для коротких клипов и небольших корректировок.Если вам нужны более надежные инструменты для анимации, вам следует изучить Adobe After Effects.
Можно ли открывать файлы AI в Adobe Photoshop?
Да! Вы можете открывать файлы AI или файлы Adobe Illustrator в Photoshop. Однако, когда вы открываете AI-файл в Photoshop, все слои и компоненты этих файлов будут «растрированы» или сведены. Это означает, что вы не сможете индивидуально изменить какую-либо графику в этом AI-файле. Если на ваш компьютер не загружен Adobe Illustrator, это будет единственный способ открыть файл в Adobe Photoshop.Если на вашем компьютере установлен Adobe Illustrator, рекомендуется скопировать дизайн из Illustrator и вставить его в файл Photoshop как смарт-объект. Это создаст динамическую связь между двумя программами и всеми вами, чтобы изменить дизайн иллюстратора, сохранив его слои и компоненты.
Можно ли открывать файлы SVG в Adobe Photoshop?
Да! Однако, как и при открытии файла AI, если вы попытаетесь открыть файл SVG с помощью File> Open, файл SVG будет растеризован.
Почему важно изучать Photoshop?
Изучение Adobe Photoshop может быть очень ценным для любого, кто хочет сделать профессиональную карьеру в творческой индустрии или в качестве независимого художника. Adobe Photoshop настолько универсален и позволяет творческим работникам выполнять широкий спектр задач в нем. Photoshop иногда может быть единственной программой, которая может понадобиться творческому человеку. Помимо изучения Adobe Photoshop для себя, многим компаниям требуется достаточный объем знаний в Adobe Photoshop, чтобы выполнять обязанности для любых имеющихся творческих ролей.Если у вас будет прочный фундамент в Photoshop, это также даст вам отличные возможности для изучения и использования других программ Adobe. Некоторые инструменты и ярлыки очень похожи во всех программах Adobe. Научившись пользоваться другими программами Adobe за пределами Photoshop, вы отточите свои навыки и откроете свои работы для создания чего-то уникального.
Как начать работу с Photoshop
Чтобы начать работу с Adobe Photoshop сегодня, вам необходимо зарегистрироваться и создать учетную запись Adobe Creative Cloud.Использование этой ссылки для создания Adobe Creative Cloud предоставит вам бесплатную 7-дневную пробную версию для тестирования Photoshop, а также множества других действительно потрясающих программ Adobe. По истечении 7-дневной пробной версии вам нужно будет выбрать план Creative Cloud, чтобы продолжить использование программного обеспечения Adobe.
Какой план Photoshop выбрать?
Это может быть немного ошеломляющим, потому что есть несколько разных планов Creative Cloud на выбор в зависимости от области ваших интересов. Чтобы упростить задачу, вам нужно будет выбрать один из трех различных вариантов, включая Photoshop.Во-первых, план «Фотография», который составляет 9,99 доллара в месяц, дает вам доступ к Adobe Photoshop, а также к Adobe Lightroom, программе, которая позволяет детально редактировать фотографии. Это отличная цена, учитывая, что второй вариант стоит 20,99 доллара в месяц за использование только Photoshop. Третий и последний вариант, который, на мой взгляд, является лучшим, — это тарифный план «Студент и преподаватель», который стоит 19,99 долларов в месяц и включает доступ ко всем доступным программам Adobe. Это потрясающая ценность, потому что вы получаете доступ ко всему, что может предложить Adobe, что позволит вам учиться и пробовать новые вещи, когда дело доходит до творчества.Если вы хотите сэкономить 60% на плане Adobe Creative Cloud, вы можете щелкнуть ссылку здесь, чтобы зарегистрироваться.
Заключение
Adobe Photoshop — замечательный инструмент, который может быть полезен творческим людям всех специальностей.
