Как сделать отображение снимков RAW похожим на снимки JPEG
Наиболее часто на семинарах по Lightroom я слышу следующую жалобу: «Когда RAW снимки только появляются в Lightroom, они выглядят замечательно, но затем они теряют первоначальный вид и выглядят ужасно». При съемке в JPEG контраст, повышение резкости и т.д. добавляет сама камера. При съемке RAW, вы требуете от камеры отключить все атрибуты — контраст, повышение резкости и проч. Таким образом, когда RAW изображение только поступает в Lightroom, сначала вы видите резкое, контрастное превью, но потом оно заменяется реальным превью — фактическим RAW изображением. Здесь подобно рассказывается, как получить исходное состояние, похожее на JPEG.
Шаг Один:
Чтобы получить исходное состояние RAW изображения более похожим на JPEG, надо сделать следующее. Зайдите в модуль Develop (Коррекции) и скроллируйте вниз, в панель Camera Calibration (Калибровка камеры). Вверху этой панели есть всплывающее меню Profile (Профиль), где находится много профилей, базирующихся на изготовителе и модели камеры (получаемые из встроенного в изображение файла данных EXIF.
Шаг Два:
Теперь все, что нужно сделать — опробовать каждый из профилей и оценить, какой вам нравится (что касается меня, я предпочитаю такой, который больше всего походит на профиль JPEG -контрастный и с богатыми цветами). Обычно я начинаю просмотр с профиля Camera Standard (а не с профиля по умолчанию Adobe Standard). Снимок с профилем Camera Standard редко выглядит хуже, чем с профилем по умолчанию Adobe Standard, таким образом, обычно этот профиль — моя стартовая точка.
Примечание: Если вы снимаете камерами Canon, Pentax и т. п., то будете видеть для каждой конкретной модели камеры свой список профилей, которые производитель камер присваивает стилям изображений, создаваемым этой моделью.
п., то будете видеть для каждой конкретной модели камеры свой список профилей, которые производитель камер присваивает стилям изображений, создаваемым этой моделью.
ШагТри
Если вы снимаете пейзажи (и хотите, чтобы они имели вид, как на отпечатках с пленки Fuji Velvia), или объект съемки должен иметь действительно яркие цвета, опробуйте профиль Camera Vivid, который имитирует яркий цветовой пресет, возможно, выбранный вами в своей камере. Я люблю использовать его для пейзажей, но также опробую пейзажный профиль камеры и сравню их, чтобы видеть, какой лучше подходит к конкретному снимку, потому что это действительно зависит от снимка. Именно поэтому я рекомендую опробовать несколько различных профилей, чтобы найти подходящий для снимка, с которым вы работаете. Примечание: не забывайте, вы получаете набор этих профилей камеры, только если работаете с файлом RAW. При съемке в режиме JPEG вы будете видеть только один профиль: Embedded (Встроенный).
СОВЕТ: Создайте свои собственные профили
Вы можете создавать свои собственные профили, используя свободный Adobe DNG Profile Editor.
Шаг Четыре
Здесь приведен снимок в состоянии Before/After (До/После) выполнения единственной вещи — выбора профиля Camera Vivid. Между прочим, Adobe не декларирует, что эти профили дадут вид изображения JPEG, но по моему мнению, они довольно близки к таковому. Я использую эти профили всегда, если хочу, чтобы моя стартовая точка была близкой к изображению, подобному JPEG, которое я видел на задней стороне камеры.
СОВЕТ: Автоматическое использование профилей
Если вам нравится какой-либо конкретный профиль, и вы хотите всегда применять его к RAW изображению, можете зайти в модуль Develop (Коррекции), выбрать профиль (до этого ничего не делая в модуле Develop (Коррекции)), и создать Develop preset (Пресет коррекции) с тем же именем. Теперь вы можете автоматически применить этот стиль к каждому импортируемому снимку, выбирая этот пресет из всплывающего меню Develop Settings (Установки коррекции) в в окне импорта Lightroom.
Как Adobe дразнит А.
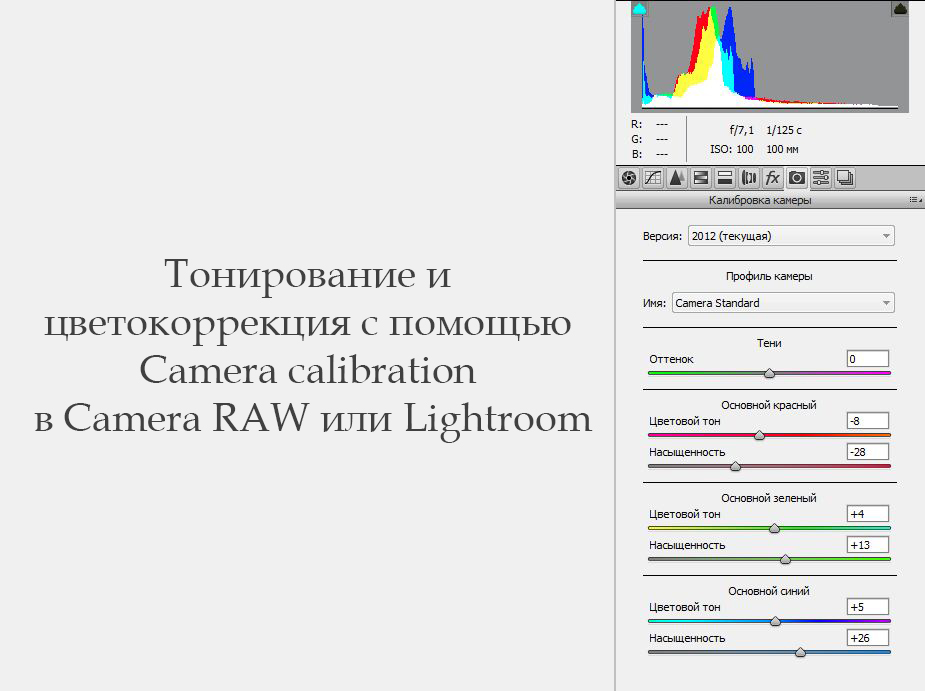 И. инструменты, Lightroom получает возможность начать редактирование RAW
И. инструменты, Lightroom получает возможность начать редактирование RAWПри съемке в формате RAW предварительный просмотр плоского изображения в Lightroom выглядит совсем не так, как резкий JPEG-файл в задней части экрана камеры, но ситуация меняется. В набор обновлений для экосистемы Lightroom Adobe добавила несколько новых улучшений рабочего процесса и улучшений скорости, включая возможность настройки параметров цветового профиля по умолчанию. В то же время, компания дразнила некоторые искусственно интеллектуальные инструменты в стадии разработки для редактирования фотографий и менеджера активов RAW.
В Lightroom Classic пользователи теперь могут выбрать свой любимый цветовой профиль по умолчанию для автоматического использования при импорте. Благодаря обновлению Adobe делает скрытый параметр более удобным для пользователя и добавляет инструменты для универсального применения настроек к каждой фотографии или в зависимости от того, какая камера используется.
Также есть возможность по умолчанию использовать настройки цветового профиля камеры. Если выбран этот параметр, предварительные просмотры в Lightroom будут больше похожи на предварительный просмотр в задней части экрана камеры. Это дает фотографам отправную точку, которая больше соответствует JPEG, а не начинается с более плоского цветового профиля с использованием цвета Adobe. Опция автоматического импорта изображений, настроенных на профили камеры, находится в « Предпочтения»> «Предварительные настройки» в Lightroom Classic. Те же параметры также являются новыми в Adobe Camera Raw.
Если выбран этот параметр, предварительные просмотры в Lightroom будут больше похожи на предварительный просмотр в задней части экрана камеры. Это дает фотографам отправную точку, которая больше соответствует JPEG, а не начинается с более плоского цветового профиля с использованием цвета Adobe. Опция автоматического импорта изображений, настроенных на профили камеры, находится в « Предпочтения»> «Предварительные настройки» в Lightroom Classic. Те же параметры также являются новыми в Adobe Camera Raw.
Lightroom Classic также получает подробные списки тонких обновлений, которые могут оказаться полезными для пользователей. Classic теперь поддерживает формат большого документа (.psb), который обычно используется в сшитых гигабайтных панорамах. Возможность калибровки настроек дисплея при использовании трех или более дисплеев, а также уведомления, чтобы избежать случайных автосинхронизаций, также включены в список улучшений. Коррекция объектива и редактирование Transform теперь являются частью ускоренного редактирования GPU для более быстрого редактирования на некоторых компьютерах; Enhance Details использует внешние графические процессоры для повышения производительности на MacOS 10.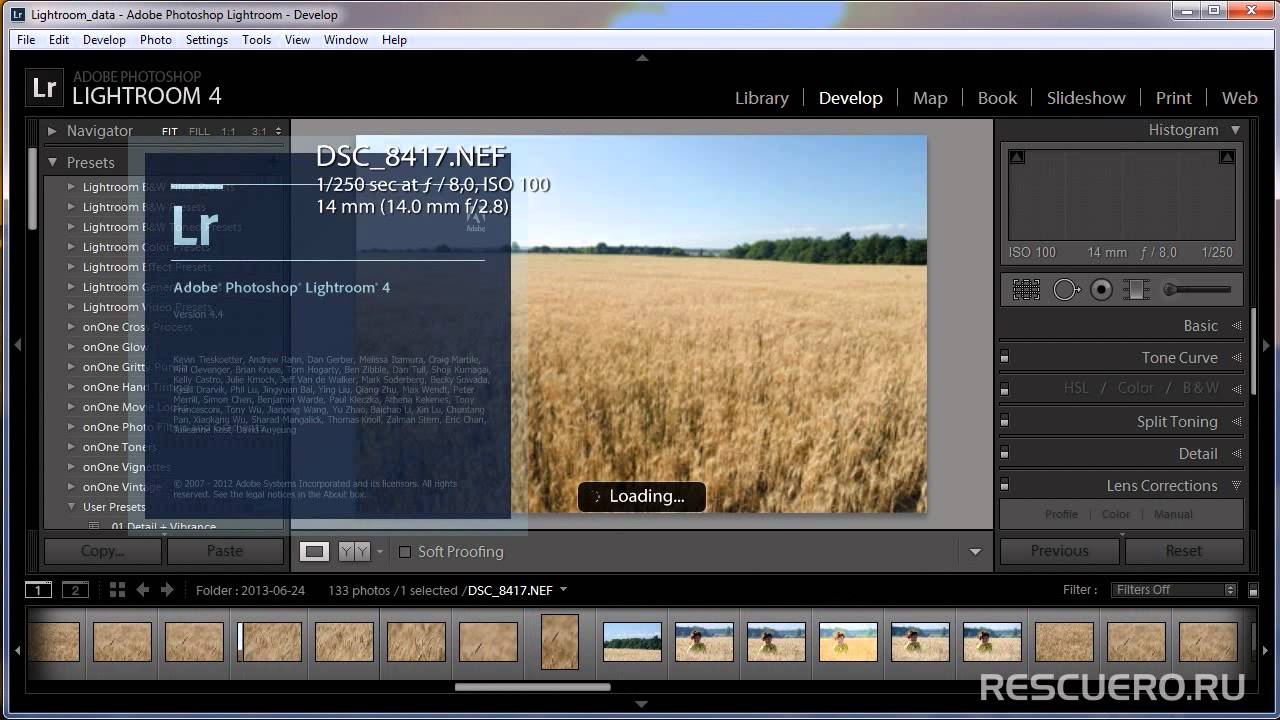 15. Каталоги Photoshop Elements 2020 теперь также можно напрямую импортировать в Lightroom Classic.
15. Каталоги Photoshop Elements 2020 теперь также можно напрямую импортировать в Lightroom Classic.
В Lightroom CC , удобной для нескольких устройств , список обновлений включает аналогичный список изменений, начиная с опции экспорта в DNG с ноутбука (ранее только часть Android и iOS). Photo Merge получает сочетание клавиш на рабочем столе — Control + Shift + H для HDR и Control + Shift + M для панорамы.
Импортные пресеты переносятся с настольных версий на мобильные, начиная с Android сегодня и до iOS. Фотографы теперь также могут использовать импорт с перетаскиванием из альбома, перетащив его в сам альбом.
Наконец, версия для iPad получает поддержку разделения экрана для использования вместе со вторым приложением.
Помимо обмена последним списком функций, Adobe также дразнила, что будет с Lightroom в 2020 году. В компании говорят, что первостепенное внимание уделяется производительности и стабильности, а также редактированию и организации изображений в эффективном рабочем процессе. Дополнительные обновления для ускоренного редактирования на GPU ожидаются к 2020 году, в то время как дополнительные инструменты разработки, включая AI и инструменты машинного обучения, находятся в стадии разработки.
Дополнительные обновления для ускоренного редактирования на GPU ожидаются к 2020 году, в то время как дополнительные инструменты разработки, включая AI и инструменты машинного обучения, находятся в стадии разработки.
Как установить «Калибровку камеры» в «Модуле разработки» Adobe Lightroom
Какова правильная настройка для этого поля? Нужно ли его настраивать с одной камеры на другую?
Там нет правильной или неправильной настройки. Adobe создала несколько профилей для каждой камеры с акцентом на разные качества. Выберите профиль, который дает наиболее приемлемые для вас цвета.
На моем Nikon D750 цветовой профиль установлен на «sRGB». Должен ли я оставить это как таковое или переключиться на «Adobe RGB» для лучшей цветопередачи (или соответствия в Adobe Lightroom)?
Профили камеры в Adobe Camera Raw и Lightroom не связаны. Вам нужно беспокоиться только о настройке sRGB / AdobeRGB в камере, если вы снимаете JPEG. И вам нужно беспокоиться только о профилях камер Adobe, если вы снимаете в сыром виде.
И вам нужно беспокоиться только о профилях камер Adobe, если вы снимаете в сыром виде.
Я знаю, что sRGB является наиболее широко используемым профилем в Интернете, и если вы не используете монитор с широкой гаммой, это безопасная ставка. Но почему Lightroom тогда устанавливает цветовой профиль при калибровке камеры на «Adobe Standard»?
Профили Lightroom здесь, чтобы направлять преобразование из сырья. Каждое преобразование из сырья. Профили sRGB / Adobe RGB применяются только после преобразования изображения из необработанного в RGB. А в LR вам нужно беспокоиться об этих профилях RGB, только если вы экспортируете свои фотографии в формате JPG, TIFF или аналогичные или если вы печатаете с ручным управлением цветом.
Если вы фотожурналист, меняете ли этот параметр «манипулировать» фотографией?
Очень маловероятно. По крайней мере, если вы используете профили по умолчанию. Тем не менее, вы могли бы создать профили, которые сильно манипулируют цветом, это может вызвать некоторые проблемы, я думаю.
Если калибровка камеры доступна только для правильной интерпретации изображений RAW с данной камеры, как правильно установить это поле? Или я должен оставить его как таковой (для «Adobe Standard»)?
Установите все, что дает результаты, наиболее близкие вашему видению. Если вы не создадите свой собственный профиль, вы, вероятно, обнаружите, что для большинства ваших изображений это либо стандарт Adobe, либо стандарт камеры. Но попробуйте все из них и посмотрите, какой из них вы предпочитаете в качестве отправной точки для ваших дальнейших правок. Lightroom также позволяет создавать предустановки из обычных ползунков редактирования, поэтому вы можете автоматически применять индивидуальный стиль к изображениям при их импорте.
Тонирование с помощью параметра Калибровка камеры (Camera calibration) в Camera RAW или Lightroom
Изначально Меню Калибровка камеры в фоторедакторах применяется в качестве корректировки профилей камеры для более точной цветопередачи и разгона тонового диапазона (при наличии созданного профиля камеры).

Но я сейчас не об этом.
Помимо
основного предназначения этого меню в редакторе, этим инструментом
можно пользоваться и в других целях, например, для тонирования и цветокоррекции своих
изображений, не заморачиваясь матчастью и не создавая никаких профилей
(тем более, для большинства это дремучий лес).
Меню Калибровка камеры можно пользоваться, как любым другим параметром редактирования в Camera RAW или Lightroom
В меню предоставлено 6 стандартных, так называемых, профилей камеры, в которые уже вложены определенные предустановки и которые можно применять для определенных целей.
Adobe Standard (стоит по умолчанию) — дает естественные цвета
Camera Faithful — приглушает света и немного насыщенность
Camera Landscape — насыщает зеленые оттенки, делает более глубокими синие оттенки и слишком (на мой взгляд) перенасыщает красные
Camera Neutral — усредняет все цвета и уменьшает насыщенность
Camera Portrait — не представляю кто бы мог использовать этот профиль для портретов, так как он излишне розовит
Camera Standard — добавляет красных оттенков и повышает контраст.

И виды регуляторов тоновых диапазонов, представлены регулятором «Тени» — позволяет изменять оттенки в области теней от зеленого до мадженты; и тремя поканальными регуляторами цветового тона и насыщенности.
Основной красный — изменяет тона красного канала от пурпурного до оранжевого
Основной зеленый — корректирует тона зеленого канала от желтого до, я бы назвала это бирюзовым
Но
для применения этих параметров, нужно учитывать что они влияют не
конкретно на один цвет который вы видите, а именно на тон в канале (я не буду углубляться в рассказы про смешение тонов в определенных цветах).
Например
— при сдвиге Основного красного — «видимые» цвета — красный, желтый будут
изменяться в соответствии от выбранного положения регулятора от розового к
оранжевому, а зеленый цвет станет голубее или желтее.
При сдвиге
Основного зеленого — зеленый цвет будет соответственно желтее или синее,
а вот оттенки красно-оранжевых цветов порозовеют или позеленеют.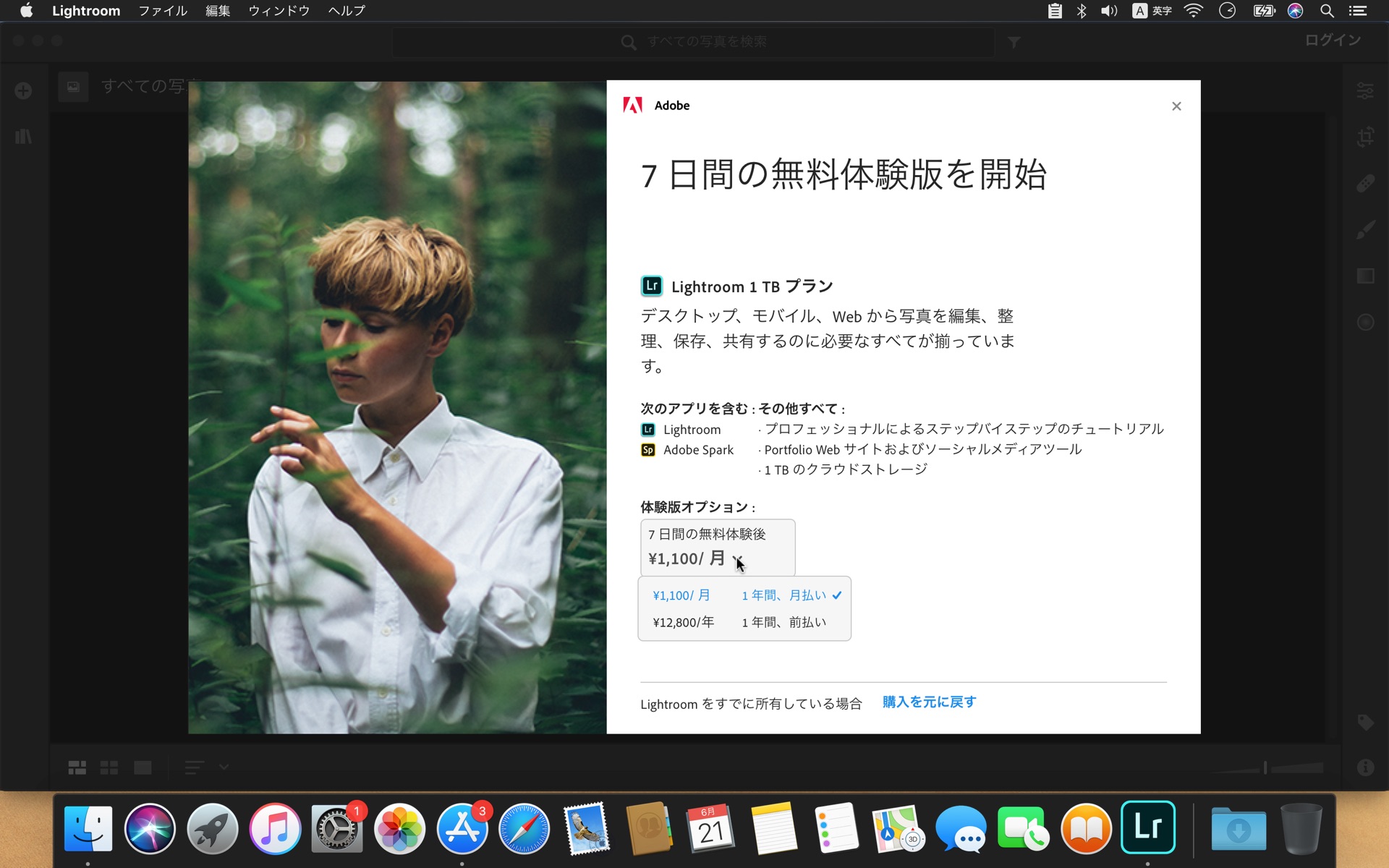
При
коррекции Основного синего — синий цвет изменится на голубой или
фиолетовый, а в желтый/зеленый может вмешаться красный или насыщенно
зеленый.
Основной синий действует сильнее остальных.
Если немного поэкспериментировать с разными вариациями и понять что дает каждый регулятор, то со временем можно удачно совмещать все эти эффекты и добиваться интересных результатов. Кроме того их можно использовать как по отдельности, так и все вместе, найдя для себя удачные сочетания эффектов.
Из профилей я чаще всего использую Adobe Standard или Camera Standard
Параметры насыщенности тоже по своему влияют на отображаемый эффект, даже если корректировку тонов не трогать, а использовать только регуляторы (далее рег.) насыщенности, можно добиться интересных результатов.
При
использовании Adobe Standard — картинку можно сделать более яркой и
сочной, просто подвинув рег. насыщенности Основного синего вправо. Для более глубокого контраста, этот же рег. можно увести влево — картинка станет более контрастной но менее насыщенной в остальных каналах, что можно компенсировать двумя другими рег. насыщенности — Красным или Зеленым, если это необходимо, или оставить как есть, если эффект понравился или именно таким и задумывался.
Для более глубокого контраста, этот же рег. можно увести влево — картинка станет более контрастной но менее насыщенной в остальных каналах, что можно компенсировать двумя другими рег. насыщенности — Красным или Зеленым, если это необходимо, или оставить как есть, если эффект понравился или именно таким и задумывался.
Так же можно играться со всеми этими регуляторами — это похоже на игру с красками, когда один цвет смешиваешь с другим и в итоге что-то получаешь)))
Я покажу только на одном примере по какому принципу я тонирую картинки, так как я не планировала писать большой пост, а всего лишь хотела в процессе работы написать небольшую заметку в телеграм канале, и не занималась подбором примеров, а в итоге тут получилось много текста.
Это, можно сказать, полуфабрикат, так как я просто в процессе обработки сделала пару скриншотов для наглядности процесса.
Правая панель — настройки Калибровка камеры с примененными эффектами.Верхнее фото — изображение с этой настройкой
Нижнее фото — без применения калибровки
Остальные настройки у обоих изображений одинаковы.

Профиль Camera Standard мне нравится применять в кадрах с шоколадом, и деревянными поверхностями, так как он «вмешивает» такой интересный красный оттенок — и в результате дает насыщенный глубокий цвет.
Но так как на данном фото этого красного слишком много оказалось, я его скомпенсировала уведя насыщенность в красном влево (-28 — цыфры тут не важны я все делаю на глаз — это чтоб вы понимали о каком регуляторе я говорю)
Насыщенность зеленого (+13) — добавлена для яркости желто-красных оттенков (если его увести в минус — желтый оттенок побледнеет и станет тусклым)
Насыщенность синего (+26) — для яркости и насыщенности изображения в целом (мой любимый регулятор)
Цветовой тон делаю тоже на глаз, в зависимости от желаемого результата — карамель хотелось видеть менее зеленой — рег. цветового тона в Основном зеленом увела вправо (+4) — цвет стал таким… янтарным, шоколад показался более желтым чем хотелось бы — увела красный в минус, синий фон отдавал бирюзой — для большей глубины и контрастности в синем — подвинула регулятор вправо (+5)
С этой настройкой (Калибровка камеры) можно сделать невообразимое множество тонировок любых изображений.
Так что экспериментируйте и делитесь результатами.
Adobe Photoshop и Lightroom получили профили для коррекции искажений объектива для камер Huawei P40 Pro, Apple iPhone SE, iPad Pro и пр.
В нынешние времена многие смартфоны и планшеты могут похвастаться не только неплохими камерами, но и соответствующим программным обеспечением для съемки в так называемом «профессиональном» или Pro режиме.
Этот режим позволяет вручную устанавливать параметры съемки ( экспозиция, ISO, выдержка, баланс белого), также, зачастую, позволяет сохранять снимки в исходном (необработанном) формате RAW в файлы имеющие расширение DNG.
Последнее позволяет «выжать» из снимка всё что нужно для получения максимально качественного изображения. При этом приложение Камера не вносит никаких изменений в снимок, но также не исправляет факторы, которые ухудшают изображение. К таким факторам, в частности, относятся геометрические искажения, которые вносит объектив камеры во время съемки.
Компания Adobe для решения этой проблемы предлагает профили коррекции линз для своих приложений Photoshop, Lightroom и плагина Camera Raw. Недавно такие профили были выпущены для смартфонов OnePlus 7T, Huawei Mate 30 Pro и LG G8 ThinQ, а теперь к этим и другим устройствам присоединились смартфоны и планшеты Apple, а также смартфон Huawei P40 Pro.
Перечень добавленных в этот раз поддерживаемых устройств включает в себя:
- Фронтальная камера Huawei P40 Pro (JPEG)
- Задняя главная камера Huawei P40 Pro (DNG + JPEG)
- Задняя телеобъектив Huawei P40 Pro (DNG + JPEG)
- Задняя широкоугольная камера Huawei P40 Pro (DNG + JPEG)
- Задняя камера Apple iPad (6-го поколения) (JPEG)
- Задняя камера Apple iPad (7-го поколения) (JPEG)
- Задняя камера Apple iPad Air (3-го поколения) (JPEG)
- Задняя камера Apple iPad Mini (5-го поколения) (JPEG)
- Задняя камера Apple iPhone SE (DNG + JPEG + HEIC)
- Широкоугольная камера Apple iPad Pro (11 дюймов, 2-го поколения) (JPEG + HEIC)
- Главная камера Apple iPad Pro (11 дюймов, 2-го поколения) (DNG + JPEG + HEIC)
- Фронтальная камера Apple iPad Pro (11 дюймов, 2-го поколения) (JPEG + HEIC)
- Широкоугольная камера Apple iPad Pro (12,9-дюймовая, 4-го поколения) (JPEG + HEIC)
- Главная камера Apple iPad Pro (12,9-дюймовая, 4-го поколения) (DNG + JPEG + HEIC)
- Фронтальная камера Apple iPad Pro (12,9 дюйма, 4-го поколения) (JPEG + HEIC)
- Основная камера Apple iPod Touch (JPEG)
Все перечисленные выше профили коррекции искажений объектива также поддерживаются в приложениях Adobe Photoshop Express и Lightroom для iOS и Android.
Полный перечень устройств имеющих профили коррекции для приложений Adobe вы можете найти на официальном сайте компании.
Похожие материалы:
Как установить профиль объектива в фотошопе
Работа с профилями объективов в Adobe Photoshop, Lightroom и Camera Raw
Внешние модули Adobe Photoshop, Lightroom и Camera Raw включают в себя различные профили объектива, которые можно использовать для исправления распространенных аберраций объектива, таких как бочкообразное или геометрическое искажение. С помощью большинства профилей объективов можно также выполнить коррекцию виньетки, при которой углы изображения выглядят темнее, чем остальная его область.
- Отдельные профили объектива для файлов формата RAW и других форматов. В Photoshop, Camera Raw и Lightroom отображаются только профили, доступные для типа файлов выбранного изображения.
- Наилучшие результаты получаются при применении профилей объектива к файлам в формате RAW.

- При применении профиля объектива файлам других форматов, например JPEG, могут возникнуть непредвиденные результаты. Результаты могут отличаться, поскольку данные в файлах других форматов меняются в зависимости от способа создания файла. Если при использовании файлов формата, отличного от RAW, получены непредвиденные результаты, рекомендуется применять коррекцию дисторсии вручную или создать настраиваемый профиль объектива.
- Инструкции по использованию профилей объектива приведены в разделах:
- Корпорация Adobe со временем планирует расширить поддержку для других объективов. Чтобы запросить поддержку для определенного объектива, перейдите по адресу feedback.photoshop.com.
Коррекция дисторсии для всех микро- 4/3 объективов (MFT) и камер, включая камеры Panasonic и Olympus, и других камер (Fuji X, Leica Q и множество компактных моделей Canon) выполняется автоматически без участия пользователя.
Чтобы узнать, поддерживается ли по умолчанию ваш объектив, перейдите на вкладку «Коррекция дисторсии».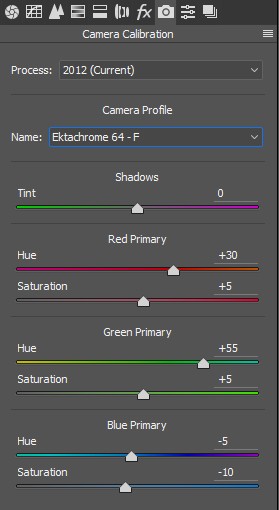
Вкладка «Коррекция дисторсии» в Camera Raw (слева) и Lightroom (справа)
Щелкните значок «Информация» для просмотра дополнительных сведений.
Объективы со сдвигом и наклоном обеспечивают гибкость при изменении оптической оси объектива, изменяя его оптические характеристики в каждом положении сдвига и наклона. К сожалению, в метаданных EXIF не записывается каждое положение. Это делает создание профилей объективов нецелесообразным, поскольку программное обеспечение Adobe не содержит данных о положении объектива для использования при индексировании отдельных профилей геометрического искажения и виньетирования в профиле коррекции дисторсии.
Обратите внимание, что коррекция виньетки или искажений может быть выполнена на вкладке «Вручную» на панели «Коррекция дисторсии» и применена в качестве стиля. Коррекция хроматической аберрации может быть включена на вкладке «Профиль» той же панели.
В случае отсутствия профиля для имеющегося объектива можно воспользоваться программой Программу создания профилей объектива Adobe для создания собственных пользовательских профилей.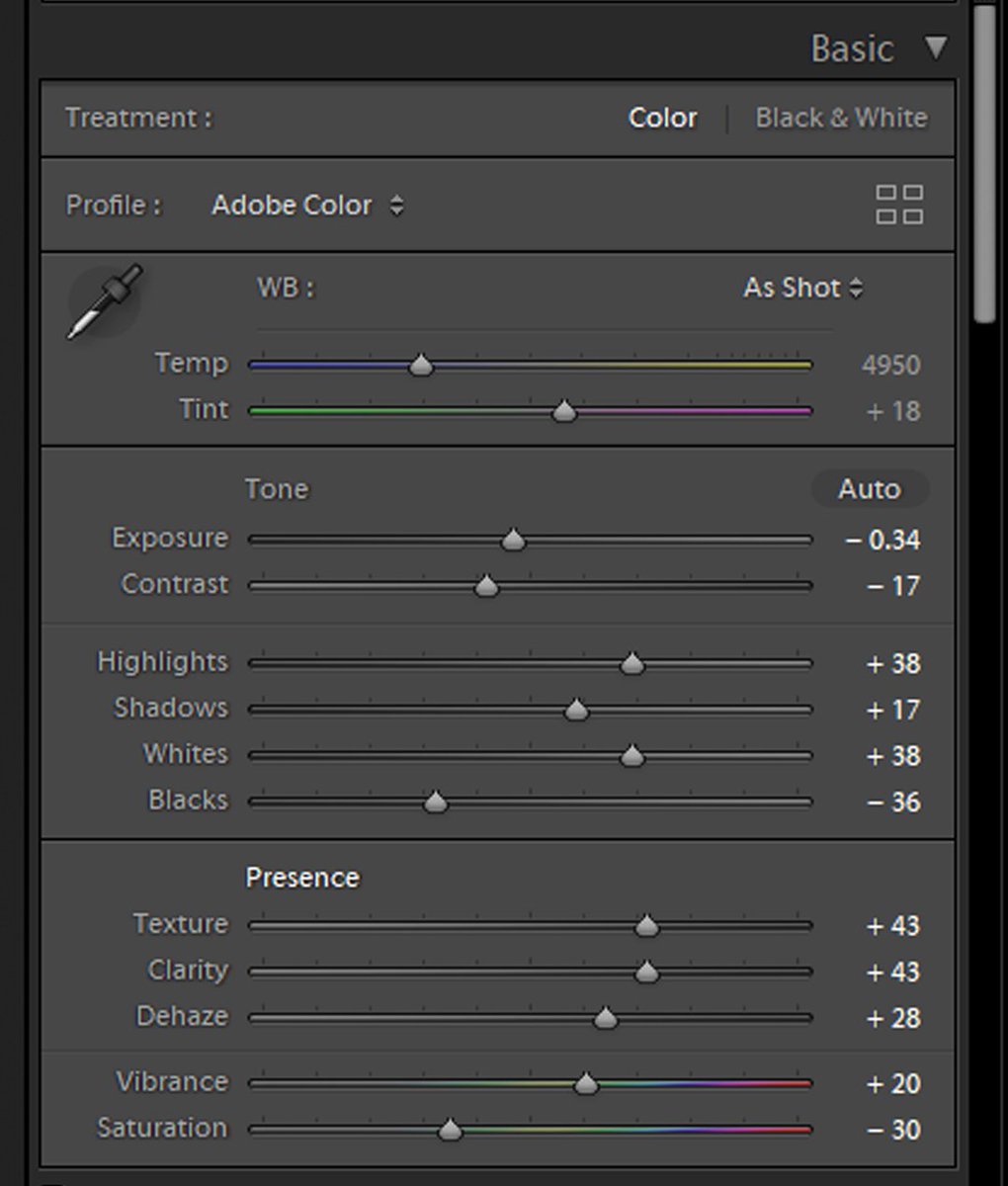
Digital Negative (DNG), Adobe DNG Converter | Adobe Photoshop CC
Форматы файлов RAW очень часто используются в процессе обработки фотографий, так как они позволяют более точно управлять творческим процессом. Однако в разных камерах форматы RAW могут отличаться, а их характеристик может не оказаться в общем доступе. Это означает, что в приложениях будут читаться не все файлы RAW. В результате долгосрочное хранение собственных файлов RAW сопряжено с определенным риском, а их публикация посредством сложных процессов вызывает трудности.
Digital Negative (DNG) — это общедоступный формат архивации для файлов RAW разных цифровых камер. Он применяется, если отсутствует открытый стандарт для файлов RAW, созданных отдельными моделями камер, и обеспечивает фотографам простой доступ к файлам.
Сотни производителей программного обеспечения, таких как Apple и Google, разработали поддержку DNG. А известные производители фотокамер, такие как Leica, Casio, Ricoh, Samsung и Pentax, выпустили камеры со встроенной поддержкой DNG.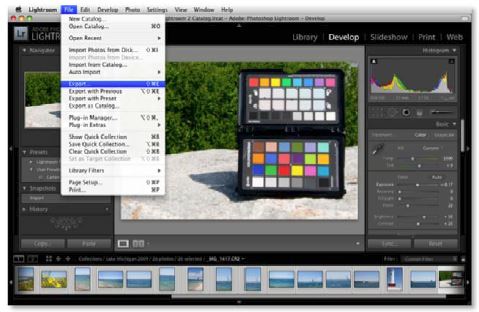 Дополнительные сведения см. в разделе Camera Raw.
Дополнительные сведения см. в разделе Camera Raw.
В дополнение к спецификации Digital Negative компания Adobe предлагает бесплатный инструмент Adobe DNG Converter (Windows | Mac OS), который легко преобразует RAW-файлы многих современных популярных фотоаппаратов. Разработчики программного обеспечения и изготовители могут загрузить полную спецификацию DNG: (PDF, 486 КБ). DNG поддерживаются следующие версии программного обеспечения: от Photoshop CS до Photoshop CC, от Photoshop Elements 3 до Photoshop Elements 12 и все версии Lightroom.
Для фотографов:
- Формат DNG помогает гарантировать надежное архивное хранение данных, так как программные решения для обработки цифровых изображений смогут открывать проще файлы Raw в будущем.
- Единое решение для обработки Raw-данных повышает эффективность работы с Raw-файлами, созданными на фотоаппаратах разных моделей и производителей.
- Производители фотоаппаратов могут легко использовать общедоступную и задокументированную спецификацию, а также обновлять ее в соответствии с меняющимися технологиями.

Для производителей аппаратного и программного обеспечения:
- DNG разрушает потенциальный барьер, препятствующий принятию новых моделей фотоаппаратов, так как файлы Raw с новых моделей будут сразу поддерживаться в Photoshop и других приложениях.
- Формат DNG обеспечивает экономию на этапе исследования и разработки путем уменьшения потребности в разработке новых форматов, а также путем упрощения тестирования фотоаппаратов.
- Общий формат обеспечивает более высокий уровень контроля качества преобразований, выполняемых приложениями сторонних разработчиков.
- Спецификация позволяет добавлять личные метаданные в файлы DNG, что обеспечивает дифференциацию.
Пакет SDK для профилей содержит ресурсы для создания расширенных профилей, представленных в Lightroom Classic CC 7.3, Lightroom CC 1.3 и Camera Raw 10.3.
Загрузить (ZIP, 68 МБ)
Загрузите спецификацию, описывающую непроприетарный формат файла для хранения файлов Raw камеры, использование которого поддерживают многие поставщики оборудования и программного обеспечения.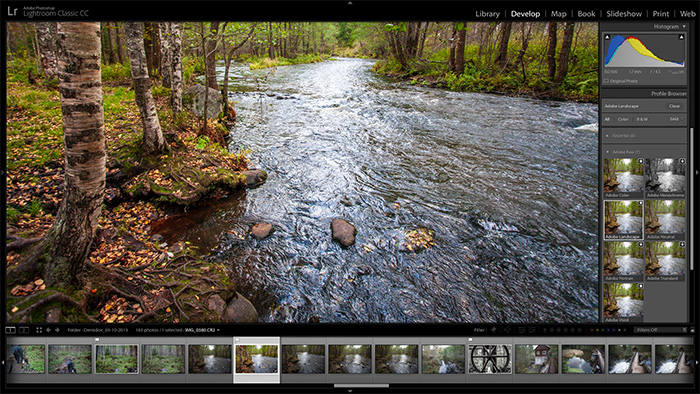
Подробнее (PDF, 486 КБ)
Комплект разработчика DNG SDK обеспечивает поддержку чтения и записи DNG-файлов, а также поддержку преобразования данных DNG в формат, который легко воспроизводится или обрабатывается приложениями для работы с изображениями. Этот комплект SDK может служить отправной точкой для добавления поддержки DNG в существующие приложения, в которых используются и обрабатываются изображения, или средством для включения поддержки DNG в фотоаппараты. Загрузить: Mac, Win
Редактор профилей DNG — это бесплатная служебная программа для создания и редактирования профилей фотоаппаратов.
Подробнее (PDF, 3,93 МБ) Загрузить: Mac, Win
(Действительно для Adobe DNG Converter 5.4 и более поздних версий)
Подробнее (PDF, 71 КБ)
Adobe® Lens Profile Creator — это бесплатная служебная программа, которая позволяет без труда создавать профили объективов для использования в линейке продуктов Photoshop, таких как Photoshop CC, подключаемый модуль Camera Raw и Lightroom. Профиль объектива описывают типы оптических аберраций, которые существуют в определенном объективе, а также содержит инструкции по исправлению искажений в изображении, снятом с его использованием. Дополнительные сведения см. в руководстве пользователя (PDF, 1,64 МБ). Скачать: Mac, Win
Профиль объектива описывают типы оптических аберраций, которые существуют в определенном объективе, а также содержит инструкции по исправлению искажений в изображении, снятом с его использованием. Дополнительные сведения см. в руководстве пользователя (PDF, 1,64 МБ). Скачать: Mac, Win
Примечание.
С 01.01.2018 загрузчик профилей объектива Adobe больше не разрабатывается и недоступен для загрузки. Команда разработчиков Adobe добавляет новые профили объектива в каждом выпуске. Вы также можете запросить конкретные объективы здесь.
Adobe Photoshop Lightroom CC
Программное обеспечение Adobe Photoshop Lightroom CC играет важную роль в современном процессе обработки цифровой фотографии. Теперь можно быстро импортировать, обрабатывать, упорядочивать и демонстрировать изображения: от одного снимка до всего сеанса съемки. Инструменты коррекции мирового уровня, мощные функции управления, а также гибкие возможности печати помогают ускорить работу. Благодаря Lightroom вы будете проводить меньше времени перед компьютером и больше за объективом.
Полное решение для обработки фотографий
Редактируйте, упорядочивайте и демонстрируйте изображение в Lightroom а затем возвращайтесь в Photoshop для редактирования на уровне пикселей и создания композиций. Lightroom и Photoshop вместе образуют самое полное решение для работы с цифровой фотографий.
Бесплатная служебная программа Adobe DNG Converter преобразует файлы Raw с фотоаппаратов более 600 моделей в более универсальный формат DNG.
Adobe DNG Converter для Mac OS Adobe DNG Converter для Windows
Патентная лицензия спецификации Digital Negative (DNG)
Adobe является издателем спецификации Digital Negative (DNG), которая описывает формат графического файла для хранения необработанных данных камеры (Raw), используемых в разных моделях оборудования и программах. Adobe делает спецификацию DNG общедоступной, чтобы стимулировать повсеместное распространение этого формата файла. Этот документ представляет собой патентную лицензию, предоставляемую компанией Adobe индивидуальным пользователям и организациям, которые хотят разрабатывать, распространять и (или) рекламировать оборудование и программное обеспечение, которое считывает и (или) записывает графические файлы в соответствии со спецификацией DNG.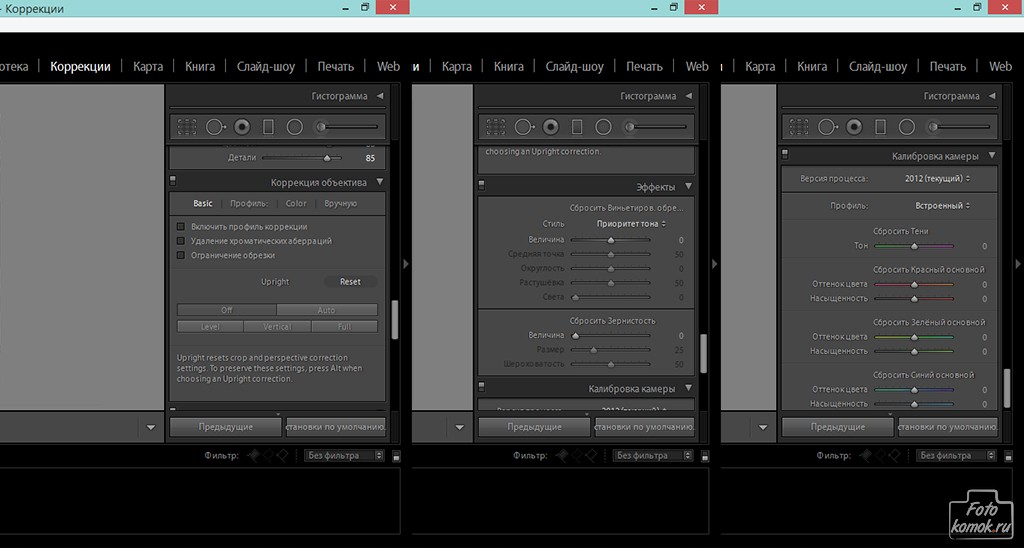
Предоставление прав
В соответствии с нижеизложенными положениями и исключительно с целью предоставления возможности чтения и записи графических файлов, которые соответствуют спецификации DNG, настоящим компания Adobe предоставляет всем индивидуальным пользователям и организациям во всех странах беспошлинное, непередаваемое, неэксклюзивное право по всем основным заявкам на изготовление, использование, продажу, импорт и распространению соответствующих реализаций.
«Соответствующая реализация» — это фрагмент программного или аппаратного продукта, который считывает или записывает компьютерные файлы в соответствии со спецификацией DNG.
«Спецификация DNG» — это любая версия спецификации Adobe DNG, опубликованная компанией Adobe (например, версия 1.0.0.0, выпущенная в сентябре 2004).
«Основная заявка» — это заявка патента, где и когда он выдается, согласно которой Adobe имеет право предоставлять лицензию без уплаты пошлины и других сборов, которые неизбежно нарушаются при внедрении спецификации DNG.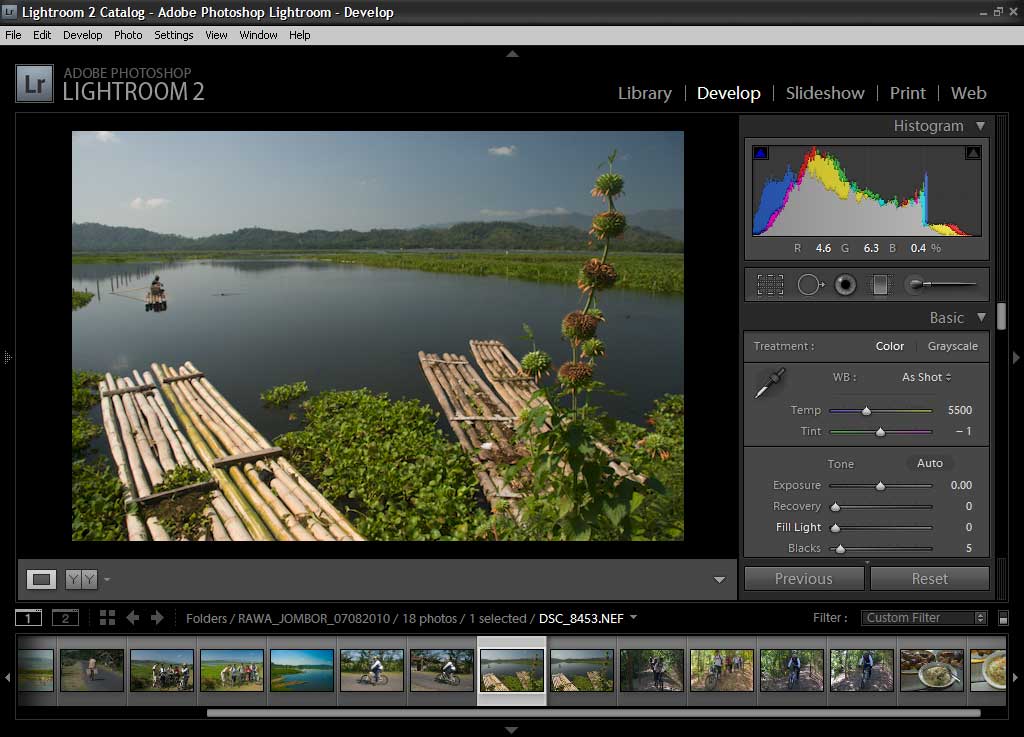 Заявка неизбежно нарушается спецификацией DNG, только когда невозможно предотвратить нарушение при соблюдении такой спецификации, так как отсутствует технически осуществимая альтернатива такого соответствия, при которой не возникает нарушение. Основная заявка не включает заявку, которая нарушается путем реализации (a) обеспечивающей технологии, которая может потребоваться для изготовления или использования любого продукта или его части, которая соответствует спецификации DNG, но явным образом не заявлена в ней (например, технология компилятора и базовая технология операционной системы), (b) технологии, разработанной другими и внедренной по ссылке в спецификацию DNG или (c) путем внедрения форматов файлов, отличных от DNG.
Заявка неизбежно нарушается спецификацией DNG, только когда невозможно предотвратить нарушение при соблюдении такой спецификации, так как отсутствует технически осуществимая альтернатива такого соответствия, при которой не возникает нарушение. Основная заявка не включает заявку, которая нарушается путем реализации (a) обеспечивающей технологии, которая может потребоваться для изготовления или использования любого продукта или его части, которая соответствует спецификации DNG, но явным образом не заявлена в ней (например, технология компилятора и базовая технология операционной системы), (b) технологии, разработанной другими и внедренной по ссылке в спецификацию DNG или (c) путем внедрения форматов файлов, отличных от DNG.
Аннулирование
Adobe может отозвать права, предоставленные выше по лицензии индивидуальному пользователю или организации, если такой лицензиат или его аффилированные лица подают какой бы то ни было патентный иск против компании Adobe или ее аффилированных лиц, связанный с чтением или записью файлов, соответствующих спецификации DNG.
Любая соответствующая реализация, распространяемая по этой лицензии, должна включать следующее уведомление на видном месте в исходном коде и документации: «Этот продукт включает технологию DNG по лицензии Adobe».
Отсутствие гарантии
Настоящим предоставляются права на условиях «как есть» без каких-либо гарантий, включая гарантию правового титула и ненарушения. Никакое положение этой лицензии не может быть истолковано как (а) требованием любого сохранения патента, (b) гарантия или заявление в отношении действительности или области патента, (c) гарантия или заявление о ненарушении какого-либо патента продуктом или услугой, (d) согласие поддерживать иск против нарушителей какого-либо патента или (е) передача любого права или лицензии по любой патентной заявке, отличной от основных заявок.
Сохранение прав
Сохраняются все права, не предоставляемые явно настоящим документом.
Исправление дисторсии объектива в Adobe Camera Raw
Объектив камеры может проявлять различные виды искажений при определенных фокусных расстояниях, диафрагмах и расстояниях фокусирования. Эти искажения и аберрации можно исправить с помощью вкладки Коррекция дисторсии диалогового окна «Camera Raw».
Эти искажения и аберрации можно исправить с помощью вкладки Коррекция дисторсии диалогового окна «Camera Raw».
Виньетирование представляет собой искажение объектива, при котором края изображения, особенно углы, становятся более темными по сравнению с центром. Для исправления эффекта виньетирования используются элементы управления в разделе Виньетирование объектива на вкладке «Коррекция дисторсии».
Бочкообразное искажение делает прямые линии выгнутыми наружу.
Подушкообразное искажение делает прямые линии вогнутыми вовнутрь.
Хроматическая аберрация вызвана неспособностью объектива фокусировать различные цвета в одной и той же точке. В случае одного типа хроматической аберрации изображение, относящееся к каждому из цветов спектра, находится в фокусе, но все изображения незначительно отличаются размерами. Другой тип хроматического искажения влияет на отображение краев ярких участков отраженного света, возникающих, например, при отражении света от поверхности воды, искаженной рябью, или от краев полированных металлических поверхностей. В таких случаях участки отраженного света окружаются фиолетовой каймой.
В таких случаях участки отраженного света окружаются фиолетовой каймой.
Исходное изображение (сверху) и изображение после устранения хроматической аберрации (снизу)
Распространенные искажения объектива можно исправить с помощью параметров, задаваемых на вложенной вкладке «Профиль» вкладки Коррекция дисторсии в диалоговом окне Camera Raw. Профили основываются на метаданных EXIFF, которые идентифицируют камеру и объектив, посредством которых была сделана фотография; в соответствии с профилем выполняется компенсация искажений.
На вкладке «Профиль», вложенной на вкладку Коррекция дисторсии, выберите Включить исправления профиля объектива.
Примечание.
Чтобы указать Lightroom на автоматическое удаление поперечных хроматических аберраций и коррекцию цветной каймы, установите флажок Удалить хроматическую аберрацию на вложенной вкладке Профиль вкладки Коррекция дисторсии.
Также можно устранить фиолетовую и зеленую цветную кайму вручную с помощью соответствующих элементов управления, расположенных на вложенной вкладке Ручной режим.
 Дополнительные сведения см. в разделе Ручное исправление перспективы изображения и искажений объектива.
Дополнительные сведения см. в разделе Ручное исправление перспективы изображения и искажений объектива.Если приложение Camera Raw автоматически не найдет подходящий профиль, укажите его вручную, выбрав марку, модель и профиль.
Примечание.
У некоторых камер есть только один объектив, а у некоторых объективов — только один профиль. Диапазон выбора доступных объективов зависит от того, с каким файлом вы работаете (файл необработанного снимка или обработанный файл). Советы по работе с профилями объективов и список поддерживаемых объективов приведены в статье Поддержка профилей объективов. Для создания пользовательских профилей используйте программу Adobe Lens Profile Creator.
- При необходимости настройте коррекцию, применяемую профилем, с помощью ползунков «Степень»:
Значение по умолчанию 100 применяет 100 % коррекции искажения в профиле. Значения больше 100 применяют большую коррекцию к искажению; значения до 100 применяют меньше коррекции к искажению.

Значение по умолчанию 100 применяет 100 % коррекции виньетирования в профиле. Значения больше 100 применяют большую коррекцию к виньетированию; значения до 100 применяют меньшую коррекцию к виньетированию.
- (Дополнительно) Для применения изменений к профилю, используемому по умолчанию, выберите «Параметры» > «Сохранить новые значения по умолчанию для профиля объектива».
Коррекция отображения и виньетирования может применяться как к исходным, так и к кадрированным фотографиям. При коррекции виньетирования объектива изменяются значения экспозиции для осветления темных углов.
Перейдите на вложенную вкладку «Ручной режим» вкладки Коррекция дисторсии диалогового окна «Camera Raw».
В разделе «Искажение» настройте следующие параметры:
Перетащите ползунок вправо для коррекции бочкообразного искажения и выпрямления линий, выгнутых от центра. Перетащите ползунок влево для коррекции подушкоообразного искажения и выпрямления линий, вогнутых к центру.

В разделе Устр. каймы настройте любой из следующих параметров:
Удаление фиолетовой и зеленой каймы с помощью инструмента «Пипетка»
Для устранения фиолетовой и зеленой каймы с помощью инструмента «Пипетка» выполните следующие действия.
- (Необязательно) Увеличьте масштаб области изображения с каймой, чтобы обеспечить точный выбор цвета.
- Нажмите и удерживайте клавишу Command (Mac) или Control (Win) для отображения инструмента «Пипетка» на изображении.
- Щелкните на фиолетовом/зеленом цвете каймы.
Ползунки для устранения каймы фиолетового/зеленого цвета будут автоматически скорректированы для выбранного цвета. Если щелчок мышью будет произведен в области, которая имеет слишком нейтральный цвет для устранения каймы, будет отображено сообщение об ошибке.
Удаление фиолетовой и зеленой каймы с помощью ползунков для устранения каймы
Степень применения операции к фиолетовому тону/Степень применения операции к зеленому тону
Указывает степень операции по устранению каймы, применяемой к выбранному фиолетовому тону/зеленому тону.
 Чем больше это значение, тем в большей степени будет применена операция по устранению каймы.
Чем больше это значение, тем в большей степени будет применена операция по устранению каймы.Фиолетовый тон/Зеленый тон
Указывает на применение операции по устранению каймы к выбранному диапазону цветов. Перетаскивайте ползунок, чтобы уменьшить или увеличить диапазон затрагиваемых цветов. Перетаскивайте ползунок между конечными точками элемента управления, чтобы смещать цветовой диапазон. Минимальное расстояние между конечными точками — десять единиц.
Примечание.
Увеличьте масштаб области, содержащей очень темную или черную деталь на очень светлом или белом фоне. Найдите цветную окантовку. Чтобы лучше видеть цветную окантовку, нажмите клавишу «Alt» (Windows) или «Option» (Mac OS) по мере перемещения ползунка для скрытия цветной окантовки, откорректированной другим ползунком настройки цвета.
В разделе Виньетирование настройте следующие параметры:
Перемещайте ползунок «Степень» вправо (положительные значения) для осветления углов фотографии.
 Перемещайте ползунок «Степень» влево (отрицательные значения) для затемнения углов фотографии.
Перемещайте ползунок «Степень» влево (отрицательные значения) для затемнения углов фотографии.Перемещайте ползунок «Средняя точка» влево (меньшее значение) для применения регулировки «Степень» к большей области от углов. Перемещайте ползунок вправо (большие значения) для ограничения регулировки на ближнюю к углам область.
В Camera Raw 7.1 есть флажок для автоматической коррекции сине-желтой и красно-зеленой каймы (поперечные хроматические абберации). Элементы управления в виде ползунков исправляют аберрации зеленого и лилового/пурпурного цвета (осевая хроматическая аберрация). Осевая хроматическая аберрация часто возникает в изображениях, сделанных с большой апертурой.
- На вкладке Цвет панели Коррекция дисторсии установите флажок Удалить хроматическую аберрацию.
На вкладке Цвет панели Коррекция дисторсии выставьте ползунки Степень для лилового и зеленого цвета. Чем выше выставленная степень, тем меньше проявляется окаймление цветом. Постарайтесь не затронуть коррекцией лиловые и зеленые объекты на изображении.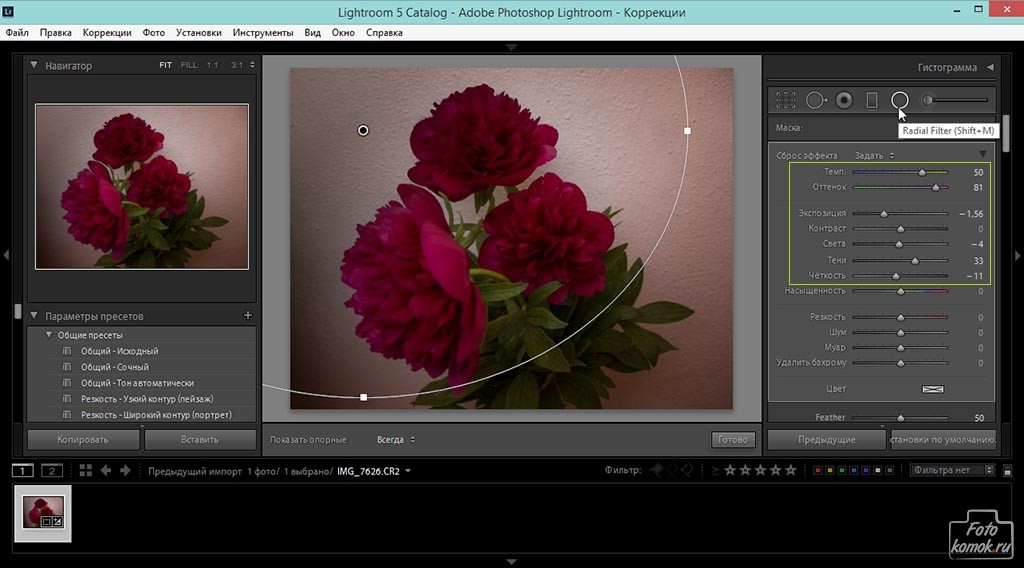
Можно регулировать лиловый и зеленый цветовой диапазон, используя соответствующие ползунки. Перетаскивайте ползунок, чтобы уменьшить или увеличить диапазон затрагиваемых цветов. Перетаскивайте ползунок между конечными точками элемента управления, чтобы смещать цветовой диапазон. Минимальное расстояние между конечными точками — десять единиц. По умолчанию для ползунков зеленого цвета задан узкий диапазон, чтобы сохранить зеленые и желтые цвета в объектах на изображении, таких как листва.
Примечание.
Предохранить края лиловых и зеленых объектов можно с помощью локальной корректирующей кисти.
Удерживайте нажатой клавишу Alt/Option при перемещении ползунков, чтобы видеть эффект корректировки. Цвета каймы нейтрализуются при перемещении элемента управления.
Локальная корректировка кистью и градиентом убирает окаймления любого цвета. Локальное устранение каймы доступно только в версии процесса 2012 года.
- Выберите инструмент кисти или градиента и перетащите его по изображению.

- Отрегулируйте ползунок устранения каймы. Положительное значение убирает цветную кайму. Отрицательное значение защищает области изображения от воздействия глобального устранения каймы. Значение -100 защищает область от коррекции каймы. Например, сильная глобальная коррекция лилового цвета может снизить насыщенность или изменить края лиловых объектов. Рисование по этим областям со значением устранения каймы -100 защищает их и предотвращает изменение исходного цвета.
Примечание.
Для получения наилучших результатов следует выполнять коррекцию дисторсии до применения локальной корректировки цветовой каймы.
Автоматическое исправление аберраций в Lightroom 3 ⋆ Vendigo.ru
Всякий необходимо причиняет пользу, употреблённый на своём месте. Напротив того: упражнения лучшего танцмейстера в химии неуместны; советы опытного астронома в танцах глупы.
Козьма Прутков
Одним из самых неожиданных и приятных нововведений в Lightroom 3, стал модуль Lens Corrections, который обогатился профилями объективов, сведя ручную борьбу с недостатками оптики к нулю. Как страшный сон можно забыть пристальное вглядывание в снимок в масштабе 4:1 и кропотливый подбор положений движков убирающих ХА.
Как страшный сон можно забыть пристальное вглядывание в снимок в масштабе 4:1 и кропотливый подбор положений движков убирающих ХА.
Теперь, если мы снимаем на объектив, который известен Lightroom, достаточно выбрать установку Auto и мы получим исправление дисторсии, хроматических аберраций и виньетирования согласно заданному профилю!
Обратной стороной медали является то, что эти исправления, ухудшают детализацию, так что топовые стекла (без искажений), по-прежнему в цене.
Таким образом, для разных объективов имеет смысл по-разному задействовать профили. Для одного объектива я исправляю только ХА, для другого (фикс) мне вообще не нужны никакие коррекции (объективы с постоянным фокусным расстоянием, почти лишены этих проблем).
Поскольку я чудовищно ленив, то настроил Lightroom так, что бы нужные коррекции применялись автоматически, в зависимости от используемого объектива. Ниже я подробно расскажу, как это делается.
Настройка Lens Corrections по умолчанию для разных объективов
Для этого вам понадобится столько RAW файлов, сколько объективов вы используете в своей работе. Я опишу на примере двух.
Я опишу на примере двух.
Для начала отберите фотографии, по одной на каждый объектив. Затем сбросьте настройки на стандартные нажав Reset в правой панели модуля Develop.
Теперь в каждой фотографии настройте профиль в соответствии со своими потребностями. Я сделал так:
После настроек, в поле Setup значение Auto сменится на Custom. Поскольку мы хотим, что бы эти значения были приняты по умолчанию, нам нужно объявить их стандартными.
Для этого щелкните по слову Custom и в появившемся меню выберите пункт Save New Lens Profile Defaults.
Таким образом, мы определили новые настройки профилей как настройки по умолчанию.
После чего жмем на клавиатуре Alt , при этом кнопка Reset в правой панели модуля Develop меняется на кнопку Set Default…
щелкаем ее мышкой, и в появившемся диалоге жмем Update to Current Settings!
Таким образом, мы определили, текущие настройки модуля Develop, как настройки по умолчанию для всех вновь импортируемых файлов. Именно поэтому, я вначале указал, что на всех файлах нужно нажать Reset. Теперь к снимкам будет применяться профиль объектива Default. Настройки которого для каждого объектива, мы задали свои.
Именно поэтому, я вначале указал, что на всех файлах нужно нажать Reset. Теперь к снимкам будет применяться профиль объектива Default. Настройки которого для каждого объектива, мы задали свои.
Дело сделано! Теперь, можно сосредоточится на творчестве, а всю эту рутину Lightroom пусть делает сам 😉
P.S. Про ручное удаление хроматических аберраций можно прочитать в этом уроке.
Canson INFINITY | |||
| Название бумаги | Профиль ICC | Тип материала для печати | Источник бумаги |
| Canson INFINITY BFK RIVES 310 г/м² | Canon PRO-1 v1-1 (новинка) для Canson INFINITY BFK RIVES 310 | Другие виды художественной бумаги 1 | Подача бумаги вручную |
| Canson INFINITY ARCHES VELIN MUSEUM RAG 250 г/м² | Canon PRO-1 v1-1 (новинка) для Canson ARCHES VELIN MUSEUM RAG 250 | Другие виды художественной бумаги 1 | Подача бумаги вручную |
| Canson INFINITY EDITION ETCHING RAG 310 г/м² | Canon PRO-1 v1-1 (новинка) для Canson EDITION ETCHING RAG 310 | Другие виды художественной бумаги 1 | Подача бумаги вручную |
| Canson INFINITY RAG PHOTOGRAPHIQUE 210 г/м² | Canon PRO-1 v1-1 (новинка) для Canson RAG PHOTOGRAPHIQUE 210 | Другие виды художественной бумаги 1 | Подача бумаги вручную |
| Canson INFINITY Montval AQUARELLE 310 г/м² | Canon PRO-1 v1-1 (новинка) для Canson Montval AQUARELLE 310 | Другие виды художественной бумаги 1 | Подача бумаги вручную |
| Canson INFINITY BARYTA PHOTOGRAPHIQUE 310 г/м² | Canon PRO-1 v1-1 (новинка) для Canson BARYTA PHOTOGRAPHIQUE 310 | Другие виды глянцевой бумаги (широкие поля) | Подача бумаги вручную |
| Canson INFINITY ARCHES AQUARELLE RAG 240 г/м² | Canon PRO-1 v1-1 (новинка) для Canson ARCHES AQUARELLE RAG 240 | Другие виды художественной бумаги 1 | Подача бумаги вручную |
| Canson PhotoArt HD Canvas 400 г/м² | Canon PRO-1 v1-1 (новинка) для Canson PhotoArt HD Canvas 400 | Холсты | Подача бумаги вручную |
Hahnemuhle | |||
| Название бумаги | Профиль ICC | Тип материала для печати | Источник бумаги |
| Hahnemuhle William Turner 310 г/м² | Canon PRO-1 v1-1 (новинка) для Hahnemuhle William Turner 310 | Другие виды художественной бумаги 1 | Подача бумаги вручную |
| Hahnemuhle William Turner 190 г/м² | Canon PRO-1 v1-1 (новинка) для Hahnemuhle William Turner 190 | Другие виды художественной бумаги 1 | Задний лоток: |
| Hahnemuhle Photo Rag Bright White 310 г/м² | Canon PRO-1 v1-1 (новинка) для Hahnemuhle Photo Rag Bright White 310 | Другие виды художественной бумаги 1 | Подача бумаги вручную |
| Hahnemuhle Photo Rag 308 г/м² | Canon PRO-1 v1-1 (новинка) для Hahnemuhle Photo Rag 308 | Другие виды художественной бумаги 1 | Подача бумаги вручную |
| Hahnemuhle Museum Etching 350 г/м² | Canon PRO-1 v1-1 (новинка) для Hahnemuhle Museum Etching 350 | Другие виды художественной бумаги 1 | Подача бумаги вручную |
| Hahnemuhle German Etching 310 г/м² | Canon PRO-1 v1-1 (новинка) для Hahnemuhle German Etching 310 | Другие виды художественной бумаги 1 | Подача бумаги вручную |
| Hahnemuhle FineArt Baryta 325 г/м² | Canon PRO-1 v1-1 (новинка) для Hahnemuhle FineArt Baryta 325 | Другие виды глянцевой бумаги (широкие поля) | Подача бумаги вручную |
| Hahnemuhle Photo Rag Baryta 315 г/м² | Canon PRO-1 v1-1 (новинка) для Hahnemuhle Photo Rag Baryta 315 | Другие виды глянцевой бумаги (широкие поля) | Подача бумаги вручную |
| Hahnemuhle Baryta FB 350 г/м² | Canon PRO-1 v1-1 (новинка) для Hahnemuhle Baryta FB 350 | Другие виды глянцевой бумаги (широкие поля) | Подача бумаги вручную |
| Hahnemuhle Photo Rag Ultra Smooth 305 г/м² | Canon PRO-1 v1-1 (новинка) для Hahnemuhle Photo Rag Ultra Smooth 305 | Другие виды художественной бумаги 1 | Подача бумаги вручную |
| Hahnemuhle Daguerre Canvas 400 г/м² | Canon PRO-1 v1-1 (новинка) для Hahnemuhle Daguerre Canvas 400 | Холсты | Подача бумаги вручную |
| Hahnemuhle Monet Canvas 410 г/м² | Canon PRO-1 v1-1 (новинка) для Hahnemuhle Monet Canvas 410 | Холсты | Подача бумаги вручную |
ILFORD GALERIE | |||
| Название бумаги | Профиль ICC | Тип материала для печати | Источник бумаги |
| ILFORD GALERIE Smooth Pearl 290 г/м² | Canon PRO-1 v1-1 (новинка) для ILFORD GALERIE SMOOTH PEARL 290 | Другие виды глянцевой бумаги (широкие поля) | Задний лоток: |
| ILFORD GALERIE Smooth Gloss 290 г/м² | Canon PRO-1 v1-1 (новинка) для ILFORD GALERIE SMOOTH GLOSS 290 | Другие виды глянцевой бумаги (широкие поля) | Задний лоток: |
| ILFORD GALERIE Gold Fibre Silk 310 г/м² | Canon PRO-1 v1-1 (новинка) для ILFORD GALERIE GOLD FIBRE SILK 310 | Другие виды глянцевой бумаги (широкие поля) | Задний лоток: |
| ILFORD GALERIE Prestige SMOOTH PEARL 310 г/м² | Canon PRO-1 v1-1 (новинка) для ILFORD GALERIE SMOOTH PEARL 310 | Другие виды глянцевой бумаги (широкие поля) | Задний лоток: |
| ILFORD GALERIE Prestige SMOOTH GLOSS 310 г/м² | Canon PRO-1 v1-1 (новинка) для ILFORD GALERIE SMOOTH GLOSS 310 | Другие виды глянцевой бумаги (широкие поля) | Задний лоток: |
| ILFORD GALERIE Prestige SMOOTH HIGH GLOSS 215 г/м² | Canon PRO-1 v1-1 (новинка) для ILFORD GALERIE SMOOTH HIGH GLOSS 215 | Другие виды глянцевой бумаги (широкие поля) | Задний лоток: |
| ILFORD GALERIE Prestige SMOOTH PEARL 290 г/м² | Canon PRO-1 v1-1 (новинка) для ILFORD GALERIE SMOOTH PEARL 290 | Другие виды глянцевой бумаги (широкие поля) | Задний лоток: |
| ILFORD GALERIE Prestige SMOOTH GLOSS 290 г/м² | Canon PRO-1 v1-1 (новинка) для ILFORD GALERIE SMOOTH GLOSS 290 | Другие виды глянцевой бумаги (широкие поля) | Задний лоток: |
| ILFORD GALERIE Prestige GOLD FIBRE SILK 310 г/м² | Canon PRO-1 v1-1 (новинка) для ILFORD GALERIE GOLD FIBRE SILK 310 | Другие виды глянцевой бумаги (широкие поля) | Задний лоток: |
MUSEO | |||
| Название бумаги | Профиль ICC | Тип материала для печати | Источник бумаги |
| MUSEO Silver Rag 300 г/м² | Canon PRO-1 v1-1 (новинка) для MUSEO Silver Rag 300 | Другие виды глянцевой бумаги (широкие поля) | Подача бумаги вручную |
PICTRAN | |||
| Название бумаги | Профиль ICC | Тип материала для печати | Источник бумаги |
| PICTRAN BARYTA | Canon PRO-1 v1-1 (новинка) для PICTRAN BARYTA | Другие виды глянцевой бумаги (широкие поля) | Задний лоток: |
| PICTRAN KYOKUSHI | Canon PRO-1 v1-1 (новинка) для PICTRAN KYOKUSHI | Другие виды глянцевой бумаги (широкие поля) | Подача бумаги вручную |
Pictorico | |||
| Название бумаги | Профиль ICC | Тип материала для печати | Источник бумаги |
| Pictorico PRO Photo Canvas Heavyweight | Canon PRO-1 v1-1 (новинка) для Pictorico PRO Photo Canvas Heavyweight | Другие виды глянцевой бумаги (широкие поля) | Задний лоток: |
| Pictorico PRO Photo Canvas | Canon PRO-1 v1-1 (новинка) для Pictorico PRO Photo Canvas | Другие виды глянцевой бумаги (широкие поля) | Задний лоток: |
MOAB | |||
| Название бумаги | Профиль ICC | Тип материала для печати | Источник бумаги |
| Somerset Enhanced Textured 225 | Canon PRO-1 v1-1 (новинка) для Somerset Enhanced Textured 225 | Другие виды художественной бумаги 1 | Подача бумаги вручную |
| MOAB Entrada Rag Natural 300 | Canon PRO-1 v1-1 (новинка) для MOAB Entrada Rag Natural 300 | Другие виды художественной бумаги 1 | Подача бумаги вручную |
| MOAB Entrada Rag Bright 300 | Canon PRO-1 v1-1 (новинка) для MOAB Entrada Rag Bright 300 | Другие виды художественной бумаги 1 | Подача бумаги вручную |
| MOAB Lasal Photo Gloss 270 | Canon PRO-1 v1-1 (новинка) для MOAB Lasal Photo Gloss 270 | Другие виды глянцевой бумаги | Подача бумаги вручную |
| MOAB Colorado Fiber Satine 245 | Canon PRO-1 v1-1 (новинка) для MOAB Colorado Fiber Satine 245 | Другие виды глянцевой бумаги | Подача бумаги вручную |
| MOAB Colorado Fiber Gloss 245 | Canon PRO-1 v1-1 (новинка) для MOAB Colorado Fiber Gloss 245 | Другие виды глянцевой бумаги (широкие поля) | Подача бумаги вручную |
| MOAB Anasazi Canvas Premium Matte 350 | Canon PRO-1 v1-1 (новинка) для MOAB Anasazi Canvas Premium Matte 350 | Холсты | Подача бумаги вручную |
Brilliant | |||
| Название бумаги | Профиль ICC | Тип материала для печати | Источник бумаги |
| Brilliant Supreme Lustre Paper Ultimate | Canon PRO-1 v1-1 (новинка) для Brilliant Supreme Lustre Paper Ultimate | Другие виды глянцевой бумаги (широкие поля) | Подача бумаги вручную |
Inkpress | |||
| Название бумаги | Профиль ICC | Тип материала для печати | Источник бумаги |
| Inkpress Luster | Canon PRO-1 v1-1 (новинка) для Inkpress Luster | Другие виды глянцевой бумаги | Подача бумаги вручную |
INNOVA | |||
| Название бумаги | Профиль ICC | Тип материала для печати | Источник бумаги |
| INNOVA Smooth Cotton High White 315gsm | Canon PRO-1 v1-1 (новинка) для INNOVA Smooth Cotton High White 315 | Другие виды художественной бумаги 1 | Подача бумаги вручную |
| Объектив | Крепление объектива | Требуется минимальная версия Lightroom Classic / Camera Raw / Photoshop |
SIGMA 10-20 мм F3. 5 EX DC HSM 5 EX DC HSM | Canon, Nikon, Pentax, SIGMA, Sony | 3,0 / 6,1 / 12 |
| SIGMA 12-24 мм F4 DG HSM A016 | Canon, Nikon, СИГМА | 6,8 / 9,8 |
| SIGMA 10-20 мм F4-5.6 EX DC / HSM | Canon, Nikon, Olympus, Pentax, SIGMA, Sony | 3.0 / 6,1 / 12 |
| SIGMA 10 мм F2.8 EX DC FISHEYE HSM | Canon, Nikon, Pentax, SIGMA, Sony | 3,0 / 6,1 / 12 |
| SIGMA 12-24 мм F4,5-5,6 EX DG ASPHERICAL / HSM | Canon, Nikon, Pentax, SIGMA, Sony | 3,0 / 6,1 / 12 |
| SIGMA 12-24 мм F4,5-5,6 DG HSM II | Canon, Nikon, SIGMA | 3,6 / 6/6 |
| SIGMA 14 мм F1.8 DG HSM A017 | Canon, Nikon, СИГМА | 7.0 / 10,0 |
SIGMA 14 мм F1.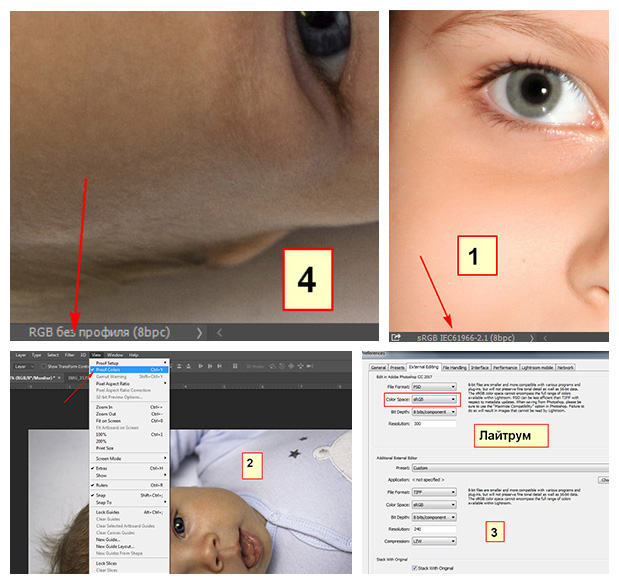 8 DG HSM A018 8 DG HSM A018 | Sony FE | 7,4 / 10,4 |
| SIGMA 14-24 мм F2.8 DG HSM A018 | Canon, Nikon, СИГМА | 7,3 / 10,3 |
| SIGMA 15 мм F2.8 EX DG DIAGONAL FISHEYE | Canon, Nikon, Pentax, SIGMA, Sony | 3,0 / 6,1 / 12 |
| SIGMA 16 мм F1,4 DC DN C017 | Sony E | 7,1 / 10,1 |
| SIGMA 35 мм F1.2 DG DN A019 | Sony FE | 8,4 / 11,4 / 20,0 |
| SIGMA 45 мм F2.8 DG DN C019 | Sony FE | 8,4 / 11,4 / 20,0 |
| SIGMA 20 мм F1.4 DG HSM A015 | Canon, Nikon, СИГМА | 6,3 / 9,3 |
| SIGMA 20 мм F1.4 DG HSM A018 | Sony FE | 7,4 / 10,4 |
| SIGMA 20mm T1.5 FF HIGH-SPEED PRIME | Canon | 7,0 / 10,0 |
| SIGMA 24 мм F1.4 ДГ HSM A015 | Canon, SIGMA | 6,0 / 9,0 |
SIGMA 24 мм F1.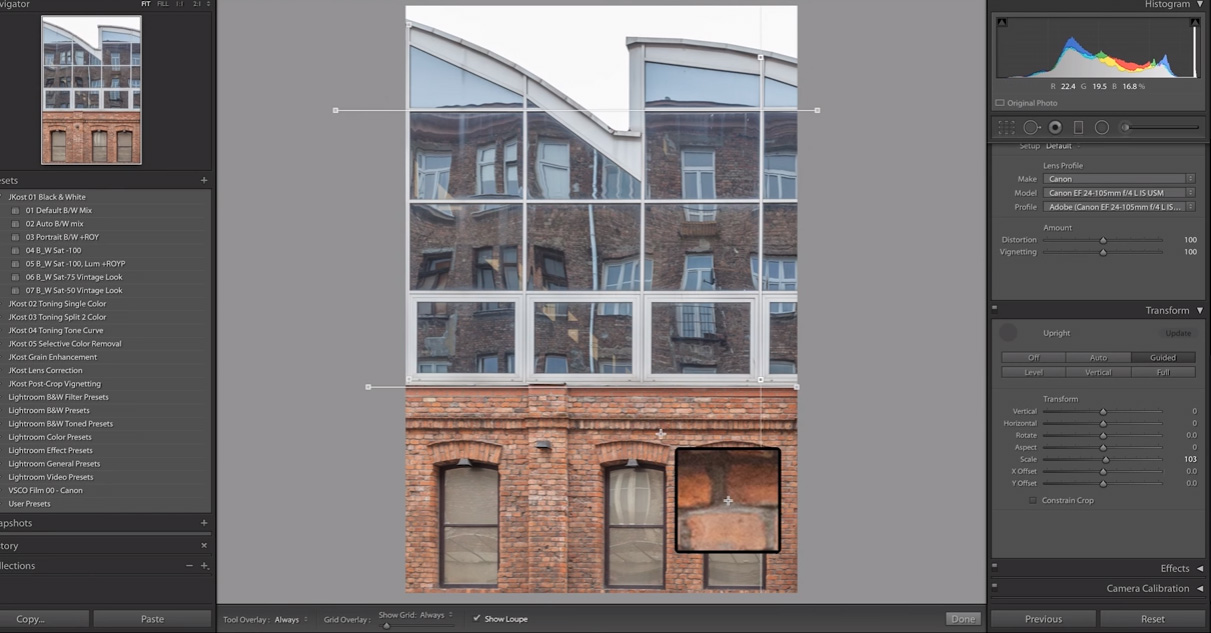 4 DG HSM A015 4 DG HSM A015 | Nikon | 6.1.1 / 9.1.1 |
| SIGMA 24 мм F1.4 DG HSM A018 | Sony FE | 7,4 / 10/4 |
| SIGMA 24 мм T1.5 FF ВЫСОКОСКОРОСТНОЙ PRIME | Canon | 7,0 / 10,0 |
| SIGMA 17-50 мм F2.8 EX DC OS HSM | Canon, Pentax, SIGMA, Sony | 3,0 / 6,1 / 12 |
| SIGMA 17-70 мм F2.8-4 DC MACRO OS HSM | Canon, Nikon, Pentax, SIGMA, Sony | 3,0 / 6,1 / 12 |
| SIGMA 17-50mm F2.8 EX DC OS HSM (байонет Nikon) | Nikon | 3,2 / 6,2 / 12 |
| SIGMA 17-70 мм F2,8-4,5 DC MACRO / HSM | Canon, Nikon, Pentax, SIGMA, Sony | 3,0 / 6,1 / 12 |
| SIGMA 17-70mm F2.8-4 DC Macro OS HSM | Pentax, Sony | 3,6 / 6,6 |
SIGMA 17-70 мм F2. 8-4 DC MACRO OS HSM C013 8-4 DC MACRO OS HSM C013 | Canon, SIGMA | 4,4 / 7,4 |
| SIGMA 17-70 мм F2.8-4 DC MACRO OS HSM C013 | Pentax, Sony | 5,2 / 8,2 |
| SIGMA 17-70mm F2.8-4 DC Macro OS HSM C013 | Nikon | 5,0 / 8,1 |
| SIGMA 18-35 мм F1.8 DC HSM A013 | Canon | 5,2 / 8,2 |
| SIGMA 18-35 мм F1.8 DC HSM A013 | Nikon, SIGMA | 5.3 / 8,3 |
| SIGMA 18-35 мм F1.8 DC HSM A013 | Pentax, Sony Alpha | 5,6 / 8,6 |
| SIGMA 18-125 мм F3.8-5.6-DC OS HSM | Canon, Nikon, Pentax, SIGMA, Sony | 3,0 / 6,1 / 12 |
| SIGMA 18-250 мм F3.5-6.3 DC MACRO HSM | Pentax, Sony | 4,4 / 7,4 |
| SIGMA 18-200 мм F3.5-6.3 DC | Canon, Nikon, Pentax, SIGMA, Sony | 3,0 / 6,1 / 12 |
SIGMA 18-200 мм F3.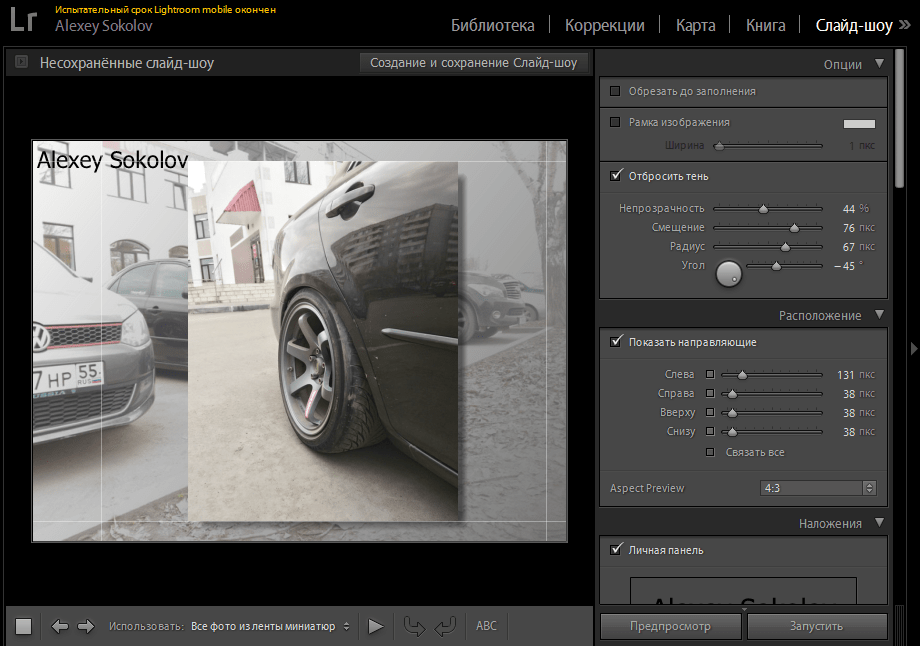 5-6.3 DC OS / HSM 5-6.3 DC OS / HSM | Canon, Nikon, SIGMA | 3,0 / 6,1 / 12 |
| SIGMA 18-200 мм F3.5-6.3 II DC OS HSM | Nikon, СИГМА | 4,0 / 7,0 |
| SIGMA 18-200 мм F3.5-6.3 DC OS HSM II | Canon | 3,6 / 6,6 |
| SIGMA 18-200 мм F3.5-6.3 DC MACRO OS HSM | Pentax | 6,0 / 8,8 |
| SIGMA 18-250 мм F3.5-6.3 DC OS HSM | Canon, Nikon, Pentax, SIGMA, Sony | 3.0 / 6,1 / 12 |
| SIGMA 24-35 мм F2 DG HSM A015 | Canon, Nikon, СИГМА | 6,2 / 9,2 |
| SIGMA 24-35 мм T2.2 FF ZOOM | Canon | 7,0 / 10,0 |
| SIGMA 18-250mm F3.5-6.3 DC Macro OS HSM | Canon, Nikon, СИГМА | 4,2 / 7,2 |
SIGMA 18-50 мм F2. 8 EX DC MACRO / HSM 8 EX DC MACRO / HSM | Canon, Nikon, Olympus, Pentax, SIGMA, Sony | 3,0 / 6,1 / 12 |
| SIGMA 18-50 мм F2.8-4,5 DC OS HSM | Canon, Nikon, Pentax, SIGMA, Sony | 3,0 / 6,1 / 12 |
| SIGMA 18-50 мм F2.8-4.5 DC HSM | Pentax, Sony | 4,2 / 7,2 |
| SIGMA 19 мм F2.8 DN A013 | Olympus, Sony | 5,0 / 8,1 |
| SIGMA 30 мм F2,8 DN A013 | Olympus, Sony | 5,0 / 8,1 |
| SIGMA 30 мм F1,4 DC DN C016 | Olympus, Sony E | 6.5 / 9,5 |
| SIGMA 20 мм F1.8 EX DG ASPHERICAL RF | Canon, Nikon, Pentax, SIGMA, Sony | 3,0 / 6,1 / 12 |
| SIGMA 24-70 мм F2.8 DG OS HSM A017 | Canon | 7,0 / 10,0 |
SIGMA 24-70 мм F2. 8 DG OS HSM A017 8 DG OS HSM A017 | Sony FE | 7,4 / 10,4 |
| SIGMA 24-70 мм F2.8 EX DG MACRO | Canon, Nikon, Pentax, SIGMA, Sony | 3,0 / 6,1 / 12 |
| SIGMA 24-70 мм F2.8 IF EX DG HSM | Canon, Nikon, Pentax, SIGMA, Sony | 3,0 / 6,1 / 12 |
| SIGMA 24-105 мм F4 DG OS HSM A013 | Canon, Nikon, СИГМА | 5,4 / 8,4 |
| SIGMA 120-300 мм F2.8 APO EX DG | Canon, Nikon, СИГМА | 3,0 / 6,1 |
| SIGMA 24 мм F1.8 EX DG АФЕРИЧЕСКИЙ МАКРОПРОЦЕССОР | Canon, Nikon, Olympus, Pentax, SIGMA, Sony | 3,0 / 6,1 / 12 |
| SIGMA 28-300 мм F3.5-6.3 DG MACRO | Canon, Nikon, Pentax, SIGMA, Sony | 3,0 / 6,1 / 12 |
SIGMA 18-300mm F3. 5-6.3 DC MACRO OS HSM C014 5-6.3 DC MACRO OS HSM C014 | Canon, Nikon, СИГМА | 5,7 / 8,7 |
| SIGMA 18-300mm F3.5-6.3 DC MACRO OS HSM C014 | Pentax, Sony | 6,3 / 9,3 |
| SIGMA 28-70 мм F2.8-4 DG | Canon, Nikon, Pentax, SIGMA, Sony | 3,0 / 6,1 / 12 |
| SIGMA 28 мм F1.4 ДГ HSM A019 | Canon, Nikon F, SIGMA, Sony FE | 8,3 / 11,3 |
| SIGMA 28 мм F1.8 EX DG АСФЕРИЧЕСКИЙ МАКРОПРОФИЛЬ | Canon, Nikon F, Pentax, SIGMA, Sony | 3,0 / 6,1 / 12 |
| SIGMA 40mm T1.5 FF HIGH-SPEED PRIME | Canon | 8,3 / 11,3 |
| SIGMA 60-600 мм F4.5-6.3 DG OS HSM S018 | Nikon F | 8,3 / 11,3 |
| SIGMA 70-200 мм F2.8 DG OS HSM S018 | Canon, Nikon F, SIGMA | 8.3 / 11,3 |
SIGMA 19 мм F2. 8 EX DN 8 EX DN | Olympus, Sony | 4,1 / 7,1 / 13 |
| SIGMA 30 мм F2.8 EX DN | Olympus, Sony | 4,1 / 7,1 / 13 |
| SIGMA 60 мм F2,8 DN A013 | Olympus, Sony | 5,2 / 8,2 |
| SIGMA 30 мм F1.4 EX DC / HSM | Canon, Nikon, Olympus, Pentax, SIGMA, Sony | 3,0 / 6,1 / 12 |
| SIGMA 35 мм F1.4 DG HSM A012 | Canon, Nikon, СИГМА | 4.4 / 7,4 |
| SIGMA 35 мм F1.4 DG HSM A018 | Sony FE | 7,4 / 10,4 |
| SIGMA 28mm T1.5 FF HIGH-SPEED PRIME | Canon | 8,3 / 11,3 |
| SIGMA 35mm T1.5 FF HIGH SPEED PRIME | Canon | 7,0 / 10,0 |
| SIGMA 30 мм F1.4 DC HSM A013 | Canon, SIGMA | 5,0 / 8,1 |
| SIGMA 30 мм F1.4 DC HSM A013 | Nikon, Pentax, Sony Alpha | 5. 2 / 8,2, 5,5 / 8,5, 5,5 / 8,5 2 / 8,2, 5,5 / 8,5, 5,5 / 8,5 |
| SIGMA 56 мм F1.4 DC DN C018 | Sony | 8,1 / 11,1 |
| SIGMA 70 мм F2.8 DG MACRO A018 | Canon, SIGMA, Sony FE | 7,5 / 10,5 |
| SIGMA 85 мм F1.4 DG HSM A016 | Canon, Nikon, СИГМА | 6,8 / 9,8 |
| SIGMA 85 мм F1.4 DG HSM A018 | Sony FE | 7,4 / 10,4 |
| SIGMA 85 мм F1.4 EX DG HSM | Pentax, Sony | 3.5 / 6,5 |
| SIGMA 4,5 мм F2,8 EX DC CIRCULAR FISHEYE | Canon, Nikon, Pentax, SIGMA, Sony | 3,0 / 6,1 / 12 |
| SIGMA 50-100 мм F1.8 DC HSM A016 | Canon, Nikon, СИГМА | 6,5 / 9,5, 6,8 / 9,8 |
| SIGMA 50-200 мм F4-5.6 DC OS HSM | Canon, Nikon, Pentax, SIGMA, Sony | 3,0 / 6,1 / 12 |
SIGMA 50-200 мм F4-5. 6 DC OS HSM 6 DC OS HSM | Sony | 3,6 / 6.6 *** |
| SIGMA 40 мм F1.4 DG HSM A018 | Canon | 8,1 / 11,1 |
| SIGMA 40 мм F1.4 DG HSM A018 | Nikon F, СИГМА, Sony FE | 8,3 / 11,3 |
| SIGMA 50 мм F1.4 EX DG HSM | Canon, Nikon, Olympus, Pentax, SIGMA, Sony | 3,0 / 6,1 / 12 |
| SIGMA 50 мм F1.4 DG HSM A014 | Canon, Nikon, СИГМА | 5,5 / 8,5 |
| SIGMA 50 мм F1.4 ДГ HSM A018 | Sony FE | 7,4 / 10,4 |
| Объектив SIGMA 50 мм F1.4 DG HSM Art | Sony Alpha | 6,0 / 8,8 |
| SIGMA 50mm T1.5 FF HIGH-SPEED PRIME | Canon | 7,0 / 10,0 |
| SIGMA 70-300 мм F4-5.6 DG MACRO | Canon, Nikon, Pentax, SIGMA, Sony | 3,0 / 6,1 / 12 |
SIGMA 70-300 мм F4-5. 6 DG OS 6 DG OS | Canon, Nikon, Pentax, SIGMA, Sony | 3.0 / 6,1 / 12 |
| SIGMA 8-16 мм F4.5-5.6 DC HSM | Canon, Nikon, Pentax, SIGMA, Sony | 3,0 / 6,1 / 12 |
| SIGMA 14-24 мм F2.8 DG DN A019 | Sony FE | 9,0 / 12,0 |
| SIGMA 85 мм F1.4 EX DG HSM | Canon, Pentax, SIGMA, Sony | 3,0 / 6,1 / 12 |
| SIGMA 85 мм F1.4 EX DG HSM | Nikon | 4,1 / 7,1 / 13 |
| SIGMA 85 мм F1.4 EX DG HSM | Canon, Nikon | 3,4 / 6,4 / 12 |
| SIGMA 85mm T1.5 FF HIGH-SPEED PRIME | Canon | 7,0 / 10,0 |
| SIGMA 105 мм F1.4 DG HSM A018 | Canon, Nikon, СИГМА | 7,5 / 10,5 |
SIGMA 105mm F2. 8 EX DG OS HSM Macro **** 8 EX DG OS HSM Macro **** | Canon, Nikon, SIGMA | 3,6 / 6,6 |
| SIGMA 105mm F2.8 EX DG OS HSM Macro **** | Sony | 4.2 / 7,2 |
| SIGMA 8mm F3.5 EX DG CIRCULAR FISHEYE | Canon, Nikon, Pentax, SIGMA, Sony | 3,0 / 6,1 / 12 |
| SIGMA APO 50-150 мм F2.8 EX DC OS HSM | Canon, Nikon, СИГМА | 4,1 / 7,1 / 13 |
| SIGMA APO 100-300 мм F4 EX DG / HSM | Canon, Nikon, Pentax, SIGMA, Sony | 3,0 / 6,1 / 12 |
| SIGMA 100-400 мм F5-6.3 DG OS HSM C017 | Canon | 6.10 / 9,10 |
| SIGMA 100-400 мм F5-6.3 DG OS HSM C017 | Никон, СИГМА | 7,0 / 10,0 |
| SIGMA APO 120-300 мм F2.8 EX DG HSM | Canon, Nikon, SIGMA | 3,0 / 6,1 / 12 |
SIGMA APO 120-300 мм F2. 8 EX DG OS HSM 8 EX DG OS HSM | Canon, Nikon, SIGMA | 3,5 / 6,5 |
| SIGMA 135 мм F1.8 DG HSM A017 | Canon, Nikon, СИГМА | 6,10 / 9,10 |
| SIGMA 135 мм F1.8 ДГ HSM A018 | Sony FE | 7,4 / 10,4 |
| SIGMA 105mm T1.5 FF HIGH-SPEED PRIME | Canon | 8,1 / 11,1 |
| SIGMA 135mm T2 FF HIGH SPEED PRIME | Canon | 7,0 / 10,0 |
| SIGMA 120-300 мм F2.8 DG OS HSM S013 | Canon, Nikon, СИГМА | 5,2 / 8,2 |
| SIGMA APO 120-400 мм F4.5-5.6 DG OS HSM | Canon, Nikon, Pentax, SIGMA, Sony | 3.0 / 6,1 / 12 |
| SIGMA APO 150-500 мм F5-6.3 DG OS HSM | Canon, Nikon, Pentax, SIGMA, Sony | 3,0 / 6,1 / 12 |
SIGMA APO 200-500 мм F2.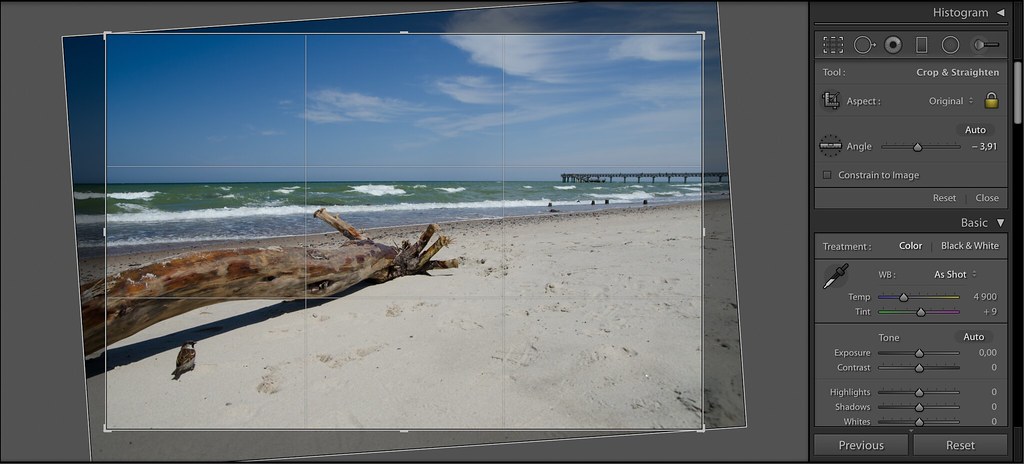 8 / 400-1000 мм F5.6 EX DG 8 / 400-1000 мм F5.6 EX DG | Canon, Nikon, SIGMA | 3,0 / 6,1 / 12 |
| SIGMA 150-600 мм F5-6.3 DG OS HSM S014 | Canon, Nikon, СИГМА | 5,7 / 8,7 |
| SIGMA 150-600 мм F5-6.3 DG OS HSM C015 | Canon, Nikon, СИГМА | 6.1.1 / 9.1.1 |
| SIGMA APO 300-800 мм F5.6 EX DG HSM | Canon, Nikon, Olympus, SIGMA | 3,0 / 6,1 / 12 |
| SIGMA APO 300 мм F2.8 EX DG / HSM | Canon, Nikon, Pentax, SIGMA, Sony | 3,0 / 6,1 / 12 |
| SIGMA 12-24 мм F4,5-5,6 DG HSM II | Sony | 4,1 / 7,1 / 13 |
| SIGMA 17-50 мм EX DC HSM | Pentax | 4,1 / 7,1 / 13 |
| SIGMA 18-200 мм F3.5-6.3 II DC OS HSM | Pentax, Sony | 4,1 / 7,1 / 13 |
SIGMA APO 50-150 мм F2. 8 II EX DC HSM 8 II EX DC HSM | Canon, Nikon, Pentax, SIGMA, Sony | 3,0 / 6,1 / 12 |
| SIGMA APO 50-500 мм F4-6.3 EX DG / HSM | Canon, Nikon, Olympus, Pentax, SIGMA, Sony | 3,0 / 6,1 / 12 |
| SIGMA APO 50-500 мм F4.5-6.3 DG OS HSM | Canon, Nikon, Pentax, SIGMA, Sony | 3,0 / 6,1 / 12 |
| SIGMA 60-600 мм F4.5-6.3 DG OS HSM S018 | Canon, SIGMA | 8,1 / 11,1 |
| SIGMA APO 500 мм F4.5 EX DG / HSM | Canon, Nikon, Pentax, SIGMA, Sony | 3,0 / 6,1 / 12 |
| SIGMA 500 мм F4 DG OS HSM S016 | Canon, Nikon, СИГМА | 6,8 / 9,8 |
| SIGMA APO 70-200 мм F2.8 EX DG OS HSM | Canon, Pentax, SIGMA, Sony | 3,0 / 6,1 / 12 |
SIGMA APO 70-200mm F2. 8 EX DG OS HSM (байонет Nikon) 8 EX DG OS HSM (байонет Nikon) | Nikon | 3.2 / 6.2 / 12 |
| SIGMA APO 70-200 мм F2.8 II EX DG MACRO HSM | Canon, Nikon, Olympus, Pentax, SIGMA, Sony | 3,0 / 6,1 / 12 |
| SIGMA APO 70-300 мм F4-5.6 DG MACRO | Canon, Nikon, Pentax, SIGMA, Sony | 3,0 / 6,1 / 12 |
| SIGMA APO 800 мм F5.6 EX DG / HSM | Canon, Nikon, Pentax, SIGMA, Sony | 3,0 / 6,1 / 12 |
| SIGMA APO MACRO 150 мм F2.8 EX DG HSM | Canon, Nikon, Olympus, SIGMA | 3.0 / 6,1 / 12 |
| SIGMA APO MACRO 150 мм F2.8 EX DG OS HSM **** | Canon, Nikon, SIGMA | 3,6 / 6,6 |
SIGMA APO MACRO 150 мм F2. 8 EX DG OS HSM **** 8 EX DG OS HSM **** | Sony | 4,1 / 7,2 |
| SIGMA APO MACRO 180 мм F3.5 EX DG / HSM **** | Canon, Nikon, Pentax, SIGMA, Sony | 3,0 / 6,1 / 12 |
| SIGMA 18-200 мм F3.5-6.3 DC MACRO OS HSM C014 | Canon, Nikon, СИГМА | 5.5 / 8,5 |
| SIGMA DC 18-200 мм f / 3,5-6,3 | Nikon | 3,0 / 6,1 / 12 |
| SIGMA DC 4.5 мм f / 2.8 HSM | Canon, Nikon | 3,0 / 6,1 / 12 |
| SIGMA DG 12-24 мм f / 4,5-5,6 EX HSM | Canon, Nikon | 3,0 / 6,1 / 12 |
| SIGMA DG 15 мм f / 2,8 EX | Canon, Nikon | 3,0 / 6,1 / 12 |
| SIGMA DG 8 мм f / 3.5 EX | Canon, Nikon | 3. 0 / 6,1 / 12 0 / 6,1 / 12 |
| SIGMA MACRO 105 мм F2.8 EX DG | Canon, Nikon, Olympus, Pentax, SIGMA, Sony | 3,0 / 6,1 / 12 |
| SIGMA MACRO 50 мм F2.8 EX DG | Canon, Nikon, Pentax, SIGMA, Sony | 3,1 / 6,1 / 12 |
| SIGMA MACRO 70 мм F2.8 EX DG | Canon, Nikon, Pentax, SIGMA, Sony | 3,0 / 6,1 / 12 |
| SIGMA 150mm F2.8 EX DG OS HSM APO Macro | Sony | 4.1 / 7.1 / 13 |
| SIGMA APO MACRO 180 мм F2.8 EX DG OS HSM | Canon, Nikon, СИГМА | 4,3 / 7,3 |
| SIGMA APO MACRO 180 мм F2.8 EX DG OS HSM | Sony | 4,4 / 7,4 |
| SIGMA DP1 Merrill | SIGMA | 4,3 / 7,3 |
| СИГМА DP1 | СИГМА | 3,3 / 6,3 |
| СИГМА DP1S | СИГМА | 3,3 / 6,3 |
| СИГМА DP1X | СИГМА | 3. 3 / 6,3 3 / 6,3 |
| СИГМА DP2 | СИГМА | 3,3 / 6,3 |
| СИГМА DP2S | СИГМА | 3,3 / 6,3 |
| СИГМА DP2x | СИГМА | 3,6 / 6,6 |
| SIGMA 17-50 мм F2.8 EX DC HSM | Pentax, Sony | 4,0 / 7,0 |
| SIGMA 50-200 мм F4-5.6 DC HSM | Pentax, Sony | 4,0 / 7,0 |
| SIGMA dp1 Quattro * | SIGMA | 6.0 / 8,8 |
| SIGMA dp2 Quattro * | SIGMA | 6,0 / 8,8 |
| SIGMA dp3 Quattro * | SIGMA | 6,0 / 9,0 |
| SIGMA dp0 Quattro * | SIGMA | 6.1.1 / 9.1.1 |
| SIGMA 16 мм F1,4 DC DN C017 | Canon M | 12,1 / 3,1 / 9,1 |
| SIGMA 30 мм F1,4 DC DN C016 | Canon M | 12,1 / 3,1 / 9,1 |
SIGMA 56 мм F1. 4 постоянного тока DN C018 4 постоянного тока DN C018 | Canon M | 12,1 / 3,1 / 9,1 |
| SIGMA 105 мм F1.4 DG HSM A018 | Sony FE | 12,1 / 3,1 / 9,1 |
| Крепление SIGMA 14-24 мм F2.8 DG DN A019 L ******* | Sigma L | 9,2 / 12,2 |
| SIGMA 14 мм F1.8 DG HSM A017 L Крепление ******* | Sigma L | 9,2 / 12,2 |
| SIGMA 20 мм F1.4 DG HSM A015 L Крепление ******* | Sigma L | 9.2 / 12,2 |
| Крепление SIGMA 24-70mm F2.8 DG DN A019 L ******* | Sigma L | 9,2 / 12,2 |
| SIGMA 24 мм F1,4 DG HSM A015 L Крепление ******* | Sigma L | 9,2 / 12,2 |
| Крепление SIGMA 28 мм F1.4 DG HSM A019 L ******* | Sigma L | 9,2 / 12,2 |
SIGMA 35 мм F1. 2 DG DN A019 L Крепление ******* 2 DG DN A019 L Крепление ******* | Sigma L | 9.2 / 12,2 |
| SIGMA 35 мм F1.4 DG HSM A012 L Крепление ******* | Sigma L | 9,2 / 12,2 |
| SIGMA 40 мм F1.4 DG HSM A018 L Крепление ******* | Sigma L | 9,2 / 12,2 |
| SIGMA 45 мм F2.8 DG DN C019 L Крепление ******* | Sigma L | 9,2 / 12,2 |
| SIGMA 50 мм F1.4 DG HSM A014 L Крепление ******* | Sigma L | 9.2 / 12,2 |
| Крепление SIGMA 70mm F2.8 DG MACRO A018 L ******* | Sigma L | 9,2 / 12,2 |
| SIGMA 85 мм F1.4 DG HSM A016 L Крепление ******* | Sigma L | 9,2 / 12,2 |
| SIGMA 105 мм F1.4 DG HSM A018 L Крепление ******* | Sigma L | 9,2 / 12,2 |
SIGMA 135 мм F1. 8 DG HSM A017 L Крепление ******* 8 DG HSM A017 L Крепление ******* | Sigma L | 9.2 / 12,2 |
| SIGMA 24-70 мм F2.8 DG DN A019 | Sony FE | 9,2 / 12,2 |
| SIGMA 16 мм F1.4 DC C017 DN | Sigma L | 10,0 / 13,0 |
| SIGMA 30 мм F1.4 DC C016 DN | Sigma L | 10,0 / 13,0 |
| SIGMA 56 мм F1.4 DC C018 DN | Sigma L | 10,0 / 13,0 |
| SIGMA 100-400 мм F5-6.3 DG DN OS C020 | Sigma L | 10,0 / 13,0 |
| SIGMA 100-400 мм F5-6.3 DG DN OS C020 + TC-1411 | Sigma L | 10,0 / 13,0 |
| SIGMA 100-400 мм F5-6.3 DG DN OS C020 + TC-2011 | Sigma L | 10,0 / 13,0 |
| SIGMA 100-400 мм F5-6.3 DG DN OS C020 | Sony FE | 10,0 / 13,0 |
SIGMA 85 мм F1. 4 DG DN A020 4 DG DN A020 | SIGMA L | 10,1 / 13,1 |
| SIGMA 85 мм F1.4 DG DN A020 | Sony FE | 10,1 / 13,1 |
Как преобразовать пресеты Lightroom в профили Lightroom
Профили
Lightroom похожи на предустановки Lightroom, но решают несколько проблем. Во-первых, вам больше не нужно наводить курсор на каждый пресет, чтобы просмотреть его. Браузер профиля Lightroom дает вам возможность предварительного просмотра эскизов всех профилей.Во-вторых, не было собственного способа настроить непрозрачность пресетов Lightroom. В профилях Lightroom появился новый ползунок «Сумма», который позволяет настраивать профили от 0 до 200%. Но если у вас есть предустановки Lightroom, как преобразовать их в профили Lightroom? Из этого руководства вы узнаете, как это легко сделать.
Но если у вас есть предустановки Lightroom, как преобразовать их в профили Lightroom? Из этого руководства вы узнаете, как это легко сделать.
1. Откройте фильтр Camera Raw в Photoshop CC.
Да, правильно, вам нужно будет сделать это в Photoshop CC. Перейдите в Фильтр> Фильтр Camera Raw.
2.Примените свой пресет.
Перейдите на вкладку «Предустановки» и нажмите на предустановку, чтобы применить ее к изображению.
3. Получите доступ к скрытой кнопке «Новый профиль».
Вот секрет. Кнопка фактически скрыта как кнопка «New Preset». Эта кнопка позволяет вам создать новую предустановку Lightroom , но если вы удерживаете клавишу Alt / Option , вместо этого вы перейдете к инструменту «Новый профиль».
4. Создайте свой профиль Lightroom
Дайте вашему профилю Lightroom имя.В раскрывающемся меню набора вы можете создать свой собственный набор. Это будет отображаться в виде папки в браузере профиля Lightroom.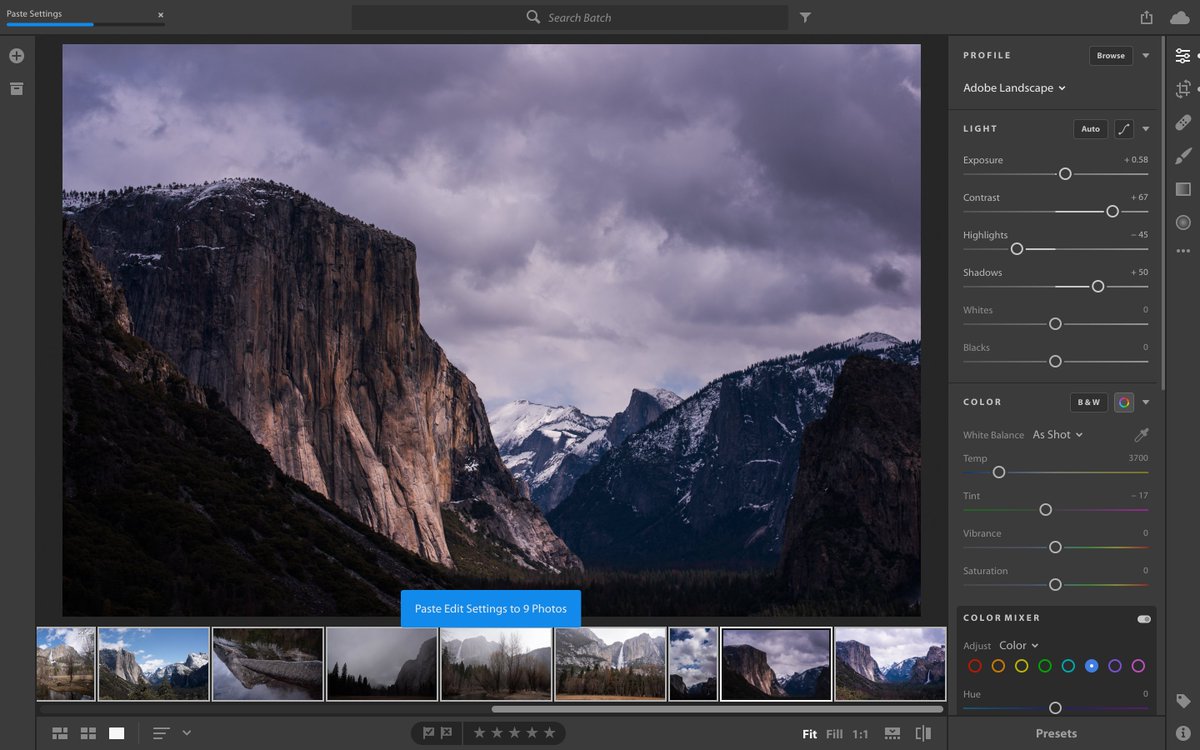 Adobe рекомендует назвать ваш набор «ВАША КОМПАНИЯ — название продукта». Он должен автоматически отмечать параметры, которые вы использовали, но если вы не хотите включать какие-либо из них, вы можете снять их. По завершении нажмите ОК.
Adobe рекомендует назвать ваш набор «ВАША КОМПАНИЯ — название продукта». Он должен автоматически отмечать параметры, которые вы использовали, но если вы не хотите включать какие-либо из них, вы можете снять их. По завершении нажмите ОК.
5. Найдите свой профиль в Lightroom Classic CC
Как только вы нажмете «ОК», ваш профиль станет доступен из фильтров Photoshop Camera Raw и Lightroom Classic CC в том же месте (раскрывающееся меню «Профили»> «Обзор»).
6. Загрузите свой профиль в Lightroom CC
Профили не отображаются автоматически в Lightroom CC. Вместо этого вы должны загрузить его. Сначала вам нужно поместить профиль в ZIP-файл. Перейдите к местоположению
- Windows: C: \ Users \ <имя пользователя> \ AppData \ Roaming \ Adobe \ CameraRaw \ Settings
- Mac: / Пользователи / <имя пользователя> / Библиотека / Поддержка приложений / Adobe / CameraRaw
Найдите файл XMP и сожмите его в файл ZIP. После архивирования откройте Lightroom CC, нажмите E, чтобы открыть панель редактирования. Щелкните кнопку Обзор.
После архивирования откройте Lightroom CC, нажмите E, чтобы открыть панель редактирования. Щелкните кнопку Обзор.
Щелкните меню панели и выберите «Импортировать профили». Найдите ZIP-файл и нажмите OK.
пресетов Lightroom и профилей
Основное различие между предустановками Lightroom и профилями Lightroom заключается в том, что профили отображаются с предварительным просмотром эскизов и позволяют настраивать непрозрачность. Однако вы не сможете редактировать индивидуальные настройки проявления, как в случае с предустановками Lightroom.
Для опытных колористов профили Lightroom также позволяют загружать таблицы поиска цветов. Это позволяет вам создавать градацию цвета за пределами возможностей Lightroom для разработки. Например, профили? VOXCOLOR Colorboost позволяют повысить яркость фотографии, сохраняя при этом серые области серыми — то, что невозможно сделать с яркостью или насыщенностью. Мы покажем вам, как это сделать, в следующем руководстве.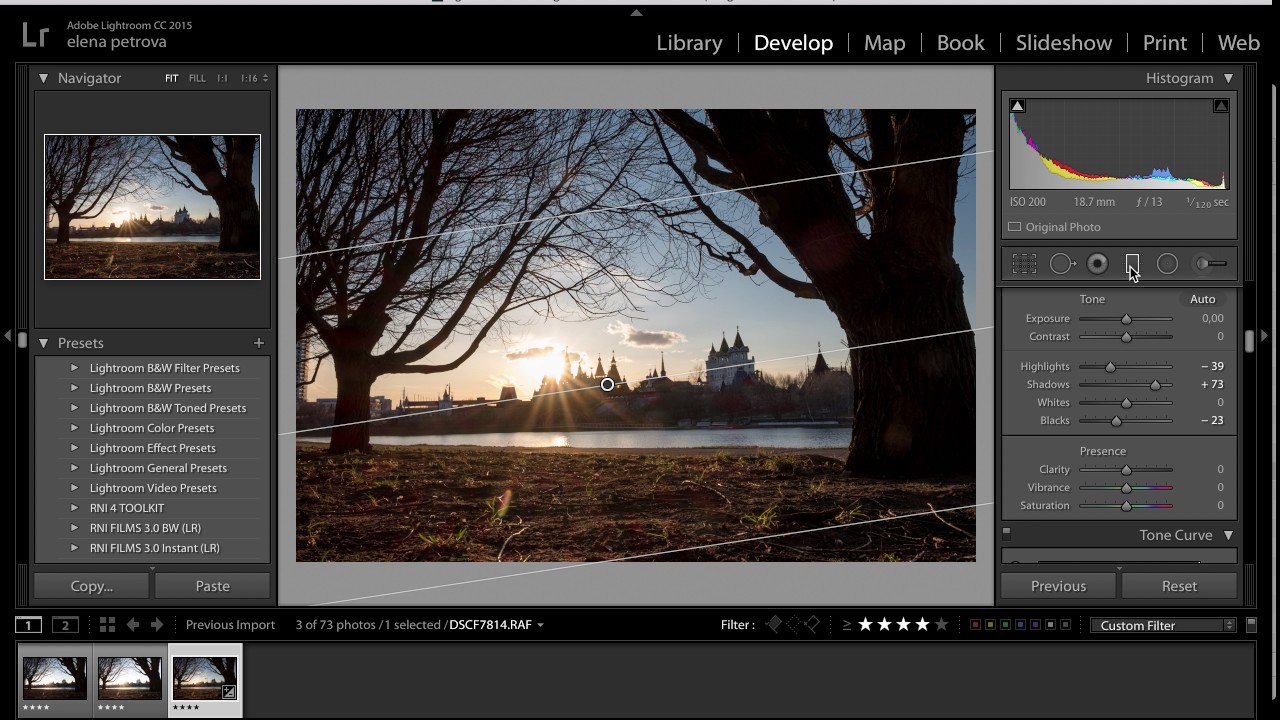
Как получить точные цвета Canon в Lightroom
Наши читатели часто спрашивают нас, можно ли заставить Lightroom обеспечивать те же цвета, которые можно было бы увидеть в файлах JPEG, созданных камерой, при съемке в формате RAW.К сожалению, как вы могли заметить при импорте файлов, Lightroom изменяет цвета сразу после импорта, когда встроенные файлы JPEG повторно визуализируются с использованием стандартных цветовых профилей Adobe. В результате изображения могут казаться тусклыми, неконтрастными и иметь совершенно разные цвета. В течение некоторого времени я слышал множество жалоб по этому поводу, поэтому я решил опубликовать серию статей для каждого крупного производителя о том, как получить более точные цвета в Lightroom, которые напоминают предварительный просмотр изображения на ЖК-дисплее камеры при захвате изображения. .В этой статье я расскажу о получении точных цветов с цифровой зеркальной камеры Canon в Lightroom.
NIKON D3S @ 50 мм, ISO 560, 10/2500, f / 4.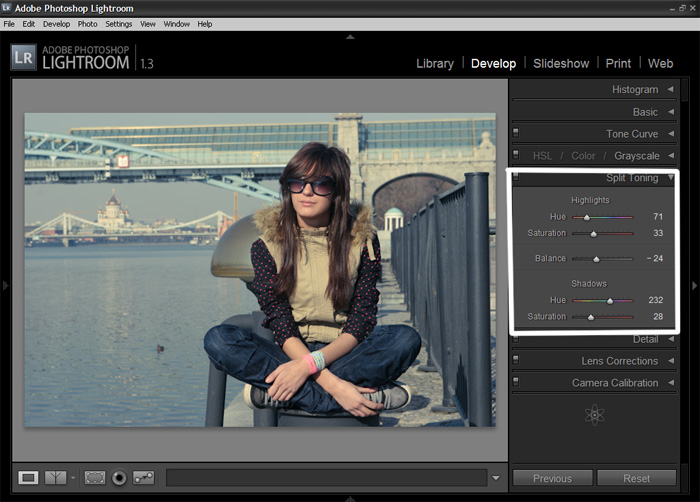 0
0Из-за того, что конвертер Adobe RAW не может читать собственные данные заголовка RAW, которые часто содержат выбранные профили камеры, некоторые настройки необходимо применять вручную или применяется при импорте. Лично я предпочитаю применять предустановку при импорте изображений, что сэкономит мне время позже. Прежде чем мы перейдем к Lightroom, позвольте мне сначала пройтись по настройкам камеры и объяснить несколько важных вещей.
1) Особенности и метаданные файла RAW
При съемке в формате RAW большинство настроек камеры, таких как баланс белого, резкость, насыщенность, коррекция объектива и цветовые профили, не имеют значения. Если вы не используете программное обеспечение Canon, такое как Digital Photo Professional, все эти пользовательские настройки в большинстве случаев игнорируются сторонними приложениями, включая Lightroom и Photoshop. Это связано с тем, что сложно обрабатывать каждый фрагмент проприетарных данных, которые могут меняться от одной модели камеры к другой.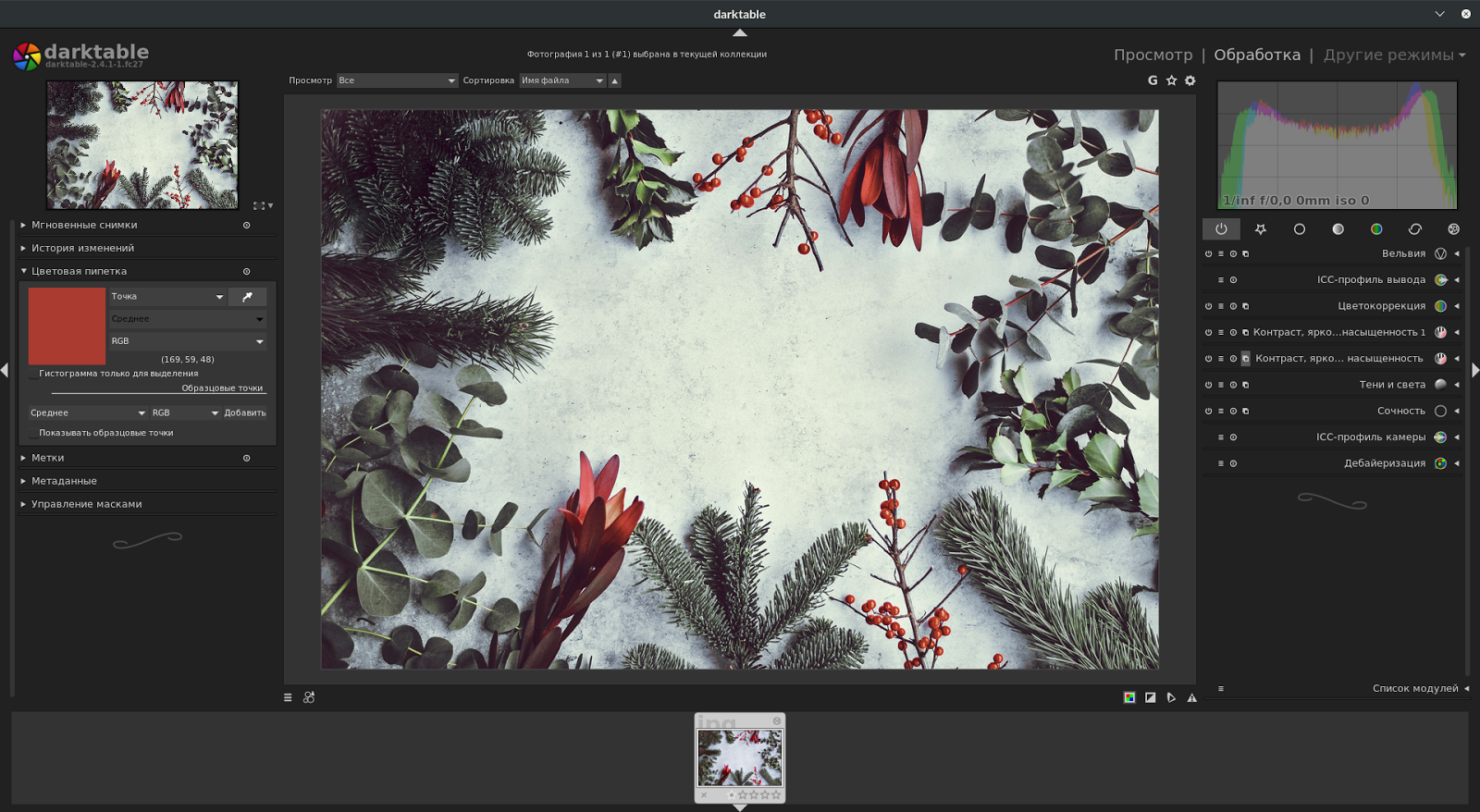 А теперь представьте, что вы пытаетесь сделать это для разных производителей камер!
А теперь представьте, что вы пытаетесь сделать это для разных производителей камер!
Давайте рассмотрим данные, которые фактически считываются Lightroom / Photoshop Camera RAW:
- Баланс белого, установленный камерой. Вместо выбранного вами значения, такого как «Авто», «Лампа накаливания», «Флуоресцентный» и т. Д., Из файла RAW считываются только фактическая цветовая температура и оттенок.
- Общие метаданные изображения, такие как дата / время съемки, экспозиция, фокусное расстояние, вспышка, марка и модель камеры, информация об объективе и координаты GPS.
- Информация об авторских правах («Имя автора» на вкладке «Настройки» 4)
Вот и все. Теперь вот информация, которая полностью отброшена:
- Стиль изображения
- Коррекция аберрации объектива (периферийное освещение и хроматическая аберрация)
- Цветовое пространство (актуально только для изображений JPEG и изображений JPEG, встроенных в файлы RAW)
- Автоматическое освещение Оптимизатор
- Высокочувствительность ISO NR
- Приоритет светового тона
- Расположение точки фокусировки в кадре
- Все остальные настройки в меню «Съемка», «Настройка», «Пользовательские функции» и другие меню путь.
 Все, что вы выберете в камере, просто записывается как информация заголовка в файлы Canon CR2. Обратите внимание, что «Подавление шума при длительной выдержке» — единственная настройка, которая влияет на файлы RAW. Однако Adobe по-прежнему не узнает, было ли в вашей камере включено или отключено шумоподавление при длительной выдержке.
Все, что вы выберете в камере, просто записывается как информация заголовка в файлы Canon CR2. Обратите внимание, что «Подавление шума при длительной выдержке» — единственная настройка, которая влияет на файлы RAW. Однако Adobe по-прежнему не узнает, было ли в вашей камере включено или отключено шумоподавление при длительной выдержке.2) Настройки камеры
Поскольку указанные выше настройки не влияют на ваши файлы RAW, они практически бесполезны, поэтому я бы рекомендовал оставить их выключенными по умолчанию. Вам может быть интересно, почему изображение на задней панели ЖК-дисплея меняется, когда вы выбираете разные стили изображения или другие настройки во время съемки в RAW.Это потому, что файлы RAW фактически содержат полноразмерные превью в формате JPEG, которые ваша камера показывает на задней панели ЖК-дисплея. Следовательно, любые изменения, которые вы вносите в камеру, будут отражаться только во встроенном файле JPEG. Когда файлы RAW импортируются в Lightroom / Camera RAW, встроенный файл JPEG отбрасывается и создается новый на основе настроек Adobe по умолчанию или выбранной предустановки импорта.
 Вот почему, когда я говорю о получении более точных цветов Canon в Lightroom, мы просто пытаемся сопоставить цветовую визуализацию Canon по умолчанию в изображениях JPEG с теми, которые отображаются в Lightroom или Camera RAW.Помните, что файл RAW похож на необработанную пленку — вы можете интерпретировать и обрабатывать цвета как угодно.
Вот почему, когда я говорю о получении более точных цветов Canon в Lightroom, мы просто пытаемся сопоставить цветовую визуализацию Canon по умолчанию в изображениях JPEG с теми, которые отображаются в Lightroom или Camera RAW.Помните, что файл RAW похож на необработанную пленку — вы можете интерпретировать и обрабатывать цвета как угодно.Однако изменение настроек камеры может косвенно повлиять на ваши файлы RAW. Например, если у вас включен Auto Lighting Optimizer (который просто применяет кривую тона к встроенному изображению JPEG), вы можете подумать, что у вас достаточно деталей в тенях на вашем изображении, и вы можете в конечном итоге недоэкспонировать изображение. Шумоподавление при высокой чувствительности ISO может создать впечатление, что на ваших изображениях не так много шума, поэтому вы можете не заметить, что ваше значение ISO излишне высокое.Вот почему лучше полностью отключить все пользовательские настройки.
В камерах Canon доступен набор стилей изображения.
 По умолчанию к изображениям применяется профиль камеры под названием «Стандартный». Это режим Picture Control, который я обычно использую на всех своих камерах. Какой бы стиль изображения вы ни выбрали, я бы посоветовал придерживаться его, если вы хотите, чтобы цвета в изображениях были одинаковыми. И не беспокойтесь об изменении пользовательских настроек в элементах управления изображением, поскольку они также могут косвенно повлиять на ваши изображения RAW (например, установка высоких значений для контраста, насыщенности и цветового тона).
По умолчанию к изображениям применяется профиль камеры под названием «Стандартный». Это режим Picture Control, который я обычно использую на всех своих камерах. Какой бы стиль изображения вы ни выбрали, я бы посоветовал придерживаться его, если вы хотите, чтобы цвета в изображениях были одинаковыми. И не беспокойтесь об изменении пользовательских настроек в элементах управления изображением, поскольку они также могут косвенно повлиять на ваши изображения RAW (например, установка высоких значений для контраста, насыщенности и цветового тона).3) Lightroom и Camera RAW: калибровка камеры
Поскольку фотографы хотят видеть цвета, отображаемые их камерами, Adobe в конечном итоге создала разные профили камеры на основе цветов, которые они видели из визуализированных изображений JPEG. Процесс создания таких профилей камеры довольно сложен и включает в себя съемку различных цветовых диаграмм в формате JPEG с последующей попыткой сопоставления этих цветов при рендеринге файлов RAW.
 Adobe хорошо поработала с цветовыми профилями Canon и воссоздала их все (за исключением профиля «Монохромный», поскольку он не цветной и не «Авто»).Вот полный список созданных профилей:
Adobe хорошо поработала с цветовыми профилями Canon и воссоздала их все (за исключением профиля «Монохромный», поскольку он не цветной и не «Авто»).Вот полный список созданных профилей:- Camera Faithful
- Camera Landscape
- Camera Neutral
- Camera Portrait
- Camera Standard
Вы можете найти эти профили в подмодуле «Camera Calibration» в Lightroom, или вкладка «Калибровка камеры» в Camera RAW, как показано ниже:
В основном они соответствуют стилям изображения в вашей камере один к одному. Если вы установите для своей камеры стиль изображения «Стандартный», выбор «Стандарт камеры» в подмодуле калибровки камеры в Lightroom / Camera RAW будет имитировать эти точные цвета (при условии, что дополнительная настройка контрастности / насыщенности / цветового тона не была выполнена в камера).
Вот почему рекомендуется придерживаться одного стиля изображения в камере, потому что вы можете установить один и тот же профиль калибровки камеры для всех изображений каждый раз при их импорте.

Adobe также предоставляет возможность настраивать отдельные цвета для оттенка и насыщенности после применения профиля, но если вы решите это сделать, это, безусловно, будет отличаться от исходных цветов Canon.
4) Применение профиля камеры во время импорта
Если вы хотите, чтобы в изображениях всегда были исходные цвета Canon, а не профиль камеры по умолчанию «Стандарт Adobe», вы можете настроить предустановку импорта, которая применяется к вашим изображениям. когда они импортируются в Lightroom.Это очень простой и понятный процесс, поэтому позвольте мне показать вам лучший способ сделать это.
- Сначала откройте любой файл Canon RAW / CR2 в модуле разработки Lightroom.
- Сохраняйте баланс белого в подмодуле «Базовый» «Как снимок», если вы хотите, чтобы Lightroom считывал, что ваша камера установила для баланса белого и оттенка.
- Прокрутите вниз до подмодуля калибровки камеры.
- Выберите тот же цветовой профиль, который вы установили в камере (например, Camera Standard).

- На левой панели прокрутите вниз до подмодуля «Presets» и нажмите на знак «+» рядом с ним, который используется для создания нового пресета.
- Появится новое окно. Дайте пресету имя, например «Импортировать пресет». Папка по умолчанию «Пользовательские настройки» подойдет, но вы можете создать другую папку, если хотите.
- Выберите только «Баланс белого», «Обработка версии» и «Калибровка», затем нажмите «Создать», как показано ниже:
Как только вы это сделаете, новая предустановка появится в меню предустановок в указанной папке. . Теперь все, что вам нужно сделать, это указать этот пресет при импорте изображений. Откройте окно импорта, затем посмотрите на правую часть окна и разверните «Применить во время импорта».Щелкните раскрывающийся список «Настройки разработки» и выберите вновь созданный шаблон настроек импорта, как показано ниже:
После импорта фотографий каждая из них будет автоматически изменена на ранее выбранный профиль камеры, который будет соответствовать выбранному вами.
 в твоей камере.
в твоей камере.Блог Джулианн Кост | Элементы управления коррекцией объектива в Lightroom Classic
Lightroom Classic включает в себя многочисленные профили линз, которые можно использовать для коррекции распространенных аберраций линз, таких как геометрическое искажение цилиндра и подушечки («бочкообразное» искажение приводит к тому, что прямые линии выглядят изогнутыми наружу, искажение «подушечка» вызывает изгиб прямых линий внутрь ).Большинство профилей линз также корректируют виньетирование (когда углы изображения кажутся темнее, чем остальное изображение). Кроме того, способность Lightroom удалять хроматическую аберрацию исправляет смещенные пиксели в изображении (также вызванные искажением объектива).
Необработанные и необработанные профили линз — Существуют отдельные профили линз для необработанных и необработанных файлов. Всплывающее окно профиля линзы на панели коррекции линз Lightroom отображает только профили, доступные для типа файла выбранного изображения (если вы работаете с необработанным файлом, вы увидите профили линз на основе RAW, если вы работаете с jpeg, вы увидит профили линз не в формате RAW.
 Adobe создает гораздо больше доступных профилей объективов на основе RAW, чем профилей объективов на основе не RAW. Это связано с тем, что качество коррекции объектива для файлов, отличных от необработанных (JPEG, TIFF и т. Д.), Может быть очень проблематичным, поскольку результаты качества зависят от того, откуда пришел JPEG / TIFF и как он был ранее обработан. Например, JPEG, который выходит прямо из камеры, сильно отличается от JPEG, который кто-то создал из необработанного файла в ACR. Если вы попытаетесь применить один и тот же профиль объектива, не основанный на RAW, к этим двум случаям, вы можете получить совершенно разные результаты (даже если они оба являются файлами JPEG от одной камеры и одной и той же камеры).
Adobe создает гораздо больше доступных профилей объективов на основе RAW, чем профилей объективов на основе не RAW. Это связано с тем, что качество коррекции объектива для файлов, отличных от необработанных (JPEG, TIFF и т. Д.), Может быть очень проблематичным, поскольку результаты качества зависят от того, откуда пришел JPEG / TIFF и как он был ранее обработан. Например, JPEG, который выходит прямо из камеры, сильно отличается от JPEG, который кто-то создал из необработанного файла в ACR. Если вы попытаетесь применить один и тот же профиль объектива, не основанный на RAW, к этим двум случаям, вы можете получить совершенно разные результаты (даже если они оба являются файлами JPEG от одной камеры и одной и той же камеры).Виньетирование — Для достижения равномерного виньетирования при кадрировании изображений используйте профиль объектива для удаления виньетирования, вызванного объективом, и виньетирование после кадрирования на панели «Эффекты», чтобы применить дополнительное виньетирование.

Встроенная поддержка коррекции объектива — Некоторые камеры имеют встроенную поддержку профиля объектива (например, объективы и камеры Micro 4/3 (MFT), а также другие камеры (Fuji X, Leica Q, а также многие другие камеры). снимайте модели от Canon) .Если ваш объектив имеет встроенную поддержку, на вкладке «Коррекция объектива» отобразится сообщение «Применен встроенный профиль объектива».
Создание пользовательских профилей — Если у вас есть уникальная комбинация камеры / объектива или вы хотите создать свои собственные профили объектива, вы можете использовать Adobe Lens Profile Creator. Для получения дополнительной информации нажмите здесь. https://helpx.adobe.com/photoshop/digital-negative.html#resources
Удаление хроматической аберрации — Хроматическая аберрация возникает из-за того, что объектив не может фокусировать разные цвета в одном и том же месте. При одном типе хроматической аберрации изображение каждого цвета света находится в фокусе, но каждое изображение имеет немного другой размер — этот тип хроматической аберрации можно удалить, установив флажок «Удалить хроматическую аберрацию» на панели «Коррекция объектива».
 Другой тип хроматических артефактов влияет на края зеркальных бликов, например, при отражении света от воды или полированного металла. Эта ситуация обычно приводит к появлению фиолетовой бахромы вокруг каждого зеркального блика, и ее можно исправить с помощью параметров «Устранение краев» на вкладке «Вручную» панели «Коррекция линзы».
Другой тип хроматических артефактов влияет на края зеркальных бликов, например, при отражении света от воды или полированного металла. Эта ситуация обычно приводит к появлению фиолетовой бахромы вокруг каждого зеркального блика, и ее можно исправить с помощью параметров «Устранение краев» на вкладке «Вручную» панели «Коррекция линзы».Используя пипетку, выберите цвет, который нужно «удалить».
Применена дефриндж.
До удаления хроматической аберрации (наиболее заметной в правом верхнем углу).
После удаления хроматической аберрации (наиболее заметно вверху справа) .
Предварительный просмотр хроматической аберрации — Option -drag (Mac) | Alt-перетащите (Win) ползунки Defringe, чтобы отобразить высококонтрастный предварительный просмотр обрабатываемых областей. Для получения дополнительной информации о хроматической аберрации щелкните здесь.
Для получения дополнительной информации о том, как включить коррекцию профиля объектива как часть исходных настроек по умолчанию, щелкните здесь (чтобы применить их автоматически при импорте).

Как создать свои собственные RAW-профили для Lightroom и Camera Raw
Последние обновления Adobe Lightroom принесли по крайней мере одно важное преимущество … дополнительные профили RAW камеры. А теперь самое интересное … Вы можете создавать свои собственные профили RAW для камеры! И это относится не только к Lightroom. Если вы избегаете Lr как чумы и предпочитаете использовать Adobe Camera RAW (ACR), хорошие новости: это относится и к вам, и процесс их создания ничем не отличается.
Теперь вы, вероятно, уже думаете: «Звучит сложно» или «Я просто использую пресеты». Я понимаю эти мысли, но позвольте мне обратиться к ним по очереди. На самом деле это совсем не сложно. Процесс примерно такой же, как при создании пресета, но с помощью волшебной клавиши «Alt / Option», которая полезна для многих вещей в Lightroom, ACR и Photoshop. (Совет от профессионалов: выполняя свои обычные рабочие процессы, старайтесь удерживать эту клавишу нажатой для каждой выполняемой задачи.
 Поверьте мне.) Если вы никогда не создавали пресет, не беспокойтесь. Я проведу вас через все это. Я обращусь ко второму утверждению в первом полном разделе.
Поверьте мне.) Если вы никогда не создавали пресет, не беспокойтесь. Я проведу вас через все это. Я обращусь ко второму утверждению в первом полном разделе.Пресеты и профили RAW камеры
пресетов
Скорее всего, у вас был некоторый опыт использования предустановок в вашем фотографическом рабочем процессе. Если нет, вам действительно стоит дать им шанс. У разных фотографов разные взгляды на пресеты. Некоторые настроены противно, потому что им кажется, что они отказываются от контроля. Другие используют их для автоматизации идентичных корректировок, которые вносятся в большой пакет изображений, чтобы упростить процесс.Третьи используют их как «отправную точку», чтобы придать первоначальному редактированию фотографии какое-то направление.
Пресетыработают, сообщая Lightroom или ACR, где именно разместить каждый слайдер для изображения. Они применяются без какой-либо дискриминации. Конечно, можно войти и внести коррективы в любой слайдер после применения предустановки для точной настройки внешнего вида.
 Кроме того, если предустановка применяется после внесения корректировок, она обычно перезаписывает все предыдущие изменения (с некоторыми исключениями).
Кроме того, если предустановка применяется после внесения корректировок, она обычно перезаписывает все предыдущие изменения (с некоторыми исключениями).Профили
Профили вообще разные. Они работают на более глубоком уровне внутри программы и действуют как ключ, сообщающий программе, как интерпретировать файл RAW. При применении при импорте они могут служить отправной точкой или могут применяться после внесения корректировок для дальнейшего рабочего процесса обработки. Каждый раз, когда данный профиль применяется в Lr или ACR, можно заметить, что ползунки остаются в своих местах по умолчанию. Однако то, что ползунки не двигались, — не главное преимущество.
Итак, что мне подходит?
Настоящее преимущество профилей Camera Raw заключается в дополнительных возможностях управления, которые они предлагают. Я не предлагаю отказаться от предустановок в пользу профилей. Хотя кажется, что они достигают одних и тех же эффектов, способ их достижения настолько различается, что одно не может заменить другого.
 Фактически, вполне вероятно, что многие фотографы увидят выгоду в использовании обоих одновременно.
Фактически, вполне вероятно, что многие фотографы увидят выгоду в использовании обоих одновременно.Пример
Допустим, вы фотограф, который влюблен в вид, предлагаемый одной из любимых пленок прошлого.Сейчас вы снимаете в основном в цифровом формате и пытались создать пресеты, имитирующие вид этой классической эмульсии. Однако вы расстраиваетесь из-за того, что ваш тщательно созданный пресет работает для одних изображений и плохо работает с другими.
Пользовательский профиль может быть именно тем, что вы ищете. Ваша предустановка работала, перемещая ползунки в заранее определенные места в зависимости от того, что вы их туда поместили. Вы поместили их туда, потому что они работали для этого тестового изображения. Однако профиль просто скажет программе, как интерпретировать каждый отдельный файл RAW, чтобы имитировать этот определенный вид.В результате он будет работать с очень широким спектром изображений, всегда давая аналогичные и предсказуемые результаты.

С этого момента вы можете применить свой пресет (если хотите) или внести какие-либо дополнительные настройки в изображение, чтобы сделать его доступным для публикации. ИЛИ вы можете взять старое, уже обработанное изображение и наложить на него новый вид, не разрушая предыдущие правки, и посмотреть, как это работает. Если оно слишком занижено или завышено, вы можете использовать ползунок количества, прикрепленный к вашему профилю, чтобы набрать точное количество эффекта.
Как сделать профиль
Прежде всего, вам может потребоваться обновить программное обеспечение, чтобы это работало. Большая часть основных функций, которые я вам расскажу, была добавлена в экосистему Adobe в начале апреля 2018 года. Если вы не можете следовать этому процессу, возможно, вам просто нужно обновить свои программы.
Еще одна вещь … Если вы используете Lightroom, вам может потребоваться перейти в меню настроек и на вкладке пресетов убедитесь, что поле рядом с «Сохранять пресеты в этом каталоге» НЕ ПРОВЕРЕНО.
 В противном случае возможно, что ваши профили (и предустановки, созданные с помощью ACR) не будут отображаться в Lr.
В противном случае возможно, что ваши профили (и предустановки, созданные с помощью ACR) не будут отображаться в Lr.Я буду использовать каждую из следующих программ от Adobe:
- Lightroom Classic CC 2018 Версия 7,4
- Camera Raw CC, версия 10.4
- Photoshop CC Версия 19.1.5
- Lightroom CC, версия 1.4
- Lightroom Mobile CC, версия 3.3.1
Шаг 1. Откройте изображение в Adobe Camera RAW
Файл можно открыть из Lightroom или прямо в Photoshop с компьютера.При открытии из Lr обязательно откройте как «смарт-объект», чтобы у вас был доступ к исходным изменениям в Camera RAW. Открытие файла RAW непосредственно в Ps должно сначала автоматически запустить Adobe Camera RAW.На самом деле это может быть любое изображение, но в идеале это будет изображение, на котором вы будете использовать конечный продукт. Самый простой способ сделать это — открыть файл RAW прямо в Photoshop. При открытии изображения RAW в PS программа ACR запускается первой, чтобы вы могли внести начальные настройки.

Если вы заядлый пользователь Lightroom, вы можете сделать ваши изменения в этой программе, а затем перейти к ACR через Photoshop.Просто убедитесь, что при переходе от Lr к Ps вы открываете изображение как УМНЫЙ ОБЪЕКТ в Ps. Если вы решите просто редактировать в Ps, это не сработает. В Photoshop дважды щелкните маленькую миниатюру вашего изображения на панели слоев, и откроется программа ACR.
Дважды щелкните миниатюру смарт-объекта, чтобы запустить ACR. Некоторые фотографы отметят, что они предпочитают ACR, а не Lr, или наоборот, но если вы сделаете это в обоих направлениях, вы заметите, что при идентичных входных данных каждая программа предлагает один и тот же результат.Это потому, что они используют одни и те же механизмы рендеринга. Оттуда, что вы предпочитаете, зависит только от предпочтений пользовательского интерфейса. Однако на данный момент я не знаю, как создать профиль исключительно в Lr, поэтому ACR становится необходимостью.
Шаг 2. Внесите правки
Если вы уже сделали их в Lr, эта часть готова.
 Или, возможно, вы хотите его немного подправить. Если вы перенесли свое изображение из Lr, вы заметите, что ваши точные изменения сохраняются и отображаются в ACR. В противном случае просто начните редактирование с нуля.
Или, возможно, вы хотите его немного подправить. Если вы перенесли свое изображение из Lr, вы заметите, что ваши точные изменения сохраняются и отображаются в ACR. В противном случае просто начните редактирование с нуля.Прежде чем что-либо делать, вам следует тщательно выбрать профиль в начале. Здесь возникает естественный вопрос; «Но разве я не создаю свой профиль сейчас?» и ответ — да, но для работы с изображением компьютеру все еще необходимо некоторое представление о том, как визуализировать файл RAW таким образом, чтобы вы могли его увидеть. Техническая «самая чистая» отправная точка в Lr или ACR — это использование «Adobe Standard». Я, однако, предпочитаю начинать с «Adobe Neutral», так как он кажется мне немного более лестным и позволяет использовать то, что я считаю истинным базовым началом.Но вы можете выбрать то, что вам нравится, и надстроить его.
Отсюда большинство любых изменений, внесенных вами в любую программу, будет встроено в ваш новый профиль. Думайте об этом, как о том, чтобы научить ваш компьютер читать ваш RAW-файл так, как вы хотите.
 Довольно круто, правда? Единственные правки, которые, вероятно, не следует вносить, — это локальные корректировки. Вы можете технически включить некоторые из них, но они настолько специфичны для изображения, что это было бы неразумно. Базовый план — это действительно то, что создается.
Довольно круто, правда? Единственные правки, которые, вероятно, не следует вносить, — это локальные корректировки. Вы можете технически включить некоторые из них, но они настолько специфичны для изображения, что это было бы неразумно. Базовый план — это действительно то, что создается.Шаг 3. Сохраните свой профиль
Вот здесь и пригодится волшебная клавиша «Alt / Option».На панели «предустановки» в ACR вы увидите значок внизу, который выглядит как страница с загнутым углом. Этот значок — это то, что вы должны щелкнуть, чтобы создать новый пресет на основе ваших настроек. Чтобы выйти за рамки предустановок и перейти в мир профилей, просто удерживайте эту клавишу Alt / Option и щелкните значок.
На панели предустановок ACR (обозначенной красной стрелкой) удерживайте Alt / Option и нажмите кнопку для новой предустановки. Откроется диалоговое окно нового профиля.Откроется диалоговое окно для сохранения вашего нового профиля.Вы можете назвать свой профиль и выбрать, какие настройки изображения включить в профиль.
Это диалоговое окно, которое появляется при сохранении нового профиля По умолчанию любые изменения, внесенные вами в изображение в Lr и / или ACR, будут включены. Если по какой-то причине есть какие-то, кого вы не хотите включать, просто снимите флажок.
По умолчанию любые изменения, внесенные вами в изображение в Lr и / или ACR, будут включены. Если по какой-то причине есть какие-то, кого вы не хотите включать, просто снимите флажок.Расширенные настройки
В разделе «Расширенные настройки» вы увидите единственную опцию «сила карты тонов». Это просто немного сжимает динамический диапазон и регулирует контраст на светлых и темных концах гистограммы, чтобы больше приподнять тени и немного уменьшить светлые участки.Довольно легко создать версии своего профиля для каждой настройки, чтобы увидеть, как это повлияет. Чтобы получить точный вид, который вы создали, просто используйте настройку «низкий».
Смотровая таблица
Далее идет «таблица просмотра». Таблица взглядов — это просто начальный профиль, который вы использовали. Этакий «базовый язык» вашего нового профиля. Оставьте это, чтобы получить точный вид, который вы создали в Lr или ACR.
 Если вы использовали Adobe Standard в качестве базового профиля, таблица внешнего вида не будет включена. Если вы отмените выбор таблицы внешнего вида, она будет действовать так, как если бы вы использовали Adobe Standard.Любая включенная таблица взглядов будет встроена в ваш новый профиль.
Если вы использовали Adobe Standard в качестве базового профиля, таблица внешнего вида не будет включена. Если вы отмените выбор таблицы внешнего вида, она будет действовать так, как если бы вы использовали Adobe Standard.Любая включенная таблица взглядов будет встроена в ваш новый профиль.Таблица поиска цвета (LUT)
Наконец, есть раздел «Таблица поиска цвета». Если вы много занимаетесь редактированием видео, вы, вероятно, знакомы с ними. Обычно их называют просто «таблицами поиска» или «LUT». LUT — это метод создания своего рода предустановки для цветокоррекции. Хотя они наиболее распространены в видео, они могут стать мощным инструментом в рабочем процессе редактирования.
Короче говоря, LUT — это, по сути, способ сообщить вашей программе, как именно вы хотите изменить цвета в своем изображении.LUT можно создать несколькими способами, но Photoshop, вероятно, является наиболее подходящей программой для создания LUT. Особенности создания LUT будут включены позже, но в эту последнюю часть диалогового окна нового профиля вы включите файл .
 cube, который вы создаете при экспорте LUT из Photoshop. Отсюда LUT будет встроен прямо в ваш профиль.
cube, который вы создаете при экспорте LUT из Photoshop. Отсюда LUT будет встроен прямо в ваш профиль.Затем просто нажмите «ОК», и профиль будет создан и доступен!
Профиль активен и сразу появляется в ACR.Как найти свой новый профиль
Если вы работаете в ACR, профиль будет доступен сразу. Он будет отображаться вместе со всеми другими профилями на основной панели внизу под профилями пользователей.
Если вы хотите использовать свой новый профиль в Lr Classic CC, вы заметите, что его там может не быть. Все, что вам нужно сделать, это полностью выйти из Lr и перезапустить его. Как только он откроется, ваш новый профиль будет автоматически импортирован и появится. Как и в ACR, он появится с другими профилями на основной панели.Прокрутите профили вниз до профилей пользователей, чтобы увидеть свои.
Недавно созданный профиль, который появляется в Lightroom после выхода и перезапуска программы.В New Lr CC дела обстоят немного иначе. Поначалу добавить свой профиль в эту программу немного сложно, но, возможно, стоит потрудиться.

«Все новое» Lr CC
Обсуждение достоинств этой программы выходит за рамки данной статьи. Если Lr Classic (или даже просто ACR) — это все, что вы используете, возможно, вам не нужно читать этот раздел.Однако, если вы вообще используете Lr Mobile и хотите иметь доступ к своим творческим профилям на своих мобильных устройствах, установка и использование Lr CC может быть хорошей идеей. По крайней мере, в этом очень ограниченном качестве. Lr CC служит порталом для импорта ваших профилей на вашу мобильную платформу.
На панели редактирования Lr CC в самом верху находится опция выбора профиля. При нажатии кнопки «Обзор» открываются профили, доступные в программе. В правом верхнем углу отображается эллипс из трех точек, по которому можно щелкнуть, чтобы открыть панель параметров.Внизу этих опций находится «импорт профилей».
Попав в новый Lr CC, довольно просто импортировать новый профиль, если он может быть обнаружен.Когда профиль был создан, он был сохранен как файл «.
 xmp». Файл хранится в папке программы, предназначенной для ACR. Расположение файла по умолчанию на Mac: / Users / {ваше имя} / Library / Application Support / Adobe / CameraRaw / Settings. На компьютере с Windows проверьте C: \ ProgramData \ Adobe \ CameraRaw \ settings. Иногда их бывает сложно найти.Если вы делаете это часто, я рекомендую создать какой-то ярлык (псевдоним на Mac) для папки.
xmp». Файл хранится в папке программы, предназначенной для ACR. Расположение файла по умолчанию на Mac: / Users / {ваше имя} / Library / Application Support / Adobe / CameraRaw / Settings. На компьютере с Windows проверьте C: \ ProgramData \ Adobe \ CameraRaw \ settings. Иногда их бывает сложно найти.Если вы делаете это часто, я рекомендую создать какой-то ярлык (псевдоним на Mac) для папки.Наличие папки псевдонимов или ярлыка на рабочем столе или в другом удобном месте значительно упрощает поиск файлов при их импорте в Lr CC.
Реальным преимуществом импорта в Lr CC, даже если программа используется редко, является тот факт, что она впоследствии появится в мобильной версии Lr при условии, что все подключено к одной учетной записи CC.Использование профиля
При открытии изображения в Lr или ACR поищите «профили» где-нибудь в верхней части каждого рабочего процесса.Наведя курсор на каждый параметр профиля, вы увидите, как этот профиль будет выглядеть, когда он будет применен к изображению.
 Со всеми творческими профилями можно регулировать количество или силу эффектов профиля. Ползунок всегда начинается с 100 (базовая линия) и опускается до 0 или до 200.
Со всеми творческими профилями можно регулировать количество или силу эффектов профиля. Ползунок всегда начинается с 100 (базовая линия) и опускается до 0 или до 200.Примените профиль, а затем при необходимости отрегулируйте ползунки. ИЛИ, и это большое количество, или многие выберут этот маршрут, внесут изменения, а затем протестируют различные профили, чтобы придать вашим изображениям дополнительный импульс.Это главное, что отделяет профили от пресетов для большинства людей. При использовании предустановки, если корректировки выполняются, а затем применяется предустановка, предустановка перезаписывает большую часть или все сделанные корректировки. Профиль сохранит все внесенные изменения, что сделает рабочий процесс менее разрушительным.
Создание LUT
Этот раздел статьи сохранен напоследок, так как он совсем не нужен для создания профиля. Тем не менее, он обеспечивает своего рода новый уровень творчества и настолько тесно связан с профилем, что заслуживает здесь места.
 Кроме того, если вы выполняете какую-либо работу с видео и ищете простой способ добавить внешний вид к созданным вами видеороликам, вы можете применить эти же образы к своему видео с помощью выбранного программного обеспечения для редактирования видео. Если вы не заинтересованы в создании LUT на этом этапе, вы можете отложить статью для дальнейшего использования на этом этапе.
Кроме того, если вы выполняете какую-либо работу с видео и ищете простой способ добавить внешний вид к созданным вами видеороликам, вы можете применить эти же образы к своему видео с помощью выбранного программного обеспечения для редактирования видео. Если вы не заинтересованы в создании LUT на этом этапе, вы можете отложить статью для дальнейшего использования на этом этапе.Шаг 1. Откройте изображение в Photoshop
Если конечной целью является применение LUT к видео, вы можете использовать один кадр видео в качестве исходного изображения. Действительно, подойдет любое изображение.Изображение должно появиться в Ps как фоновый слой. Самый простой способ определить, является ли изображение фоновым слоем в Ps, — это найти значок «замок» справа от слоя на панели слоев.
При открытии файла в Photoshop для создания LUT используйте стандартную команду «открыть в Photoshop». Для создания LUT необходимо использовать фоновый слой, а не смарт-объект или стандартный слой изображения. Есть несколько способов преобразовать то, что у вас есть в Ps, в фоновый слой. Самый простой способ — перейти в Layer> Flatten Image.Затем слой должен быть помечен как «фон» и иметь значок замка.
Есть несколько способов преобразовать то, что у вас есть в Ps, в фоновый слой. Самый простой способ — перейти в Layer> Flatten Image.Затем слой должен быть помечен как «фон» и иметь значок замка.Шаг 2. Добавьте корректирующие слои
Теперь добавлены корректирующие слои для создания эффектов. Сделайте все настройки, используя корректирующие слои поверх этого единственного фонового слоя. Можно добавить ЛЮБОЙ корректирующий слой, и многие из них можно использовать одновременно. Не выравнивайте изображение после добавления корректирующих слоев.
Используйте корректирующие слои для всех корректировок. Можно использовать любые / все корректирующие слои! Кнопка корректирующего слоя представляет собой заполненный наполовину круг в нижней части панели слоев.Шаг 3. Экспорт и сохранение
В Photoshop выберите файл> экспорт> таблицы поиска цветов. В диалоговом окне вы можете добавить описание и информацию об авторских правах для LUT. Качественная часть диалогового окна — это место, где вы устанавливаете количество точек сетки, на которые ссылается ваша LUT.
Перейдите в Файл> Экспорт> Таблицы поиска цвета, чтобы экспортировать LUT. Я использовал корректирующий слой фотофильтра и довольно сильную карту градиента. Не бойтесь по-настоящему подтолкнуть LUT, поскольку его можно будет набрать позже. Играйте и проявляйте изобретательность! Это диалог, который открывается при сохранении LUT.Это последний экран при сохранении LUT. Сохраните их в надежном месте, чтобы их можно было использовать позже, не создавая заново. Это также упрощает их поиск, чтобы впоследствии их можно было использовать в видеопроекте. Файлы .cube можно загружать в самые современные инструменты для редактирования видео, включая Premiere Pro, Final Cut и даже LumaFusion на iPad! По умолчанию — 32 (средний), и для большинства аккаунтов этого вполне достаточно. Повышение (до 256), скорее всего, просто замедлит вашу машину до обхода без заметного повышения качества. Наконец, есть раздел о форматах.Для использования LUT в фотографии и видео файл .cube — это все, что вам нужно. Нажмите ОК и сохраните LUT в том месте, где вы сможете его найти. У меня есть папка, посвященная LUT.
По умолчанию — 32 (средний), и для большинства аккаунтов этого вполне достаточно. Повышение (до 256), скорее всего, просто замедлит вашу машину до обхода без заметного повышения качества. Наконец, есть раздел о форматах.Для использования LUT в фотографии и видео файл .cube — это все, что вам нужно. Нажмите ОК и сохраните LUT в том месте, где вы сможете его найти. У меня есть папка, посвященная LUT.Добавление вашей LUT в профиль
В диалоговом окне сохранения профиля, упомянутого выше, есть раздел для таблиц поиска цвета (последний элемент в диалоговом окне сохранения для нового профиля).
В диалоговом окне сохранения профиля есть место для прикрепления файла .cube. Это применит LUT к профилю. LUT может быть построен поверх любых настроек творческого профиля или стандартного профиля. В этом примере LUT применяется к профилю таким образом, что он идет от 0 (без эффекта LUT) до полного эффекта. Значение по умолчанию начинается с 100 в середине и изменяется от 0 до 200%. Просто щелкните там, где написано: «Загрузить файл« .cube »…», найдите файл .cube, который вы только что сохранили, и прикрепите его. Теперь у вас будет несколько дополнительных опций. Внизу диалогового окна вы увидите «Мин: 0% Сумма: 100% Макс: 200%». Эти значения можно отрегулировать для управления значением по умолчанию и диапазоном ползунка суммы для профиля. 100% будет точным эффектом, наблюдаемым в Photoshop. Если эти пределы отрегулированы, ползунок начнется в середине со значения «сумма» и будет перемещаться вверх и вниз до пределов. В Lr и ACR ползунок по-прежнему будет обозначен как 100 как средняя начальная точка, а 0 и 200 — как края.
Просто щелкните там, где написано: «Загрузить файл« .cube »…», найдите файл .cube, который вы только что сохранили, и прикрепите его. Теперь у вас будет несколько дополнительных опций. Внизу диалогового окна вы увидите «Мин: 0% Сумма: 100% Макс: 200%». Эти значения можно отрегулировать для управления значением по умолчанию и диапазоном ползунка суммы для профиля. 100% будет точным эффектом, наблюдаемым в Photoshop. Если эти пределы отрегулированы, ползунок начнется в середине со значения «сумма» и будет перемещаться вверх и вниз до пределов. В Lr и ACR ползунок по-прежнему будет обозначен как 100 как средняя начальная точка, а 0 и 200 — как края. Применение LUT к профилю всегда будет начинаться со средней точки, указанной в диалоговом окне, и будет равно 100.Оттуда он будет подниматься и опускаться.
Применение LUT к профилю всегда будет начинаться со средней точки, указанной в диалоговом окне, и будет равно 100.Оттуда он будет подниматься и опускаться.Выводы
Целый мир творчества открывается с созданием профилей и LUT для фотографии. Эти инструменты обладают огромной мощностью, чтобы упростить рабочий процесс и помочь фотографу создать определенный стиль, который согласован. Возможно, эти инструменты будут восприняты, или, возможно, старые добрые пресеты будут достаточно хороши. Тебе решать.
Исправление плоских и тусклых изображений с помощью профилей камеры Lightroom
Роба Халла
Инструктор Техасской школыКогда вы закончите съемку, у вас будет много фотографий в формате RAW, которые отлично смотрятся на задней панели камеры.Затем вы загружаете их в Lightroom, и перед вами открывается галерея, полная плоских безжизненных изображений. Итак, что случилось с тем, что вы увидели на камеру? Если вам не удается получить отличные изображения RAW прямо с камеры, возможно, у вас проблемы с рабочим процессом.

И это не проблема, присущая только одному производителю. Вместо этого это то, как файлы RAW обрабатываются в вашем рабочем процессе.
Как файлы RAW обрабатываются камерой? Давайте разберемся, что происходит. Когда вы снимаете изображение в формате RAW, процессор камеры не только сохраняет все данные в формате RAW, но также включает в себя версию изображения в формате JPG, которая также встроена в файл RAW.Именно это изображение в формате JPG используется, когда изображение отображается на задней панели камеры.
Чтобы создать это изображение JPG, камера считывает все данные RAW и создает JPG на основе настроек вашей камеры. В моем случае — я стрелок Canon — он смотрит на настройки стиля изображения. Для пользователей Nikon это Picture Controls, а в стрелках Sony используются творческие стили. Также учитываются все остальные настройки в меню «Съемка», «Настройка» и в других меню камеры.
На основе всей этой информации создается файл JPG, соответствующий цвету, тону и стилю, указанным всеми этими настройками.
 Конечным результатом является довольно красивый файл JPG. — и это файл, который вы видите на задней панели камеры.
Конечным результатом является довольно красивый файл JPG. — и это файл, который вы видите на задней панели камеры.Импорт в Lightroom — Теперь вы импортируете свои изображения в Lightroom, и пока вы смотрите, как он строит все миниатюры, вы можете видеть, что он берет эти великолепно выглядящие изображения и конвертирует их в эти плоские, безжизненные миниатюры.
Тогда вам всегда нужно работать над цветом, тоном и контрастом, чтобы вернуться к тому, что вы видели в камере. Но почему?
Файлы Raw являются собственностью.Структура файла Nikon NEF или файла Canon CR2 уникальна и часто меняется со временем. Adobe, по праву, не пытается возиться с какой-либо уникальной информацией в формате RAW. Фактически, продукты Adobe игнорируют всю эту информацию заголовка RAW.
Когда файл RAW импортируется в Lightroom, большая часть информации, которая определяет внешний вид предварительного просмотра JPG на задней панели камеры, игнорируется. В моем случае — помните, что я Canon Shooter — процессор Lightroom полностью игнорирует;
l Настройки стиля изображения
l Коррекция аберрации объектива
l Цветовое пространство
l Автоматический оптимизатор освещенности
l Приоритет светлого тонаФактически, он полностью игнорирует почти все настройки в системе меню камеры.
 Не волнуйтесь, еще не все потеряно. Эти настройки не меняют данные изображения RAW. Они лишь подсказывают процессору RAW, как визуализировать изображение RAW. (Это характерно не только для Canon. То же самое верно для файлов Nikon NEF и других форматов RAW. Единственное отличие состоит в том, что приведенный выше список может содержать другие элементы.)
Не волнуйтесь, еще не все потеряно. Эти настройки не меняют данные изображения RAW. Они лишь подсказывают процессору RAW, как визуализировать изображение RAW. (Это характерно не только для Canon. То же самое верно для файлов Nikon NEF и других форматов RAW. Единственное отличие состоит в том, что приведенный выше список может содержать другие элементы.)Проблема в том, что когда Lightroom создает изображение для предварительного просмотра, он может просматривать только данные съемки RAW. Все остальные настройки он не видит. Отсюда плоский и безжизненный образ.
Когда файл RAW импортируется в Lightroom, большая часть информации, определявшей вид предварительного просмотра JPG на задней панели камеры, игнорируется. Для фотографов Canon процессор Lightroom полностью игнорирует: настройки стиля изображения, коррекцию аберрации объектива, цветовое пространство, автоматическую оптимизацию освещенности и приоритет светлых тонов. Проблема в том, что когда Lightroom создает изображение для предварительного просмотра, он может просматривать только данные съемки RAW. Все остальные настройки он не видит. Отсюда плоский и безжизненный образ.
Все остальные настройки он не видит. Отсюда плоский и безжизненный образ.Чтобы компенсировать это, вы можете использовать элементы управления на панели калибровки камеры Lightroom в модуле разработки. По умолчанию установлен Adobe Standard, который создает довольно плоское изображение. Но нажмите на раскрывающееся меню «Профиль», и вы найдете другие варианты. Когда у меня отображается файл Canon RAW, параметры включают:
л Камера Faithful
л Пейзажная камера
л Монохромная камера
л Нейтральная камера
л Портретная камера
л Стандартная камераПоскольку профиль калибровки камеры по умолчанию в Adobe Standard такой унылый и безжизненный, я выбираю Camera Standard, чтобы он соответствовал профилю, установленному в моей камере.
Итак, что делает каждый из них? Возможно, вы заметили, что эти имена соответствуют стилям изображения, доступным в камере Canon. Adobe разработала каждый из них, чтобы попытаться совместить стандартные стили изображения Canon с вашей камерой.

Нет связи между стилями изображения Canon и профилями калибровки камеры Lightroom. Lightroom не считывает информацию о файле и не назначает соответствующий стиль изображения. Это было бы чудесно. Вместо этого вам нужно назначить профиль в Lightroom.
Вы можете сделать это для каждого импортируемого изображения или гораздо более простой способ — установить соответствующие настройки калибровки камеры Lightroom, а затем сохранить их в качестве предустановки. При создании предустановки вы можете включить не только профиль камеры, но и другие параметры разработки, такие как версия процесса, баланс белого, любые настройки тона и присутствия и даже коррекция объектива. Но помните, что если вы установите это по умолчанию, оно применяется к
каждому изображению, импортированному с этой камеры.Установка значений по умолчанию в Lightroom — в текущей версии Lightroom Classic CC настройки по умолчанию указываются в диалоговом окне «Настройки».
На вкладке Presets вы найдете настройки RAW по умолчанию.
 Их можно установить для всех импортируемых файлов Raw, или вы можете указать уникальные настройки для отдельных камер.
Их можно установить для всех импортируемых файлов Raw, или вы можете указать уникальные настройки для отдельных камер.После сохранения предустановки вы можете указать ее в настройках разработки для импорта. Затем для каждого импортированного изображения будут созданы превью, включающие настройки калибровки, и вы больше не увидите световой стол, полный скучных фотографий.
В школе Texas School 2020 Роб Халл вместе с Тони Корбеллом проводит самый информативный урок под названием «Между светом и тенью.Роб из Коппелла, штат Техас, уже более 22 лет предлагает коммерческие, портретные и внештатные услуги. Узнайте больше о Робе на
www.GreatPhotography.com
или посетите www.TexasSchool.org.Как использовать профили в Lightroom и Camera Raw
В апреле 2018 года Adobe выпустила крупное обновление для Lightroom и Camera Raw , и одно из самых примечательных изменений / дополнений касалось профилей .
 Профили существовали в Lightroom ранее, хотя в более ранних версиях они назывались «профилями камеры».
Профили существовали в Lightroom ранее, хотя в более ранних версиях они назывались «профилями камеры».С этим обновлением Adobe упростила доступ к профилям, а также добавила функциональность и полезность профилей. Если вы используете Lightroom CC, Classic CC или Camera Raw и не удосужились познакомиться с новыми профилями, эта статья для вас (и в конце статьи есть видео). Профили могут быть весьма полезными, если вы понимаете, как они работают.
Где я могу найти профили?
В более старых версиях Lightroom профили камеры находились в нижней части параметров в модуле разработки на панели калибровки камеры.Варианты были ограничены. Из-за ограниченных возможностей и скрытых внизу профили камеры редко затрагивались большинством пользователей Lightroom.
Теперь профили перемещены в верхнюю часть базовой панели , прямо над настройками баланса белого.
Существует раскрывающийся список, который позволяет вам изменить профиль, или вы можете щелкнуть значок, чтобы открыть браузер профиля .
Важно отметить, что новые функции профиля актуальны только в том случае, если вы используете Lightroom CC, Lightroom Classic CC или Photoshop CC 2018 (через Camera Raw).Поэтому, если вы используете старую версию Lightroom (например, LR 6), у вас не будет доступа к этой функции.
В Lightroom / Camera Raw встроено несколько профилей. Вы также можете приобрести пользовательских профилей , как наш набор творческих профилей для пейзажных фотографий. Можно создать свои собственные творческие профили, но пока этот процесс довольно технический и немного сложный, поэтому он выходит за рамки этой статьи.
Обзор различных типов профилей
Профили могут немного сбивать с толку, отчасти потому, что существует несколько разных типов профилей.Давайте кратко рассмотрим каждый из различных типов.
1. Необработанные профили
Если вы работаете с необработанным файлом, у вас будет возможность выбрать один из нескольких различных профилей Raw . Цель Raw Profiles — дать единый, согласованный вид независимо от того, какую камеру вы использовали для съемки.
Предыдущие версии Lightroom использовали Adobe Standard в качестве профиля по умолчанию. Adobe добавила несколько новых параметров, и теперь по умолчанию для новых изображений, которые вы импортируете, будет Adobe Color , который имеет немного большую яркость, чем Adobe Standard.Профиль на фотографиях в ваших архивах не будет изменен, если вы не измените его вручную. Но новые фотографии, которые вам важны, по умолчанию будут иметь профиль Adobe Color.
Другие варианты, которые могут вас заинтересовать, включают Adobe Landscape и Adobe Vivid . Adobe Landscape придаст вашим цветам больше яркости, чем Adobe Color, особенно для неба и листвы. Adobe Vivid делает фотографии еще более привлекательными, чем Adobe Landscape.
Adobe Monochrome — это профиль по умолчанию для черно-белого преобразования, но есть также несколько других черно-белых профилей, из которых вы можете выбрать.
Для файловRaw необходим профиль, чтобы Lightroom знал, как они должны отображаться. Это не относится к файлам JPG (или другим типам файлов, не являющимся необработанными, например, TIFF). Если вы работаете с JPG, у вас не будет возможности использовать профили Raw. Вместо этого вы увидите варианты «Цвет» и «Монохромный».
Однако, если вы работаете с JPG , вы можете использовать другие профили для творческих целей , и мы вернемся к этому через минуту.
2. Профили согласования камеры
Профили согласования камеры позволяют согласовывать параметры камеры, делая ее более близкой к цвету и тональности, которые вы видите на ЖК-экране камеры. Доступные здесь варианты зависят от того, какую камеру вы использовали для фотографии.
Профили сопоставления камеры доступны только для файлов RAW.
3. Творческие профили
Творческие профили открывают множество новых возможностей, и их можно использовать по-разному. Adobe включает несколько пакетов профилей, которые они классифицируют как Artistic , Modern , Vintage и B&W .Эти профили придадут вашим фотографиям определенный вид или стиль. В некотором смысле они похожи на то, что вы могли бы достичь с помощью предустановки, но есть много различий (мы рассмотрим различия позже в этой статье).
Вы также можете установить профили объявлений, приобретенные на других сайтах, например наш пакет из 60 профилей объявлений.
Одна из ключевых особенностей творческих профилей — их можно использовать как с фотографиями в формате Raw, так и с фотографиями в формате JPG (или с такими типами файлов, как TIFF).Творческие профили могут включать в себя 3D-таблицу поиска или LUT , в которой применяется эффект цветокоррекции, который в противном случае был бы невозможен в Lightroom.
Еще одним важным моментом в творческих профилях является то, что они включают ползунок «количество» , который позволяет регулировать силу эффекта. По сути, это похоже на настройку непрозрачности. Сдвиньте его влево (нижнее число), чтобы уменьшить силу эффекта. Сдвиньте его вправо (большее число), чтобы усилить эффект.Значение ползунка находится в диапазоне от 0 до 200, 100 — значение по умолчанию.
Как использовать профили в Lightroom
Важно знать, что в отличие от предустановок, профили не влияют на ползунки в модуле разработки. Выбранный вами профиль повлияет на внешний вид фотографии, но для всех ползунков сохранятся настройки по умолчанию, если вы их не измените.
Одна из причин, почему это нравится, заключается в том, что изменение профиля не отменяет другие изменения, которые вы уже сделали в модуле разработки.С другой стороны, когда вы работаете с предустановками, вы можете легко увидеть, как они повлияли на фотографию или как предустановки достигли определенного вида, проверив, какие ползунки были затронуты и какое значение они используют. С помощью профиля вы можете визуально увидеть результат, но не знаете, что было сделано, чтобы получить этот вид или эффект.
Установка избранного
Одной из интересных функций является возможность отмечать определенные профили как избранные . Если вы используете профили в своем рабочем процессе, скорее всего, вы найдете несколько, которые вам понравятся, и будете использовать их очень часто.Вы можете отметить их как избранные, и их будет легче найти и применить в будущем.
Чтобы отметить профиль как избранное, просто щелкните значок звездочки.
После этого вы сможете найти его в избранном.
Если вы хотите удалить профиль из избранного, просто щелкните значок звездочки еще раз, чтобы отключить его.
Использование профилей в Photoshop
Одной из лучших особенностей профилей является то, что их можно использовать в Lightroom или Photoshop .При установке творческих профилей они будут автоматически доступны в обоих. Если вы откроете необработанный файл в Photoshop, он автоматически откроется в Camera Raw. Если вы работаете с JPG, вам необходимо открыть фильтр Camera Raw (выберите «Фильтр»> «Фильтр Camera Raw»). Процесс использования профилей такой же, как и в Lightroom. Щелкните значок, чтобы открыть браузер профилей, а затем выберите нужный профиль.
Профили FAQ
Здесь мы перечисляем некоторые часто задаваемые вопросы о профилях, а также ответы на них.
Могу ли я использовать профили в старой версии Lightroom?
Не совсем. Предыдущие версии включают функциональные возможности для профилей камеры, но возможности гораздо более ограничены, чем то, что вы можете сделать с последней версией Lightroom. Чтобы воспользоваться преимуществами новых функций профилей, вам потребуется подписка Adobe Creative Cloud.Могу ли я использовать профили на мобильном устройстве?
Да, если вы используете последнюю версию Lightroom CC.Вы можете выбрать один из предустановленных профилей или установить приобретенные вами профили. Вы установите пользовательские профили в настольную версию, и они автоматически синхронизируются с вашим мобильным устройством. Синхронизация может занять немного времени.Профили лучше пресетов?
На самом деле ни лучше, ни хуже, они просто разные. Хотя профили очень полезны, есть некоторые вещи, которые можно выполнить с помощью предустановок, чего нельзя добиться с помощью профилей.Например, функциональность рабочего процесса наших предустановок Landscape Legend Lightroom нельзя дублировать с профилями.Делают ли профили пресеты устаревшими?
Нет. Ваши предустановки будут работать так же, как и раньше.Как установить профили?
Вам нужно будет поместить их в папку настроек внутри папки CameraRaw. Это очень похоже на то, как вы устанавливаете предварительные настройки разработки. Если вы покупаете наши творческие профили, документация включена как в видео, так и в текстовом формате.Мне не удается установить профили.
Профиль камеры для lightroom: Sorry, this page can’t be found.



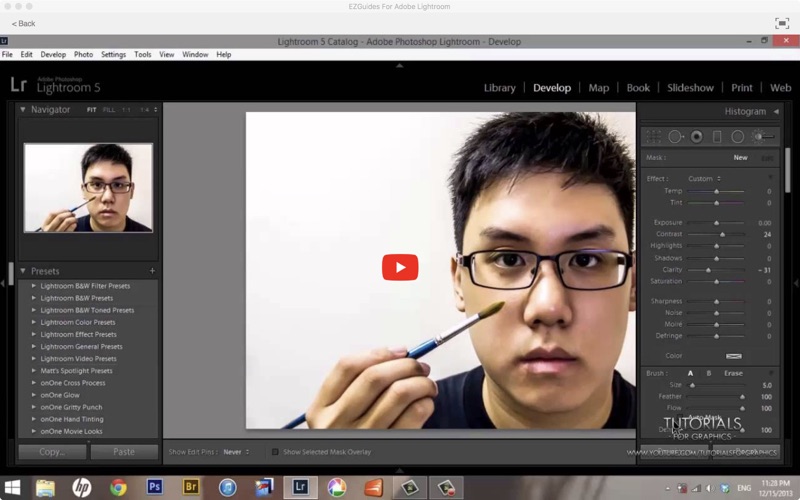 Дополнительные сведения см. в разделе Ручное исправление перспективы изображения и искажений объектива.
Дополнительные сведения см. в разделе Ручное исправление перспективы изображения и искажений объектива.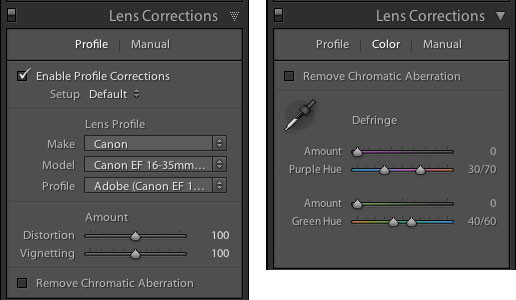

 Чем больше это значение, тем в большей степени будет применена операция по устранению каймы.
Чем больше это значение, тем в большей степени будет применена операция по устранению каймы.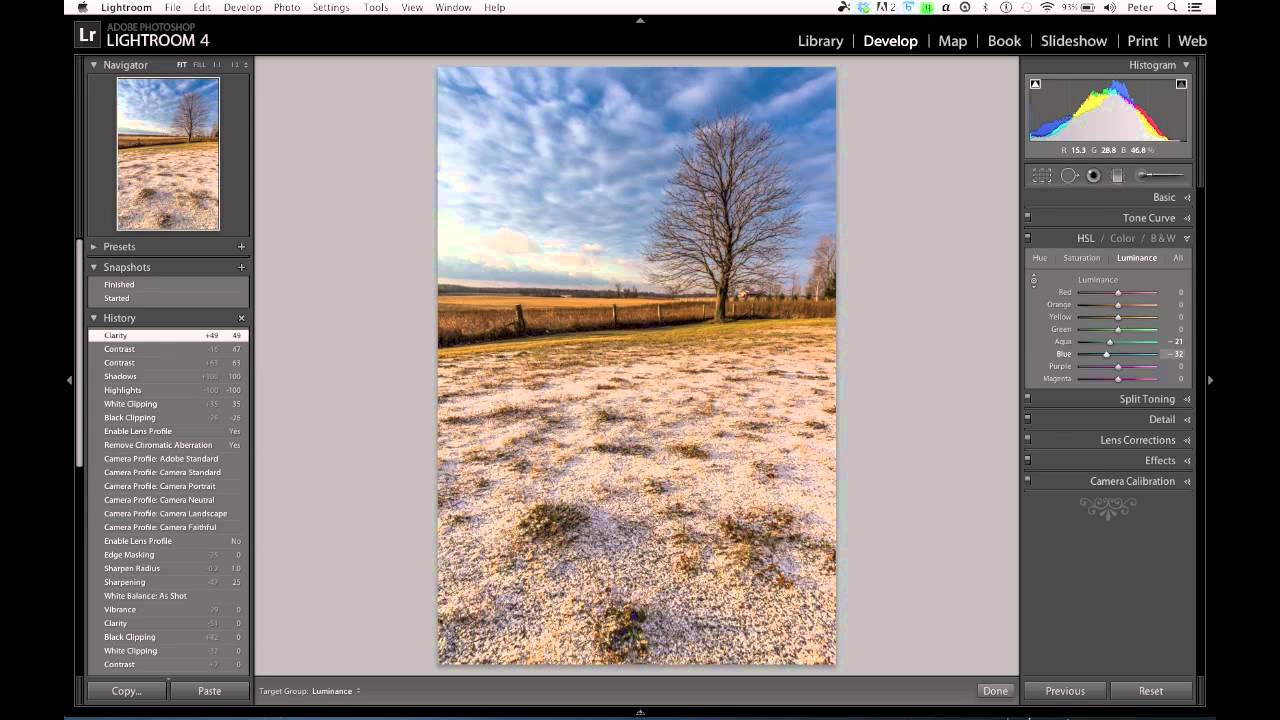 Перемещайте ползунок «Степень» влево (отрицательные значения) для затемнения углов фотографии.
Перемещайте ползунок «Степень» влево (отрицательные значения) для затемнения углов фотографии.
 Вот почему, когда я говорю о получении более точных цветов Canon в Lightroom, мы просто пытаемся сопоставить цветовую визуализацию Canon по умолчанию в изображениях JPEG с теми, которые отображаются в Lightroom или Camera RAW.Помните, что файл RAW похож на необработанную пленку — вы можете интерпретировать и обрабатывать цвета как угодно.
Вот почему, когда я говорю о получении более точных цветов Canon в Lightroom, мы просто пытаемся сопоставить цветовую визуализацию Canon по умолчанию в изображениях JPEG с теми, которые отображаются в Lightroom или Camera RAW.Помните, что файл RAW похож на необработанную пленку — вы можете интерпретировать и обрабатывать цвета как угодно.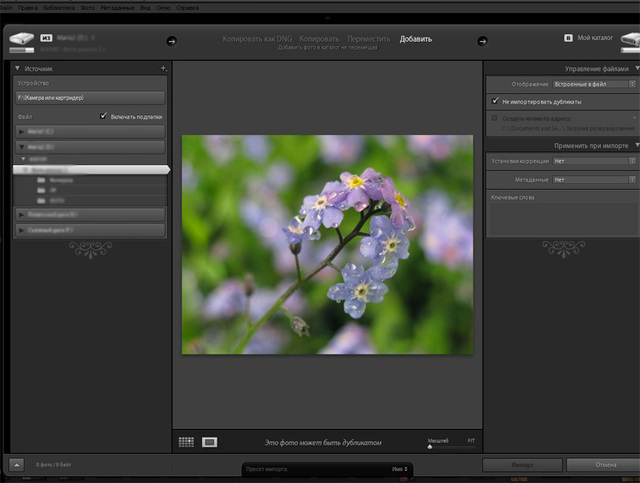 По умолчанию к изображениям применяется профиль камеры под названием «Стандартный». Это режим Picture Control, который я обычно использую на всех своих камерах. Какой бы стиль изображения вы ни выбрали, я бы посоветовал придерживаться его, если вы хотите, чтобы цвета в изображениях были одинаковыми. И не беспокойтесь об изменении пользовательских настроек в элементах управления изображением, поскольку они также могут косвенно повлиять на ваши изображения RAW (например, установка высоких значений для контраста, насыщенности и цветового тона).
По умолчанию к изображениям применяется профиль камеры под названием «Стандартный». Это режим Picture Control, который я обычно использую на всех своих камерах. Какой бы стиль изображения вы ни выбрали, я бы посоветовал придерживаться его, если вы хотите, чтобы цвета в изображениях были одинаковыми. И не беспокойтесь об изменении пользовательских настроек в элементах управления изображением, поскольку они также могут косвенно повлиять на ваши изображения RAW (например, установка высоких значений для контраста, насыщенности и цветового тона).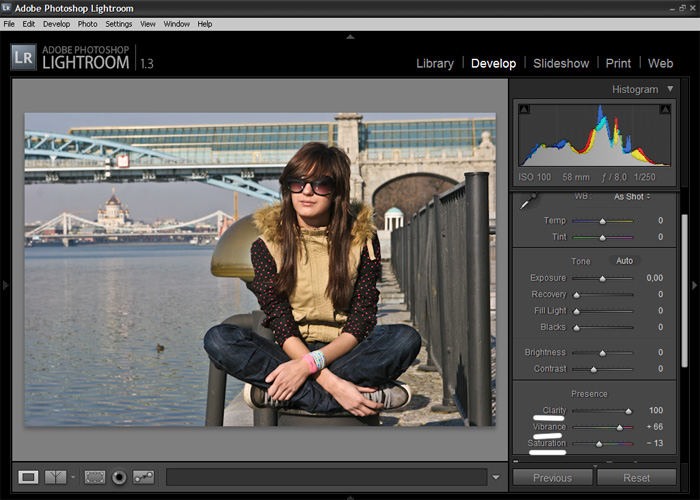 Adobe хорошо поработала с цветовыми профилями Canon и воссоздала их все (за исключением профиля «Монохромный», поскольку он не цветной и не «Авто»).Вот полный список созданных профилей:
Adobe хорошо поработала с цветовыми профилями Canon и воссоздала их все (за исключением профиля «Монохромный», поскольку он не цветной и не «Авто»).Вот полный список созданных профилей:

 в твоей камере.
в твоей камере. Adobe создает гораздо больше доступных профилей объективов на основе RAW, чем профилей объективов на основе не RAW. Это связано с тем, что качество коррекции объектива для файлов, отличных от необработанных (JPEG, TIFF и т. Д.), Может быть очень проблематичным, поскольку результаты качества зависят от того, откуда пришел JPEG / TIFF и как он был ранее обработан. Например, JPEG, который выходит прямо из камеры, сильно отличается от JPEG, который кто-то создал из необработанного файла в ACR. Если вы попытаетесь применить один и тот же профиль объектива, не основанный на RAW, к этим двум случаям, вы можете получить совершенно разные результаты (даже если они оба являются файлами JPEG от одной камеры и одной и той же камеры).
Adobe создает гораздо больше доступных профилей объективов на основе RAW, чем профилей объективов на основе не RAW. Это связано с тем, что качество коррекции объектива для файлов, отличных от необработанных (JPEG, TIFF и т. Д.), Может быть очень проблематичным, поскольку результаты качества зависят от того, откуда пришел JPEG / TIFF и как он был ранее обработан. Например, JPEG, который выходит прямо из камеры, сильно отличается от JPEG, который кто-то создал из необработанного файла в ACR. Если вы попытаетесь применить один и тот же профиль объектива, не основанный на RAW, к этим двум случаям, вы можете получить совершенно разные результаты (даже если они оба являются файлами JPEG от одной камеры и одной и той же камеры).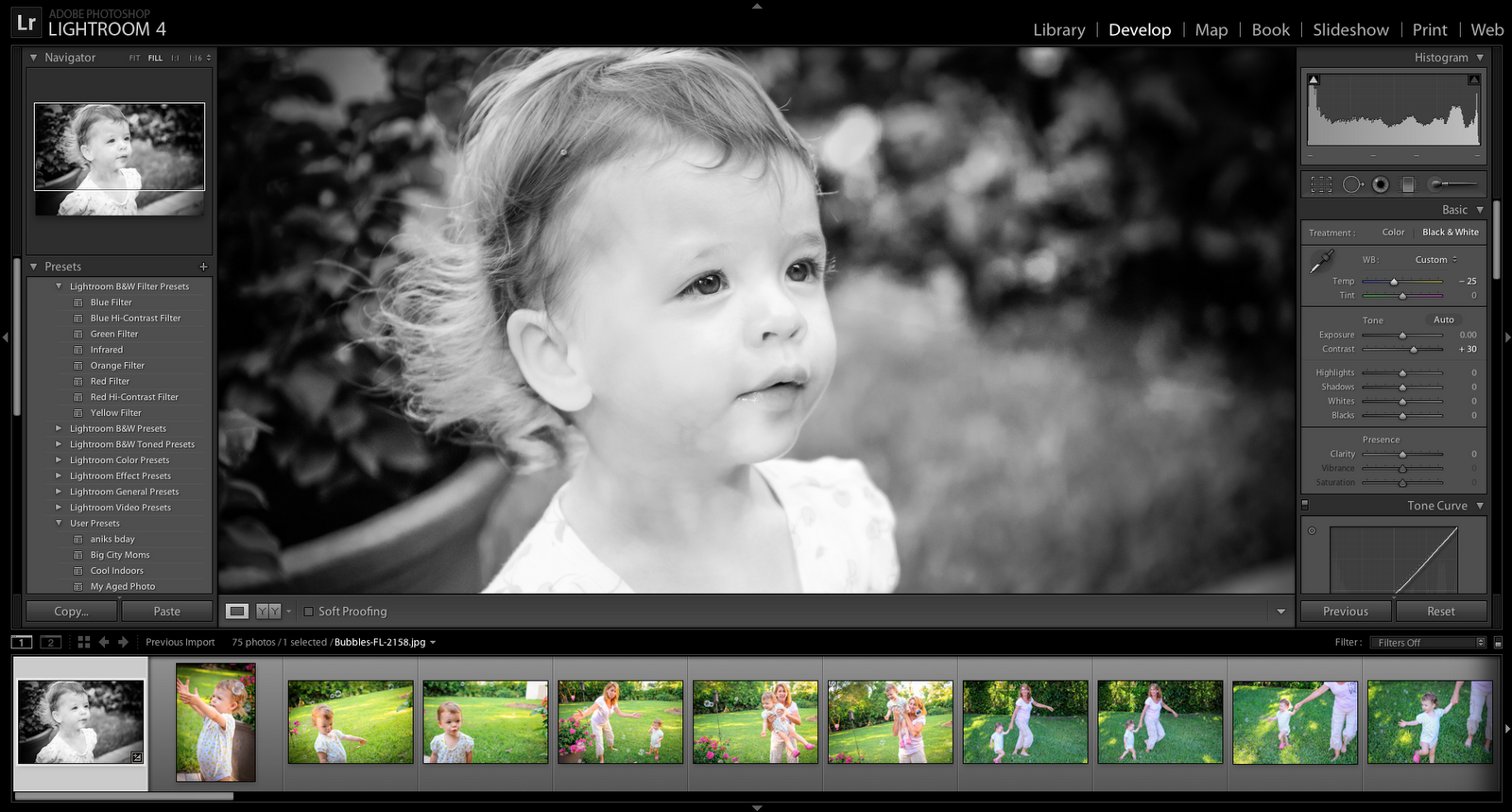
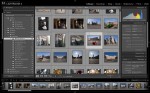
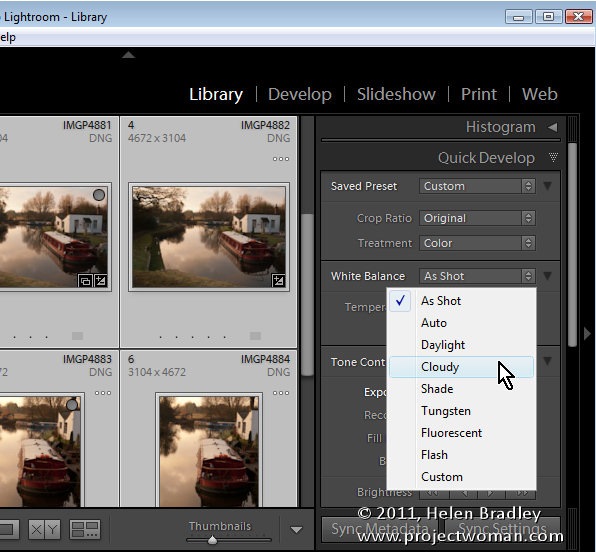 Поверьте мне.) Если вы никогда не создавали пресет, не беспокойтесь. Я проведу вас через все это. Я обращусь ко второму утверждению в первом полном разделе.
Поверьте мне.) Если вы никогда не создавали пресет, не беспокойтесь. Я проведу вас через все это. Я обращусь ко второму утверждению в первом полном разделе. Кроме того, если предустановка применяется после внесения корректировок, она обычно перезаписывает все предыдущие изменения (с некоторыми исключениями).
Кроме того, если предустановка применяется после внесения корректировок, она обычно перезаписывает все предыдущие изменения (с некоторыми исключениями).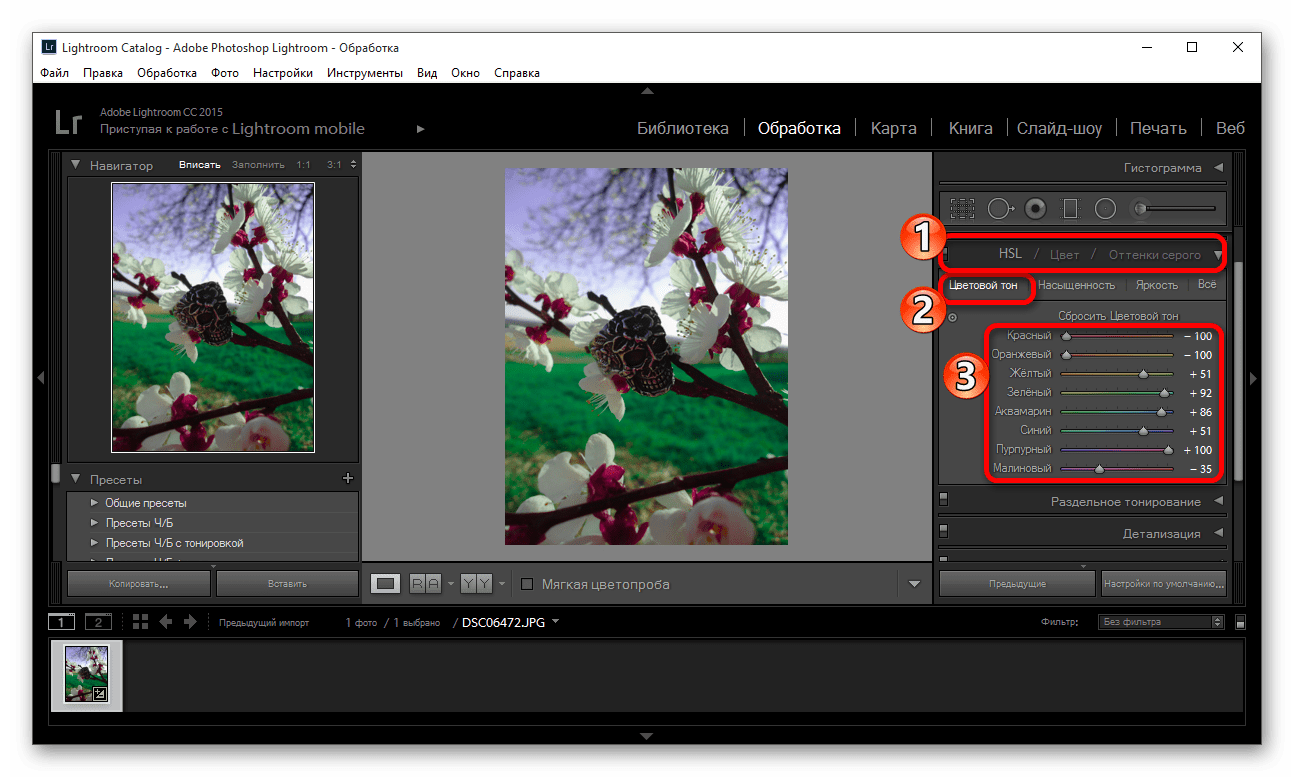 Фактически, вполне вероятно, что многие фотографы увидят выгоду в использовании обоих одновременно.
Фактически, вполне вероятно, что многие фотографы увидят выгоду в использовании обоих одновременно.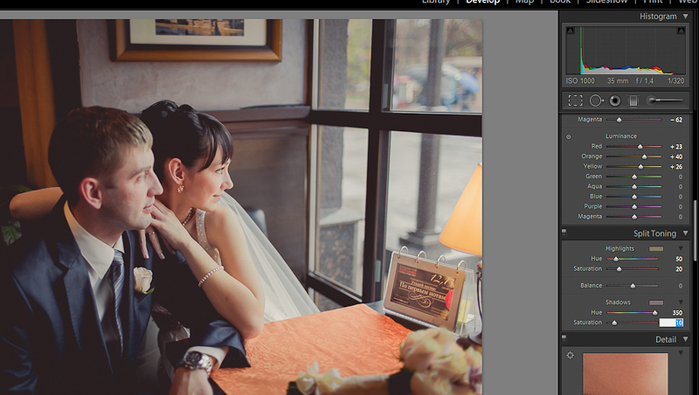 В противном случае возможно, что ваши профили (и предустановки, созданные с помощью ACR) не будут отображаться в Lr.
В противном случае возможно, что ваши профили (и предустановки, созданные с помощью ACR) не будут отображаться в Lr.
 Или, возможно, вы хотите его немного подправить. Если вы перенесли свое изображение из Lr, вы заметите, что ваши точные изменения сохраняются и отображаются в ACR. В противном случае просто начните редактирование с нуля.
Или, возможно, вы хотите его немного подправить. Если вы перенесли свое изображение из Lr, вы заметите, что ваши точные изменения сохраняются и отображаются в ACR. В противном случае просто начните редактирование с нуля.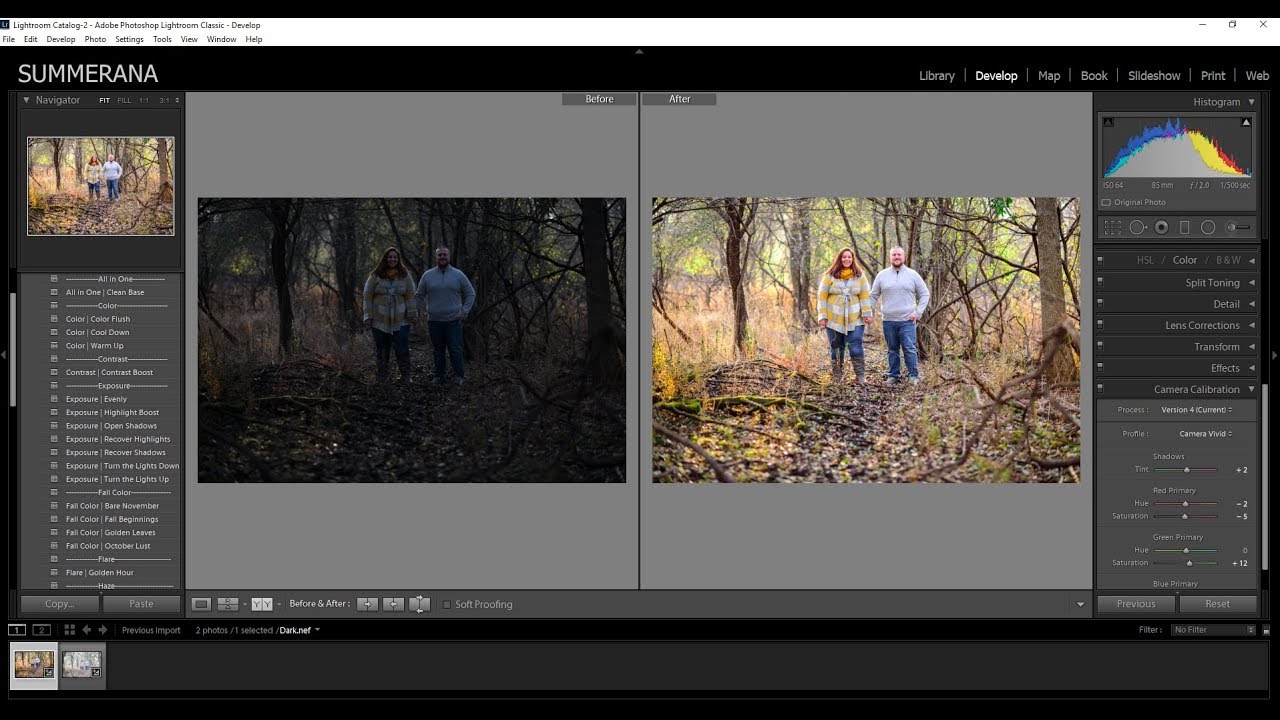 Довольно круто, правда? Единственные правки, которые, вероятно, не следует вносить, — это локальные корректировки. Вы можете технически включить некоторые из них, но они настолько специфичны для изображения, что это было бы неразумно. Базовый план — это действительно то, что создается.
Довольно круто, правда? Единственные правки, которые, вероятно, не следует вносить, — это локальные корректировки. Вы можете технически включить некоторые из них, но они настолько специфичны для изображения, что это было бы неразумно. Базовый план — это действительно то, что создается. По умолчанию любые изменения, внесенные вами в изображение в Lr и / или ACR, будут включены. Если по какой-то причине есть какие-то, кого вы не хотите включать, просто снимите флажок.
По умолчанию любые изменения, внесенные вами в изображение в Lr и / или ACR, будут включены. Если по какой-то причине есть какие-то, кого вы не хотите включать, просто снимите флажок. cube, который вы создаете при экспорте LUT из Photoshop. Отсюда LUT будет встроен прямо в ваш профиль.
cube, который вы создаете при экспорте LUT из Photoshop. Отсюда LUT будет встроен прямо в ваш профиль.
 xmp». Файл хранится в папке программы, предназначенной для ACR. Расположение файла по умолчанию на Mac: / Users / {ваше имя} / Library / Application Support / Adobe / CameraRaw / Settings. На компьютере с Windows проверьте C: \ ProgramData \ Adobe \ CameraRaw \ settings. Иногда их бывает сложно найти.Если вы делаете это часто, я рекомендую создать какой-то ярлык (псевдоним на Mac) для папки.
xmp». Файл хранится в папке программы, предназначенной для ACR. Расположение файла по умолчанию на Mac: / Users / {ваше имя} / Library / Application Support / Adobe / CameraRaw / Settings. На компьютере с Windows проверьте C: \ ProgramData \ Adobe \ CameraRaw \ settings. Иногда их бывает сложно найти.Если вы делаете это часто, я рекомендую создать какой-то ярлык (псевдоним на Mac) для папки.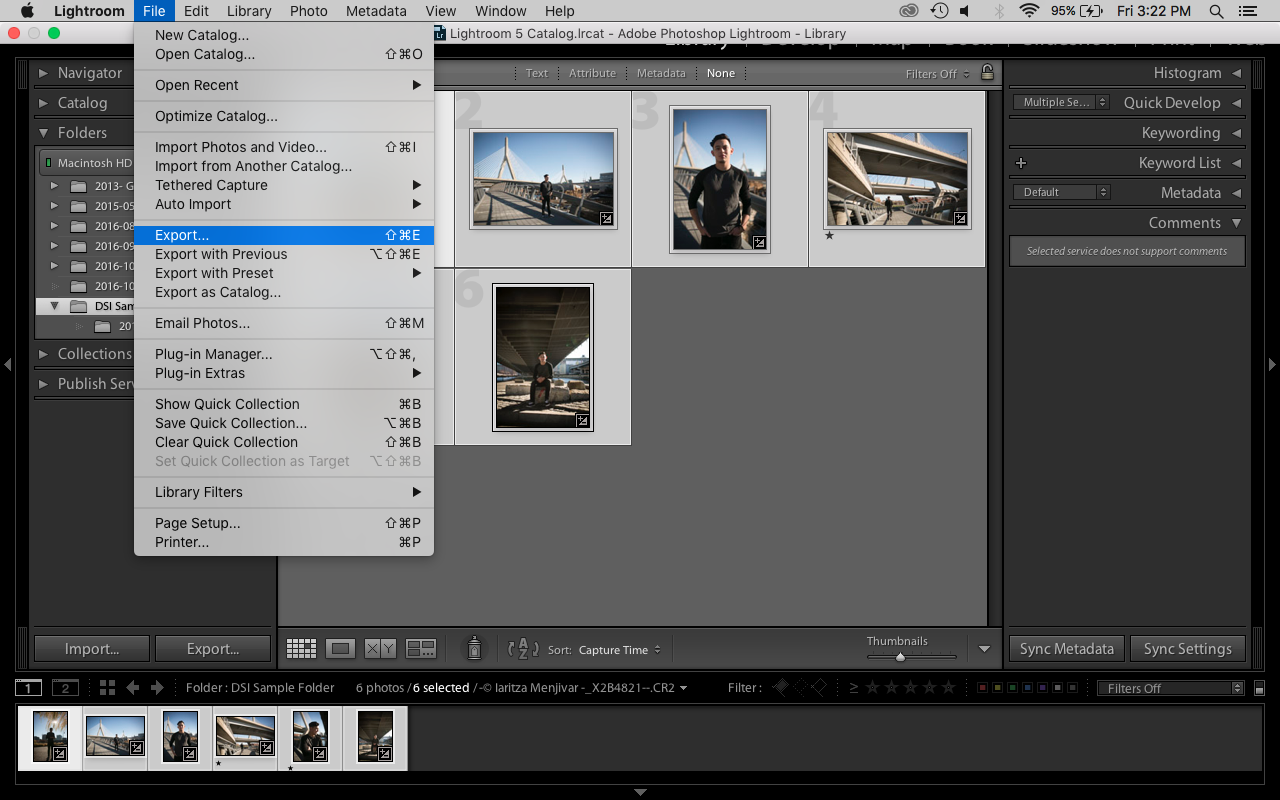 Со всеми творческими профилями можно регулировать количество или силу эффектов профиля. Ползунок всегда начинается с 100 (базовая линия) и опускается до 0 или до 200.
Со всеми творческими профилями можно регулировать количество или силу эффектов профиля. Ползунок всегда начинается с 100 (базовая линия) и опускается до 0 или до 200.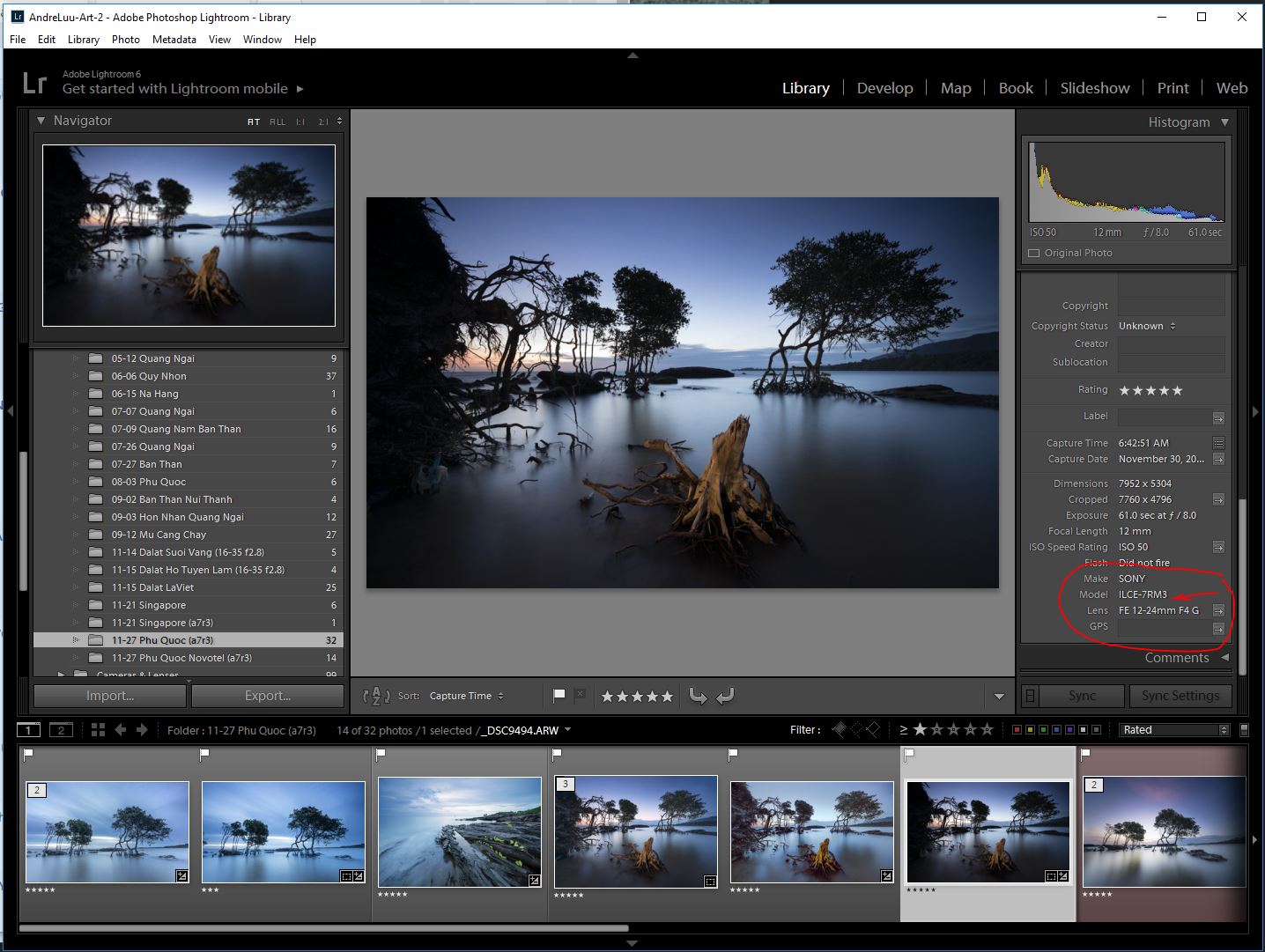 Кроме того, если вы выполняете какую-либо работу с видео и ищете простой способ добавить внешний вид к созданным вами видеороликам, вы можете применить эти же образы к своему видео с помощью выбранного программного обеспечения для редактирования видео. Если вы не заинтересованы в создании LUT на этом этапе, вы можете отложить статью для дальнейшего использования на этом этапе.
Кроме того, если вы выполняете какую-либо работу с видео и ищете простой способ добавить внешний вид к созданным вами видеороликам, вы можете применить эти же образы к своему видео с помощью выбранного программного обеспечения для редактирования видео. Если вы не заинтересованы в создании LUT на этом этапе, вы можете отложить статью для дальнейшего использования на этом этапе. Есть несколько способов преобразовать то, что у вас есть в Ps, в фоновый слой. Самый простой способ — перейти в Layer> Flatten Image.Затем слой должен быть помечен как «фон» и иметь значок замка.
Есть несколько способов преобразовать то, что у вас есть в Ps, в фоновый слой. Самый простой способ — перейти в Layer> Flatten Image.Затем слой должен быть помечен как «фон» и иметь значок замка. По умолчанию — 32 (средний), и для большинства аккаунтов этого вполне достаточно. Повышение (до 256), скорее всего, просто замедлит вашу машину до обхода без заметного повышения качества. Наконец, есть раздел о форматах.Для использования LUT в фотографии и видео файл .cube — это все, что вам нужно. Нажмите ОК и сохраните LUT в том месте, где вы сможете его найти. У меня есть папка, посвященная LUT.
По умолчанию — 32 (средний), и для большинства аккаунтов этого вполне достаточно. Повышение (до 256), скорее всего, просто замедлит вашу машину до обхода без заметного повышения качества. Наконец, есть раздел о форматах.Для использования LUT в фотографии и видео файл .cube — это все, что вам нужно. Нажмите ОК и сохраните LUT в том месте, где вы сможете его найти. У меня есть папка, посвященная LUT. Просто щелкните там, где написано: «Загрузить файл« .cube »…», найдите файл .cube, который вы только что сохранили, и прикрепите его. Теперь у вас будет несколько дополнительных опций. Внизу диалогового окна вы увидите «Мин: 0% Сумма: 100% Макс: 200%». Эти значения можно отрегулировать для управления значением по умолчанию и диапазоном ползунка суммы для профиля. 100% будет точным эффектом, наблюдаемым в Photoshop. Если эти пределы отрегулированы, ползунок начнется в середине со значения «сумма» и будет перемещаться вверх и вниз до пределов. В Lr и ACR ползунок по-прежнему будет обозначен как 100 как средняя начальная точка, а 0 и 200 — как края.
Просто щелкните там, где написано: «Загрузить файл« .cube »…», найдите файл .cube, который вы только что сохранили, и прикрепите его. Теперь у вас будет несколько дополнительных опций. Внизу диалогового окна вы увидите «Мин: 0% Сумма: 100% Макс: 200%». Эти значения можно отрегулировать для управления значением по умолчанию и диапазоном ползунка суммы для профиля. 100% будет точным эффектом, наблюдаемым в Photoshop. Если эти пределы отрегулированы, ползунок начнется в середине со значения «сумма» и будет перемещаться вверх и вниз до пределов. В Lr и ACR ползунок по-прежнему будет обозначен как 100 как средняя начальная точка, а 0 и 200 — как края.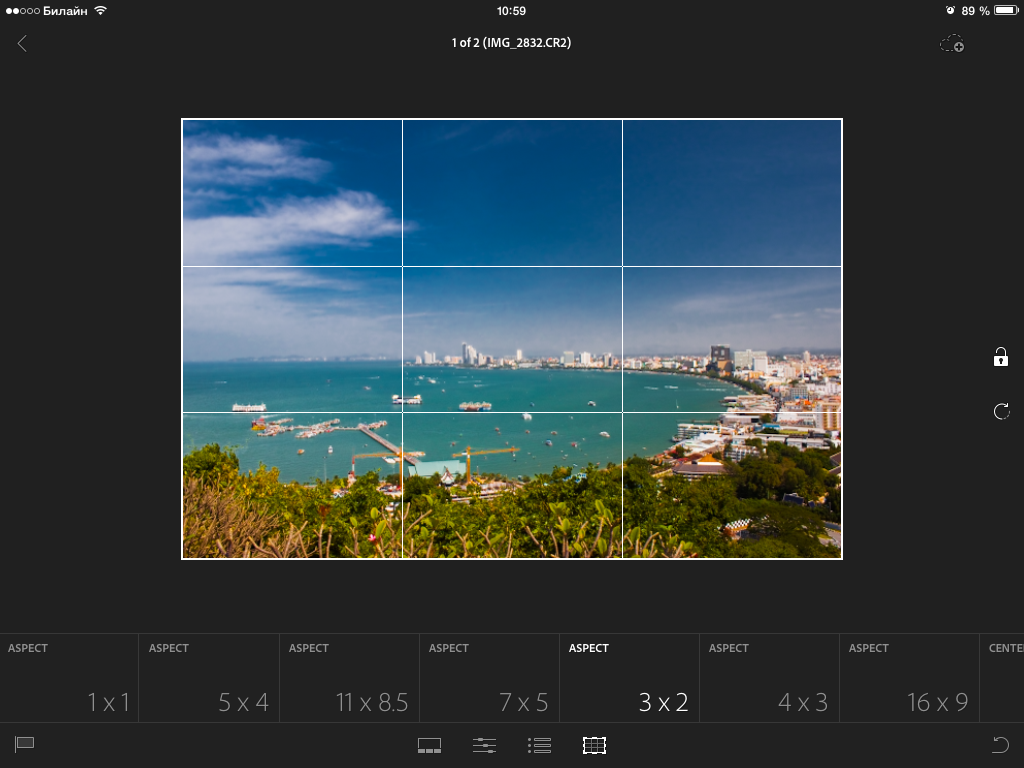 Применение LUT к профилю всегда будет начинаться со средней точки, указанной в диалоговом окне, и будет равно 100.Оттуда он будет подниматься и опускаться.
Применение LUT к профилю всегда будет начинаться со средней точки, указанной в диалоговом окне, и будет равно 100.Оттуда он будет подниматься и опускаться.
 Конечным результатом является довольно красивый файл JPG. — и это файл, который вы видите на задней панели камеры.
Конечным результатом является довольно красивый файл JPG. — и это файл, который вы видите на задней панели камеры. Не волнуйтесь, еще не все потеряно. Эти настройки не меняют данные изображения RAW. Они лишь подсказывают процессору RAW, как визуализировать изображение RAW. (Это характерно не только для Canon. То же самое верно для файлов Nikon NEF и других форматов RAW. Единственное отличие состоит в том, что приведенный выше список может содержать другие элементы.)
Не волнуйтесь, еще не все потеряно. Эти настройки не меняют данные изображения RAW. Они лишь подсказывают процессору RAW, как визуализировать изображение RAW. (Это характерно не только для Canon. То же самое верно для файлов Nikon NEF и других форматов RAW. Единственное отличие состоит в том, что приведенный выше список может содержать другие элементы.) Все остальные настройки он не видит. Отсюда плоский и безжизненный образ.
Все остальные настройки он не видит. Отсюда плоский и безжизненный образ.
 Их можно установить для всех импортируемых файлов Raw, или вы можете указать уникальные настройки для отдельных камер.
Их можно установить для всех импортируемых файлов Raw, или вы можете указать уникальные настройки для отдельных камер.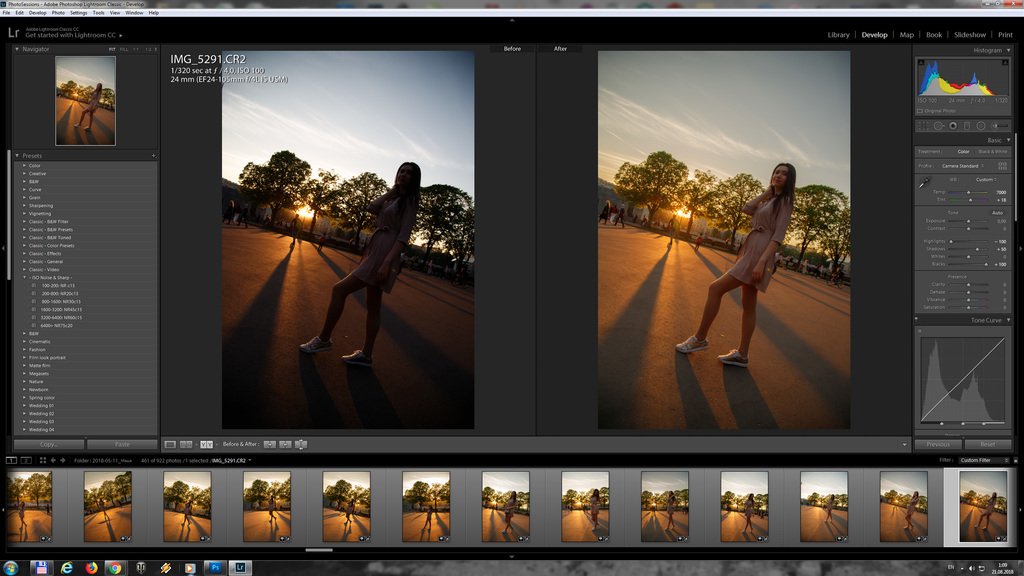 Профили существовали в Lightroom ранее, хотя в более ранних версиях они назывались «профилями камеры».
Профили существовали в Lightroom ранее, хотя в более ранних версиях они назывались «профилями камеры».