Почему важно выбрать профиль камеры в Lightroom перед обработкой фото
Первое, что стоит сделать перед обработкой файлов в Lightroom — это выбрать профиль камеры. От этой стартовой точки во многом зависит то, как вы будете работать над изображением.
Чтобы понять, почему это так важно, давайте вернемся назад во времени, в те дни, когда существовали только пленочные камеры, а Photoshop был только в проекте. Так вот, при съемке на цветные позитивные пленки, которыми пользовались многие профессионалы и любители, постобработки изображения не существовало и изменить цвета было невозможно. Цветная негативная пленка давала больше возможностей, но и это нельзя сравнить с тем, что можно делать с современными Raw-файлами или оцифрованными с пленки кадрами.
Тогда цвета главным образом зависели от выбранной пленки. Например, многие пейзажные фотографы выбирали Velvia от Fuji — ради ее мелкого зерна, высокого контраста и насыщенных цветов. Но для портретной съемки цвета Velvia не годились совершенно, поэтому предпочтение отдавалось пленке, которая более тонко воспроизводила цвета и специально создавалась для качественной передачи оттенка кожи. Умение правильно подобрать пленку для предмета съемки было необходимым навыком, поэтому многие фотографы экспериментировали с разными вариантами, пока не находили оптимальный для своей работы.
Умение правильно подобрать пленку для предмета съемки было необходимым навыком, поэтому многие фотографы экспериментировали с разными вариантами, пока не находили оптимальный для своей работы.
В ранних цифровых камерах контроль цвета был примитивным, в результате чего все фотографии выглядели одинаково. Можно было поиграть с настройками, если поглубже забраться в меню, но они были сложными и непонятными. Затем производители начали встраивать цветовые профили в камеры и программное обеспечение, чтобы фотограф сам мог выбрать подходящий.
Профили камеры
Каждый производитель называет их по-своему, например, так:
- Canon: Picture Style (“Стиль изображения”)
- Nikon: Picture Control (“Контроль изображения”)
- Sony: Creative Style (“Творческий стиль”)
- Pentax: Custom Image (“Пользовательское изображение”)
- Olympus: Picture Mode (“Режим изображения”)
- Sigma: Color Mode (“Цветовой режим”)
- Fujifilm: Film Simulation (“Симуляция пленки”)
“Стили изображения”, доступные на камере Canon EOS, включают в себя Standard (“Стандартный”), Landscape (“Пейзаж”), Portrait (“Портрет”), Faithful (“Точный”), Neutral (“Нейтральный”) и Monochrome (“Монохромный”). Суть большинства из них понятна из названия. Многие другие производители пользуются вариациями этих названий и иногда добавляют некоторые собственные опции.
Суть большинства из них понятна из названия. Многие другие производители пользуются вариациями этих названий и иногда добавляют некоторые собственные опции.
При обработке файла Raw в Lightroom программа позволяет выбрать профиль в Camera Calibration (Калибровка камеры). Верхний вариант в меню — Adobe Standard, профиль, созданный компанией Adobe специально для вашей камеры на основе тщательного тестирования с использованием цветовых мишеней. Суть идеи в том, что одни и те же картины, снятые разными камерами, будут выглядеть одинаково при применении настроек Adobe Standard (при условии, что другие цветовые настройки, например, “Баланс белого”, также идентичны).
В ранних версиях Lightroom Adobe Standard был единственным профилем, что, вероятно, объясняет, почему панель калибровки расположена внизу. Теперь же в меню должны появляться все цветовые профили вашей камеры (правда, могут не всегда отображаться черно-белые). Они созданы в Adobe, чтобы имитировать эффект выбора цветового профиля и использования формата JPEG на вашей камере.
Выбор профиля и способов обработки в модуле Develop
В чем же будет разница в постобработке при выборе разных профилей? Достаточно сравнить два варианта одной снимка, сделанного на EOS 5D Mark II. В первом случае в Lightroom выставлен профиль Camera Standard. На камерах Canon такой профиль дает насыщенные красные оттенки и высокий контраст. Результат — яркая, насыщенная фотография.
Следующий вариант сделан с использованием профиля Camera Faithful, разработанного для точной передачи цветов. Красный не такой интенсивный, из-за чего лучше заметна текстура головы Будды. На основе этого профиля фотография обрабатывалась по-другому, чем в предыдущем варианте, что придало ей более естественный вид и позволило выделить текстуры.
Один файл Raw, два разных подхода к постобработке и два очень разных результата — а все благодаря выбору цветового профиля.
Профиль Film Simulation от Fujifilm
Профиль Film Simulation — это имитация разных типов пленки.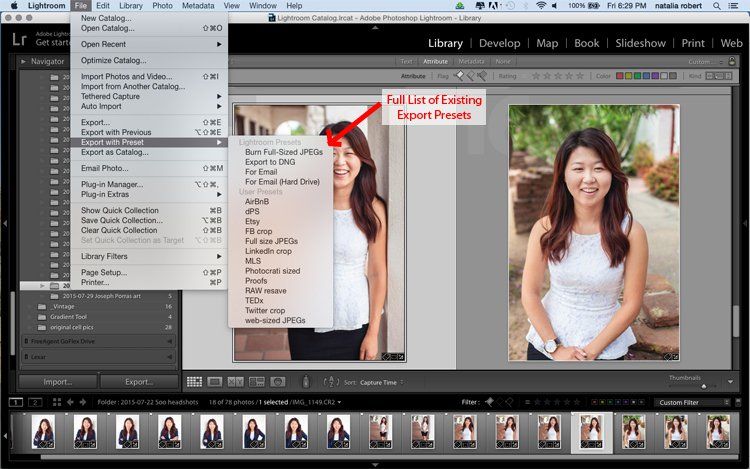 Результат получается более тонким, чем у Canon: у каждого варианта есть свои характеристики, и фотографу надо думать и экспериментировать, чтобы подобрать оптимальный вариант для конкретных своих работ. Этот профиль как бы возвращает к истокам — к тому, с чего начинался выбор цветов.
Результат получается более тонким, чем у Canon: у каждого варианта есть свои характеристики, и фотографу надо думать и экспериментировать, чтобы подобрать оптимальный вариант для конкретных своих работ. Этот профиль как бы возвращает к истокам — к тому, с чего начинался выбор цветов.
Некоторые настройки настолько хороши, что хочется пользоваться ими постоянно. Легко впасть в искушение и пользоваться одним или двумя любимыми профилями, упуская возможности других, и тем самым ограничить себя только 1-2 способами обработки. Особенно опасны в этом Velvia и Classic Chrome.
Вот сравнение двух этих профилей. Единственная разница между двумя кадрами — в выбранном цветовом профиле. Velvia дает сильный, насыщенный цвет и высокую контрастность, как и оригинальная пленка. Classic Chrome приглушает цвета и дает меньший контраст, чтобы имитировать стиль старых позитивных пленок.
А это — та же фотография, обработанная с использованием профилей Astia и Adobe Standard. Как видно, Astia дает более естественный вид, с более приглушенными цветами, чем у Adobe Standard.
Словом, прежде чем начать обработку файла в Lightroom, перейдите на панель калибровки камеры и выберите профиль. Это повлияет и на цвет, и на контраст, поэтому сделать это надо ДО того, как начнете работать в панели Basic.
Автор статьи: британский фотограф Эндрю С. Гибсон. Другие его работы можно увидеть на его сайте, а также на страницах Facebook и Instagram.
Настройка и выбор цветового профиля. Практические вопросы. Открой мир Lightroom
При импорте фотографий с камеры вы наверняка замечали, что сперва цвета отображаются «как на фотоаппарате», а потом вдруг становятся другими. Чаще всего бледнее и тусклее. Дальше написано о том, почему так происходит и как этого можно попытаться избежать.
Панель Camera Calibration состоит из пяти блоков:
В первом блоке можно установить цветовой профиль для изображения. Во втором можно отрегулировать оттенок теней между зеленым и фиолетовым. Этот параметр чем-то похож на оттенок в настройке баланса белого. Разница в том, что в панели Camera Calibration он влияет только на тени, в то время как в панели на весь тональный диапазон.
Разница в том, что в панели Camera Calibration он влияет только на тени, в то время как в панели на весь тональный диапазон.
Оставшиеся три блока позволяют настроить смещения тонов и насыщенность красного, зеленого и синего цветов. Особого интереса для ручной регулировки они не представляют и могут использоваться для создания цветовых эффектов, подобно регулировкам в панели
Самое интересное кроется в первом блоке. Вот что увидят владельцы камер Canon в выпадающем списке:
Профили можно разделить на две группы: стандартные профили и профили с приставкой Camera . Сразу хочу заметить, что все профили, которые вы видите, зависят от модели камеры и имеют различные настройки. Если вы, например, будете импортировать фотографии с 300D и с 5D, то вы увидите одинаковое выпадающее меню, но сами профили, применяемые к изображениям, будут разные .
Первая группа это так называемые стандартные профили для фотоаппаратов, разработанные Adobe. На сегодняшний день лучшим считается Adobe Standard . По умолчанию при импорте фотографий устанавливается именно он. Отсюда и идет разница между цветами на фотоаппарате и компьютере. Все дело в том, что камера использует один из встроенных в камеру профилей (у Canon это называется Picture Style ), а Lightroom Adobe Standard . У этих двух профилей заведомо разные цвета, что мы и видим на экране.
На сегодняшний день лучшим считается Adobe Standard . По умолчанию при импорте фотографий устанавливается именно он. Отсюда и идет разница между цветами на фотоаппарате и компьютере. Все дело в том, что камера использует один из встроенных в камеру профилей (у Canon это называется Picture Style ), а Lightroom Adobe Standard . У этих двух профилей заведомо разные цвета, что мы и видим на экране.
Для того, чтобы сгладить этот переход нужно выбрать профиль с приставкой Camera , с названием, соответствующим профилю, установленному в вашем фотоаппарате. Если Picture Style установлен на Landscape , то и в Lightroom нужно выбрать Camera Landscape . Но даже после этих манипуляций вы заметите небольшую разницу между изображением, которое встроено в raw-файл и тем, что секундой позже сгенерирует Lightroom. Это вызвано тем, что профили Lightroom всего лишь симулируют те, что встроены в камеру и не гарантируют точного совпадения. Родные же профили зашифрованы и производители камер не спешат делиться их параметрами.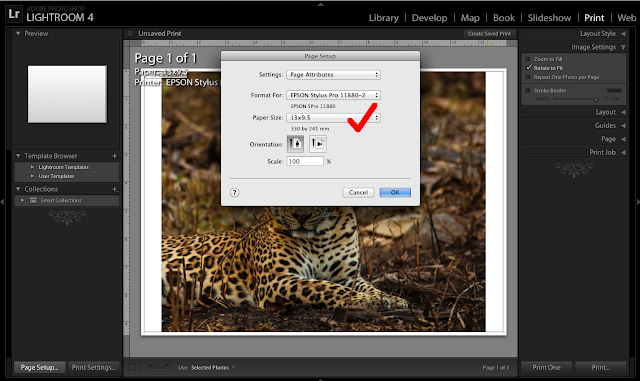
Если вы импортируете jpeg или tiff (из фотошопа), то будет доступен только встроенный профиль.
В следующий раз я расскажу о различных способах создания своих профилей с помощью цветной мишени.
Очень часто базовые настройки не позволяют добиться желаемой цветопередачи, поэтому теперь самое время перейти к инструментам цветовой коррекции. Но учтите, что восприятие цвета сильно зависит от яркости изображения. Это означает, что применять цветокоррекцию нужно к изображению с уже выполненными настройками яркости и точно установленным балансом белого.
Инструменты, влияющие на цветопередачу, сосредоточены в Lightroom на трех панелях: это HSL/Color/B&W, Split Toning и Camera Calibration. Эти инструменты предоставляют нам разные возможности работы с цветом и имеют разную идеологию, однако каждый из них может внести свой вклад в решение задачи получения желаемого цвета изображения. Сплит-тонирование и перевод цветных изображений в черно-белые мы рассмотрим на Уроке 5.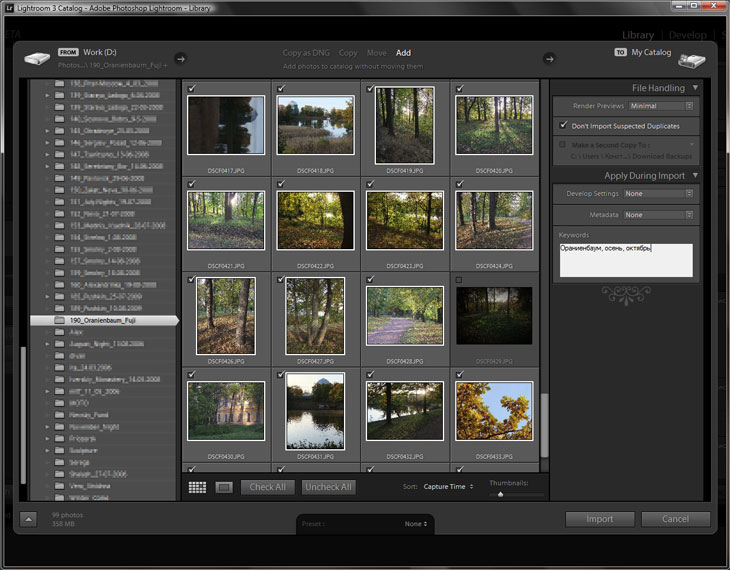
Camera Calibration
Начнем мы с настроек панели Camera Calibration, хотя она и расположена в самом низу правой группы панелей. Ее настройки позволяют отрегулировать цветопередачу изображения, а также выбрать профиль камеры.
Панель Camera Calibration
В верхней части панели Camera Calibration находится список Process, в котором можно выбрать алгоритм, по которому будет обработано изображение: 2003 (старый алгоритм), либо 2010 (Current) — новый алгоритм обработки, появившийся с 3 версии Lightroom. Новый алгоритм лучше справляется с подавлением шумов, деликатнее относится к цвету в тенях, поэтому нет причин пользоваться старым процессом обработки, за исключением случаев, когда вам нужно обеспечить совместимость со старыми версиями Lightroom или Camera Raw.
Из списка Profile (Профиль) можно выбрать профиль обработки для данного снимка. В данном случае под профилем подразумеваются некоторые настройки, влияющие на цвет и тональность изображения. Обратите внимание, что профиль можно выбрать только для снимка в формате RAW, а для JPEG всегда используется встроенный профиль.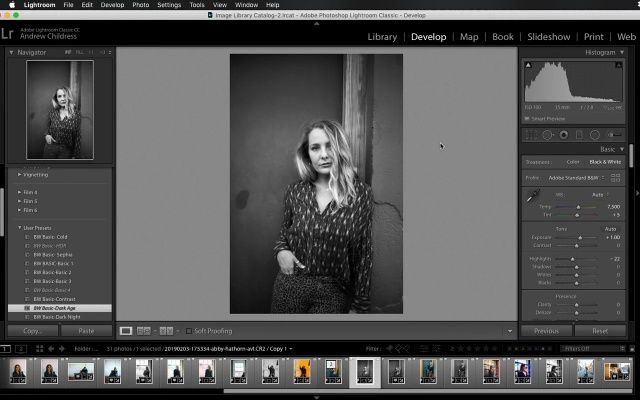
Список профилей для разных камер может отличаться, но общий принцип таков: Lightroom позволяет выбрать либо стандартный профиль (Adobe Standard), старые версии профилей Adobe Camera Raw и (при наличии) встроенные профили камеры. При выборе встроенного профиля Lightroom имитирует варианты настройки камеры, доступные при съемке в JPEG.
Профили достаточно сильно влияют на изображение — вы можете выбрать тот профиль, который наиболее соответствует снимку. Но если стандартные профили вас не устраивают, цвет можно тонко настроить с помощью регуляторов. Причем такая регулировка является более целостной, чем коррекция с помощью панели HSL (да и постеризации изображения в данном случае «добиться» сложнее).
Влияние профилей на цветопередачу. Слева направо: результат применения профилей Adobe Standard, D2х Mode 2, Camera Neutral
Ползунок Shadows (Тени) управляет оттенком самых темных областей изображения, позволяя регулировать их от зеленого до пурпурного. Именно с помощью этого регулятора решается проблема, когда камера «краснит» или «синит» в тенях.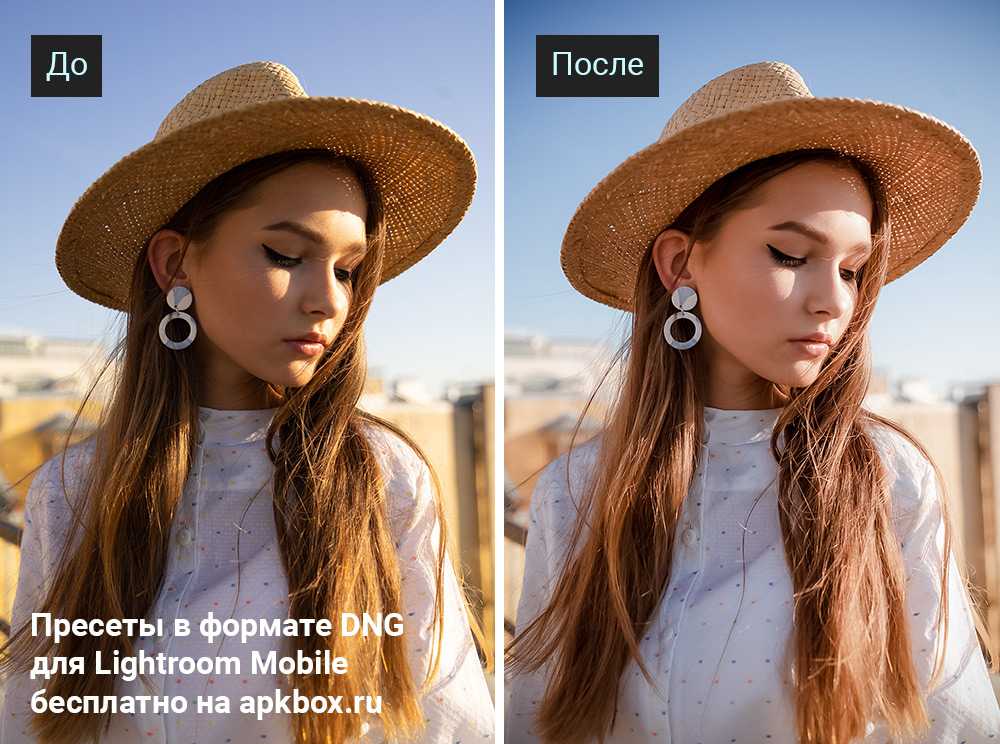 (И, разумеется, никто не может запретить вам использовать его для получения каких-то эффектов.)
(И, разумеется, никто не может запретить вам использовать его для получения каких-то эффектов.)
Три следующие группы ползунков — Red Primary (Основной красный), Green Primary (Основной зеленый) и Blue Primary (Основной синий) — позволяют настроить оттенок и насыщенность для каждого из трех базовых цветов.
Например, если вам кажется, что камера «краснит» — на фотографиях слишком яркие красные оттенки, — то можно слегка уменьшить насыщенность красного цвета. Или, если у зеленого цвета имеется желтоватый оттенок, можно переместить регулятор зеленого оттенка немного вправо. Таким образом можно добиться практически любой цветопередачи.
Примечание. После того, как вы настроили идеальный цвет, можно сделать так, чтобы измененные вами калибровки автоматически применялись ко всем импортируемым изображениям. Выполните команду Develop > Set Default Settings (Обработка > Установить параметры по умолчанию). В диалоговом окне нажмите кнопку Update to Current Settings (Обновить к текущим установкам).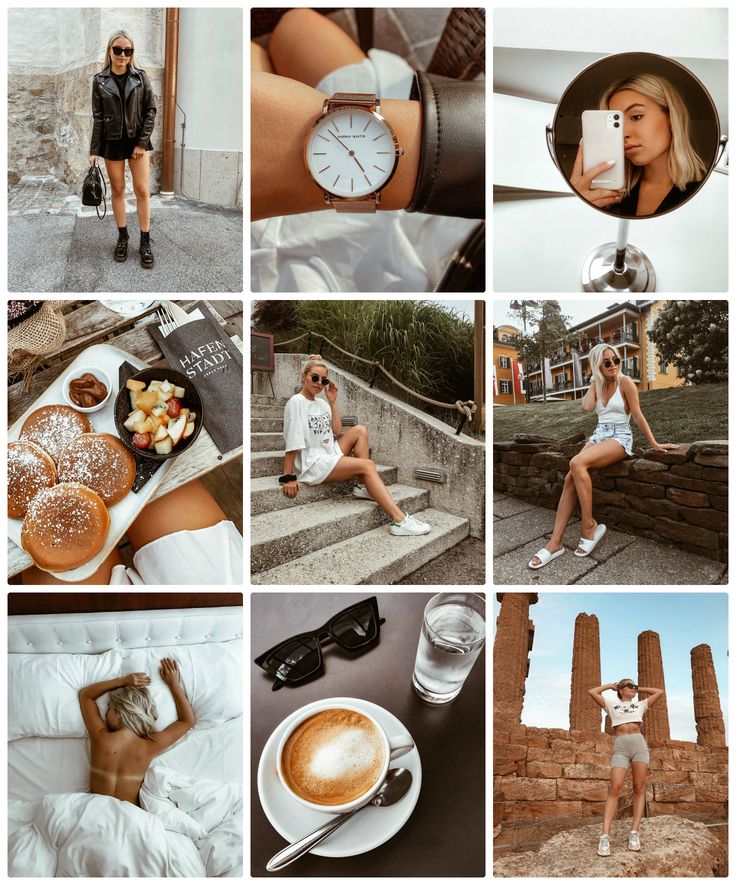 Теперь сохраненные настройки будут автоматически применяться ко всем снимкам, выполненным этой же камерой. (Чтобы сделать разные настройки для разных значений чувствительности, зайдите в настройки Edit > Preferences, вкладка Presets, и установите флажок Make defaults specific to camera ISO settings).
Теперь сохраненные настройки будут автоматически применяться ко всем снимкам, выполненным этой же камерой. (Чтобы сделать разные настройки для разных значений чувствительности, зайдите в настройки Edit > Preferences, вкладка Presets, и установите флажок Make defaults specific to camera ISO settings).
HSL / Color / B&W
Панель HSL / Color / B&W — самый мощный инструмент цветокоррекции в Lightroom, позволяющий делать с цветом практически все, что вам заблагорассудится. На самом деле, там сосредоточены три панели изображения: переключаться между ними можно, щелкая по их названиям в заголовке.
Аббревиатура HSL расшифровывается как Hue, Saturation, Luminance — цветовой тон, насыщенность, светимость. Вкладки панели HSL похожи на некий эквалайзер, позволяющий тонко управлять цветом в изображении. Каждый из регуляторов на этих вкладках соответствует определенному участку цветового круга; его передвижение влияет только на цвета данного участка, а другие цвета изображения остаются неизменными. Всего на каждой вкладке содержится по 8 регуляторов, соответствующих следующим цветам: Red (Красный), Orange (Оранжевый), Yellow (Желтый), Green (Зеленый), Aqua (Аквамарин), Blue (Синий), Purple (Лиловый) и Magenta (Пурпурный). А на панели Color те же настройки сгруппированы по цветам.
Всего на каждой вкладке содержится по 8 регуляторов, соответствующих следующим цветам: Red (Красный), Orange (Оранжевый), Yellow (Желтый), Green (Зеленый), Aqua (Аквамарин), Blue (Синий), Purple (Лиловый) и Magenta (Пурпурный). А на панели Color те же настройки сгруппированы по цветам.
Панели HSL / Color / B&W
Примечание. Используйте с осторожностью! Чрезмерное изменение параметров HSL может привести к постеризации изображения, а также к появлению цветной каймы на контрастных цветовых границах. Это особенно хорошо заметно при работе с JPEG.
Вкладка Hue (Цветовой тон) позволяет изменить цветовой тон отдельной группы цветов в изображении. Для чего это может использоваться? Например, изменяя настройки тона для зеленого цвета, можно скорректировать на снимке цвет листвы или травы, оставив другие цвета неизменными: сделав жухлую траву более свежей или, наоборот, превратив лето в осень. Изменяя настройки красного и оранжевого цветов, можно скорректировать телесные цвета в портрете. Также можно скорректировать и цвет одежды — следите только, чтобы коррекция не вызвала нежелательных изменений на других участках изображения.
Также можно скорректировать и цвет одежды — следите только, чтобы коррекция не вызвала нежелательных изменений на других участках изображения.
Коррекция оттенка: слева — оригинал, справа: Green –90 «превращает» лето в осень
Примечание. При цветокоррекции очень важно чувство меры. Человеческий глаз имеет свойство адаптироваться к цвету, и через минуту «дикие» цвета уже кажутся привычными. Поэтому имеет смысл время от времени отключать выполненные настройки и сравнивать результат с оригиналом (для этого используется переключатель слева от заголовка панели).
Вкладка Saturation (Насыщенность) позволяет управлять насыщенностью каждой группы цветов в отдельности. Если переместить все ползунки этой вкладки в крайнее левое положение, мы получим монохромное изображение. С помощью данных настроек можно усилить или ослабить определенные оттенки в изображении. Например, можно сделать блеклое небо более синим (для этого нужно переместить ползунок Blue вправо), убрать излишнюю красноту кожи (ослабив красный) или, наоборот, придать коже загорелый вид (усилив оранжевый). Таким образом можно управлять насыщенностью более гибко, нежели с помощью настроек Vibrance и Saturation.
Таким образом можно управлять насыщенностью более гибко, нежели с помощью настроек Vibrance и Saturation.
Слева — оригинал. Справа — насыщенность синего увеличена до 100
Вкладка Luminance (Светимость) управляет яркостной компонентой каждого оттенка. Изменение значения светимости приводит к тому, что выбранный цвет становится ярче или темнее, не меняя своего оттенка. Например, уменьшение светимости синего цвета на пейзажном снимке может создать драматический предгрозовой эффект, а увеличение — напротив, создать впечатление яркого солнечного дня. На некоторые портретные снимки положительно влияет небольшое увеличение светимости красного и оранжевого — телесные цвета становится более светлыми.
Слева — оригинал. Справа — светимость синего снижена до –40
Слева — оригинал. Справа — увеличена светимость красного и оранжевого для осветления телесных тонов
Не всегда сразу удается угадать, какой именно цвет повлияет на интересующую нас область. В этом случае удобно использовать Tagret adjustment tool — инструмент целевой корректировки. Щелкните по кнопке выбора инструмента (кружок в левом верхнем углу панели), затем наведите курсор на область того цвета, который вы хотите откорректировать, нажмите кнопку мыши и перемещайте ее: вверх — чтобы усилить значение или вниз — чтобы ослабить. При этом изменяться может не один цвет, а несколько: например, телесные тона могут включать в себя оранжевые и красные цвета.
В этом случае удобно использовать Tagret adjustment tool — инструмент целевой корректировки. Щелкните по кнопке выбора инструмента (кружок в левом верхнем углу панели), затем наведите курсор на область того цвета, который вы хотите откорректировать, нажмите кнопку мыши и перемещайте ее: вверх — чтобы усилить значение или вниз — чтобы ослабить. При этом изменяться может не один цвет, а несколько: например, телесные тона могут включать в себя оранжевые и красные цвета.
Закончив коррекцию, нажмите кнопку Done (Готово) на панели инструментов или просто «повесьте» инструмент на место, еще раз щелкнув по той же кнопке.
Инструмент целевой корректировки
Управление детализацией изображения
И в заключение урока рассмотрим вопросы повышения резкости и подавления шумов. Хотя они и не являются инструментами цветовой коррекции, но также косвенно влияют на наше восприятие цвета.
Для управления детализацией изображения в Lightroom имеется панель Detail (Детализация). Вообще говорить об улучшении детализации можно лишь условно, поскольку изображение формируется в момент съемки — после этого никакая обработка не добавит снимку деталей, если их не было в оригинале. Однако, обработав снимки с учетом особенностей человеческого зрения, можно сделать так, что они будут казаться более резкими и детализированными.
Вообще говорить об улучшении детализации можно лишь условно, поскольку изображение формируется в момент съемки — после этого никакая обработка не добавит снимку деталей, если их не было в оригинале. Однако, обработав снимки с учетом особенностей человеческого зрения, можно сделать так, что они будут казаться более резкими и детализированными.
Настройки управления детализацией изображения
Повышение резкости
Из-за особенностей формирования изображения в камере все цифровые снимки нуждаются в усилении резкости. На самом деле, при повышении резкости повышается локальный контраст на контурах изображения, ввиду чего оно визуально становится более четким. Это означает, что исправить ошибки, допущенные при съемке — смаз, шевеленку или «мыльность» объектива — невозможно.
При настройке резкости увеличьте масштаб изображения до 100%, чтобы отчетливо видеть влияние настроек. Резкость управляется следующими параметрами:
Amount (Эффект) определяет, насколько сильно будет повышен контраст на контурах в изображении.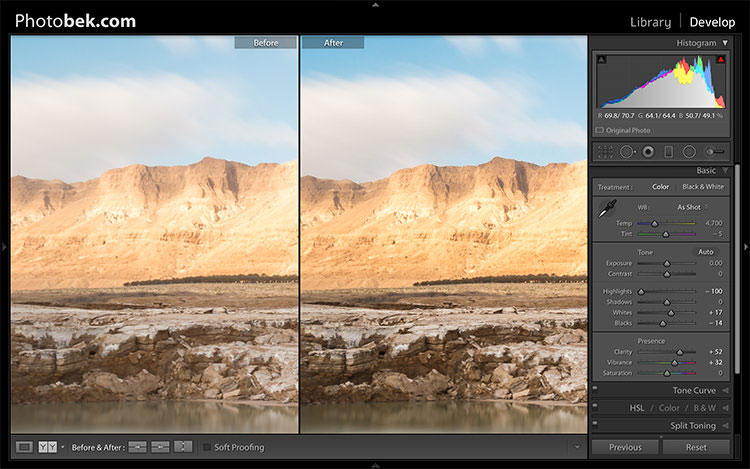 Чем выше значение, тем сильнее будет увеличена резкость. Если нажать Alt при перемещении регулятора, то изображение будет отображаться черно-белым, чтобы цветовой контраст не влиял на ваше восприятие снимка.
Чем выше значение, тем сильнее будет увеличена резкость. Если нажать Alt при перемещении регулятора, то изображение будет отображаться черно-белым, чтобы цветовой контраст не влиял на ваше восприятие снимка.
Параметр Radius (Радиус) влияет на ширину контура, в котором будет усиливаться контраст. Увеличение его значения усиливает резкость в целом, но огрубляет мелкие детали изображения. Если, опять же, удерживать Alt во время настройки, вы увидите «карту» объектов, к которым будет применяться повышение резкости. Устанавливайте такой радиус, чтобы действие фильтра не влияло на те области, которые должны быть гладкими: кожа, небо и т.д.
Параметр Detail (Детали) управляет резкостью высокочастотных компонентов снимка. Увеличение его значения приводит к повышению резкости в самых мелких деталях — волосах, ресницах (и, что немаловажно, в шумах). Удерживая Alt, настройте этот параметр так, чтобы установить желаемую детализацию и одновременно не усиливать шум.
Наконец, параметр Masking (Маскирование) позволяет задать минимальную разницу в контрасте, при которой будет применяться повышение резкости. Иными словами, увеличивая Masking, мы увеличиваем области, в которых резкость не меняется (при нажатой Alt эти области показаны черным). Используйте Masking, чтобы избежать усиления нежелательных деталей, таких как фактура кожи или шумы.
Иными словами, увеличивая Masking, мы увеличиваем области, в которых резкость не меняется (при нажатой Alt эти области показаны черным). Используйте Masking, чтобы избежать усиления нежелательных деталей, таких как фактура кожи или шумы.
Слева направо: недостаточная, оптимальная и чрезмерная резкость
Основной признак чрезмерной резкости — гало на границах контрастных объектов. При подборе оптимальных параметров резкости можно руководствоваться следующим алгоритмом: установите максимальное значение Amount. Установите оптимальное значение Radius, чтобы резкость повышалась только там, где нужно (для изначально резких снимков значение радиуса обычно не превышает 1,5; если нам нужно «вытянуть» слишком мягкий и нерезкий снимок, потребуются большие значения). Затем подберите значения Detail и Masking так, чтобы сохранить важные детали и не допустить появления артефактов (не забывайте использовать маски, отображаемые при нажатии Alt). Наконец, уменьшите значение Amount, чтобы получить нужную резкость.
Кайма на контрастных границах — признак чрезмерного увеличения резкости
Примечание. Повышая резкость, нужно учитывать, как в дальнейшем будет использоваться изображение. Для печати требуется гораздо более сильное повышение резкости, чем для просмотра на экране. Однако в общем случае можно ориентироваться по экрану, поскольку Lightroom позволяет дополнительно увеличить резкость снимка «для печати» при экспорте.
Подавление шумов
Шумы — бесполезная составляющая снимка, которая не несет информационной ценности и искажает изображение. К сожалению, при обработке шумы нередко усиливаются: например, более-менее серьезное повышение яркости снимка, особенно с помощью инструмента Fill Light, гарантированно проявит шумы.
Принято различать два вида шумов в изображении — яркостные и цветовые. Яркостный шум представляет собой неоднородность в уровнях яркости между соседними точками изображения и отдаленно напоминает пленочное зерно. Цветовой шум выглядит как хаотичные цветные точки на тех участках, которые должны быть однородны по цвету.
Слева — цветовая составляющая шума, справа — яркостная
Для подавления яркостного шума используются регуляторы Luminance (Светимость), Detail (Детализация) и Contrast (Контраст). Чем выше значение Luminance, тем сильнее будет выравниваться яркость соседних точек в изображении — это приведет не только к снижению шумов, но и к замыливанию снимка. Увеличение Detail позволяет сохранить большее количество деталей в изображении, однако результат будет более шумным. Параметр Contrast позволяет сохранить контраст изображения, однако также немного увеличивает количество шумов в изображении.
Для подавления цветового шума используются регуляторы Color (Цветность) и Detail (Детализация). Первый отвечает за силу подавления цветового шума, второй — за степень сохранения деталей в изображении.
Получается, что подавление шумов в Lightroom — всегда компромисс между шумами и резкостью. При слишком сильном подавлении шума в изображении снимок становится неестественным, пластиковым. Кроме того, в нем могут появляться артефакты, которые выглядят еще хуже, чем шум. Просматривайте изображение в 100% масштабе для контроля возникновения артефактов или используйте режим Before/After для сравнения результата обработки с оригиналом.
Кроме того, в нем могут появляться артефакты, которые выглядят еще хуже, чем шум. Просматривайте изображение в 100% масштабе для контроля возникновения артефактов или используйте режим Before/After для сравнения результата обработки с оригиналом.
При чрезмерном подавлении шумов кожа теряет фактуру и становится похожа на пластиковый манекен
X-Rite Color Checker Passport – это набор калибровочных мишеней, изготовленный в компактном пластиковом корпусе. Он применяется для создания профилей камеры при конкретных условиях съемки. Профили создаются с помощью прилагаемого программного обеспечения, либо с помощью утилиты Adobe DNG Profile Editor от компании Adobe Systems. Созданные профили камеры в формате DCP автоматически сохраняются в системную папку профилей камер Camera Raw и доступны для использования из приложений Adobe Camera Raw и Lightroom.
Кроме того, в Lightroom можно создавать профиль камеры с помощью специального плагина от компании X-Rite, который устанавливается при инсталляции программного обеспечения.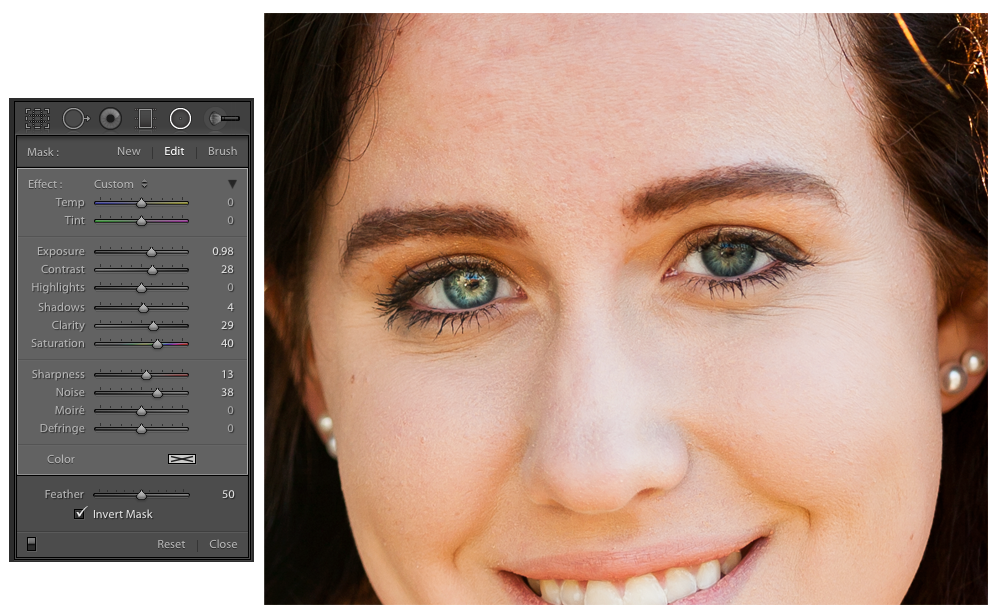
В первой части статьи я расскажу, как правильно снять мишень для корректного создания цветового профиля, а также объясню процесс создания профиля с помощью прилагаемого программного обеспечения.
Съемка мишени
Для того, чтобы получить корректный профиль для дальнейшего использования, прежде всего нужно правильно снять мишень. Это несложно, но важно соблюдать несколько простых рекомендаций.
- Съемка должна производиться в формате RAW, чтобы затем можно было сконвертировать RAW-файл в формат DNG
- Желательно расположить мишень перпендикулярно оптической оси объектива, ближе к центру кадра, чтобы избежать искажений цвета из-за виньетирования объектива (затемнение по краям изображения). Если вы снимаете в условиях студии, то это, в принципе, не столь критично, так как съемка в студии производится обычно на прикрытой до f/8 – f/11 диафрагме. Но если съемка производится в условиях естественного и недостаточного освещения, прикрыть диафрагму до этих значений получится далеко не всегда, особенно если под рукой нет штатива.
 ISO поднимать нежелательно, так как шум может внести искажения в цвет плашек, и профиль будет создан неверно.
ISO поднимать нежелательно, так как шум может внести искажения в цвет плашек, и профиль будет создан неверно. - Желательно, но не обязательно, перед съемкой мишени настроить баланс белого в камере по серой карте. Это еще больше повысит точность цветопередачи.
- Снимите мишень с разными значениями экспозиции, чтобы затем можно было выбрать наиболее верную. Если у вас есть серая карта, в предыдущем шаге можно настроить по ней и значение экспозиции. Мишень обязательно должна быть нормально экспонирована – без вылетов отдельных плашек. Как передержка, так и недодержка приведут к искажениям цвета и, как следствие, созданию неправильно работающего профиля.
Создание профиля камеры
Установите на компьютер программное обеспечение, поставляемое в комплекте с X-Rite Color Checker Passport. Затем нужно сконвертировать RAW-файл со снятой мишенью, который вы выбрали для создания профиля камеры, в формат DNG. Можно сделать это с помощью Adobe Camera Raw или специального DNG – конвертера, который можно бесплатно скачать на сайте компании Adobe Systems.
Перетащите DNG-файл с мишенью в окно программы, либо откройте через меню File – Add Image
Программа сама найдет мишень на снимке и расставит метки по плашкам. При необходимости положение меток можно подправить, просто перетаскивая мышкой угловые маркеры. Для создания профиля нужно затем нажать на кнопку Create Profile.
Использование профиля
Профиль камеры при создании автоматически помещается в системную папку с другими профилями камер для Adobe Camera Raw. Для того чтобы использовать его, нужно открыть изображения в Camera Raw и выбрать сохраненный профиль во вкладке Camera Calibration. Теперь профиль применится к изображению.
При необходимости, если вы не настраивали баланс белого в камере по серой карте, можно сделать это в конвертере, кликнув пипеткой выбора области для установки баланса белого по одной из шести плашек в градациях серого внизу таблицы.
Первое, что стоит сделать перед обработкой файлов в Lightroom — это выбрать профиль камеры. От этой стартовой точки во многом зависит то, как вы будете работать над изображением.
От этой стартовой точки во многом зависит то, как вы будете работать над изображением.
Чтобы понять, почему это так важно, давайте вернемся назад во времени, в те дни, когда существовали только пленочные камеры, а Photoshop был только в проекте. Так вот, при съемке на цветные позитивные пленки, которыми пользовались многие профессионалы и любители, постобработки изображения не существовало и изменить цвета было невозможно. Цветная негативная пленка давала больше возможностей, но и это нельзя сравнить с тем, что можно делать с современными Raw-файлами или оцифрованными с пленки кадрами.
Тогда цвета главным образом зависели от выбранной пленки. Например, многие пейзажные фотографы выбирали Velvia от Fuji — ради ее мелкого зерна, высокого контраста и насыщенных цветов. Но для портретной съемки цвета Velvia не годились совершенно, поэтому предпочтение отдавалось пленке, которая более тонко воспроизводила цвета и специально создавалась для качественной передачи оттенка кожи. Умение правильно подобрать пленку для предмета съемки было необходимым навыком, поэтому многие фотографы экспериментировали с разными вариантами, пока не находили оптимальный для своей работы.
Умение правильно подобрать пленку для предмета съемки было необходимым навыком, поэтому многие фотографы экспериментировали с разными вариантами, пока не находили оптимальный для своей работы.
В ранних цифровых камерах контроль цвета был примитивным, в результате чего все фотографии выглядели одинаково. Можно было поиграть с настройками, если поглубже забраться в меню, но они были сложными и непонятными. Затем производители начали встраивать цветовые профили в камеры и программное обеспечение, чтобы фотограф сам мог выбрать подходящий.
Профили камеры
Каждый производитель называет их по-своему, например, так:
- Canon: Picture Style (“Стиль изображения”)
- Nikon: Picture Control (“Контроль изображения”)
- Sony: Creative Style (“Творческий стиль”)
- Pentax: Custom Image (“Пользовательское изображение”)
- Olympus: Picture Mode (“Режим изображения”)
- Sigma: Color Mode (“Цветовой режим”)
- Fujifilm: Film Simulation (“Симуляция пленки”)
“Стили изображения”, доступные на камере Canon EOS, включают в себя Standard (“Стандартный”), Landscape (“Пейзаж”), Portrait (“Портрет”), Faithful (“Точный”), Neutral (“Нейтральный”) и Monochrome (“Монохромный”). Суть большинства из них понятна из названия. Многие другие производители пользуются вариациями этих названий и иногда добавляют некоторые собственные опции.
Суть большинства из них понятна из названия. Многие другие производители пользуются вариациями этих названий и иногда добавляют некоторые собственные опции.
При обработке файла Raw в программа позволяет выбрать профиль в Camera Calibration (Калибровка камеры). Верхний вариант в меню — Adobe Standard, профиль, созданный компанией Adobe специально для вашей камеры на основе тщательного тестирования с использованием цветовых мишеней. Суть идеи в том, что одни и те же картины, снятые разными камерами, будут выглядеть одинаково при применении настроек Adobe Standard (при условии, что другие цветовые настройки, например, “Баланс белого”, также идентичны).
В ранних версиях Lightroom Adobe Standard был единственным профилем, что, вероятно, объясняет, почему панель калибровки расположена внизу. Теперь же в меню должны появляться все цветовые профили вашей камеры (правда, могут не всегда отображаться черно-белые). Они созданы в Adobe, чтобы имитировать эффект выбора цветового профиля и использования формата JPEG на вашей камере.
Выбор профиля и способов обработки в модуле Develop
В чем же будет разница в постобработке при выборе разных профилей? Достаточно сравнить два варианта одной снимка, сделанного на EOS 5D Mark II. В первом случае в Lightroom выставлен профиль Camera Standard. На камерах Canon такой профиль дает насыщенные красные оттенки и высокий контраст. Результат — яркая, насыщенная фотография.
Следующий вариант сделан с использованием профиля Camera Faithful, разработанного для точной передачи цветов. Красный не такой интенсивный, из-за чего лучше заметна текстура головы Будды. На основе этого профиля фотография обрабатывалась по-другому, чем в предыдущем варианте, что придало ей более естественный вид и позволило выделить текстуры.
Один файл Raw, два разных подхода к постобработке и два очень разных результата — а все благодаря выбору цветового профиля.
Профиль Film Simulation от Fujifilm
Профиль Film Simulation — это имитация разных типов пленки. Результат получается более тонким, чем у Canon: у каждого варианта есть свои характеристики, и фотографу надо думать и экспериментировать, чтобы подобрать оптимальный вариант для конкретных своих работ. Этот профиль как бы возвращает к истокам — к тому, с чего начинался выбор цветов.
Результат получается более тонким, чем у Canon: у каждого варианта есть свои характеристики, и фотографу надо думать и экспериментировать, чтобы подобрать оптимальный вариант для конкретных своих работ. Этот профиль как бы возвращает к истокам — к тому, с чего начинался выбор цветов.
Некоторые настройки настолько хороши, что хочется пользоваться ими постоянно. Легко впасть в искушение и пользоваться одним или двумя любимыми профилями, упуская возможности других, и тем самым ограничить себя только 1-2 способами обработки. Особенно опасны в этом Velvia и Classic Chrome.
Вот сравнение двух этих профилей. Единственная разница между двумя кадрами — в выбранном цветовом профиле. Velvia дает сильный, насыщенный цвет и высокую контрастность, как и оригинальная пленка. Classic Chrome приглушает цвета и дает меньший контраст, чтобы имитировать стиль старых позитивных пленок.
А это — та же фотография, обработанная с использованием профилей Astia и Adobe Standard. Как видно, Astia дает более естественный вид, с более приглушенными цветами, чем у Adobe Standard.
Словом, прежде чем начать обработку файла в Lightroom, перейдите на панель калибровки камеры и выберите профиль. Это повлияет и на цвет, и на контраст, поэтому сделать это надо ДО того, как начнете работать в панели Basic.
X-Rite в России
Главная / Автоматическое создание цветовых профилей для Adobe Lightroom и Adobe Camera RAW с помощью ПО X-Rite ColorChecker Passport
X-Rite Colorchecker Passport – первая цветовая фотошкала, укомплектованная специализированным программным обеспечением. Программное обеспечение ColorChecker Passport предназначено для автоматического создания цветовых профилей для двух самых популярных RAW конвертеров: Adobe Lightroom и Adobe Camera RAW. ПО ColorChecker Passport состоит из плагина для Adobe Lightroom и отдельного приложения ColorChecker Passport для создания цветовых профилей Adobe Camera RAW.
ПО ColorChecker Passport создает цветовые профили на основании информации, считанной с фотографии 24-польной классической шкалы ColorChecker. Для наилучшего результата фотография должна быть в формате RAW. Вы можете использовать как классическую шкалу ColorChecker, являющуюся частью продукта ColorChecker Passport, так и отдельную классическую шкалу ColorChecker, продающуюся как самостоятельный продукт, входящую в мини-формате в комплект калибровочных продуктов ColorMunki Photo и i1Photo Pro 2/Publish Pro 2. Классическая шкала ColorChecker также является частью шкалы ColorChecker Digital SG. Вне зависимости от продукта, ПО ColorChecker Passport сможет обнаружить шкалу на фотографии и автоматически построить цветовой профиль для Lightroom или ACR, который затем можно будет использовать для всех снимков, сделанных в тех же условиях освещения.
ColorChecker Passport создает т.н. цветовые профили DNG. Стандарт этих профилей разработан компанией Adobe для её собственного формата RAW файлов, называемом Digital Negative. Однако, для использования этих профилей Вам не обязательно использовать этот формат: в программах Lightroom и ACR эти профили могут применяться к любым RAW файлам. При работе с Lightroom или ACR профили DNG гораздо удобнее, чем классические цветовые профили ICC и при этом дают не худший результат в плане точности цветопередачи.
Однако, для использования этих профилей Вам не обязательно использовать этот формат: в программах Lightroom и ACR эти профили могут применяться к любым RAW файлам. При работе с Lightroom или ACR профили DNG гораздо удобнее, чем классические цветовые профили ICC и при этом дают не худший результат в плане точности цветопередачи.
Программное обеспечение ColorChecker Passport может быть установлено с идущего в комплекте CD диска или скачано с сайта X-Rite:
ссылкаКалибровка фотокамеры в Adobe Photoshop Lightroom и Adobe Camera RAW
ColorChecker Passport поставляется с плагином для Lightroom, который обеспечивает быструю, автоматическую и надежную калибровку RAW файлов для создания DNG-профилей и профилей DNG двух источников освещения с последующей их автоматической установкой. Созданные профили могут использоваться в Lightroom и в Photoshop, а также в любой программе Adobe, включающей плагин Camera RAW (ACR).
Adobe Camera RAW начиная с версии 4. 5 поддерживает профили DNG, и, в свою очередь, входят в состав программ Adobe Photoshop (начиная с CS3), а также Elements, начиная с 7-ой версии. А используя плагин для Lightroom (начиная с 2-ой версии Lightroom), Вы сможете создавать пользовательские профили DNG без необходимости переключения между несколькими приложениями. Кроме того, с этим плагином Lightroom сможет автоматически найти шкалу ColorChecker в вашем изображении, поэтому в большинстве случаев Вам даже не потребуется делать кадрирование самостоятельно.
5 поддерживает профили DNG, и, в свою очередь, входят в состав программ Adobe Photoshop (начиная с CS3), а также Elements, начиная с 7-ой версии. А используя плагин для Lightroom (начиная с 2-ой версии Lightroom), Вы сможете создавать пользовательские профили DNG без необходимости переключения между несколькими приложениями. Кроме того, с этим плагином Lightroom сможет автоматически найти шкалу ColorChecker в вашем изображении, поэтому в большинстве случаев Вам даже не потребуется делать кадрирование самостоятельно.
Создание профилей DNG в Lightroom
Пользователи Lightroom могут использовать плагин ColorChecker Passport для Lightroom, который автоматически устанавливается при инсталляции ПО ColorChecker Passport, для создания профилей DNG . Этот плагин создает DNG профили автоматически, требуя минимального участия пользователя.
1. Откройте в Lightroom RAW фотографию шкалы ColorChecker. Устанавливать баланс белого на этом этапе не нужно.
2. Не редактируйте это изображение. Более того, любые Ваши правки будут проигнорированы при создании профиля. Единственное, что Вам нужно сделать, это убедится в правильной экспозиции изображения.
Более того, любые Ваши правки будут проигнорированы при создании профиля. Единственное, что Вам нужно сделать, это убедится в правильной экспозиции изображения.
3. В меню File выберите Export…
4. Из окна Export щелкните по любому месту заголовка в верхней части окна, ниже сообщения Export Selected Photos. При появлении меню выберите из списка X-Rite Presets.
5. Вам будет предложено ввести имя создаваемого профиля. Лучше всего при выборе имени профиля включить в него информацию о дате и характере съемок, а также описание условий освещения. Лучше всего использовать латинские буквы, не использовать нестандартные символы. Щелкните по кнопке Export . Включать в имя модель камеры нет необходимости, так как результирующий профиль будет доступен только в тогда, когда Вы редактируете изображения с этой камеры.
6. Пока Lightroom занимается формированием профиля, Вы можете продолжать работу в Lightroom. В верхнем левом углу экрана выводится индикатор степени выполнения. Новый профиль будет создан автоматически и размещен там, где Adobe хранит профили DNG для Camera Raw и Lightroom:
Новый профиль будет создан автоматически и размещен там, где Adobe хранит профили DNG для Camera Raw и Lightroom:
для MacOS: /Users/<имя пользователя>/Library/Application Support/Adobe/Camera Raw/Camera Profiles
для Windows: Вы должны настроить опцию для просмотра скрытых папок, чтобы найти эту папку самостоятельно.
Для Vista, 7, 8 — [корневой диск, обычно C:]Users[имя пользователя]AppDataRoamingAdobeCameraRawCameraProfiles
Для XP — [корневой диск, обычно C:]Documents and Settings[username]Application DataRoamingAdobeCameraRawCameraProfiles
7. Система может попросить вас перезапустить Lightroom прежде чем вы выберете созданный профиль DNG.
8. Выбрав изображение, перейдите в модуль Develop.
9. На правой панели прокрутите вниз до Camera Calibration выберите из открывшегося меню Profile . Выберите из списка созданный профиль DNG. Помните, что этот профиль может также использоваться всеми приложениями Adobe Camera RAW, такими как Photoshop, Bridge и Elements.
10. До или после применения профиля выставите баланс белого пипеткой по серому полю ColorChecker Passport.
Создание профилей DNG в Photoshop и в Photoshop Elements
Как Photoshop, так и Photoshop Elements используют плагин Adobe Camera Raw. Для создания профиля DNG для Вашей камеры сделайте следующее:
1. Откройте изображение ColorChecker Classic в Adobe Camera Raw. На этом этапе Вам не нужно настраивать баланс белого.
2. Не редактируйте изображение, но убедитесь, что экспозиция была установлена правильно.
3. Чтобы открыть это изображение приложении ColorChecker Passport Вам нужно сохранить его как DNG. Для этого нажмите кнопку Save Image в нижнем левом углу. Появится новое окно.
4. В открывшемся списке Format укажите DNG, выбрав Digital Negative. Нажмите Save.
5. Запустите настольное приложение ColorChecker Passport.
В MacOS программа расположена в Applications/ColorChecker Passport
В Windows программа расположена на c:Program FilesX-RiteColorChecker Passport
6. В открывшемся окне программы выберите вкладку DNG, после чего перетащите сохраненный только что как DNG файл изображения в это окно.
В открывшемся окне программы выберите вкладку DNG, после чего перетащите сохраненный только что как DNG файл изображения в это окно.
7. Нажмите Create Profile. Программа автоматически выполнит поиск шкалы на снимке и затем создаст профиль. Если программа не может найти шкалу на снимке, будет выдан запрос на ручную идентификацию углов шкалы.
8. Присвойте профилю имя, говорящее о дате, месте, характере фотографии и условиях освещения, и нажмите Save. По умолчанию, профиль будет сохранен в каталоге, который Photoshop, Photoshop Elements и Lightroom используют для хранения профилей DNG.
Для MacOS: /Users/<имя пользователя>/Library/Application Support/Adobe/Camera Raw/Camera Profiles/
Для Windows: Вы должны настроить опцию для просмотра скрытых папок, чтобы найти эту папку самостоятельно
Для Vista, 7, 8: [корневой диск, обычно C:]Users[имя пользователя]AppDataRoamingAdobeCameraRawCameraProfiles
Для XP: [корневой диск, обычно C:Documents and Settings[имя пользователя]Application DataRoamingAdobe CameraRawCameraProfiles
9. Перезапустите Photoshop или Photoshop Elements, чтобы начать использовать построенный профиль DNG. Профиль будет доступен на панели Camera Calibration в Lightroom и в Camera Raw.
Перезапустите Photoshop или Photoshop Elements, чтобы начать использовать построенный профиль DNG. Профиль будет доступен на панели Camera Calibration в Lightroom и в Camera Raw.
10. В Camera Raw откройте изображение и нажмите на иконку Camera для просмотра вкладки Camera Calibration.
11. Из раскрывшегося меню выберите построенный профиль.
12. До или после применения профиля выставите баланс белого пипеткой по серому полю ColorChecker Passport.
Функция автообнаружения шкалы на снимке
Если функция автообнаружения испытывает трудности с нахождением шкалы ColorChecker, воспользуйтесь приведенными ниже полезными советами.
Если программа не может автоматически распознать мишень, отметьте точки на углах ColorChecker Classic.
Если при съемке шкалу ColorChecker держат в руках, убедитесь, что пальцы не закрывают поля шкалы. Загораживание даже небольшой части любого поля может привести к тому, что программа ColorChecker Passport не сможет автоматически распознать шкалы и построить профиль.
Это изображение очень сильно недоэкспонировано, поэтому приложение Passport не может найти на нем шкалу ColorChecker.
Это изображение сильно искривлено. При работе с широкоугольными объективами старайтесь удерживать шкалу ColorChecker в середине кадра, так, чтобы линии не искажались слишком сильно. Для получения наилучших результатов, старайтесь, чтобы мишень покрывала около 10% изображения. Использование широкоугольных объективов вызывает проблемы потому, что автодетектирование в приложении ColorChecker пытается найти прямые линии.
Создание профилей DNG двух различных источников освещения в приложении ColorChecker Passport или в плагине ColorChecker Passport для Lightroom
Очень мощной функцией приложения ColorChecker Passport и плагина ColorChecker Passport для Lightroom является возможность создания профилей DNG для двух источников освещения. Этот тип профиля, называемый «dual-illuminant» (с двойным освещением), дает очень хорошие результаты для широкого диапазона источников света.
Профили DNG для сцен с двумя источниками освещения могут быть сделаны для любых двух источников освещения, если они входят в список поддерживаемых. Однако, эти источники должны иметь различную цветовую температуру (CCT), а для получения наилучших результатов, значения этих цветовых температур (в градусах Кельвина) не должны быть слишком близки.
0 = Неизвестно
1 = Дневной свет
2 = Люминесцентный свет
3 = Лампа накаливания
4 = Вспышка
9 = Ясная погода
10 = Облачная погода
11 = Тень
12 = Дневной свет люминесцентный (D 5700 — 7100K)
13 = Дневной белый люминесцентный (N 4600 — 5400K)
14 = Холодный белый люминесцентный (N 3900 — 4500K)
15 = Белый люминесцентный (WW 3200 — 3700K)
17 = Стандартный свет A
18 = Стандартный свет B
19 = Стандартный свет C
20 = D55
21 = D65
22 = D75
23 = D50
24 = Студийная лампа накаливания ISO
25 = Другие источники освещения
Данный ассортимент вариантов источников освещения позволяет создавать профили, оптимизированные практически для любого вида освещения, которое вы можете встретить. Например, если вы свадебный фотограф, который регулярно фотографирует события в большой церкви в центре города, вы можете создать профиль, который включает освещение в церкви, плюс дневной свет в саду вне помещения. Этот адаптивный профиль будет одинаково хорошо работать с обеими настройками, а также с рядом других условий освещения, поэтому вы можете сконцентрироваться на том, чтобы сделать отличные фотоснимки молодоженов.
Например, если вы свадебный фотограф, который регулярно фотографирует события в большой церкви в центре города, вы можете создать профиль, который включает освещение в церкви, плюс дневной свет в саду вне помещения. Этот адаптивный профиль будет одинаково хорошо работать с обеими настройками, а также с рядом других условий освещения, поэтому вы можете сконцентрироваться на том, чтобы сделать отличные фотоснимки молодоженов.
При создании профиля для сцен с двумя источниками освещения используйте одну и ту же камеру, линзы и, в идеальном случае, одинаковые ISO/ASA для обоих снимков.
Давайте рассмотрим, как это сделать.
Создание профиля DNG для сцен с двумя источниками освещения в Lightroom
1. Сфотографируйте ColorChecker Classic под первым источником освещения.
2. Сфотографируйте ColorChecker Classic под вторым источником освещения.
3. Импортируйте изображения в Lightroom.
4. Выберите оба изображения.
5. Нажмите Export и сделайте все обычные процедуры по созданию профиля DNG.
6. Этот профиль будет автоматически создан с обоими источниками освещения и затем сохранен. Вам понадобится перезапустить приложения Adobe для использования этого нового профиля.
Позже, при выборе этого профиля, программы для работы с RAW от Adobe будет использовать обе таблицы источников освещения для адаптации профиля к источнику освещения фотоснимка.
Создание профилей DNG для двух условий освещения в Photoshop Camera Raw
1. Сфотографируйте ColorChecker Classic под первым источником освещения.
2. Сфотографируйте ColorChecker Classic под вторым источником освещения.
3. Откройте каждое из изображений в Photoshop Camera Raw.
4. Для каждого изображения нажмите Save Image для сохранения формат DNG.
5. В приложении ColorChecker Passport выберите вкладку Dual-Illuminant DNG. Перетащите файлы DNG в это окно. Когда файлы будут открыты в окне, нажмите Create Profile.
6. Этот профиль будет автоматически создан с обоими источниками освещения и затем сохранен. Вам понадобится перезапустить приложения Adobe для использования этого нового профиля.
Вам понадобится перезапустить приложения Adobe для использования этого нового профиля.
Позже, при выборе этого профиля, программы для работы с RAW от Adobe будет использовать обе таблицы источников освещения для адаптации профиля к источнику освещения фотоснимка.
Автоматизация управления цветопередачей в формате RAW
При подготовке фоторепортажа или серийной предметной съемке, когда все фотографии делаются в одних и тех же условиях освещения, однократное редактирование базовых настроек цветопередачи и применение этих настроек ко всем остальным снимкам серии может сэкономить немало времени. Применяете ли вы профиль DNG, настройки баланса белого, или же выполняете некоторую общую цветокоррекцию, подобная автоматизация даст вам согласованную цветопередачу на всех снимках при значительно меньших затратах сил и времени.
Для коррекции может использоваться любой по счету снимок серии – не обязательно первый – а созданные настройки могут быть затем применены к одному или к множеству снимков, сделанных при том же самом освещении. Фотографы, снимающие свадьбы и праздники, и обрабатывающие тысячи RAW фотографий, были бы весьма благодарны такой автоматизации.
Фотографы, снимающие свадьбы и праздники, и обрабатывающие тысячи RAW фотографий, были бы весьма благодарны такой автоматизации.
Большинство приложений для обработки RAW обладают опциями автоматизации управления цветопередачей. В этом разделе рассмотрены подобные возможности, имеющиеся в Lightroom и Adobe Camera Raw.
Автоматизация управления цветопередачей в Lightroom
В Lightroom имеются три стратегии одновременного применения настроек к нескольким изображениям.
Копирование и вставка настроек прекрасно работает, если у вас есть несколько изображений, снятых в одних и тех же условиях освещения, и эти изображения требуют одной и той же цветокоррекции. Просто скопируйте сделанные вами настройки из одного фотоснимка и вставьте их в другие изображения. Это может быть сделано или в модуле Develop, или в модуле Library.
Синхронизация настроек очень удобна для применения настроек ко всей серии изображений. При просмотре серии изображений в главном окне или на ленте, выберите изображение, имеющее настройки, которые вы хотели бы применить к другим изображениям. Выберите все другие изображения, для которых вы хотите использовать эти настройки, и используйте опцию Sync.
При просмотре серии изображений в главном окне или на ленте, выберите изображение, имеющее настройки, которые вы хотели бы применить к другим изображениям. Выберите все другие изображения, для которых вы хотите использовать эти настройки, и используйте опцию Sync.
Сохранение в виде пресета идеально подходит в случае, если вы регулярно снимаете при одном и том же освещении, например в вашей студии. Просто сохраните эти настройки в качестве пресета и примените их к будущим фотоснимкам, снятым при тех же самых условиях. Вы можете применять пресеты при открытии изображений.
Копирование и вставка настроек в модуле Develop
Для копирования настроек из одного фотоснимка и последующей вставки в другие изображения в модуле Develop следует произвести следующие шаги.
1. Выберите изображение и установите баланс белого. Если вы используете свой профиль DNG, сначала установите его, затем сделайте любую необходимую цветокоррекцию.
2. Нажмите Copy. Откроется диалоговое окно Copy Settings.
Откроется диалоговое окно Copy Settings.
3. Выберите настройки, которые нужно скопировать на другое изображение. Если вы хотите скопировать ваш пользовательский профиль, убедитесь, что вы отметили флажок Calibration.
4. Щелкните по кнопке Copy.
5. Выберите изображение из ленты в нижней части окна. Нажмите Paste . Эти настройки будут применены к выбранному изображению.
Копирование и вставка настроек в модуле Library
Если вы уже отредактировали изображение, просматриваете его в модуле Library и хотите скопировать настройки, используйте эти шаги для копирования настроек от одного фотоснимка и вставки настроек в другие изображения модуля Library.
1. В меню Photo выберите Develop Settings.
2. Из этого подменю выберите Copy Settings. Откроется диалоговое окно Copy Settings.
3. Выберите настройки, которые нужно скопировать на другое изображение. Если вы хотите скопировать ваш профиль DNG, убедитесь, что флажок Calibration проставлен.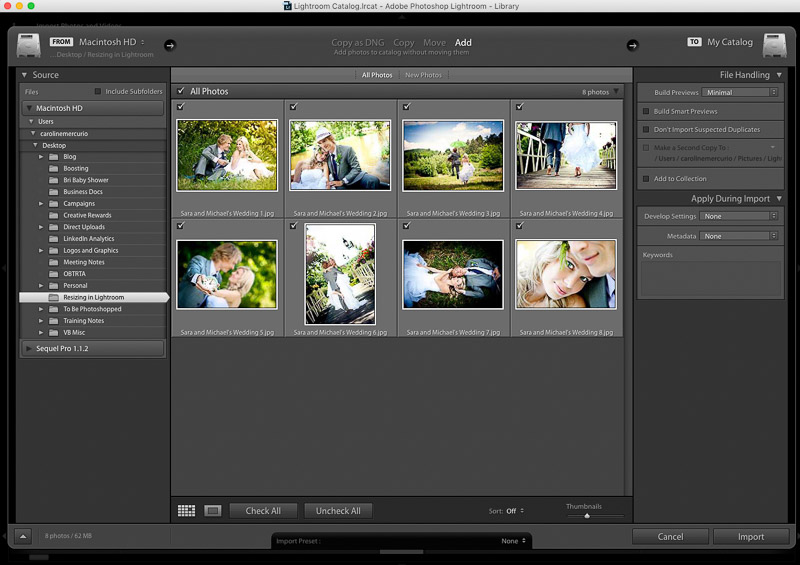
4. Нажмите Copy.
5. Из сетки или ленты (в зависимости от того, какой вид окна Library Вы используете) выберите изображение или группу изображений.
6. Выберите Photo — Develop Settings — Paste для применения настроек.
Синхронизация настроек
Lightroom позволяет синхронизировать настройки в ленте изображений в модулях Library или Develop, или в Library Thumbnails.
1. Выберите изображение, которое было отредактировано именно так, как вам нужно.
2. Выберите изображение или группу изображений, для которых вы хотите применить эти настройки и нажмите кнопку Sync… (или Sync Settings… ) в нижнем правом углу окна программы.
3. Все эти настройки, полученные из первого изображения, будут применены к выбранным изображениям.
Сохранение пресетов
Если Вы регулярно снимаете большое число изображений в одних и тех же условиях освещения, например, в вашей студии, полезно сохранить предустановленные настройки, или пресеты, которые затем могут использоваться снова и снова.
1. В модуле Develop откройте изображение шкалы ColorChecker, снятой при нужном освещении.
2. Установите баланс белого и выберите профиль DNG вашей фотокамеры. На левой боковой панели рядом со словом Presets нажмите +.
3. Откроется окно, которое позволит вам выбрать любые настройки, которую вы захотите включить в свои пресеты. Выбирайте только те настройки, которые вам необходимы.
4. Присвойте пресету имя, желательно, включающее дату, характер, место съемки и информацию об условиях освещения и используемой камере.
5. Нажмите Create.
Когда вам нужно применить эту предустановленную настройку, просто откройте изображение и выберите ее из списка. Помните о том, что вам может потребоваться повторно выбрать ваш баланс белого при каждом изменении освещения.
Установление настроек как пресетов по умолчанию
Lightroom позволяет сохранять ваши настройки Camera Raw в виде пресетов по умолчанию. Так как даже одни и те же модели камер могут фиксировать цвет немного различным образом, весьма полезно сохранить уникальные настройки для каждой из ваших камер. Для гарантии того, что эти настройки используются только для определенного серийного номера камеры и настройки ISO, установите эту опцию в Preferences.
Для гарантии того, что эти настройки используются только для определенного серийного номера камеры и настройки ISO, установите эту опцию в Preferences.
1. В меню Lightroom на компьютере Mac или в меню Edit под Windows откройте Preferences.
2. Во вкладке Presets выберите опцию для определенного серийного номера вашей камеры или для определенных настроек ISO. Эта функция поддерживается не каждым производителем камеры.
Автоматизация управления цветопередачей в Adobe Camera Raw
В Photoshop, если Вы работайте в Mac OSX, вы можете выбрать несколько Raw файлов и одновременно открыть их в Camera Raw. После того, как вы отредактировали один из файлов, вы можете применить те же самые параметры редактирования ко всей серии.
Синхронизация настроек
Синхронизация настроек скопирует настройки одного изображения на другие выбранные вами изображения.
1. Отредактируйте изображение.
2. Из миниатюр на левой стороне выберите те изображения, для которых вы хотите установить такие же настройки.
3. Нажмите Synchronize в верхнем левом углу окна программы.
4. Выберите нужные настройки, которые вы хотите синхронизировать, и нажмите OK.
Сохранение пресетов
Если вы снимаете много изображений в одних и тех же условиях освещения, сохранение настроек в качестве пресетов позволит вам использовать эти настройки снова и снова.
1. На правой панели нажмите на маленькую кнопку, которая выглядит как список. Из раскрывшегося меню выберите Save Settings….
2. Выберите настройки, которые вы хотите включить в пресет. Выбирайте только те, которые вам действительно необходимы.
3. Присвойте настройке имя, содержащее дату, характер и место съемки, а также информацию об условиях освещения и об используемой камере.
4. Нажмите Save.
Для использования этого пресета просто выберите вкладку Preset в правом окне и выберите из списка нужный вам пресет настройку. Настройки будут применены автоматически.
Пресеты по умолчанию
Adobe позволяет вам сохранять ваши настройки Camera Raw в виде пресетов по умолчанию. Так как даже одни и те же модели камер могут фиксировать цвет немного различным образом, весьма полезно сохранить уникальные настройки для каждой из ваших камер. Для гарантии того, что эти настройки используются только для определенного серийного номера камеры и настройки ISO, установите эту опцию в Preferences.
Так как даже одни и те же модели камер могут фиксировать цвет немного различным образом, весьма полезно сохранить уникальные настройки для каждой из ваших камер. Для гарантии того, что эти настройки используются только для определенного серийного номера камеры и настройки ISO, установите эту опцию в Preferences.
1. Из меню Photoshop на Mac или из меню Edit в Windows выберите Camera Raw Preferences.
2. Во вкладке Default Image Settings выберите опцию для определенного серийного номера вашей камеры или для определенных настроек ISO. Эта функция поддерживается не каждым производителем камеры.
К примеру, если вы хотите сохранить профиль DNG как принятый по умолчанию для вашей камеры, откройте изображение и выберите профиль DNG и затем щелкните по кнопке, выглядящей как список, и выберите Save New Camera Raw Defaults.
Эти настройки будут применяться автоматически каждый раз, когда вы будете открывать изображение с вашей камеры. Помните о том, что вам может потребоваться повторно выбрать ваш баланс белого при каждом изменении освещения.
Помните о том, что вам может потребоваться повторно выбрать ваш баланс белого при каждом изменении освещения.
Где хранятся профили lightroom
lightroom CC
в папке Adobe папка камера рав в семерке (не заходите в папку лайтрум) . В десятке вряд ли по другому.
Туда тоже заходил, накидал везде где только можно, все равно не помогает)
кстати это не из-за версии windows это особенность лайтрума. Мне папку с пресетами пришлось самому создавать.
c:\Users\admin\AppData\Roaming \Adobe\CameraRaw\CameraProfile s\
Урааа. Спасибо большое! Получилось:))))
Спустя год, всё тот же вопрос, помогите, пожалуйста) в папке камера профайл всё лежит, а лайтрум всё равно не видит профайлы, что делать?? точнее он видел, недели 3 назад, а сейчас перестал((
Lightroom: Синхронизация пресетов и профиля между Lightroom CC
Начиная с 19 июня, Lightroom CC, облачный фотосервис, может синхронизировать пресеты и профили, в том числе кастомные пресеты и пресеты и профили третьей стороны.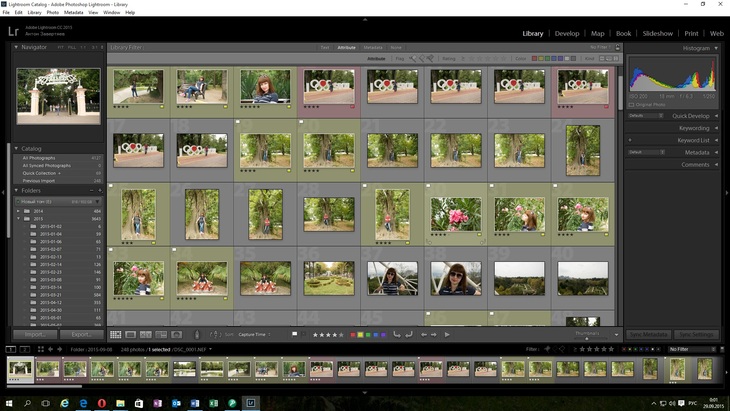 Это значит, что у нас будет доступ к любому пресету, который мы создали или приобрели, на любом девайсе, давая возможность редактировать фото где угодно!
Это значит, что у нас будет доступ к любому пресету, который мы создали или приобрели, на любом девайсе, давая возможность редактировать фото где угодно!
Теперь мы также можете создавать пресеты на мобильных устройствах, в том числе iPhone, iPad, Android и ChromeOS, с лёгкостью применяя свою уникальную обработку к любому количеству фото.
В случае с приобретёнными пресетами и профилями третьей стороны, импортируйте их в Lightroom CC на Windows или Mac, и тот же механизм синхронизации, который хранит фото на Adobe Creative Cloud, также даст гарантию, что ваши пресеты и профили синхронизированы, в том числе все обновления и изменения.
Чтобы импортировать пресеты и профили в Lightroom CC:
- Запустите десктопную версию.
- Перейдите в меню File.
- Выберите “Import Profiles & Presets”.
Вы можете импортировать либо папку, либо несколько файлов, в том числе сочетания пресетов и профилей, и Lightroom CC импортирует файлы и поместит их в нужную область в интерфейсе.
Подробнее – в этом FAQ «Presets and Profiles».
После того как пресеты и профили импортированы и разрешены для синхронизации, эти пресеты и профили будут доступны на любом девайсе, связанном с тем же аккаунтом, так же как и с аккаунтом Lightroom (в том числе другие десктопы, iPhone, iPad, Android и ChromeOS).
Подробнее о пресетах и профилях в Lightroom CC расскажет Julieanne Kost в своём видео мануале:
Новые опции в Lightroom CC для Windows и Mac OS
Группируйте настройки для копирования и вставки
Теперь можно копировать настройки одного изображения и вставлять их в несколько изображений одновременно, экономя время и ускоряя процесс редактирования. В меню Photo выберите либо опцию “Copy Edit Settings” (или Ctrl/Command + C), которая скопирует текущее состояние всей вашей обработки (кроме инструментов и опций геометрии), либо опцию “Choose Editing Settings to Copy” (или Ctrl/Command + Shift + C), с помощью которой можно выбрать, какие настройки нужно скопировать.
Когда вы скопировали настройки, которые вам нужно применить, перейдите в режим сетки (клавиша G), выберите несколько изображений, перейдите обратно в меню Photo и выберите Paste Settings (или Ctrl/Command + V).
В Lightroom CC можно отправлять изображения прямо на lightroom.adobe.com, и теперь у вас больше контроля над отправленными изображениями в самой Lightroom CC.
Чтобы отправить альбом, перейдите в список Album, кликните на нужный альбом и выберите Share Album. Появится улучшенный диалог, в котором можно разрешить/запретить скачивание изображений, посмотреть метаданные фото, а также данные о локации (если есть). Можно настраивать эти опции в любое время, и отправленные изображения будут сразу же обновлены.
Ещё больше подробностей, а также обзор исправленных багов, найденных в июньском релизе десктопного Lightroom CC, — в New Features Summary.
Новые опции в Lightroom CC Mobile для iPhone, iPad, Android и ChromeOS
Создание пресетов
Лечащая кисть
Julieanne Kost расскажет, как использовать Лечащую кисть в Lightroom Mobile:
Удаляйте хроматические аберрации (пока еще только на iOS)
Превью технологий
Впервые мы рассказали о Technology Previews на сайте Lightroom, где мы показали поиск с помощью авто-постановки тегов к изображениям на движке Adobe Sensei, а также новую опцию Best Photos, и теперь эти превью будут на мобильных устройствах. Technology Previews дают информацию о том, что скоро появится в Lightroom. Можно включить Technology Preview в любое время, получив бета-опции — те, которые не совсем готовы, но уже перспективны, и давать обратную связь, чтобы будущие опции были разработаны именно так, как вы хотите. Technology Previews продолжают раскрывать нашу философию разработки, заключающуюся в том, что фотографы вовлечены в создание наших опций и инструментов, и мы хотим, чтобы у всех был шанс высказаться. Но помните, что Technology Previews не тестируются на том же уровне, что и обычные опции, поэтому они могут быть недоработанными. Но это не значит, что их нельзя использовать, просто не используйте их для тех моментов, которые случаются раз в жизни.
Technology Previews дают информацию о том, что скоро появится в Lightroom. Можно включить Technology Preview в любое время, получив бета-опции — те, которые не совсем готовы, но уже перспективны, и давать обратную связь, чтобы будущие опции были разработаны именно так, как вы хотите. Technology Previews продолжают раскрывать нашу философию разработки, заключающуюся в том, что фотографы вовлечены в создание наших опций и инструментов, и мы хотим, чтобы у всех был шанс высказаться. Но помните, что Technology Previews не тестируются на том же уровне, что и обычные опции, поэтому они могут быть недоработанными. Но это не значит, что их нельзя использовать, просто не используйте их для тех моментов, которые случаются раз в жизни.
Первые Technology Previews на iOS – это режим Long Exposure и Guided Tutorials, а на Android – расширенная поддержка HDR.
Long Exposure Technology Preview на iOS добавляет новый режим съёмки, в котором можно снимать с длинной экспозицией без штатива. Режим Long Exposure захватывает серию DNG или JPEG, анализирует каждое изображение, чтобы стабилизировать его, а затем соединяет изображения для симуляции длинной экспозиции (на устройствах iOS на самом деле нельзя снимать с экспозицией длиннее, чем четверть секунды, поэтому некоторые виды снимков с длинной экспозицией не будут работать, такие как съёмка в очень тёмных условиях).
Guided Tutorial Technology Preview на iOS (также доступно на Android, однако не как Technology Preview) добавляет новый раздел в меню Help & Support в Settings (чтобы увидеть, нужно нажать на иконку Lr в левом верхнем углу). Новые туториалы рассказывают о разных опциях в приложении.
HDR Support Technology Preview на Android расширяет поддержку HDR для устройств, которые ещё не полностью сертифицированы нашими командами инженеров и QE. Используя Expanded HDR Capture Technology Preview, вы можете помочь нам подтвердить, что наш уникальный и невероятно мощный режим HDR работает на дополнительных устройствах, а если не работает, вы можете помочь решить эти проблемы.
Мы были бы рады узнать, что вы думаете о Technology Previews, вы можете оставить обратную связь прямо в разделе Technology Preview.
Обновления в Lightroom Classic CC
Управления пресетами и профилями
Появились новые, более удобные способы доступа и сортировки пресетов и профилей. Теперь можно быстро расширять и сворачивать все профили, чтобы быстро сканировать их, контролировать видимость профилей, переименовывать и управлять пресетами.
Lr: Что и где хранится. Оригиналы, пресеты, превью…
Большинство пользователей Lightroom не задумываются, как устроена программа, где хранятся настройки, пресеты, оригиналы фотографий и информация об их обработке.
Эта статья расскажет о расположении разнообразных файлов, которые использует Lightroom, об их назначении, и о том, что нужно сохранить, перенося каталог на новый компьютер.
В первую очередь разберемся с оригиналами фотографий, так как это, безусловно, самое важное. Если вы не задумывались куда попадают фотографии при импорте в LR, и теперь не можете их найти, просто нажмите правой кнопкой мыши (Ctrl+клик на Mac) на интересующей фотографии и в контекстном меню выберите пункт «Show in Explorer» («Show in Finder» на Mac):
Другой способ – найти всю папку с изображениями. Для этого в области Folders в левой панели (модуль Библиотеки) также нажмите на имя интересующей папки, чтобы вызвать контекстное меню. Там будет похожий пункт:
В папке с оригиналами вы можете обнаружить файлы с расширением .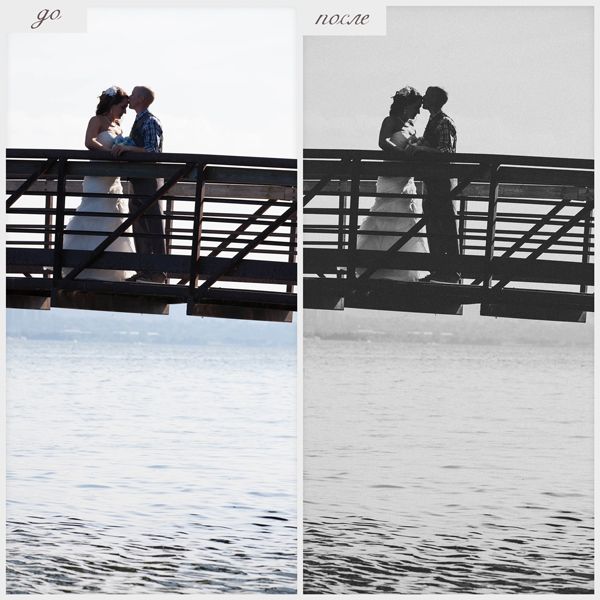 XMP:
XMP:
В эти файлы ЛР записывает все дополнительные метаданные (рейтинги, ключевые слова, настройки обработки без истории), связанные с картинкой, если она находится в RAW-формате производителя камеры. Для Nikon – это NEF, для Canon – CR2. Если оригинал сохранен в формате JPG, TIFF или DNG, то метаданные хранятся прямо внутри файла и .XMP рядом с ним не будет.
Что дают эти метаданные? Возможность перенести отдельный кадр в другой каталог ЛР или совместимую программу (фактически только Adobe Camera RAW), сохранив последние настройки обработки, ключевые слова, рейтинг и цветовые метки. Но для того, чтобы метаданные оказались в исходнике их надо сохранить. Для этого можно выделить нужные файлы в Lightroom и нажать быструю клавишу Ctrl-S, либо задать настройку автоматически сохранять их в меню Edit->Catalog Settings (Lightroom->Catalog Settings на Mac):
Использовать автосохранение я не советую. Во-первых, это замедляет программу, во-вторых, увеличивает нагрузку на жесткий диск с фотографиями, и, в-третьих, это не нужно. Дочитав до конца, вы поймете почему.
Дочитав до конца, вы поймете почему.
Следующим по важности является файл каталога Lightroom. В одном единственном файле хранится информация обо всех импортированных фотографий и их расположении на диске. Там же хранятся коллекции, виртуальные копии, ключевые слова и другие метаданные, настройки обработки и, что особенно важно, история обработки. По сути Lightroom не существует без каталога, если вы открыли программу, значит, открыли каталог (первый раз этот каталог создается автоматически).
Если вы не знаете, где лежит ваш каталог (что очень плохо), просто зайдите в меню Edit->Catalog Settings (Lightroom->Catalog Settings на Mac). Там вы увидите путь к каталогу и кнопку перехода в эту папку:
В папке с каталогом вы обнаружите несколько важных вещей:
Во-первых, это файл каталога с расширением .lrcat (подчеркнут синим). Его надо хранить и резервировать также надежно, как и фотографии, и тогда никакие .XMP не понадобятся.
Во-вторых, здесь лежат превью ваших фотографий, в Windows – это папка с названием каталога и .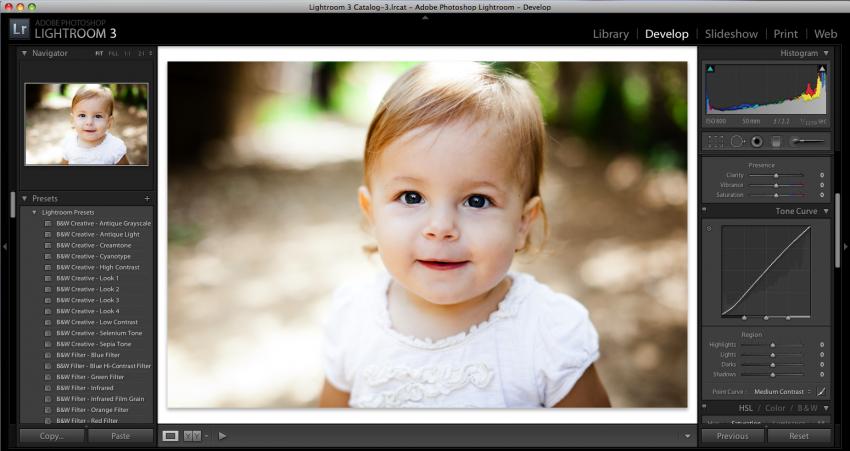 lrdata на конце, на Mac – просто файл (подчеркнут фиолетовым). Что значит превью? Дело в том, что при просмотре фотографий в библиотеке Lightroom не открывает оригиналы, а подтягивает специально подготовленные уменьшенные версии изображений, к которым применены все настройки обработки. Вот их и называют превью.
lrdata на конце, на Mac – просто файл (подчеркнут фиолетовым). Что значит превью? Дело в том, что при просмотре фотографий в библиотеке Lightroom не открывает оригиналы, а подтягивает специально подготовленные уменьшенные версии изображений, к которым применены все настройки обработки. Вот их и называют превью.
Создаются они автоматически по мере просмотра каталога. Эту папку можно смело удалять и не резервировать, так как она автоматически пересоздается заново. Но учтите, что это замедлит работу в модуле библиотеки!
В-третьих, в этой папке могут лежать все ваши пресеты (подчеркнуты красным). О том, как задать расположение пресетов и что это такое читайте в этой статье.
Наконец, в-четвертых, здесь может оказаться специальный файл (подчеркнут зеленым) с расширением .lock. Этот файл не дает открыть один каталог два раза и автоматически удаляется при закрытии ЛР. Но если произошел сбой, и программа вылетела, то файл может остаться, и при следующем запуске вы получите ошибку «The Lightroom catalogue ‘Catalogue X’ cannot be opened because another application already has it opened» в ЛР2, а в третьей версии такую:
Просто удалите файл и все станет хорошо!
Кроме превью для модуля библиотеки, Lightroom также хранит специальные файлы для ускорения обработки. Каждый раз, когда новая фотография открывается в модуле Develop, происходит предобработка и полученная заготовка складывается в кэш. Если заготовка уже есть в кэше, то открытие занимает гораздо меньше времени. Если место там закончилось, то самая старая заготовка удаляется, а ее места занимает только что созданная.
Каждый раз, когда новая фотография открывается в модуле Develop, происходит предобработка и полученная заготовка складывается в кэш. Если заготовка уже есть в кэше, то открытие занимает гораздо меньше времени. Если место там закончилось, то самая старая заготовка удаляется, а ее места занимает только что созданная.
Узнать расположение кэша и настроить его размер можно в меню Edit->Preferences (Lightroom->Preferences на Mac) на закладке File Handling:
Размер кэша выбирается индивидуально. Если вы часто работаете с большим количеством фотографий в режиме Develop, то старайтесь сделать кэш большим. Если обычно обработка ограничивается десятком кадров, то и стандартного гигабайта хватит. Исходите из того, что размер заготовки примерно равен размеру оригинала фотографии.
Важно следить за тем, чтобы на жестком диске, где хранится кэш, было много свободного места, иначе Lightroom будет очень медленно работать! В идеале кэш должен располагаться отдельно от системы и файла подкачки, на другом физическом устройстве.
Еще одним важным элементом Lightroom являются профили камер и профили коррекции оптических искажений, которые появились в последней версии программы. В комплекте с программой идут множество профилей, которые в разных системах можно найти в разных папках:
- В Mac OS X: /Library/Application Support/Adobe/CameraRaw/CameraProfiles
- В Windows 2000 / XP: C:\Documents and Settings\All Users\Application Support\Adobe\CameraRaw\CameraProfiles
- В Windows Vista / 7: C:\ProgramData\Adobe\CameraRaw\CameraProfiles
Профили коррекций лежат рядом в папке LensProfiles:
Но кроме стандартных можно добавлять и свои профили, например, в этой статье я писал о новых профилях для камер Nikon D700, D3 и D300, которые во много раз лучше стандартных. Чтобы их установить, нужно скопировать файлы профилей в соответствующие папки выше.
Кстати, эти же профили использует и Adobe Camera RAW!
Осталось рассказать о том, где хранятся прочие настройки программы. К ним в частности относятся настройки интерфейса, настройки плагинов, настройки программы, списки путей для экспорта и каталогов.
К ним в частности относятся настройки интерфейса, настройки плагинов, настройки программы, списки путей для экспорта и каталогов.
Найти файл настроек можно по слудеющим путям:
- В Mac OS X: /Library/Preferences
- В Windows 2000 / XP: C:\Documents and Settings\Имя пользователя\AppData\Roaming\Adobe\Lightroom\Preferences\
- В Windows Vista / 7: c:\Users\Имя пользователя\AppData\Roaming\Adobe\Lightroom\Preferences\
В Windows это файлы: Lightroom Preferences.agprefs, Silvertone Preferences.agprefs, Lightroom 2 Preferences.agprefs, Lightroom 3 Preferences.agprefs, Lightroom 3 Beta Preferences.agprefs
На Mac: com.adobe.Lightroom.plist, com.adobe.Lightroom2.plist, com.adobe.Lightroom3.plist, com adobe.Lightroom2Beta.plist, com adobe.Lightroom3Beta.plist
Не все из этих файлов могут находится на вашем компьютере (зависит от версий программы, которые вы устанавливали), но знать их расположение важно!
| Comments: | |||||||||||||||||||||||||||||||||||||||||||||||||||||||||||||
А ещё есть магическая комбинация X-Rite Color Checker Passport и DNG Profile Editor которая все «проблемы» решает силой пары кликов.
Ни разу не пользовался, всё на глаз всегда делаю 🙂 Можете кидать камнями 🙂 Я так подозреваю, как раз Эрик Чан, разработчик Лайтрума, по подобной технологии и делал пресет. Я предлагаю алтернативу.
На всякий случай напомню правила сообщества:
Для тех кто читает комменты хочу ответить более развёрнуто. Переходить с Nikon на Canon (или наоборот) из-за неспособности фотографа добиться нормальных цветов в фотошопе это конечно нечто. Никогда о таком ещё не слышал. Но видимо у профессиональных фотографов которые зарабатывают этим на жизнь свои методы 🙂 Так вот. Проблема решается проще. Ставишь камеру в начале съёмки на некий White Balance пресет отличный от Auto (что бы он не менялся от кардра к кадру). Потом снимаешь Color Checker прося модель держать его в руках. После этого снимаешь всю серию без сэмпла. Приходишь домой, в Adobe DNG Profile Editor создаёшь preset-ы, загружаешь их в Lightroom или Photoshop. Потом спокойно открываешь всю серию фото зная точно что цвета везде будут корректные. Про всё это я когда-то читал на английском, но щас погуглил и нашёл чей-то пост Всем удачи 🙂
а, ну так правильно. Грамотный подход! Но при работе на репортаже или, если брать уже, на свадьбе, снимать на одном и том же балансе ЛИЧНО МНЕ неудобно. Во-первых постоянно идёт контроль картинки визуальный на экране монитора и нужны адекватные цвета в разных условиях овещения, гистограмма в этом случае мне не удобна, когда нужно моментально оценить пригодность кадра; и во-вторых, часто бывает необходимость продемонстрировать результат клиенту сразу на экарне фотоаппарата, тем самым приободрив его или что-то объяснив. А для студийки да — ваш способ идеален.
Выложите чтоли пару RAW-файлов? чтобы владельцам нениконов потестить.
да а толку тестить владельцам не Никонов 🙂 Равы выкладывать не буду. А пресет можно применить к любому RAW в Lightroome, от любого фотика, если интересно поглядеть на настройки. Цель была приблизиться к родным цветам камеры и сделать универсальный пресет, который в большинстве случаев делает картинку приятнее, чем базовые настройки Lightroom.
С никона на кэнон из-за этой проблемы не перехожу :), однако тоже порядком достало. Увидел Ваш пост и очень вначале обрадовался, однако потестил на разных изображениях. Выяснилось, что на некоторых фото происходит приближение цвета к внутрикамерному цвету, но на некоторых — совсем нет. Так что если хочется родного никоновского цвета, то надо использовать Nikon Capture NX либо DxO. Но за пост все равно — спасибо.
CaptureOne тоже очень хорошо дружит с никоновскими равами.
А у вас извините ЛайтРум какой?
нет, профили камер по умолчанию дерьмовые, посмотрите в тенях близких к нейтральным, там такая каша. скачайте те, что по ссылке в обновлении поста!
а я не только про профили писал, но и про то, как по умолчанию сделать -0.
спасибо за решение! Единственно, придётся переписывать много своих пресетов под новую «темную» экспозицию.
FYI: http://www.libraw.su/articles/digicam-white-balance-problems.html
Я в эти технические дебри стараюсь не лезть — особой нужды нет. (Deleted comment)
А Вас не устраивают профили которые идут с LR/PS или их там нет вообще ? (Deleted comment) (Deleted comment)
Раз пошла такая пяьнка, то и подскажите профили для Canon 500D 🙂
стандартные профили лайтрума очень даже ничего 😉
А -0. (Deleted comment)
журнальные цветокорректоры с вами в корне не согласятся.
«Хороший»\ «правильный» цвет и лайтрум две вещи несовместные. И colorchecker & DNG профайлер никак тут не помогут.
А что поможет? (Deleted comment)
Подскажите пожалуйста, что за «Чановские профили» ?? спасибо!
Подскажите пожалуйста как установить новые профили для Lightroom, в ссылке ниже, объясняется, что надо просто скопировать всю папку с профилями в «CameraProfiles», а дальше что? У меня камера D80
А дальше надо выбрать эти профили в Лайтруме! Во вкладке Calibration.
| |||||||||||||||||||||||||||||||||||||||||||||||||||||||||||||
Альтернативные цветовые профили камер Sony для Lightroom и ACR
?- Альтернативные цветовые профили камер Sony для Lightroom и ACR
- timon_timonich
- May 5th, 2015
Сразу скажу, если вы хотите глобального срача на тему конвертовов прохощящий под лозунгами «Лайтрум — отстой!», «С1 — лучшее что придумало человечество», «Правильные пацаны используют только RPP», то боюсь за этим вам надо идти в этот пост Дмитрия Новака.
 Поле брани покрыто адептами разных конфессий, грохот боя подутих, но если есть желание можно разворошить это осиное гнездо.
Поле брани покрыто адептами разных конфессий, грохот боя подутих, но если есть желание можно разворошить это осиное гнездо.Я же хочу сегодня делюсь парой полезных ссылок на профили не из комплекта для сониводов ( и не только ) да и для себя сохраняю, чтобы не потерялось.
Ссылка номер раз. Будет интересна владельцам всех камер ибо представлены и другие бренды. Проблема одна — профили платные, требуют аж 15 баксов за набор для камеры. Я почти купил в своё время для старой семерки, но вовремя сообразил, что камеру буду менять, но думаю из любопытства чуть позже прикуплю и сравню. По данному пункту играю в теоретика, но народ на форумах в восторге. Статья «Post-processing Sony RX100M2 colours with Lightroom and Huelight Color Profiles» для любителей вглядываться в пиксели и возмущенно кричать «Дорого!»
Ссылка номер два. Множество бесплатных профилей от одного энтузиаста. Если я правильно понял описание, часть профилей сделаны с камер, остальные на глаз:
I’ve photographed, under the direct sunlight, a 24 color GretagMacbeth / X-Rite table, then, after converting the RAW to DNG, I’ve created the standard color profiles with Adobe DNG Profile Editor.
 Starting from the standard profile and using as reference the «non standard» Nikon, Canon and Leica’s profiles, I’ve created the creative profiles. The standard profiles are accurate only for the A700, the A850, the A900, the A55V, the NEX-5, the NEX-5N, the RX100 and the RX100M2 (where I’ve photographed the color table with the corresponding camera), for the other cameras I’ve just used the best matching one.
Starting from the standard profile and using as reference the «non standard» Nikon, Canon and Leica’s profiles, I’ve created the creative profiles. The standard profiles are accurate only for the A700, the A850, the A900, the A55V, the NEX-5, the NEX-5N, the RX100 and the RX100M2 (where I’ve photographed the color table with the corresponding camera), for the other cameras I’ve just used the best matching one.Профили довольно неплохие, один из них я использовал для фотографий из Шри-Ланки для Sony A7S. Так что скачивайте и эксперементируйте, вдруг чего понравится.
Папки куда надо закидывать файлы.
Windows: «C:\Users\yourusername\AppData\Roaming\A
dobe\CameraRaw\CameraProfiles» MAC OS: «HD/users/yourusername/LibraryApplicatio
nSupport/Adobe/CameraRaw/CameraProfile» Подходящей КДПВ с котиком не нашел, потому наслаждайтесь мимимишным пёсиком.
Facebook | Instagram | Vimeo | Youtube
Tags: полезное
ЖЖ, ДАВАЙ ДО СВИДАНИЯ? МИГРИРУЕМ В YANDEX.
 ZEN ПРАВИЛЬНО
ZEN ПРАВИЛЬНОПеред новым годом в ФБ началась настоящая истерия по поводу новой модной платформы Яндекс.Дзен. Было глупо игнорировать восторженные отзывы со…
Апскейлим видео как PRO
Сегодня хочу поделиться ссылкой на один полезный плагин. Может кому из монтирующих видео пригодится. Когда делал подборку лучшего из Лиги смеха…
Алибада и 40 товаров из поднебесной.
 Опыт закупок на Aliexpress
Опыт закупок на AliexpressНа досуге строю робота, который мне поможет захватить мир
жалкие людишки мухахахаха!!. Но как это ни печально, чтобы сделать…Приехала куча жизненно важного барахла из Америки! Забугорный инет-шопинг жив!
Я большой фанат закупать всякую всячину в Америке и потом засылать всё домой, в особо радужный день можно сэкономить 50-70% от стоимости, что…
Битый пиксель прочь!
Пару дней назад искал плагин для Adobe Premiere Pro или After Effects, который бы автоматически мог удалять мертвые или битые пиксели из ролика.
 …
…Особенности национальной продажи и покупки б/ушной фототехники
Статья, которую я обещал написать по поводу этого поста слегка затянулась, потому в выходные потрындим на другую тему 🙂 На своём долгом пути к…
Подробное руководство (бесплатные профили) • PhotoTraces
Если вы хотите узнать все о профилях Lightroom , вы попали по адресу.
В 2018 году Adobe выпустила серию крупных обновлений для своих редакторов RAW: Lightroom, Lightroom CC и Photoshop ACR. Самое значительное обновление, с моей точки зрения, касалось того, как Lightroom и ACR обрабатывают профили RAW.
Самое значительное обновление, с моей точки зрения, касалось того, как Lightroom и ACR обрабатывают профили RAW.
Концепция профилей RAW существует со времен Lightroom версии 3, но она была скрыта глубоко внутри интерфейсов программы. Очень немногие пользователи Lightroom знали о существовании и важности профилей. Затем последние обновления сделали профили RAW центральным элементом процесса редактирования фотографий .
Эта статья призвана раскрыть тайну профилей RAW Lightroom и показать вам, как интегрировать их в ваш творческий процесс.
Что такое RAW-профили Lightroom?
Чтобы продемонстрировать, как работают профили RAW, мы должны сначала понять, как работают цифровые датчики, формат RAW и как он создается.
Цифровой датчик состоит из крошечных единиц, известных как пиксели. Моя камера Fujifilm оснащена 26-мегапиксельным сенсором, что означает, что она состоит из 26 миллионов пикселей. Вопреки распространенному мнению, функция пикселей состоит не в том, чтобы улавливать свет, а в том, чтобы измерять его интенсивность.
Когда затвор нажат и свет достигает сенсора камеры, каждый пиксель подсчитывает количество фотонов, достигших каждой единицы. Заряд фотонов меняет значение напряжения в каждом пикселе. Камера записывает значения напряжения, записывая их в файл RAW.
Это означает, что файл RAW представляет собой не что иное, как данные о напряжении, собранные с каждого отдельного пикселя.
Для преобразования или растеризации чистых числовых данных в изображение требуется ряд инструкций, также известных как профиль.
Когда мы настраиваем камеру на съемку в формате JPEG, камера берет данные RAW и пропускает их через свой процессор обработки изображений. Это когда профили вступают в игру. Процессор изображения интерпретирует данные RAW на основе инструкций профиля камеры.
Связано: Создание и использование пресетов импорта Lightroom
Сначала на основе профиля камеры процессор пытается оценить значения цвета (красный, зеленый, синий) для каждого пикселя. Затем он применяет контраст, насыщенность, резкость и так далее. Наконец, он сохраняет изображение в формате JPEG.
Затем он применяет контраст, насыщенность, резкость и так далее. Наконец, он сохраняет изображение в формате JPEG.
Когда мы снимаем RAW, преобразование RAW в изображение происходит в редакторах RAW, таких как Lightroom. Подобно процессору камеры, ему требуется ряд инструкций, известных как профили RAW.
Преобразование RAW в изображение невозможно без профиля RAW.
Типы профилей Lightroom
В Lightroom или ACR можно найти три типа профилей: Профили Adobe RAW , Профили Adobe Camera Matching Raw и Профили Creative .
Профили Adobe RAW
Профили RAW долгое время были скрыты под панелью калибровки Lightroom, и Adobe Standard был единственным доступным профилем.
Это не означает, что профиль Adobe Standard был идентичен для всех изображений RAW. Adobe создала уникальную версию стандартного профиля для каждой модели камеры, пытаясь имитировать внешний вид каждого преобразования RAW в JPEG в камере.
В последнем обновлении Adobe представила шесть новых Профили Camera Raw , которые можно изменить вручную из раскрывающегося меню.
Adobe также изменила профиль по умолчанию с Adobe Standard на Adobe Color . Кроме того, они переместили профили из панели калибровки в основную панель и представили новый Profile Browser .
Доступ к браузеру профилейПрофили Adobe RAW не предназначены для создания отличительного внешнего вида; они производят относительно нейтральные изображения с низкой контрастностью и насыщенностью. Они предназначены для того, чтобы стать отправной точкой или основой для вашего редактирования.
Сопоставление профилей Adobe Camera Raw
Помимо встроенного в камеру преобразования RAW в JPEG по умолчанию, каждый производитель камер поставляет свои камеры со встроенными «творческими пресетами». Выбор различных предустановок в меню камеры может более творчески повлиять на преобразование RAW в JPEG. Например, вы можете создавать черно-белые изображения или изображения в стиле сепия в стиле ретро.
Например, вы можете создавать черно-белые изображения или изображения в стиле сепия в стиле ретро.
У каждого производителя камер эти предустановки называются по-разному.
Nikon – Picture Control
Canon — Picture Style
Sony — Creative Style
Olympus — Picture Mode
Fujifilm — Film Simulations
Ограничение преобразования в камере заключается только в том, что преобразование в формате JPEG может применяться только к предустановленным изображениям камеры; предустановки не могут повлиять на данные RAW.
Чтобы обойти это ограничение, Adobe создала профили Camera Matching RAW для имитации эффектов JPEG для каждой модели камеры. С помощью профилей Camera Matching RAW вы можете снимать в формате RAW, применять соответствующие профили во время редактирования и наслаждаться неразрушающим рабочим процессом RAW.
Этот рабочий процесс очень распространен среди фотографов Fujifilm. Это позволяет им применять популярные средства имитации пленки, такие как ACROS и Velvia, для создания отличительного вида старой пленки в изображениях RAW.
Это позволяет им применять популярные средства имитации пленки, такие как ACROS и Velvia, для создания отличительного вида старой пленки в изображениях RAW.
Профили камеры, соответствующие RAW, доступные для любого конкретного изображения RAW, будут различаться в зависимости от того, какая камера использовалась для съемки фотографии.
Когда вы выбираете изображение Fujifilm RAW в Lightroom, вы можете найти следующие профили в разделе «Соответствие камеры» браузера профилей:
Если загрузить изображение Sony RAW, выбор профилей RAW, соответствующих камере, изменится на творческие стили Sony, имеющиеся в каждой камере Sony:
Если загружен файл RAW Canon, выбор профилей RAW, соответствующих камере, изменится со стилями изображения Canon:
Творческие профили
Я считаю творческие профили наиболее важным дополнением к Lightroom за последние годы. Если профили Adobe RAW и профили сопоставления камер предназначены для соответствия преобразованиям RAW в камере и ограничены ограниченным количеством профилей камер, то творческие профили позволяют фотографам в полной мере исследовать художественное самовыражение. Самая важная особенность творческих профилей заключается в том, что мы можем создавать собственные профили без ограничений и ограничений.
Самая важная особенность творческих профилей заключается в том, что мы можем создавать собственные профили без ограничений и ограничений.
Преимущества творческих профилей:
- Творческие профили можно применять не только к изображениям RAW, но и к файлам JPEG, Tiff и PSD.
- Силу эффекта можно настроить с помощью ползунка «Количество» в диапазоне от 0% до 200%.
- Творческие профили не переопределяют ползунки редактирования Lightroom или эффекты, создаваемые предустановками разработки, и могут применяться в любое время в процессе редактирования.
- Творческие профили могут иметь настройки и эффекты, которых нет в Lightroom. Например, творческие профили могут включать LUT (таблицы поиска).
Чтобы полностью понять, как работают творческие профили, я создал ознакомительный набор профилей, который вы можете скачать абсолютно бесплатно и протестировать.
Если вам нужна помощь в установке, вы можете найти руководство по установке в конце статьи. Если вы хотите сравнить творческие профили с предустановками Develo, вы можете загрузить мою бесплатную коллекцию предустановок Lightroom Travel здесь.
Если вы хотите сравнить творческие профили с предустановками Develo, вы можете загрузить мою бесплатную коллекцию предустановок Lightroom Travel здесь.
Скачать бесплатные профили (8 МБ)
Как создавать собственные пользовательские профили
На данный момент нет возможности создавать собственные творческие профили в Lightroom. Вам абсолютно необходим Photoshop Adobe Camera Raw. Я подозреваю, что в будущем Adobe внедрит функцию создания профиля в Lightroom.
Вы можете найти подробные инструкции по созданию пользовательских творческих профилей, разработанных Adobe.
Как установить профили в Lightroom Classic CC
Чтобы воспользоваться преимуществами профилей в Lightroom Classic, у вас должна быть версия 7.3 или более поздняя.
1 В Lightroom перейдите к модулю разработки .
2. С правой стороны откройте панель редактирования Основное меню .
3. Щелкните значок «Профили» в верхнем правом углу основного меню , чтобы получить доступ к панели Profile Browser .
4. Щелкните значок + слева от Панель Profile Browser и выберите параметр Import Profiles… .
5. Перейдите к заархивированному архиву, содержащему файлы профиля, и нажмите кнопку «Импорт».
Готово. Lightroom находит профили в формате .XMP, устанавливает их и игнорирует остальные файлы.
А здесь вы можете найти инструкции, как импортировать пресеты разработки в Lightroom.
Пресеты Lightroom: уроки и руководства
- Различные типы пресетов в Lightroom
- Настройки экспорта Lightroom для высокого разрешения
- Переименование фотографий в Lightroom
- Как защитить фотографии в Lightroom от авторских прав
- Как добавить водяной знак в Lightroom
Виктор Елизаров
Я путешествующий фотограф и педагог из Монреаля, Канада, и основатель PhotoTraces. Я путешествую по миру и делюсь здесь своим опытом. Не стесняйтесь проверить мое портфолио путешествий и загрузить бесплатные пресеты Lightroom.
Я путешествую по миру и делюсь здесь своим опытом. Не стесняйтесь проверить мое портфолио путешествий и загрузить бесплатные пресеты Lightroom.пресетов Lightroom и профилей — в чем разница?
Хотя многие фотографы используют пресеты в качестве основы в своем рабочем процессе, не совсем понятно, чем пресет отличается от профиля в Lightroom. Предустановки и профили имеют некоторое сходство, но работают в Lightroom совершенно по-разному и позволяют редактировать фотографии различными способами.
Профили Lightroom аналогичны пресетам в том смысле, что каждый из них применяет к фотографии готовый набор настроек. Разница, однако, заключается в том, что профили действуют как LUT, часто применяя более сложные настройки, чем это возможно с предустановкой Lightroom.
Давайте подробнее рассмотрим как пресеты, так и профили и рассмотрим их функции.
Что такое предустановка Lightroom?
Предустановка Lightroom — это файл XMP, содержащий метаданные изображения, которые регулируют экспозицию, контрастность, цвет и резкость фотографии одним щелчком мыши. Предустановки используются для ускорения процесса редактирования, поскольку они помогают достичь определенных стилей редактирования с предварительно внесенными в файл настройками.
Предустановки используются для ускорения процесса редактирования, поскольку они помогают достичь определенных стилей редактирования с предварительно внесенными в файл настройками.
Пресеты Lightroom — это файлы, содержащие определенные настройки, благодаря которым ваша фотография выглядит определенным образом. Когда они применяются к вашей фотографии, они мгновенно настраивают параметры в соответствии с пресетом и придают вашей фотографии особый вид. Вы можете создавать свои собственные пресеты, загружать созданные другими или использовать те, которые поставляются с Lightroom. Предустановки существуют в виде файлов XMP, которые являются стандартным типом файлов для предустановок во всем программном обеспечении Adobe.
Чтобы дать вам пример пресета в действии, вот пример до и после использования одного из моих пресетов Caramel Brown. Так как пресет применяет заранее подготовленную группу настроек, он одним щелчком мыши добавляет к фотографии теплые коричневые тона.
Пожалуй, проще всего думать о пресетах как о фильтрах. Они полезны, когда вы хотите отредактировать фотографию, чтобы она соответствовала определенному стилю или тону. Например, вы можете попробовать разную черно-белую экспозицию или придать своей фотографии винтажный вид. Вы также можете найти пресеты для определенных типов фотографий, таких как портретная или пейзажная фотография. Предустановки значительно упрощают и ускоряют пакетное редактирование, поскольку вы можете редактировать несколько фотографий одним и тем же способом, выполнив несколько простых шагов.
Что такое профиль Lightroom?
Профиль Lightroom — это тип LUT (3D Look Up Table), который редактирует кривые RGB, цветокоррекцию, контрастность и другие настройки. Профили могут применять аналогичные настройки в качестве пресета, за исключением того, что они не изменяют ползунки настройки в Lightroom. Вместо этого они добавляются непосредственно к изображению.
Знаете ли вы, что у вашей камеры есть встроенный профиль? Каждая камера делает то же самое, как и программное обеспечение Adobe, и каждая из них немного отличается — хотя есть вероятность, что вы не заметите этого, если не сравните их, поскольку изменения довольно малы.
Профиль вашей камеры — это особый способ преобразования данных в вашем изображении и то, как эти данные отображаются для вас, когда вы просматриваете их на экране вашей камеры. Вы можете изменить свой профиль по умолчанию в программном обеспечении Adobe, но это повлияет на каждое изображение, которое вы импортируете в Lightroom. Вместо этого большинство фотографов предпочитают играть с различными видами, которые профили могут придать своим изображениям, используя профили в Lightroom, загружая их у других фотографов или создавая свои собственные (мы немного поговорим об этом).
Чтобы лучше понять, как работает профиль Lightroom, сначала нужно разобраться с 3D L ook U p T способности или LUT s. LUT состоят из множества настроек, таких как цветовой баланс и кривые RGB. Они содержат корректировки, которые иначе вы бы не смогли внести в Lightroom, поскольку они выходят за рамки возможностей редактирования Lightroom.
Профили Lightroom создаются путем редактирования LUT в Photoshop и их сохранения для применения к фотографиям. Их можно добавить к фотографии самостоятельно или разместить поверх пресета. Профили не влияют на ползунки в модуле «Разработка» и вместо этого управляются ползунком, который увеличивает или уменьшает интенсивность всех настроек, встроенных в LUT.
Это означает, что профиль может выступать в качестве основы, редактируя ваше изображение, но при этом позволяя вам вносить коррективы в модуль «Разработка» без изменения внешнего вида профиля. Проще говоря, профиль Lightroom похож на расширенную версию предустановки Lightroom, расширяя возможности предустановки на несколько шагов. Когда вы применяете предустановку, а затем вносите дополнительные коррективы в модуль «Разработка», вы фактически редактируете LUT профиля Lightroom.
В чем разница между пресетами и профилями Lightroom?
Сначала может показаться, что пресеты и профили Lightroom — это, по сути, одно и то же. Это правда, что они оба позволяют вам легко применять определенные правки или общие стили к вашим фотографиям. Существуют предустановки и профили, которые изменяют тон или экспозицию вашего изображения или добавляют особый вид или художественное качество — например, винтажный эффект.
Это правда, что они оба позволяют вам легко применять определенные правки или общие стили к вашим фотографиям. Существуют предустановки и профили, которые изменяют тон или экспозицию вашего изображения или добавляют особый вид или художественное качество — например, винтажный эффект.
Однако между пресетами и профилями есть некоторые существенные различия, как в том, как они работают, так и в том, как они влияют на общий процесс редактирования. Давайте рассмотрим некоторые из основных отличий.
- Пресеты — это настройки инструментов редактирования, доступных в Lightroom, в то время как профили содержат настройки функций, которые вы не могли бы настроить в Lightroom иначе, поскольку они выходят за рамки возможностей Lightroom. Это может включать в себя текстуры или очень специфическую цветокоррекцию, которую вы обычно видите в фильмах.
- Предустановки можно легко создать в Lightroom, а профили необходимо создавать в Photoshop.

- Пресеты могут быть немного быстрее и проще в использовании , так как вы можете просто щелкнуть, чтобы применить предустановку, а затем внести дополнительные корректировки по мере необходимости. Профили придают вашей фотографии вид, который вы, возможно, не смогли бы получить иначе.
- Применение предустановки мгновенно изменит основные изменения и настройки в модуле «Разработка». Если вы продолжите редактирование после применения предустановки, она изменит внешний вид предустановки на вашем изображении. Профили не влияют на ползунки настройки в модуле «Разработка», поэтому с примененными профилями вы можете продолжать редактирование без изменения эффектов профилей.
- Поскольку пресеты изменяют ползунки настройки в модуле «Разработка», они могут быть немного ограничивающими, поскольку вы не можете регулировать дальше конца ползунков. Например, если вы хотите вытянуть черный цвет полностью вверх или вниз после применения предустановки, вы ограничены ограничениями ползунка.
 Но поскольку профили не влияют на ползунки, у вас есть немного больше контроля, добавляя любые настройки, сделанные профилем.
Но поскольку профили не влияют на ползунки, у вас есть немного больше контроля, добавляя любые настройки, сделанные профилем.
- Вы можете видеть, какие пресеты настраиваются по тому, как меняются ползунки, но вы не можете видеть, какие профили настраиваются.
Как превратить предустановку Lightroom в профиль
Вы можете превратить предустановку Lightroom в профиль, выполнив следующие действия: на значке предустановки внутри Camera Raw и примените предустановку.
Давайте разберем эти шаги более подробно.
Вы можете либо использовать профили, загруженные и импортированные в Lightroom, либо создать свои собственные. Чтобы создать профиль, вы должны начать с пресета. Вы можете создать и сохранить свой собственный пресет или загрузить его в Photoshop (узнайте, как это сделать здесь).
После этого откройте файл RAW в Photoshop, и Camera Raw должна открыться автоматически (или откройте файл JPEG и выберите «Фильтр» > «Фильтр Camera Raw».) Открыв Camera Raw, щелкните значок предустановки на панели инструментов. справа.
Примените пресет, с которого хотите начать. Я выбрал «плоский» пресет по умолчанию, который поставляется с программным обеспечением Adobe. Оттуда настройте основные изменения так, как вы хотите, чтобы они выглядели в вашем профиле, щелкнув значок настроек на панели инструментов.
Можно настроить цветокоррекцию и HSL, например, для создания определенного цветового профиля. Не забывайте учитывать визуальный стиль вашего профиля при редактировании. Это также помогает определить, к какому типу фотографии вы хотите применить этот профиль, поскольку не все профили подходят для каждого стиля фотографии.
Это также помогает определить, к какому типу фотографии вы хотите применить этот профиль, поскольку не все профили подходят для каждого стиля фотографии.
Посмотрим, как будет выглядеть окончательный профиль.
BeforeAfterЧтобы сохранить настройки в качестве нового профиля, вернитесь на вкладку пресетов (второй значок снизу) и Option + щелкните (Mac) или Alt + щелкните (Windows) значок New Preset, чтобы открыть окно New Profile.
Убедитесь, что в верхней части окна написано Create Profile , а не Create Preset. Здесь вы можете назвать свой профиль и выбрать свою группу в раскрывающемся меню «Группа». Выбранная вами группа позже появится в виде папки в Lightroom. Убедитесь, что правки, которые вы хотите включить в профиль, отмечены флажками, и нажмите «ОК».
Теперь вы сможете найти свой профиль в Lightroom, перейдя в модуль «Разработка» и щелкнув значок стрелка раскрывающегося списка рядом с вкладкой Основные , затем щелкните четыре прямоугольника справа.
Откроется окно вашего профиля, где вы сможете найти только что сохраненный профиль.
Должны ли вы использовать предустановки или профили?
Используете ли вы пресеты или профили, зависит от того, как вы хотите, чтобы ваша фотография выглядела, и от того, насколько вы хотите контролировать окончательные результаты.
Поскольку предустановки изменяют настройки в модуле «Разработка», они могут быть полезны в качестве отправной точки, поскольку вы можете перейти к конкретным настройкам и отредактировать их. Например, если вы применяете предустановку, которая делает вашу фотографию немного переэкспонированной, но вам нравится цветовой тон, вы можете просто уменьшить экспозицию, в то время как остальные настройки останутся прежними.
Профили, однако, придают вашему изображению общий вид, интенсивность которого вы контролируете. Это означает, что вы можете добавить предустановку поверх профиля или просто отредактировать настройки в модуле «Разработка», чтобы завершить изображение. Это дает вам большой контроль над тем, как ваше изображение будет выглядеть в конечном итоге.
Это дает вам большой контроль над тем, как ваше изображение будет выглядеть в конечном итоге.
Чтобы узнать, какой метод лучше всего подходит для вас, поэкспериментируйте с предустановками и профилями. Попробуйте их на различных фотографиях и посмотрите, какой из них приблизит вас к желаемому результату. Скорее всего, вы будете использовать и пресеты, и профили в разное время, поэтому лучше освоиться с обоими. Чтобы помочь вам начать работу с некоторыми пресетами Lightroom, обязательно получите мой бесплатный стартовый комплект Lightroom ниже!
Удачного редактирования!
Что такое профиль Lightroom? И почему это важно! — Паркер Фотографик
Независимо от того, используете ли вы Lightroom Classic CC или Lightroom CC, вы можете выбирать, какой профиль использовать для файлов RAW.
Но вопрос в том… что такое профиль Lightroom?
В фотографии и цифровых изображениях термин «профиль» означает много разных вещей. Существуют цветовые профили, рабочие профили, профили принтеров и многое другое.
В Lightroom и Adobe Camera Raw (ACR) профиль используется для преобразования файла RAW в цвета и тона, которые вы видите. Эта интерпретация была создана кем-то, кто говорит, что цвета вашего RAW-изображения должны выглядеть как «х», и оно должно иметь «х» контрастность.
В некотором смысле профили похожи на пресеты Lightroom. Они оба имеют сохраненную информацию о редактировании и будут настраивать ваши изображения на основе этих настроек редактирования. И профили, и пресеты также являются неразрушающими. Разница между ними заключается в том, что вы можете изменить правки, применяемые с помощью предустановок, но не с помощью профилей.
Воспринимайте профили как отправную точку для редактирования. В зависимости от профиля он применяет определенную контрастность, насыщенность цвета и корректировку тона.
Adobe имеет собственный набор профилей для Lightroom и ACR. Чтобы сделать ситуацию еще более запутанной, производитель вашей камеры предлагает больше профилей на выбор! Не беспокойтесь…
…эта статья расскажет о профилях Lightroom и камеры, чтобы вы знали, какой из них использовать для ВАШИХ изображений.
О, и если вы были или являетесь кинофотографом, вы тоже используете профили! Подробнее об этом скоро.
Содержание
PER ADOBE:
«Наши профили включают глубокую науку о изображениях и учитывают цвета фильтров, используемых поверх сенсоров (набор красных, зеленых и синих фильтров, которые помогают сенсору с цветовой слепотой «видеть» красочный мир вокруг нас), конкретная чувствительность используемого сенсора, характеристики сенсора в различных условиях освещения и с разными значениями ISO для интерпретации цифровых единиц и нулей в изображениях в продуктах Adobe для фотографии».
Это полный рот! По сути, Adobe говорит, что они разработали профили, чтобы дать вам отправную точку для редактирования.
Используйте один из них, чтобы добавить определенную контрастность и насыщенность цвета в зависимости от ваших личных предпочтений.
Не все профили одинаковы, и фотографы тоже используют профили!
Nikon, Canon, Fuji, Sony и т. д. какая зеркальная или беззеркальная камера лучше?
д. какая зеркальная или беззеркальная камера лучше?
Что, если я скажу вам, что это не имеет значения, и что они все одинаковые? Они в значительной степени. По крайней мере, в отношении работы камеры, сбора данных и разрешения. Дайте или возьмите несколько пикселей здесь и там.
Настоящая разница между всеми производителями камер заключается в том, как они интерпретируют цвет… или в созданных ими профилях!
Вы когда-нибудь видели фотографию и думали…
«Вау, мне нравятся цвета и тона этого изображения».
Затем вы увидите другие изображения с такими же тонами качества. Вы вдруг понимаете, что все фотографии сделаны компанией Nikon. Или Кэнон. Или Сони.
Вы влюбились в цветовую интерпретацию этого профиля камеры! Это камера для вас.
Обр. 1990. Никон 8008 | 50 мм | f/5,6 | Kodak Portra ISO 400
Лично я почти во всем предпочитал цветовые тона пленки Fuji. Однако для портретных и свадебных клиентов предпочтительным цветным негативом был Kodak Portra.
Цифровые + пленочные фотографы
Профили цифровых камер и профили программного обеспечения совсем как пленка!
Ваш любимый фильм? Fuji, Kodak, Ilford, Agfa или что-то еще? Цветные слайды или цветные негативы?
У каждого производителя есть свои цветовые «профили» для своей пленки. Другими словами, у них есть определенный цветовой тон + насыщенность и контрастность, которые вы можете выбрать в качестве отправной точки для редактирования.
Однако профили для фильмов, таких как файлы JPEG, не могут быть изменены постфактум.
Предполагаемое назначение профиля
Задача сенсора вашей камеры — регистрировать интенсивность света… а не фактические цвета…
…красный, зеленый и синий фильтры над сенсором будут улавливать разные цвета.
Затем эти цвета смешиваются и записываются как отдельные цветные пиксели, которые при размещении рядом с другими начинают создавать контраст и текстуру вашей фотографии.
Датчики камеры не должны интерпретировать, как на самом деле должны выглядеть цвета. Это невозможно, поскольку камера не может видеть цвета, как мы. Ваша цифровая камера воспринимает цвета как 1 и 0.
Это невозможно, поскольку камера не может видеть цвета, как мы. Ваша цифровая камера воспринимает цвета как 1 и 0.
Посмотрите на первое изображение ниже… оно очень плоское. Контраста нет, цвета приглушены.
Следующие два изображения получили два разных профиля. Обратите внимание, как насыщенность и контрастность цвета отличаются от одного профиля к другому.
Итак, цель профиля — дать вам отправную точку при редактировании. Вы можете выбрать профиль, соответствующий вашему творческому стилю редактирования или основанный на жанре фотографии.
Вы также можете выбрать нейтральный профиль практически без редактирования (приглушенные цвета и плоский контраст). Следовательно, это дает вам полный творческий контроль над редактированием.
Примечание. Если вы снимаете в формате JPEG, используемый профиль является постоянным. Съемщики RAW могут изменить профиль с помощью Lightroom, ACR или другого программного обеспечения для редактирования, которое поддерживает профили.
Первое изображение использует профиль Adobe Neutral. Второй — Adobe Color, а третий — Adobe Vivid.
Примечание: никакого другого редактирования не применялось. Нажмите, чтобы увеличить
3 источника профилей Lightroom
Что касается профилей Lightroom, у вас есть 3 основных источника. Сюда входят профили, предоставленные Adobe, производителем вашей камеры и сторонними создателями.
Давайте рассмотрим эти различные параметры профиля.
7 профилей Adobe Lightroom для RAW
На момент написания этой статьи Lightroom (и ACR) имеет на выбор 7 профилей.
Имейте в виду, что вы сможете применять эти профили только к изображениям в формате RAW. В файлы JPEG уже встроен определенный профиль камеры, и его нельзя изменить.
Давайте рассмотрим каждый из них, чтобы вы могли решить, какой из них лучше всего подходит для ваших фотографий.
Следующие изображения имеют низкое разрешение, и может быть трудно заметить разницу между каждым примененным профилем.
Загрузите это изображение (адрес электронной почты не требуется), импортируйте в Lightroom и сравните каждый профиль Adobe.
Adobe Neutral
Этот профиль наиболее близок к «сырому» по сравнению с другими. Он добавляет очень мало (если вообще добавляет) дополнительного контраста или цветовой насыщенности.
В целом изображение плоское. Если вам нужен полный контроль над редактированием изображения, этот профиль для вас.
Adobe Standard
Это был исходный профиль по умолчанию, когда Lightroom впервые появился в 2007 году. Фактически, других профилей на выбор не было! Если, конечно, вы не использовали один из профилей производителя вашей камеры.
На протяжении многих лет этот профиль корректировался и недавно был обновлен до версии 2. По сравнению с нейтральным, этот профиль немного более контрастный, а цвета более насыщенные.
Незначительное усиление по сравнению с нейтральным. Может быть сложно сравнивать эти изображения с низким разрешением, поэтому я рекомендую проверить каждый профиль Lightroom с вашими собственными фотографиями, чтобы увидеть влияние каждого из них.
Adobe Color
Этот цветовой профиль — результат многолетних отзывов фотографов и побочный продукт стандартного профиля Lightroom.
Он был разработан, чтобы точно соответствовать исходным цветам и тонам сцены во время съемки.
Он имеет небольшое увеличение контрастности и немного теплее в красных, желтых и оранжевых тонах по сравнению со стандартным. Кроме того, значительно улучшена передача оттенков кожи.
Этот профиль Lightroom предназначен для широкого спектра фотографий, от портретов до пейзажей, фотографий товаров и многого другого.
Adobe Landscape
Этот профиль был разработан для пейзажных фотографов. Цвета становятся более насыщенными, а синие и зеленые оттенки усиливаются.
Вы также заметите небольшое повышение общей контрастности изображения.
Обратите внимание, насколько ярче красный цвет по сравнению с другими профилями? Контраст также глубже. Да, и желтые и зеленые тона тоже более насыщенные.
Adobe Portrait
Угадайте, для какого жанра фотографии был создан этот снимок? Ага, портреты.
Обеспечивает лучшую (на мой взгляд) интерпретацию оттенков кожи. Кроме того, общий контраст более приятен для людей.
Adobe Vivid
Vivid делает изображения более яркими и контрастными. Но оттенки кожи на удивление все еще естественны (в большинстве случаев). Этот может быть идеальным для людей и/или пейзажей.
Adobe Monochrome
При изменении режима «Обработка» с цветного на черно-белый профиль переключается на монохромный. Тем не менее, монохромный отличается от черно-белого, и это определенно не то же самое, что установка насыщенности на ноль.
При применении этого профиля цвета слегка смещаются при преобразовании в оттенки серого. Вы заметите, что теплые тона ярче, а холодные темнее. Это добавляет контрастности изображению, чего нельзя получить с помощью базового черно-белого преобразования с насыщенностью.
Использование параметра «Монохромный» — лучший способ преобразования и редактирования черно-белых изображений.
Профили Adobe Creative Lightroom для RAW или JPEG
Следующий набор профилей более стилистичен по сравнению с предыдущими профилями. Вы обнаружите, что цветовые сдвиги более драматичны по сравнению с первыми семью. Кроме того, их можно применять и к изображениям JPG!
Еще одна интересная вещь в этих творческих исполнениях — возможность регулировать непрозрачность профилей! В браузере профилей ползунок «Количество» расположен вверху для управления непрозрачностью.
Существует три типа творческих профилей; Художественный, современный и винтажный. Вместо того, чтобы писать о том, что делает каждый из них, было бы лучше попробовать их на себе!
Профили соответствия камеры
Когда дело доходит до редактирования, я считаю, что редактирование начинается в камере, а не в Lightroom!
Так как производитель вашей камеры также имеет профили, это должно быть одним из ваших первых вариантов выбора.
Но вопрос в том, что выбрать?
Для моего Nikon Z6 есть 11 профилей на выбор! 6 цветных и 5 монохромных. Варианты цвета были названы в зависимости от возможного использования. В зависимости от вашей камеры соответствующие профили могут быть похожи на эти…
Flat — минимальная насыщенность и контрастность. Это похоже на нейтральный профиль Adobe. Это самый близкий к «сырому» вариант, который вы можете получить, и дает вам самый творческий контроль.
Пейзаж — насыщенность более яркая, а контраст более жирный. Для моего Никона у него самая яркая насыщенность и самый сильный контраст.
Нейтральный – построен на плоском профиле и имеет немного насыщенности и контрастности.
Портрет – предназначен для приятного тона кожи.
Стандартный — больше насыщенности и контрастности по сравнению с Нейтральным + Портретным.
Vivid — больше контраста и насыщенности по сравнению с предыдущими двумя.
Теперь ваша очередь запустить Lightroom и просмотреть профиль каждой камеры, чтобы увидеть, как каждый из них влияет на ваши изображения.
Pro Совет 1: Adobe не использует точные профили, созданные производителями вашей камеры. Вместо этого они создали профили Lightroom, которые точно соответствуют этим профилям.
Если вас беспокоит точность, вы всегда можете использовать прилагаемое (бесплатное) программное обеспечение для редактирования, предоставленное производителем вашей камеры!
Совет профессионала 2: Во время импорта Lightroom считывает метаданные вашего файла RAW и использует соответствующий профиль, выбранный вами в камере.
Если вы выберете неправильный профиль, забудете или отдадите предпочтение определенному профилю Adobe, вам нужно будет сделать этот выбор на этапе постобработки. Это должно быть одним из ваших первых шагов!
Сторонние профили
Эти профили созданы другими художниками. Вы даже можете создать свой собственный. Однако Photoshop требуется для сохранения профилей для использования в ACR и/или Lightroom.
Вы даже можете создать свой собственный. Однако Photoshop требуется для сохранения профилей для использования в ACR и/или Lightroom.
Вот один из моих портретных профилей, который вы можете скачать и использовать бесплатно.
Олдскульный ретро-стиль, созданный с помощью моего портретного профиля.
Что теперь?
Отличный вопрос!
Имейте в виду, что все профили являются отправной точкой для редактирования. Не стесняйтесь экспериментировать и менять их в любое время.
Кроме того, помните, что редактирование начинается в камере, и вы должны выбрать соответствующий профиль перед съемкой.
Что делать, если вы предпочитаете профиль Adobe Lightroom, а не параметры, соответствующие вашей камере?
В этом случае вам нужно будет не забыть изменить профиль во время рабочего процесса редактирования. Или, что еще лучше, создайте пресет импорта с вашим любимым профилем, который будет применяться во время импорта!
Последний вопрос: какой профиль использовать?
Ну, это полностью зависит от вас и ваших личных предпочтений в том, как вы хотите редактировать свои изображения. Или как вы хотите, чтобы цвета и контраст интерпретировались на основе вашего творческого видения.
Или как вы хотите, чтобы цвета и контраст интерпретировались на основе вашего творческого видения.
Нравится эта статья? Если это так, пожалуйста, поделитесь!
Как создавать и использовать цветовые профили в Lightroom CC и Camera Raw? — Микко Лагерштедт
Всем привет, надеюсь, у вас все отлично! На этот раз мы говорим о цветовых профилях и о том, как они могут мгновенно изменить способ редактирования фотографий в Lightroom и Camera Raw. Если вы не знаете, как его использовать или создать, или, что еще лучше, не знаете, что такое цветовой профиль, продолжайте читать.
Прошло около трех лет с тех пор, как Adobe выпустила цветовые профили для Lightroom и Camera Raw. Я думаю, что это одна из самых недооцененных частей редактирования в Lightroom, но этого точно не должно быть. Я использую их ежедневно из-за универсальности, которую они обеспечивают.
В чем разница между пресетами и цветовыми профилями?
Цветовые профили и предустановки очень похожи, и вы можете создать их таким же образом в Photoshop Camera Raw, но есть разница. Цветовые профили применяют дополнительные настройки к вашему изображению. Например, предположим, что вы используете предустановку на своей фотографии и чувствуете, что в ней чего-то не хватает. Затем вы можете выбрать цветовой профиль, и это не повлияет ни на какие из уже используемых настроек. И самое приятное то, что вы можете настроить желаемый эффект на фотографии с помощью ползунка количества.
Цветовые профили применяют дополнительные настройки к вашему изображению. Например, предположим, что вы используете предустановку на своей фотографии и чувствуете, что в ней чего-то не хватает. Затем вы можете выбрать цветовой профиль, и это не повлияет ни на какие из уже используемых настроек. И самое приятное то, что вы можете настроить желаемый эффект на фотографии с помощью ползунка количества.
Еще одно заметное различие между ними заключается в том, что вы не можете создать предустановку с помощью корректирующих слоев Photoshop. Однако вы можете сделать это с помощью цветовых профилей. Это меняет правила игры! Я создал большую часть 30 цветовых профилей EPIC в Photoshop для EPIC Preset System .
В чем преимущества использования цветовых профилей?
Ползунок прозрачности/количества для точной настройки эффекта профиля
Миниатюры для просмотра результата перед использованием профиля
Дополнительные эффекты, и это не влияет на предустановки или что-либо уже примененное к изображению
Может быть создано с помощью корректирующих слоев Photoshop этот учебник.
Как создавать цветовые профили в Camera Raw (краткое руководство) Поэтому мы собираемся использовать Photoshop и Camera Raw для его создания.
Поэтому мы собираемся использовать Photoshop и Camera Raw для его создания.Открытие файла RAW в Photoshop Camera Raw
Настройка параметров изображения (не изменять температуру или экспозицию)
Удерживая клавишу ALT, щелкните значок создания нового пресета на панели пресетов
Назовите свой пресет и сгруппируйте его в новую группу
Выберите настройки, которые вы изменили
Профиль камеры Deselect
Tone Map Strenght: Low (Normal)
Deselect Table
Кличок OK
0005
Откройте Photoshop и откройте файл RAW .Если вы не используете файл RAW, перейдите в меню «Фильтр» -> «Фильтр Camera Raw» .
Вы можете создать цветовой профиль точно так же, как и пресет.

Вы также можете использовать свой любимый пресет, а затем создать на его основе профиль. Обратите внимание, что не все настройки можно применить к цветовым профилям. Например, вы не можете сохранить настройки калибровки.
Создадим профиль для ночной фотографии. Настройки полностью зависят от фотографии, которую вы хотите отредактировать, и от того, какой стиль вы хотите сделать. Эти настройки могут не работать на изображениях с сильным световым загрязнением.
Вы можете внести коррективы в Lightroom, а затем перейти в Camera Raw, вставить настройки в изображение и создать цветовой профиль. Однако, поскольку эти две программы очень похожи, я рекомендую делать все в Camera Raw. Таким образом, вам не нужно использовать две разные программы и удалять ненужный шаг.
Начните с внесения изменений в настройки. Не трогайте ползунки температуры или экспозиции, если вы не хотите создать что-то необычное. Это повлияет на результат и, вероятно, не будет работать на многих фотографиях при применении цветового профиля.

Настройки для профиля ночной фотографии
Для этого цветового профиля ночной фотографии я использовал следующие основные настройки:
Контрастность + 54
Чтобы звезды выделялись, нам нужно добавить контраст.Блики – 63
Обычно на ночных фотографиях блики получаются слишком яркими, поэтому их нужно значительно уменьшить.Тени + 23
Давайте усилим тени, чтобы не слишком затемнять фотографию.Белые + 15
Добавление белых увеличивает белую точку, поэтому звезды становятся ярче.Черные + 28
Так же, как усиление теней, нам понадобитсяЧеткость + 14
224 Насыщенность и четкость на фотографии. Но, добавляя размытие и контраст, вы также увеличиваете насыщенность; поэтому я рекомендую уменьшить насыщенность.
Размытие + 7
Насыщенность — работа 10
Следующим шагом является тоновая кривая. Давайте добавим тонкую S-образную кривую к тонам и переместим черную точку немного вверх.
Ради урока я хочу, чтобы настройки были простыми, но мощными. Оставим настройки цвета нетронутыми.
Создание цветового профиля
Теперь перейдите на вкладку Presets и , удерживая клавишу ALT, щелкните на значке Create a New Preset.
Я обнаружил, что следующие настройки лучше всего подходят для большинства профилей и фотографий:
Имя: Boost Stars
Группа: Новая группа (я использовал Night)
Снять флажок Профиль камеры
Выбрать основной
Выбрать точечную кривую
Если вы внесли какие-либо изменения в цвета, также выберите их.
В Расширенных настройках используйте Низкую (Нормальную) Силу Тоновой Карты
Снимите флажок с Таблицы Образа
Нажмите OK
Вот и все; вы только что создали цветовой профиль! Но где его найти?
Закройте окно или, если вы хотите использовать Camera Raw, перейдите к основным настройкам.
 Рядом с профилем нажмите на три прямоугольника и увеличительное стекло. Здесь вы можете найти свой новый профиль. Если вы не видите эскизы, нажмите на три точки справа от профиля и выберите «Просмотр: сетка».
Рядом с профилем нажмите на три прямоугольника и увеличительное стекло. Здесь вы можете найти свой новый профиль. Если вы не видите эскизы, нажмите на три точки справа от профиля и выберите «Просмотр: сетка».Цветовые профили в Lightroom CC и CC Classic можно найти в одном месте. В Lightroom Classic нажмите на четыре прямоугольника.
Теперь профили готовы к использованию. Вы можете выбрать профиль и использовать ползунок «Величина», чтобы определить, насколько сильно он влияет на фотографию. Легко и быстро!
При желании вы можете скачать цветовой профиль бесплатно и добавить его в свой каталог цветовых профилей. Вот как установить цветовые профили:
Установка цветовых профилей в Lightroom CC
Открыть Lightroom CC
Открыть меню редактирования (ярлык E)
Нажмите на маленькие точки и импортируйте профили
Найдите профиль XMP или ZIP -файл и Click Import
Установка цветовых профилей в Lightroom CC Classic
Open Lightroom CC Classic
Go To Develop Module
9019
.

Нажмите на четыре маленьких прямоугольника, чтобы перейти в браузер профилей
Нажмите на три маленьких плюса и импортируйте профили
Найдите файл профиля XMP или zip и нажмите «Импорт»
Открыть камеру Raw
Перейдите в меню Preset, нажав Shift+P
Нажмите на маленькие DOTS и импорт. Найдите профиль XMP или zip-файл и нажмите «Импортировать»
- НА ЦВЕТ И ОТТЕНОК ВЛИЯЮТ ВАШИ НАСТРОЙКИ РАЗРАБОТКИ . Когда вы загружаете изображение в Lightroom, вам может потребоваться настроить баланс белого, общую экспозицию и другие параметры, чтобы получить хорошую отправную точку. Раньше, когда я использовал предустановки, они часто сбрасывали все мои настройки, и мне приходилось вносить коррективы с нуля. Если вы вносите начальные изменения в экспозицию или контраст изображения, профиль на это не повлияет. Вы можете сначала установить профиль, а затем проявить изображение. Вы также можете сначала разработать и выбрать профиль. Выбор за вами, и он не перезаписывает ничего из того, что вы уже сделали.
- НЕПРОЗРАЧНОСТЬ ПРОФИЛЯ . Вы когда-нибудь использовали пресет, который был слишком сильным, и вам просто нужен был простой способ смягчить его? Как насчет того, чтобы хотеть его немного сильнее? Профили обладают удивительным преимуществом контроля непрозрачности (силы).
 Это одно из самых лучших различий между пресетами и профилями.
Это одно из самых лучших различий между пресетами и профилями. - РАСШИРЕННЫЙ ТОНАЛЬНЫЙ ДИАПАЗОН . Стандартные ползунки разработки основаны на определенном диапазоне, но использование профилей позволяет вам еще больше увеличить эти значения, что потенциально дает вам большую тональную гибкость по сравнению с исходной необработанной информацией. Например, исходный профиль может отображать много деталей в тенях. Затем вы можете еще больше развить тот же файл, чтобы получить еще больше деталей из тени — другими словами, у вас есть возможность «двойной обработки».
- Fade – REMOVE
- Fade +
- Fade ++
- Fade +++
- Flare — Удалите
- Flare — верхний левый
- — верхняя средняя
- — верхняя правая
- зерно — удалить
- зерна +
- зерна ++
- зерно ++
- High
- Highlight Pop +
- Highlight Pop ++
- Highlight Pop +++
- Shadow Punch – REMOVE
- Shadow Punch +
- Shadow Punch ++ 99119 Shadow Punch1 1090 Light REMOVE +++
- Выделение тона (Холодный) +
- Выделение тона (Холодный) ++
- Выделение тона (Холодный) +++
- Выделение тона (Теплый) +
- Выделение тона (Теплый) ++
- Выделение тона (Теплый) ) +++
- Баланс белого — As Shot
- Баланс белого — автоматический
Набор Bowery (25 цветовых профилей)
Empire Pack (20 черно-белых профилей)
Lightroom Toolkit (29 инструментов для оптимизации разработки)
Видео по установке и рабочему процессу для Lightroom Classic, Lightroom CC и Adobe Camera Raw
Руководство по установке и справочное руководство в формате PDF для Lightroom Classic, Lightroom CC и Adobe Camera Raw
- Что такое профиль камеры?
- Просмотр и применение профилей
- Профили для необработанных фотографий
- Творческие профили для всех файлов
Установка цветовых профилей в камеру Raw
Вот до и после нашего цветового профиля Boost Stars на 100%.
Я использовал пресет Destination для редактирования изображения перед применением цветового профиля из системы пресетов EPIC.
Спасибо за прочтение; Надеюсь, вам понравился урок! До следующего.
Профили и пресеты Lightroom от Криса Найта
Большинство фотографов недооценивают стилистическую и творческую гибкость обработки изображений в формате RAW. На самом деле, это может быть одним из самых мощных способов сформировать настроение и цветовую палитру вашей работы.
На самом деле, это может быть одним из самых мощных способов сформировать настроение и цветовую палитру вашей работы.
Думайте о постобработке не просто как о «ретушировании» проблем, а как о возможности подогнать ткань изображения под свои нужды.
В моем собственном рабочем процессе я считаю, что, вероятно, 80% внешнего вида моего изображения формируется тем, как оно проявляется. Процесс разработки — это игровая площадка цвета и тона, которая определяет, как изображение будет ощущаться и что оно сообщает зрителю. Именно здесь я действительно формирую чувства, настроение и цветовую палитру.
Bowery Pack — Бег собаки до/после
Empire Pack – Кони-Айленд до/после
В прошлом я использовал свои собственные пресеты, чтобы помочь мне создать визуальную согласованность во всех моих изображениях и усилить мой стиль. Кроме того, я верю в эффективность, которая поможет мне максимизировать время, проведенное в Lightroom. К сожалению, пресеты обычно требуют радикальных манипуляций для работы с разными изображениями, и я обнаружил, что сохраняю бесконечные вариации одних и тех же пресетов для разных съемок.
Что мне действительно было нужно, так это отправная точка — например, фотопленка или всеохватывающая цветовая градация, — чтобы направить меня в правильном направлении по мере продвижения по процессам проявки. Другими словами, я не хотел каждый раз начинать с нуля, но я также не хотел пытаться форсировать пресеты, которые просто не работали.
За последние пару лет Adobe внедрила более мощный (и, на мой взгляд, лучший) способ разработки изображений, расширив возможности использования профилей. Профили — это общий «вид», применяемый к вашему изображению, который оставляет все элементы управления разработкой и редактированием обнуленными и неизменными. Вы используете профиль в качестве отправной точки, а затем можете настроить тонирование, цвет и многое другое в соответствии с каждой фотографией. Профили — мой любимый инструмент для разработки, но большинство фотографов не используют их в полной мере… на самом деле, большинство из них даже не подозревают о том, что они существуют и как легко ими пользоваться!
У нас есть возможность расширить возможный динамический диапазон и тонирование, сопоставить пользовательские цвета и LUTS с изображением еще до того, как мы настроим ползунок разработки. Давайте разберемся, как это поможет вам и почему я создал ряд профилей, которые помогут вам обрабатывать ваши изображения.
Давайте разберемся, как это поможет вам и почему я создал ряд профилей, которые помогут вам обрабатывать ваши изображения.
Превращение изображения в красивые монохроматические тона всегда было одним из моих любимых способов работы. В черно-белом изображении есть что-то вневременное, эмоциональное и классическое. Эти 20 черно-белых профилей я использую чаще всего. Каждая ручка контрастирует и преобразует цвет по-своему, и вы можете создавать из них бесконечное разнообразие образов. Экспериментируйте, находите свои любимые и находите новые способы создания новых способов просмотра изображений в черно-белом цвете.
Цвет — один из самых мощных инструментов для передачи эмоций и истории в изображении. Глядя на мои работы, вы можете видеть, как я регулярно использую изысканную цветовую палитру для стилистического и эмоционального воздействия. Этот пакет содержит множество отправных точек для творческой разработки ваших изображений. Если вы ищете винтажный оттенок, что-то утонченное или что-то более кинематографическое, здесь для вас есть 25 вариантов, охватывающих целый ряд стилей. Независимо от того, снимаете ли вы в студии или на природе, людей или пейзажи, каждый найдет что-то для себя в различных условиях освещения и окружающей среды.
До После
Empire — Court Profile
Предыдущий
Следующий
Нажмите на изображение, чтобы развернуть его
Добавить Empire в корзину
До После
Bowery – Cortlandt Profile
Предыдущий
Следующий
Нажмите на изображение, чтобы развернуть
Добавить Bowery в корзину
My Lightroom Toolkit был разработан, чтобы упростить мой процесс (и включает в себя пару моих секретов Lightroom).
Независимо от того, используете ли вы его отдельно или вместе с профилями, этот инструментарий представляет собой мощный набор функций, позволяющих максимально эффективно использовать возможности Lightroom. Все инструменты в наборе разработаны таким образом, чтобы их можно было накладывать друг на друга, чтобы их можно было использовать в сочетании друг с другом (единственным исключением являются инструменты для бликов и выделения, которые нельзя использовать одновременно).
Включено:
Посмотрите видео рабочего процесса ниже, чтобы увидеть набор инструментов в действии:
Добавить набор инструментов в корзину
Сэкономьте 15% при покупке наборов и набора инструментов!
Набор профилей
117 долларов
$ 99 долларов
Добавить пакет в корзину
С КАКИМ ПРИЛОЖЕНИЕМ СОВМЕСТИМЫ ПРЕСЕТЫ?
Совместимость с Lightroom Classic CC, Lightroom CC и Adobe Camera Raw 10. 3. и выше. Несовместимо с Lightroom 6 и более ранними версиями.
3. и выше. Несовместимо с Lightroom 6 и более ранними версиями.
Пожалуйста, обновите LR и ACR до самой последней версии для наиболее плавной установки . Инструкции основаны на обновленных версиях.
Profiles and Toolkit совместимы с Mac и ПК
Lightroom Toolkit несовместим с Adobe Camera Raw
ЭТО РАБОТАЕТ С JPGS, TIFFS ИЛИ PSDS?
Из-за характера профилей они предназначены для использования с необработанными файлами только для максимального эффекта
СЛОЖНЫ ЛИ ИСПОЛЬЗОВАТЬ ПРОФИЛИ?
Вовсе нет! Как только вы узнаете, где их найти, они невероятно просты и универсальны!
ПОДХОДЯТ ЛИ ПРОФИЛИ СО ВСЕМИ ИЗОБРАЖЕНИЯМИ?
Поскольку все изображения сняты в разных условиях, каждое из них будет по-своему реагировать на профили. Некоторые из них будут работать лучше, чем другие, при определенных условиях освещения или стилях съемки, но их можно легко изменить.
СОВМЕСТИМЫ ЛИ ОНИ С МОЕЙ КАМЕРОЙ?
Tested and Compatible With:
Nikon
Canon
Fuji
Sony
Leica
Pentax
Panasonic
Not Compatible:
Ricoh
Hasselblad
JPGS / TIFF / PSD
КАКОВА ПОЛИТИКА ВОЗВРАТА?
Поскольку это цифровые загрузки, возврату не подлежит. Пожалуйста, свяжитесь, если у вас есть какие-либо вопросы перед покупкой.
Пожалуйста, свяжитесь, если у вас есть какие-либо вопросы перед покупкой.
Вопросы? Свяжитесь со мной здесь.
© Copyright 2022 Крис Найт Фотография
Перейти к редактированию с помощью новых простых в использовании профилей в Lightroom Classic
В « Что не так с этим изображением?» Освоение рабочего процесса модуля разработки», Я подчеркнул важность выбора профиля камеры на ранней стадии процесса редактирования. Lightroom уже давно предлагает профили камеры для эмуляции стилей изображения в камере, но до недавнего времени они были спрятаны на панели «Калибровка камеры» в нижней части стека панелей. Мало кто знал, что они существуют и как их использовать. Наконец, после выпуска Lightroom в апреле 2018 года профили получили статус рок-звезды, переместившись в верхнюю часть панели «Основные» в виде значительно расширенного набора необработанных и творческих профилей, отображаемых в виде матрицы простых в использовании кнопок предварительного просмотра.
Во вселенной цифровых изображений термин «профиль» имеет много значений. Принтеры, дисплеи, цвета и рабочие пространства имеют профили. В Lightroom профили преобразуют необработанные данные камеры в определенные «образы», которые оставляют значения ползунка нетронутыми, но изменяют внешний вид вашей необработанной фотографии. Без профиля необработанные данные не могут отображаться в виде видимого изображения.
Adobe создает профили почти для каждой модели и модели камеры, поддерживаемой их программным обеспечением, включающей в себя науку о глубоких изображениях, которая изучает, как датчик камеры, в противном случае не различающий цветов, интерпретирует цвет и контраст. Профили используют информацию о конкретной чувствительности датчика каждой камеры, чтобы эмулировать его поведение в различных условиях освещения и при разных значениях ISO, а затем преобразовывать цифровые данные в видимые изображения.
Для не-сырых фотографий, таких как JPEG, TIFF или PSD, профиль не требуется для отображения изображения, потому что интерпретация данных уже запечена камерой или внешним программным приложением, таким как Photoshop. Для этих фотографий профили можно использовать в творческих целях, подобно тому, как фильтр Instagram меняет внешний вид и влияние изображения.
В Lightroom Classic всплывающее окно «Профиль» находится в верхней части панели «Основная разработка».
Чтобы просмотреть полное меню предварительного просмотра профиля, щелкните значок с четырьмя квадратами в правом верхнем углу панели «Основные», чтобы открыть браузер профилей.
Если миниатюры слишком малы для четкого просмотра, наведите курсор на миниатюру или имя любого профиля, чтобы отобразить профиль на предварительном просмотре основного изображения.
После того, как вы определились с профилем, щелкните его миниатюру, чтобы применить его, и нажмите кнопку «Закрыть» в правом верхнем углу панели, чтобы вернуться к обычным панелям «Разработка». Вы также можете дважды щелкнуть миниатюру профиля, чтобы применить его и одновременно закрыть браузер.
Вы также можете дважды щелкнуть миниатюру профиля, чтобы применить его и одновременно закрыть браузер.
Если вы обнаружите, что используете один и тот же профиль снова и снова, щелкните крошечную звездочку в правом верхнем углу значка, чтобы добавить его в избранное. Избранное сгруппировано в папке «Избранное» в браузере профилей, но, что более важно, они добавляются в раскрывающееся меню основного профиля, что избавляет вас от необходимости открывать браузер профилей каждый раз, когда вы хотите переключить профили.
Существует две основные категории профилей — профили камеры и творческие профили.
Профили Adobe Raw и Camera Matching доступны только для необработанных фотографий.
Профили Adobe Raw Предыдущий профиль по умолчанию, Adobe Standard , применялся ко всем необработанным изображениям при импорте, чтобы сделать фотографии с разных камер максимально похожими.
Добавлено шесть новых профилей Adobe raw, включая текущий по умолчанию, Adobe Color , который добавляет больше контраста и насыщенности, а также делает более яркими теплые цвета.
Adobe Monochrome разработан, чтобы стать лучшей отправной точкой для черно-белых фотографий с улучшенным тональным разделением.
Adobe Portrait оптимизирован для широкой гаммы телесных тонов, что не обязательно важно для подводной съемки, но имеет меньшую контрастность, чем Adobe Color , что может помочь сохранить детали в светах и тенях .
Adobe Neutral уменьшает усиление контрастности и цвета, создавая очень ровную начальную точку, но дает больше возможностей для редактирования, чем другие профили. Он идеально подходит для фотографий со сложными голубыми тонами и градиентами.
Adobe Landscape игнорирует теплые тона и усиливает синие и зеленые оттенки.
Adobe Vivid — лучший выбор. Обычно он перенасыщен, и я не рекомендую его в качестве отправной точки для подводных изображений.
Обычно он перенасыщен, и я не рекомендую его в качестве отправной точки для подводных изображений.
Профили соответствия камеры
Профили камеры предназначены для эмуляции JPEG вашей камеры. Выберите один из них, если вам понравилось изображение, которое вы увидели на задней панели камеры.
Устаревшие профили
Папка «Устаревшие профили» содержит черно-белые версии старых профилей, предназначенные для обеспечения совместимости с изменениями, внесенными в предыдущих версиях Lightroom.
Творческие профили предназначены для создания специальных эффектов или определенного «образа». Некоторые из них используют 3D-справочные таблицы (LUT), что позволяет им создавать корректировки, которые были бы невозможны с помощью ползунков, доступных в модуле «Разработка».
Современные профили отражают современные тенденции в фотографии.

 ISO поднимать нежелательно, так как шум может внести искажения в цвет плашек, и профиль будет создан неверно.
ISO поднимать нежелательно, так как шум может внести искажения в цвет плашек, и профиль будет создан неверно.