Программы для цветокоррекции фото
Ищете программу для цветокоррекции фотографий?
Когда смотришь работы профессиональных фотографов, кажется, что у них каждый кадр получается идеально. Не бывает слишком темных или засвеченных фото, изображение всегда четкое, трава – ярко-зеленая, небо – нежно-голубое, а облака – белоснежные. Секрет таких фотографий чаще всего в тонкой настройке камеры. Профессионалы точно знают, за что отвечают различные параметры фотоаппарата, и легко подстраивают их под освещение. Но есть ещё один рецепт красивой фотографии. Если камера была настроена не идеально, картинку можно улучшить в фоторедакторе. Такая обработка называется цветокоррекцией фото.
Как сделать цветокоррекцию? В этом вам поможет Movavi Photo Editor. С ним можно легко и быстро отретушировать любое фото. Просто скачайте программу для нужной операционной системы и следуйте руководству ниже.
Шаг 1. Установите Movavi Photo Editor
Запустите скачанный файл и следуйте инструкциям, чтобы установить приложение.
Шаг 2. Загрузите фото в программу
Чтобы добавить изображение в редактор, нажмите кнопку Открыть файл или перетащите фотографию в окно программы.
Шаг 3. Сделайте автоматическую коррекцию цвета
Самый простой способ сделать цветокоррекцию в Movavi Photo Editor – использовать опцию автоулучшения фотографии. Перейдите во вкладку Улучшение фото и нажмите кнопку Автоулучшение. Программа автоматически подберет параметры яркости и контрастности. Настройте интенсивность обработки изображения с помощью ползунка автоулучшения и нажмите Применить, чтобы сохранить изменения. Чтобы вернуть изображению первоначальный вид, нажмите Отмена.
Во многих случаях автокоррекции будет достаточно. Если вы полностью довольны результатом, переходите к шагу 5, чтобы выгрузить фото из программы. Если же автоулучшения недостаточно, изображение можно доработать вручную.
Если же автоулучшения недостаточно, изображение можно доработать вручную.
Шаг 4. Обработайте фотографию вручную (опционально)
Во вкладке Улучшение фото есть множество инструментов, которые помогут доработать изображение. С их помощью можно добиться правильной цветопередачи почти для любого снимка. Вот несколько советов, как делать ретушь для разных типов фотографий.
Как улучшить темное фото
При недостаточном освещении фотография может получиться темной и тусклой. Чтобы исправить такое фото, увеличьте показатели Яркость, Контрастность и Экспозиция. При необходимости отрегулируйте Насыщенность. Если фото было слишком темным, после обработки оно может выглядеть зернистым. В таком случае фото можно дополнительно обработать с помощью инструмента Устранение шумов.
Как улучшить засвеченное фото
Светлые фото обработать сложнее всего. Если темный цвет можно осветлить, то засвеченные белые области зачастую просто превращаются в серые или бурые. Засвеченное фото можно попробовать спасти, слегка уменьшив показатель Экспозиция (подходит значение около -10), увеличив Яркость, Контрастность и Насыщенность.
Как улучшить фото, сделанное на улице
Частая проблема с фотографиями, сделанными в пасмурную погоду или в тени, – холодный синеватый тон изображения. Исправить это можно с помощью инструмента Баланс белого. Нажмите на него, затем на фото выберите область, которая должна восприниматься как белая. Программа автоматически подстроит цветовую гамму, изображение будет выглядеть теплее. Более точно настроить цветопередачу можно с помощью ползунка Температура.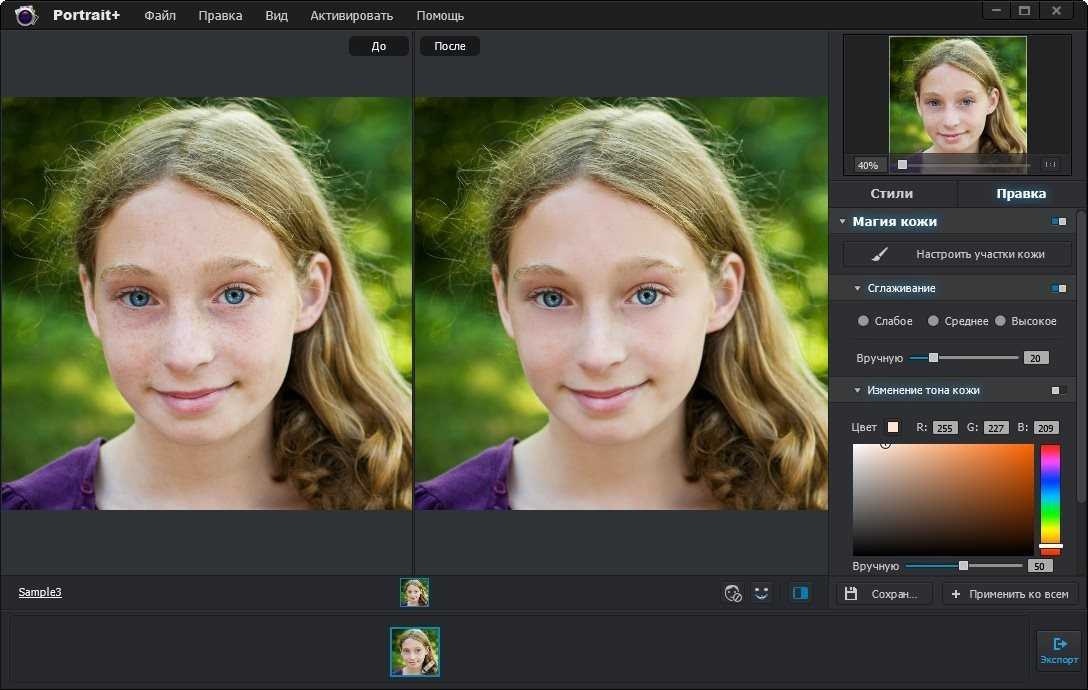
Как улучшить фото, сделанное в помещении
Фотографии, сделанные при искусственном освещении, часто получаются намного более «теплыми» и желтыми, чем хотелось бы. Здесь тоже можно использовать инструменты Баланс белого и Температура. Если после обработки изображение покажется вам слишком темным, немного увеличьте Яркость.
Как сделать цвета более яркими
В этом вам поможет параметр Насыщенность. Также можно усилить Светлые и Темные тона изображения.
Как изменить цвет изображения
Если вам хочется полностью поменять цветовую гамму изображения (например, сделать траву фиолетовой, а небо красным), экспериментируйте с ползунками Тон и Оттенок.
Шаг 5. Сохраните изображение
Сохраните изображение
Нажмите кнопку Сохранить в правом нижнем углу. В появившемся окне введите имя файла, выберите формат и нужную папку. Затем нажмите Сохранить в диалоговом окне. Готово! Обработанную фотографию можно выкладывать в соцсети, показывать родным и друзьям.
Качественная обработка фото – это легко!
Остались вопросы?
Если вы не можете найти ответ на свой вопрос, обратитесь в нашу службу поддержки.
Подпишитесь на рассылку о скидках и акциях
Подписываясь на рассылку, вы соглашаетесь на получение от нас рекламной информации по электронной почте и обработку персональных данных в соответствии с Политикой конфиденциальности Movavi. Вы также подтверждаете, что не имеете препятствий к выражению такого согласия. Читать Политику конфиденциальности.
ТОП-5 бесплатных программ для обработки фото | Статьи | Фото, видео, оптика
100–200 $ за подписку на сложный редактор — высокая цена для бытовых задач. Сделать ретушь, коррекцию, обрезку можно без финансовых затрат. Выбрали и оценили 5 бесплатных фоторедакторов с полезными функциями и инструментами для тех, кто не готов переплачивать.
Сделать ретушь, коррекцию, обрезку можно без финансовых затрат. Выбрали и оценили 5 бесплатных фоторедакторов с полезными функциями и инструментами для тех, кто не готов переплачивать.
В бесплатных графических редакторах есть всё для удачной коррекции. Фото: pexels.com
GIMP
Pixlr X
Pixlr E
Paint.Net
PhotoScape X
Итоги
GIMP
GIMP — редактор с потенциалом, один из лидеров в бесплатном сегменте. Фото: itigic.com
Оценка программы от 1 до 10:
- поддержка форматов — 10
- удобство интерфейса — 6
- количество функций и инструментов — 9
- совместимость с разными операционными системами — 10
- сложность освоения — 9/10
Оценки редакции могут не совпадать с мнением пользователей. Сводная таблица и подведение итогов — в конце статьи.
GIMP — полностью бесплатный редактор растровой графики с открытым кодом. Работает на всех платформах: Windows, Linux, macOS, Solaris, FreeBSD, OpenBSD и т. д. GIMP не конкурент и не аналог Photoshop. Но этот бесплатный редактор способен заменить гиганта от Adobe в задачах начального и продвинутого уровня.
д. GIMP не конкурент и не аналог Photoshop. Но этот бесплатный редактор способен заменить гиганта от Adobe в задачах начального и продвинутого уровня.
Интерфейс GIMP требует вдумчивого подхода. Иллюстрация: Антон Баранов, Фотосклад.Эксперт
В главном окне GIMP — рабочая область (по центру), инструменты, дополнительные панели. Группировка логичная, но от традиционной схемы Photoshop отличается.
Работа в GIMP идёт быстрее при использовании горячих клавиш. Все комбинации перенастраиваются по желанию.
В GIMP удачный набор инструментов для цветокоррекции. Можно объединять разные элементы фотографий в микшере каналов, работать с полутонами, яркостью, балансом цветов, контрастом.
Инструмент «Кривые» — для быстрой цветокоррекции. Иллюстрация: Антон Баранов, Фотосклад.Эксперт
В GIMP доступны слои и маски для глубокой проработки, модификации фото. В редакторе несложно выровнять горизонт, удалить кистью дефекты на объекте, сымитировать любые цветофильтры. Многослойные проекты можно превратить в забавные коллажи.
Многослойные проекты можно превратить в забавные коллажи.
GIMP поможет сделать смешной или коммерческий коллаж, постер, флаер. Фото: gimp.su
Редактор поддерживает почти все форматы изображений: от родного XCF до BMP, JPEG, JPG и ICO. Это упрощает работу: не нужно переживать, что фото не откроется, конвертировать файлы, тратить время и силы.
Программа легко обновляется через официальный сайт. Быстро и бесплатно. Если встроенных функций недостаточно, можно скачать и установить расширения и плагины. В сообществе фанатов GIMP опытные пользователи отвечают на вопросы и делятся полезными ссылками.
Есть в логике работы с GIMP немного абсурда. Хочешь выполнить даже простую задачу — разбирайся в интерфейсе, учи горячие клавиши. Если потом приобрести платный, другой редактор, начнётся новое обучение — с нуля. Но это не лишает GIMP статуса полезного бесплатного редактора. Функций (особенно после установки дополнительных модулей) предостаточно для начинающих дизайнеров и фотографов, простых юзеров.
Pixlr X
Pixlr — редакторы разных уровней сложности для онлайн- и офлайн-работы. Фото: alphr.com
Оценка программы от 1 до 10:
- поддержка форматов — 6
- удобство интерфейса — 10
- количество функций и инструментов — 5
- совместимость с разными операционными системами — 7
- сложность освоения — 3/10
Pixlr — программа для работы с фото и создания базового дизайна. Примечательная особенность Pixlr — онлайн- и офлайн-версии с разным набором инструментов. Редактор версии X открывается прямо в браузере или устанавливается на ПК с ОС Windows или Mac. Базовые наборы функций — полностью бесплатны.
Интерфейс Pixlr X подсказывает и направляет с самого начала. Иллюстрация: Антон Баранов, Фотосклад.Эксперт
Десктопная версия Pixlr X — редактор начального уровня. На контрасте с Photoshop и GIMP dashboard (рабочее окно) выглядит игрушечно. Но функций X-версии достаточно для начальных задач.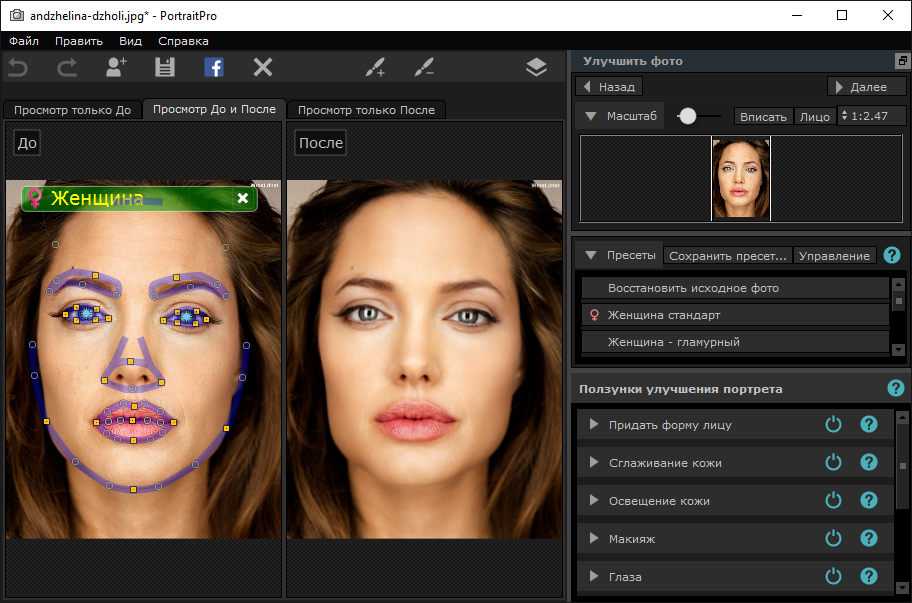 Можно удалить дефекты, обрезать или выпрямить изображение, провести простую цветокоррекцию.
Можно удалить дефекты, обрезать или выпрямить изображение, провести простую цветокоррекцию.
Pixlr X — красивые стилизованные и художественные эффекты. Полутона, пятнистость, фильтры — в редакторе фото обрабатываются в два клика мышью.
В каждом эффекте — дополнительная настройка. Иллюстрация: Антон Баранов, Фотосклад.Эксперт
Все инструменты на левой панели оформлены в виде крупных иконок. Это сделано для интуитивного понимания заложенных функций. В онлайн–версии Pixlr X функций меньше.
Шаблоны в Pixlr X упрощают творческие проекты до уровня «нажал — вставил». В готовых макетах — заранее оформленные многослойные постеры, баннеры, флаеры, «заготовки» для соцсетей и YouTube. Достаточно разместить обработанные фото на нужном слое — и задача решена. Без долгого изучения настроек, масок и инструментов.
Каждый слой редактируется и настраивается, отключается и включается. Иллюстрация: Антон Баранов, Фотосклад. Эксперт
Эксперт
Pixlr E
Pixlr E — больше функций в привычной оболочке. Фото: Иллюстрация: Антон Баранов, Фотосклад.Эксперт
Оценка программы от 1 до 10:
- поддержка форматов — 6
- удобство интерфейса — 9
- количество функций и инструментов — 7
- совместимость с разными операционными системами — 7
- сложность освоения — 5/10
Десктопный Pixlr E — версия X с дополнительным набором функций и инструментов. Добавлены опции заливки, градиента и губки — для плавных переходов, изменения цветовой температуры и гаммы. Необычные эффекты — пластичность, размытие, клон добавляют солнечного света, дымки. Можно растянуть или сжать объекты на фото, аккуратно вырезать лишнее.
Инструменты сопровождаются понятными настройками. Иллюстрация: Антон Баранов, Фотосклад.Эксперт
Pixlr E сохранил визуальную простоту интерфейса X-версии. Все функции — на легком русском языке, с пояснениями.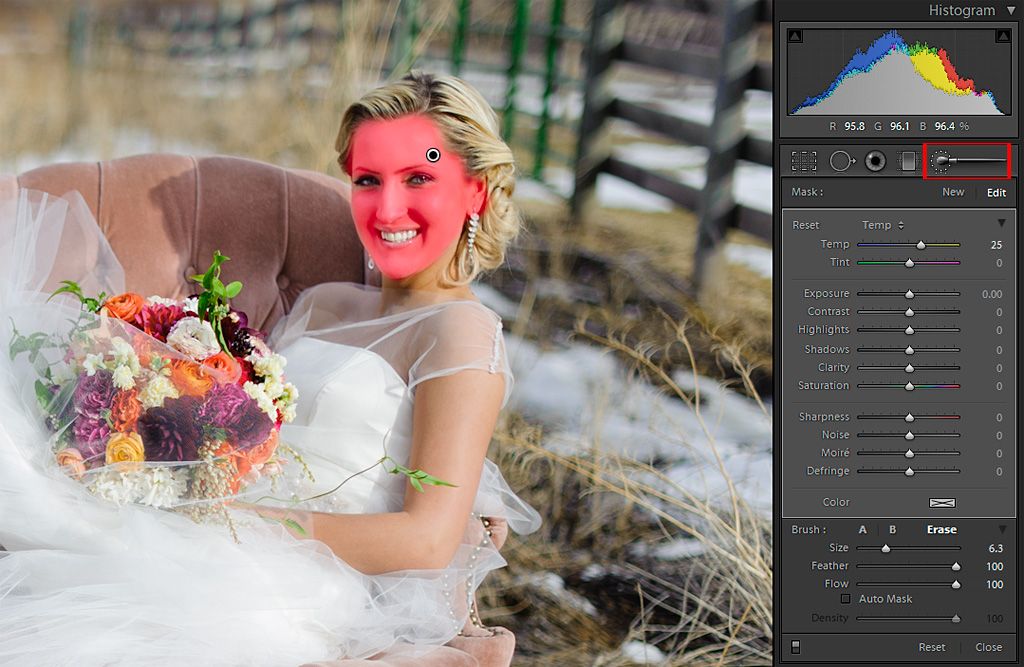 Но для реализации потенциала Pixlr E умения читать мало. Понадобится понимание технологий обработки. В справочном разделе редактора — ссылка на сообщество пользователей с примерами работ, инструкциями, подсказками. Комьюнити раскрывает всё, что нужно для быстрого погружения в тонкости Pixlr E.
Но для реализации потенциала Pixlr E умения читать мало. Понадобится понимание технологий обработки. В справочном разделе редактора — ссылка на сообщество пользователей с примерами работ, инструкциями, подсказками. Комьюнити раскрывает всё, что нужно для быстрого погружения в тонкости Pixlr E.
Paint.Net
Редактор для новичков со знакомым интерфейсом . Фото: genbeta.com
Оценка программы от 1 до 10:
- поддержка форматов — 9
- удобство интерфейса — 9
- количество функций и инструментов — 7
- совместимость с разными операционными системами — 3
- сложность освоения — 5/10
Paint.Net — графический редактор в знакомой пользователям Windows оболочке. Программа создавалась отдельно от Paint — ставить её в один ряд с приложением для детей нельзя. В редакторе — более 15 инструментов для обработки обычных фото, отдельные функции для векторной графики (рекламных макетов и т. д.). Paint.Net работает только под Windows, поддерживает все популярные форматы: PNG, JPEG, BMP и т. д.
д.
Рабочие панели Paint.Net напоминают стиль продуктов Microsoft Office. Это облегчает обучение. Иллюстрация: Антон Баранов, Фотосклад.Эксперт
В окне «Инструменты» — кисти, тексты, линии, фигуры, замена цвета и другие опции для быстрого редактирования. Нажатие активирует смену кнопок верхней панели. Система адаптивная и понятная: без десятка лишних вкладок и выпадающих списков. Окна в Paint.Net по умолчанию не привязаны к позициям — их можно перетаскивать и создавать удобную рабочую зону.
Редактор смотрится легко и не вызывает ступора при работе. Иллюстрация: Антон Баранов, Фотосклад.Эксперт
Для работы со слоями — отдельное окно с элементами управления. Доступны функции перемещения, объединения, прозрачности — фото можно проработать до основания, если необходимо.
Коррекция фотографий через штатные инструменты — базовая, но продуманная. Инвертирование, работа с кривыми, огрубление и оттенки — всё настраивается вручную с параллельной демонстрацией результата. Для расширения опций редактора можно скачать бесплатные плагины.
Для расширения опций редактора можно скачать бесплатные плагины.
Paint.Net поддерживает все известные в Windows горячие клавиши — учить новые сложные комбинации не нужно.
PhotoScape X
Редактор с поддержкой RAW и минималистичным дизайном. Фото: microsoft.com
Оценка программы от 1 до 10:
- поддержка форматов — 9
- удобство интерфейса — 5
- количество функций и инструментов — 8
- совместимость с разными операционными системами — 9
- сложность освоения — 6/10
Фоторедактор с функциями коррекции и обработки фото одним щелчком мыши. Интерфейс на английском, но начальных знаний языка хватит для уверенной работы. PhotoScape X достаточно лёгкий для запуска на слабых компьютерах под управлением Windows, Mac или Linux.
Минимализм и крупные элементы — характерная черта PhotoScape X. Иллюстрация: Антон Баранов, Фотосклад.Эксперт
Базовые инструменты в бесплатной версии PhotoScape X не урезаны. Текст, изменение текстур, маски для работы с отдельными участками, рамки, стикеры — встроено всё для быстрой обработки. Программа упрощает работу с помощью готовых решений: фильтры и инструменты объединены в отдельные системы. Нажал на кнопку — и сразу несколько эффектов применились к фото. Например, «Magic Color» с двумя ползунками точно подстраивает контрастность, цветопередачу, яркость.
Текст, изменение текстур, маски для работы с отдельными участками, рамки, стикеры — встроено всё для быстрой обработки. Программа упрощает работу с помощью готовых решений: фильтры и инструменты объединены в отдельные системы. Нажал на кнопку — и сразу несколько эффектов применились к фото. Например, «Magic Color» с двумя ползунками точно подстраивает контрастность, цветопередачу, яркость.
Цветофильтров в редакторе — более ста. Из неожиданных инструментов — «Географический коллаж», где собирается мозаика из разных частей объекта.
Простая обработка занимает одну–две минуты. Иллюстрация: Антон Баранов, Фотосклад.Эксперт
PhotoScape X максимально «социализирован»: готовым фото можно поделиться через разные зарубежные соцсети. Соответствующие кнопки интегрированы в интерфейс.
В редакторе по умолчанию встроены: файловый менеджер, GIF-модуль, отдельная вкладка для коллажей, инструмент объединения разных фотографий. Это превращает PhotoScape X в целую станцию начинающего дизайнера, где всё под рукой.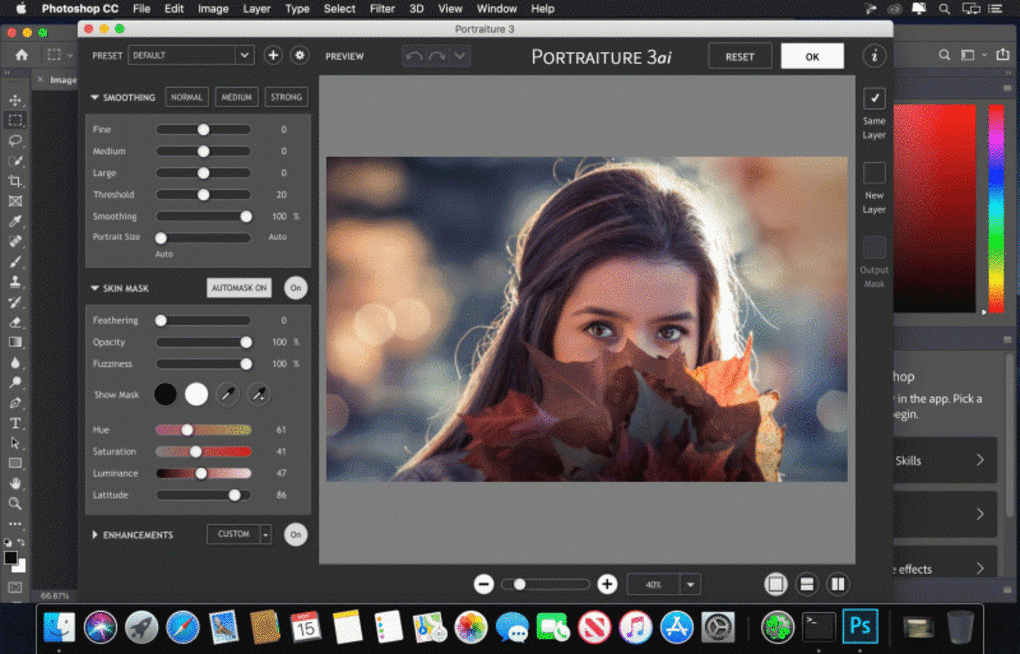 Программа умеет распознавать и конвертировать RAW–файлы — фотографии с профессиональных камер.
Программа умеет распознавать и конвертировать RAW–файлы — фотографии с профессиональных камер.
Итоги
| Редактор | Форматы | Интерфейс | Функции и инструменты | Поддержка разных ОС | Всего баллов |
| GIMP | 10 | 6 | 9 | 10 | 35 |
| Pixlr X | 6 | 10 | 4 | 7 | 27 |
| Pixlr E | 6 | 8 | 7 | 7 | 28 |
| Paint.Net | 9 | 9 | 7 | 3 | 28 |
| PhotoScape X | 9 | 5 | 8 | 9 | 31 |
В виртуальном соревновании побеждает GIMP, но это субъективная оценка. Идеальных фоторедакторов не существует. Преимущества и недостатки — почти синонимы, когда речь идет о личном комфорте. Одно ясно: все бесплатные редакторы из списка заслуживают внимания и на 50% обеспечивают хороший результат. Остальные 50% — в руках пользователя.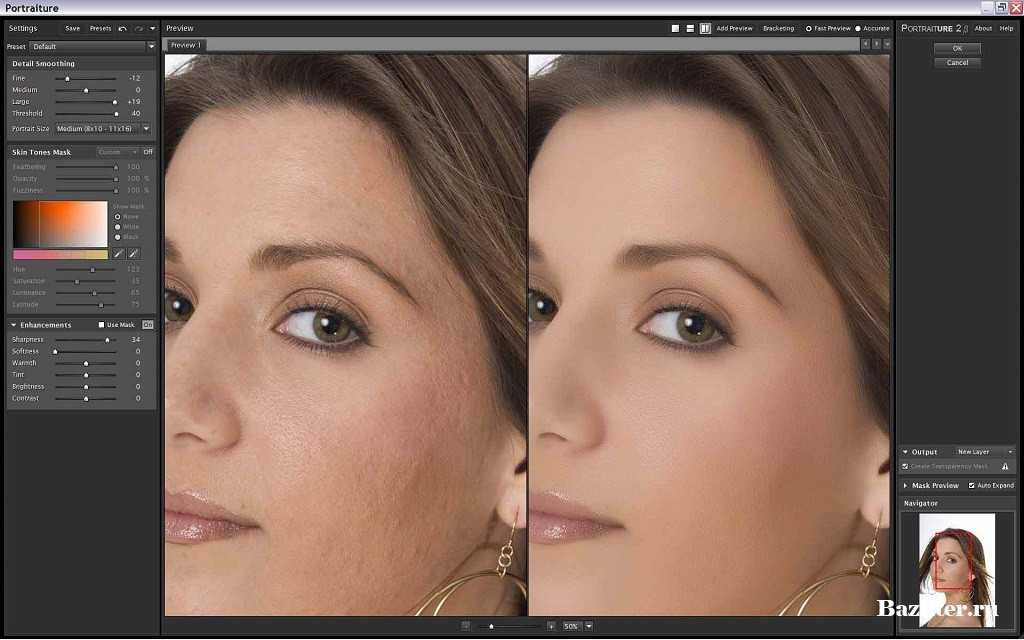
10 Программное обеспечение для цветокоррекции и цветокоррекции [2023]
Benjamin Arango
20 марта 2023 г. • Проверенные решения
Цветокоррекция — важная часть работы с фотографиями, особенно если вы хотите, чтобы они выглядели наилучшим образом. Независимо от того, являетесь ли вы фотографом или графическим дизайнером, научиться работать с цветокоррекцией необходимо для создания максимально профессиональных изображений. Благодаря большому количеству ресурсов, доступных в Интернете, найти набор инструментов для цветокоррекции несложно, и они либо бесплатны, либо весьма рентабельны. Что такое цветокоррекция?
Когда вы работаете с программным инструментом для цветокоррекции, вы можете использовать инструмент Lumetri Color Tool, чтобы улучшить свое видео. Вы можете выбрать, хотите ли вы сделать резкий контраст или хотите внести минимальную разницу, например, поработать с балансом белого.
Вы также можете использовать цветокоррекцию в видеоклипах, где вы можете варьировать цветовую палитру для преднамеренного воздействия. На самом деле, настроение вашего повествования может зависеть от красок той или иной сцены. Например, вы можете использовать определенные цвета, чтобы имитировать унылую и тоскливую обстановку, или вы можете использовать определенные цвета, чтобы сделать сцену более счастливой и живой. В этой статье вы узнаете, какое программное обеспечение для цветокоррекции лучше всего подходит для настройки цвета вашего видео:
- Часть 1. Как правильно выбрать программное обеспечение для цветокоррекции
- Часть 2: 10 лучших программ для цветокоррекции, которые вы должны знать
Кросс-платформа для создания видео везде для всех творцов!
Почему ваш видеомонтаж недостаточно хорош? Как насчет творческого вдохновения?
- 100+ миллионов пользователей
- Более 150 стран и регионов
- 4 миллиона подписчиков в социальных сетях
- Более 5 миллионов стандартных носителей для использования
Попробуйте бесплатно Попробуйте бесплатно
Попробуйте бесплатно
Попробуйте бесплатно
* Безопасная загрузка
Часть 1: Как правильно выбрать программное обеспечение для цветокоррекции
Несмотря на то, что это может показаться простым, цветокоррекция может занять много времени, а если вы взимаете с клиентов почасовую оплату, это также может быть дорого. Вы можете не захотеть использовать дорогое программное обеспечение для цветокоррекции, если вы только начинаете и новичок. Принимая во внимание, что если вам платят значительную сумму денег, рекомендуется не торопиться с профессиональной программой.
Вы можете не захотеть использовать дорогое программное обеспечение для цветокоррекции, если вы только начинаете и новичок. Принимая во внимание, что если вам платят значительную сумму денег, рекомендуется не торопиться с профессиональной программой.
В большинстве случаев дизайнеры и разработчики принимают во внимание клиента как единственный фактор при принятии решения о том, какие инструменты цветокоррекции использовать. Если вы не взимаете с клиентов плату за коррекцию цвета, вы можете просто положиться на встроенные инструменты или плагины для цветокоррекции вместо того, чтобы загружать свою любимую программу. Время – деньги, поэтому лучше всего выбрать наиболее эффективный и профессиональный метод.
Проверьте 5 лучших мониторов с цветокоррекцией 4K, если вы хотите сделать более точную цветокоррекцию. Если вы редактируете видео на Mac, вы можете рассмотреть 10 лучших мониторов 4k для Mac.
Часть 2: 10 лучших программ для цветокоррекции, которые вы должны знать в 2022 году
1.
 Red Giant Colorista Free
Red Giant Colorista FreeКак еще один бесплатный инструмент для цветокоррекции, Red Giant известен среди кинематографистов, поскольку они существуют уже много лет. Colorista Free — отличная программа, которая дает вам 3-стороннюю коррекцию цвета и множество различных входных данных. Если вы используете дополнительные программы, такие как Adobe Premiere CC, вы сможете использовать Colorista Free в качестве вторичного инструмента коррекции. Вы также можете взглянуть на Colorista II за 19 долларов.9 в качестве плагина для After Effects.
2. Adobe Premiere CC
Благодаря последним обновлениям Adobe Premiere CC теперь позволяет редакторам использовать автоматические маски отслеживания, которые позволяют применять фильтры к определенным частям изображения, и программа будет отслеживать выделенную часть в течение определенного количество времени. Среди профессионалов это инструмент, который входит в наборы цветов самого высокого качества, которые вы можете найти.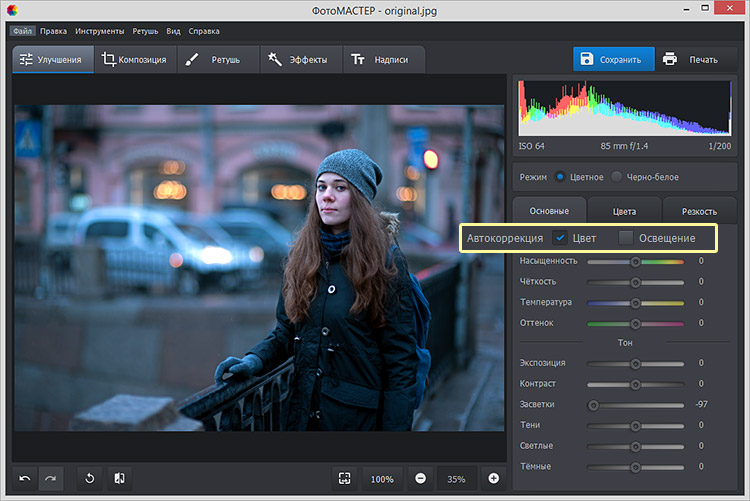 Узнайте больше здесь: Adobe Premiere CC
Узнайте больше здесь: Adobe Premiere CC
Wondershare Filmora — это простое и практичное программное обеспечение для редактирования видео для начинающих. Благодаря встроенному инструменту цветокоррекции и цветокоррекции Filmora позволяет редактировать видео, регулируя контрастность, насыщенность, яркость, оттенок, баланс белого и т. д. в ваших видеоклипах:
5. Финал Cut Pro X
Для пользователей Mac Final Cut Pro X — одно из лучших программ для цветокоррекции, предлагающее передовые характеристики для профессиональных редакторов. Благодаря интуитивно понятной компоновке и простым в использовании функциям Final Cut Pro X объединяет целый клуб специализированных инструментов цветокоррекции, включая цветовые круги, цветовые кривые, ключевые кадры и удобную настройку кривых оттенка/насыщенности. Какие бы изменения вы ни вносили, есть возможность просмотреть их в средстве просмотра сравнения, чтобы получить представление об эталонных изображениях при одновременном добавлении эффектов и иметь отличные таблицы поиска, которые демонстрируют единообразный внешний вид проекта.
Какие бы изменения вы ни вносили, есть возможность просмотреть их в средстве просмотра сравнения, чтобы получить представление об эталонных изображениях при одновременном добавлении эффектов и иметь отличные таблицы поиска, которые демонстрируют единообразный внешний вид проекта.
7. VEGAS Pro
После FCPX, VEGAS Pro стал популярным профессиональным инструментом для редактирования видео, важным для его полезного инструмента. Это один из лучших способов улучшить любой вид видео, соответствующим образом настроить телешоу и музыкальные клипы. Vegas Pro имеет некоторые из желанных функций, таких как создание 3D-титров, композитинг, лихой воздух визуальных спецэффектов и рисование композитинга. И на этом список не заканчивается, VEGAS Pro дает своим пользователям возможность наслаждаться детализированным контентом для получения видео высокого качества. Кроме того, это программное обеспечение для цветокоррекции позволяет пользователям без особых усилий наслаждаться созданием DVD-дисков и дисков Blu-ray.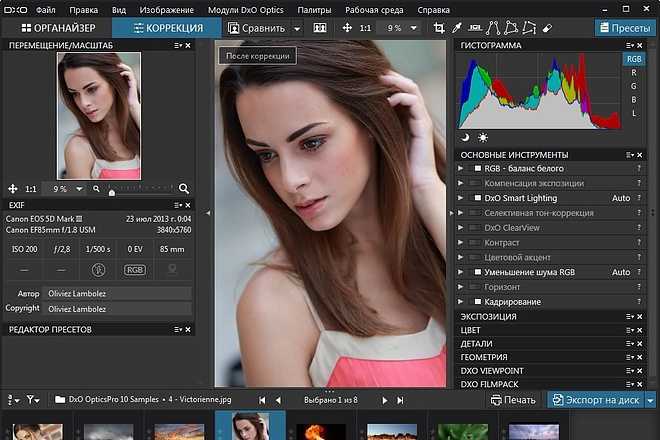
8. Lightworks
Если ваш бюджет ограничен, то потребность в редактировании может быть удовлетворена с помощью этого простого и полезного инструмента. Lightworks, безусловно, является одним из инструментов цветокоррекции, которые легко обрабатывать, чтобы получить похвальные видео. Он имеет визуальные эффекты, которые довольно просты для нас. Так что настройте каждый угол изображения и хорошо позаботьтесь о степени детализации. Заполнение цветами и поддержание оптимального баланса для того же самого может быть выполнено плодотворным образом. Lightworks даже имеет гарантированную возможность настраивать заголовки, чтобы устанавливать точные пиксели для ориентации, настраивать тени и следить за некоторыми другими аспектами.
9. MAGIX Video Pro X
Magix Video Pro X — одна из надежных программ для цветокоррекции. Он оснащен удивительным набором профессиональных функций, таких как хромакей (зеленый экран), 3 инструмента редактирования, стабилизатор видео, а также инструменты маскирования и т. д. Более того, он даже поддерживает преобразование форматов файлов и гарантирует высокое разрешение. просмотр без пятен пикселизации, артефактов сжатия, размытия в движении и т. д. Кроме того, Video Pro X можно использовать для отслеживания заголовков, текста и графики, а также для настройки уровней пикселей на лице или номерных знаках, чтобы сделать их неразборчивыми. .
д. Более того, он даже поддерживает преобразование форматов файлов и гарантирует высокое разрешение. просмотр без пятен пикселизации, артефактов сжатия, размытия в движении и т. д. Кроме того, Video Pro X можно использовать для отслеживания заголовков, текста и графики, а также для настройки уровней пикселей на лице или номерных знаках, чтобы сделать их неразборчивыми. .
10. DaVinci Resolve
И последнее, но не менее важное: DaVinci Resolve также является хорошим выбором для цветокоррекции и цветокоррекции. Его цветная страница поможет вам творчески обращаться с цветом. Вы можете легко сопоставлять и балансировать отснятый материал, чтобы создавать потрясающие видеоролики!
Бенджамин Аранго
Бенджамин Аранго — писатель и любитель видео.
Follow @Benjamin Arango
CommentSuccessful!
Спасибо за ваш комментарий. Мы рассмотрим его в течение нескольких дней.
5 лучших инструментов цветокоррекции для фотографов — блог Splento
Цветокоррекция — это мощная методика, которая помогает фотографам улучшать цвета для отображения своей визуальной истории.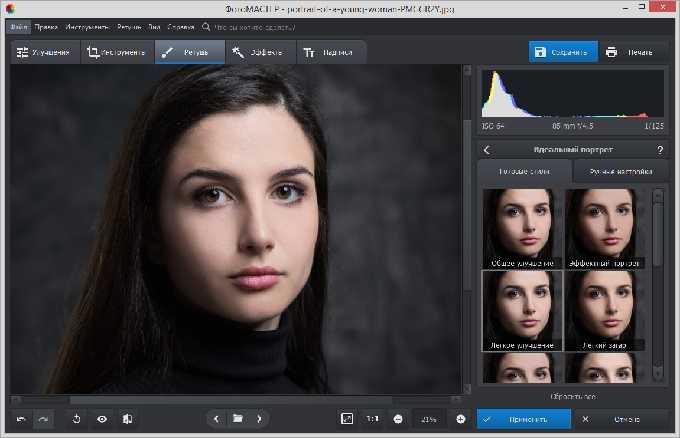 Как только к фотографии применена цветокоррекция, вся ее эстетика может измениться.
Как только к фотографии применена цветокоррекция, вся ее эстетика может измениться.
Изменяя цвета в изображении, фотографы могут использовать психологию цвета, чтобы донести до зрителя мощные сообщения, например, используя яркие цвета, чтобы задать яркий тон, или холодные цвета, чтобы вызвать меланхолию у зрителя.
В Интернете есть несколько ресурсов, которые помогут вам попрактиковаться в лучших методах цветокоррекции. А пока мы немного сузили список, чтобы вам было проще.
1. Adobe Photoshop
Легенда индустрии программного обеспечения для редактирования фотографий, Adobe Photoshop давным-давно стал всеобщим фаворитом, и этот консенсус сохраняется и сегодня. Причина, по которой большинство фотографов считают Photoshop сложной задачей, заключается в том, что вам нужно научиться пользоваться всеми инструментами. Но это также одна из причин, которые делают его таким замечательным.
Только для цветокоррекции существует несколько способов достижения этой цели: выборочные цвета, кривые и уровни, а также цветовой баланс — все инструменты цветокоррекции в вашем распоряжении.
2. Adobe Lightroom
Еще один культовый фаворит — Adobe Lightroom отлично подходит для фотографов, которые хотят поиграть с цветами на своих изображениях. Lightroom предлагает готовые решения для редактирования, которые можно напрямую применить к вашей фотографии, чтобы добиться безупречного вида.
Lightroom выступает в качестве отличного инструмента для цветокоррекции, предлагая такие функции, как панель HSL, корректирующая кисть, линейная маска и радиальный градиент, чтобы убедиться, что вы получите фотографию, которую вы себе представляли.
3. GIMP
GIMP — это бесплатное профессиональное программное обеспечение для редактирования фотографий, которое служит идеальным инструментом начального уровня для цветокоррекции. Используя различные инструменты, которые может предложить GIMP, такие как обмен цветом, карта градиента, палитры и инструменты кривых, вы можете получить именно ту цветокоррекцию, к которой стремились.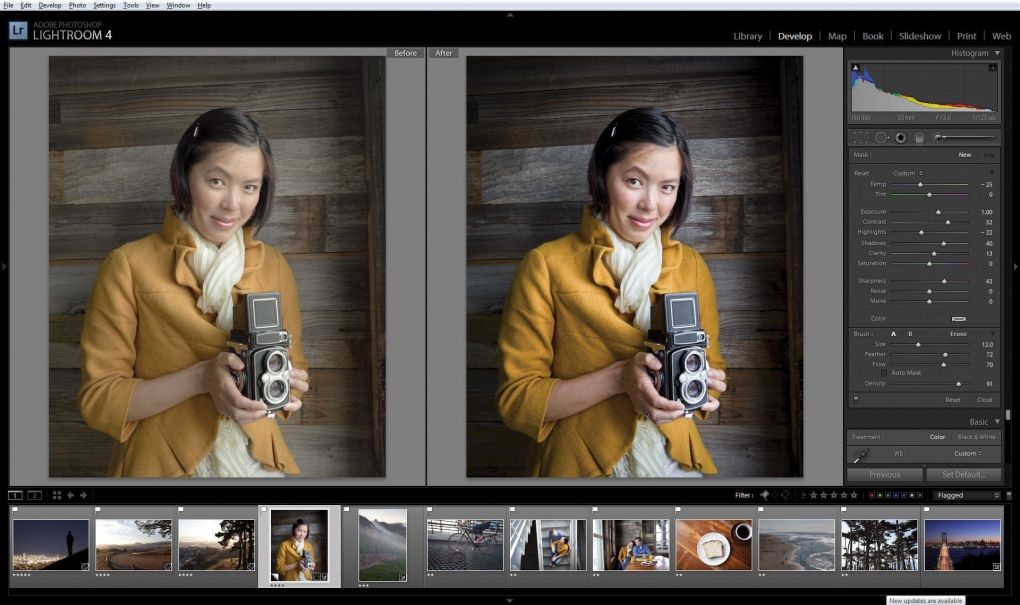
GIMP — это программное обеспечение с открытым исходным кодом, что означает, что его использование абсолютно бесплатно. Поэтому, даже если вы не увлекаетесь цветокоррекцией, поэкспериментируйте с ней, чтобы увидеть, каких результатов вы можете достичь.
4. Skylum Luminar
Skylum Luminar популярен среди профессиональных фоторедакторов и, к счастью, имеет возможность вносить единовременную плату вместо подписки на регулярные платежи.
Luminar предлагает первоклассные инструменты, такие как «Разработка», «Удаление шума», «Насыщенность/яркость» и «Улучшенный контраст», для изменения основных параметров цвета и создания изображения, которое может передать историю через свои цвета.
5. Corel PaintShop Pro
PaintShop Pro идеально подходит для начинающих фоторедакторов, стремящихся достичь профессиональных стандартов в области цветокоррекции. Это программное обеспечение может автоматически определять оптимальные уровни цветовых параметров и вносить изменения, чтобы получить почти идеальный результат.
Если результат вас не устроит, вы всегда можете вручную внести изменения для точной настройки цветов, чтобы создать настроение и атмосферу вашего изображения.
Фотография — это форма искусства, в которой цвета могут иметь большое влияние на восприятие изображения. Добавление синего в небо может сделать день более живым, а добавление зеленого в брокколи может сделать его почти восхитительным (ну, почти).
Использование фильтров в приложениях социальных сетей, таких как Instagram, представляет собой цветокоррекцию в очень мелком масштабе. Чтобы добиться более захватывающих результатов, фотограф должен использовать более продвинутые инструменты цветокоррекции, такие как те, которые мы перечислили в этой статье.
Игра с цветами может быть величайшей суперспособностью фотографа. Не позволяйте ему пропадать зря, используя нестандартное программное обеспечение, которое не делает ничего, кроме того, чтобы сделать картинку ярче. Попробуйте одно или два из вышеперечисленных, чтобы найти лучшее для вас программное обеспечение для цветокоррекции, с помощью которого можно нарисовать более красочную историю для вашего зрителя.
