Лучшие программы для проверки и настройки монитора
В современном мире львиная доля профессий связана с работой за компьютером. При этом, независимо от того, длится нахождение перед экраном монитора пару-тройку часов или далеко превышает две трети суток, важно позаботиться о здоровье глаз посредством правильной настройки яркости и цветопередачи дисплея. То же самое касается и времяпровождения с целью развлечений. В профессиональной деятельности, связанной с обработкой цифровых изображений, весомую роль играет качество вывода на экран цветовой гаммы, оттенков, контраста, а заводские параметры не всегда соответствуют персональным требованиям пользователя.

ТОП программ для проверки и настройки монитора.
Здесь всё зависит не только от ресурсов устройства и использования его потенциала целиком и полностью, но и от индивидуального восприятия, которое варьирует, в том числе и от изменения внешних факторов, таких как освещение помещения, где ведётся работа, и среда распространения светового потока. С учётом условий работы, а также личных визуальных предпочтений, чувствительности к свету и выполняется настройка монитора.
Сделать времяпровождение за компьютером более комфортным можно и штатными средствами операционной системы, настройка параметров доступна из Панели управления. При этом если стоит цель приблизить условия к идеальным, максимально подстроив их под собственные требования, лучше применить специальный софт, предлагающий более широкий спектр возможностей, чем стандартные инструменты. При диагностике экранов программы помогают выявить несоответствия и подогнать параметры под оптимальные значения. Софт, позволяющий скорректировать работу дисплея, имеет различный функционал и может быть полезен каждому пользователю вне зависимости от того, с какой целью используется компьютер.
Лучшие программы для проверки и настройки монитора
Задача настройки дисплея стоит как сразу же после покупки устройства, так и по истечении определённого срока эксплуатации, поскольку со временем матрица изнашивается и уже не отображает цвета как прежде. Иногда в комплекте с монитором идёт свой софт с эталонными образцами, предназначенный для конкретной модели, но есть и универсальные средства. Протестировать дисплей и настроить его параметры исходя из результатов теста можно при помощи специальных онлайн-сервисов или программного обеспечения, требующего установки. Инструменты софта могут служить для проверки монитора на битые пиксели, а также включать их лечение в случае обнаружения. Диагностика, выполненная своевременно, позволит в дальнейшем избежать неприятных моментов, связанных с некорректной работой или полным выходом устройства из строя.
Ultra Mon
Многофункциональная программа для настройки монитора. Софт распространяется на коммерческой основе, но имеется пробный период. Опции Ultra Mon предполагают настройку и управление нескольких дисплеев в одночасье, можно создавать и перетягивать окна между устройствами, дублировать и перемещать рабочие столы, растягивать Панель задач на несколько мониторов, делать отдельные профили и пр. Несмотря на масштабы функционала, программа проста в освоении и не требует от пользователя специальных знаний. Поддерживается Windows 8 и выше, для ранних версий ОС необходима дополнительная настройка совместимости для 16-битных приложений.

PassMark Monitor Test
Платная программа для проверки монитора и подбора оптимальных параметров. Позволяет протестировать производительность LCD дисплеев, CRT устройств (на основе электронно-лучевой трубки) при помощи набора тестов, включает возможность обнаружения битых пикселей. Программа имеет простой интерфейс, легка в управлении и работает на всех версиях ОС Windows с любой поддержкой разрешения и глубиной цвета видеокарты.

TFT Монитор Тест
Бесплатная программа для тестирования монитора от российского производителя с подробной справочной информацией. Продукт имеет достойный функционал, позволяя выполнить диагностику различных характеристик устройства. В числе возможностей проверка равномерности подсветки, разборчивости деталей изображения, линейности и дискретности матрицы, и пр. Есть также опция обнаружения залипших пикселей. Пользователю предоставляется выбор разрешения дисплея.

Nokia Monitor Test
Утилита для проверки монитора и настройки основных параметров от компании Nokia, не требующая установки и оснащённая подробной справочной информацией по работе с ПО. Хоть название и немного вводит в заблуждение, программный инструмент предполагает проверку качества компьютерных мониторов и видеокарт. Позволяет настроить контрастность, цветопередачу, геометрию и другие ключевые параметры. Утилита русифицирована и находится в свободном доступе.

Power Strip
Программа для настройки параметров одного или нескольких мониторов одновременно отличается прекрасной функциональностью, поддерживает большое количество видеокарт независимо от производителя, в том числе уже вышедших «на пенсию». В сочетании с удобством и простотой интерфейса программа позволяет получить доступ к 500 параметрам настройки дисплея и видеокарты, имеется инструктаж по использованию всех возможностей ПО. Power Strip определяет все параметры экрана и обеспечивает коррекцию геометрии, может изменить производительность и тактовую частоту мерцания. Программа самостоятельно обновляется, поддерживает различные ОС. Из недостатков – существенная нагрузка на память и ресурсы ПК, софт платный.

Actual Multipal Monitors
Удобное в управлении многофункциональное средство для одновременной работы с несколькими мониторами. Возможности программного продукта предлагают эмуляцию на вторичных дисплеях Панели задач, кнопки Пуск и других привычных сервисов Windows. Поддерживается предварительный просмотр, клонирование окна Переключателя задач на все устройства, создание конфигураций в виде профилей Рабочего стола, доступно моментальная навигация между ними и много остальных опций. Софт платный.

UD Pixel
Бесплатная программа для проверки и восстановления битых пикселей на LCD панелях. Интерфейс достаточно прост, поэтому разобраться с функциональностью UD Pixel не составит труда даже непродвинутому пользователю. Принцип работы софта заключается в высокоскоростной смене цветов «залипших» пикселей. Стопроцентной гарантии «воскрешения» программа не даёт (как и любая другая), но в большинстве случаев процедура проходит успешно. После тестирования и обнаружения битых пикселей на мониторе пользователь может выбрать скорость мерцания цветов и начать процесс восстановления, который к слову займёт немало времени. На работу устройства этот факт никак не повлияет, при этом с другими настройками придётся повременить.
![]()
Innjured Pixels
Софт для проверки LCD телевизора или компьютерного монитора на битые пиксели, то есть те, что светятся одним и тем же цветом. ПО Innjured Pixels выполняет качественную диагностику, при этом, не требуя установки на ПК, распространяется бесплатно. Утилитой можно воспользоваться только с целью тестирования, реанимировать пиксели функционала она не позволяет. Положительный момент в том, что диагностировать устройство можно прямо в месте покупки перед приобретением.
![]()
Is My LCD OK
Аналогично вышеописанной утилите данный инструмент позволяет выполнить процедуру проверки LED и LCD мониторов на битые пиксели, не предусматривая лечение. Is My LCD OK предлагает пользователю качественную диагностику с достойным набором тестов, софт полностью бесплатен, установка не требуется, а запуск возможен с любого съёмного накопителя.

Dead Pixel Tester
Ещё одна программа, предоставляющая возможность обнаружения битых пикселей. Софт не требует установки, содержит достойный набор тестов для тщательной проверки. Интерфейс простой и понятный, несмотря на то, что на английском.
![]()
Поскольку человеческий глаз не сможет с точностью определить, насколько некорректно изображение дисплея в силу природных особенностей строения и способности к адаптации, целесообразно как при покупке нового монитора, так и в целях профилактики старого использовать специальное программное обеспечение, позволяющее вовремя выявить дефекты и избежать непредвиденных трат. Выбор подходящего софта – дело сугубо личное, всё зависит от требований к программе, необходимости выполнения тех или иных задач и удобства пользователя.
nastroyvse.ru
6 программ для управления яркостью экрана в Windows 10
6 программ для управления яркостью экрана в Windows 10
Существует множество программ для управления яркостью, контрастностью и температурой экрана в соответствии с условиями освещения для создания атмосферы, необходимой для длительного использования компьютера. Я уже рассказывал про f.lux и ScreenTemperature. В этой же статье собраны ещё 6 программ для управления яркостью и контрастность экранов в Windows10.
RedShiftGUI — это бесплатная программа, позволяющая легко управлять яркостью и цветовой температурой. В дополнение к ручным настройкам, она автоматически регулирует яркость и цветовую температуру в зависимости от условий освещения. Программа работает как в Windows, так и в Linux.

Desktop Lighter — это очень простое приложение, позволяющее быстро настроить яркость экрана. После установки приложение будет добавлено в системный трей. Настройки яркости можно отрегулировать, перемещая ползунок или используя сочетание клавиш Ctrl+> и Ctrl+<.

CareUEyes — это простое и легкое программное обеспечение, позволяющее управлять яркостью экрана компьютера. Программа может автоматически отфильтровывать синий свет, чтобы создать расслабленную настройку для длительного использования компьютера в условиях низкой освещенности. Позволяет регулировать цветовую температуру и яркость в соответствии с условиями освещения и уведомляет вас о необходимости делать регулярные перерывы, когда вы сидите у монитора слишком долго.

iBrightness — это утилита управления яркостью. Кроме того, программа позволяет полностью отключить экран, а также изменить заставку по умолчанию одним щелчком мыши.

Gamma Panel — это простое приложение, позволяющее одним щелчком мыши настраивать яркость, контрастность и настройки гаммы экрана. Одной из отличительных особенностей этой программы является то, что она позволяет создавать цветовые профили с соответствующей настройкой гаммы, яркости и контрастности, а также назначать комбинацию горячих клавиш для их активации.

PangoBright — это бесплатная утилита контроля яркости для Windows. Данное программное обеспечение рекомендуется, если вы в основном работаете в темноте Если вы используете несколько рабочих столов, утилита позволяет настроить яркость для каждого монитора.

Спасибо, что читаете! Подписывайтесь на мой канал в Telegram и Яндекс.Дзен. Только там последние обновления блога и новости мира информационных технологий. Также, читайте меня в социальных сетях: Facebook, Twitter, VK, OK.
Респект за пост! Спасибо за работу!
Хотите больше постов? Узнавать новости технологий? Читать обзоры на гаджеты? Для всего этого, а также для продвижения сайта, покупки нового дизайна и оплаты хостинга, мне необходима помощь от вас, преданные и благодарные читатели. Подробнее о донатах читайте на специальной странице.
На данный момент есть возможность стать патроном, чтобы ежемесячно поддерживать блог донатом, или воспользоваться Яндекс.Деньгами, WebMoney
, QIWI и PayPal:Спасибо! Все собранные средства будут пущены на развитие сайта. Поддержка проекта является подарком владельцу сайта.
levashove.ru
Программа для изменения насыщенности цвета экрана. Программа f.lux для автоматической регулировки яркости монитора
Яркий экран вашего компьютера или ноутбука может негативно влиять на человека. Например, при постоянном нахождении возле дисплея, особенно с наступлением ночи, из-за чрезмерной яркости экрана происходит подавление жизненно важного гормона мелатонина, который начинает вырабатываться в меньших количествах и перестаёт вовремя сигнализировать о скорой подготовке ко сну. Вслед за этим, следует понижения работоспособности. Именно по этой причине, наиболее подходящим решением, будет убавление яркости монитора хотя бы наполовину. В случае использования при этом ноутбука или телефона, вы сможете сэкономить дополнительный заряд батареи. В этой статься вы узнаете как убавить яркость монитора при работе за компьютером или ноутбуком.
Изменяем настройки яркости на ноутбуке
Стоит брать во внимание, что в зависимости от производителя, общий показатель яркости и возможности для кастомизации будут сильно отличаться.
Вариант 1 – Изменяем уровень яркости с помощью горячих клавиш
В подавляющем количестве ноутбуков, дабы изменить яркость, нужно воспользоваться сочетанием из нескольких функциональных клавиш. Например, зажав кнопку «Fn», с помощью стрелок становится доступна настройка уровня яркости монитора. Несмотря на тот факт, что наряду с кнопкой «Fn» могут выступать совершенно разные клавиши ввода, символ яркости экрана всегда изображен в виде символа солнца.
Вариант 2 – регулируем яркость с помощью панели управления
Изменить яркость также можно с помощью настроек дисплея через панель управления. В таком случае нужно выполнить следующие действия:
- Заходим в меню панели управления (в поиске Windows 10 ввести «панель» в списке выбрать «Панель управления»).
- Открываем опцию управления экраном – значок с надписью «Экран».
- В открывшемся окне, находим и открываем пункт «Настройки яркости».
- После чего, вы окажитесь в меню настроек потребления питания ноутбука. Внизу появившегося окна будет расположен ползунок, что отвечает за настройки яркости.
- Далее, вам потребуется выставить комфортный уровень яркости монитора и выйти из настроек. Все новые параметры сразу вступят в силу.
В моем случае настроек «Экран» не было, была настройка HD-графики Intel:
Вариант 3 – изменяем яркость с помощью драйвера видеокарты
Все современные ноутбуки работают на базовом видеоадаптере от компаний Intel, AMD или Nvidia. Именно с помощью предустановленного на ваш ноутбук драйвера, вы вправе самостоятельно изменять настройки цветопередачи дисплея, делая его ярче или насыщеннее.
Если вы используете видеоадаптер от компании AMD
С помощью драйвера от компании AMD, можно изменять стандартные настройки чёткости передачи изображения на дисплей. В связи с тем, что компания выпустила огромное количество обновлений драйвера, пункты в панели настроек могут сильно отличаться. Например, в версии «Catalyst 10.2», чтобы применить новые параметры для настроек яркости, нужно посетить меню «Цвет». Чтобы попасть в меню настройки драйвера, достаточно воспользоваться коротким кликом правой кнопки мыши находясь на рабочем столе и выбрать пункт «Catalyst Control Center».
Если вы используете видеоадаптер от компании NVIDIA
- Щёлкнув правой кнопкой мыши по рабочему столу, в контекстном меню выберите «NVIDIA Control Panel».img8
- В появившейся навигационной панели, в левом ряду, выберите пункт «Настройка параметров цвета рабочего стола».
- На ваш выбор будет предложено несколько дисплеев, если у вас их больше чем один, где вам потребуется выбрать нужный, а затем нажать на пункт «Использовать параметры NVIDIA». После чего вам откроется доступ к настройкам дисплея, куда входит яркость, контрастность и гамма. Чтобы все заданные настройки вступили в силу, потребуется нажать кнопку «Применить».
Вариант 4 – Если все вышеперечисленные варианты вам не подошли
Если вам так и не удалось настроить яркость дисплея с помощью функциональных клавиш или все внесенные коррективы в драйвер оказались бездейственны, то, скорее всего вы столкнулись с проблемой работы драйвера вашей видеокарты. Подобное может произойти после обновления драйверов до последней версии. Одним из путей рения данной проблемы, может быть откат ПО видеокарты до предыдущей версии или полное её удаление и чист
crabo.ru
Калибровка монитора| Программы для калибровки монитора в домашних условиях

Калибровка монитора в домашних условиях – достаточно сложная задача, но с ней отчасти можно справиться. Аппаратная калибровка монитора для начинающих фотографов микростокеров практически невыполнимая задача, ибо аппаратное устройство калибровки достаточно дорогое удовольствие.
Для чего вообще нужна калибровка монитора
Давайте представим такую ситуацию:
После успешной фотосессии у вас появилось много фотографий, которые нужно обработать. Вы настроили баланс белого, покрутили насыщенность, контраст, цвета и другие настройки, результат вас обрадовал. Вы отправили свои фотографии в микросток / фотобанк (или переслали товарищу, а может просто выложили в Интернет на всеобщее обозрение). Вот тут то все и начинается.
Дело в том, что существуют тысячи мониторов и у каждого свои конструктивные особенности… и цвета они отображают по разному. Цвет, который на одном мониторе белый, на другом может “желтить”, на третьем отдавать “синевой”.
Поэтому, отправляя фотографии в микростоки (фотостоки) нужно быть уверенным, что ваш монитор максимально правильно отображает цвета (без аппаратной калибровки монитора идеального результата добиться нереально, но к этому нужно стремиться).
А стоит ли вообще задумываться о цветовой настройке монитора? Посмотрите следующее видео и сделайте для себя нужные выводы
Человеческий глаз очень быстро приспосабливается к изменениям света. Программы для цветовой настройки монитора не заменят аппаратный калибратор, но помогут на шаг приблизиться к “натуральному” цвету.
Калибровка монитора в домашних условиях достаточно сложная задача, но нам на помощь придут специальные программы.
Калибровка монитора. Пять самым популярных программ для калибровки монитора в домашних условиях.
Наверное самая известная программа для калибровки монитора – Adobe Gamma.
Ранее она входила в комплект поставки Adobe Photoshop. Идет время, все меняется… теперь это перестали делать. Причина этому проста – она предназначена для калибровки ЭЛТ монитора (монитор на электронно-лучевой трубке, вы наверное помните такие старые большие мониторы, их уже не выпускают), для ЖК (TFT / LCD – современные жидкокристаллические мониторы) она малопригодна, в общем-то она несколько устарела. Скачать Adobe Gamma бесплатно вы можете здесь.
Внешний вид Adobe Gamma 3.0 (русская версия) вы можете посмотреть на картинке:

Adobe Gamma – программная калибровка ЭЛТ мониторов
Калибровка монитора в домашних условиях в программе Adobe Gamma 3.0 (русская версия) описана в статье “Adobe Gamma. Калибровка монитора в Adobe Gamma.”
Следующая программа для калибровки монитора – Atrise lutcurve. Сразу скажу, что программа платная, автор просит за нее 5-10 $. Функциональность значительно выше, чем у Adobe Gamma. Приятно еще и то, что интерфейс Atrise lutcurve переведен на русский язык. Калибровка монитора на всех шагах сопровождается пояснениями автора программы. Atrise lutcurve годиться для цветовой настройки ЖК и ЭЛТ мониторов. В комплекте с программой идет инструкция (правда на английском языке). Скачать Atrise lutcurve можно пройдя по ссылке.
Внешний вид программы можете посмотреть на рисунке:

Atrise lutcurve для программной калибровки мониторов
Калибровка монитора в домашних условиях в программе Atrise lutcurve 1.5.2 (русская версия) описана в статье “Atrise lutcurve. Atrise lutcurve – программа для калибровки монитора в домашних условиях.”
Следующая программа для цветовой настройки монитора Cltest. Программа бесплатная (интерфейс на английском языке), калибровать можно как ЖК, так и ЭЛТ мониторы, обладает широким функционалом. Внешний вид программы приведен на рисунке:

Программа для калибровки монитора в домашних условиях Cltest
Скачать программу Cltest можно здесь.
Еще одна программа для калибровки монитора в домашних условиях Quickgamma. Интерфейс программы на английском языке, предназначена для цветовой настройки как ЭЛТ мониторов, так и ЖК. Внешний вид:

Программная калибровка монитора – Quickgamma
Скачать Quick gamma можно здесь.
И еще одна программа для калибровки монитора – Natural Color Pro. Интерфейс на английском, можно калибровать ЭЛТ и ЖК мониторы.
Внешний вид интерфейса Natural Color Pro можно посмотреть на рисунках ниже

Программа калибровки монитора Natural Color Pro

Программа для калибровки монитора – Natural Color Pro
Скачать Natural Color Pro можно пройдя по ссылке.
Калибровка монитора в домашних условиях в программе Samsung Natural Color Pro описана в статье “Samsung Natural Color Pro. Калибровка монитора в домашних условиях в программе Natural Color Pro.”
Подведем итог.
Калибровка монитора. Пять самым популярных программ для калибровки монитора в домашних условиях
- Adobe Gamma
- Atrise lutcurve
- Cltest
- Quick gamma
- Natural Color Pro
Зарабатывайте на своих фотографиях, продавая свои изображения на микростоках. Регистрируйтесь в самых прибыльных микростоках Fotolia, Dreamstime, BigstockPhoto, 123rf, Crestock, Лори.
Учитесь фотографировать у профессионалов или просто насладитесь интересными фото подборками: красивые фотографии детей, цветущая сакура,фотографии стариков, фото капель воды, лучи солнца, инфракрасная фотография, фотографии радуги,
lepser.ru
Лучшие программы для калибровки монитора
Точность цветопередачи монитора напрямую зависит от качества и типа матрицы, а также от выполненной настройки яркости, контраста, температуры. Приобретая устройство, потребители руководствуются различными параметрами, и не всегда в их число входит правильное отображение цветов. Впрочем, производители также не уделяют должного внимания настройке изображения, наполняя продукцию массой дополнительных плюшек, часто малоприменимых, но повышающих стоимость изделия. При этом для многих пользователей, чья деятельность связана с необходимостью получения высококачественного изображения, данный параметр имеет первостепенное значение. Лучшей цветопередачей среди TFT LCD панелей отличаются IPS-матрицы, имеющие хорошую статичную контрастность и точность передачи оттенков, но стоимость таких мониторов сегодня достаточно высока, а потребителю приходится учитывать и этот фактор. Строгость требований к покупке и целесообразности переплаты обычно зависит от рода деятельности пользователя.

ТОП программ для калибровки монитора.
Калибровка: кому и зачем это нужно
Профессиональным фотографам, графическим дизайнерам и другим специалистам по работе с изображениями необходима правильная цветопередача монитора. Отчасти проблему решить поможет калибровка, позволяющая настроить параметры цветов и оттенков, приблизив отображение на экране к реальному воспроизведению при печати. Целесообразность выполнения процедуры зависит от поставленных задач и возможностей устройства. Например, дисплеи с матрицами TN, отличающимися дешевизной, абсолютно не применимы для профессиональной работы с цветом и фотографиями. Откалибруй монитор хоть сотню раз, эффект будет незначителен, поэтому для воплощения художественных замыслов важно не только выжать максимум возможностей из устройства, но и проверить его на соответствие требованиям.
Многие пользователи, даже непричастные к профессиональной работе с изображениями, задумываются над вопросом необходимости калибровки, если неправильная цветопередача визуально ощутима и делает времяпровождение за компьютером некомфортным для глаз, особенно это актуально по истечении нескольких лет использования устройства, что связано с износом матрицы. Также процедура поможет улучшить цветопередачу монитора со средними изначальными настройками, хотя часто результаты и не сильно визуально отличаются от заводских параметров.
Некоторые настройки доступны пользователю благодаря использованию штатных инструментов операционной системы, но достичь совершенства в этом нелёгком деле, максимально приблизив соответствие изображения на мониторе и выводимого при печати, возможно при помощи программ и специального оборудования. Аппаратный калибратор, подключаемый к компьютеру с целью калибровки и профилирования, имеет достаточно высокую стоимость. Его использование целесообразно в ряде случаев, где необходима профессиональная настройка цветопередачи с правильным построением кривых, приближающим их к эталону, но зачастую можно обойтись и специальным софтом, позволяющим изменить необходимые параметры. Доступно выполнение коррекции настроек также через драйвер видеокарты, этот способ применим для ноутбука, поскольку воздействовать на цветопередачу в данном случае можно только программным путём.
Калибровка выполняется:
- Средствами операционной системы;
- Программой для калибровки монитора;
- При помощи ПО, интегрированного в драйвер видеокарты;
- С использованием специального прибора калибратора (спектрофотометра или колориметра).
Несмотря на тот факт, что при помощи программ достичь идеального результата, как при автоматической калибровке прибором, не удастся, всё же профессиональный софт способен приблизить цветопередачу к натуральной, устранив явные недостатки. Работая с программами, все измерения придётся проводить, что называется «на глаз», именно поэтому такой способ калибровки не будет максимально эффективным. В силу природных особенностей строения человеческого глаза, а конкретно адаптации к различным условиям освещения, произвести идеально точные настройки, используя зрительный орган как индикатор, невозможно. Тот факт, что зрение подстраивается под любое значение цветовой температуры (не говоря даже об отличиях восприятия цветов и оттенков каждым человеком), уже противоречит возможности поиска оптимального баланса отображения, в т. ч. пропорций контраста, изменение которых может привести к цветовым искажениям.

Тем не менее применение хорошего ПО в совокупности с соблюдением правил подготовки и проведения процесса калибровки может вполне порадовать результатами, во всяком случае, эффект будет ощутим при видимых искажениях на момент планирования процедуры. При этом не стоит забывать, что самостоятельное внесение изменений в параметры может привести и к ухудшению качества изображения, поэтому если нет уверенности в правильном осуществлении задуманного, лучше доверить дело профессионалам. Перед тем как начинать калибровку монитор должен поработать около получаса для гарантированного достижения рабочей температуры, влияющей непосредственно на цветопередачу.
Лучшие программы для калибровки
Независимо от выбранного софта, главное условие удачной калибровки – освещение, в котором находится компьютер. Прежде чем приступать к процессу, важно оценить необходимость его выполнения. Если действительно требуется откалибровать монитор, настроив под свои задачи и предпочтения, для чего по соображениям удобства или экономии будет применён способ программного изменения параметров в домашних условиях, не лишним будет поинтересоваться, какие программы для данной цели считаются на сегодняшний день лучшими. При наличии нескольких программ на компьютере, во избежание их конфликта в момент настройки монитора, следует убедиться в запуске только одной.
Atrise Software Lutcurve
Пожалуй, самая популярная программа для калибровки монитора, пользующаяся спросом среди пользователей уже не первый год. Инструмент работает на всех версиях Windows, имеет мультиязычный интерфейс (присутствует русский), поддерживает многомониторную конфигурацию, дисплеи ноутбуков и отличается высокой точностью, что позволяет справиться с задачей в домашних условиях без применения калибратора. В основе принципа работы программы – чувствительность зрения к оттенкам серого. При применении Lutcurve на матрицах IPS или PVA, достигается впечатляющий эффект, достаточно неплохих результатов можно добиться и на бюджетных TN (при калибровке данных мониторов нежелательно менять угол зрения для достижения более точной настройки).

CLTest
Простая, но достаточно функциональная программа CLTest – ещё один старожил на рынке лучшего софта для калибровки. Интерфейс английский, однако при этом разобраться в работе ПО довольно просто. Скромность оформления не умаляет многофункциональность программы CLTest, которая является эффективным инструментом для настройки монитора. Поддержка программного обеспечения на данный момент прекращена, тем не менее популярности софт не утратил. Программа обеспечивает улучшение цветопередачи, приведение параметров к оптимальным значениям при условии правильного выполнения процедуры и, как следствие, прекрасно откалиброванный монитор. CLTest загружает получившиеся профили при запуске операционной системы.

Natural Color Pro
Программа для калибровки монитора и сохранения параметров в профили ICC от небезызвестной корпорации Samsung. Функционал Natural Color Pro позволяет откорректировать базовые параметры: контрастность, гамму, яркость, тип и интенсивность освещения, а также редактировать цветовые профили. Спектр опций программы куда уже, чем у ПО Lutcurve, но для пользовательской настройки вполне подойдёт. Несмотря на англоязычный интерфейс, софт Natural Color Pro не сложен в освоении пользователем-непрофессионалом.

Adobe Gamma
Софт от разработчиков Adobe предназначен для коррекции цветопередачи с целью работы в Photoshop. Ввиду совместимости продуктов, профили, созданные в Гамме, доступны в меню Фотошопа, где пользователь имеет возможность переключаться с одного на другой. Утилита проста в использовании и позволяет настраивать цветовую температуру, корректировать отображение цветов RGB, яркость, пропорции контраста. Gamma поставляется с Photoshop, но её можно скачивать и как самостоятельный софт. Зачастую пользователями регулируются параметры яркости, контрастности и гаммы. Назначить тональную гамму лучше в значении 2.2 (принятый стандарт, который будет оптимальным для большинства мониторов).

Несмотря на то, что человеческий глаз, как измерительный прибор весьма сомнительное средство и едва ли удастся объективно подойти к процессу совершенствования цветопередачи, использование современных программных инструментов позволит убрать разбалансировку между цветовыми каналами RGB, улучшив соотношение серых оттенков, и внести изменения яркости цветов правками гамма-кривых.
Калибровка вполне обоснована в случае профессиональной деятельности с задействованием изображений, где точность цветопередачи является определяющим фактором качества выполнения работы. Также потребность в процедуре испытывают многие геймеры. Приобретение монитора с LUT высокой разрядности тоже предусматривает калибровку, поскольку эти возможности включены. В случае если вы не испытываете глобальных неудобств, глядя на экран монитора и не имеете дело с цветом, то острой необходимости в процедуре нет. Не стоит полагаться на эффективность процедуры масштабного улучшения цветопередачи, если используется устройство с TN+Film матрицей.
Для устранения дискомфорта при наличии чрезмерной яркости или какого-либо неестественного оттенка в функционале дисплея предусмотрена ручная настройка, которая в считанные минуты позволит избавиться от проблемы даже при отсутствии навыков у пользователя.
nastroyvse.ru
Настройка монитора
Люди проводят за компьютерами все больше и больше времени. Это касается трудовой, и хозяйственной деятельности, а также разного рода форм отдыха и развлечений. В этой связи, покупка монитора – серьезный шаг практически для любого человека. Обычно, мониторы рассматриваются по совокупности параметров, таких как цена, дизайн, размер, репутация бренда и, конечно же, качественная цветопередача, являющаяся одним из основных требований практически всех покупателей мониторов. (См. также «Анализ качества дисплея»)

Цель настройки монитора – точная цветопередача
Производитель, как правило, уделяет точности цветопередачи не самое первостепенное значение. Для хороших продаж эффективнее расставлять акценты на цене, дизайне, каких-то дополнительных (зачастую ненужных) возможностях. Поэтому максимально точная цветопередача без дополнительной настройки – это либо случайность, либо какие-то очень дорогие специальные модели, либо просто равнодушие людей к такому важному параметру, от которого зависит здоровье глаз, эмоциональное состояние и свежесть мысли.
Конечно, если говорить применительно к цветопередаче, то у каждого человека свое представление о хорошем. Во многом это зависит от рода деятельности. Одни нуждаются в «комфортных для глаза цветах», а другие решают связанные с графикой задачи. Соответственно, кто-то ориентируется на свои собственные понятия о «правильности картинки», а кто-то предпочитает строгое соответствие регламентированным стандартам цвета. Во втором случае, речь, как правило, идет о sRGB, созданном в 1996 году силами HP и Microsoft для унификации представления цветов в соответствии с моделью RGB. (См. также «Разница между цветовыми пространствами sRGB и Adobe RGB»)
Однако, к какой бы категории покупателей вы ни принадлежали (профи, любители, продвинутые пользователи и др.), скорее всего, вы будете стремиться к тому, чтобы добиться от монитора максимально возможного качества в соответствие с возможностями той или иной модели. Не секрет, что во многом это желание обусловлено непростой экономической обстановкой, вынуждающей внимательно относиться к каждому потраченному на оборудование рублю, особенно, если речь идет о мониторах для профессиональных или игровых нужд.

Параметры первичной настройки монитора (яркость, контраст, температура)
Разумеется, есть очень много людей, которые предпочитают не залезать в меню настроек монитора по причинам боязни «что-либо испортить», лени или просто незнания таких возможностей. Как правило, их мониторы грешат избыточной яркостью, которую вряд ли можно назвать полезной для глаз. При этом люди забывают о том, что наше зрение – это уникальный адаптивный инструмент, гибко приспосабливающийся к разным условиям. Вряд ли вам понадобится больше получаса (а иногда хватает и 5 минут), чтобы полностью привыкнуть к новым условиям снижения яркости с максимальной до достаточной.
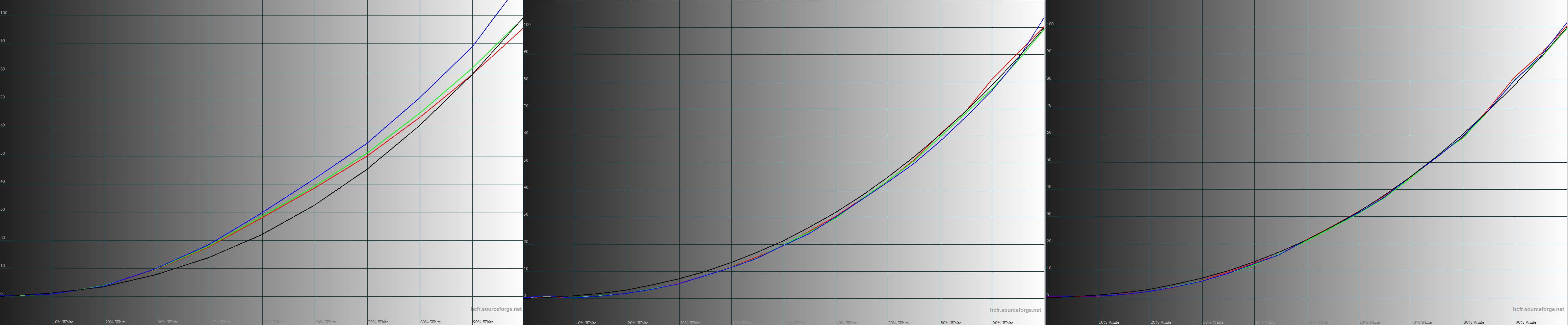
Параметр, который обычно не требует дополнительной настройки – это контрастность. Однако, как показали опросы, именно его пытается изменить в ту или иную сторону (относительно заводских настроек) подавляющее большинство пользователей. Это чревато разными ненужными искажениями. При увеличении у вас могут начать сливаться светлые полутона и распадаться градиентные переходы. А при уменьшении снижается глубина черного поля. Стоит ли говорить, что гамма-кривые меняются и точность цветопередачи ухудшается? К сожалению, не все обращают на это внимание.
Важным показателем настройки монитора служит цветовая температура. Ориентиром является уровень близкий к 6500К. Это значение считается близким к эталонным значениям для восприятия изображения с экрана. Конечно, в обычной жизни оно встречается нечасто, а наше зрение подстраивается под любое значение цветовой температуры, но если вы стремитесь к идеалу, то цветовая температура в помещении не должна отличаться от белого цвета на экране больше, чем на 500-700К. Иначе, вас может «корежить» от контраста температур на экране и в окружающем пространстве. Так или иначе, с этим явлением сталкивался практически каждый. Надо помнить, что решить этот вопрос несложно, и в современных моделях мониторов, как правило, есть несколько готовых настроек (5-10) цветовой температуры, охватывающих большинство типичных ситуаций. Ну а если, это не помогло, то вам на помощь придут возможности ручной настройки.
Способы настройки монитора (ручной, программный, аппаратный).
Очень часто пользователи задумываются о настройке монитора без использования специальных приборов, то есть «на глаз». Такое желание вполне понятно, поскольку оно не предусматривает расхода средств на покупку или аренду измерительной аппаратуры. Но такой способ не дает необходимую точность, поскольку человеческое зрение, как было сказано выше, очень гибко настраивается под разные условия.

Чуть более продвинутым способом настройки является использование специального софта. Он появился около десяти лет назад и до сих пор имеет свою долю поклонников среди пользователей, не склонных к излишним, по их мнению, тратам. (См. также «Как настроить цветовую температуру со Spyder5ELITE») Действительно, эти инструменты помогают немного исправить ситуацию, но кардинального улучшения с их помощью вы не добьетесь. Речь идет о внутренних правках в данных видеокарты — Look Up Table (LUT). При этом у вас не будет возможности точно настроить уровень яркости и цветовую температуру, хотя ликвидировать разбалансировку в цветовых каналах RGB будет вам по силам. Как и сделать облагораживание цветового баланса оттенков серого и более качественное отображение цветовой палитры с точки зрения яркости (это достигается правками в гамма-кривых). Но, надо понимать, что в финале точность будет обусловлена такими субъективными параметрами, как особенности вашего зрения, эмоциональный фон, внутренняя концентрация и освещение помещения в момент настройки.
Главным минусом в настройке с помощью специального софта является невозможность создания полноценного профиля, содержащего данные по цветовому потенциалу монитора, что в свою очередь снижает эффективность работы с программным обеспечением, использующим систему управления цветом (CMS). Цветовой охват устройства будет отсутствовать в данных и, соответственно, изменения параметров до уровня соответствия заданным стандартам будет некорректным.
Профессиональная настройка монитора осуществляется с использованием специальных приборов — колориметров и спектрофотометров. Это позволяет осуществлять доводку монитора до уровня, принятого за стандарты. Работы включают два вида действий:
- Калибровка;
- Профилирование.
Если говорить об аппаратной части, колориметры работают быстрее, но они менее универсальны. Спектрофотометры обладают меньшей скоростью, они дороже, но при этом более точны, если не говорить о крайних полутемных полутонах. (См. также «Функция ”Колориметр” в Spyder5ELITE»)

Калибровка и профилирование монитора
Начальный этап такой настройки посвящен внутренним параметрам монитора, настраиваемым посредством его OSD меню. Используя измерительный прибор необходимо настроить показатели яркости и цветовой температуры. Они будут зависеть от условий внешнего освещения. (См. также «Использование датчика освещенности при калибровке») В результате должен быть сформирован оптимальный вариант гаммы насыщенности.
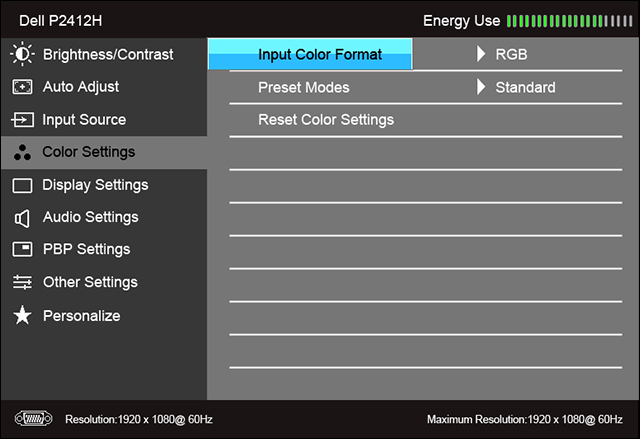
На следующем этапе нужно сделать автоматические замеры большого массива цветовых оттенков. Эти показатели будут сравниваться с эталонными значениями, в результате чего будет создан и зафиксирован ICM|ICC профиль, содержащий итоговые правки в LUT видеокарты. В профиле содержится информацию о том, как дисплей воспроизводит цвета. Программы, использующие систему управления цветом (CMS), будут обращаться к этим данным, чтобы в соответствии с особенностями модели монитора можно было на уровне софта настроить цветовой спектр до заданного стандарта.
Зачастую мониторы имеют на своем борту матрицу с увеличенным спектром подсветки, вследствие чего цветовой охват (ЦО) расширен. В таком случае, например, в среде Windows приложения будут отображать более насыщенные цвета, нежели предусмотрено стандартом sRGB. Поскольку в наше время поддержка CMS включается во все большее количество программ, причем не только профессиональных, но и «бытовых» (браузеры, плееры, вьюверы и т.д.), наличие ICM|ICC профиля будет способствовать регулированию цветопередачи в сторону корректного отображения. (См. также «Как веб-браузер влияет на отображение цветов»)

Достаточно часто измерения обнаруживают, что многие цветовые оттенки выводятся на экран некорректно. Если речь идет о нестандартном цветовом охвате, который у большинства мониторов не поддается изменению, то нам на помощь приходят ICM|ICC профили и софт со встроенной CMS. Однако, помимо цветового охвата, причина некорректного отображения может заключаться в гамма-кривых, показывающих разницу между входящим и измеренным сигналами (в какой-то степенной зависимости). Это влияет на яркость оттенков и полутонов, а также степень их выделения на фоне друг друга. Дисбаланс RGB-кривых способен породить разного рода «паразитные» оттенки на серых цветах и искажения всех остальных.
Для решения этой проблемы можно попробовать: либо выбрать режим гаммы из числа имеющихся, либо подобрать соответствующее значение контрастности, оказывающее влияние на гамма-кривые, либо применить инструмент типа «Black Equalizer». Если же все эти действия не приведут к положительному результату (а возможно и ухудшат картинку), то у не остается другого выхода, кроме как работа над коррекцией посредством LUT видеокарты. Что касается LUT монитора, то у подавляющего количества имеющихся на рынке моделей, он не поддерживает изменения. К сожалению, в данной ситуации не избежать отрицательных моментов в виде искажения градиентов.
Настройка монитора через драйвер видеокарты
Еще одна возможность внести изменения в настройки монитора предоставляется посредством драйвера видеокарты. Но этот путь рекомендуется исключительно для ноутбуков. Поскольку для них не реализовано применение средств аппаратной настройки матрицы, и только программным путем можно оказать влияние на цветопередачу. Давайте проанализируем несколько образцов с правками настроек с помощью драйвера NVIDIA.
Воспользуемся программным средством Calibration Tester, которое поможет обнаружить изменения в LUT видеокарты, возникшие вследствие коррекции яркости, контрастности и гаммы. В графике на оси X представлены параметры оттенков от 0 до 255, в то время как данные по оси Y иллюстрируют их яркость. Поскольку зависимость задана в линейном формате, то она по умолчанию не оказывает влияния на выходной сигнал. Но при внесении корректировок основных параметров, изображение не подвергается значительному изменению. Причем величина изменения превосходит аналогичные шаги, выполненные в OSD монитора.
В качестве примера подобных нежелательных искажений можно привести трансформацию светлых полутонов в абсолютно белые, при том, что черный цвет трансформируется в темные градации серого. Если снизить контрастность, то эффект будет во многом подобный, но тут уже белый цвет приобретет серую составляющую. Ваше зрение возможно скажет вам спасибо за снижение нагрузки подобным образом, но придется заплатить за это урезанием диапазона цветов, что в корне противоречит идее точной цветопередачи.
Использование чужого профиля в настройке монитора
В любой сфере деятельности существуют люди, стремящиеся «обмануть систему». Не обошлось без таких попыток и в том, что касается процессов настройки монитора. Одно из заблуждений в этом направлении касается использования цветовых профилей, которые кто-то когда-то создал на другом мониторе той же модели. Соблазн воспользоваться готовым решением со стороны достаточно велик. Но, как правило, эффективность этого шага стремится к нулю.
Все дело в том, что все мониторы, даже в рамках одной партии идентичной модели существенно различаются по части заводских настроек. Идентичные экземпляры встречаются, но не так часто, как возможно этого хотелось бы. Максимум, что вы можете получить при использовании профиля от «неродного» монитора, — это параметры того, как предустановки меню влияют на яркость. Они обычно не очень сильно различаются, если только речь не идет о таких кардинальных шагах, как смена производителя матриц для той или иной партии. (См. также «Заблуждения о калибровке»)
Рекомендации специалистов по настройке монитора
Очень многие люди уверены в том, что абсолютно каждый монитор нуждается в настройке. Во многом это мнение сформировалось под давлением компаний и лиц, оказывающих платные услуги по калибровке и профилированию мониторов. Также существенный вклад в доминирование этой точки зрения вносят те пользователи, которым настройка помогла кардинально «изменить картинку» на их мониторах. Вы можете соглашаться с этими взглядами или нет, но если говорить о рекомендациях профессионалов в данной сфере, то у них сложился ряд представлений о необходимости (или нет) работ по настройке мониторов.

Настройка монитора для творческой деятельности
Нет никаких сомнений, что в калиброванных мониторах нуждаются люди, работающие с изображениями. Фотографы, дизайнеры, архитекторы, видео-специалисты и представители других творческих сфер нуждаются в точной цветопередаче как никто другой. (См. также «Калибруем монитор для фотографии с помощью Spyder5PRO»)
И нет особой необходимости в калибровке, если вы не работаете с цветом и ваши претензии к «картинке» не имеют глобального характера. Возможно, просто имеется ощущение неправильной яркости и какого-то паразитного оттенка. Для этого в мониторе существует ручная настройка, доступная для понимания даже теми, что впервые купил монитор. Хотя если вы — максималист, и у вас есть соответствующие средства, то можно и заказать калибровку. Разумеется, если ваш монитор устраивает вас во всем, кроме цветопередачи, а коррекция в OSD не приносит желаемого результата, то вам также рекомендуется калибровка. (См. также «Как настраивать RGB ползунки монитора перед калибровкой»)

Вполне логично, что покупка монитора с LUT высокой разрядности, где есть прямой доступ, подразумевает калибровку, для которой эти возможности и внедрены.
Не стоит возлагать излишние надежды на калибровку, в случае если вы работаете с цветами за дисплеем, имеющим TN+Film матрицу. Лучше, все-таки, заменить такой монитор на другой с матрицей IPS, где цветопередача отличается стабильностью по всей площади экрана и не зависит от рабочих углов обзора. Калибровка также не решит проблем с низкой стабильностью, неравномерностью подсветки на белом/темном поле, эффектами Black-Crush, Glow, Cross-Hatching.
Повторная настройка монитора
Со временем у монитора, когда-то обладавшего хорошей цветопередачей, может постепенно ухудшаться этот важный параметр. Обычное явление, и в таком случае калибровка способна вернуть ситуацию в положительное русло. Для достижения максимальной точности рекомендуется проводить калибровку раз в год или полгода. Отдельные пуристы настаивают на повторении этой процедуры каждые несколько дней. Однако, это перебор.
Эффект от калибровки зачастую может оказаться минимально заметным. Наиболее ярко он проявляется на мониторах, изначально плохо показавших себя в тестировании на точность по результатам заводских установок.
Когда настройка монитора не поможет
Не стоит надеяться, что посредством калибровки заставить ваш новый монитор сможет копировать изображение старого. Разные матрицы и спектры подсветки не дадут вам это осуществить. Если вы поставите два таких монитора рядом, то картинки будут отличаться, поскольку наши глаза не сумеют адаптироваться сразу под два источника изображения. (Подробнее о работе двух мониторов)
Если ваш монитор обладает расширенным цветовым охватом, но при этом вы по какой-то причине не работаете с программами, поддерживающими CMS, то калибровка и профилирование не помогут вам решить задачу получения точных цветов. Только если вы перейдете на MacOS, где CMS будет функционировать на уровне операционной системы, что, к сожалению, пока не реализовано в Windows. (Подробнее об управлении цветом в MacOS)
Если вы быстро утомляетесь, у вас болят глаза, вы не можете долго работать за монитором, и при этом уже пробовали снижать яркость и менять цветовую температуру, то не стоит рассчитывать на то, калибровка избавит вас от этих проблем.
На бренд надейся, но и сам не плошай.
В настоящее время индустрия мониторов продолжает поступательное движение на пути к повышению качества продукции, уделяя все больше внимания заводским настройкам. Однако, достичь какого-то стабильного результата, подходящего для каждого пользователя пока достичь не удалось. Поэтому настройка мониторов не теряет своей актуальности в наши дни. Ваш монитор можно сделать лучше, комфортнее и точнее, если речь идет о каких-то конкретных цветовых решениях. Не стоит воспринимать монитор, как нечто законченное — навеки застывшее в финальной фазе. Все люди рождаются разными, ощущают и видят мир по-разному. Настроить монитор под свои задачи и предпочтения – это значит сделать мир еще удобнее и красивее, поскольку в наше время то, что вы видите на экране напрямую коррелируется с окружающим пространством. Компьютер – это часть жизни. А стремление сделать существование приятнее – это естественный процесс. Настраивайте свои мониторы и получайте удовольствие!

www.datacolor.ru
Настройка монитора с помощью приложения MSI Gaming OSD
Качественное изображение – главная составляющая любой игры. Вовремя заметить врага – значит получить преимущество, которое может означать разницу между победой и поражением. Изображение в разных играх отличается. В каких-то оно ярче, в других – темнее или требует подстройки цветопередачи. Вот почему так важно использовать правильные настройки монитора, оптимальные для каждой конкретной игры. Для изменения параметров изображения игровые мониторы MSI оснащаются специальным джойстиком.
Однако такой способ настройки довольно медленный, да и использовать джойстик всякий раз, когда вы запускаете новую игру – неудобно. Именно по этой причине для мониторов MSI серии Optix MPG предлагается специальное приложение Gaming OSD. С его помощью можно легко изменить параметры изображения, используя клавиатуру и мышь.
Давайте узнаем, что именно позволяет делать приложение MSI Gaming OSD.
Настройка монитора
Это главный экран приложения Gaming OSD, и здесь представлены все настраиваемые пользователем параметры. На следующей иллюстрации выделены те из них, которые относятся непосредственно к самому монитору.
Имеются следующие настройки:
- Brightness (Яркость) – служит для настройки яркости монитора.
- Contrast (Контрастность) – делает цвета более насыщенными.
- Sharpness (Резкость) – делает изображение более резким.
- Black Tuner (Настройка черного) – изменяет уровень черного цвета.
Параметр Color Temperature (Цветовая температура) немного изменяет отображение цветов, позволяя достичь оптимальной цветопередачи в конкретной игре.
Если при частоте обновления экрана в 75 Гц и выше выбрано максимальное (Fastest) время отклика (Response Time), автоматически активируется функция Anti Motion Blur (Без размытия при движении), рекомендуемая для шутеров от первого лица и гоночных симуляторов.
Настройка Screen Size (Размер экрана) позволяет масштабировать и изменять соотношение сторон изображения, например если вы предпочитаете картинку формата 4:3.
Параметр Image Enhancement (Улучшение изображения) повышает резкость – то есть контрастность на границах объектов.
Кнопка HDCR служит для активации технологии динамической контрастности, которая позволяет дополнительно увеличить контрастность монитора при отображении самых ярких и самых темных оттенков.
Параметр Zero Latency (Нулевая задержка) помогает ускорить время прохождения видеосигнала и поддерживается только в разрешении QHD (модель Optix MPG27CQ).
Кнопка Eye Saver (Защита глаз) уменьшает уровень синего света, чтобы защитить глаза от усталости во время длительных игровых сессий.
FreeSync – это технология адаптивной синхронизации для видеокарт с графическими процессорами AMD, которая устраняет неприятный визуальный эффект «разрыва кадра».
Помощь в играх
Порой нам всем не помешает немного помощи. Например, в некоторых играх не отображается прицел или отображается, но слишком мелко. В результате нам сложно прицеливаться, мы промахиваемся и проигрываем. Функция Screen Assistance (Помощь в игре) позволяет в любой нужный момент отобразить на экране монитора прицел, причем можно выбрать его форму и цвет. Изображение прицела накладывается поверх игры самим монитором, поэтому для использования этой функции не требуется какое-то дополнительное программное обеспечение, и она никак не влияет на скорость игры.
Помимо прицела можно отобразить и текущую частоту обновления экрана монитора, что будет особенно полезно при использовании технологии FreeSync. Причем пользователь сам указывает, в каком именно месте экрана будет выводиться данная информация.
И, наконец, имеется возможность отображения таймера (Alarm Clock), например чтобы отслеживать периодические события, происходящие в игре. Всего можно вывести четыре таймера с разным временем и в разных участках экрана.
Профили
Если вам надоело подстраивать изображение вручную при запуске разных игр, воспользуйтесь имеющимися в приложении Gaming OSD профилями. Хотите запускать PUBG с более яркой картинкой, а цвета в Fortnite сделать более насыщенными? Просто привяжите эти игры к соответствующим профилям в Gaming OSD, и всякий раз при их запуске настройки монитора будут автоматически изменяться в соответствии с вашими предпочтениями.
Специалисты MSI разработали несколько готовых профилей, оптимизированных под игры разных жанров (шутеры, гонки, стратегии и т.д.).
Хотите создать свои собственные профили? Не проблема! Просто щелкните по кнопке «+». Далее выберите шаблон и измените его по своему вкусу. Или просто задайте все настройки с нуля.
Если вы – член киберспортивной команды, в которой все играют на одинаковых мониторах, то, вероятно, вам покажется полезной возможность экспортировать настройки, чтобы перенести их на другое устройство.
К созданному профилю можно «привязать» определенные игры и другие приложения. В результате, при запуске данной игры или приложения будет происходить автоматическая загрузка настроек из профиля, а после окончания игры (выхода из приложения) параметры монитора вернутся в первоначальное состояние.
Системные настройки
В меню системных настроек задаются базовые параметры монитора, а именно:
Горячие клавиши
В меню системных настроек можно увидеть вкладку Hotkey Setting (Горячие клавиши). Здесь вы можете указать комбинации клавиш для быстрого изменения определенных параметров монитора.
Хотите усиливать яркость экрана или включать отображение прицела в игре одним нажатием на кнопку? Просто укажите эту кнопку на данной вкладке!
Настройка джойстика
Горячие клавиши – не единственная возможность изменять настройки монитора одним нажатием на кнопку. Джойстик самого монитора также можно использовать для быстрой смены параметров, а каких именно – укажите на данной вкладке приложения Gaming OSD.
Напоследок хотелось бы упомянуть возможность вывода изображения с нескольких источников одновременно. Это режимы PIP («картинка в картинке») и PIB («картинка рядом с картинкой»). Активировав данную функцию, вы сможете добавить второй источник видеосигнала и получить на экране сразу два изображения одновременно. Размер и положение окна, относящегося к дополнительному видеоисточнику, задаются пользователем.
Процесс настройки мониторов серии Optix MPG с помощью приложения Gaming OSD показан в следующем видеоролике:
Серия игровых мониторов Optix MPG в настоящий момент включает в себя две модели. Щелкните по следующим ссылкам, чтобы узнать о них больше.
| MSI Optix MPG27C | MSI Optix MPG27CQ |
ru.msi.com
