8 программ для проверки и настройки монитора
Сейчас становится всё более важной проблема качества работы монитора. Особенно актуален вопрос для профессионалов: фотографов и специалистов по видеомонтажу. Ведь малейший сбой при выставлении цветовой гаммы, и ретуширование будет сделано неправильно. В результате на других мониторах фотографии и видеоролики будут смотреться иначе, чем было задумано.
Возникли проблемы? Используйте одну из утилит для настройки и калибровки экрана, проверки на наличие ошибок и повреждённых пикселей.
Ultra Mon
С помощью Ultra Mon вы получаете возможность раздельного вывода на мониторы визуальной информации в различных спектрах. Таких спектров три: XYZ, RGB, CMYK. Эта программа — настоящая находка для экспертов в области фотографии и дизайна. Встроенный плагин позволяет отрегулировать параметры вывода информации в одном из двух вариантов:
- Упрощённая калибровка — следуйте рекомендациям «Мастера настройки».

- Настройка вручную. Применяя этот способ, вы можете пошагово с большой точностью выставить необходимые параметры вывода.
Если вы хотите посмотреть, как снимки будут отображаться на остальных экранах, запустите эмуляцию уменьшенной цветовой гаммы. Есть лишь один недостаток — утилита платная, начиная с 11-го дня работы (до этого 10 дней действует пробная версия приложения).
Скачать
PassMark Monitor Test
Это одно из лучших приложений для проверки качества работы экрана с множеством функций. Вы сможете проверить:
- Быстродействие матрицы;
- Разнообразие цветов на мониторе;
- Системную поддержку цветовых спектров.
Работая с PassMark Monitor Test, начните с проверки изображения на разных уровнях цветности — от 8 до 32 бит. Таким образом определяют наличие дефектов благодаря фактору возникновения градиентных переходов в условиях понижения цветового спектра.
Скачать
Dead Pixel Tester
Хотите выявить битые пиксели на большинстве типов матриц? Стоит использовать приложение Dead Pixel Tester, работающее даже с труднотестируемыми OLED- и VA-экранами.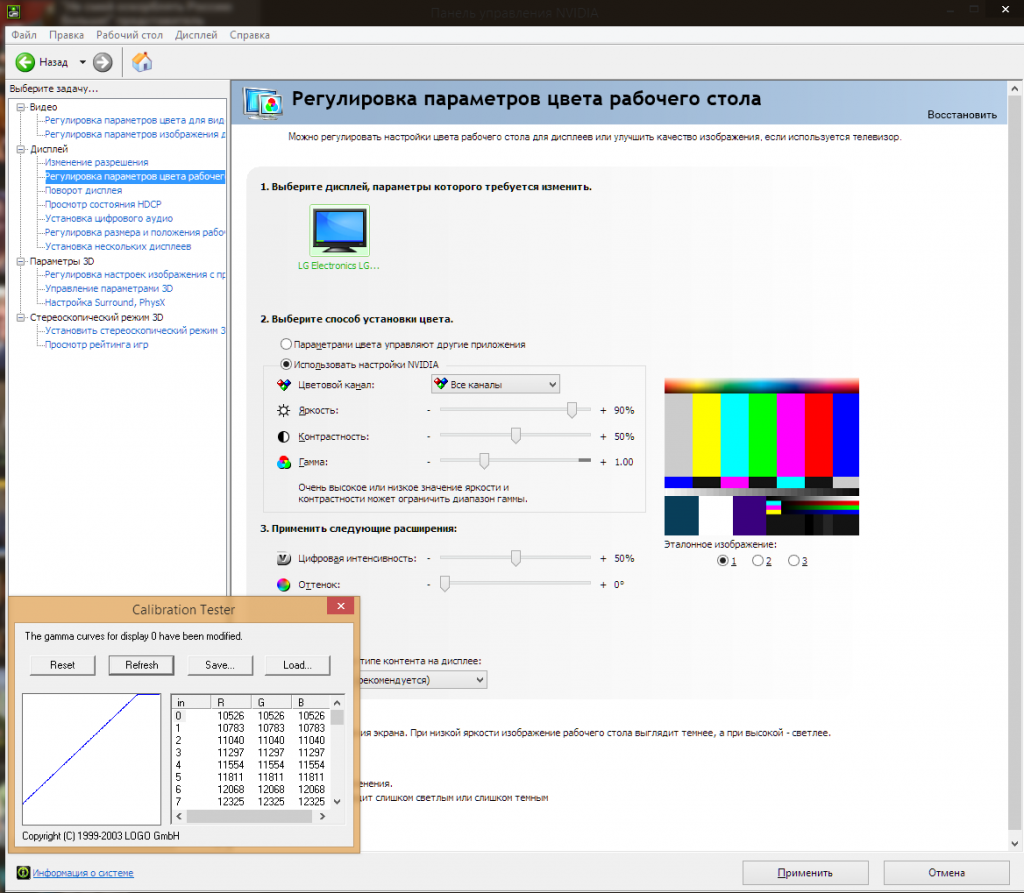 Нет необходимости установки приложения в систему.
Нет необходимости установки приложения в систему.
После включения вы увидите, что автоматически запущен ряд тестов, определяющих наличие сбоев на матричном уровне. Софт совместим с дефолтными драйверами Windows — необязательно инсталлировать графические драйвера.
Скачать
Как проверить монитор на битые пиксели
Если у вас не TFT, OLED или LCD монитор, то эта статья не для вас. Ведь проблема битых или застрявших пикселей актуальна только для этих моделей. А если вы «счастливчик», добро пожаловать под кат.
Nokia Monitor Test
Данное приложение автоматически проверяет монитор и видеокарту. Кроме этого, можно выполнить настройку сравнения с эталонами в различных спектрах.
Из интерфейса вы не можете напрямую варьировать режим работы экрана, а конкретно — менять глубину цветовой гаммы и разрешение, задать, как часто будут обновляться данные. Вам надо будет настраивать эти опции с помощью панели графического адаптера.
Скачать
Power Strip
Даёт возможность настройки монитора по множеству параметров (их более двухсот). Среди них есть и настройки, которые по умолчанию не поддерживаются. Например, Power Strip позволяет менять расположение изображения, когда вы работаете на ноутбуке с «родной» видеокартой Intel.
Среди них есть и настройки, которые по умолчанию не поддерживаются. Например, Power Strip позволяет менять расположение изображения, когда вы работаете на ноутбуке с «родной» видеокартой Intel.
Дополнительные функции Power Strip:
- Плавная настройка частоты мерцания;
- Снижение количества потребляемой энергии при работе на OLED-мониторе. Это можно сделать путём полного отключения пикселей, таким образом вы вытесняете серый спектр в чёрный;
- При одновременном использовании нескольких адаптеров графики есть возможность отдельно настраивать цветовую гамму, яркость или контрастность для каждого из подключённых дисплеев.
Недостатки:
- Платная лицензия.
- Изображение надстраивают на программном уровне, так что Фоновое использование снижает производительность.
Скачать
Actual Multiple Monitors
С её помощью можно улучшить работу с несколькими мониторами. Задайте для каждого дисплея личный файл настроек. Вы сможете переключаться между ними, когда понадобится.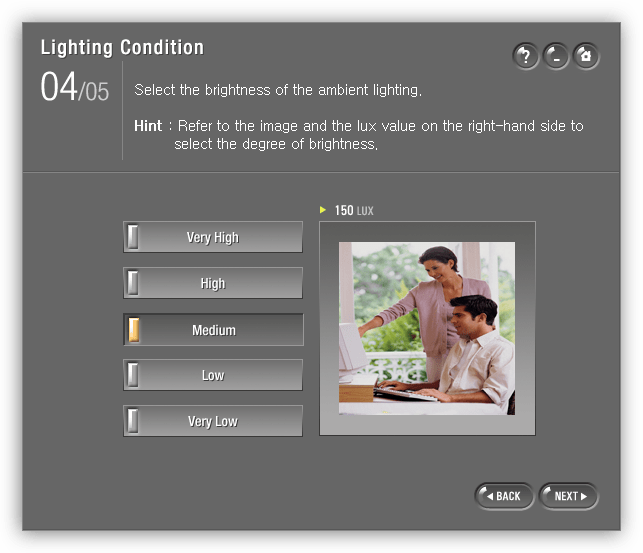 Программа оптимальна для работы на ноутах с возможным подключением внешних экранов. Вам не придётся настраивать их заново при повторном использовании, софт будет обращаться к сохранённым настройкам. Есть также ряд полезных дополнительных функций:
Программа оптимальна для работы на ноутах с возможным подключением внешних экранов. Вам не придётся настраивать их заново при повторном использовании, софт будет обращаться к сохранённым настройкам. Есть также ряд полезных дополнительных функций:
- Свободное размещение панели управления — на двух мониторах из трёх;
- При необходимости вывода изображения на все экраны, пропорции фиксируются синхронно на всех мониторах.
- Свободное расположение меню «Пуск».
Время работы trial-версии — месяц, ПО бесплатное условно.
Скачать
IsMyLsdOK
Необходимо проверить качество подсветки на LCD- и LED-мониторах? Используйте софт IsMyLsdOK. С помощью проги вы сможете найти засвеченные места и проблемные зоны, возникшие из-за неправильного распределения подсветки. Для TFT- и TN-мониторов есть даже автоматический режим поиска и устранения битых пикселей. Не панацея — помогает не всегда. ПО можно запустить с помощью файла exe.
Скачать
TFT Монитор Тест
Бесплатное российское ПО.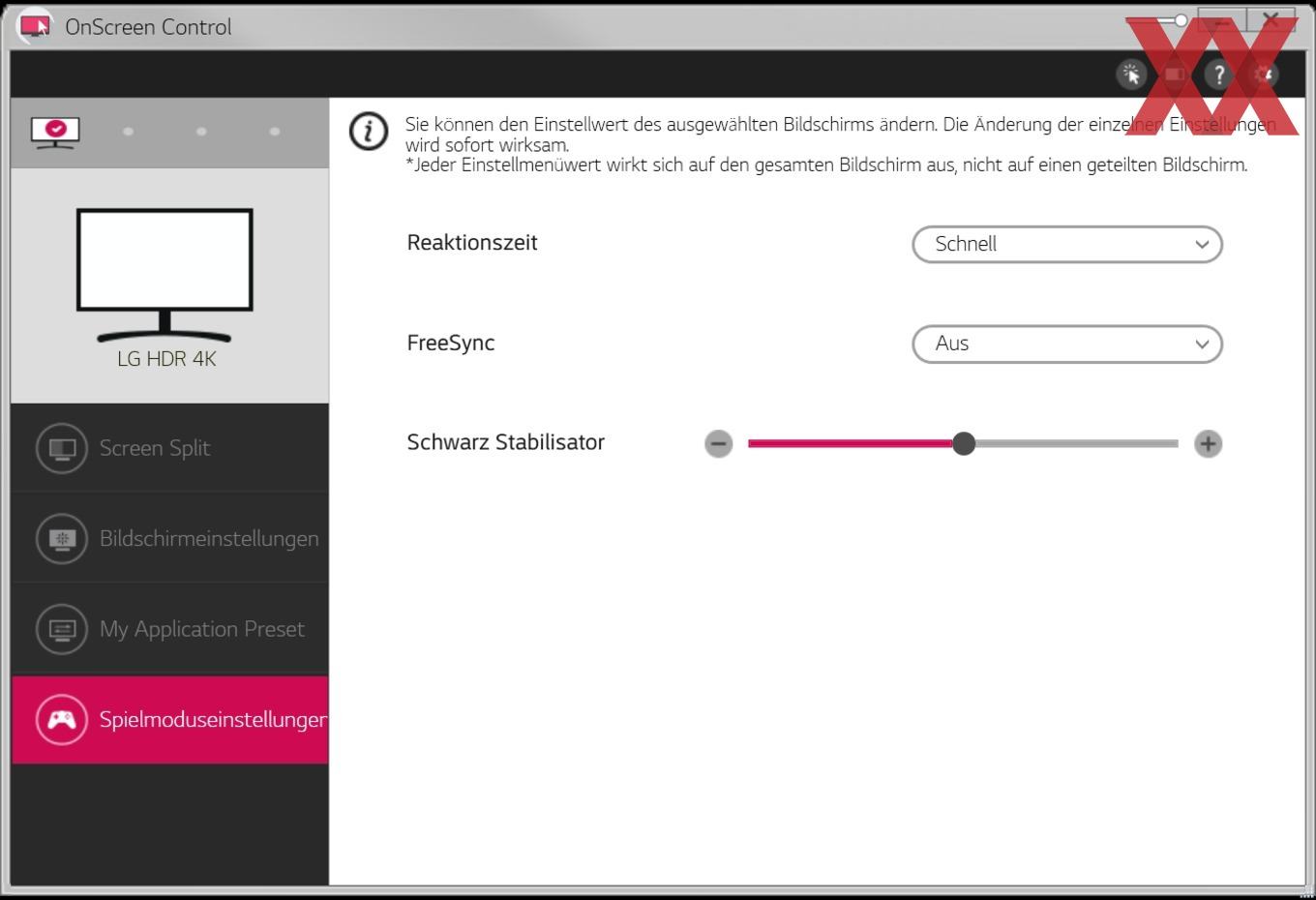 Содержит все тесты, которые необходимы для глобальной проверки самых важных характеристик дисплея. Среди них — цветность, уровни яркости и контрастности. Также, запустив ПО, можно получить сведения об устройствах данного компьютера, которые отвечают за изображение.
Содержит все тесты, которые необходимы для глобальной проверки самых важных характеристик дисплея. Среди них — цветность, уровни яркости и контрастности. Также, запустив ПО, можно получить сведения об устройствах данного компьютера, которые отвечают за изображение.
Скачать
Подводя итоги, можно сказать, что нет ни одного ПО, которое можно считать универсальным в области диагностики и калибровки монитора. Одни программы оптимальны для поиска битых пикселей, другие — для настройки цветовой гаммы. Для того чтобы повысить качество «картинки» на любом дисплее, следует приложения использовать совокупно, но с умом.
Как настроить монитор лджи
Компьютерные мониторы компании LG занимают лидирующие позиции в рейтинге продаж. Большинство клиентов выбирает продукцию именно этой фирмы, поскольку она отличается высоким качеством, надежностью и многофункциональностью.
Характеристики
LG-мониторы бывают двух типов: ЖК и Led. И тот и другой вариант имеет определенные преимущества и недостатки. Так, ЖК-мониторы обладают большим расширением по сравнению с Led, но за ними трудно ухаживать. Дело в том, что любое прикосновение оставит на экране отпечатки, убрать которые будет довольно сложно.
И тот и другой вариант имеет определенные преимущества и недостатки. Так, ЖК-мониторы обладают большим расширением по сравнению с Led, но за ними трудно ухаживать. Дело в том, что любое прикосновение оставит на экране отпечатки, убрать которые будет довольно сложно.
ЖК-мониторы LG с диагональю 21,5-27 дюймов базируются на матрице IPS, что позволяет сохранять постоянную температуру цвета. В результате все цвета воспроизводятся максимально четко и качественно. Благодаря расширению Full HD демонстрация изображения также является очень четкой под любым углом. Кроме того, использование технологии IPS позволило достичь того, что у пользователей не устают глаза во время работы за компьютером. Также мониторы компании являются многофункциональными. Так, например, функция Dual Smart Solution позволяет настраивать работу со вторым монитором, что значительно облегчит работу.
Как выполнить настройку?
Если LG-монитор не включается, то, скорее всего, необходима его настройка. Этот процесс осуществляется двумя основными способами в зависимости от типа операционной системы. Рассмотрим каждый из них:
Этот процесс осуществляется двумя основными способами в зависимости от типа операционной системы. Рассмотрим каждый из них:
- Если в компьютере установлен Windows 7, то настройка происходит следующим образом: зайти в Пуск, после чего на клавиатуре начать набор слова «калибровка». Здесь должен появиться пункт «Калибровка цветов монитора». Чтобы ее начать, необходимо нажать на Enter и следовать всем предложенным здесь инструкциям.
- Для всех остальных операционных систем настройка происходит несколько иначе. Для этого на мониторе необходимо найти кнопку, которая называется Menu. Последующая настройка монитора LG выполняется при помощи этого меню.
Установка или обновление драйверов
Чтобы настроить видеоподсистему, может потребоваться установка на компьютер родного драйвера от монитора (или хотя бы правильного). Хотя на самом деле монитор вполне нормально функционирует и без дополнительных драйверов, но в таком случае он работает не во всю силу. Наличие драйвера обязательно, если пользователь планирует играть в какие-нибудь компьютерные игры.
Наличие драйвера обязательно, если пользователь планирует играть в какие-нибудь компьютерные игры.
Драйвер для монитора LG – это всего лишь информационный файл, содержащий данные о дополнительных возможностях устройства. Во время его установки (через диск или после скачивания из Интернета) эти же данные переносятся в реестр Windows, а уже после они используются драйвером видеокарты. При этом задачей пользователя является оповещение видеокарты о том, какие возможности под силу монитору. Ведь в дальнейшем видеокарта может задать параметры, которые устройство не сможет потянуть, что приведет к его поломке.
Настроить драйвер для монитора LG можно при помощи кнопки «Дополнительно на вкладке». После нажатия на нее появляется вкладка «Настройка диалогового окна», в котором можно настроить свойства экрана.
Что делать, если компьютер включается, а монитор не работает?
Картинка на экране компьютера может исчезнуть не только из-за того, что устройство не работает.
Если процессор включается, а на экране все равно отсутствует изображение, то обязательно необходимо посмотреть, нажата ли кнопка Pover на самом мониторе. После этого следует посмотреть, правильно ли подсоединены все кабели. Если это ничего не дало, то следует отвезти монитор (желательно и процессор, так как могла сломаться видеокарта) к специалисту. Ремонт мониторов LG обычно не занимает много времени. Однако это зависит от того, как быстро будет определена причина неисправности.
Причины неполадок монитора
Существует несколько причин, по которым монитор не включается:
- Отсутствует его питание. В первую очередь необходимо проверить, включен ли кабель в сеть. Если да, а монитор по-прежнему не работает, то кабель мог сгореть.
 При этом если лампочка питания горит, то проблема не в этом.
При этом если лампочка питания горит, то проблема не в этом. - Соединительный кабель подсоединен неверно. В этом случае следует проверить, правильно ли подключен кабель к системному блоку и монитору. Для этого следует извлечь кабель, а после вставить его в предназначенное место.
Основные неполадки
В случае если LG-мониторы подают признаки жизни во время включения, но после этого появляются дежурные сообщения об отсутствии видеосигнала, то возможны такие неисправности:
- Кабель видеосигнала сгорел или на нем появились дефекты. В результате монитор не включается, но системный блок продолжает нормально функционировать.
- Монитор не включается, в то время как в системном блоке монтированы сразу две видеокарты, а работает только одна из них. Необходимо попробовать подключить экран к разъему другой видеокарты. Возможно, первая вышла из строя.
- На экране отсутствует изображение, что стало следствием неисправностей видеокарты.
 Чтобы проверить работоспособность устройства, его необходимо подключить к рабочему блоку.
Чтобы проверить работоспособность устройства, его необходимо подключить к рабочему блоку. - LG-мониторы могут не работать, ели сломана материнская плата компьютера. В этом случае при их подключении не появляется никаких сигналов.
- Возможно, процессор также не включается. Желательно подсоединить монитор к рабочему компьютеру и проверить его функционирование. Если после таких манипуляций нет никакой реакции, может понадобиться ремонт. Выполнить его можно своими руками, но лучше доверить работу специалисту.
Ремонт устройства
Без специальных навыков лучше не приступать к диагностике, а тем более к ремонту компьютера. Ремонт мониторов LG – это процесс, который лучше доверить профессионалам. Тем не менее его можно попытаться сделать и своими руками.
В первую очередь происходит разбор монитора. Если вы не знаете, как разобрать монитор LG, то можно посмотреть картинку, расположенную ниже, на которой хорошо изображается этот процесс.
Используя отвертку, необходимо открутить винт, который крепит нижнюю часть подставки.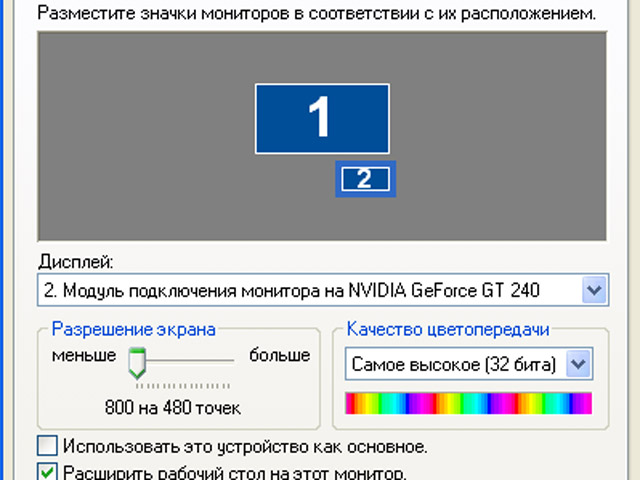 После этого следует удалить все крепления, которые держат основу подставки, а затем снять и ее. Теперь окажется кстати отвертка с плоским наконечником. Ею надо поддеть лицевую панель монитора, после чего начать ее отделять аккуратными движениями.
После этого следует удалить все крепления, которые держат основу подставки, а затем снять и ее. Теперь окажется кстати отвертка с плоским наконечником. Ею надо поддеть лицевую панель монитора, после чего начать ее отделять аккуратными движениями.
Если содержимое экрана закреплено к тыльной панели скотчем, то его нужно отклеить, после чего извлечь и матрицу. Теперь следует отсоединить все контакты, которые крепят катодные лампы подсветки к схеме инвертора. Чтобы это сделать, следует снять защитную крышку, под которой расположены соответствующие разъемы. Их нужно отсоединить. Здесь необходима замена нефункционирующих разъемов. По завершении процесса следует собрать все в обратном порядке. Как разобрать монитор LG flatron? Практически так же, как и любой другой монитор LG, однако в процессе работы могут возникнуть некоторые затруднения.
Разбор монитора LG flatron
Если появился вопрос: «как разобрать монитор LG flatron?», то в этом случае необходимо обратиться за помощью к инструкции, описанной выше. При этом его ремонт осуществляется немного по-другому:
При этом его ремонт осуществляется немного по-другому:
- Достать плату питания монитора.
- Основными неполадками на таком устройстве могут быть: отсоединение контактов или вздувшиеся конденсаторы. Здесь используются конденсаторы на 1000 Мкф.
- Их замена происходит способом пайки. Старые конденсаторы следует аккуратно отсоединить. К местам, где они ранее были припаяны, припаять новые.
- Установить плату обратно в монитор компьютера.
Схемы мониторов
Чтобы жидкокристаллическая панель устройства нормально функционировала, первостепенное значение оказывает источник света. Световой поток в мониторе создается с помощью ламп с холодным катодом. Найти их можно на краях монитора. Чтобы подключить лампы в ЖК-мониторах, может понадобиться емкостная схема монитора LG. Инвертором создаются все необходимые условия для управляемого тлеющего разряда. При этом рабочая точка каждой из ламп находится на пологой части кривой. В результате становится возможным постоянство их свечения на протяжении длительного времени.
Структурная схема монитора LG flatron позволяет оказать воздействие на работу блока дежурного режима. Чтобы монитор включился, нужно достаточное время. В результате инвертор включается примерно через 2-3 секунды после того, как экран перешел в рабочий режим.
Отзывы о продукции LG
Кроме того, они отмечают, что стоимость мониторов является довольно низкой, если сравнивать с продукцией других фирм. После работы за компьютером глаза практически не устают, поэтому нет смысла использовать дополнительные средства для безопасности зрения. Вся продукция является долговечной и выходит из строя не раньше чем спустя 10 лет.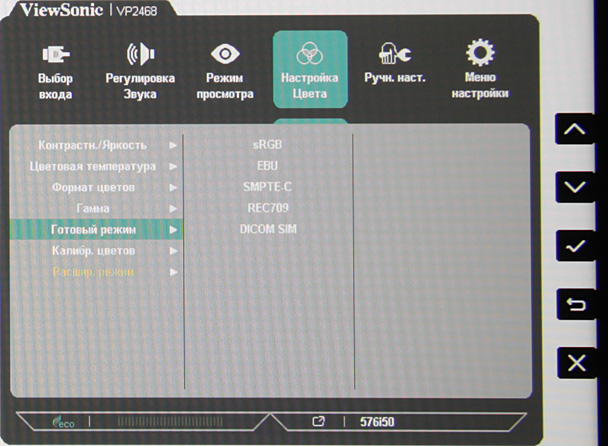 Компания также дает гарантию на три года. Почти каждый покупатель, который когда-то приобрел экран LG, купил бы во второй раз продукцию компании.
Компания также дает гарантию на три года. Почти каждый покупатель, который когда-то приобрел экран LG, купил бы во второй раз продукцию компании.
Хорошая и правильная настройка дисплея далеко не последняя задача, чтобы комфортно и качественно работать не только с изображениями, но и просто за компьютером. Заводские настройки мониторов всегда завышены по яркости и контрастности, производители не делают настройку вообще, а сами пользователи часто о ней просто не знают.
Замечу, что речь пойдет о самой простой настройке экранов, профессиональная калибровка намного сложнее.
Настраивать можно как программно (если ваш дисплей подключен к ПК с операционной системой, в которой есть средства для такой настройки), так и аппаратно. Подстройка с помощью кнопок меню мало чем отличается от подстройки картинки на современном телевизоре.
Аппаратная настройка
Начните с изучения кнопок на мониторе. Если ничего не понятно, то придется почитать инструкцию, либо использовать «метод ненаучного тыка» (не рекомендуется). После того, как с кнопками управления девайса разобрались, можно переходить непосредственно к настройкам.
После того, как с кнопками управления девайса разобрались, можно переходить непосредственно к настройкам.
Важное замечание: обеспечьте грамотное освещение! Если в монитор напрямую бьёт солнце или лампочка на 200 Вт, никакие настройки не спасут. По-хорошему, это отдельная большая тема, но сейчас несколько основных рекомендаций:
- Яркий источник света не должен напрямую освещать монитор;
- Свет не должен бить в глаза;
- Лучше использовать равномерную рассеянную подсветку, например, в виде светодиодной ленты.
Настройка и оценка качества изображения
При работе с монитором с матрицей низкого качества, часто происходят ошибки при выборе цветов при обработке изображений, фотографий и на макетах для печати, при создании сайтов и ресурсов.
Картинка ниже позволит оценить, насколько хорошо настроен монитор. На каждой половине картинки есть цифры 1 2 3 4 5
Если на обеих полосах вы видите все цифры, то монитор настроен хорошо. Средний уровень покажет вам цифры 3.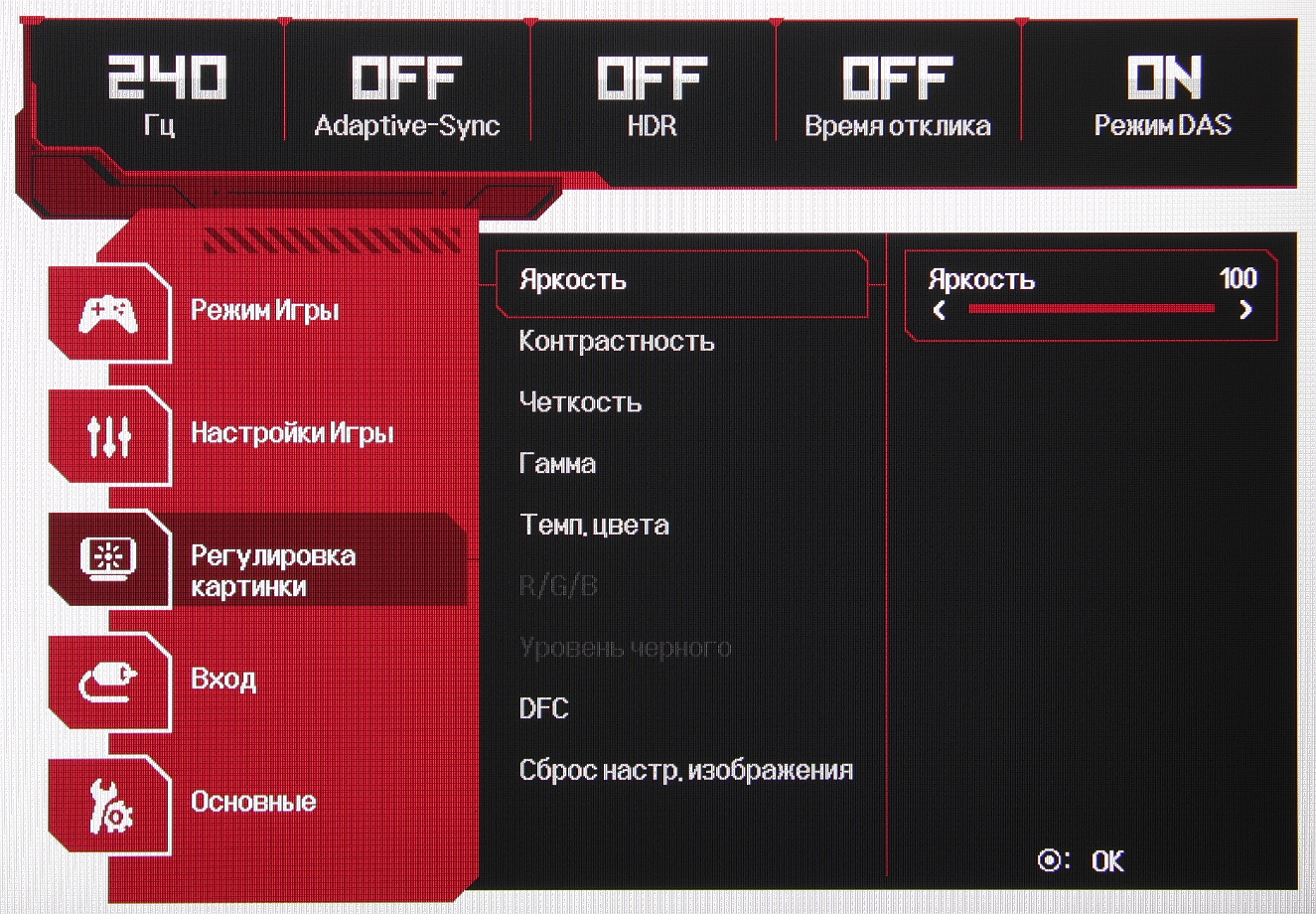 При совсем плохой настройке видны только 1 и 2.
При совсем плохой настройке видны только 1 и 2.
Запомните, сколько цифр у вас видно. С помощью этого после настройки вы сможете оценить качество проведенных улучшений.
Но, для начала, небольшой оффтоп «с бородой»:
«…Скачал программу „Очистка монитора от пыли“, посмеялся, установил, запустил. Монитор залило ровным грязно-серым цветом, клавиатура отключилась, клик мышкой не помогал.
Взял салфетку, протер монитор от пыли, увидел еле заметную кнопку „Спасибо, можно выйти из программы“. Вышел, задумался, глядя на чистый монитор…»
Поэтому сначала приводим в порядок саму поверхность, после чего переходим непосредственно к настройкам.
Яркость
Яркость следует настраивать так, чтобы на картинке черные цвета костюма и рубашки не сливались в единое целое и стал виден крест на заднем плане. Параметр яркости как раз и отвечает за различие деталей и темных цветов.
Отвечает за светлые цвета и их детали.
На изображении для настройки контраста следует выбрать такое качество, чтобы на белой рубашке складки и пуговицы были четко заметными.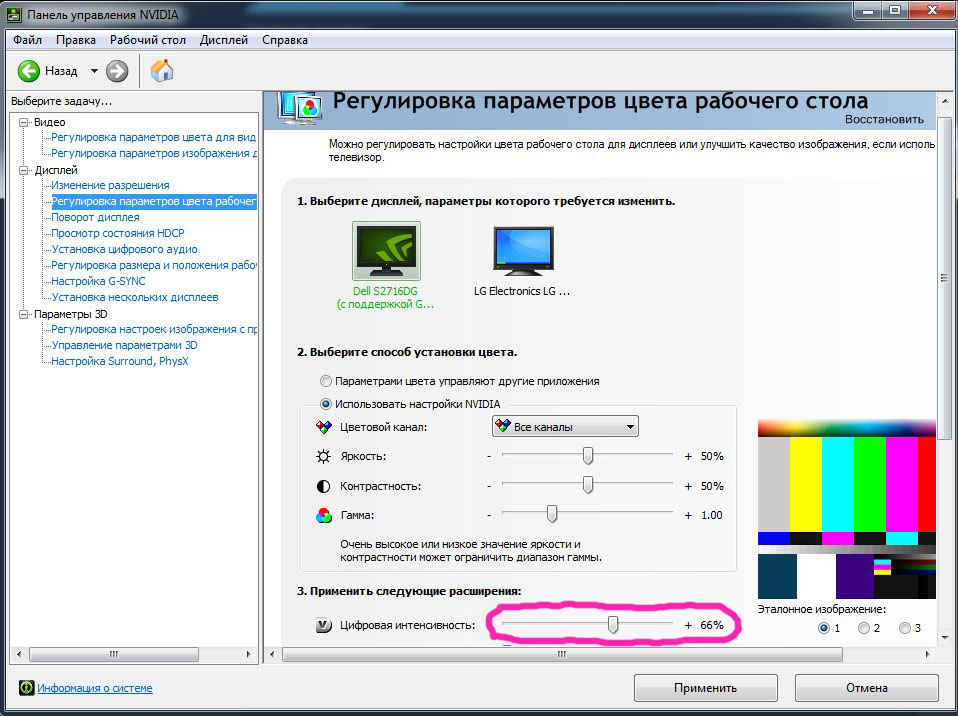 Установите контрастность в ноль и постепенно её повышайте. Как только эти детали начинают исчезать, стоит вернуться чуть назад.
Установите контрастность в ноль и постепенно её повышайте. Как только эти детали начинают исчезать, стоит вернуться чуть назад.
Гамма
Следующий важный параметр — гамма. Точную идеальную настройку её можно выполнить далеко не на всех мониторах, но приблизиться к идеалу всё-таки стоит. О хорошей настройке гаммы будут свидетельствовать пропавшие пятна светлых и тёмных оттенков в центре тестового изображения.
Настройка серого
Избавляет от лишних оттенков, которые искажают цвета на дисплее. Либо программно, либо аппаратно это делается с помощью регулировки 3-х основных цветов (red, green, blue). В идеале картинка с серыми полосами не должна перебиваться посторонними оттенками. Только оттенки серого.
Идеал настройки серого.
Программная настройка
Программно запускаем средства калибровки (описано для Windows).
В Windows 7 следует нажать кнопку «Пуск» и в строке поиска написать слово «калибровка». Запустить. Вам будет предложен ряд тестов по настройке изображения. Их совсем немного. Пройдите их.
Их совсем немного. Пройдите их.
В Windows 10 в строке поиска надо ввести команду cttune , запустится ClearType, включить его и выбрать максимально удобные для ваших глаз отображения. Потом вводим команду dccw. Запустится калибровка цветов экрана, гаммы, яркости и контрастности. В тестах всё описано, читайте и следуйте советам.
Проверка результата
Теперь вернитесь в начало статьи и посмотрите на первое изображение с цифрами. В самом начале я просила их запомнить. Если вы улучшили настройки, то увидите как минимум на одну цифру больше.
Настройте правильно и в итоге вы будете приятно удивлены тем, что умеет ваш монитор!
Настроили монитор? За дело: профессия «Веб-разработчик».
источник изображения http://4k-monitor.ru
Хорошая и правильная настройка дисплея далеко не последняя задача, чтобы комфортно и качественно работать не только с изображениями, но и просто за компьютером. Заводские настройки мониторов всегда завышены по яркости и контрастности, производители не делают настройку вообще, а сами пользователи часто о ней просто не знают.
Замечу, что речь пойдет о самой простой настройке экранов, профессиональная калибровка намного сложнее.
Настраивать можно как программно (если ваш дисплей подключен к ПК с операционной системой, в которой есть средства для такой настройки), так и аппаратно. Подстройка с помощью кнопок меню мало чем отличается от подстройки картинки на современном телевизоре.
Аппаратная настройка
Начните с изучения кнопок на мониторе. Если ничего не понятно, то придется почитать инструкцию, либо использовать «метод ненаучного тыка» (не рекомендуется). После того, как с кнопками управления девайса разобрались, можно переходить непосредственно к настройкам.
Важное замечание: обеспечьте грамотное освещение! Если в монитор напрямую бьёт солнце или лампочка на 200 Вт, никакие настройки не спасут. По-хорошему, это отдельная большая тема, но сейчас несколько основных рекомендаций:
- Яркий источник света не должен напрямую освещать монитор;
- Свет не должен бить в глаза;
- Лучше использовать равномерную рассеянную подсветку, например, в виде светодиодной ленты.

Настройка и оценка качества изображения
При работе с монитором с матрицей низкого качества, часто происходят ошибки при выборе цветов при обработке изображений, фотографий и на макетах для печати, при создании сайтов и ресурсов.
Картинка ниже позволит оценить, насколько хорошо настроен монитор. На каждой половине картинки есть цифры 1 2 3 4 5
Если на обеих полосах вы видите все цифры, то монитор настроен хорошо. Средний уровень покажет вам цифры 3. При совсем плохой настройке видны только 1 и 2.
Запомните, сколько цифр у вас видно. С помощью этого после настройки вы сможете оценить качество проведенных улучшений.
Но, для начала, небольшой оффтоп «с бородой»:
«…Скачал программу „Очистка монитора от пыли“, посмеялся, установил, запустил. Монитор залило ровным грязно-серым цветом, клавиатура отключилась, клик мышкой не помогал.
Взял салфетку, протер монитор от пыли, увидел еле заметную кнопку „Спасибо, можно выйти из программы“.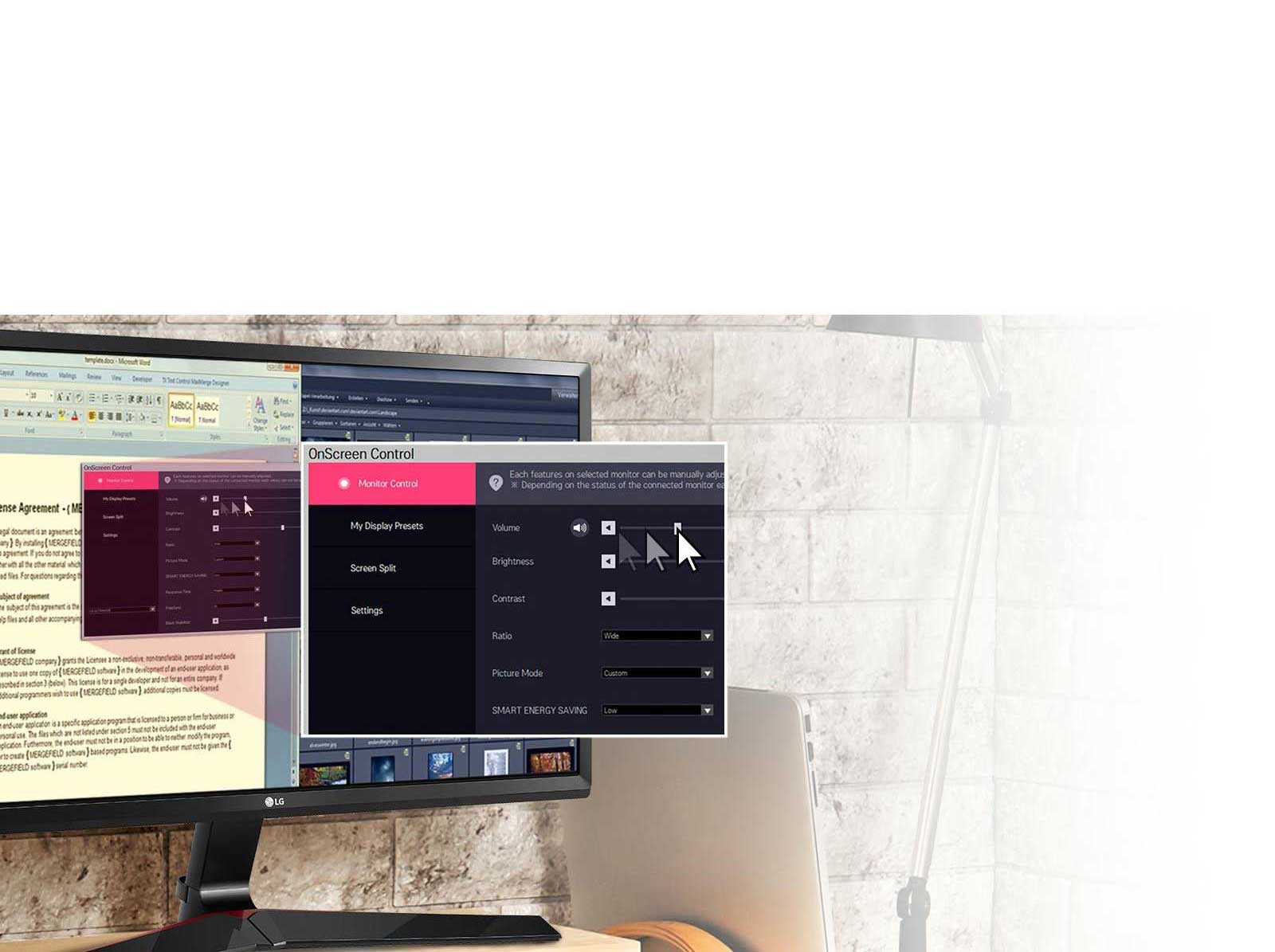 Вышел, задумался, глядя на чистый монитор…»
Вышел, задумался, глядя на чистый монитор…»
Поэтому сначала приводим в порядок саму поверхность, после чего переходим непосредственно к настройкам.
Яркость
Яркость следует настраивать так, чтобы на картинке черные цвета костюма и рубашки не сливались в единое целое и стал виден крест на заднем плане. Параметр яркости как раз и отвечает за различие деталей и темных цветов.
Отвечает за светлые цвета и их детали.
На изображении для настройки контраста следует выбрать такое качество, чтобы на белой рубашке складки и пуговицы были четко заметными. Установите контрастность в ноль и постепенно её повышайте. Как только эти детали начинают исчезать, стоит вернуться чуть назад.
Гамма
Следующий важный параметр — гамма. Точную идеальную настройку её можно выполнить далеко не на всех мониторах, но приблизиться к идеалу всё-таки стоит. О хорошей настройке гаммы будут свидетельствовать пропавшие пятна светлых и тёмных оттенков в центре тестового изображения.
Настройка серого
Избавляет от лишних оттенков, которые искажают цвета на дисплее. Либо программно, либо аппаратно это делается с помощью регулировки 3-х основных цветов (red, green, blue). В идеале картинка с серыми полосами не должна перебиваться посторонними оттенками. Только оттенки серого.
Идеал настройки серого.
Программная настройка
Программно запускаем средства калибровки (описано для Windows).
В Windows 7 следует нажать кнопку «Пуск» и в строке поиска написать слово «калибровка». Запустить. Вам будет предложен ряд тестов по настройке изображения. Их совсем немного. Пройдите их.
В Windows 10 в строке поиска надо ввести команду cttune , запустится ClearType, включить его и выбрать максимально удобные для ваших глаз отображения. Потом вводим команду dccw. Запустится калибровка цветов экрана, гаммы, яркости и контрастности. В тестах всё описано, читайте и следуйте советам.
Проверка результата
Теперь вернитесь в начало статьи и посмотрите на первое изображение с цифрами. В самом начале я просила их запомнить. Если вы улучшили настройки, то увидите как минимум на одну цифру больше.
Настройте правильно и в итоге вы будете приятно удивлены тем, что умеет ваш монитор!
Настроили монитор? За дело: профессия «Веб-разработчик».
Содержание:
Низкое качество матриц в мониторах массового сегмента мешает пользователям точно определять детали и цвета на снимках, печатных макетах или других изображениях. Но всё не так безнадежно. Вовсе не обязательно бежать в магазин за новым. Как настроить монитор, чтобы улучшить качество изображения?
В первую очередь, нужно учитывать, что мы говорим о потребительском подходе. Профессионалы руководствуются совершенно другими задачами и возможностями. Да и требования у них отличаются от бытовых. Решения профессионалов требуют серьезных затрат, которые вряд ли будут оправданы, если от качества изображения не зависит ваш заработок.
Зачем настраивать монитор?
Монитор может быть хорошим либо плохим, но чаще оказывается неправильно настроенным. Многие из нас замечали разницу цветов на своем телевизоре и у родителей либо друзей.
Также следует понимать – у человека индивидуальные особенности зрения, поэтому изображение у всех воспринимается по-разному. Помимо особенностей зрения самого человека, следует учитывать и настройки мониторов.
Настройки компьютера по умолчанию, стандартные драйверы, использование неподходящих цветовых профилей, стандартные шнуры либо неправильное расположение экрана – всё это имеет определенное значение. Поэтому не следует полагаться лишь на изображения в Интернете.
Фотографы часто показывают потенциальным клиентам портфолио на своих ноутбуках, на которых установлены подходящие настройки. Но на другом мониторе фотографии могут смотреться иначе. Поэтому не стоит ориентироваться на монитор для оценки качества снимков. Единственным способом для универсальной проверки качества можно считать печать фотографий.
Как правильно настроить монитор – с чего начать?
Перед настройкой монитора следует убрать возможные преграды для нормальной цветопередачи (с максимумом оттенков для этого монитора) и полноценного восприятия цвета. В первую очередь, следует разместить «моник» в месте, где не будет помехи в виде стороннего освещения. Осмотритесь в комнате – оптимально, чтобы в выбранном месте не было окон, не падал свет лампы напрямую либо под углом.
Дизайнеры также используют специальные шторки, которые позволяют ограничить блики и боковую засветку. Для обычных пользователей такие шторки могут оказаться излишеством, но можно хотя бы разместить на столе так, чтобы не попадал на экран свет.
Рассмотрим изображение, специально созданное для оценки качества картинки на мониторе. Такое изображение содержит 2 половинки – белая и черная. На каждой половине указаны цифры 1-5. Если матрица достаточно качественная и хорошо настроенная, можно увидеть все цифры из этого списка. Обладатели монитора среднего уровня могут увидеть цифры 1-3. Если видны лишь цифры 1-2, либо вовсе не удалось их заметить, проблему необходимо решать – для этого и предназначена наша статья.
Правильное подключение к компьютеру
Подключение экрана к компьютеру может быть двух типов:
- VGA – через стандартный аналоговый порт.
- Цифровой порт (DVI, HDMI, DisplayPort, USB). В последнее время это преимущественный способ, поскольку не приводит к лишним помехам, обеспечивает отличную контрастность изображения. Поэтому при наличии таких портов рекомендуем приобрести соответствующий шнур.
Правильно установленные драйверы для видеокарты и монитора
Немногие задумываются об установленных на компьютере драйверах. На самом деле они имеют серьезное значение. Ведь крайне важна установка «родных» драйверов для монитора и видеокарты. Для этого могут использоваться следующие способы:
- Через диск инсталлятор.
- Самостоятельно скачав драйвера с официального сайта разработчика.
Правильное установленное разрешение экрана
Порой вопрос настройки разрешения может приводить к серьезным сложностям в восприятии изображения. Для настройки разрешения следует зайти в меню Пуск – Панель управления – Экран – Параметры. Здесь выберите подходящее разрешение, позволяющее максимально разгрузить глаза.
Рассмотренные нами действия обязательными считать не приходится, но они крайне желательны. Поскольку каждое подобное действие будет постепенно улучшать восприятие изображения. Если задумались, как настроить монитор компьютера, следует предварительно изучить возможности панели управления внизу монитора.
Настройка монитора – управление частотой обновления экрана
На дисплеях с электронно-лучевыми трубками и на современных ЖК-моделях рекомендована максимальная частота обновления экрана. Поскольку в таком случае удастся избежать мерцания на экране, негативно влияющего на зрение человека. Также желательно, чтобы видеокарта и монитор поддерживали подобную максимальную частоту.
Высокая частота обновления экрана необходима, чтобы «моник» мог быстро реагировать на быструю графику и стремительные движения в играх (от 85 Гц), для офисных приложений достаточно будет показателя 60 Гц.
Для управления настройкой частоты обновления экрана следует зайти в Пуск – Панель управления – Экран – Параметры – Дополнительно – Монитор. Здесь определитесь с подходящей частотой обновления экрана. При искажении текста на экране, уменьшите частоту до максимальной четкости картинки, чтобы снизить усталость и раздражение для глаз.
Контраст, яркость и цветовая температура монитора
С подходящей настройкой экрана монитора в оптимальной контрастности нам поможет шкала из нескольких участков.
Смотрите на тестовую полосу под прямым углом. Когда контрастность находится на идеальном уровне, заметными будут цифры на участке №1. Поэтому на мониторе следует установить регулятор контраста таким образом, чтобы было идеальное изображение.
Чтобы эффективно решить вопрос, как настроить яркость монитора, воспользуйтесь листом белой бумаги – разместить его следует под обычным освещением. Открываем новый документ Ворд, регулируя монитор так, чтобы экран монитора по яркости совпадал с яркостью листа бумаги. Основной критерий при настройке яркости в этой ситуации – ваше восприятие, поскольку яркость регулируется индивидуально.
Благодаря настройке цветовой температуры гамма может быть приближена к реальной. В частности, от данной температуры будет зависеть и отражение белого цвета на экране – белоснежным, синим либо желтоватым оттенком. При настройке яркости следует воспользоваться освещенным белым листом бумаги, используя регулятор цветовой температуры.
Подводя итоги
Если после настройки монитора по указанной инструкции он кажется желтым и тусклым, не следует переживать. Ведь важно, чтобы на экране адекватно отображались оттенки, а не сделать монитор прожектором с ядовитыми цветами, которых в реальной жизни не существует. Поработайте с новыми настройками – обычно достаточно часа, чтобы полностью привыкнуть к новым цветам.
Лучшие программы для калибровки монитора
Большинство пользователей ПК проводят много времени перед своим монитором. Для того чтобы работать или играть было максимально комфортно, стоит позаботиться о правильных настройках своего монитора. Ведь на ощущения влияет не только дополнительное освещение, но и сама техника.
Зачем нужна калибровка монитора
Откалибровать монитор — значит, изменить настройки его яркости, добавить контраста, сделать более чёткой передачу цветов. Такие действия большинство пользователей выполняют для того, чтобы изображение на экране было максимально красивым, чётким. Для этого можно воспользоваться различными программами.
Как происходит калибровка ноутбука или ПК:
- Настройка самого дисплея начинается с организации рабочего места. Здесь важно, чтобы освещение было правильно выставленным и постоянным. Основными являются два пункта:
- чтобы свет не был направлен в глаза пользователю;
- чтобы он не создавал блики на экране.
- Многие профессионалы рекомендуют использовать либо люминесцентные, либо обычные лампы.
- Заэкранный фон должен быть выдержан в спокойных, нейтральных тонах.
- Обязательно калибровать нужно монитор, который уже хорошо прогрелся (проработал от 30 минут до полутора часа). Это поможет добиться максимально точных показателей.
- С матрицей TN + Film нужно быть особо внимательным, ведь качество изображения может зависеть от угла наклона.
- Крайне важно, чтобы во время всей калибровки угол наклона был одинаковым, чтобы не исказить итоговый результат.
- Для калибровки монитора нужно использовать специальные программы, которые для этого предназначены.
Лучшие программы для калибровки
В рейтинг лучших вошли несколько программ для калибровки монитора.
Adobe Gamma
Adobe Gamma – простая программа, которую выпустили создатели Adobe. С этой утилитой можно настраивать температуру, корректировать цвета RGB, выбирать яркость и контрасты.
Atrise Software Lutcurve
Atrise Software Lutcurve – отличный софт, с которым калибровка монитора будет простой задачей. Для получения оптимального результата лучше работать в несколько этапов. А также при этом каждый раз не забывать сохранять выставленные настройки, с загрузкой файла ICC. Эта утилита может сама выставлять чёрные и белые точки, а также настраивать чёткость и подбирать гамму. Но её минусом является то, что она работает только с одним профилем. Её предпочитают другим утилитам из-за большого количества функций, связанных с выставлением необходимых изменений. Прежде чем приступить к работе с ней, следует прочитать инструкцию (она есть только на английском языке), это поможет и с тем, чтобы использовать данную утилиту по максимуму. Утилита поддерживает sRGB цветовое пространство.
К минусам этой программы можно отнести отсутствие аппаратного датчика. Большинство настроек за основу берут заводских, что не всегда является лучшим вариантом, тем более для уже не новых мониторов.
Преимуществом этого подхода является возможность выставить во всех 256 точках всю цветовую гамму всего по 3 деталям.
Такую программу придётся использовать не раз и не два, так что следует набраться терпения, чтобы получить качественную настройку, лучшее изображение.
CLTest
С помощью этой программы можно добиться высокой точности в калибровке. Есть функция определения чёрного и белого, а также 2 режима калибровки.
Natural Color Pro
Создателями этой утилиты является компания Samsung. С её помощью можно настроить качественное изображение любой картинки. Также имеется возможность изменять яркость, цветовую гамму, подбирать тип, а также интенсивность освещения, даже редактировать цвет профиля.
UltraMon
UltraMon – функциональная и понятная программа, которую очень хвалят пользователи. Она проста в работе, и всегда с её помощью можно добиться максимально точных настроек, а также получить лучшее изображение. Есть бесплатная пробная версия. Именно её часто выбирают, чтобы откалибровать мультимониторные системы, поскольку она позволяет копировать или сохранять рабочие столы.
Эта утилита отлично справляется с изменениями цвета, расширением, а также имеет отличный функционал.
Среди минусов пользователи отмечают большое число настроек, которые нужны лишь для самых высоких профессионалов и крутых ПК. И конечно же, платная лицензия также многих огорчает.
QuickGamma
Эту программу сложно назвать той, которая применяется для калибровки монитора. Но при всём при этом с её помощью можно всё же вносить некие изменения в параметры экрана: яркость, контраст, гамму. Чаще всего такого минимума достаточно для того, чтобы улучшить изображение, даже для работы с фото или видео материалами.
UD Pixel
Программа работает на бесплатной основе, что не может не радовать. Её можно использовать не только для компьютеров, но и для телевизоров. Чаще всего эта утилита помогает восстановить залипающие или битые пиксели, но, к сожалению, не во всех случаях это возможно. С ней легко и понятно работать, так что справится даже новичок.
Преимущества: одна из немногих программ, которые умеют восстанавливать повреждённые пиксели; небольшая нагрузка на ресурсы ПК; бесплатная версия.
Минусы: нет режима мультимонитора, хотя не для всех пользователей он необходим. Чтобы сделать самые важные настройки, нужно потратить много времени, но при этом всегда можно параллельно работать на компьютере по другим задачам.
Конечно, все эти программы больше можно назвать любительскими, но часто даже профессионалы прибегают к их помощи.
Нужно помнить, что калибровка монитора – это довольно тяжёлый процесс для глаз, тем более в момент использования цветных подложек. Такую работу никак не удастся сделать за один или два раза, поскольку на это потребуется довольно много времени. Но, при этом не стоит забывать давать небольшой отдых глазам. Ведь их усталость может даже исказить восприятие работы. Да и к тому же все эти настройки — это очень индивидуально. И для каждого пользователя могут быть свои оптимальные и самые лучшие изменения. А если же калибровка монитора нужна для профессиональной деятельности, тогда лучше воспользоваться аппаратным калибратором.
Многие специалисты утверждают, что обычному пользователю и вовсе не стоит браться за калибровку монитора самостоятельно. Ведь зачастую это может стать причиной ухудшения его работы, а не настройки лучшей яркости и т. д. Профессионал знает, что и для чего нужно изменять. А простой юзер чаще всего действует наугад методом проб и ошибок. Так что лучше продолжать пользоваться теми настройками, которые были выставлены при создании монитора или ноутбука, если в этом не силён. Тем более это касается устаревшего дисплея, который используется годами.
Пользовались ли вы калибровщиками монитора, и если да, то какую программу для этого использовали? Пишите в комментариях о своих впечатлениях о работе с ней, что было полезным, а что и вовсе не понравилось, если такое было.
Как правильно настроить изображение на телевизоре LG — журнал LG MAGAZINE Россия
Многие пользователи задаются вопросом, нужно ли настраивать изображение на телевизоре после покупки. Производители техники LG, несмотря на большие объемы производства, выполняют отладку всех функций телевизоров. Но тем не менее стоит учесть, что не менее важную роль играют факторы и условия, в которых будет эксплуатироваться ваш телевизор LG. Источник сигнала, высота, на которой он будет установлен или повешен, расстояние, с которого вы планируете смотреть телевизор, размер комнаты и даже уровень освещенности помещения, — все способно сыграть свою роль. Так что настроить изображение «под себя» можно только дома после установки и запуска вашего телевизора. Это легко сделать самостоятельно, не вызывая на дом мастера.
Настройка изображения в телевизоре LG
Как и при эксплуатации любой техники, начать настройку изображения в телевизоре LG следует с чтения Руководства пользователя (инструкции).
Все современные модели телевизоров LG работают на операционной системе Web OS, которая делает управление опциями интуитивно понятным. Самый простой способ настроить изображение — включить функцию «Интеллектуальный режим изображения». Когда этот режим активен, телевизор сам подбирает лучшие настройки картинки для каждой транслируемой передачи.
- Нажмите на пульте кнопку Home (Значок «Дом»). Найдите в меню пункт «Настройки» (Значок «Шестеренка»), после чего в правом верхнем углу экрана выберите три точки, расположенные в ряд друг над другом.
- Найдите в открывшемся cписке «Экран», в нем вы увидите строчку «Интеллектуальный режим изображения».
- Активируйте «Интеллектуальный режим изображения» кнопкой «Вкл».
Важно: Эта опция активна не во всех регионах.
Если в вашей стране функция «Интеллектуальный режим» не активна, то настроить изображение на телевизоре LG можно и вручную.
- Нажмите на пульте кнопку Home (Значок «Дом»). Найдите в меню пункт «Настройки» (Значок «Шестеренка»), после чего в правом верхнем углу экрана выберите три точки, расположенные в ряд друг над другом.
- Найдите в открывшемся меню строчку «Экран» — «Настройки режима изображения» — «Режим экрана».
- Все, что вам нужно сделать, это определиться, какой режим вам нужен в зависимости от того, контент какого вида и жанра вы собираетесь смотреть в настоящий момент.
Режимы настройки изображения в телевизорах LG
«Стандартный»: Настройки яркости, контрастности и четкости в стандартном режиме.
«Яркий»: После того, как вы включите этот режим, изображение в телевизоре будет ярче, контрастнее и четче за счет увеличения показателей данных настроек.
«Эко / APS» (в зависимости от модели): При активации данного режима настройки изображения позволяют сэкономить энергопотребление.
«Кино»: Режим, разработанный для просмотра фильмов и сериалов.
«Спорт / Футбол / Крикет» (Наличие режима и его название в зависимости от модели и страны): Настройки изображения позволяют смотреть спортивные мероприятия в наилучшем качестве, в том числе за счет увеличенной резкости движущихся на большой скорости предметов.
«Игры»: Режим разработан специально для того, чтобы подключать телевизор LG к игровым консолям. В частности изображение отображается без задержки.
«Фото» (Опция поддерживается только телевизорами моделей Ultra HD): Режим, оптимизированный для просмотра изображений с минимальной потерей цветов.
ISFccc «Эксперт»: Режим предусмотрен исключительно для сертифицированных ISF-специалистов по настройке изображения.
В данном режиме можно настроить изображение с помощью тестовых таблиц и образцов.
Какие еще параметры изображения можно настроить в телевизоре LG
В разделе меню «Настройки режима изображения» (как открыть его, см. выше) также можно настроить и другие параметры изображения:
«Подсветка»: Чем сильнее подсветка, тем ярче изображение экрана.
«Свет OLED»: Регулировка яркости подсветки OLED-панели.
«Контрастность»: Регулировка контрастности светлых и темных частей изображения.
«Яркость»: Регулировка яркости изображения на экране.
«Четкость»: Регулировка четкости изображения.
- «Четкость по горизонтали»: регулировка четкости горизонтальной границы,
- «Четкость по вертикали»: регулировка четкости вертикальной границы.
«Цвет»: Регулировка интенсивности цветов изображения.
«Оттенки»: Регулировка цветового баланса RGB. Чем ближе к R50, тем сильнее выражены красные оттенки. Чем ближе к G50, тем насыщеннее зеленые оттенки.
«Цветовая температура»: Регулировка цветового баланса от холодных к теплым оттенкам.
Также в меню «Настройки изображения» есть подпункт «Дополнительные настройки» / «Доп. Настройки». В нем можно настроить еще ряд параметров:
«Динамический контраст»: Коррекция разницу между светлыми и темными участками экрана.
«Динамический цвет»: Коррекция насыщенность и яркость цветов на экране.
«Корректор цвета»: Оптимальное соотношение цветов на экране для визуального восприятия зрителя.
«Предпочитаемый цвет»: Коррекция отдельных настроек изображения в зависимости от индивидуальных пожеланий владельца.
«Супер разрешение»: Повышение четкости мутной картинки.
«Гамма»: Коррекция отображаемой яркости.
«Гамма цветов»: Выбор диапазона оттенков.
«Расширение границ»: Увеличение детализации по краям экрана.
«Образец»: Таблицы для настройки, используемые в режиме «Эксперт».
«Баланс белого»: Коррекция изображения в теплых или холодных тонах.
Чтобы сбросить выбранные настройки изображения, нужно в «Настройках режима изображения» (как открыть его, см выше») выбрать пункт «Сброс».
Программы для калибровки монитора
Калибровка – это настройка яркости, контраста и цветопередачи монитора. Данная операция выполняется с целью достижения наиболее точного совпадения между визуальным отображением на экране и тем, что получается при печати на принтере. В упрощенном варианте калибровка применяется для улучшения картинки в играх или при просмотре видеоконтента. В этом обзоре поговорим о нескольких программах, которые позволяют более или менее точно настраивать параметры экрана.
CLTest
Данная программа позволяет максимально точно откалибровать монитор. Она имеет функции определения точек черного и белого, а также два режима калибровки, представляющие собой поэтапную подстройку гаммы на разных точках кривой. Одна из особенностей — возможность создания пользовательских ICC-профилей.
Скачать CLTest
Atrise Lutcurve
Это еще один софт, способный помочь в калибровке. Настройка монитора происходит в несколько этапов с последующим сохранением и автоматической загрузкой файла ICC. Программа умеет выставлять точки черного и белого, совместно корректировать четкость и гамму, определять параметры для выбранных точек кривой яркости, но, в отличие от предыдущего участника, работает только с одним профилем.
Скачать Atrise Lutcurve
Natural Color Pro
Эта программа, разработанная компанией Samsung, позволяет настроить параметры отображения картинки на экране на бытовом уровне. В ее состав входят функции коррекции яркости, контраста и гаммы, подбора типа и интенсивности освещения, а также редактирования цветового профиля.
Скачать Natural Color Pro
Adobe Gamma
Этот простенький софт создан разработчиками компании Adobe для использования в их фирменных продуктах. Адобе Гамма позволяет настраивать температуру и свечение, корректировать отображение цветов RGB для каждого канала, регулировать яркость и контраст. Таким образом можно отредактировать любой профиль для последующего применения в приложениях, которые используют ICC в своей работе.
Скачать Adobe Gamma
QuickGamma
КвикГамму калибровщиком можно назвать с большой натяжкой, тем не менее она способна менять некоторые параметры экрана. Это яркость и контрастность, а также определение гаммы. Таких настроек может оказаться достаточно для субъективного улучшения картинки на мониторах, не предназначенных для работы с фотографиями и видео.
Скачать QuickGamma
Программы, представленные в данной статье, можно разделить на любительские и профессиональные. Например, CLTest и Atrise Lutcurve являются наиболее эффективными инструментами калибровки ввиду возможности тонкой настройки кривой. К любительским относятся остальные участники обзора, так как они не имеют таких возможностей и не позволяют точно определить некоторые параметры. В любом случае стоит понимать, что при использовании подобного софта цветопередача и яркость будет зависеть только от восприятия пользователя, поэтому для профессиональной деятельности все-таки лучше воспользоваться аппаратным калибратором.
Мы рады, что смогли помочь Вам в решении проблемы.Опишите, что у вас не получилось. Наши специалисты постараются ответить максимально быстро.
Помогла ли вам эта статья?
ДА НЕТ6 программ для управления яркостью экрана в Windows 10
Существует множество программ для управления яркостью, контрастностью и температурой экрана в соответствии с условиями освещения для создания атмосферы, необходимой для длительного использования компьютера. Я уже рассказывал про f.lux и ScreenTemperature. В этой же статье собраны ещё 6 программ для управления яркостью и контрастность экранов в Windows10.
RedShiftGUI — это бесплатная программа, позволяющая легко управлять яркостью и цветовой температурой. В дополнение к ручным настройкам, она автоматически регулирует яркость и цветовую температуру в зависимости от условий освещения. Программа работает как в Windows, так и в Linux.
Desktop Lighter — это очень простое приложение, позволяющее быстро настроить яркость экрана. После установки приложение будет добавлено в системный трей. Настройки яркости можно отрегулировать, перемещая ползунок или используя сочетание клавиш Ctrl+> и Ctrl+<.
CareUEyes — это простое и легкое программное обеспечение, позволяющее управлять яркостью экрана компьютера. Программа может автоматически отфильтровывать синий свет, чтобы создать расслабленную настройку для длительного использования компьютера в условиях низкой освещенности. Позволяет регулировать цветовую температуру и яркость в соответствии с условиями освещения и уведомляет вас о необходимости делать регулярные перерывы, когда вы сидите у монитора слишком долго.
iBrightness — это утилита управления яркостью. Кроме того, программа позволяет полностью отключить экран, а также изменить заставку по умолчанию одним щелчком мыши.
Gamma Panel — это простое приложение, позволяющее одним щелчком мыши настраивать яркость, контрастность и настройки гаммы экрана. Одной из отличительных особенностей этой программы является то, что она позволяет создавать цветовые профили с соответствующей настройкой гаммы, яркости и контрастности, а также назначать комбинацию горячих клавиш для их активации.
PangoBright — это бесплатная утилита контроля яркости для Windows. Данное программное обеспечение рекомендуется, если вы в основном работаете в темноте Если вы используете несколько рабочих столов, утилита позволяет настроить яркость для каждого монитора.
Спасибо, что читаете! Подписывайтесь на мои каналы в Telegram, Яндекс.Мессенджере и Яндекс.Дзен. Только там последние обновления блога и новости мира информационных технологий.
Также читайте меня в социальных сетях: Facebook, Twitter, VK и OK.
Хотите больше постов? Узнавать новости технологий? Читать обзоры на гаджеты? Для всего этого, а также для продвижения сайта, покупки нового дизайна и оплаты хостинга, мне необходима помощь от вас, преданные и благодарные читатели. Подробнее о донатах читайте на специальной странице.
Есть возможность стать патроном, чтобы ежемесячно поддерживать блог донатом, или воспользоваться Яндекс.Деньгами, WebMoney, QIWI или PayPal:
Заранее спасибо! Все собранные средства будут пущены на развитие сайта. Поддержка проекта является подарком владельцу сайта.
Как настроить экран компьютера, чтобы глазам было комфортно
Прежде чем приступить к настройке, создайте комфортные условия освещения. Свет не должен прямо падать на экран или светить вам в глаза.
Как настроить экран с помощью аппаратных кнопок
Если на вашем мониторе есть кнопки для выбора параметров изображения, значит, он имеет собственные настройки, не зависящие от ОС. Используйте их, чтобы добиться оптимального качества.
Для такой задачи нужен визуальный ориентир, поэтому вам пригодятся специальные сервисы. Например, Monteon — русскоязычный сайт с тестами для настройки монитора. Посетителю ресурса доступны специальные изображения вместе с описаниями того, как они должны выглядеть на правильно настроенном дисплее.
Просто настройте экран так, чтобы тестовые изображения на нём как можно лучше соответствовали описаниям.
Перед этим не забудьте проверить, чтобы на мониторе было выставлено максимальное разрешение. В Windows это можно сделать в разделе «Пуск» → «Параметры» → «Система» → «Экран». В macOS — открыв через меню Apple «Системные настройки» → «Мониторы» → «Монитор».
Чем выше разрешение, тем чётче изображение экрана.
Как настроить экран с помощью встроенных программ
Если у вас внешний монитор без кнопок или ноутбук, то вы можете настроить изображение с помощью встроенных инструментов. Такие программы есть в Windows и macOS. Они просты и подробно инструктируют пользователя по поводу выбора оптимальных настроек.
Если вы уже настроили дисплей с помощью аппаратных кнопок, можете также попробовать откалибровать его в системной программе. Возможно, она улучшит результат.
В Windows
Откройте поиск по системе, наберите в нём слово «калибровка» и запустите найденное приложение. На экране появится серия тестов для настройки дисплея. Пройдите их, следуя системным подсказкам.
В Windows 10 также можно воспользоваться «Средством настройки текста ClearType». Оно помогает сделать текст, который отображается на экране, более удобным для чтения. Чтобы запустить мастер настройки, введите в поиске ClearType.
В macOS
Разверните меню Apple в верхней части экрана и откройте раздел «Системные настройки» → «Мониторы». Затем перейдите на вкладку «Цвет» и кликните «Калибровать». Следуйте подсказкам ассистента, чтобы настроить монитор наилучшим образом.
Читайте также:
Как откалибровать монитор
Обратите внимание: для калибровки монитора вам не нужны ни лаборатория, ни Дэвид Кацмайер. Сара Тью / CNETВаш дисплей выглядит немного некачественно? Не только слишком яркие или слишком тусклые, но, возможно, некоторые цвета выглядят не так точно, как должны, или изображение иногда может выглядеть немного размытым.Если да, то пора откалибровать дисплей.
Вы можете откалибровать свой дисплей на глаз или с помощью устройства, называемого калибратором цвета — или колориметром, — которое вы прикрепляете к передней панели дисплея. Если у вас есть колориметр, я предполагаю, что вы знаете, как им пользоваться, и вам не нужно читать сообщения в блоге по этой теме. Если вы не потратили 100 долларов или больше на колориметр, то я также предполагаю, что у вас нет ближайших планов по покупке такого устройства, и вы хотели бы откалибровать свой монитор на глаз.
К счастью, регулировку на глаз производить несложно. Если у вас не получается настроить дисплей так же точно, как с помощью колориметра, при условии, что изображение вам нравится, я бы классифицировал миссию как выполненную.
Два примечания перед началом работы:
- Включите монитор и дайте ему прогреться в течение 30 минут или около того.
- Убедитесь, что ваш монитор работает с исходным разрешением, которое является самым высоким разрешением, которое он поддерживает.
Самый быстрый и простой способ откалибровать дисплей — это посмотреть на несколько тестовых шаблонов и использовать элементы управления экранным дисплеем (OSD) монитора для настройки контрастности, яркости, уровней цвета, резкости, цветовой температуры и т. Д.Хорошим источником бесплатных тестовых шаблонов являются тестовые страницы ЖК-монитора Lagom. Сайт проведет вас через серию тестовых шаблонов, которые вы используете для настройки монитора с помощью элементов управления экранного меню — группы кнопок, расположенных на передней или боковой стороне дисплея.
Но что, если вы используете ноутбук, у которого нет таких кнопок, спросите вы? И в Windows, и в Mac OS X есть служебные программы, которые помогут вам выполнить различные настройки калибровки.
Windows
В Windows откройте панель управления и выполните поиск по запросу «откалибровать.«В разделе« Дисплей »нажмите« Калибровка цвета дисплея ».
Скриншот Мэтта Эллиотта / CNETОткроется окно с инструментом калибровки цвета дисплея. Он поможет вам выполнить следующие основные настройки изображения: гамму, яркость и контрастность, а также цветовой баланс. Для каждого из них инструмент покажет вам пример того, как должен выглядеть идеальный уровень, а затем предоставит ползунок для корректировки с помощью тестового изображения.Однако для яркости и контрастности вам нужно будет найти элементы управления; ползунки не входят в комплект.
Скриншот Мэтта Эллиотта / CNETКогда вы закончите свои настройки, калибровка цвета дисплея позволит вам сравнить текущие настройки с предыдущей калибровкой. Нажмите «Готово», чтобы перейти к новым настройкам калибровки, и Windows предложит вам включить ClearType, который пытается сделать текст более читаемым.Если вы выберете эту опцию, вы перейдете через пять экранов быстрой проверки, чтобы точно настроить ClearType для получения самого четкого и четкого текста.
Mac OS X
На Mac выберите «Системные настройки»> «Дисплей» и щелкните вкладку «Цвет». Затем нажмите кнопку «Калибровка», чтобы открыть Ассистент калибратора дисплея. Он проведет вас через калибровку дисплея, а затем создаст откалиброванный цветовой профиль.
Скриншот Мэтта Эллиотта / CNETИмеется поле, в котором можно установить флажок Экспертный режим.Если вы не установите этот флажок, вы получите доступ только к двум настройкам: целевая гамма и точка белого. На самом деле, это всего лишь одна настройка, потому что целевая гамма — причудливый термин для обозначения «контрастности» — в большинстве случаев должна быть оставлена на стандартной настройке 2.2. По моему опыту, настройка точки белого не предлагает большого количества вариантов. Теплые настройки D50 были слишком желтыми, тогда как холодные 9300 были слишком синими, а нейтрально-белые D65 и исходные настройки были неотличимы друг от друга.
Скриншот Мэтта Эллиотта / CNETИтак, вернемся и поставим галочку напротив Expert Mode.Теперь мы можем получить доступ к пяти тестовым шаблонам, чтобы настроить естественную гамму или яркость вашего дисплея. Далее у вас есть больше вариантов для целевой гаммы, но по-прежнему рекомендуется стандартная гамма Mac 2.2. Точно так же есть больше вариантов для точки белого, которая регулирует общий цветовой оттенок дисплея. Опять же, если вы не занимаетесь определенной графической работой, требующей необычных настроек, вероятно, лучше всего использовать собственную точку белого. Наконец, экспертный режим позволяет вам действовать как администратор и выбирать, разрешать ли другим пользователям доступ к этому профилю калибровки.
Скриншот Мэтта Эллиотта / CNETВ завершение дайте своему профилю имя и нажмите Готово. Ваш новый профиль теперь будет указан в качестве параметра на вкладке «Цвет» параметра «Отображение» в Системных настройках.
От редакции: пора весенняя уборка! Тема третьей недели: оптимизация. Проверяйте каждый день на этой неделе, чтобы узнать, как максимально эффективно использовать свои устройства и услуги.И обязательно вернитесь на следующей неделе, чтобы получить больше советов и рекомендаций по весенней уборке.
LG 27UK850 Настройка и калибровка экранного меню
САМЫЕ ЛУЧШИЕ ПРЕДЛОЖЕНИЯ НА СЕГОДНЯ
Настройка и калибровка экранного меню
Нажатие единственной кнопки управления 27UK850 вызывает быстрое меню для переключения питания, изменения входов, доступа к игровым функциям и вызова полного экранного меню.OSD имеет большой набор настроек и удобных опций, которые наверняка понравятся как геймерам, так и профессионалам в области графики.
Изображение 1 из 9 Изображение 2 из 9 Изображение 3 из 9 Изображение 4 из 9 Изображение 5 из 9 Изображение 6 из 9 Изображение 7 из 9 Изображение 8 из 9 Изображение 9 из 9Если вы просто хотите настроить базовую яркость, цветовую температуру и настройки звука, перейдите в первое подменю. Эти параметры также появляются в других меню и относятся к каждому режиму изображения.Селектор входа показывает состояние звука и предлагает управление соотношением сторон экрана.
В меню «Изображение» есть все необходимое для поиска идеального изображения. Есть 15 предустановок и две дополнительных памяти для программного обеспечения LG True Color Pro. Калибровка с его помощью создала внутреннюю справочную таблицу, хранящуюся в 27UK850. Предварительно откалиброванные варианты включают Rec.709 и SMPTE-C. По умолчанию установлен режим «Пользовательский», который позволяет полностью настроить оттенки серого, цвет и гамму.
Picture Adjust повторяет ползунки яркости из меню быстрых настроек и добавляет суперразрешение + улучшение контуров, параметр порога черного, Deep Color (битовая глубина, а не размер гаммы) и динамический контраст DFC.В Custom настройки по умолчанию были правильными для оптимального качества изображения, как показано выше.
Game Adjust контролирует уровень перегрузки, работу FreeSync и стабилизатор черного (нижняя гамма). Используйте последний, если вам трудно разглядеть детали в затененных областях. Время отклика лучше всего работает при настройке «Быстро» (средний), чтобы уменьшить размытость изображения при движении без значительного двоения изображения.
Color Adjust предлагает четыре предустановки гаммы и три цветовых режима, а также настраиваемый режим с ползунками RGB. Они начинаются в центральном диапазоне, что позволяет нам добиться точного отслеживания оттенков серого без потери слишком большого контраста.В меню «Шесть цветов» есть элементы управления оттенком и насыщенностью для всех основных и дополнительных (голубой, пурпурный, оранжевый) цветов. Нам не понадобилось использовать это во время наших тестов, так как гамма 27UK850 находится на должном уровне.
В меню «Звук» вы можете регулировать громкость, а также включать и выключать MaxxAudio. Однако мы не понимаем, почему кто-то может захотеть выключить MaxxAudio. Это значительно улучшает качество звука встроенных динамиков.
В меню «Общие» есть все остальные параметры, такие как язык экранного меню, энергосбережение, спящий режим и т. Д.Мы не видели причин менять какие-либо из них по умолчанию.
При нажатии кнопки «Сброс» 27UK850 возвращается в состояние при поставке.
Калибровка
После измерения нескольких режимов изображения мы были удивлены, обнаружив, что ни один из них не дал результатов, показанных в прилагаемом заводском паспорте. Честно говоря, в документе не указывается, какой режим изображения был измерен. Rec.709 и SMPTE-C предлагали хорошую точность гаммы, но немного уступали в градациях серого и отслеживании гаммы.
Пользовательский — это режим по умолчанию, и для достижения наилучших результатов он тоже требует настройки. Мы поработали ползунками RGB с высоким разрешением и немного снизили контраст, чтобы вывести 27UK850 на профессиональный уровень точности. Единственный компромисс был в настройке гаммы. Режим 2 работал немного ниже 2.2, а режим 3 — немного больше. После сравнений с фактическим контентом мы остановились на Режиме 3, потому что он добавил немного глубины и насыщенности.
Попробуйте наши рекомендуемые настройки, если у вас нет средств для калибровки.Если у вас есть i1 DisplayPro или Spyder, вы можете использовать программное обеспечение LG True Color Pro, которое доступно для бесплатной загрузки.
| LG 27UK850 Настройки калибровки | |
| Режим изображения | Пользовательский |
| Яркость 200 нит | 50 |
| Яркость 120 нит | 24
| 18 |
| Яркость 80 нит | 12 |
| Яркость 50 нит | 3 |
| Контрастность | 67 |
| Гамма 3 | |
| Color Temp Custom | Красный 60, Зеленый 51, Синий 40 |
ПОДРОБНЕЕ: Лучшие игровые мониторы
ПОДРОБНЕЕ: Как мы тестируем мониторы
БОЛЬШЕ: Все содержимое монитора
ЛУЧШИЕ ПРЕДЛОЖЕНИЯ СЕГОДНЯ
Как откалибровать монитор вашего ПК в Windows 10
Хотя Windows 10 может автоматически определять и настраивать соответствующие параметры отображения, речь идет не только о увеличении элементов или изменении разрешения экрана.Вы также хотите, чтобы ваши фотографии, видео и игры выглядели наилучшим образом, вручную откалибровав монитор, что операционная система не может точно сделать автоматически.
К счастью, Windows 10, как и предыдущие версии, включает утилиту калибровки цвета, чтобы убедиться, что ваш монитор настроен на отображение наиболее точных цветов и уровней черного.
В этом руководстве по Windows 10 мы проведем вас через шаги по калибровке дисплея на вашем ПК, ноутбуке или планшете с помощью встроенной утилиты калибровки цвета дисплея.
VPN-предложения: пожизненная лицензия за 16 долларов, ежемесячные планы за 1 доллар и более
Как откалибровать монитор для получения точных цветов
- Используйте сочетание клавиш Windows + I , чтобы открыть приложение «Настройки».
- Щелкните Показать .
Щелкните ссылку Дополнительные параметры отображения .
Убедитесь, что вы используете разрешение экрана Рекомендуемое для вашего дисплея, и щелкните ссылку Калибровка цвета , чтобы запустить утилиту.
Нажмите Далее , чтобы начать процесс.
Мастер теперь проведет вас через шаги, чтобы получить доступ к экранному меню на вашем мониторе, чтобы установить определенные параметры цвета. Щелкните Next , чтобы продолжить.
Совет: Перед тем, как перейти к следующему шагу, утилита рекомендует по возможности восстановить настройки цвета дисплея по умолчанию. Если вы используете нестандартную конфигурацию, рекомендуется записать эти настройки на случай, если вы захотите отменить изменения.
- Снова нажмите Далее .
Отрегулируйте настройки гаммы, перемещая ползунок вверх или вниз, пока маленькие точки не станут едва видны, и нажмите Далее .
- Снова нажмите Далее .
Найдите элементы управления яркостью на своем мониторе и отрегулируйте яркость выше или ниже, как показано на изображении ниже, и нажмите Далее , чтобы продолжить.
- Снова нажмите Далее .
Найдите элементы управления контрастом на своем мониторе и установите его достаточно высоко, как показано на изображении ниже, и нажмите Далее , чтобы продолжить.
- Снова нажмите Далее .
Отрегулируйте цветовой баланс, перемещая ползунок для красного, зеленого и синего цветов до тех пор, пока не удалит любой цветовой оттенок с серых полос, и нажмите Далее .
Нажмите кнопку Предыдущая калибровка или Текущая калибровка , чтобы сравнить новые изменения.Если новая цветовая конфигурация подходит, нажмите Готово, , чтобы применить настройки, или Отмена, , чтобы отменить новую конфигурацию.
Примечание: Вы также заметите, что на этом последнем шаге вы можете запустить ClearType Tuner, чтобы убедиться, что текст отображается правильно.
Помните, что изменения, сделанные через меню дисплея, будут сохранены, даже если вы нажмете Отмена . Однако, если вас не устраивают новые настройки, вы можете отменить изменения вручную или сбросить дисплей до настроек по умолчанию.
Стоит отметить, что существует множество других платных и бесплатных инструментов, доступных для калибровки монитора вашего компьютера, но утилиты, поставляемой в комплекте с Windows, должно быть более чем достаточно для большинства пользователей, чтобы изображения выглядели с наилучшими цветами и с точными уровнями черного. .
Какой инструмент калибровки цвета вы используете? Расскажите нам в комментариях ниже.
Дополнительные ресурсы по Windows 10
Дополнительные справочные статьи, статьи и ответы по Windows 10 можно найти на следующих ресурсах:
Как откалибровать монитор
Монитор калибруется с помощью CR-100
Существует множество способов калибровки монитора, но в наиболее распространенном методе используется калибровочный инструмент: откалиброванный трехцветный колориметр.Это позволяет вам, используя настройки экрана, а также программные профили калибровки, настроить выходной сигнал монитора для точного соответствия абсолютному эталону. Для большинства людей это не очень доступно, поскольку для этого требуются вложения, которые часто обходятся в сотни долларов в оборудование и программное обеспечение, или заключение контракта с профессиональным калибратором, который также может стоить значительную сумму.
К счастью, большая часть процесса калибровки может быть выполнена с разумной точностью с использованием базовых тестовых шаблонов.Хотя он может не подходить для критически важной работы в профессиональной среде, он может существенно улучшить качество изображения и обеспечить более сбалансированное изображение. Вот наше руководство о том, как откалибровать монитор, чтобы обеспечить точное отображение цветов.
Калибровка подсветки
Минимальная подсветка Максимальная подсветкаСамая простая настройка калибровки — та, которую большинство людей, вероятно, уже использовали. Настройка подсветки изменяет количество света, излучаемого вашим монитором, эффективно делая его ярче.Изменение уровня подсветки на вашем мониторе существенно не меняет точность вашего экрана, поэтому не стесняйтесь устанавливать то, что вам нравится. Иногда это называют яркостью, что может сбивать с толку. Как правило, если есть одна настройка, называемая яркостью, она относится к подсветке, а если есть и подсветка, и яркость, подсветка — это та, которую вы должны изменить (поскольку настройка яркости изменяет калибровку гаммы, которую мы рассмотрим позже. на).
Калибровка режима изображения
‘Стандартный режим Режим «Кино» ‘Динамический’ режимКогда дело доходит до калибровки цвета, лучшим местом для начала настройки цветов при калибровке монитора обычно является режим изображения.Это предустановки настроек, с которыми поставляется монитор, и обычно они изменяют большинство настроек изображения. Если вы не используете колориметр для калибровки, это очень важно, поскольку в противном случае очень сложно повысить точность цветопередачи вашего монитора.
Для мониторов, которые мы рассматриваем, мы измеряем каждый из режимов изображения и выбираем наиболее точный в рамках нашего теста «Предварительная калибровка». Однако в целом лучшим режимом является стандартный или пользовательский пресет.
Некоторые мониторы иногда поставляются с буквой «s.RGB «режим изображения. Иногда он обеспечивает приличную точность цветопередачи, но большинство мониторов блокируют остальные настройки калибровки, когда этот режим изображения включен. Из-за этого он редко бывает лучшим режимом для выбора.
Калибровка яркости и контрастности
Параметры яркости и контрастности в настройках калибровки монитора изменяют способ отображения на экране тонов с разными уровнями яркости. Эти параметры легко настроить при калибровке экрана без специального инструмента калибровки, поскольку большую часть работы можно выполнить довольно точно, просто отображая различные шаблоны градиента.
Яркость
Минимальная яркость Правильная яркость Максимальная яркостьНастройка яркости влияет на то, как монитор обрабатывает более темные цвета. Если он установлен слишком высоко, черный цвет будет выглядеть серым, а изображение будет иметь меньшую контрастность, а если он установлен слишком низким, черный будет «раздавлен». Сдавливание означает, что вместо того, чтобы показывать отчетливые почти черные ступени серого, монитор вместо этого будет просто отображать их как чисто черные. Это может на первый взгляд придать изображению очень контрастный вид, но при этом теряется значительное количество деталей.
При калибровке монитора лучший способ отрегулировать яркость — использовать тестовый образец градиента, близкий к черному, как показано выше. Увеличивайте или уменьшайте настройку яркости, пока шаг 17 не исчезнет полностью, затем вернитесь на один шаг назад, чтобы он снова стал видимым.
На некоторых мониторах этот параметр называется регулировкой черного или усилением черного, в то время как на некоторых мониторах этот параметр может быть полностью опущен. К счастью, маловероятно, что у вашего монитора будут какие-либо серьезные проблемы с этим прямо из коробки.
Скачать выкройку
Контраст
Минимальная контрастность Правильный контраст Максимальная контрастностьНастройка контрастности очень похожа на настройку яркости, но влияет на более яркие части изображения, а не на более темные. Как и в случае с яркостью, установка слишком высокого значения приведет к «обрезке» более ярких изображений, что похоже на сжатие, а установка слишком низкого значения приведет к затемнению изображения и уменьшению контрастности.
Как и при калибровке яркости, регулируйте контраст до тех пор, пока шаги до 234 не покажут некоторые видимые детали.Последние несколько шагов должны быть очень слабыми, поэтому может потребоваться метод проб и ошибок.
Скачать выкройку
Калибровка резкости
Правильная резкость Максимальная резкостьРезкость — одна из самых простых настроек для настройки, и, как правило, значение по умолчанию имеет тенденцию быть довольно точным. Регулировка резкости изменяет внешний вид краев фигур, отображаемых на экране. Слишком низкое значение даст вам размытое изображение, а слишком высокое придаст изображению странный вид со странными краями.Это также обычно вызывает смешивание узких узких линий и создает эффект муара.
Самый простой способ откалибровать этот аспект, если вас не устраивает значение по умолчанию, — это установить его на максимум, а затем уменьшать его до тех пор, пока между линиями и формами тестового изображения не будет образовываться странный узор.
Скачать выкройку
Калибровка цветовой температуры
Теплая цветовая температура Холодная цветовая температураЦветовая температура регулирует температуру всего изображения.Более низкая температура дает синий оттенок, а более высокая температура дает желтый или оранжевый оттенок. Думайте об этом как о тоне света снаружи в зависимости от времени дня; когда полдень и ярко светит солнце, облака и небо выглядят почти жемчужно-белыми без отчетливого желтого цвета. Однако утром или вечером, когда солнце садится, свет становится желтым. Ночью, когда все освещено лунным светом, белые объекты выглядят синими. Мы рекомендуем цветовую температуру 6500k, которая является стандартом для большинства калибровок экрана и эквивалентна полуденному свету (также называемому Illuminant D65).Обычно это более теплая сторона шкалы большинства мониторов. Однако некоторые люди находят его слишком желтым, поэтому не стесняйтесь настраивать его по своему усмотрению во время калибровки монитора.
Калибровка баланса белого
Баланс белого означает баланс цветов различных оттенков серого. Абсолютно белый или серый цвет имеют равное количество всех цветов, и их различает только яркость.
К сожалению, невозможно отрегулировать эти настройки с какой-либо точностью без необходимого оборудования.В общем, мы рекомендуем большинству людей оставить эти настройки в покое, так как они могут легко усугубить ситуацию. Даже копирование наших настроек, сделанных с помощью колориметра, не рекомендуется, поскольку эти значения, скорее всего, будут разными для разных устройств одного и того же монитора.
Калибровка профилей ICC
Профиль ICC Calman
Если вы откалибруете монитор с помощью инструмента, ваше программное обеспечение для калибровки, скорее всего, создаст профиль калибровки с расширением .icm.Это профиль ICC, который фактически представляет собой справочную таблицу, которую программы вашего компьютера могут использовать для точного отображения контента на вашем экране. В общем, с этим лучше справиться в Mac OS от Apple, поскольку приложения Windows и Windows, как правило, совершенно несовместимы с тем, как они используют эти профили.
Как и в случае с балансом белого, мы не рекомендуем использовать профиль ICC, созданный на другом мониторе, для вашего собственного, даже если это идентичная модель. Разница в точности между единицами измерения, как правило, весьма различна, поэтому поправка, применяемая этими профилями, может не обязательно соответствовать потребностям вашего монитора.
Настройки движения
Хотя обычно это менее проблематично, чем на телевизоре, есть несколько настроек, которые могут изменять качество движения, производимого экраном, которое можно регулировать.
Повышающая передача
Видимый выброс
Параметр Overdrive регулирует скорость, с которой пиксели монитора переключаются с одного изображения на другое. Обычно настройка по умолчанию бывает оптимальной, но вы можете предпочесть установить ее выше или ниже. Слишком сильная настройка перегрузки приведет к перерегулированию пикселей, что создаст странный перевернутый призрак, следующий за движущимися объектами на экране.Слишком низкое значение просто приведет к большему размытию при движении с более длинными следами за движущимися объектами. Вы можете узнать больше о перегрузке в нашей статье о размытии движения.
G-SYNC и FreeSync
G-SYNC и FreeSync — это технологии с переменной частотой обновления, которые позволяют монитору автоматически синхронизировать частоту обновления с частотой кадров устройства ввода. Это отличная функция, которая уменьшает заикание и, как правило, делает игру более плавной. Если ваш монитор поддерживает это, мы обычно рекомендуем держать его постоянно включенным, если вы не столкнетесь с ошибками в определенных играх.G-SYNC, в частности, также включает функцию «переменной перегрузки», которая делает ручную настройку перегрузки вашего монитора избыточной, если она у вас включена. Вы можете узнать больше об этих технологиях в нашей статье G-SYNC vs FreeSync.
Частота обновления
Частота обновления вашего монитора относится к частоте, с которой он обновляет то, что отображается на экране каждую секунду. Стандартная частота обновления большинства мониторов составляет 60 Гц, но некоторые экраны, обычно ориентированные на игры, поддерживают более 240 Гц.Практически всегда следует устанавливать как можно более высокое значение. Вы можете узнать больше о частоте обновления и наших связанных тестах в нашей статье о частоте обновления.
Дополнительные настройки калибровки
Игровой режим
Некоторые мониторы также имеют игровой режим (иногда называемый режимом мгновенного ввода или низкой задержки ввода). Мы рекомендуем использовать эту функцию, поскольку она обычно не влияет на качество изображения на экране и снижает задержку ввода, создаваемую экраном, делая его более отзывчивым.
Прицел
В настоящее время игровые мониторыобладают рядом странных функций, и многие из них включают в себя наложение перекрестия, которое можно включить в его экранных настройках.Это позволяет отображать на экране фиксированную центральную точку, что может быть полезно для некоторых шутеров от первого лица, в которых нет прицела. Однако в некоторых кругах это может считаться обманом.
Низкий уровень синего света
Подобно тому, что есть на iPhone и многих телефонах Android, многие мониторы имеют фильтр синего света, который можно включить. Это часто называют «ночной сменой», и она уменьшает количество синего света, излучаемого экраном, придавая ему янтарный оттенок. Считается, что это меньше утомляет глаза, и некоторые пользователи предпочитают включать эту настройку ночью.Аналогичный эффект можно включить с помощью программного обеспечения под названием f.lux, которое можно найти здесь.
Эко-режим
Многие мониторы сразу же поставляются с рядом включенных функций энергосбережения. Обычно это приводит к нежелательным изменениям качества изображения, и их лучше избегать. Обычно мониторы также имеют специальный «эко» режим изображения, который позволяет использовать эти функции. Если вы хотите снизить потребление энергии монитором, мы рекомендуем вместо этого уменьшить настройку подсветки.Простое выключение монитора каждый раз, когда вы отходите от рабочего стола, также значительно снижает потребление энергии в режиме ожидания.
Профили ICC и база данных настроек калибровки монитора
Обновлено 4 февраля 2021 г.
История изменений Если вы нашли эту базу данных и веб-сайт полезными, рассмотрите возможность внесения небольшого пожертвования на этот сайт.
| Купите свои мониторы и узнайте цены — Партнерские ссылки |
|---|
| Amazon | Overclockers UK |
| TFTCentral является участником программы Amazon Services LLC Associates, партнерской рекламной программы, предназначенной для предоставления сайтам средств для получения рекламных сборов за счет рекламы и ссылок на Amazon.com, Amazon.co.uk, Amazon.de, Amazon.ca и другие магазины Amazon по всему миру. Мы также участвуем в аналогичной схеме для Overclockers.co.uk. |
Индекс базы данных
Калибровка экрана — что нужно знать
Эти формы калибровки состоят из двух этапов:
1) Получение оптимальной начальной точки на уровне оборудования — это включает в себя настройку параметров экранного меню на рекомендуемые уровни яркости, контрастности, RGB, гаммы, цветовой температуры и т. Д.Во время процесса калибровки устройство / программное обеспечение часто направляет вас к достижению этой оптимальной начальной точки до того, как будут внесены более конечные исправления путем создания профиля на уровне видеокарты. Выбор оптимальной настройки оборудования в первую очередь может помочь гарантировать, что профилированию потребуется «меньше работы» для исправления ваших настроек, а также обеспечить сохранение тональных значений. Используйте рекомендуемые настройки экранного меню в качестве отправной точки, которая будет хорошим началом.
2) Профилирование экрана на уровне видеокарты — после достижения оптимальной начальной точки аппаратного обеспечения остальная часть процесса обычно автоматизируется, в то время как устройство выполняет более точные корректировки для улучшения гаммы, точки белого и точности цвета экрана.Эти исправления вносятся путем создания профиля ICC на уровне видеокарты. После завершения профиль активируется и объединяется с настройками экранного меню на шаге 1, что должно дать вам хорошую настройку. Вы можете использовать доступные профили ICC, чтобы предложить этот дополнительный уровень коррекции, и их можно легко активировать или удалить, если вы не видите преимущества или они не работают на вашем экране.
Рекомендуемые настройки экранного меню и предупреждения базы данных профилей ICCЭтот раздел содержит информацию и профили, которые помогут откалибровать монитор и, надеюсь, улучшить его внешний вид.В приведенной выше таблице вы найдете некоторые рекомендуемые настройки экранного меню для различных моделей, а также профиль ICC, который был создан и сохранен с помощью устройства калибровки оборудования. Они были собраны из наших различных обзоров, а также из обзоров, собранных из различных источников и присланных нам читателями.
Однако есть несколько очень важных моментов, которые следует учитывать, поэтому, пожалуйста, примите следующие меры предосторожности.
- Настройки OSD рекомендуются и связаны с процессом калибровки, который создает профиль ICC.Вы можете или не можете найти их полезными сами по себе. Рекомендуется комбинировать их с прикрепленным профилем ICC.
- Профили ICC создаются с использованием различных устройств колориметра, поэтому качество и точность будут различаться. Используемое устройство и программное обеспечение предоставляются там, где это возможно.
- Вам необходимо иметь тот же экран версии, что и тот, на котором был сгенерирован профиль. Производители иногда переключают панели на своих экранах, так что имейте это в виду. Изменения на экране также могут вызывать различия.
- Имейте в виду, что все эти настройки относятся к индивидуальному экрану, программному обеспечению, операционной системе и аппаратному обеспечению ПК.Их актуальность и эффективность в вашей системе могут варьироваться.
- Они предназначены только для того, чтобы, надеюсь, помочь вам улучшить внешний вид вашего экрана, а — улучшить ощущение . Они могут улучшить или не улучшить фактическую способность к цветопередаче в реальном выражении, это будет зависеть от настроек и причин, перечисленных выше
- Точность цвета, гамма, яркость и цветовая температура могут быть улучшены при использовании этих настроек и / или профилей ICC. Не пугайтесь, если они не работают на вашем экране и в системе.Если они не работают, просто удалите профиль ICC и восстановите свои настройки. Это полностью обратимо!
- Для получения действительно точных результатов вам необходимо использовать калибровочное устройство на вашем собственном экране и в системе и самостоятельно профилировать экран с его помощью.
По сути, не полагайтесь на эти настройки и профили, которые творит чудеса на вашем экране! Мы надеемся, что они помогут улучшить ситуацию для многих пользователей, но производительность будет варьироваться, как описано выше.
Установка и активация профиля ICCВыполните следующие шаги, которые помогут вам настроить профиль ICC в различных операционных системах. При необходимости может пригодиться этот инструмент DisplayProfile. Это небольшая программа, которая позволяет быстро и легко переключаться между сохраненными профилями или активировать профиль, если он не загружен.
с Windows 7
Сохраните свой профиль ICC в следующем месте: \ Windows \ system32 \ spool \ drivers \ color
Вы можете изменить настройки управления цветом вашего компьютера, открыв «Управление цветом» в Панели управления.
- Установите флажок «использовать мои настройки для этого устройства».
- Нажмите «добавить» внизу и найдите соответствующий профиль.Вам может потребоваться выбрать «обзор» во всплывающем окне профилей, чтобы найти профили, которые вы добавили в соответствующую папку.
- Профиль появится на средней панели. Если отображается более одного, вы можете выбрать значение по умолчанию, используя кнопку «Установить по умолчанию».
- Вам также необходимо включить гамма-коррекцию профилей.
- Перейдите на вкладку «Дополнительно». Вам нужно выбрать «использовать калибровку дисплея Windows», но изначально он неактивен.
- Щелкните «Изменить параметры системы по умолчанию», и появится новое окно, которое выглядит так же, как и предыдущее.
- Щелкните вкладку «Дополнительно», и вы сможете установить флажок «Использовать калибровку дисплея Windows» оттуда.Вы должны увидеть изменение гаммы экрана по мере загрузки поправок из профиля.
Также может быть полезен следующий FAQ Microsoft
При необходимости может пригодиться этот инструмент DisplayProfile. Это небольшая программа, которая позволяет быстро и легко переключаться между сохраненными профилями или активировать профиль, если он не загружен.
с Windows XP
- Загрузите и установите утилиту Microsoft для управления цветом WinColor
- Загрузите и сохраните один из наших профилей ICC из таблицы выше
- Вставьте его в следующую папку: C: \ windows \ system32 \ spool \ drivers \ color \
- Перейти в панель управления, где вы должны увидеть программу для WinColor
- Откройте вкладку «Профили» и загрузите сохраненный профиль ICC
- Перейдите на вкладку «Устройства» и выберите «Дисплеи» в прокручиваемом меню.
- Нажмите «Добавить» ‘и сохраненный профиль
- Нажмите «Установить по умолчанию»
Windows Vista
- Поместите сохраненный профиль ICC в: C: \ windows \ system32 \ spool \ drivers \ color \
- Щелкните правой кнопкой мыши рабочий стол
- Выберите «Персонализация> параметры отображения> дополнительные параметры> вкладка управления цветом
- Проверить» использовать мои параметры для этого периферийного устройства «
- ». Выберите «Добавить», выберите сохраненный профиль ICC и установите для него значение по умолчанию.
- Щелкните вкладку «Дополнительно» в профиле периферийного устройства, выберите сохраненный профиль ICC, нажмите «ОК»
> Расположение профилей ICC в других операционных системах
Windows 2000 и NT
C: \ WINNT \ System32 \ Spool \ Drivers \ Color
Windows ME и 98 :
C: \ Windows \ System \ Color
Mac OS X
/ Library / Colorsync / Profiles (для всей системы)
~ / Library / Colorsync / Profiles (пользовательская папка)
Калиброванные профили обычно используются для обеспечения точной гаммы, точки белого и цветов для повседневного использования, просмотра фотографий и приложений, критичных к цвету.Однако многие пользователи предпочитают другие настройки во время игр или просмотра фильмов и часто предпочитают более насыщенные цвета, которые выглядят яркими и живыми, не говоря уже о более ярком дисплее. Это может быть не , а точный как таковой, но это больше касается получения изображения, которое выглядит и кажется более привлекательным для этих целей. Очевидно, что здесь не нужно впадать в крайности, создающие нереалистичные цвета, оттенки кожи и т. Д. Фактически, это одна из областей, где некоторые пользователи предпочитают экраны с широкой гаммой из-за их более ярких и насыщенных естественных цветов.
Обычно, когда вы загружаете игру или фильм, ваша видеокарта все равно откажется от откалиброванного профиля ICC и вернется к некоторым настройкам по умолчанию, гамма-изменениям и т.п. Это не проблема для большинства людей по вышеупомянутым причинам, но проблема для тех, кто действительно хочет сохранить откалиброванный профиль и настройки из своего профиля колориметра / ICC. Один из способов обойти это — иметь экран, на котором вы можете откалибровать сам LUT оборудования (внутри монитора). В таких случаях профиль сохраняется в мониторе и, таким образом, сохраняется независимо от его использования.Эти экраны, как правило, дороги, и калибровка оборудования предназначена только для высококачественных дисплеев, поэтому для большинства из них это нецелесообразный вариант. Были исследованы и другие методы, чтобы попытаться сохранить профили ICC для игр и фильмов на уровне видеокарты. Вы можете прочитать здесь для получения дополнительной информации.
Отправьте нам свои настройки и профили! Свяжитесь с нами, чтобы поделиться своими профилями ICC и настройками OSD, и я добавлю их в базу данных! Пожалуйста, укажите настройки, которые вы использовали на мониторе, а также калибровочное устройство / программное обеспечение, которое использовалось для создания профиля.
Понимание того, как откалибровать монитор
Первое, что сделает ваше программное обеспечение, это попросит вас указать тип монитора и целевые настройки:
Белая точка.
Чисто белого света не бывает. Так же, как самая горячая часть пламени свечи синяя, более горячая белая часть будет иметь голубоватый оттенок. Более прохладные белые будут иметь красный, оранжевый или желтый оттенок. В современных мониторах точка белого — это установка температуры (измеряется в градусах Кельвина), которая определяет теплоту или прохладу ваших белых вещей.Если вы работаете с видео на ЖК-мониторе, рекомендуемая точка белого — 6500K или D65. Это также известно как собственная температура вашего монитора. Если вы работаете со статическими изображениями, которые планируете распечатать, рекомендуется использовать точку белого 5000K (D50), поскольку они больше похожи на белый цвет на бумаге.
Настройки гаммы.
Гамма — это скорость перехода оттенков от черного к белому. Более высокое значение гаммы имеет те же самые крайние значения черного и белого, что и более низкое значение гаммы, но в этом диапазоне оно дает больший контраст.Рекомендуемая настройка гаммы зависит от того, как вы ожидаете смотреть ваше видео. Для экрана, расположенного в ярко освещенном помещении, например в офисе, рекомендуемая настройка экрана — 2,2. Это стандартная настройка для компьютеров Mac и Windows. Для экранов в темных комнатах, таких как домашние кинотеатры, рекомендуемая настройка составляет 2,4, потому что в более темной комнате контраст легче увидеть.
Яркость.
Яркость — это интенсивность света, излучаемого экраном, также известная как яркость.Когда вы выполняете цветокоррекцию, важно, чтобы эта настройка была единообразной, чтобы вы не исправляли одну сцену на одном уровне яркости, а другую — на совершенно другом. Рекомендуемая яркость для стандартного ЖК-экрана — 120.
После подтверждения настроек монитора начнется процесс автоматической калибровки. Колориметр проверит цвета вашего монитора на соответствие отраслевым цветовым стандартам, сопоставит варианты и создаст уникальный цветовой профиль (также известный как профиль ICC) для вашего монитора.С помощью точного профиля вы можете определять точные оттенки цвета и передавать их на разных устройствах.
Как часто следует калибровать?Профессиональные колористы рекомендуют откалибровать дисплеи не реже одного раза в месяц, чтобы цвета оставались неизменными, особенно если ваш монитор деградирует и его цвета меняются со временем.
Другие утверждают, что технология продвинулась до такой степени, что цвет на всех устройствах, по сути, достаточно хорош.Если точный цвет не является вашим главным приоритетом, вы можете протестировать свои видео на нескольких разных устройствах, чтобы убедиться, что все в порядке. Именно такой подход часто использует режиссер и продюсер Тейлор Кавано. «Наши зрители смотрят наш контент на iPhone, iPad или телевизоре Samsung, поэтому мы всегда смотрим на него во всех форматах, в которых, как мы знаем, он будет просматриваться», — говорит Кавано.
Если точность цветопередачи не является для вас главным приоритетом, вы всегда можете перестраховаться, избегая серьезных корректировок цвета.«Если вы остаетесь в общей области, сохраняя все как бы равномерным, обычно это будет хорошо транслироваться на разных устройствах», — говорит колорист и редактор Джерри Хольц. «Проблемы начинаются, когда вы толкаете вещи. Если вы раздавите черный цвет, добавите много контраста или перенасыщите цвет на другом устройстве, это может зайти слишком далеко ».
Как откалибровать монитор
Сколько времени, бумаги и чернил вы тратите на повторную печать изображений из-за неправильного цвета? Прежде чем винить принтер, подумайте о своем мониторе.Когда вы работаете с неоткалиброванным монитором, вы не можете доверять цветам, которые видите на экране, что затрудняет принятие правильных решений по редактированию.
К счастью, с программой i1Profiler калибровка монитора выполняется очень просто. Основанный на мастере, он проведет вас через каждый этап процесса профилирования. Базовый и расширенный режимы позволяют изменять настройки в зависимости от потребностей калибровки. i1Profiler поставляется с нашим очень доступным колориметром i1Display Pro и всеми нашими профессиональными спектрофотометрами.
Готовы доверять своим экранным цветам? Вот десять простых шагов, которые необходимо выполнить для калибровки монитора или дисплея ноутбука.
Как откалибровать монитор
Перед тем, как начать, включите дисплей примерно на 30 минут, чтобы он мог нагреться.
Обязательно закройте все приложения, которые могут помешать калибровке, такие как экранные заставки и приложения электронной почты и обмена сообщениями со всплывающими окнами.
Если вы профилируете ноутбук Mac, внесите следующие изменения в Системные настройки:
- На дисплеях отключите Автоматическая регулировка яркости.
- В универсальном доступе установите ползунок контрастности на Нормальный (левое положение).
- На рабочем столе и оформлении отключите параметр Полупрозрачная строка меню .
- В разделе «Энергия» отключите параметры энергосбережения для дисплеев портативных компьютеров .
Давайте анкету!
Шаг первый: Начало работы.
Подключите устройство к компьютеру и запустите i1Profiler. Выберите Basic User Mode справа, затем нажмите кнопку Display Profiling слева.
Шаг второй: Выберите свой дисплей.
Внизу вы увидите схему рабочего процесса. Вот шаги, которые необходимо выполнить, чтобы создать новый профиль отображения.
Если у вас подключено несколько дисплеев, выберите тот, который вы хотите откалибровать и профилировать. Это переместит окно программного обеспечения в центр выбранного дисплея.
Шаг третий: Выберите белую точку для вашего профиля.
Вот некоторые рекомендации.
Вверху расположены стандартные источники дневного света CIE. D65 — выбор для большинства людей, работающих в области фотографии и графики. D50 обычно используется в допечатной подготовке.
Исходный будет использовать белую точку монитора. Этот параметр предназначен для тех из вас, кто уже установил точку белого на мониторе каким-либо другим способом (например, с помощью меню монитора) и не хочет его менять.
Внизу находятся параметры для установки пользовательских значений точки белого — либо с помощью ползунка Daylight Temperature для значений от 5000 до 7500, либо с вводом координат цветности xy .
Если вы работаете в условиях контролируемого освещения, есть возможность согласовать белую точку монитора с измеренной белой точкой окружающего света. Чтобы выполнить измерение окружающего освещения, щелкните Измерение и следуйте инструкциям.
Шаг четвертый: Выберите яркость.
Большинство пользователей ЖК-дисплеев считают, что 120 достаточно яркое, чтобы судить о цвете и деталях в светлых и темных участках, но если вам трудно разглядеть детали, попробуйте выбрать более низкое значение.
Используйте Native , если вы не хотите изменять значение яркости монитора. Custom доступен, если вы хотите выбрать любое значение от 80 до 250.
Если вы используете i1Pro, есть также возможность, чтобы программное обеспечение автоматически настраивало яркость вашего дисплея в соответствии с окружающим освещением в комнате. Щелкните Измерение и следуйте подсказкам.
Щелкните Далее .
Посетите наш блог, чтобы узнать разницу между яркостью, освещенностью и яркостью.
Шаг пятый: Подготовьте устройство.
Если вы видите Device Ready , калибровка не требуется. Если вы видите Устройство не откалибровано, нажмите кнопку Калибровать .
Шаг шестой: Настройте оборудование дисплея.
Автоматическое управление дисплеем использует функцию, доступную на некоторых дисплеях, позволяя программному обеспечению получать доступ к внутренним элементам управления калибровкой дисплея. Или вы можете настроить яркость и контраст вручную.
Щелкните Начать измерение .
Программа предложит вам повесить измерительный прибор на дисплей. Щелкните Next , чтобы продолжить.
Программа измеряет контрастность вашего дисплея. Используйте настройки на передней панели дисплея, чтобы переместить индикатор в середину зеленой зоны, и нажмите Далее .
Программа измеряет яркость дисплея. Опять же, используйте элементы управления, чтобы переместить индикатор в середину зеленой зоны, чтобы он соответствовал настройкам яркости, которые вы выбрали на первом шаге.Щелкните Далее .
Будет отображена и измерена серия цветов.
Шаг седьмой: Просмотрите результаты.
Это предварительный просмотр того, как работает ваш монитор. Ожидаемые значения отображаются в верхнем левом углу каждого фрагмента, а измеренные значения — в правом нижнем углу. Щелкните Далее .
Шаг восьмой: Назовите свой профиль.
Выберите имя, которое включает имя монитора и дату, если хотите.
Если вы используете Mac, у вас есть возможность выбрать Уровень пользователя , чтобы разрешить доступ к этому профилю только вам. Выберите Системный уровень , если вы хотите, чтобы каждый, кто использует этот компьютер, мог использовать профиль.
Щелкните Создать и сохранить профиль .
Шаг девятый: сравните до и после.
После того, как профиль заполнен, переключатели позволяют сравнить, как изображение выглядело до и после калибровки.
За раскрывающимся списком доступны другие изображения, которые помогут вам оценить цвета вашего монитора.
Если вам интересно, нажмите среднюю кнопку Luts (выглядит как график), чтобы увидеть, какие калибровочные настройки i1 Profiler внес в видеокарту компьютера. Эта точная настройка помогает согласовать дисплей с выбранными настройками белой точки и гаммы.
Просмотр гаммы доступен при нажатии первой кнопки. Вы также можете сравнить размер гаммы двух профилей.
Шаг десятый: уверенно приступайте к редактированию!
Ваш монитор откалиброван, профилирован и отображает точные цвета.
Хотите узнать больше об основах управления цветом? Ознакомьтесь с нашим бесплатным курсом электронного обучения по профилю отображения, видеопрезентацией этого блога. Чтобы узнать, как расширить рабочий процесс до полного управления цветом, ознакомьтесь с нашим электронным обучением Color Control Freak.
Рекомендуемые решения для калибровки монитора
i1Display Studio: для творческих перфекционистов, ищущих простоты, i1Display Studio обеспечивает невероятно однородные цвета без стресса, поэтому вы можете сосредоточиться на том, что любите.
i1Display Pro: идеальное сочетание непревзойденной точности цветопередачи, скорости и элементов управления для высочайшего уровня точности цветопередачи на экране, включая мобильные устройства и проекторы.
i1Display Pro Plus: Полная калибровка дисплея с расширенными параметрами и максимальным контролем для сверхярких мониторов HD и HDR.
i1Basic Pro 3: доступное решение для измерения спектральных цветов профессионального уровня, включающее профилирование дисплея и проектора и обеспечение качества печати.
.
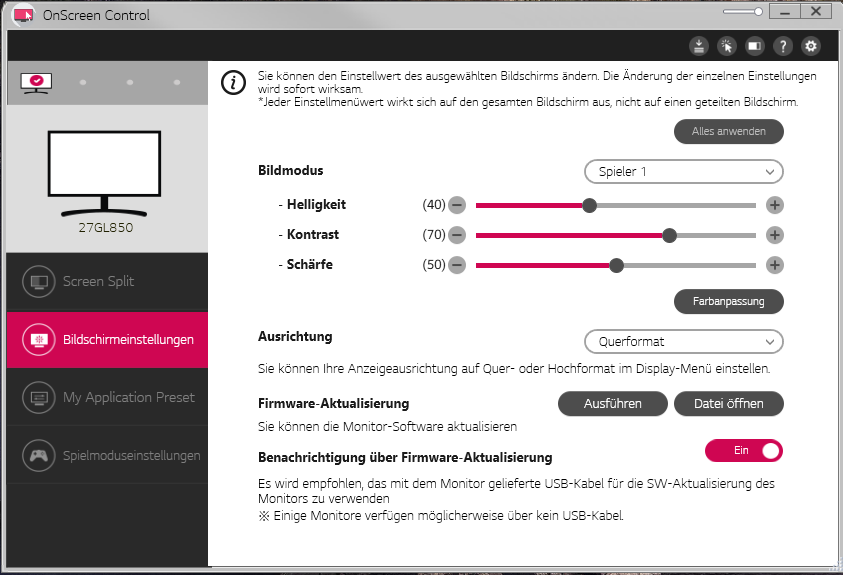
 При этом если лампочка питания горит, то проблема не в этом.
При этом если лампочка питания горит, то проблема не в этом.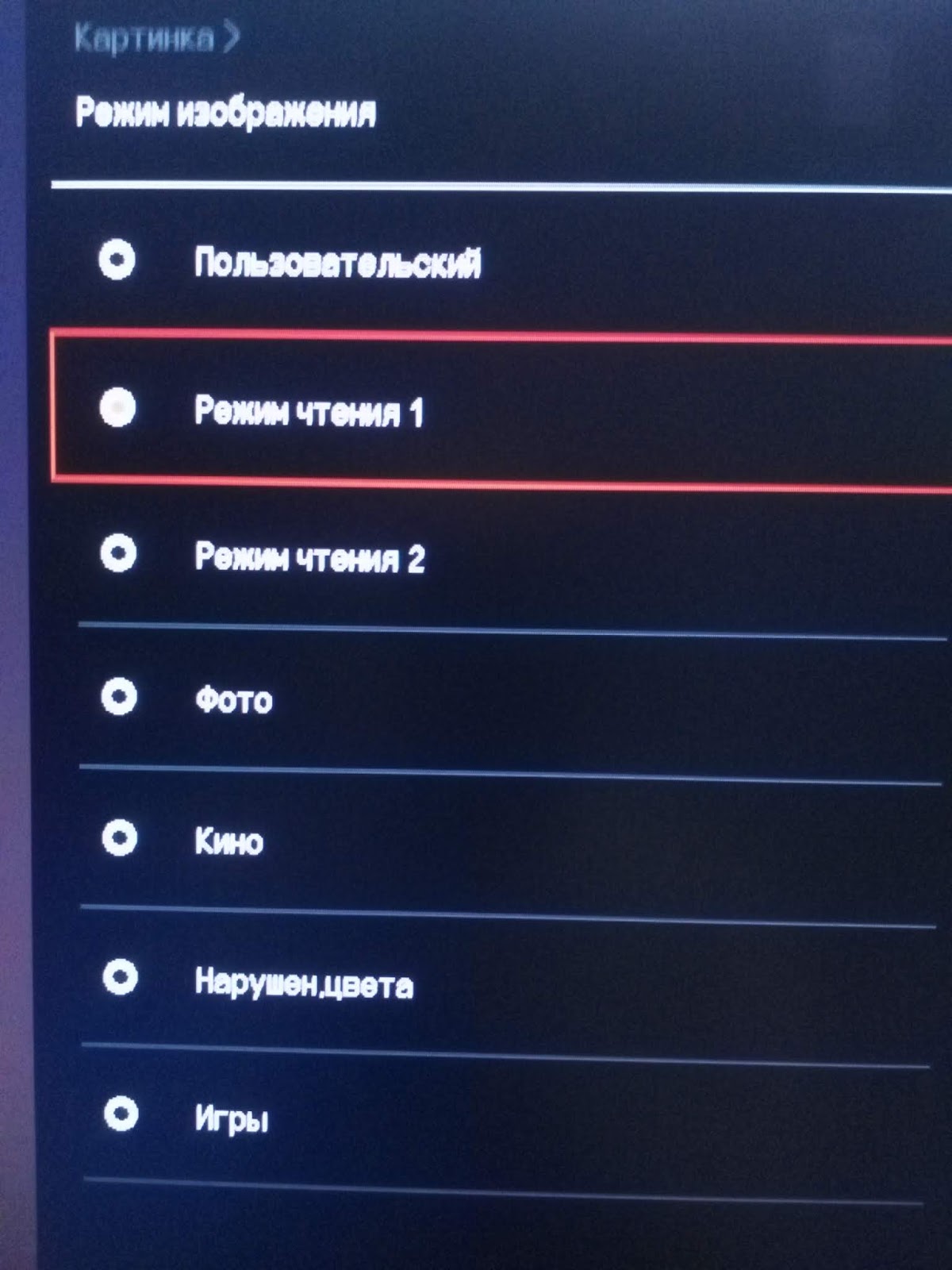 Чтобы проверить работоспособность устройства, его необходимо подключить к рабочему блоку.
Чтобы проверить работоспособность устройства, его необходимо подключить к рабочему блоку.