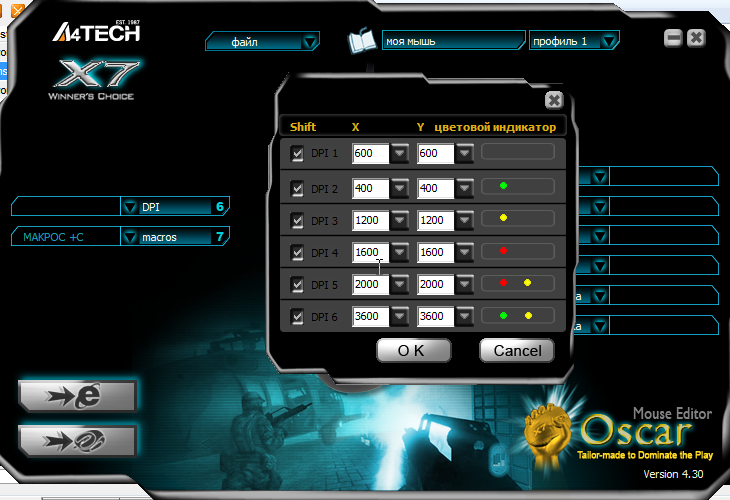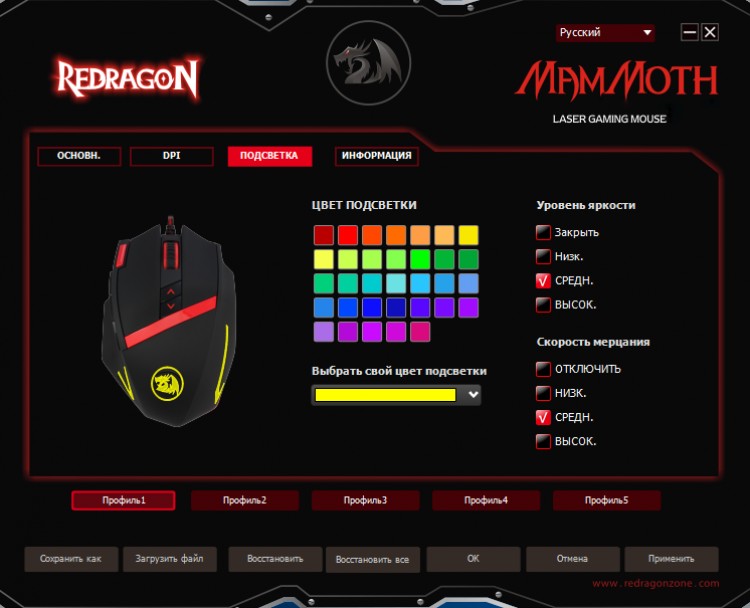Программа для изменения dpi мыши. X-Mouse Button Control
В онлайн шутерах от чувствительности мыши зависит самое главное: точность и скорость прицеливания. Благодаря возможности тонкой настройки игровых мышек игроки могут настроить под себя манипулятор и начать карьеру профессионального бойца в любимой игре.
На пути может встать непреодолимое препятствие в виде непонимания терминов, связанных с настройкой мыши, и незнания того, какие настройки будут для вас оптимальными. Стандартных настроек чувствительности мыши для онлайн шутеров нет, но мы постараемся выделить ключевые особенности и рекомендации к ним. Подразумевается, что у вас есть игровая мышь. В противном случае, вы не сможете получить настоящее продолжение руки. Настройка мыши проводится в несколько этапов, все они дополняют друг друга.
1) Настройки чувствительности и ускорения в Windows
Нам необходимо в свойствах мыши (Пуск -> Панель управления -> Мыши) установить ползунок скорости движения указателя на середине (вкладка Параметры указателя) и отключить повышенную точность установки показателя, чтобы Windoows никаким образом не влияла на скорость перемещения и не давала возможность манипулятору пропускать пиксели.
2) Настройка мыши через программное обеспечение
Настала пора перейти к самой важной части настройки мыши — настройка чувствительности через программное обеспечение, поставляемое с устройством. В качестве примера, автор статьи использует игровую мышь Razer DeathAdder Chroma . Для настройки этой мыши применяется программа Razer Synapse . Самое важное для нас — настроить характеристику DPI (сколько точек на экране пройдет мышь при движении на дюйм по коврику) и опять же отключить всяческие программные ускорения (нам не зачем пропускать пиксели при движении мыши). Конечно, каждый сам подбирает DPI исходя из личных предпочтений, но здесь можно запутаться.
Для онлайн шутеров рекомендуется использовать небольшое значение DPI: в большинстве случаев подойдет 800 DPI . Профессиональные игроки используют еще меньшее значение, но это может показаться слишком неудобным с непривычки. Чем меньше значение DPI, тем больше необходимо перемещать мышь, чтобы добраться от края до края экрана.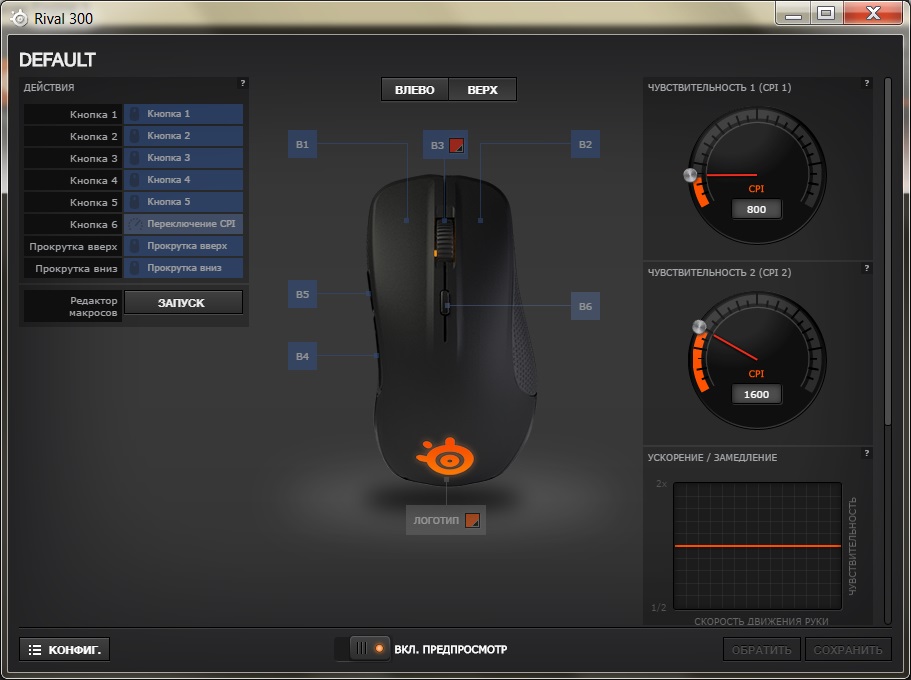 Следовательно меньшее значение — более точная и меткая стрельба, но более сложное управление. Чем больше DPI, тем меньше необходимо двигать мышь, но слишком большое значение может сделать игру и вовсе невозможной — прицел будет дергаться, а точное наведение будет доставлять неудобства и даже перенапряжение. Среди неопытных игроков бытует мнение, что чем больше DPI у мыши, тем круче. Это ошибочное мнение, если мы в расчет берем игру в онлайн шутеры.
Следовательно меньшее значение — более точная и меткая стрельба, но более сложное управление. Чем больше DPI, тем меньше необходимо двигать мышь, но слишком большое значение может сделать игру и вовсе невозможной — прицел будет дергаться, а точное наведение будет доставлять неудобства и даже перенапряжение. Среди неопытных игроков бытует мнение, что чем больше DPI у мыши, тем круче. Это ошибочное мнение, если мы в расчет берем игру в онлайн шутеры.Хорошо, если настройка мыши в поставляемом программном обеспечении позволяет отдельно изменить DPI как по оси X, так и по оси Y. Рекомендуем попробовать снизить DPI по оси Y относительно оси X процентов так на 30-50. В моем случае, удалось найти интересное сочетание
Также если ваша мышь поддерживает несколько вариантов настроек DPI и переключение между ними во время игры по кнопке, то вы можете спокойно экспериментировать и вводить разные значения, чтобы определить оптимальное. В результате внутри вашей мыши будут заложены настройки, которые будут работать на любом компьютере одинаково. Вы не сможете добиться этого, не используя игровую мышь. Именно по этому в киберспорте принято приходить на ланы со своими девайсами.
В результате внутри вашей мыши будут заложены настройки, которые будут работать на любом компьютере одинаково. Вы не сможете добиться этого, не используя игровую мышь. Именно по этому в киберспорте принято приходить на ланы со своими девайсами.
3) Настройка чувствительности мыши внутри игры
Практически в каждом онлайн шутере вы сможете произвести дополнительную настройку чувствительности мыши. Причем обычно это можно сделать как для стрельбы от бедра, так и для стрельбы через прицел. Эти значения подбирать стоит уже после того, как вы зарядили свою игровую мышь настройками из первого и второго шага. Хорошим шагом будет проверить горячие клавиши на наличие изменения чувствительности мыши прямо в игре. Обычно это клавиши «[» и «]», «» или «-» и «+». Не стоит проходить мимо этих настроек. Ни один профессиональный игрок не станет играть со стандартными параметрами, тем более, что чаще всего они ускоряют мышь или делают сглаживание (обязательно стоит отключить и его).
Также рекомендуется обзавестись большим игровым ковриков.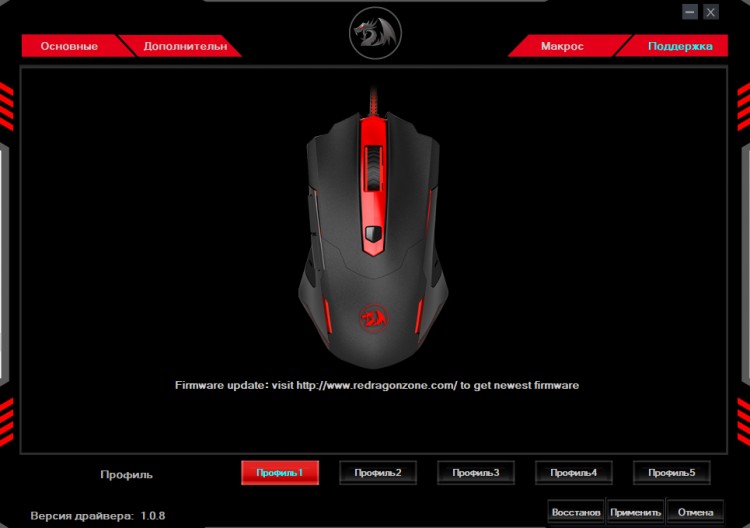 В моем случае мне удалось получить коврик от того же Razer (Razer Goliathus Speed Large). Не стоит скептически относится к такому коврику, но можно сэкономить, купив более дешевую модель. Это даст простор для маневров — вам не придется ютится на небольшом лоскутке, а, учитывая, что мы в онлайн шутерах стараемся понизить DPI, двигать мышкой придется интенсивно. Кроме того, такие коврики прослужат долго.
В моем случае мне удалось получить коврик от того же Razer (Razer Goliathus Speed Large). Не стоит скептически относится к такому коврику, но можно сэкономить, купив более дешевую модель. Это даст простор для маневров — вам не придется ютится на небольшом лоскутке, а, учитывая, что мы в онлайн шутерах стараемся понизить DPI, двигать мышкой придется интенсивно. Кроме того, такие коврики прослужат долго.
Как и обещал покажу, как макросить абсолютно любую мышку. Для обзора выбрал программу Macros Effect, потому что она поддерживает синтаксис Оскар и все макросы которые будут в моих обзорах можно будет юзать и на обычных офисных мышках. Так же плюс этой проги в том что в сети очень много макросов на X7 это значит не нужно тратить время переписывая сторонние макросы под себя, достаточно просто дернуть код с файла AMC и перенести в окно Macros Effect. Как это делается смотрите из видео.
Что понадобиться:
1. Любая мышка с наличием хотя бы двух клавиш левой и правой
2.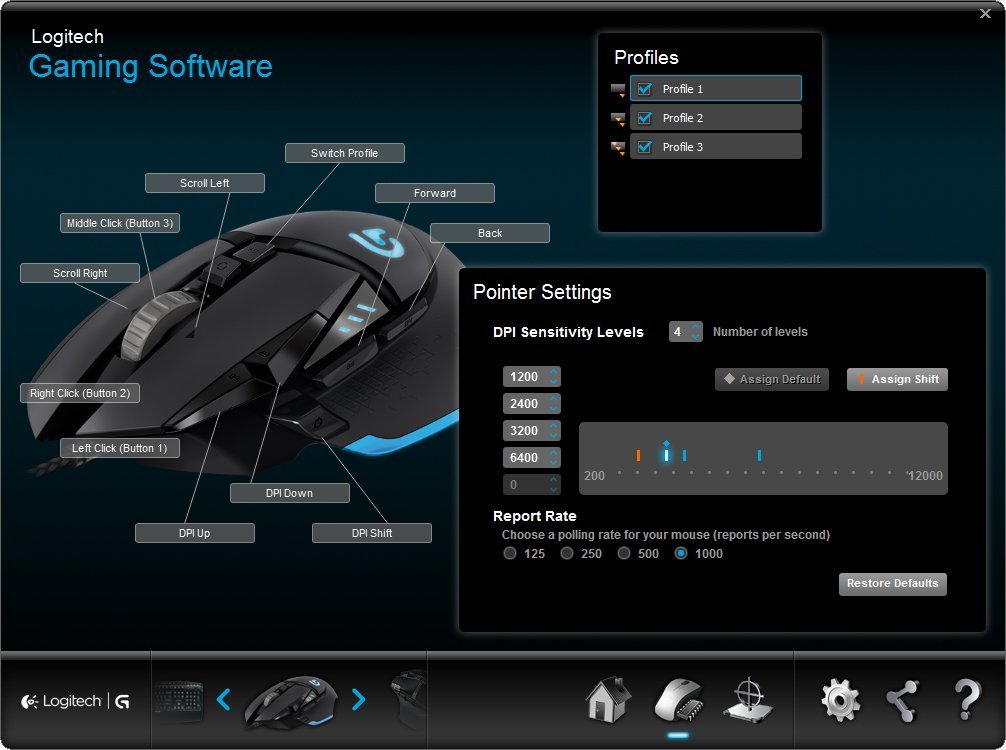 Программа по эмуляции макроса на мышке
Программа по эмуляции макроса на мышке
Приступим к макросингу:
1. Скачайте архив с программой Macros Effect (прога проверена антивирусом DrWeb )
2. Запустите программу на компьютере
Расскажу коротко про простой интерфейс Macros Effect:
Окно скрипт, в это окно вставляется или пишется макрос для мышки.
Слежение — активация макроса в игре.
Реагировать на: Нажатие и отжатие (В основном будет нужен режим отжатие поэтому сразу переключаемся в этот режим)
Большая красная кнопка нужна для записи собственных макросов. Включаешь и она записывает действия мышки.
Сразу сделаем небольшую настройку:
1. Нажимаем на надпись макрос, в верхней части программы.
2. В настройках, клавиша слежения я выбрал кнопку «X», делаем кому как удобно, обязательно нужно изменить клавишу F8.
Теперь программа готова к загрузке макроса. Для загрузки переходим по ссылке под видео и качаем файл с макросами, для примера я взял макрос с орсиса T5000 стандарт, почему именно стандарт.
Вот мы скачали архив, в нем три файла:
1. Жмем на «стандартный» правой кнопкой мыши
2. Открываем с помощью блокнота
3. Копируем содержимое тегов
4. Вставляем скопированное в программу Macros Effect -> в окно скрипт.
5. Заходим в игру нажимаем клавишу X слышим звук включенной программы. Зажимаем зум, стреляем — снайперка сама перезаряжается.
Быстрая стрельба…
Что бы юзать баг с быстрой стрельбой из орсиса, придется урезать часть скрипта, оставить даблклик и после выстрела прокручивать колесо мыши или нажимать клавишу 1. Как по мне почти не напрягает, конечно в игровой мышке выходит полный балдеж можно всю обойму выпустить и даже глазом не дергнув, в случае с обычной мышкой и этой прогой придется прищурить один глаз на пятом выстреле.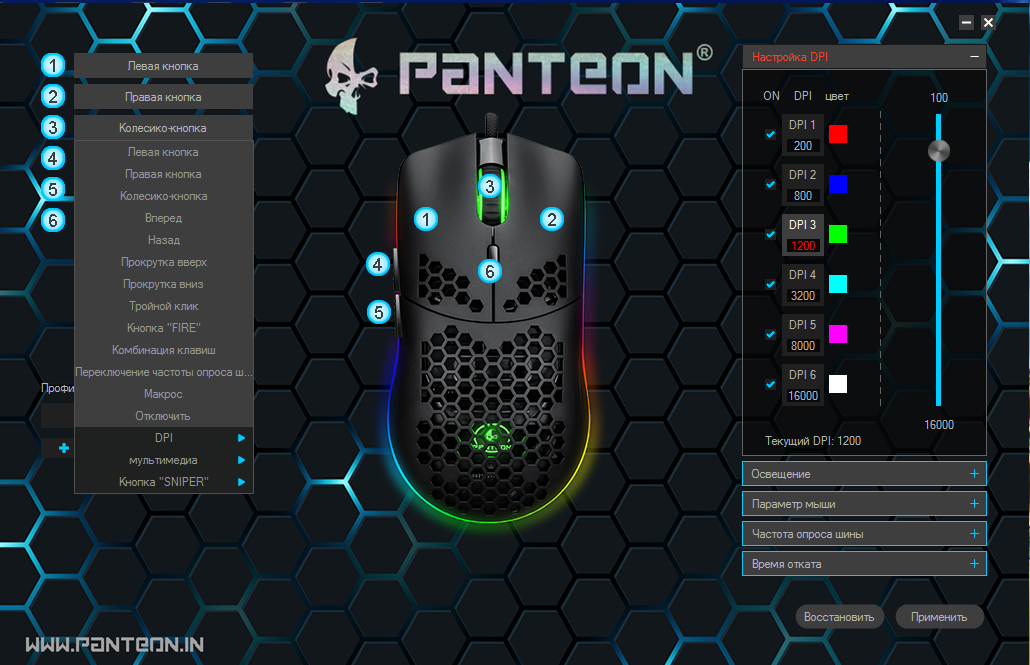
Оптимизация Macros Effect:
Нажимаем сочетание клавиш alt+Ctrl+Del запускаем диспетчер задач -> переходим к процессам -> кликаем по программе Macros Effect правой кнопкой мыши -> ставим приоритет выше среднего. Это нужно для того что бы программа в первую очередь перехватывала сигналы с вашей мышки.
Предупреждаю!
Использовать стороне ПО в онлайн играх запрещено правилами, в том числе и в Contract Wars. В данном видео я показал примитивный эмулятор памяти игровой мыши Macros Effect — эта прога тоже самое что и обычная память игровой мышки, только записи макроса будут расположены на вашем компьютере, в отличии от игровых мышек, в игровых макрос храниться в самой мышке.
Подводим итог:
Если сравнивать работу макросов на игровой мышке и через программу, разница чувсвтуется значимо. Было бы проще взять самую простенькую х7 с памятью в 16 кб и ничего не придумывать, если придется идти играть командой компьютерный клюб, то там никто не даст ставить свою программу на их комп, а когда весь скрипт вшит в мышь, никто ничего не скажет.
Через эту прогу можно макросить дабл,трабл, очереди, из любых оружий. Для штурмовиков будет полездна.
Дополнил архив к видео такими макросами:
1. дабл клик
2. Трабл клик
Тем у кого игровые мышки x7 с встроенной памятью, показываю как загружать себе макрос:
1. Качаем с офф сайта программу OSCAR для своей мыши, обычно она находиться на странице с описанием мышки.
2. Запускаем программу.
3. Выбираем нужную клавишу
4. открываем макро менеджер
5. Жмем на макрос -> Открыть -> Выбираем нужны макрос
6. Сохраняем -> Закрываем макро менеджер
7. Жмем Download to Mouse
Макрос загружен в мышку, можно играть и быть счастливым.
Что касается мышки блади, под видео есть ссылка на ролик в котором чувачек рассказывает как ставить макросы на серию этих мышек, проверил его видео, все отличное ставиться, чтоб сотый раз не снимать одно и тоже кому будет нужно переходите по
Mouse Recorder — это универсальный сервис, созданный для освобождения пользователя от любого повторяющегося действия при выполнении задач на компьютере.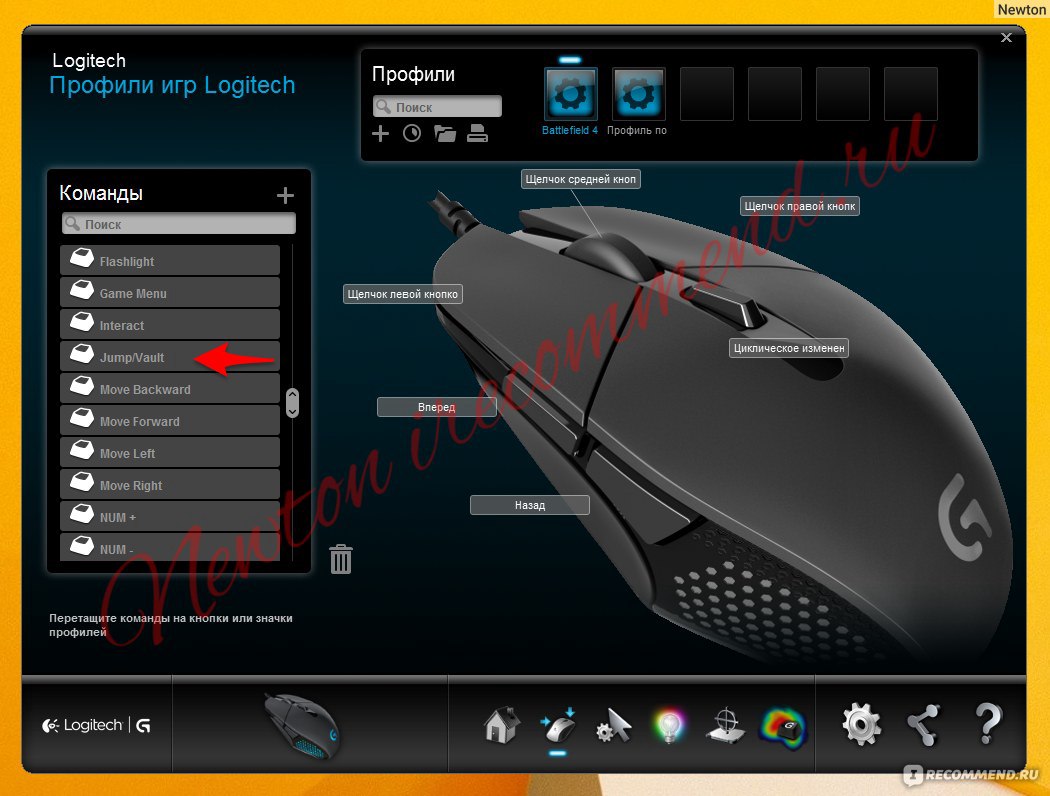 Чтобы автоматизировать процесс следует записать алгоритм действий (макрос) — движения мыши и нажатий клавиш. Запись мыши и клавиатуры выполняется при помощи программы. Вам не потребуется специальных навыков программирования — процесс происходит легко и просто. Возможности программы позволяют индивидуально настроить любое движение мыши или нажатие клавиши на клавиатуре для быстрого выполнения определённой задачи. Автоматизация действий мыши и клавиатуры упрощает работу за компьютером, что позволяет Вам выполнить один и тот же процесс за меньшее время, увеличивая скорость выполнения проекта. При этом в приложении реализована уникальная возможность использования Ваших записей совместно с отдельным сервисом «PhraseExpress», который добавляет дополнительных возможностей Вашей работе.
Чтобы автоматизировать процесс следует записать алгоритм действий (макрос) — движения мыши и нажатий клавиш. Запись мыши и клавиатуры выполняется при помощи программы. Вам не потребуется специальных навыков программирования — процесс происходит легко и просто. Возможности программы позволяют индивидуально настроить любое движение мыши или нажатие клавиши на клавиатуре для быстрого выполнения определённой задачи. Автоматизация действий мыши и клавиатуры упрощает работу за компьютером, что позволяет Вам выполнить один и тот же процесс за меньшее время, увеличивая скорость выполнения проекта. При этом в приложении реализована уникальная возможность использования Ваших записей совместно с отдельным сервисом «PhraseExpress», который добавляет дополнительных возможностей Вашей работе.
Mouse Recorder — доступный сервис для автоматизации работы на Windows
Mouse Recorder — бесплатная программа для записи макросов, воспроизведение которых позволяет существенно упростить и ускорить выполнение некоторых задач: отладку программного обеспечения компьютера, выявление ошибок веб-страниц, имитацию действий пользователя и подобную работу на ПК при помощи автоматизированной работы сервиса. Программа для записи действий мыши и клавиатуры проста в использовании и не требует особой подготовки пользователя.
Программа для записи действий мыши и клавиатуры проста в использовании и не требует особой подготовки пользователя.
Записать мышь с клавиатурой и повторить
Чтобы упростить себе монотонную работу над повторяющимися задачами достаточно установить Mouse Recorder, пользоваться которым сможет даже начинающий программист или веб-дизайнер. Автоматизация мыши и клавиатуры происходит в несколько этапов: для начала записываем нужный макрос при помощи кнопки «Запись (Record)», затем, чтобы в дальнейшем повторить записанные действия — надо нажать кнопку «Воспроизвести (Play)» на настраиваемой скорости воспроизведения. Так можно легко запомнить действия мыши и клавиатуры и повторить их в нужный момент. Удобный редактор позволяет настраивать под себя любые движения мыши, действия кнопок на клавиатуре, а также редактировать и добавлять необходимые паузы, клики и нажатия клавиш. Точность записи перемещения мыши и временные интервалы кликов соблюдаются программой в автоматическом режиме.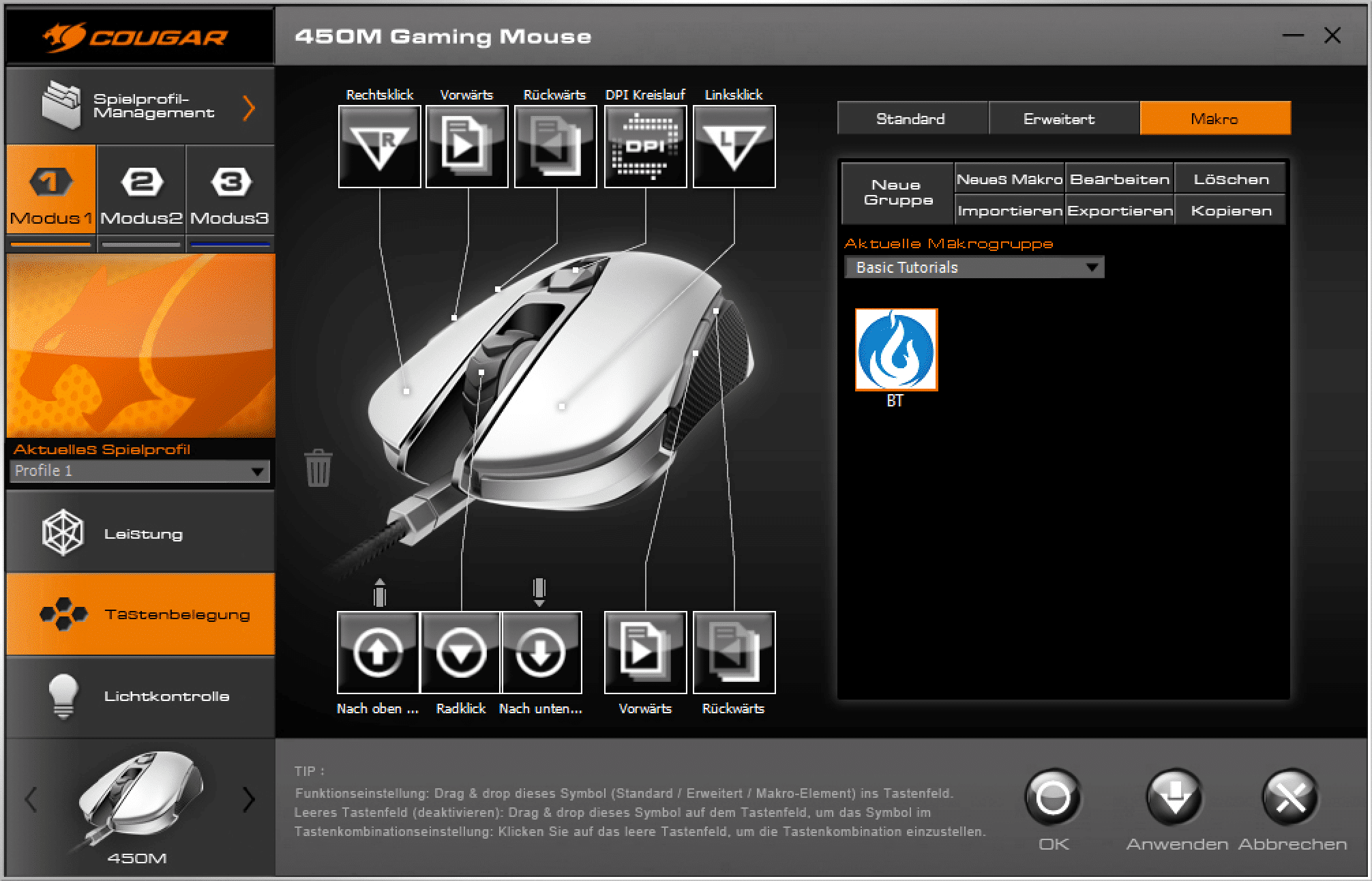
Имитация мыши и клавиатуры
Все создано для комфортного пользования — запись и автоматизация действий пользователя происходит под непосредственным руководством человека и автоматической системы утилиты. Программа Mouse Recorder обеспечит Вам восстановление позиций окна записанного приложения, если окно по каким-то причинам изменило свое положение на экране. Для многопользовательского использования программы Mouse Recorder можно осуществить синхронизацию с веб-сервисом Dropbox, что позволит получить доступ к записям другим пользователям.
Скриншоты программы Mouse Recorder
На сегодняшний день компьютерная мышка остаётся лучшим и наиболее удобным манипулятором для компьютера. Это простое устройство позволяет нам без всякий трудностей управлять компьютером. Однако иногда есть необходимость изменить какие-либо параметры прибора, для чего разработана не одна программа для настройки мыши.
Именно про такие программы мы и поговорим в нашей статье.
- X-Mouse Button Control. Данная программа для настройки мышки является универсальной и обладает весьма неплохим функционалом для изменения параметров кнопок и колёсика. Также она имеет функции назначения горячих клавиш и создания профилей настроек. X-Mouse Button Control работает со всеми устройствами. Подойдёт как начинающим пользователям, так и профессионалам.
- Keyboard Mouse Test. Эта качественная утилита служит для тестирования и проверки кнопок мыши и клавиатуры. Наверное, у всех бывали случаи, когда при нажатии буквы на клавиатуре она не набирается, а мышь не хочет выделять текст. Некоторые сразу думают, что их компьютер заражён, однако с Keyboard Mouse Test можно выявить точную причину проблемы и устранить её. Приложение полностью русифицировано, имеет приятный интерфейс и множество инструкций.
- Key Remapper. Данная программа разработана для переназначения клавиш клавиатуры, мышки и прокрутки колёсика. Например, вы можете заменить клавишу Tab на прокручивание колёсика вверх, кнопку F11 заменить на Win.
 Также вы можете задавать мышке параметры не существующих на вашей клавиатуре клавишах. Можно установить комбинацию клавиш при нажатии на какую-то одну. Впрочем, Key Remapper – это очень многофункциональное приложение, с помощью которого вы сможете полностью преобразовать вашу работу за ПК.
Также вы можете задавать мышке параметры не существующих на вашей клавиатуре клавишах. Можно установить комбинацию клавиш при нажатии на какую-то одну. Впрочем, Key Remapper – это очень многофункциональное приложение, с помощью которого вы сможете полностью преобразовать вашу работу за ПК. - Automatic Mouse and Keyboard. Эта простенькая утилита служит для настройки чувствительности мыши. Также в ней можно задать маршрут курсору, намечать место будущего нажатия и многое другое. Данная функция полезна при проделывании однотипных манипуляций, например, при скачивании множества картинок из интернета. Ещё Automatic Mouse and Keyboard позволяет настроить вашу клавиатуру . Программа обладает приятным интерфейсом и большим разнообразием интересных опций.
- Панель управления Windows. Хочется сказать, что некоторым пользователям может вполне подойти и встроенный в операционной системе софт. Для доступа к нему зайдите в Пуск ->Панель управления -> Мышь(Оборудование и звук).
 В открывшемся окне вы можете сделать мышку чувствительнее, а также изменить её другие параметры. Конечно, если вам нужны масштабные изменения, то данный способ вам не подойдёт.
В открывшемся окне вы можете сделать мышку чувствительнее, а также изменить её другие параметры. Конечно, если вам нужны масштабные изменения, то данный способ вам не подойдёт.
Также этот встроенный софт служит для отключения акселерации мыши. Акселерация – это ускорение нашего устройства. Для того чтобы её отключить, проделайте предыдущую операцию и зайдите во вкладку Параметры указателя. В секции Перемещение есть ползунок, передвигая который вам нужно настроить мышку под себя.
- Logitech SetPoint. К сожалению, данная утилита работает только с устройствами от компании Logitech. Её можно использовать для перенастройки клавиш клавиатуры и для других операций. Хочется отметить, что каждый производитель обычно разрабатывает собственную программу, которая выключает акселерацию. Посмотрите на модель вашего манипулятора и скачайте с официального сайта производителя необходимое ПО.
- Mouse Wheel Control. Mouse Wheel Control разработана для управления настройками колёсика мыши.
 Вы можете приписывать различные операции, которые будут выполнятся при его прокручивании. Если в какой-то программе нельзя прокручивать колесико, то Mouse Wheel Control всё сможет. Программа сделана только для работы с колёсиком, с чем она прекрасно справляется.
Вы можете приписывать различные операции, которые будут выполнятся при его прокручивании. Если в какой-то программе нельзя прокручивать колесико, то Mouse Wheel Control всё сможет. Программа сделана только для работы с колёсиком, с чем она прекрасно справляется. - Auto-Clicker. С самого начала отметим, что эта утилита для программирования мыши является платной. Её суть состоит в автоматическом нажатии кнопок, наборе текста вместо вас. Интерфейс Auto-Clicker очень простой и разберётся с ним даже новичок. Можно установить время, на протяжении которого будут выполняться повторяющиеся действия мышью. Русская версия отсутствует. Бесплатный пробный период длится 10 дней. Софт поддерживает горячие клавиши.
- Wizmouse. Хорошая и популярная программа, в которой можно наладить работу мышки . А именно она даёт возможность перемещаться между открытыми окнами с помощью прокрутки колёсика. Большим плюсом можно считать то, что прокручивать содержимое программы можно даже там, где эта опция не поддерживается.
 Разработаны версии для Виндовс 7, 8, XP, Vista. Интерфейс английский.
Разработаны версии для Виндовс 7, 8, XP, Vista. Интерфейс английский. - gMote. gMote – это простое приложение для управления компьютером с помощью жестов манипулятора. Например, вы можете запустить какую-либо игру, открыть папку, закрыть окно и даже вставить текст, всего лишь проделав одно движение мышкой. Плюсом является возможность приписывания одного жеста к разным операциям. Хоть в gMote отсутствует русский язык, его интерфейс очень привлекателен и прост.
Подведём итоги. Каждая программа имеет как свои преимущества, так и недостатки. Первым делом стоит чётко определить цель, с которой утилита будет использоваться. Для простой настройки вашей мышки можно использовать и встроенный софт в Панели управления Windows. Для более глобальных целей нужно рассматривать другие приложения. Перед покупкой лицензионной версии тщательно прочтите описание, чтобы ваши деньги не ушли впустую.
Надеемся, что наша статья была полезна для вас. Будем благодарны, если вы поделитесь ей в социальных сетях.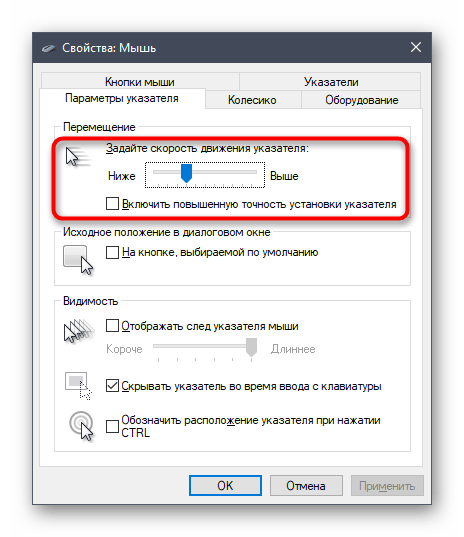
Программа переназначения клавиш клавиатуры, кнопок мыши и прокрутки колеса Key Remapper позволяет:
Переназначать клавиши клавиатуры , нажатия кнопок мыши и прокрутку колеса мыши новыми значениями с возможностью задавать не присутствующие на клавиатуре клавиши и кнопки мыши. Например, клавишу CapsLock можно заменить на «Среднюю кнопку мыши», F11 на “Прокрутку колеса мыши вниз”, F12 на Win, Browser Home или “Кнопку мыши X2” (которые могут физически отсутствовать на устройствах ввода).
Производить обратную замену клавиш и кнопок мыши , т.е. виртуально менять их функциональное назначение. К примеру, можно виртуально поменять местами правый Shift и Enter, “Среднюю кнопку мыши” и левый Shift.
Заменять определенные клавиши или кнопки мыши комбинациями клавиш или кнопок мыши с модификаторами . Например, можно установить на нажатие клавиши на мультимедийной клавиатуре Browser Forward — комбинацию Alt+Shift+Esc (быстрое переключение программ), на кнопку мыши X1 установить комбинацию Ctrl+C (скопировать), на правый Alt установить комбинацию Ctrl+”Левая кнопка мыши”.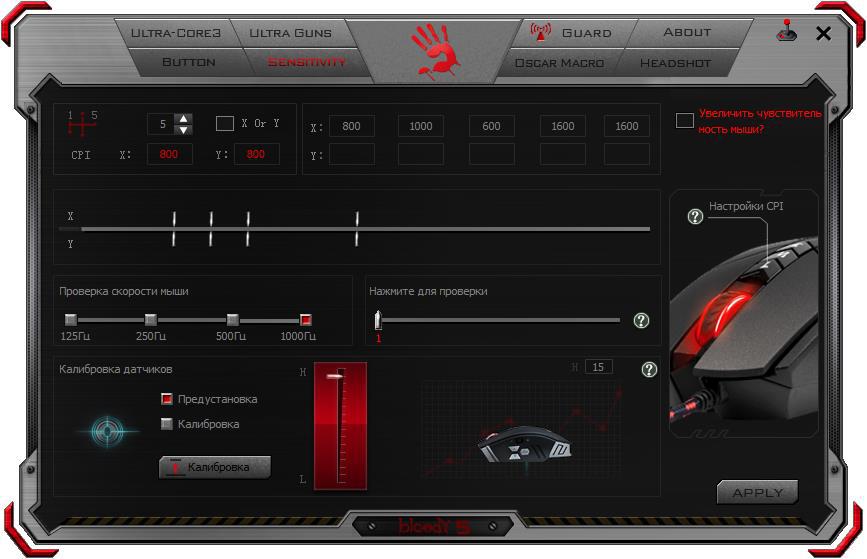
Эмулировать двойной клик кнопок мыши или двойное нажатие клавиш клавиатуры с возможностью задавать задержку между нажатиями (двойной клик с задержкой).
Блокировать (отключать) клавиши клавиатуры, кнопки мыши, прокрутку колеса мыши и их комбинации с клавишами модификаторами.
Ограничивать действие переназначений и блокировок определенными программами и окнами . Например, можно определить, чтобы замена кнопки мыши X1 на клавишу «Пробел» осуществлялась только в программе «A» и нигде больше. Или, чтобы клавиша NumLock заменялась на комбинацию Ctrl+C+C (двойное нажатие C) везде, кроме программы, в заголовке окна которой есть слово «B».
Создавать и быстро (в два клика мышью) переключать профили наборов клавиш .
При этом программа не производит никаких изменений скан-кодов в системном реестре и не требует перезагрузки компьютера, чтобы замены клавиш вступили в силу.
С помощью Key Remapper возможно переназначать практически любые клавиши и кнопки мыши .
Снимки экрана
Как пользоваться программой
Скачивание и установка программы Key Remapper
Для работы с программой необходимо скачать установочный дистрибутив и затем запустить его. Начнется установка, после которой программа будет готова к использованию. После запуска программы на экране появится окно, показанное на рисунке:
Работа с программой
В верхней части экрана расположен выпадающий список выбора профиля и кнопки для работы с ними. Рядом находится кнопка «Пауза», которая позволяет временно отключать программу. Ниже находится основная область, в которой определяются замены и блокировки клавиш.
Профили
Для определенных программ и целей требуются разные наборы клавиш, поэтому в программе предусмотрены профили, с помощью которых можно создавать наборы различных замен и соответствий клавиш, которые можно настраивать и по необходимости быстро переключать.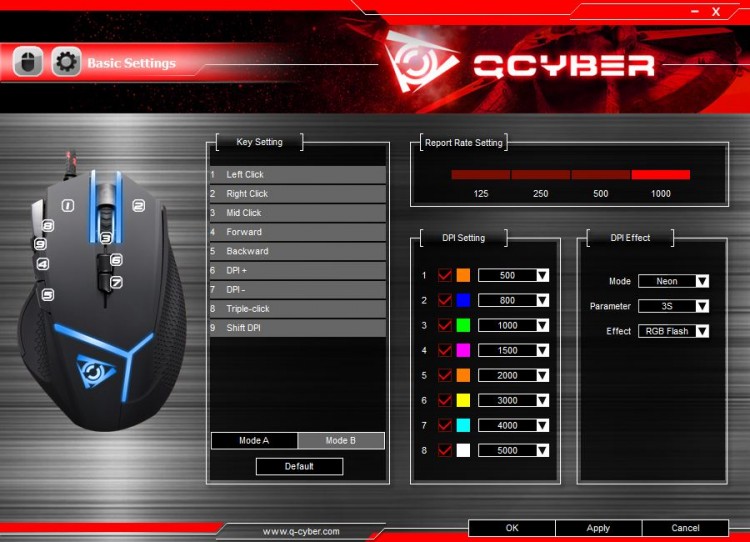 Их можно создавать (кнопка «Добавить новый» ), переименовывать (кнопка «Переименовать» ) и удалять (кнопка «Удалить» ).
Их можно создавать (кнопка «Добавить новый» ), переименовывать (кнопка «Переименовать» ) и удалять (кнопка «Удалить» ).
При создании профиля появляется окно, в котором необходимо ввести имя профиля и выбрать, будет ли новый профиль заполнен данными текущего или нет.
Переключать созданные профили можно с помощью выпадающего списка или через контекстное меню, вызываемое правой кнопкой мыши на значке программы в панели задач.
Определение, замена и блокировка
Для замены одной клавиши на другую необходимо определить клавишу или кнопку мыши, которая будет физически нажиматься и клавишу, которая будет передана системе, как нажатая:
Чтобы определить замену клавиши, кнопки мыши или прокрутки колеса, произведите двойной щелчок мышью на строке «(дважды кликните, чтобы добавить)». Эту операцию можно также выполнить посредством клавиши Insert или с помощью контекстного меню:
Появится окно, показанное на рисунке:
При появлении этого окна, фокус автоматически переходит на определение нажимаемой клавиши/кнопки мыши.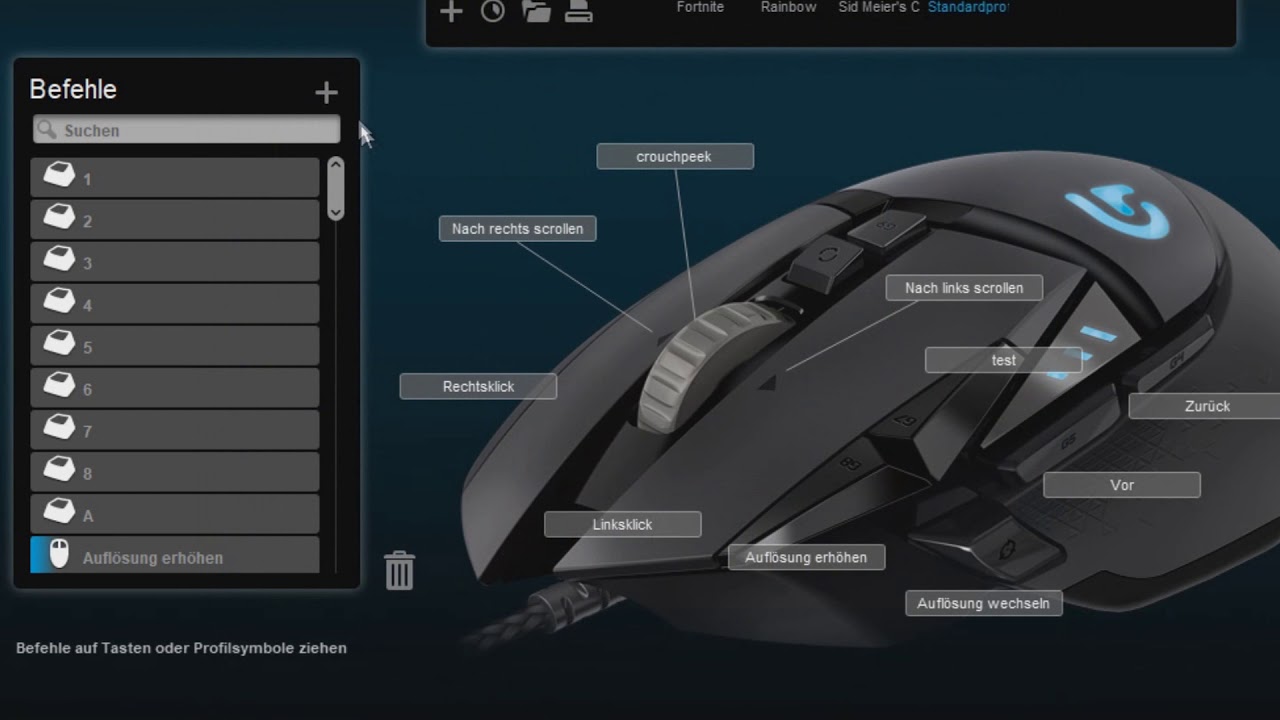
Нажмите требуемую клавишу, кнопку мыши (для определения левой кнопки мыши — удерживайте клавишу Ctrl или любой другой модификатор) или прокрутите колесо мыши и выберите, что требуется сделать: заменить на другую клавишу или комбинацию или заблокировать?
Если требуется определить новое значение клавиши, установите курсор в поле ввода под флажком «Заменить на клавишу, кнопку мыши или комбинацию» и нажмите на клавиатуре требуемую клавишу или комбинацию (удерживая клавиши модификаторы Alt, Ctrl, Shift и/или Win нажмите основную клавишу). Если на клавиатуре нет соответствующих клавиш, то их можно определить, выбрав основную клавишу из списка. Если требуется задать клавиши модификаторы, поставьте напротив их наименований галочки. Если необходимо нажать кнопку мыши или повернуть колесо мыши, нажмите их или выберите в выпадающем списке действие, начинающееся с «Мышь…». Например: «Мышь — нажать правую кнопку», «Мышь — повернуть колесо вверх» и т.п.
Если требуется заблокировать клавишу, то выберите флажок «Заблокировать». Если флажок «Полная блокировка» не установлен то простое нажатие клавиши будет блокироваться, но при нажатых модификаторах (Ctrl, Shift и т.п.) клавиша блокироваться не будет. Если флажок установлен, произойдет полная блокировка. Например, если заблокировать клавишу «A» и не установить флажок «Полная блокировка», то комбинация Ctrl+A — будет работать. Но если полную блокировку включить — не будет.
Если флажок «Полная блокировка» не установлен то простое нажатие клавиши будет блокироваться, но при нажатых модификаторах (Ctrl, Shift и т.п.) клавиша блокироваться не будет. Если флажок установлен, произойдет полная блокировка. Например, если заблокировать клавишу «A» и не установить флажок «Полная блокировка», то комбинация Ctrl+A — будет работать. Но если полную блокировку включить — не будет.
По окончании определения нажмите кнопку «ОK».
Если программа не стоит в режиме «Пауза», то замена уже будет работать.
Если требуется виртуально поменять клавиши и/или кнопки мыши местами, то необходимо провести две замены клавиш — одну на другую и наоборот.
Важно отметить, что на одну клавишу нельзя поставить два и более действия замены или блокировки. Если такое происходит, то выполняется то, которое находится выше в списке. Если одно действие находится в папке, а другое на эту же клавишу находится ниже ее, то будет выполнено действие из папки.
Работа с заменами и блокировками
Программа позволяет структурировать замены и блокировки в папках, которые можно создавать с помощью комбинации клавиш Ctrl+Insert или через контекстное меню — «Вставить папку».
Вы можете свободно перемещать действия и папки просто перетаскиванием мыши. Если в начале перетаскивания нажата клавиша Ctrl, то действие или папка копируются. Также предусмотрены привычные функции вырезания, копирования, вставки и удаления.
Если необходимо временно отключить какую-либо замену или блокировку, или даже всю папку, можно воспользоваться клавишей «Пробел» или контекстным меню — «Отключить…». Для включения необходимо повторить операцию.
Горячие клавиши программы
| Ctrl+P | Включить паузу |
| Insert | Вставить действие (замену или блокировку) |
| Shift+Insert | Вставить папку |
| Enter | Добавить/Изменить папку или действие в зависимости от контекста |
| Space | Отключить/Включить действие или папку (включая все действия, которые она содержит) |
| Ctrl+Space | Отключить все действия папки |
| Shift+Space | Включить все действия папки |
| Ctrl+Shift+Space | Инвертировать состояние всех действий папки (включить выключенные и отключить включенные) |
| Delete | Удалить папку или действие |
| Ctrl+Delete | Удалить все папки и действия (очистить текущий профиль) |
| Shift+Вверх | Поднять папку или действие вверх |
| Shift+Вниз | Опустить папку или действие вниз |
| Ctrl+X | Вырезать действие или папку |
| Ctrl+C | Скопировать действие или папку |
| Ctrl+V | Вставить действие или папку |
Лучшие программы для настройки мыши
Сколько бы ни старались придумать и создать более удобный манипулятор, чем мышь, но так ничего и не удалось сделать. Но при этом для новичков может вызывать серьёзную проблему настройка мыши, ведь просто подключить её к своему ПК иногда может быть недостаточно.
Но при этом для новичков может вызывать серьёзную проблему настройка мыши, ведь просто подключить её к своему ПК иногда может быть недостаточно.
Управление мышью заключается в двух кнопках и в самом колёсике, и всё это помогает управлять страницами, пользоваться браузером и делать привычные задания на ПК или ноутбуке, ведь использование тачпада не всегда является удобным.
Используя специальные программы, всегда можно настроить и подключить более широкий функционал своей мыши:
- всё сделать автоматически, для этого используются макросы;
- управлять всей системой, прибегая к набору жестов;
- пользоваться этими кнопками для того, чтобы добавить важные действия.
Рассмотрим самые лучшие программы для настройки манипулятора мыши.
X-Mouse Button Control
X-Mouse Button Control – это простая и очень удобная программа, которая используется для корректировки действий самого манипулятора. Она с русским интерфейсом, совершенно бесплатная, к тому же с ней можно работать в ОС Windows.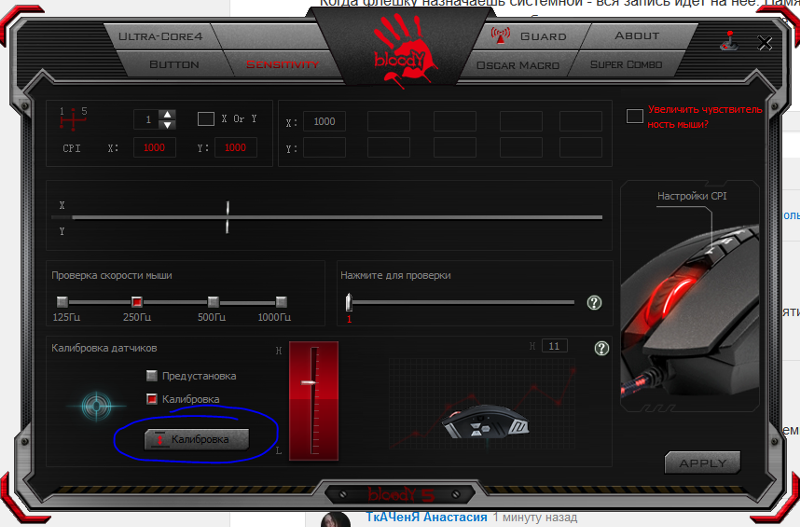 Запустив её, нужно открыть окно с функциями. Затем в разделе «Слой 1» настроить мышь так, как это потребуется. К примеру, это может быть «двойной клик» для ЛКМ.
Запустив её, нужно открыть окно с функциями. Затем в разделе «Слой 1» настроить мышь так, как это потребуется. К примеру, это может быть «двойной клик» для ЛКМ.
Раздел «Скроллинг» поможет с настройкой работы колёсика: изменить направление прокрутки, запустить постраничную прокрутку.
В разделе «Опции» можно отключить прокрутку окна под курсором, задать скорость движения манипулятора, отключить вертикальное или горизонтальное прокручивание, поднять скорость указателя.
Mouse Clicker
Mouse Clicker – это отличное приложение, с помощью которого можно настроить любую мышь в системе Windows. Интерфейс программы на английском языке. Можно приобрести премиум версию за 5$, чтобы пользоваться всеми возможностями программы. А для этого нужно получить версию с лицензией. Пробная версия позволит сделать всего 10 кликов в программе.
Можно подключить настройку, чтобы задача, повторялась с одинаковым промежутком времени. Эти настройки помогут избегать повторяющихся действий и тем самым экономить время.
К этой утилите прибегают с целью изменить управление мыши:
- прокрутка;
- клики;
- перемещение файлов, ярлыков и т. д.
При запуске этой программы доступными будут такие разделы:
- «Click Count» – можно управлять числом кликов мыши, до 10;
- «Click Options» – настройка кликов (устанавливается интервал между каждым кликом мыши).
Automatic Mouse and Keyboard
Automatic Mouse and Keyboard – отличная утилита, которая справляется с настройками не только манипулятора, но также и клавиатуры. Интерфейс программы полностью на английском языке.
После приобретения лицензированной версии, которая стоит 34$, можно получить полный доступ к программе. В пробной же версии есть ограничения, они составляют 5 повторений или 3 минуты работы в режиме автоматизации.
Одним из лучших способов настройки является запись действий мыши. И для этого нужно использовать кнопкой «Record» на панели инструментов.
Чтобы запустить автоматизацию, нужно выбрать режим воспроизведения и указать нужную скорость, а также задержку между шагами. Также следует определиться с числом повторений или временным промежутком. С этой программой можно легко увеличить или уменьшить чувствительность мыши, что позволит работать с курсором на удобной скорости.
Также следует определиться с числом повторений или временным промежутком. С этой программой можно легко увеличить или уменьшить чувствительность мыши, что позволит работать с курсором на удобной скорости.
Основные отличительные характеристики:
- возможность автоматического ввода нужных слов;
- имитация множества повторяющихся действий;
- управление курсором с лупой;
- планирование обычных повторяющихся действий;
- отличный интерфейс.
gMote
gMote – простое приложение, с его помощью можно управлять настройками мыши для работы в операционной системе Windows. С помощью этого приложения можно настроить не только работу мыши, но также «чувствительность».
Для того чтобы начать работу с приложением, его нужно запустить. Затем активировать функцию «Active», а потом выбрать «Create gesture».
Далее указать жест «Recording», а потом сделать нужное движение.
Потом нужно сохранить созданный жест, нажав кнопку «Save set».
WizMouse
WizMouse – отличное приложения, которое помогает прокручивать окна в системе, для этого удобно использовать колёсико.
Выбирая эту программу, стоит обратить внимание на то, что она работает на ОС Windows.
WizMouse даёт полный доступ к системе бесплатно для всех пользователей, но, к сожалению, нет русской версии, а только английская.
Раздел «Опции» даёт такие возможности:
- включение или выключение программы;
- запуск утилиты вместе с операционной системой;
- отображать и скрывать по необходимости софт;
- автоматический запуск идёт от имени админа;
- подключение колёсика манипулятора в программах, где такая функция не предусмотрена.
Mouse Wheel Control
Mouse Wheel Control – отличная программа, которая помогает с управлением мыши, как самими кнопками, так и колёсиком. Кроме того, можно включить функцию «третьей клавиши» в утилитах, где это необходимо.
В Mouse Wheel Control можно реагировать, нажимая нужную клавишу, или включать поворот колёсика.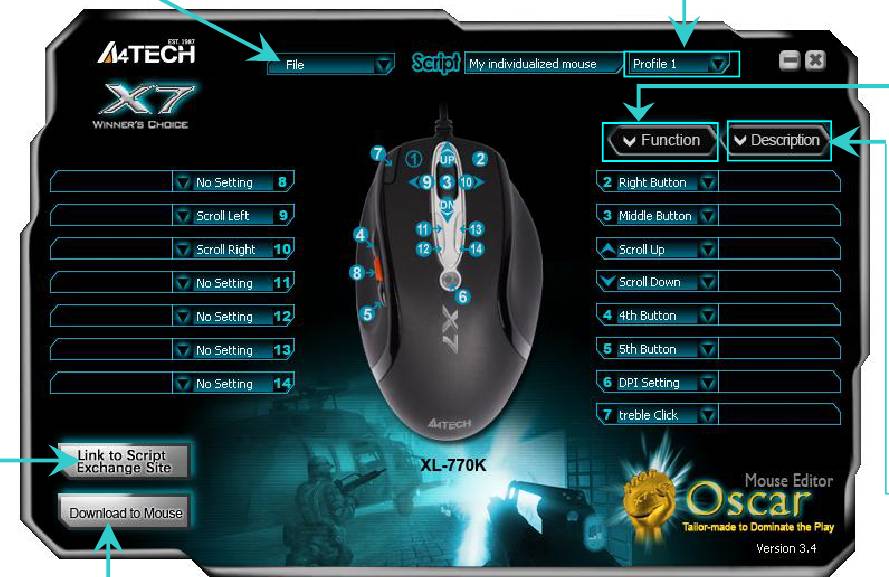 Работу колёсика можно отрегулировать дополнительно.
Работу колёсика можно отрегулировать дополнительно.
Logitech SetPoint
Программа работает исключительно с устройствами самой компании Logitech. С её помощью можно выставить нужные параметры клавиатуры, а также внести другие необходимые коррективы.
Часто каждый производитель создаёт свою программу, которая помогает в настройке прибора. Так что всегда можно посмотреть на модель манипулятора, скачать их ПО на официальном сайте.
Key Remapper
Key Remapper – утилита, которая помогает в настройке мыши или клавиатуры.
Использование клавиш мыши, а также прокрутку колёсика можно настраивать с использованием простых клавиш:
- Caps Lock – это средняя кнопка мыши;
- F11 – прокрутка колеса мыши вниз;
- F12 – Win, Browser Home или кнопка мыши
Кроме того, можно заменить двойное нажатие кнопки мыши на два клика с задержкой, если в этом есть необходимость.
Запустить блокировку различных программ и окон. К примеру, кнопку «X1» можно заменить на «Пробел».
Эта утилита во время работы не запускает никаких изменений скан-кодов в системном реестре. Для её запуска нет необходимости перезагружать компьютер.
Панель управления Windows
Универсальная утилита, которая автоматически устанавливается в операционной системе.
И чтобы начать настройку мыши, нужно зайти в «Пуск» – «Панель управления» – «Мышь» («Оборудование и звук»). Тут можно настроить чувствительность и выставить нужные параметры. Но с масштабными изменениями эта программа не справится.
Зато она легко справится с отключением и ускорением мыши (акселерацией устройства). Это можно сделать в пункте «Параметры указателя» с помощью специального ползунка.
Почему настройка чувствительности мыши DPI имеет большое значение
В онлайн играх использование мыши — это привычное дело. Особенно если говорить о шутерах, здесь крайне важны точность и скорость. Ведь от этого зависит успех в игре. Чтобы этого достичь, важно не просто выбрать хорошую мышь, но и правильно её настроить.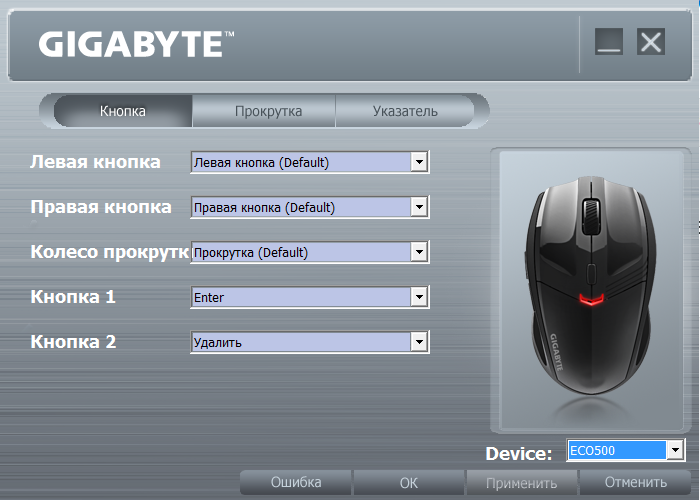
Также сложность вызвана тем, что нет оптимальных настроек чувствительности мыши. Ведь этот вопрос очень индивидуален.
Важно помнить, что за один раз сложно настроить мышь, чаще всего этот процесс проходит поэтапно и в несколько приёмов.
Такие программы для настройки мыши помогают, к примеру, заменить колёсико мыши на третью кнопку или на другое движение, которое чаще всего повторяется во время игры.
800 DPI – это оптимальное значение, на которое можно ориентироваться. К тому же профессиональные игроки и вовсе могут использовать другие значения, куда меньше указанного выше. Но к этому стоит ещё привыкнуть, поскольку в первые моменты будет ощущаться сильный дискомфорт.
С высоким DPI можно меньше двигать мышью и рукой. Но здесь всё очень индивидуально. Ведь кому-то такое движение будет некомфортным, так что игрок не сможет даже прицелиться.
Новички в таких играх считают, что чем больше DPI, тем лучше. Но в действительности это совсем не так.
Каждая утилита, которая используется для настройки мыши, имеет свои преимущества и недочёты. И сказать о том, что какая-то из них лучше остальных, довольно сложно. Ведь это зависит как от самого манипулятора, так и от тех нужд, которые он должен выполнять.
Прежде чем выбрать какую-то одну утилиту, стоит попробовать её в работе в бесплатном режиме. Затем, если она подходит, можно приобрести лицензированную версию и проводить все необходимые коррективы.
А у вас есть любимая программа для настройки мыши? Чем предпочитаете пользоваться, и какие настройки делаете чаще всего?
Пишите, нам будет интересно узнать, какая программа, по вашему мнению, должна быть на первом месте в рейтинге лучших.
Настройка чувствительности мыши DPI для шутеров
В онлайн шутерах от чувствительности мыши зависит самое главное: точность и скорость прицеливания.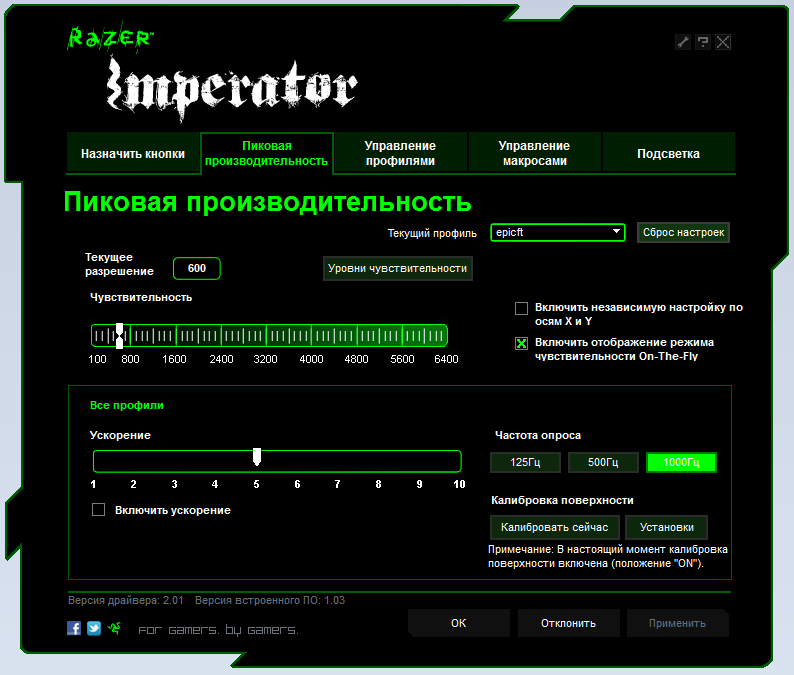 Благодаря возможности тонкой настройки игровых мышек игроки могут настроить под себя манипулятор и начать карьеру профессионального бойца в любимой игре.
Благодаря возможности тонкой настройки игровых мышек игроки могут настроить под себя манипулятор и начать карьеру профессионального бойца в любимой игре.На пути может встать непреодолимое препятствие в виде непонимания терминов, связанных с настройкой мыши, и незнания того, какие настройки будут для вас оптимальными. Стандартных настроек чувствительности мыши для онлайн шутеров нет, но мы постараемся выделить ключевые особенности и рекомендации к ним. Подразумевается, что у вас есть игровая мышь. В противном случае, вы не сможете получить настоящее продолжение руки. Настройка мыши проводится в несколько этапов, все они дополняют друг друга.
1) Настройки чувствительности и ускорения в Windows
Нам необходимо в свойствах мыши (Пуск -> Панель управления -> Мыши) установить ползунок скорости движения указателя на середине (вкладка Параметры указателя) и отключить повышенную точность установки показателя, чтобы Windoows никаким образом не влияла на скорость перемещения и не давала возможность манипулятору пропускать пиксели. На этом настройка мыши в операционной системе завершена.
На этом настройка мыши в операционной системе завершена.
2) Настройка мыши через программное обеспечение
Настала пора перейти к самой важной части настройки мыши — настройка чувствительности через программное обеспечение, поставляемое с устройством. В качестве примера, автор статьи использует игровую мышь Razer DeathAdder Chroma. Для настройки этой мыши применяется программа Razer Synapse. Самое важное для нас — настроить характеристику DPI (сколько точек на экране пройдет мышь при движении на дюйм по коврику) и опять же отключить всяческие программные ускорения (нам не зачем пропускать пиксели при движении мыши). Конечно, каждый сам подбирает DPI исходя из личных предпочтений, но здесь можно запутаться.
Для онлайн шутеров рекомендуется использовать небольшое значение DPI: в большинстве случаев подойдет 800 DPI. Профессиональные игроки используют еще меньшее значение, но это может показаться слишком неудобным с непривычки.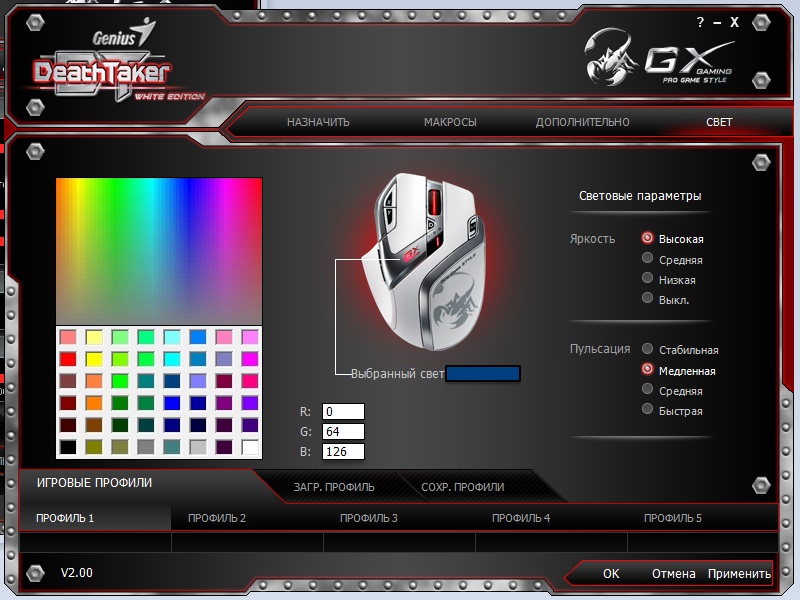 Чем меньше значение DPI, тем больше необходимо перемещать мышь, чтобы добраться от края до края экрана. Следовательно меньшее значение — более точная и меткая стрельба, но более сложное управление. Чем больше DPI, тем меньше необходимо двигать мышь, но слишком большое значение может сделать игру и вовсе невозможной — прицел будет дергаться, а точное наведение будет доставлять неудобства и даже перенапряжение. Среди неопытных игроков бытует мнение, что чем больше DPI у мыши, тем круче. Это ошибочное мнение, если мы в расчет берем игру в онлайн шутеры.
Чем меньше значение DPI, тем больше необходимо перемещать мышь, чтобы добраться от края до края экрана. Следовательно меньшее значение — более точная и меткая стрельба, но более сложное управление. Чем больше DPI, тем меньше необходимо двигать мышь, но слишком большое значение может сделать игру и вовсе невозможной — прицел будет дергаться, а точное наведение будет доставлять неудобства и даже перенапряжение. Среди неопытных игроков бытует мнение, что чем больше DPI у мыши, тем круче. Это ошибочное мнение, если мы в расчет берем игру в онлайн шутеры.
Хорошо, если настройка мыши в поставляемом программном обеспечении позволяет отдельно изменить DPI как по оси X, так и по оси Y. Рекомендуем попробовать снизить DPI по оси Y относительно оси X процентов так на 30-50. В моем случае, удалось найти интересное сочетание 800×500 и 800×600. Ведь на самом деле вертикальное движение мыши в онлайн шутерах делается реже и не так интенсивно, как горизонтальное. Кроме того, это исключит внезапные резкие движения камеры вверх или вниз (если мышь была случайно передвинута).
Также если ваша мышь поддерживает несколько вариантов настроек DPI и переключение между ними во время игры по кнопке, то вы можете спокойно экспериментировать и вводить разные значения, чтобы определить оптимальное. В результате внутри вашей мыши будут заложены настройки, которые будут работать на любом компьютере одинаково. Вы не сможете добиться этого, не используя игровую мышь. Именно по этому в киберспорте принято приходить на ланы со своими девайсами.
3) Настройка чувствительности мыши внутри игры
Практически в каждом онлайн шутере вы сможете произвести дополнительную настройку чувствительности мыши. Причем обычно это можно сделать как для стрельбы от бедра, так и для стрельбы через прицел. Эти значения подбирать стоит уже после того, как вы зарядили свою игровую мышь настройками из первого и второго шага. Хорошим шагом будет проверить горячие клавиши на наличие изменения чувствительности мыши прямо в игре. Обычно это клавиши «[» и «]», «» или «-» и «+».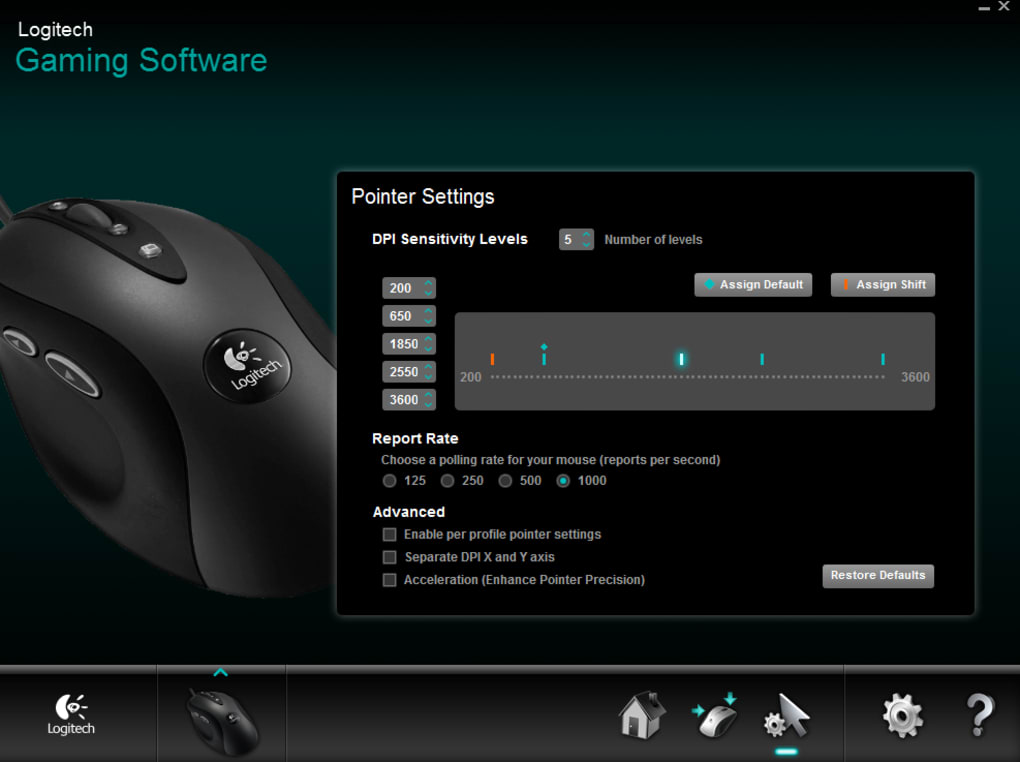 Не стоит проходить мимо этих настроек. Ни один профессиональный игрок не станет играть со стандартными параметрами, тем более, что чаще всего они ускоряют мышь или делают сглаживание (обязательно стоит отключить и его).
Не стоит проходить мимо этих настроек. Ни один профессиональный игрок не станет играть со стандартными параметрами, тем более, что чаще всего они ускоряют мышь или делают сглаживание (обязательно стоит отключить и его).
Также рекомендуется обзавестись большим игровым ковриков. В моем случае мне удалось получить коврик от того же Razer (Razer Goliathus Speed Large). Не стоит скептически относится к такому коврику, но можно сэкономить, купив более дешевую модель. Это даст простор для маневров — вам не придется ютится на небольшом лоскутке, а, учитывая, что мы в онлайн шутерах стараемся понизить DPI, двигать мышкой придется интенсивно. Кроме того, такие коврики прослужат долго.
На этом наши рекомендации окончены. Ваша заряженная мышь теперь является фактически продолжением руки? Остается пожелать вам приятной игры!
как изменить и настроить скорость
Компьютерная мышка — один из самых главных аксессуаров, которые обязательно приобретаются вместе с компьютером. Без неё сложно представить управление современным ПК и даже для ноутбуков, которые имеют сенсорную панель управления, всё равно дополнительно покупается мышь. Это наиболее удобный способ получить доступ ко всем функциям устройства. На современном рынке представлено огромное количество моделей, которые имеют всё больше и больше новых функций. Не каждый пользователь осведомлён обо всех тонкостях использования. Например, что такое DPI? Как правильно его настроить? Обо всём этом вы узнаете в данной статье.
Без неё сложно представить управление современным ПК и даже для ноутбуков, которые имеют сенсорную панель управления, всё равно дополнительно покупается мышь. Это наиболее удобный способ получить доступ ко всем функциям устройства. На современном рынке представлено огромное количество моделей, которые имеют всё больше и больше новых функций. Не каждый пользователь осведомлён обо всех тонкостях использования. Например, что такое DPI? Как правильно его настроить? Обо всём этом вы узнаете в данной статье.Содержание статьи
Как настроить DPI на мышке
Для начала стоит разобраться в том, что же такое вообще дпи. Эта таинственная аббревиатура расшифровывается как Dots Per Inchs, что простыми словами означает количество точек, преодолеваемое мышкой во время её перемещения. Одним словом, это чувствительность аксессуара, которая не слишком существенна во время простого использования, но играет огромную роль для тех, кто играет в игры или пользуется такими программами как Photoshop.
Но если у вас не такое продвинутое устройство, переживать не стоит. Нужно всего лишь знать, как поменять DPI на мышке.
Сделать это можно двумя способами: с помощью специальной кнопки, которая присутствует далеко не на каждой модели и стандартными средствами системы Windows.
ВАЖНО! Обратите внимание, что настроить чувствительность можно всё же в пределах возможностей каждой отдельной мышки.
Сделать так, чтобы самая дешёвая офисная мышь «летала» наподобие дорогой геймерской вряд ли получится.
Как изменить dpi на любой мышке
Несмотря на то что очень многое зависит именно от модели устройство, попробовать хоть немного изменить DPI с помощью операционной системы.
- Для этого понадобится перейти в настройки мыши. Они находятся в панели управления — выберите пункт «Мыши».
- После этого следует установить ползунок скорости ровно на середину и выключить повышенную точность установки показателя, чтобы у Windows не было возможности влиять на скорость перемещения курсора.
ВАЖНО! Обратите внимание, что иногда чувствительность также называют словом «сенса» от английского «sencitivity». Это название больше распространено среди геймеров и людей, которые хорошо разбираются в компьютерах и других устройствах.
- Затем попробуйте найти параметр «Скорость движения указателя».
 Он поможет изменить системные настройки мыши и получить некоторый эффект. Важно понимать, что в этом случае значительного улучшения ждать не стоит — мышь останется такой же, какой и была. Изменяется лишь внутренние характеристики, установленные в самом компьютере.
Он поможет изменить системные настройки мыши и получить некоторый эффект. Важно понимать, что в этом случае значительного улучшения ждать не стоит — мышь останется такой же, какой и была. Изменяется лишь внутренние характеристики, установленные в самом компьютере.
Кроме того, при настройке DPI не следует перебарщивать — в этом случае пользоваться мышью станет довольно сложно. Курсор станет передвигаться очень быстро и малейшее движение будет выглядеть так, как будто вы только что дёрнули устройство из одной стороны в другую.
И тогда придётся искать способ, как уменьшить сенсу на мышке. Регулировать чувствительность можно также и в играх. Большинство геймерских мышей оснащены специальной инструкцией по настройке или даже имеют специальное программное обеспечение для этой цели.
Кроме того, настройка в операционной системе Windows может быть и более детальной. Рассмотрим подробнее всё, что можно сделать с DPI мыши, если её чувствительность вас не устраивает.
Как изменить скорость мышки на Windows
Изменить можно не только скорость перемещения курсора в виндовс, а именно дипиай, но и другие, более узкие параметры: скорость прокрутки текста, щелчка или другое. Для того чтобы разобраться во всех этих тонкостях, придётся внимательно изучать предлагаемые в Панели управления настройки.
Разные модели компьютеров, а также версии операционной системы, могут иметь иногда существенные, а иногда лишь мелкие отличия. Поэтому если вы хотите идеально настроить мышь под себя, то нужно действовать методом проб и ошибок. Многое также зависит от производителя и модели самой мышки.
Увеличить скорость
Увеличить скорость работы может быть необходимо в случае с двойным щелчком. Это одна из наиболее часто используемых команд, которые выставлены в Windows. Но иногда приходится сталкиваться с тем, что щелчок не срабатывает или программа открывается слишком долго. Возможно, проблема в механическом повреждении или загрязнении устройства, но будет нелишним попытаться просто увеличить скорость щелчка.
Возможно, проблема в механическом повреждении или загрязнении устройства, но будет нелишним попытаться просто увеличить скорость щелчка.
- Для этого перейдите в настройки и выберите параметр «Мышь».
- На первой вкладке «Кнопки» вы увидите пункт «Скорость двойного щелчка». Именно с его помощью можно решить проблему с долгим открыванием самых разных программ. Очевидно, что никакого механического вмешательства больше не потребуется.
Чтобы изменить скорость перемещения и чувствительность, в общем, необходимо перетянуть соответствующий ползунок вправо. Большинство пользователей уверяют, что комфортная работа получается тогда, когда он стоит чуть вправо от середины. Но в данном случае настройки индивидуальны — попробуйте несколько положений бегунка и выберите для себя лучшее.
Уменьшить скорость
Если же скорость нужно уменьшить, то ползунок передвигается влево. Таким образом можно значительно изменить чувствительность и скорость работы мыши.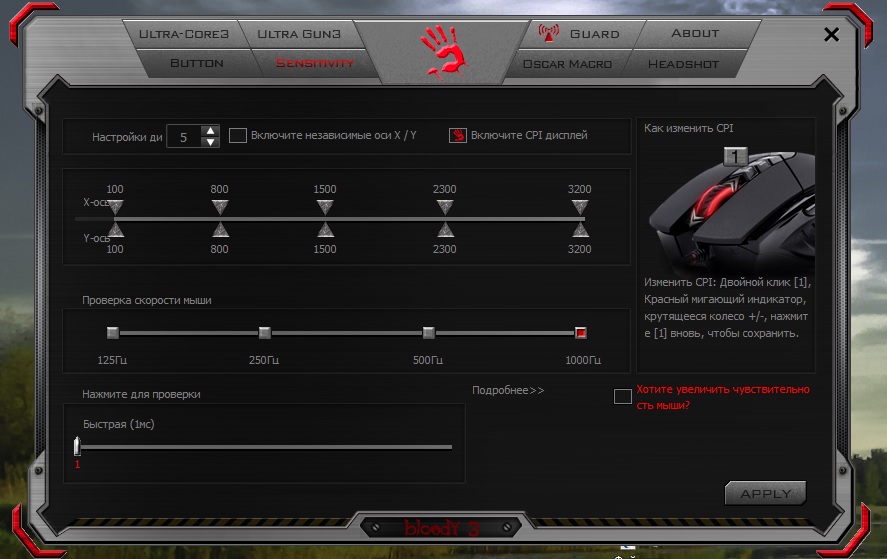
Некоторые производители, в большинстве случаев, те, кто производит геймерские модели, предлагают вместе с устройством специальное программное обеспечение. Оно представляет собой программу, в которой можно дополнительно изменить самые разные настройки мышки.
Внутренний интерфейс каждой такой программы может существенно отличаться, но чаще всего вы сможете найти нужные параметры в меню драйверов под пунктами «Перемещение мыши» или другими похожими названиями. Это позволит подкорректировать более тонкие настройки, чтобы мышь была чувствительна именно настолько, насколько нужно для того или иного вида деятельности, связанного с работой компьютера. Уменьшить скорость можно также и в некоторых играх — иногда курсор слишком стремительно летает по экрану, что мешает игроку выполнять все нужные задания правильно. Кроме того, можно корректировать чувствительность во время разных квестов, чтобы получить максимум преимуществ.Теперь вы знаете, что такое DPI компьютерной мышки, для чего нужен этот параметр и как его изменить.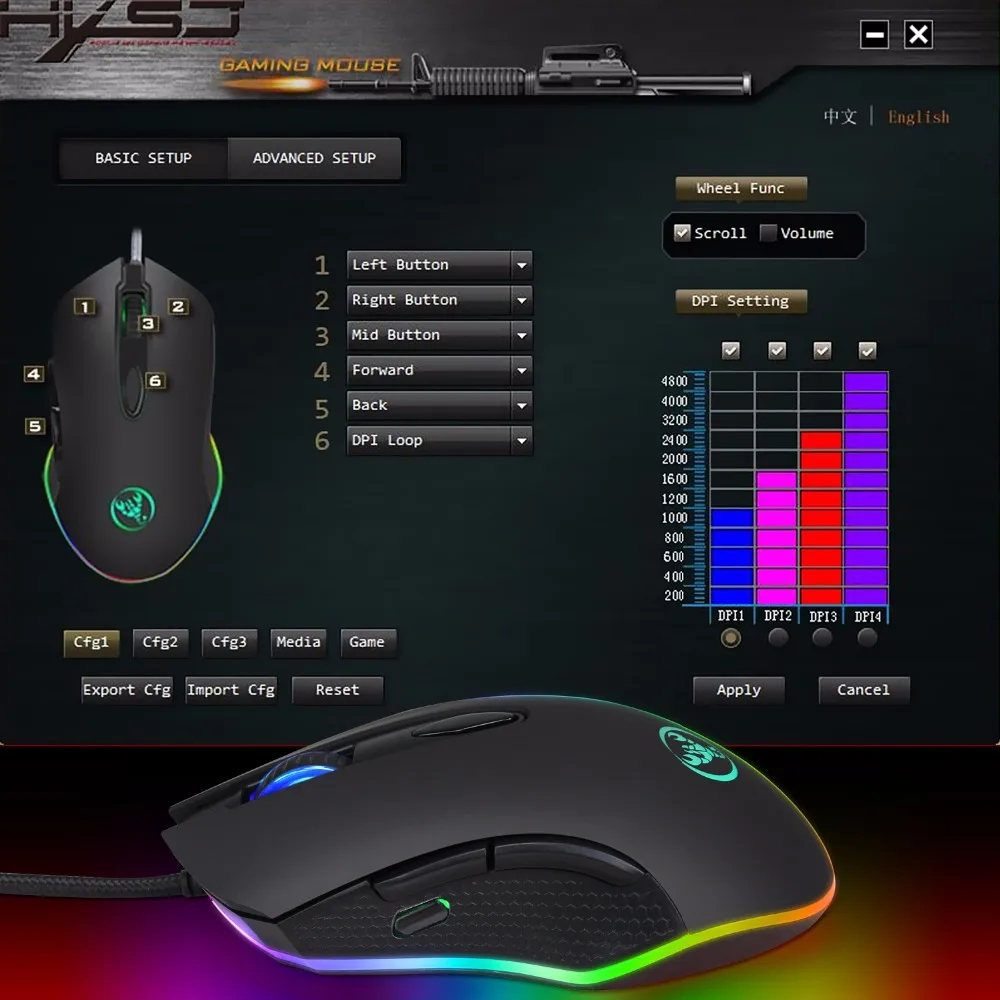 Обладая этими знаниями, вы сможете сделать своё устройство идеально подходящим для себя, а также поймёте, стоит ли приобретать дорогостоящую модель, если есть возможность значительно повысить комфортность использования самостоятельно.
Обладая этими знаниями, вы сможете сделать своё устройство идеально подходящим для себя, а также поймёте, стоит ли приобретать дорогостоящую модель, если есть возможность значительно повысить комфортность использования самостоятельно.
Подпишитесь на наши Социальные сети
Лучшие программы для настройки мыши на Windows
- X-Mouse Button Control
- Automatic Mouse and Keyboard
- Mouse Clicker
- gMote
- WizMouse
Компьютерная мышь — самый удобный манипулятор для управления компьютером. Стандартный инструментарий Windows позволяет настраивать параметры указателя мыши, увеличивать или уменьшать скорость движений курсора, изменять назначение кнопок. При большом количестве кнопок на устройстве базового функционала недостаточно для внесения нужных настроек.
С помощью специальных программ пользователи могут расширить функционал мыши: автоматизировать действия с помощью макросов, активировать возможность управления системой с помощью жестов, задать необходимые действия для дополнительных кнопок.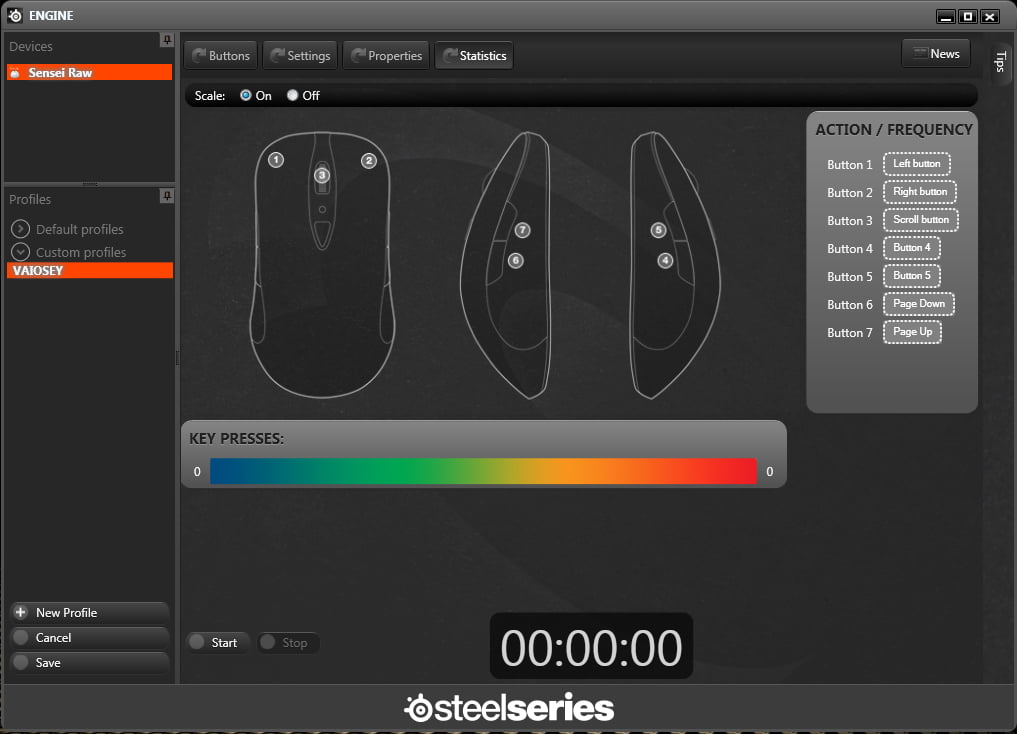
Составили рейтинг лучших программ для настройки мышки на Windows.
X-Mouse Button Control
X-Mouse Button Control — простая и удобная утилита для настройки мыши. Программа доступна для ОС Windows x32/x64 и распространяется на бесплатной основе. Интерфейс приложения поддерживает русский язык.
После запуска софта откроется окно программы с доступными функциями. В разделе «Слой 1» пользователи могут задать определенные действия для кнопок мыши.
Например, для левой кнопки можно установить функцию двойного клика, прокрутки вверх или вниз. Аналогичные действия можно выполнить с любой кнопкой компьютерной мыши.
В разделе «Скроллинг» выполняются настройки колесика: инвертирование направления прокрутки, включение функции постраничной прокрутки и т.д.
В разделе «Опции» программы X-Mouse Button Control доступны следующие возможности:
- Отключение прокрутки окна под курсором.
- Предопределение скорости мыши с помощью специального ползунка.

- Игнорирование вертикальной и горизонтальной прокрутки.
В настройках приложения доступна функция изменения скорости мыши, повышение точности указателя, изменение количества слоев и т.д.
Automatic Mouse and Keyboard
Automatic Mouse and Keyboard — многофункциональная утилита для настройки компьютерной мыши и клавиатуры. Программа доступна для Windows на английском языке. Для получения полной версии приложения необходимо купить лицензию. Стоимость одной лицензии составляет 34 доллара. Доступна пробная версия с ограничениями: 5 повторений записанных действий или 3 минуты работы утилиты в режиме автоматизации.
Automatic Mouse and Keyboard позволяет автоматизировать действия мыши. После запуска приложения откроется окно с несколькими инструментами для работы. Самый простой способ автоматизации — это запись действий мыши.
Для этого нужно нажать кнопку «Record» на панели инструментов.
По завершении процесса записи откроется небольшое окно с информацией о совершенных действиях: длительность по времени, количество событий мыши и т. д. Для запуска автоматизации необходимо выбрать режим воспроизведения, указать скорость и задержку между шагами в миллисекундах.
д. Для запуска автоматизации необходимо выбрать режим воспроизведения, указать скорость и задержку между шагами в миллисекундах.
В нижней части интерфейса программы расположены настройки воспроизведения действий мыши. Здесь пользователи могут указать число повторений: повторять один раз, указать собственное количество повторений или время.
Инструментарий программы предоставляет возможность ручного создания макросов. Для этого нужно нажать на иконку мыши в левой части интерфейса и выбрать необходимое действие: левый клик, правый клик, двойное нажатие и т.д.
Выбранные действия записываются в главном окне программы. Для запуска созданного макроса нужно нажать на кнопку «Play» на верхней панели инструментов.
Mouse Clicker
Mouse Clicker — небольшое приложение для настройки мыши. Утилита доступна для операционной системы Windows. Интерфейс программы — английский, без официальной поддержки русского языка.
Для получения полной версии софта необходимо приобрести лицензию.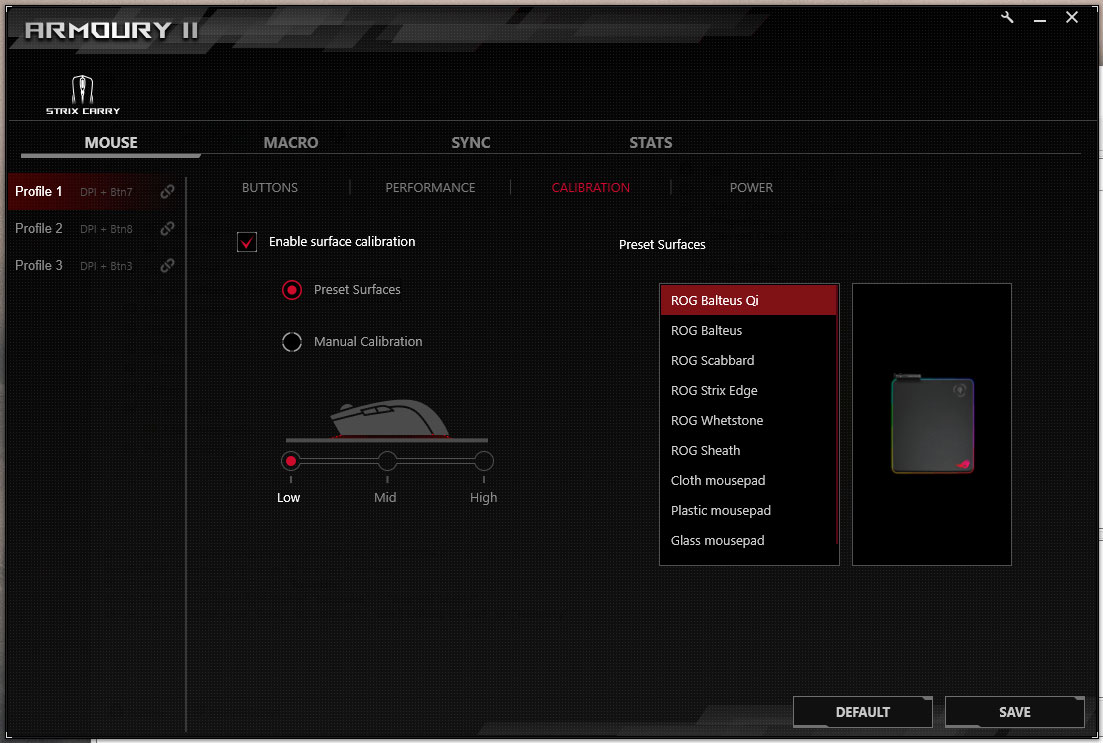 Стоимость премиум версии — 5 долларов. В пробной версии Mouse Clicker пользователи могут запрограммировать не более 10 кликов.
Стоимость премиум версии — 5 долларов. В пробной версии Mouse Clicker пользователи могут запрограммировать не более 10 кликов.
Утилита используется для автоматизации действий мыши: клики, прокрутка, перемещение файлов и ярлыков и т.д. После запуска ПО откроется небольшое окно с несколькими разделами на главном экране. В разделе «Click Count» необходимо указать число кликов мыши, которые будут эмулироваться программой. В Trial-версии нельзя указать более 10 раз. Альтернативный вариант — установка времени, в течение которого будут выполняться клики.
Раздел «Click Options» отвечает за настройку кликов. Здесь необходимо указать временной интервал между каждым кликом в миллисекундах. Следующий шаг — это выбор кнопки мыши и установка нужного действия: один щелчок, двойной щелчок, прокрутка вверх или вниз.
«Click Point». Здесь выполняется настройка месторасположения курсора мыши. Доступно два варианта:
- Выбор текущего расположения мыши.
- Запуск кликов на определенной точке экрана по оси X и Y.

После внесения необходимых параметров в приложение нужно запустить процесс автоматизации действий. Для этого можно нажать кнопку «Start» на верхней панели интерфейса или воспользоваться горячей клавшей Ctrl+F1.
gMote
gMote — это простое приложения для настройки мыши на операционной системе Windows. Утилита распространяется на бесплатной основе. Интерфейс программы — английский.
Приложение используется для управления системой при помощи жестов компьютерной мыши. Например, с помощью gMote можно активировать функцию выключения ПК или перезагрузки системы определенным движением мыши.
Принцип работы программы прост. В окне приложения «Active» необходимо нажать кнопку «Create gesture».
Следующий шаг — это выбор действия из доступного списка: запуск медиа проигрывателя или браузера, блокировка операционной системы и т.д.
Для выбранного действия необходимо указать жест мыши в правом окне «Recording». Для этого следует нажать на левую кнопку мыши в любой части окна и «нарисовать» любой жест.
На этом процесс создания жеста успешно завершен. Чтобы задать следующее действие необходимо повторить описанные выше действия.
Завершающий этап работы с программой gMote — это сохранение созданных жестов на компьютере. Для этого нужно нажать кнопку «Save set» на верхней панели инструментов ПО.
WizMouse
WizMouse — удобное приложение для прокрутки открытых окон в системе с использованием колесика компьютерной мыши. Программа доступна для операционной системы Windows (32 и 64 бит). Для получения полной версии приложения не нужно покупать лицензию, так как софт распространяется полностью бесплатно. Интерфейса программы — английский, без поддержки русского языка.
WizMouse крайне проста в использовании. Для начала работы нужно просто запустить программу, после чего активируется основная функция ПО. Пользователи могут внести собственные настройки в программу. Для этого необходимо открыть окно конфигураций в трее Windows.
В разделе опций доступны следующие параметры:
- Включение и отключение программы.

- Запуск утилиты вместе с ОС Windows.
- Скрывать/отображать софт в трее.
- Включение или отключение программы по нажатию левой кнопки мыши в трее.
- Автоматический запуск от имени администратора.
- Активация поддержки колесика мышки в приложения, которые не поддерживают эту функцию. После включение функции можно указать произвольное количество линий для прокрутки.
- Включение реверсии прокрутки колесика.
Остались вопросы, предложения или замечания? Свяжитесь с нами и задайте вопрос.
Программы для настройки мыши
В ОС Windows существует крайне простой, но действенный инструмент для настройки мыши. Однако его функционала не хватает для более детального изменения параметров манипулятора. Для перенастройки всех кнопок и колесика существует немало различных программ и утилит, и некоторые из них будут рассмотрены в данном материале.
X-Mouse Button Control
Универсальная программа для настройки параметров мыши. Обладает весьма широким набором инструментов для изменения свойств кнопок и колесика. Также в ней присутствует функция назначения горячих клавиш и создания множества профилей настроек, в том числе для определенных приложений.
Обладает весьма широким набором инструментов для изменения свойств кнопок и колесика. Также в ней присутствует функция назначения горячих клавиш и создания множества профилей настроек, в том числе для определенных приложений.
X-Mouse Button Control является отличным инструментом для управления свойствами манипулятора и работает со всеми типами устройств.
Скачать X-Mouse Button Control
Mouse Wheel Control
Небольшая утилита, позволяющая изменить параметры колесика мыши. В Mouse Wheel Control присутствует возможность назначать различные действия, которые будут выполняться при вращении колесика.
Программа создана исключительно для настройки колесика манипулятора и прекрасно справляется с этой задачей.
Скачать Mouse Wheel Control
Logitech SetPoint
Данная программа весьма похожа на X-Mouse Button Control по своему функционалу, однако работает она исключительно с устройствами, произведенными компанией Logitech. В Logitech SetPoint присутствует возможность настраивать все основные параметры мыши, а также закреплять их за определенными приложениями.
В Logitech SetPoint присутствует возможность настраивать все основные параметры мыши, а также закреплять их за определенными приложениями.
Кроме мыши, в программе присутствует возможность тонкой настройки клавиатуры, что позволяет переназначить некоторые клавиши.
Скачать Logitech SetPoint
Все рассмотренное выше программное обеспечение прекрасно справляется с настройкой параметров мыши, переназначением ее кнопок и выполнением других задач, с которыми не справляется встроенный в операционную систему инструмент.
Мы рады, что смогли помочь Вам в решении проблемы.Опишите, что у вас не получилось. Наши специалисты постараются ответить максимально быстро.
Помогла ли вам эта статья?
ДА НЕТ7d gaming mouse программа для настройки мыши
На чтение 7 мин. Просмотров 64 Опубликовано
В ОС Windows существует крайне простой, но действенный инструмент для настройки мыши. Однако его функционала не хватает для более детального изменения параметров манипулятора. Для перенастройки всех кнопок и колесика существует немало различных программ и утилит, и некоторые из них будут рассмотрены в данном материале.
Однако его функционала не хватает для более детального изменения параметров манипулятора. Для перенастройки всех кнопок и колесика существует немало различных программ и утилит, и некоторые из них будут рассмотрены в данном материале.
X-Mouse Button Control
Универсальная программа для настройки параметров мыши. Обладает весьма широким набором инструментов для изменения свойств кнопок и колесика. Также в ней присутствует функция назначения горячих клавиш и создания множества профилей настроек, в том числе для определенных приложений.
X-Mouse Button Control является отличным инструментом для управления свойствами манипулятора и работает со всеми типами устройств.
Mouse Wheel Control
Небольшая утилита, позволяющая изменить параметры колесика мыши. В Mouse Wheel Control присутствует возможность назначать различные действия, которые будут выполняться при вращении колесика.
Программа создана исключительно для настройки колесика манипулятора и прекрасно справляется с этой задачей.
Logitech SetPoint
Данная программа весьма похожа на X-Mouse Button Control по своему функционалу, однако работает она исключительно с устройствами, произведенными компанией Logitech. В Logitech SetPoint присутствует возможность настраивать все основные параметры мыши, а также закреплять их за определенными приложениями.
Кроме мыши, в программе присутствует возможность тонкой настройки клавиатуры, что позволяет переназначить некоторые клавиши.
Все рассмотренное выше программное обеспечение прекрасно справляется с настройкой параметров мыши, переназначением ее кнопок и выполнением других задач, с которыми не справляется встроенный в операционную систему инструмент.
Отблагодарите автора, поделитесь статьей в социальных сетях.
Defender Game Center – это программа для настройки мыши от одноименного производителя. С помощью нее можно назначить клавиши, настроить скорость указателя и т. д. Также программа включает в себя необходимые драйвера.
Defender Game Center очень проста в использовании. Интерфейс программы включает в себя несколько вкладок с основными функциями. Первая – это переназначение клавиш. Например, вы можете «поменять местами» правую и левую кнопку мыши или назначить выполнение какой-либо определённой функции при нажатии кнопки (запуск проигрывателя, навигация в браузере и другое.).
Во второй вкладке настраивается скорость указателя. Здесь все просто: перемещаете ползунок вправо – скорость увеличивается, влево – уменьшается. Также есть функция «Повышенная точность».
При желании вы можете создать несколько профилей с отдельными конфигурациями. Для этого перейдите в соответствующую вкладку и нажмите «Создать». Переключаться между профилями можно из главного окна.
Defender Game Center поддерживает использование макросов. Макросы могут значительно упростить работу с компьютером и автоматизировать различные действия. Вы можете как создать свой макрос, так и скопировать из интернета.
Особенности программы
• Настройка клавиш мыши.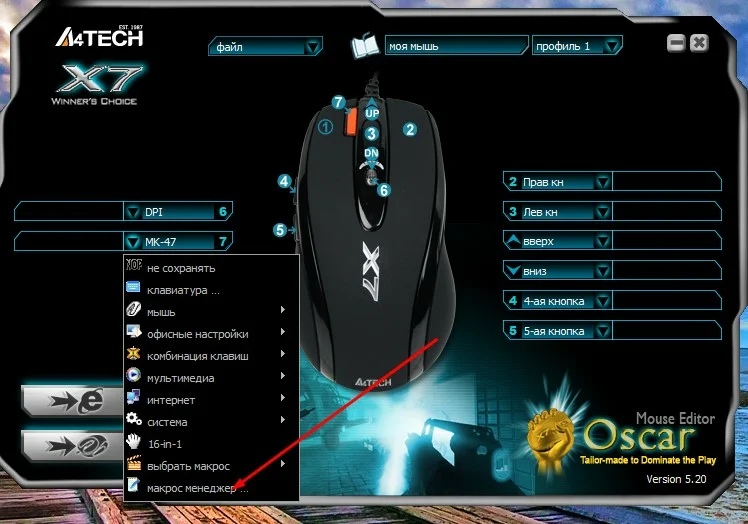
• Настройка чувствительности.
• Установка дополнительных драйверов.
• Поддержка макросов.
• Интерфейс на русском языке.
• Поддержка Windows XP и выше.
Defender Game Center поддерживает не только мыши от Defender, но и от других производителей (не все). К тому же, программу можно скачать абсолютно бесплатно.
В онлайн шутерах от чувствительности мыши зависит самое главное: точность и скорость прицеливания. Благодаря возможности тонкой настройки игровых мышек игроки могут настроить под себя манипулятор и начать карьеру профессионального бойца в любимой игре.
На пути может встать непреодолимое препятствие в виде непонимания терминов, связанных с настройкой мыши, и незнания того, какие настройки будут для вас оптимальными. Стандартных настроек чувствительности мыши для онлайн шутеров нет, но мы постараемся выделить ключевые особенности и рекомендации к ним. Подразумевается, что у вас есть игровая мышь. В противном случае, вы не сможете получить настоящее продолжение руки. Настройка мыши проводится в несколько этапов, все они дополняют друг друга.
1) Настройки чувствительности и ускорения в Windows
Нам необходимо в свойствах мыши (Пуск -> Панель управления -> Мыши) установить ползунок скорости движения указателя на середине (вкладка Параметры указателя) и отключить повышенную точность установки показателя, чтобы Windoows никаким образом не влияла на скорость перемещения и не давала возможность манипулятору пропускать пиксели. На этом настройка мыши в операционной системе завершена.
2) Настройка мыши через программное обеспечение
Настала пора перейти к самой важной части настройки мыши — настройка чувствительности через программное обеспечение, поставляемое с устройством. В качестве примера, автор статьи использует игровую мышь Razer DeathAdder Chroma. Для настройки этой мыши применяется программа Razer Synapse. Самое важное для нас — настроить характеристику DPI (сколько точек на экране пройдет мышь при движении на дюйм по коврику) и опять же отключить всяческие программные ускорения (нам не зачем пропускать пиксели при движении мыши). Конечно, каждый сам подбирает DPI исходя из личных предпочтений, но здесь можно запутаться.
Для онлайн шутеров рекомендуется использовать небольшое значение DPI: в большинстве случаев подойдет 800 DPI. Профессиональные игроки используют еще меньшее значение, но это может показаться слишком неудобным с непривычки. Чем меньше значение DPI, тем больше необходимо перемещать мышь, чтобы добраться от края до края экрана. Следовательно меньшее значение — более точная и меткая стрельба, но более сложное управление. Чем больше DPI, тем меньше необходимо двигать мышь, но слишком большое значение может сделать игру и вовсе невозможной — прицел будет дергаться, а точное наведение будет доставлять неудобства и даже перенапряжение. Среди неопытных игроков бытует мнение, что чем больше DPI у мыши, тем круче. Это ошибочное мнение, если мы в расчет берем игру в онлайн шутеры.
Хорошо, если настройка мыши в поставляемом программном обеспечении позволяет отдельно изменить DPI как по оси X, так и по оси Y. Рекомендуем попробовать снизить DPI по оси Y относительно оси X процентов так на 30-50. В моем случае, удалось найти интересное сочетание 800×500 и 800×600. Ведь на самом деле вертикальное движение мыши в онлайн шутерах делается реже и не так интенсивно, как горизонтальное. Кроме того, это исключит внезапные резкие движения камеры вверх или вниз (если мышь была случайно передвинута).
Также если ваша мышь поддерживает несколько вариантов настроек DPI и переключение между ними во время игры по кнопке, то вы можете спокойно экспериментировать и вводить разные значения, чтобы определить оптимальное. В результате внутри вашей мыши будут заложены настройки, которые будут работать на любом компьютере одинаково. Вы не сможете добиться этого, не используя игровую мышь. Именно по этому в киберспорте принято приходить на ланы со своими девайсами.
3) Настройка чувствительности мыши внутри игры
Практически в каждом онлайн шутере вы сможете произвести дополнительную настройку чувствительности мыши. Причем обычно это можно сделать как для стрельбы от бедра, так и для стрельбы через прицел. Эти значения подбирать стоит уже после того, как вы зарядили свою игровую мышь настройками из первого и второго шага. Хорошим шагом будет проверить горячие клавиши на наличие изменения чувствительности мыши прямо в игре. Обычно это клавиши «[» и «]», «» или «-» и «+». Не стоит проходить мимо этих настроек. Ни один профессиональный игрок не станет играть со стандартными параметрами, тем более, что чаще всего они ускоряют мышь или делают сглаживание (обязательно стоит отключить и его).
Также рекомендуется обзавестись большим игровым ковриков. В моем случае мне удалось получить коврик от того же Razer (Razer Goliathus Speed Large). Не стоит скептически относится к такому коврику, но можно сэкономить, купив более дешевую модель. Это даст простор для маневров — вам не придется ютится на небольшом лоскутке, а, учитывая, что мы в онлайн шутерах стараемся понизить DPI, двигать мышкой придется интенсивно. Кроме того, такие коврики прослужат долго.
На этом наши рекомендации окончены. Ваша заряженная мышь теперь является фактически продолжением руки? Остается пожелать вам приятной игры!
XOTIC PC Blog — DPI и чувствительность мыши
Хотите узнать, как получить максимальную отдачу от игровой мыши? Ваша мышь может потерять многие преимущества и очарование, которыми она известна, если вы не настроите ее правильно. Есть большая вероятность, что разрешение или чувствительность вашей мыши слишком высоки. Если разрешение и чувствительность мыши установлены слишком высокими, вам, возможно, придется совершать микроскопические движения рукой, чтобы делать точные снимки. Пришло время исправить эту проблему. В этом руководстве мы объясняем, что такое чувствительность мыши и DPI, а также как их настраивать, чтобы вы могли максимально использовать свой игровой процесс и производительность.
точек мыши на дюйм (DPI): измерение чувствительности мыши.
Чувствительность мыши: скорость указателя мыши и скорость его перемещения по экрану.
По сути, DPI определяет, на сколько сантиметров вам нужно переместиться, прежде чем ваш игровой персонаж сделает все 360. Переключатель DPI на мышке позволяет вам изменять чувствительность мыши на более высокую или медленную скорость указателя, что может быть удобно, когда вы корректируют цвета или вносят точные изменения в фотографии.По мере увеличения чувствительности мышь движется быстрее и требует меньше усилий для перемещения по экрану.
КАК ИЗМЕНИТЬ DPI МЫШИ
Если ваша игровая мышь имеет готовые кнопки DPI, нажмите одну из кнопок, чтобы создать новые настройки для каждой кнопки DPI. На ЖК-экране или светодиодном экране мыши временно отобразится новая настройка. Если у вашей мыши нет доступных кнопок DPI, просто запустите центр управления мышью и клавиатурой, выберите мышь, которую вы хотите использовать, выберите основные настройки, найдите настройку чувствительности мыши и внесите соответствующие изменения.
Большинство профессиональных геймеров используют настройку DPI от 400 до 800. Вы можете предположить, что более высокий DPI означает более точное отслеживание, но это не так. Ваша мышь непрерывно отслеживает свое положение примерно от 500 до 1000 раз в секунду, но настройка DPI позволяет вам точно настроить, сколько из этих отслеживаемых положений учитывается при управлении мышью. Даже при более низком значении DPI ваша мышь сохраняет все эти данные, и вы не потеряете никакой точности в том, куда вы двигаете рукой.
КАК ИЗМЕНИТЬ ЧУВСТВИТЕЛЬНОСТЬ МЫШИ
Если вы играете на ПК с Windows, откройте панель управления. Найдите и выберите значок мыши. Если вы не можете найти значок мыши, переключите вид панели управления на «значок», выбрав вкладку «Категория». Найдите и выберите параметры указателя в верхней части настроек мыши. Отрегулируйте скорость указателя мыши в разделе «Движение» настроек мыши. Вы можете дополнительно отключить настройку точности указателя, чтобы замедлить движение мыши. Этот параметр точности заставляет указатель мыши перемещаться на разную длину в зависимости от того, насколько быстро вы перемещаете мышь или трекпад.Протестируйте новую скорость указателя. Как только вы найдете оптимальную настройку, примените все изменения для сохранения.
Если вы играете на компьютере MacBook, откройте меню Apple. Найдите и выберите Системные настройки. Затем найдите и выберите меню мыши или трекпада. На ноутбуке MacBook вы выберете опцию Trackpad. На вкладке «Указать и щелкнуть» вы можете настроить ползунок скорости отслеживания, чтобы замедлить или увеличить скорость указателя мыши. На настольном компьютере iMac пользователи выбирают параметр «Мышь» и соответствующим образом регулируют скорость указателя мыши.Не забудьте проверить новые настройки и выйти из окна «Системные настройки», чтобы сохранить изменения.
Как проверить свою мышь DPI
DPI мыши определяет ее чувствительность. DPI означает количество точек на дюйм, поэтому мышь с более высоким DPI будет перемещать курсор по экрану дальше, чем мышь с более низким DPI, когда обе перемещаются на одинаковое расстояние.
Это проблема, если вы геймер, хотя в этой статье не обсуждается вопрос о том, какой параметр DPI лучше — более низкий или более высокий.Игры часто позволяют вам использовать более высокий DPI с более низкой чувствительностью, поэтому вы перемещаете мышь на такое же расстояние: это полезно, если вы меняете мышь или играете в другую игру и не хотите заново учить эту мышечную память для поворота на 360 °, например. Есть даже онлайн-калькуляторы, которые могут переводить ваши настройки из одной игры в другую.
У многих игровых мышей есть кнопки, которые позволяют переключать DPI на лету во время игры, но что, если вы не знаете DPI своей мыши? Или вы не знаете, какие настройки DPI он переключает?
Это может быть сложно выяснить с некоторыми мышами, но вот несколько способов определить DPI вашей мыши.
1. Проверьте технические характеристики производителя.
Самое очевидное, что вы можете сделать, — это поискать в Интернете вашу марку и модель. Если это не мышь других производителей, есть вероятность, что вы найдете спецификацию, в которой указаны значения DPI.
Как правило, это будет самый высокий из предлагаемых DPI, а не диапазон, поддерживаемый мышью, но некоторые производители, включая Logitech, указывают диапазон.
2. Устанавливаем драйвера
Опять же, если у вас нет мыши без торговой марки, которая полагается исключительно на стандартный драйвер мыши Windows, вы должны иметь возможность загрузить соответствующее программное обеспечение с веб-сайта производителя.
Обычно это дает вам гораздо больше возможностей, чем встроенные в Windows, включая возможность изменять то, что делают все кнопки, и, что здесь важно, выбирать настройку DPI.
Когда вы устанавливаете драйверы для вашей мыши, вы обычно также получаете отдельное приложение, которое вы можете запустить, чтобы получить все настройки и параметры.
Параметр DPI будет находиться в разных местах в приложении каждого производителя, поэтому вам, возможно, придется поискать его, чтобы найти.
Например, в программном обеспечении Logitech Gaming Software необходимо щелкнуть значок с указателем и шестеренкой.С помощью мыши G402 можно установить до пяти различных уровней DPI, но сама мышь имеет только три светодиода, указывающих, какой уровень выбран.
Вы также можете настроить фактические настройки DPI для каждого уровня — обычная функция игровых мышей.
Ускорение мыши
Обратите внимание, что для геймеров важно снять флажок ускорения, потому что в противном случае расстояние, на которое вы перемещаете мышь, не обязательно будет соответствовать движениям на экране: ускорение означает, что чем быстрее вы перемещаете мышь, тем больше перемещается указатель (или ваш персонаж).
В некоторых программах для мыши есть такая возможность, но вы найдете ее в Панели управления Windows 10 (а не в приложении «Настройки»). Выберите Оборудование и звук> Устройства и принтеры> Мышь. Затем щелкните вкладку параметров указателя и снимите флажок «Повысить точность указателя».
3. Воспользуйтесь онлайн-калькулятором DPI.
Если вы по-прежнему не можете определить разрешение вашей мыши, используйте этот онлайн-инструмент для определения точного разрешения, чтобы приблизительно определить значение.
Чтобы использовать его, сначала необходимо снять флажок «Повышение точности указателя», как описано выше, так как это ускорение сделает измерение бессмысленным.
Если у вас установлен драйвер мыши, убедитесь, что здесь также отключено любое ускорение указателя.
Теперь перейдите на страницу Real Mouse DPI Analyzer, если вы еще этого не сделали, и дважды проверьте другие требования и ограничения.
Измерьте приблизительное расстояние, на которое вам нужно переместить мышь, чтобы указатель переместился с левой стороны экрана на правую. Используйте линейку, так как вы должны ввести расстояние в поле «Целевое расстояние» на веб-сайте.
Поскольку вы не знаете DPI вашей мыши, вы не можете указать значение в поле Configured DPI.
Теперь нажмите на красное перекрестие внизу страницы и перетащите его вправо, перемещая указатель мыши на расстояние, указанное в поле Целевое расстояние. Необязательно действовать быстро: идея в том, чтобы быть точным.
Убедитесь, что указатель не достигает края монитора: не имеет значения, проходит ли он за край окна браузера, но перемещение мыши после того, как курсор достигнет края экрана, приведет к неверному результату.
Когда вы отпустите кнопку, появится цифра «Фактическое разрешение».Это показывает приблизительное значение DPI, установленное для вашей мыши в настоящее время.
Как изменить разрешение и чувствительность мыши?
У многих мышей есть кнопки для изменения настройки DPI. У некоторых даже есть дисплеи, которые показывают текущую настройку, а у других нет.
Если на вашей мыши нет кнопок или они не делают то, что вы хотите, откройте программное обеспечение мыши (если установлено) и найдите параметры для изменения DPI. У вас должна быть возможность указать точную настройку DPI или даже несколько настроек, если ваша мышь поддерживает это и имеет кнопки для переключения между этими настройками.
Для тех, у кого нет специального программного обеспечения для мыши, используйте настройки панели управления, описанные выше, и отрегулируйте ползунок скорости указателя до тех пор, пока вам не понравится, насколько перемещается ваш курсор.
Или используйте приложение Windows 10 Settings, нажмите «Устройства», затем «Мышь», и вы найдете ползунок скорости курсора, который выполняет то же самое.
Если вы решите, что ваша текущая мышь не подходит, у нас есть множество рекомендаций в нашем обзоре лучших игровых мышей.
Полное руководство и лучшие настройки для игр
Что такое DPI?точек на линейный дюйм (DPI) — это скорость перемещения курсора на экране при использовании мыши.
Более высокое значение DPI означает, что курсор мыши перемещается быстрее, а более низкое значение DPI означает, что они перемещаются медленнее.
DPI — это термин, который многие люди неправильно понимают из-за маркетинговых приемов производителя. В этой статье мы рассмотрим, что на самом деле означает DPI, как изменить DPI, как это влияет на игры и многое другое.
Как работает DPI?DPI измеряет, на сколько пикселей переместится курсор при перемещении мыши на 1 дюйм (2,54 см).
Например, если вы перемещаете мышь с разрешением 800 точек на дюйм на дюйм, курсор перемещается на 800 пикселей.Это относится и к прицелам в играх.
CPI, или Counts Per Inch, также используется для описания того же самого. Однако термин «DPI» более широко используется среди геймеров.
DPI и чувствительность
Прежде чем мы продолжим, важно знать, что DPI относится только к настройкам мыши, а не к игровым настройкам или настройкам программного обеспечения.
Например, в League of Legends вы можете увеличить скорость перемещения курсора в Параметрах:
Эту настройку часто называют чувствительностью.Увеличивая или уменьшая чувствительность, курсор будет двигаться медленнее или быстрее в League of Legends.
Но это не значит, что DPI мыши изменился. DPI мыши остался прежним.
Это имеет смысл, потому что это влияет только на скорость курсора во время игры в League of Legends.
Как проверить и изменить свой DPIНезависимо от того, используете ли вы Windows 10 или другую ОС, обычно самый простой способ проверить и изменить разрешение — открыть программное обеспечение мыши.
Например, если вы используете Logitech G Pro Wireless, это будет Logitech G Hub.
Однако у некоторых компаний, таких как Zowie, нет программного обеспечения. Вместо этого их мыши поставляются с заранее определенным набором DPI, которые вы не можете настроить.
Например, нажатие этой кнопки на Zowie EC2-A изменяет DPI в цикле 400-800-1600-3200:
Для таких мышей вам нужно узнать, как настройки DPI работают на вашей мыши.
У некоторых мышей может быть индикатор, показывающий, какой DPI установлен в данный момент у мыши.Если нет, вам придется их просмотреть и выяснить, какой из вариантов вы используете.
Если вы все еще не знаете, как изменить DPI мыши, попробуйте прочитать руководство. Обычно он входит в комплект или доступен в Интернете.
Как проверить DPI мыши
Если вы хотите проверить и убедиться в правильности своего разрешения, вы можете использовать анализатор DPI для проверки вашего DPI. Все, что вам нужно, это линейка.
- В поле «Целевое расстояние» введите, на сколько дюймов вы хотите переместить указатель мыши.
- В Configured DPI введите, какой DPI вы хотите проверить.
- Убедитесь, что другие настройки установлены правильно:
Единицы: какую единицу измерения вы можете использовать для Целевого расстояния.
Ось: хотите ли вы переместить курсор мыши вправо (X +) или влево (X-).
WPS: скорость указателя мыши Windows, которую можно найти в свойствах мыши Windows. - Нажмите и удерживайте красное перекрестие, а затем отрегулируйте линейку, чтобы убедиться, что вы начинаете точно в правильном месте.
- Удерживая кнопку мыши, попробуйте переместить мышь на целевое расстояние.
- После того, как он переместится на целевое расстояние, отпустите кнопку мыши и проверьте, что говорит тестер.
В 2000-е дешевые игровые мыши могли поддерживать разрешение только примерно до 800 точек на дюйм. В то время было важно максимальное значение DPI, потому что 800 было слишком медленным для некоторых людей.
В 2010-х годах DPI игровых мышей начал увеличиваться до 1200 и 1600.И большинство новых моделей в настоящее время имеют как минимум 8000.
Однако, как только значение DPI достигает определенной точки, более высокие значения теряют смысл, потому что большинство игроков не используют высокие настройки DPI.
Итак, если вам абсолютно не нужен действительно быстрый курсор мыши, более высокое разрешение не означает, что это лучшая мышь. Если вы используете 1600 точек на дюйм, вам просто нужно убедиться, что ваша мышь поддерживает не менее 1600 точек на дюйм.
Подходит ли высокоточная мышь?Сначала «высокая точность» звучит так, будто мышь способна точно определять движения мыши.
Однако это не всегда так. Поскольку более высокий DPI означает, что мышь более чувствительна, она должна воспринимать меньшие движения, отсюда и термин «высокая точность».
По сути, «высокая точность» означает, что мышь имеет высокий максимальный DPI. Это не означает, что у конкретной мыши более точный датчик.
Можно просто увеличить чувствительность мыши в настройках Windows?Можно было бы быстро перемещать курсор мыши даже с мышью с низким разрешением, увеличив настройки чувствительности мыши в Windows.
Однако разница между настройками DPI и чувствительности мыши заключается в том, что DPI определяется спецификацией оборудования мыши, а чувствительность мыши — это программная настройка, которая вызывает более быстрое перемещение курсора.
Таким образом, если вы используете мышь с низким DPI и повышенной чувствительностью Windows, курсор или перекрестие будут подпрыгивать очень неровно.
Это происходит потому, что датчик не считывает небольшие движения с низким разрешением, в то время как настройки программного обеспечения заставляют ваш курсор перемещаться дальше.
Из-за этого во многих играх есть возможность использовать Raw Mouse Input. Этот параметр полностью игнорирует настройки чувствительности мыши Windows.
Связано: Ускорение мыши: полное руководство (и почему это не всегда плохо)
Разрешение экрана и DPI Источник: WikimediaСледует помнить, что DPI означает количество точек на линейный дюйм. Это означает, что чувствительность мыши будет отличаться при других разрешениях экрана.
Разрешение монитора — это количество пикселей или «точек» на экране.Поэтому, если вы измените разрешение на меньшее, чувствительность будет ощущаться быстрее, потому что теперь для перемещения дальше требуется меньше пикселей.
DPI Кнопка на лету Кнопка изменения разрешения на лету на Logitech G900. КнопкаDPI «На лету» может использоваться для быстрого переключения между различными точками на дюйм. Это может быть полезно для некоторых людей, которые хотят использовать несколько уровней DPI.
Для некоторых это может быть полезно и во время игр. Карп, один из лучших стрелков в истории Overwatch, использует 3 уровня DPI.
Обычно он использует 900 точек на дюйм, но когда его цель немного сбивается, он переключается на 700 или 800 точек на дюйм:
Другой легендарный про-геймер Overwatch, Рюджехонг, использует кнопку переключения DPI на лету во время матчей:
Обычно он играет на 400 DPI с очень низкой игровой чувствительностью. Однако, когда ему нужно быстро переместить экран, он переключается на 800 точек на дюйм.
DPI и игрыЕсли вы новичок в играх FPS, ваш DPI составляет , скорее всего, слишком высокий , из-за чего вы можете пропустить больше снимков.
Во-первых, взгляните на это изображение, на котором мы используем беспроводную мышь Logitech G Pro Wireless с ковриком Zowie G-SR.
Как видите, здесь много места, поэтому мы можем свободно перемещать мышь, не беспокоясь о том, что мышь выйдет из коврика.
Это означает, что вы можете уменьшить DPI и настройки чувствительности в игре, чтобы сделать вашу цель более точной и точной.
И именно поэтому 66% профессионалов CSGO используют 400 точек на дюйм, что является минимально возможным разрешением для многих игровых мышей.
В других играх FPS настройки DPI профессионалов обычно различаются в зависимости от стиля игры.
Например, в играх с гипер-FPS, таких как Overwatch, только 12% профессионалов используют 400 точек на дюйм. Самый популярный DPI — 800, что составляет 57%.
Таким образом, можно с уверенностью сказать, что большинство профессионалов используют DPI в диапазоне от 400 до 800.
Уменьшите разрешение и чувствительностьИтак, почему профессионалы используют низкий DPI?
Чтобы понять это, вам сначала нужно знать, что DPI означает точек на дюйм .«Точка» представляет пиксель на вашем мониторе.
Другими словами: чем выше ваш DPI, тем быстрее перемещается перекрестие .
Вы можете спросить: с какой скоростью должен двигаться мой прицел?
Чтобы ответить на этот вопрос, давайте взглянем на некоторых из лучших аймеров в мире, таких как Zywoo.
Вы можете видеть, что он использует 400 точек на дюйм и игровую чувствительность 1,9.
Если вы хотите попробовать поиграть с низким разрешением, как Zywoo, смело меняйте настройки и немного поиграйте.
Однако не стоит заставлять себя играть на дискомфортной чувствительности. Постарайтесь найти удобную чувствительность, при которой ваша цель будет точной.
Что такое eDPI?eDPI — это просто ваш DPI, умноженный на вашу игровую чувствительность.
Например: если вы играете в CSGO с разрешением 400 DPI и чувствительностью 2.0, ваш eDPI будет 400 * 2.0 или 800.
Если вы хотите изменить свой DPI на 800, вы можете изменить чувствительность в игре на 1.0, потому что 800 * 1.0 также составляет 800 eDPI.
| DPI | Чувствительность | eDPI | |||||||
| 400 | 2,0 | 800 | |||||||
| 800 | 1,0 | 800 | 1,0 | посмотрите на настройки других людей и почувствуйте, насколько это быстро или медленно. Сколько см на 360? см / 360 ° — это количество сантиметров, на которое мышь должна переместиться, чтобы сделать 360 °. Вы можете получить это, измерив движение мыши после выполнения 360 ° в игре. Или вы можете преобразовать свой eDPI в см / 360 ° и наоборот, используя подобные онлайн-калькуляторы. Получение точно такого же eDPIВ некоторых случаях вы не сможете получить именно тот eDPI, который вам нужен. Например, предположим, что вы хотите использовать 1600 точек на дюйм и играть в Overwatch с 7000 точек на дюйм. Поскольку 7000/1600 = 4,375, вам нужно поставить 4.375 в качестве игровой чувствительности. Однако Overwatch позволяет использовать только до двух десятичных знаков: В этом случае вы не сможете получить ровно 7000 eDPI. Ближайшее, что вы можете получить, — это 6992 (1600 * 4,37) или 7008 (1600 * 4,38). Если вы действительно хотите использовать 1600 DPI вне игр и 7000 eDPI в Overwatch, вы можете переключать DPI только во время игры в Overwatch. Если у вас есть мышь с кнопкой регулировки разрешения на лету, вы можете изменить его, просто нажав кнопку мыши. Какие характеристики мне нужно искать?Мы рассмотрели, насколько важен DPI для игровых мышей. Давайте рассмотрим, что еще важно при поиске игровой мыши. Частота опросаПервым делом будет частота опроса. Это скорость, с которой ваша мышь отправляет данные о движениях мыши компьютеру. Обычно, если вы играете с низкой частотой опроса, ваш курсор или перекрестие будут перемещаться через несколько секунд после того, как вы уже переместили указатель мыши. Очевидно, для конкурентного преимущества вам нужна максимально возможная частота опроса, чтобы движения мыши регистрировались быстрее. Узнать больше о частоте опроса можно здесь. Проводное и беспроводное Беспроводные мышисегодня широко используются даже среди профессиональных игроков. Ощущение движения мыши без ограничений, связанных с кабелем, может быть тем, что вы ищете. Однако беспроводные мыши, как правило, дороже, чем проводные, и вам, возможно, придется использовать их в проводном режиме, если вы забыли зарядить их.Если вы используете мышь, которая работает от батареек типа AA, вам необходимо заменить ее, если она разрядилась. С другой стороны, мыши с проводным подключением более доступны по цене и отсутствуют риски разрядки батарей. Если вам нравятся беспроводные мыши и вы можете себе это позволить, мы рекомендуем покупать беспроводные мыши с частотой беспроводного опроса 1000 Гц. Вес и формаВ зависимости от ваших предпочтений вы должны следить за тем, сколько весит мышь и насколько она велика. Некоторые люди предпочитают более тяжелых мышей, а другие — более легких. Это полностью зависит от вас. То же с размером; некоторым игрокам нужны более объемные мыши, а другим — более компактные. Как преобразовать чувствительность между играмиЕсли вы играете в игру и хотите использовать ту же чувствительность, что и в другой игре, вы можете использовать следующие онлайн-калькуляторы: Преобразователь Overwatch в Fortnite Sensitivitiy Преобразователь чувствительности CSGO в Valorant Чувствительность Overwatch, CSGO, APEX или Rainbow 6 к чувствительности Valorant ЗаключениеМы рекомендуем вам попробовать другие настройки и найти то, что вам подходит. В поиске «идеального» снаряжения и настроек так много переменных. Форма и вес вашей мыши, ваш стиль захвата, ваши настройки DPI, разрешение экрана вашей игры, ваша игровая чувствительность и ваш стиль игры — все это играет важную роль в вашей цели. Универсального ответа нет. Все, что вам кажется лучшим и наиболее удобным, — это ваш путь. Если вы хотите узнать больше о DPI, вот Франсуа Морье, старший инженер Logitech, расскажет о датчиках мыши и DPI:
Какой DPI вы используете? Дайте нам знать в комментариях! Руководство по игровой мышиPro | Официальный сайт 1337 Pwnageотличается от настольного компьютераИспользование мыши для прицеливания в шутере от первого лица полностью отличается от использования мыши для перемещения курсора по рабочему столу и игр с 2D-перспективой, таких как LoL и StarCraft.Когда вы используете мышь на рабочем столе или в игре с изометрическим представлением, когда вы перемещаете курсор мыши, указываете и щелкаете, точность курсора ограничена разрешением вашего монитора. Когда вы используете мышь в шутере от первого лица, она превращает ваш взгляд в трехмерное пространство, и нет ограничений, зависящих от разрешения вашего монитора. Вместо этого ваша точность ограничена точностью чувствительности игрового движка, которая обычно обеспечивает гораздо большую точность. Это позволяет вам использовать более высокие настройки DPI. Использовать необработанный вводВо многих играх есть возможность включить или выключить raw mouse ipnut. Движения мыши обычно намного точнее при использовании сырого ввода, особенно в шутерах от первого лица. Это зависит от игры к игре, но в некоторых играх с необработанным вводом мыши при отключенном прицеливании мышь будет очень непоследовательной, особенно с более высокими настройками DPI. Необработанная настройка принимает ввод от мыши непосредственно от мыши, а не от операционной системы, которая изменяет ввод в зависимости от таких вещей, как положение курсора на рабочем столе, что может ограничить максимальную скорость поворота и создать непостоянную скорость поворота. Используйте более низкую чувствительность в игре и более высокое разрешение мышиВнутриигровая чувствительность определяет, насколько быстро вы начинаете игру. Это значение устанавливается внутри вашей игры, обычно в меню параметров под вводом. Иногда в меню отображается только ползунок без значений, но обычно вы можете установить точное значение, используя консоль игры или файлы конфигурации. Каждая игра обрабатывает значения чувствительности по-своему, но более низкая чувствительность позволяет более точные движения, поэтому обычно лучше установить чувствительность в игре на 1.0 или как можно ниже и увеличьте DPI мыши, чтобы получить желаемую скорость поворота. Игровая чувствительность 1.0 обычно обеспечивает наиболее точное движение мыши, с которым может справиться игровой движок. Я рекомендую вам установить чувствительность в игре на 1.0, а затем отрегулировать DPI, пока не получите скорость, с которой вам удобно. Если вам все еще нужна более высокая скорость поворота после максимального значения DPI, увеличьте чувствительность в игре. Почему более низкая чувствительность в игре лучше?Более низкая чувствительность обеспечивает более высокую точность.Например, в Counter-Strike установка чувствительности 1 поворачивает вашего персонажа на 0,02199 градуса для каждой точки, отправленной от мыши, поэтому при чувствительности 1 вы получаете точность 0,02199 градуса. Если вы установите внутриигровую чувствительность на 10, ваш персонаж будет поворачиваться с шагом в 10 раз больше, а точность у вас будет только 0,2199 градуса. Вы хотите, чтобы это число было как можно меньше. Если вы пытаетесь стрелять по маленькой цели с большого расстояния и ваша чувствительность слишком высока, ваше прицел будет пропускать ее, и вы не сможете попасть в нее, потому что вы не можете делать достаточно точные движения. Как быстро я должен его установить?Как и в случае со скоростью настольного компьютера, идеального числа не существует. Ваше идеальное число будет зависеть от вашего стиля игры, тела и экипировки. Чем дальше вам нужно двигаться, тем легче делать небольшие точные движения, которые могут быть полезны для снайперской стрельбы, но требуют больше времени для поворота. Лучше всего поэкспериментировать и найти то, что вам больше всего нравится. Я нашел идеальную настройку для Counter-Strike — 800 точек на дюйм и 1 внутриигровую чувствительность.Это соответствует движению мыши чуть более 20 дюймов для полного поворота на 360 градусов. Чувствительность большинства людей слишком высока, чтобы делать быстрые выстрелы в голову. Вы хотите, чтобы ваша чувствительность была достаточно высокой, чтобы быстро поворачивать, не поднимая мышь, но вы также хотите, чтобы она была как можно более низкой для максимальной точности. В худшем случае вам нужно будет повернуть на 180 градусов половину ширины коврика для мыши. Для профессиональных геймеров типично использовать большие коврики для мыши, поэтому они могут использовать очень низкую чувствительность. Поддерживайте постоянную скорость поворота между играмиНайдите идеальную скорость поворота в одной игре, а затем настройте другие игры так, чтобы она была такой же. Постоянный взгляд мыши между играми позволяет вашему телу не приспосабливаться при переключении игр. Последовательное наведение мыши улучшит вашу точность, время реакции и уверенность в каждой игре, в которую вы играете. Не во всех играх используются одни и те же настройки чувствительности к скорости поворота, поэтому вам придется настраивать каждую внутриигровую чувствительность или разрешение вашей мыши, когда вы играете в разные игры.Вы можете использовать калькуляторы чувствительности здесь или здесь, чтобы выяснить, какие настройки вам нужно использовать для каждой игры. Что такое переключатель DPI на мыши? | Small BusinessЕсть места, где один размер действительно подходит для всех, но компьютер, с которым вы работаете каждый день, не входит в их число. Настройка вашего компьютера так, как вам нравится, требует времени и, как правило, некоторых проб и ошибок. Одна из самых сложных вещей, которую нужно получить «просто так», — это настройки мыши, отчасти потому, что иногда бывает полезно сделать так, чтобы она работала быстрее или медленнее, чем обычно.Вот почему у некоторых мышей есть переключатель DPI, который изменяет настройки мыши одним быстрым щелчком. СоветМышь с переключателем DPI может изменять чувствительность — по сути, ее скорость — одним щелчком мыши. DPI ЗначениеАббревиатура DPI означает количество точек на дюйм, что является обычным способом измерения разрешения компьютерами и связанными с ними устройствами. В случае с мышью это способ выразить, как движение на вашем рабочем столе преобразуется в ваш указатель, движущийся по экрану.Если ваша мышь настроена на 150 точек на дюйм, например, перемещение ее на дюйм на рабочем столе должно переместить ее на 150 пикселей на экране. Если вы увеличите его до 300 точек на дюйм в пикселях или 1000 точек на дюйм, перемещение мыши на этот же дюйм переместит ее намного дальше по экрану. В реальной жизни dpi мыши не преобразуется напрямую в разрешение экрана, потому что ваша операционная система обычно умножает dpi, чтобы ваша мышь правильно работала на большом современном мониторе с высоким разрешением. Однако основная идея верна.Чем выше разрешение, тем дальше перемещается указатель при каждом движении мыши. Практический эффектКогда вы используете мышь для повседневных целей, например для обычного просмотра веб-страниц и обработки текстов, которые занимают большую часть дня, установка высокого разрешения может быть полезна. Относительно небольшое движение приведет к перемещению мыши даже по большому монитору, и вам не понадобится свободное место на столе для мыши. Однако, если вы выполняете точную работу, например, используя Photoshop, чтобы очертить человека или объект на фотографии, это может раздражать.Уменьшение разрешения мыши дает вам гораздо более точный контроль, поэтому движение вашей руки на мыши преобразуется в небольшие и деликатные движения на экране. Например, если вы работаете с изображением с разрешением 300 точек на дюйм, вам может потребоваться установить для мыши более низкий уровень разрешения, чем если бы вы редактировали изображение с разрешением 2400 точек на дюйм. Вы можете вручную изменить настройки мыши в своей операционной системе, но это становится утомительным, если вам нужно переключаться назад и вперед на регулярной основе. Использование мыши с переключателем DPI ускоряет процесс и делает его более практичным. Использование мыши Переключатель DPIМышь может иметь один или несколько переключателей dpi, в зависимости от ее марки и модели, но все они выполняют одну и ту же работу. У вас уже есть настройка по умолчанию — обычная повседневная настройка для общего использования, а переключатель DPI позволяет одним щелчком переключаться на более высокое или более низкое разрешение. Например, с помощью мыши Microsoft при первом нажатии кнопки DPI вам будет предложено установить альтернативное разрешение. Как только он установлен, нажатие кнопки DPI переключает вас с обычного разрешения на более высокое или более низкое, а затем снова возвращается при следующем щелчке.Если ваша мышь имеет несколько кнопок DPI, вы можете создать индивидуальную настройку для каждой из них, чтобы при переходе от задачи к задаче или от монитора к монитору вы могли регулировать разрешение на лету. Изменение DPI без кнопкиЕсли у вас высококлассная мышь без кнопки DPI, она может поставляться с настраиваемым драйвером или служебной программой, которую вы можете использовать для настройки разрешения мыши. Если нет, вам придется использовать аналогичные настройки в вашей ОС. Обычно это простой ползунок без цифр, поэтому вам придется попробовать ползунок в разных положениях, чтобы найти тот, который лучше всего подходит для ваших целей. В Windows этот параметр находится в Центре мыши и клавиатуры и называется «Чувствительность». В OS X вы должны перейти в «Системные настройки», затем щелкнуть «Мышь» и выбрать ползунок «Отслеживание». В Ubuntu 18.04 и других версиях Linux, использующих среду рабочего стола GNOME, выберите «Показать приложения» в нижней части док-станции, затем «Настройки», затем «Мышь и сенсорная панель». Ползунок может быть обозначен как «Скорость мыши» или «Скорость указателя», в зависимости от того, какая версия GNOME используется на вашем компьютере. CursorSense Можно настроить движение курсора с помощью скорости отслеживания на панели мыши и трекпада в Системных настройках, но многие пользователи с трудом подбирают с его помощью идеальную настройку и чувствуют себя неудовлетворенными. Чувствительность представляет собой расстояние, на которое перемещается курсор при перемещении мыши на 1 дюйм.ОС всегда использует значение по умолчанию. Скорость слежения представляет собой ускорение. Большие значения увеличивают перемещение курсора при быстром перемещении мыши. Без регулировки чувствительности более высокие значения скорости отслеживания приведут к экстремальному перемещению курсора. Уменьшение скорости отслеживания предотвратит это, но затруднит перемещение курсора на большое расстояние. Вот почему многие пользователи не могут найти идеальную настройку. CursorSense — единственное приложение, которое регулирует чувствительность и скорость отслеживания (*) мышей / трекпадов.Регулируя оба значения, вы можете перемещать курсор так же, как двигаете рукой.(*) в CursorSense называется ускорением. Для дизайнеров Многие пользователи, имеющие большой опыт использования Windows, не могут привыкнуть к перемещению курсора на Mac.Одна из причин может заключаться в том, что Windows использует чувствительность для регулировки движения курсора, а Mac использует ускорение. Установите ускорение на 0,01 и используйте чувствительность, чтобы отрегулировать движение курсора так, чтобы оно соответствовало движению курсора в Windows. Для Gamers Кнопка «Рекомендуемые настройки» показывает рейтинг настроек среди пользователей. Вы можете легко найти идеальное движение курсора, обратившись к популярным настройкам. Вы можете настроить ускорение и чувствительность для каждой мыши / трекпада индивидуально. Нет необходимости менять настройки каждый раз при замене мыши, как это было бы в Системных настройках.CursorSense автоматически перемещает курсор в указанное место назначения, такое как OK и кнопка Отмена.У него есть возможность вернуться в исходное местоположение после закрытия окна. Вы можете установить пункт назначения для каждого приложения индивидуально. Существует множество приложений для изменения движения курсора, но ни одно из них не может изменять чувствительность и не имеет настроек для каждого устройства. CursorSense — единственное приложение с обеими функциями.Стоимость лицензии составляет 9,99 долларов США. Вы можете попробовать CursorSense без ограничений в течение 20 дней. Руководство по чувствительности мыши приFPS: как улучшить вашу скорость FPSИтак, вы наконец-то купили игровую мышь FPS для игры в Counter-Strike: Global Offensive с друзьями.Но по какой-то странной причине чувствительность мыши не очень велика. Для любого человека может быть проблемой впервые настроить чувствительность мыши FPS. Но мы постараемся рассказать вам о некоторых способах калибровки чувствительности мыши. Это позволит вам лучше прицелиться в врагов в стрелялках FPS, и вы сможете соответствующим образом изменить это в будущем. Руководство по чувствительности мыши FPSЕсть несколько способов настроить чувствительность мыши для любой мыши.Но мыши FPS созданы для шутеров, которые требуют точного прицеливания, чтобы делать выстрелы в голову. Поначалу делать хедшоты может быть сложно, но практика сделает вас идеальным. Хотя мы не обещаем вам совершенства сразу. Так как потребуется время, чтобы найти правильную настройку чувствительности для вас. Но позвольте нам изучить три способа настройки чувствительности мыши FPS. DPI на кнопках «на лету»В наши дни большинство игровых мышей, независимо от жанра игр, для которых они созданы, имеют кнопки переключения DPI на лету.Если вы купили игровую мышь FPS, скорее всего, ваша мышь будет иметь кнопки для переключения между настройками DPI. В противном случае ваша мышь может иметь встроенное хранилище для профилей, которые могут иметь другие настройки DPI. Но в большинстве случаев у этих мышей есть специальные кнопки для изменения чувствительности DPI. Это позволит вам настроить чувствительность указателя в игре. Использование настроек WindowsПо какой-то странной причине у вас нет кнопок для настройки DPI на лету для переключения между играми.Но не бойтесь, так как вы также можете изменить настройки чувствительности из Windows. Это действительно легкий и простой процесс, поэтому его может сделать каждый. Если вы используете Windows 10, что, как мы все предполагаем, должно быть, просто введите «Настройки мыши» в строке поиска рядом с кнопкой окна. Вы увидите значок настроек мыши, щелкните по нему, чтобы открыть настройки. Когда настройки открыты, щелкните «Дополнительные параметры мыши» справа, чтобы открыть другое окно. Перейдите на вкладку «Параметры указателя» в новом окне, чтобы открыть несколько полос регулировки.Первый, который говорит «движение», — это то, что вам нужно отрегулировать. Сначала обнулите его и нажмите правую клавишу курсора на клавиатуре 6 раз. Это даст вам точность чувствительности 1: 1. Также снимите флажок точности указателя, который уберет ускорение указателя. Вы не хотите этого, поскольку Windows будет пытаться создать искусственное ускорение скорости указателя. Это снизит вашу точность и цель, и вы не сможете легко обнулить эту цель при выстреле в голову.Когда вы закончите с этим, пора запускать игру, теперь перейдите к настройкам мыши. Поскольку Windows установила чувствительность вашей мыши от 1 до 1, теперь вы можете изменить чувствительность в параметрах игры, чтобы откалибровать то, что вам больше всего подходит. С отсутствием ускорения и чувствительностью 1: 1 у вас больше шансов отрегулировать его в соответствии с вашими потребностями. Поиграйте в несколько тренировочных матчей, чтобы выбрать наиболее подходящую для вас обстановку. Как только вы найдете место, где вы можете мерцать и точно прицелиться без проблем, возможно, вы скоро станете профессионалом. Программное обеспечение для мышиПоследний вариант полностью зависит от марки мыши FPS, которую вы покупаете. Если ваша мышь FPS имеет программную поддержку для настроек, вы, вероятно, можете настроить чувствительность в программном обеспечении. Вы можете использовать разные настройки DPI и сохранить их в профиле, чтобы переключаться между различными значениями чувствительности. В наши дни в большинстве программ для мышей также можно найти настройку калибровки указателя для калибровки указателя и чувствительности. С этим вы сможете легко найти лучшую чувствительность мыши FPS для вас.В конце концов, это зависит от того, что вам лучше во время игры, поэтому всегда давайте тренировочные игры с разными настройками. .Программа для настройки мыши dpi: Лучшие программы для настройки мышки Пролистать наверх
|

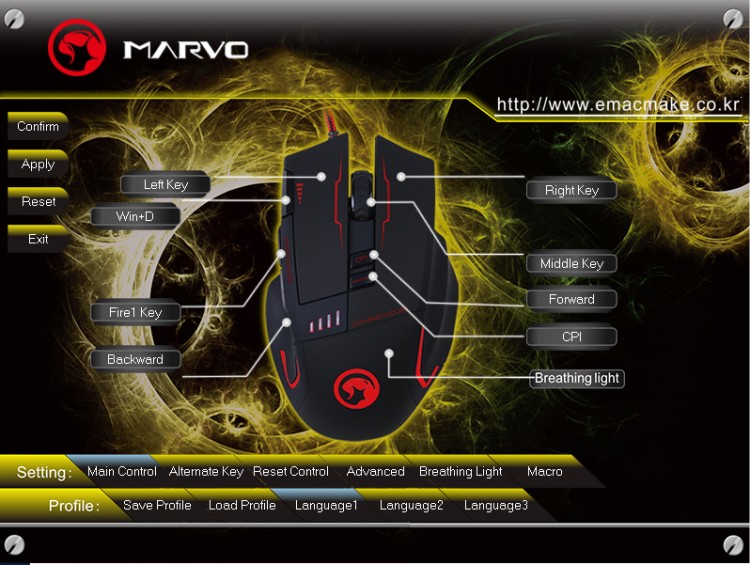 Также вы можете задавать мышке параметры не существующих на вашей клавиатуре клавишах. Можно установить комбинацию клавиш при нажатии на какую-то одну. Впрочем, Key Remapper – это очень многофункциональное приложение, с помощью которого вы сможете полностью преобразовать вашу работу за ПК.
Также вы можете задавать мышке параметры не существующих на вашей клавиатуре клавишах. Можно установить комбинацию клавиш при нажатии на какую-то одну. Впрочем, Key Remapper – это очень многофункциональное приложение, с помощью которого вы сможете полностью преобразовать вашу работу за ПК.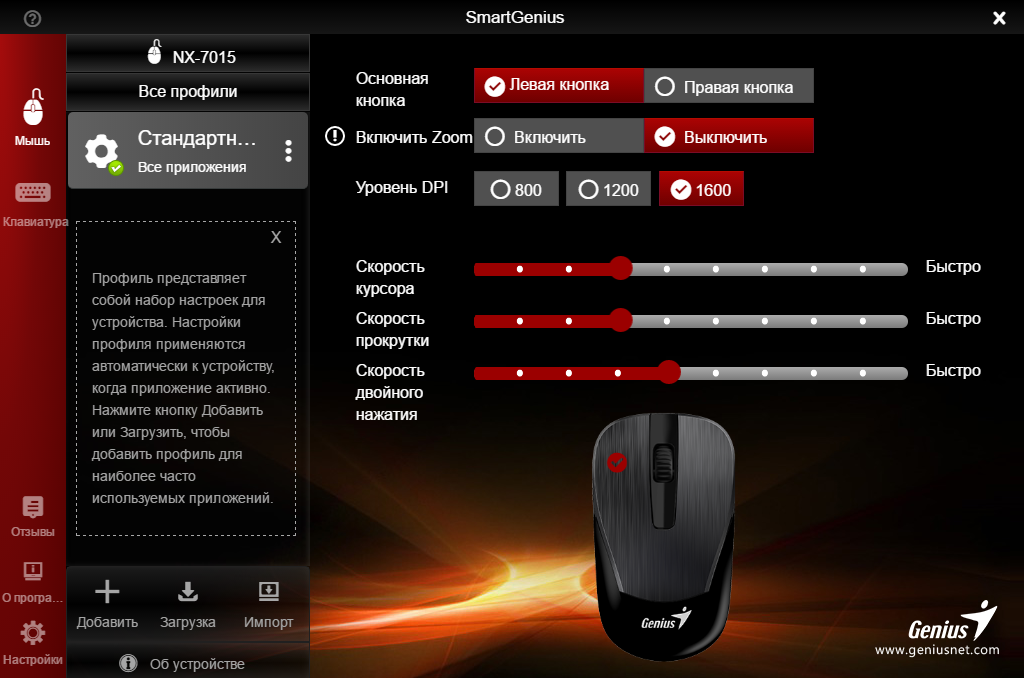 В открывшемся окне вы можете сделать мышку чувствительнее, а также изменить её другие параметры. Конечно, если вам нужны масштабные изменения, то данный способ вам не подойдёт.
В открывшемся окне вы можете сделать мышку чувствительнее, а также изменить её другие параметры. Конечно, если вам нужны масштабные изменения, то данный способ вам не подойдёт. Вы можете приписывать различные операции, которые будут выполнятся при его прокручивании. Если в какой-то программе нельзя прокручивать колесико, то Mouse Wheel Control всё сможет. Программа сделана только для работы с колёсиком, с чем она прекрасно справляется.
Вы можете приписывать различные операции, которые будут выполнятся при его прокручивании. Если в какой-то программе нельзя прокручивать колесико, то Mouse Wheel Control всё сможет. Программа сделана только для работы с колёсиком, с чем она прекрасно справляется. Разработаны версии для Виндовс 7, 8, XP, Vista. Интерфейс английский.
Разработаны версии для Виндовс 7, 8, XP, Vista. Интерфейс английский. Сделать так, чтобы самая дешёвая офисная мышь «летала» наподобие дорогой геймерской вряд ли получится.
Сделать так, чтобы самая дешёвая офисная мышь «летала» наподобие дорогой геймерской вряд ли получится.