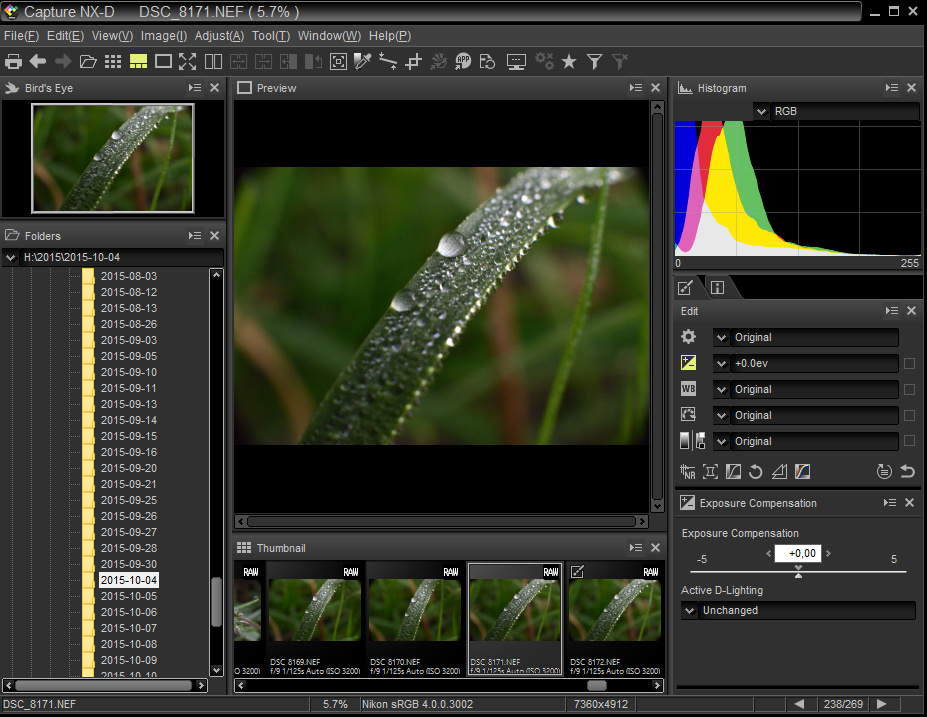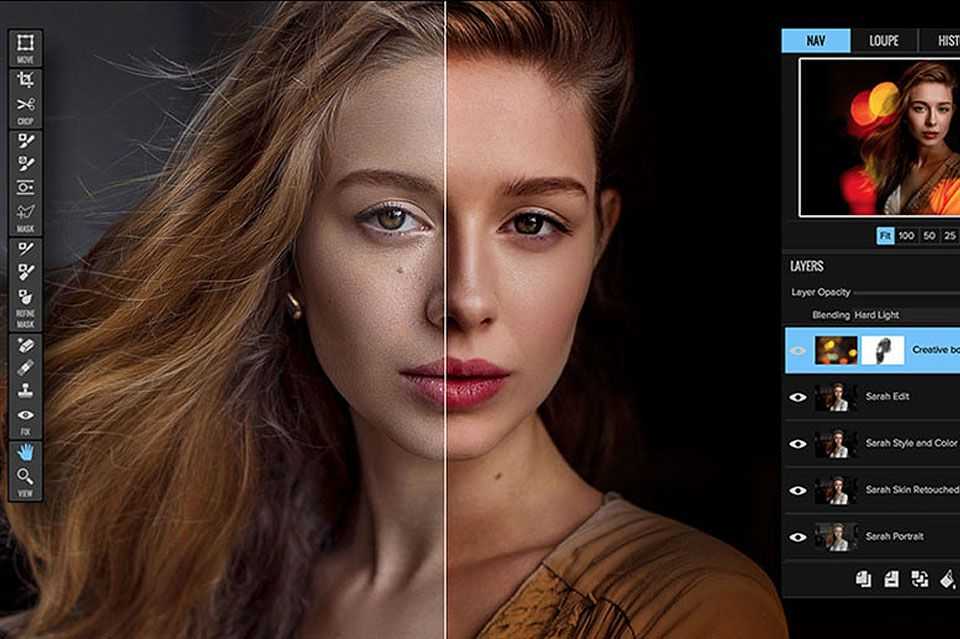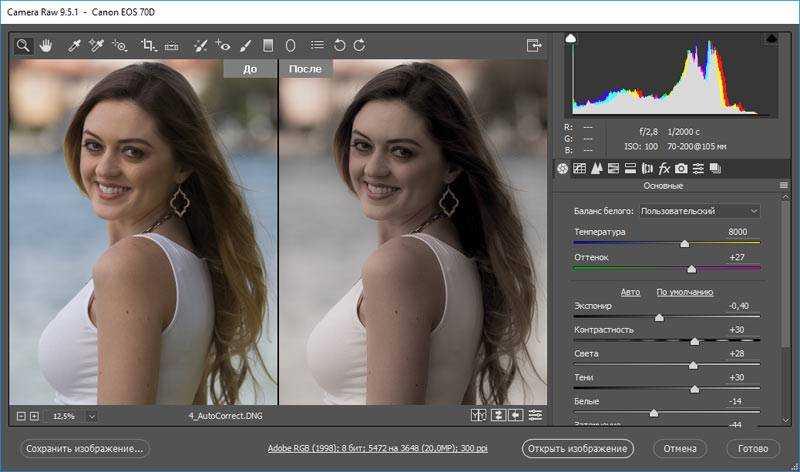Программа просмотра изображений RAW — Как просматривать файлы RAW на Windows / Mac / в Интернете
Часть 1. Лучшие функции просмотра файлов RAW, которые могут вас заинтересовать
Вообще говоря, Программы просмотра фотографий RAW может просматривать, редактировать и управлять различными файлами RAW с помощью различных камер.
Некоторые комплектные версии программ просмотра RAW, предоставляемые производителями камер, могут позволить вам только просматривать изображения или управлять форматом.
Поэтому при упоминании лучших программ просмотра фотографий в формате RAW следует учитывать некоторые особенности. Просто узнайте больше о функциях программы просмотра RAW, как показано ниже.
1. Поддерживайте как можно больше форматов RAW для разных типов камер.
Вы можете проверить следующее изображение, чтобы узнать расширения файлов RAW и соответствующих производителей камер, чтобы подтвердить наличие файлов RAW.
Расширения файлов Raw и соответствующие производители камер
. 3fr (Хассельблад) 3fr (Хассельблад) | .mos (лист) | .ари (Арри_Алекса) |
| .mrw (Минолта, Коника Минолта) | .arw .srf .sr2 (Сони) | .nef .nrw (Никон) |
| .bay (Касио) | .orf (Олимп) | .cri (Цинтел) |
| .pef .ptx (Пентакс) | .crw .cr2 .cr3 (Канон) | .pxn (Логитеч) |
| .cap .iiq .eip (Phase_One) | .R3D (КРАСНЫЙ цифровой кинотеатр) | .dcs .dcr .drf .k25 .kdc (Кодак) |
| .raf (Фудзи) | .dng (Adobe) | .raw .rw2 (Панасоник) |
| .erf (Эпсон) | .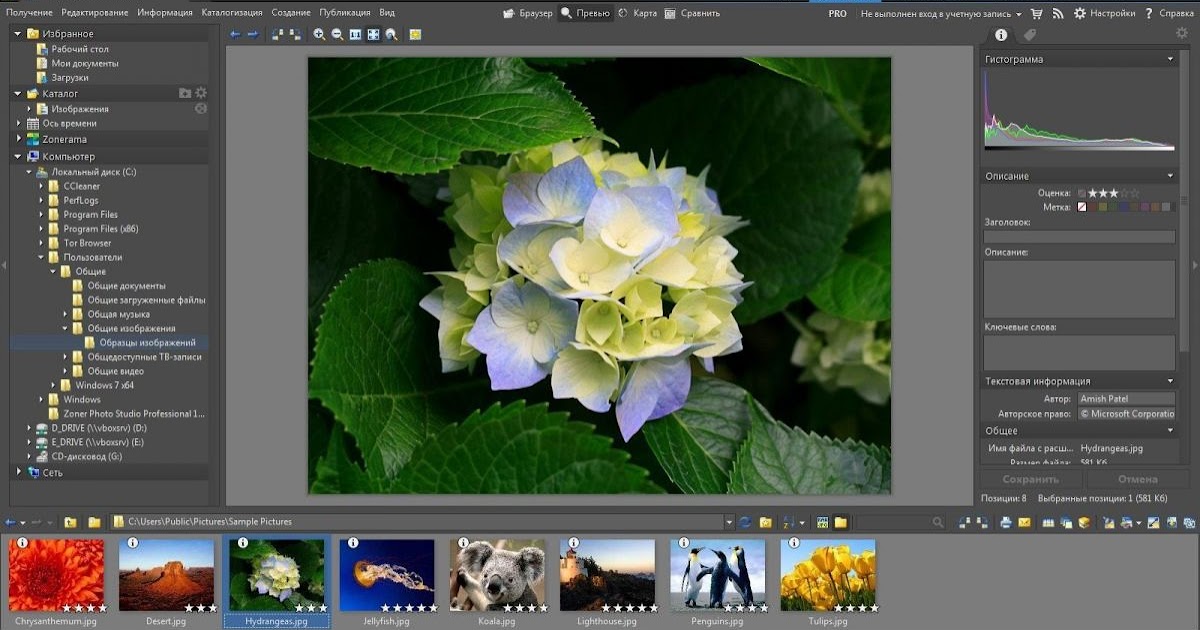 raw .rwl .dng (Leica) raw .rwl .dng (Leica) | .fff (Imacon / Hasselblad raw) |
| .rwl (Равзор) | .gpr (ГоПро) | .srw (Самсунг) |
| .mef (Мамия) | .x3f (Сигма) | .mdc (Минолта, Агфа) |
Даже если у вас есть только камера Canon, вам может потребоваться больше, чем Зритель CR2, потому что вы также можете использовать формат RAW программы Photoshop.
2. Загрузите файлы RAW как можно быстрее.
Форматы RAW намного больше, чем файлы JPEG и другие форматы файлов изображений, поэтому для их загрузки потребуется больше времени. Скорость была бы более важной, если бы вы открывали большое количество файлов RAW.
Было бы даже лучше, если бы программа просмотра изображений RAW могла сначала загрузить миниатюры RAW, чтобы вы могли предварительно просмотреть фотографии, прежде чем открывать конкретную.
3. Максимальные впечатления от просмотра
Многие люди ссылаются на то, что они надеются, что программа просмотра фотографий RAW будет простой в использовании. Например, поддержка переключения и масштабирования изображений со стрелками вправо / влево.
Файлы фотографий: ANI / CUR / AWD / B3D / CAM / JPEG / BMP / GIF / PNG / TIFF / PCX / TGA / JPEG2 / PSD / EPS / WMF / CUR / ICO / IMG / PCD / JNG и другие форматы фотографий.
Кроме того, он должен обеспечивать плавное отображение высокого качества и Информация EXIF.
4. Лучше с функциями редактирования RAW
Как лучшие средства просмотра изображений RAW, вы можете редактировать фотографии, обрезая их без потери качества, настраивая эффекты файлов, поворачивая и переворачивая фотографии. Или даже удалить файлы напрямую.
5. Возможность обработки партийПакетный процесс для облегчения работы с большим количеством файлов RAW. Это должно быть важной функцией для фотографов: переименовывать, конвертировать и изменять размер фотографий для создания фотоальбом или загрузка онлайн.
6. Бесплатно или недорого
Лучше было бы бесплатное программное обеспечение или с открытым исходным кодом. Поскольку иногда бесплатно не обещают высокого качества, экономичная программа будет лучшим вариантом.
Перечислив эти функции, вы легко найдете для себя лучшую программу просмотра изображений RAW. Или вы можете сэкономить время и продолжить чтение нашего введения 10 лучших программ просмотра изображений RAW для эффективного просмотра фотографий в формате RAW в различных условиях.
Наверх 1. WidsMob Viewer Pro
Программа просмотра изображений RAW для Mac для обработки большого количества файлов RAW с высокой скоростью
WidsMob Viewer Pro — одна из лучших программ просмотра фотографий RAW, способная обрабатывать большое количество файлов RAW со скоростью 5X.
Он может обрабатывать более 35 форматов RAW с помощью основных инструментов редактирования в пакетном процессе.
Вы также можете найти пакетные функции и инструменты сортировки.
Эта программа просмотра файлов RAW для Mac поддерживает Retina-приложения, а программа просмотра файлов RAW для Windows поддерживает 3D и сенсорный жест.
Это должна быть одна из лучших программ просмотра CR2 на Mac. Еще предстоит пройти долгий путь, чтобы усовершенствовать всю программу.
Поддерживаемые форматы:
| Фото файлы | JPEG, JPG, JPE, PNG, TIFF, TIF, BMP, GIF, ICO, PSD, JP2, JPF, JPX, J2K, J2C, TGA, ICNS, XBM, DCR |
| RAW изображения | 35 форматов RAW, включая RAF, 3FR, RAW, MOS, MRW, RAF, PEF, ORF, NEF, ERF, RWL, EXR, SGI, DNG, CR2, CRW, ARW, SRF, X3F, KDC, SR2, ARI, R3D, MDC, FFF, MEF, RW2, RWZ, PEF и т. Д. |
Win СкачатьMac Скачать
Как просматривать файлы RAW на Mac с помощью WidsMob Viewer Pro?
Шаг 1. Загрузите и установите WidsMob Viewer на свой Mac и запустите его.
Загрузите и установите WidsMob Viewer на свой Mac и запустите его.
Шаг 2. Откройте папку изображений RAW в Библиотека левая панель. Вы можете нажать + or — значки вверху, чтобы добавить или удалить папку.
Шаг 3. Изображения RAW в папке будут отображаться в правой части интерфейса с высокой скоростью. Вы можете просмотреть эскизы RAW или щелкнуть одно из изображений RAW для просмотра в полноэкранном режиме, режиме слайд-шоу или режиме библиотеки.
Внимание: Подробнее об использовании читайте в пошаговое руководство по WidsMob Viewer. Или просмотрите короткий видеоурок ниже.
Win СкачатьMac Скачать
Вы можете легко использовать эту программу просмотра изображений для редактирования изображения RAW, например для изменения размера, сортировки, добавления эффектов, обрезки, поворота, удаления и переименования и т. Д.
Д.
Что еще?
Вы даже можете выполнять пакетную обработку ваших файлов RAW, например преобразование файлов RAW в формат JPEG в минутах.
Наверх 2. Программа просмотра изображений FastStone Image Viewer
Бесплатная программа просмотра RAW для просмотра файлов RAW в Windows 10
FastStone просмотра изображений это бесплатная программа просмотра RAW с быстрым, стабильным и удобным приложением.
Он не только поддерживает основные функции программы просмотра изображений RAW, но также поддерживает музыкальное слайд-шоу с более чем 150 эффектами перехода.
Однако это бесплатное средство просмотра RAW совместимо только с операционной системой Windows.
Просто изучите поддерживаемые форматы RAW ниже:
| Фото файлы | JPEG, BMP, GIF, PNG, TIFF, PCX, TGA, JPEG2, PSD, EPS, WMF, CUR, ICO |
| RAW изображения | 11 форматов RAW, включая CRW, CR2, NEF, PEF, MRW, ORF, SRF, SR2, ARW, RW2, DNG и т. Д. Д. |
Как просматривать файлы RAW в Windows 10 с помощью FastStone Image Viewer?
Шаг 1. Загрузите и установите FastStone Image Viewer на свой компьютер с Windows и откройте его.
Шаг 2. В главном интерфейсе вы можете нажать Файл > Откройте , чтобы открыть папку RAW вашей камеры.
Шаг 3. Вы можете просматривать свои RAW-файлы в браузере или переключаться на Оконный вид or полноэкранный просмотр нажав кнопку в правой части панели управления.
Вы можете ознакомиться с более подробным руководством здесь.
Наверх 3. IrfanView
Программа просмотра фотографий RAW для удобного просмотра файлов RAW в Windows 8
IrfanView — еще одна профессиональная программа просмотра RAW для просмотра, редактирования и преобразования файлов изображений RAW и отображения видео и аудио файлов.
Программа поддерживает огромное количество форматов с мощными инструментами редактирования.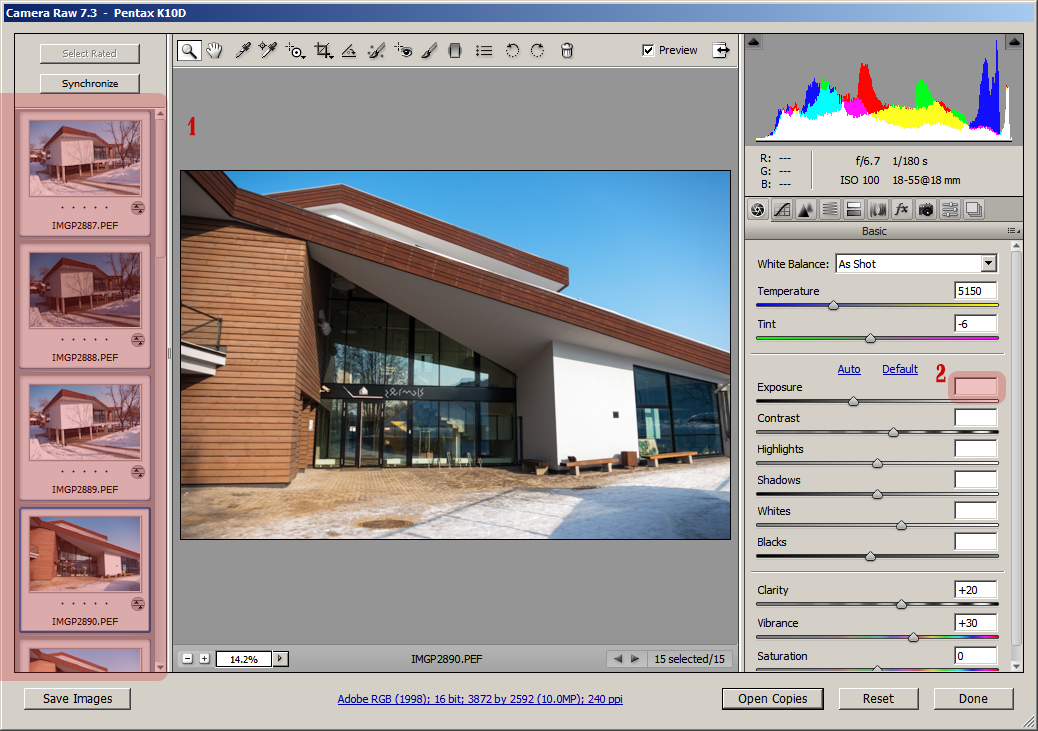
И вы также можете получить доступ к большему количеству форматов RAW с помощью дополнительных плагинов программы просмотра RAW, если вы не можете просмотреть файл RAW.
Текущая версия доступна для Windows.
Поддерживаемые форматы:
| Фото файлы | ANI, CUR, AWD, B3D, CAM, JPEG, BMP, GIF, PNG, TIFF, PCX, TGA, JPEG2, PSD, EPS, WMF, CUR, ICO, IMG, PCD, JNG и другие форматы фотографий. |
| RAW изображения | 13 форматов RAW, включая CRW, CR2, EEF, NEF, MRW, ORF, RAF, DCR, SRF, ARW, RW2, DNG, PEF, X3F, NRW и т. Д. |
Как открыть файлы RAW в IrfanView?
Шаг 1. Загрузите и установите IrfanView. Затем откройте программу и войдите в главный экран IrfanView.
Шаг 2. Нажмите Файл > Откройте , чтобы открыть папку с изображениями RAW или файлами RAW и просмотреть их.
Шаг 3. Нажмите Вид в верхнем меню. Здесь вы можете просматривать изображение RAW в оконном или полноэкранном режиме. Вы также можете просматривать несколько изображений с эскизами в формате RAW.
Наверх 4. XnView
Бесплатная программа просмотра файлов RAW для просмотра фотографий в формате RAW в Windows 7
XnView это бесплатная программа просмотра RAW только для личных лицензий. Это эффективный просмотрщик мультимедиа, браузер и конвертер.
Существует множество методов просмотра файлов RAW, множество функций редактирования, которые позволяют создавать слайд-шоу и галерею соответственно.
Конечно, вы можете найти пакетную функцию и функции печати программы просмотра RAW.
XnView позволяет читать около 500 форматов, включая многостраничные и анимированные форматы. Вы можете найти большинство форматов фотографий и файлов RAW, поддерживаемых программой просмотра RAW.
Если у вас есть незнакомый формат RAW, вы всегда можете рассмотреть XnView.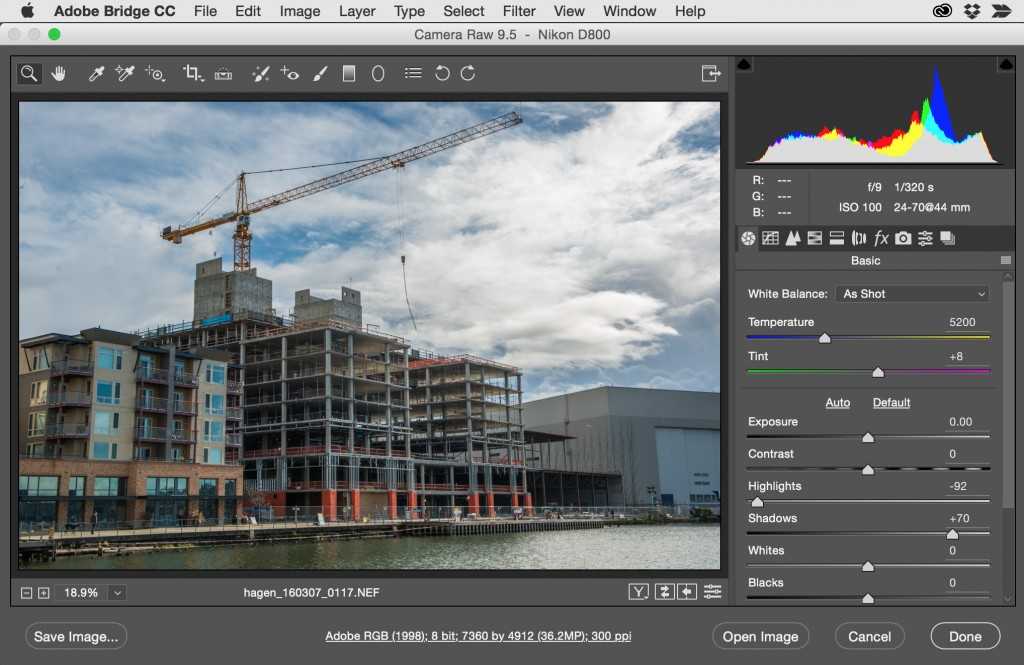
Как просматривать файлы RAW в Windows 7 с помощью XnView?
Шаг 1. Откройте установленный XnView. Затем нажмите Файл > Откройте в верхнем меню, чтобы открыть фотографии или папку в формате RAW.
Шаг 2. По умолчанию XnView открывается в режиме браузера. Вы можете изменить тип отображения файлов изображений, нажав Вид > Просмотр в виде в опции меню.
Внимание: горячие клавиши работают в режиме браузера.
Шаг 3. Вы можете открыть изображение, дважды щелкнув по нему в Режим браузера, или используя стандартный Файл > Откройте меню.
Здесь вы можете прочитать XnView руководство пользователя для детальной эксплуатации.
В начало 5. Фотоальбом Windows
Просмотр файлов RAW с помощью Microsoft Camera Codec Pack в Windows 10
Windows Photo Gallery, ранее известная как Windows Live Photo Gallery, была организатором изображений, редактором фотографий и приложение для обмена фотографиями и часть пакета программного обеспечения Microsoft Windows Essential.
Программа больше не поддерживается и не загружается после 10 января 2017 г.
Если у вас все еще есть Фотоальбом Windows, возможно, вы знаете, что он поддерживает только форматы фотографий в зависимости от версии Windows.
Если вы хотите просматривать изображения RAW, вам может потребоваться установить сторонний кодек WIC.
Однако, если вы используете Windows 10, вы можете обнаружить, что можете предварительно просмотреть эскизы некоторых изображений RAW, например ARW, DNGи CR2 с приложением Windows по умолчанию «Фото» без использования фотоальбома Windows.
Плохая новость заключается в том, что Microsoft перестала обновлять свой пакет кодеков камеры, поэтому по-прежнему существует множество форматов RAW, которые Windows 10 не поддерживает, например NEF и ORF.
Как просматривать изображения RAW в Windows 10 с кодеком для конкретной камеры?Вы можете найти полезный сторонний кодек, совместимый с Windows 10. Давайте возьмем кодек Nikon NEF в качестве примера.
Шаг 1, Посещение https://www.free-codecs.com/ и введите Кодек NEF в правом верхнем углу поиска. Затем загрузите кодек NEF.
Шаг 2. Установите загруженный файл .exe с кодеком камеры с помощью мастера установки.
Шаг 3. Перезагрузите компьютер, чтобы кодек заработал.
Функции: Если вы хотите просматривать файлы RAW в Windows 7 или Windows 8, загрузите Пакет кодеков камеры Microsoft вручную.
Наверх 6. ACDSee
Программа просмотра RAW для открытия фотографий в формате RAW в Windows, macOS и iOS
ACDSee есть организатор изображений, программа просмотра и редактирования изображений для Windows, macOS и iOS.
Его основными функциями являются скорость, редактирование изображений RAW без потерь, пакетная обработка изображений и редактирование метаданных.
ACDSee поддерживает самые популярные файлы RAW камеры, включая Canon, Casio, Epson, FujiFilm, Nikon, Leica, Panasonic и т. Д.
Д.
Однако ACDSee не является бесплатным.
Как открыть файлы .raw в Windows, macOS и iOS?
Шаг 1. Настройте и установите ACDSee. Откройте программу, настроенную для просмотра Библиотека изображений и находится в Режим управления.
Шаг 2. Вы можете легко переключаться для просмотра изображений RAW между режимом управления, режимом фотографий и режимом просмотра.
Шаг 3. Если вы хотите редактировать фотографии в формате RAW, вы можете ввести Режим разработки, Это Редактор RAW с расположением панели редактирования слева.
Наверх 7. RawTherapee
Бесплатная программа просмотра изображений RAW и редактор RAW для кроссплатформенного просмотра файлов RAW
Сырье включает очень качественный механизм обработки, многопоточность и огромный диапазон поддерживаемых камер и типов файлов производителей.
Вы также можете отметить некоторые специальные инструменты демозаики, шумоподавления и улучшения, а также функцию тонального отображения для HDR-подобные фотографии доступно в программе просмотра RAW.
Фото файлы: JPEG / TIFF / PNG
RAW изображения: Программа просмотра RAW использует RAW как внутреннюю часть для фактической обработки изображений RAW. Всякий раз, когда есть обновление для файлов RAW, вы можете найти обновленный RAW в программе.
Наверх 8. Фотомеханик
Лучший просмотрщик JPG для просмотра, организации, управления и экспорта цифровых фотографий
Фото Механик — это интерфейсное программное обеспечение для загрузки, просмотра, организации, управления, пометки и экспорта ваших цифровых фотографий.
Эта программа поддерживает только простое редактирование изображений, например обрезку. Но вы можете отредактировать экспозицию, цвет или четкость ваших изображений.
Кроме того, Photo Mechanic загружает ваши файлы RAW для работы с версиями JPEG.
Быстро просматривать файлы RAW — это здорово, но вы не можете редактировать их, не открывая другую программу.
Наверх 9. FastRawViewer
Открывайте файлы RAW на высокой скорости
FastRawViewer — это программа для просмотра файлов . raw, которая позволяет оценить, что конвертер сможет извлечь из данных изображения RAW, и внести предварительные изменения в файл RAW.
raw, которая позволяет оценить, что конвертер сможет извлечь из данных изображения RAW, и внести предварительные изменения в файл RAW.
FastRawViewer предоставляет инструменты для оценки, маркировки и сортировки фотографий, а также фильтрации любого количества изображений RAW.
Он поддерживает различные форматы RAW, JPEG, TIFFи PNG форматы.
Этот FastRawViewer позволит вам оценить экспозицию на основе данных RAW, а не на яркости неконтролируемого рендеринга или встроенного JPEG.
Вверх 10. Raw.pics.io
Лучший онлайн-конвертер и просмотрщик файлов RAW и изображений
Raw.pics.io это просмотрщик и конвертер файлов RAW в браузере.
Вы можете просматривать изображения, картинки и фотографии из формата камеры DSLR RAW.
Он позволяет конвертировать PDF, CR2, NEF, ARW, ORF, PEF, RAF, DNG и другие файлы в JPEG, PNG и другие форматы онлайн.
Кроме того, Raw.pics.io также позволяет изменять размер и редактировать файлы JPG.
Как просмотреть изображение в формате RAW онлайн?
Шаг 1. Перейдите в https://raw.pics.io/ И нажмите старт кнопку на веб-странице.
Перейдите в https://raw.pics.io/ И нажмите старт кнопку на веб-странице.
Шаг 2. Перетащите файлы RAW прямо на веб-страницу или щелкните значок Открывать файлы с компьютера кнопку, чтобы загрузить ваши фотографии в формате RAW с вашего компьютера.
Шаг 3. Теперь вы можете просматривать изображения в формате RAW прямо с веб-страницы. Вы также можете редактировать файлы RAW в соответствии с вашими потребностями.
Подводя итог
Посмотрите таблицу ниже, чтобы получить полное представление об этих 10 лучших средствах просмотра изображений RAW.
| Лучший просмотрщик изображений RAW | Форматы RAW | Скорость | User Experience | Функция редактирования | Пакетный процесс | Платформа | Цена |
|---|---|---|---|---|---|---|---|
| WidsMob Viewer Pro | 35 | Быстрый | Легкий в использовании | Да | Да | макОС, Виндовс | $19. 99 99 |
| FastStone просмотра изображений | 11 | Быстрый | Хорошо | Да | Да | Windows | Это Бесплатно |
| IrfanView | 13 | Быстрый | Хорошо | Да | Да | Windows | Это Бесплатно |
| XnView | 35 | Быстрый | Хорошо | Да | Да | Windows | Это Бесплатно |
| Windows Photo Gallery | Нет (нужен пакет кодеков) | Обычный | Обычный | Да | Да | Windows | Это Бесплатно |
| ACDSee | 50 | Быстрый | Немного сложно | Да | Да | Windows, macOS, iOS | $29. 95 95 |
| RawTherapee | 12 | Обычный | Немного сложно | Да | Да | Виндовс, макОС | Это Бесплатно |
| Фото Механик | 17 | Обычный | Немного сложно | Не очень | Да | Виндовс, макОС | $139 |
| FastRawViewer | 18 | Быстрый | Хорошо | Да | Да | Виндовс, макОС | $19. 99 99 |
| Raw.pics.io | 9 | Обычный | Хорошо | Да | Да | Онлайн | $ 16.59 / год |
Win СкачатьMac Скачать
Часть 3. Еще что нужно знать о файлах изображений RAW
1Как я могу бесплатно конвертировать необработанные файлы в JPEG?
Вы можете преобразовать RAW в файл JPG с помощью бесплатного онлайн-конвертера фотографий, такого как Zamzar. Если у вас есть большое количество изображений RAW для преобразования, вам лучше выбрать профессиональный конвертер RAW для преобразования файлов RAW на вашем Windows или Mac, например WidsMob ImageConvert.
2Будет ли потеряно качество преобразование RAW в JPEG?
Поскольку файлы JPEG имеют более узкий набор функций, чем файлы RAW, преобразованные файлы JPEG будут не лучше исходных файлов RAW. Вы можете заметить значительное снижение качества после преобразования изображений RAW в формат JPEG, независимо от того, какие функции и формат использовались для записи исходных данных RAW.
Вы можете заметить значительное снижение качества после преобразования изображений RAW в формат JPEG, независимо от того, какие функции и формат использовались для записи исходных данных RAW.
3Профессиональные фотографы снимают в формате RAW или JPEG?
Профессиональные фотографы будут снимать в RAW больше, чем в JPEG, поскольку формат RAW может содержать больше информации о фотографии, чем JPEG, и имеет больше места для редактирования. Однако многие начинающие фотографы начнут снимать JPEG вместо RAW, чтобы лучше понять свою камеру.
Не в последнюю очередь
Я надеюсь, что это руководство показало вам лучшие программы просмотра изображений RAW и то, как их легко использовать для просмотра файлов RAW.
Просто выберите одну из перечисленных выше программ просмотра RAW, которая вам больше всего подходит, чтобы решить вашу проблему открытия RAW.
Если вам нравится это руководство и вы считаете его полезным, вы можете помочь нам поделиться им с друзьями.
Получить дополнительные возможности программы просмотра изображений RAW или у вас есть вопрос?
Просто оставьте комментарий прямо сейчас!
Win СкачатьMac Скачать
Вы можете быть заинтересованы
- Raw Photo Editor — 15 лучших фоторедакторов для цифровых зеркальных камер Canon / Nikon на разных платформах
- 7 лучших конвертеров RAW для просмотра и преобразования файлов RAW с цифровых зеркальных камер
- Для начинающих — все, что вы хотите знать о формате RAW в фотографии
Программы для управления файлами RAW ▷ ➡️ Creative Stop ▷ ➡️
У вас есть профессиональная цифровая камера, с помощью которой вы часто хотите делать снимки и хотели бы понять, какие программы использовать для управления сгенерированными ею файлами RAW? Позволяет ли ваш мобильный телефон делать фотографии в формате RAW, и вы хотите знать, есть ли там какое-либо программное обеспечение или почему бы не приложение, с помощью которого вы можете делать простые улучшения? Так что я бы сказал, что вы прошли через нужное руководство в нужное время.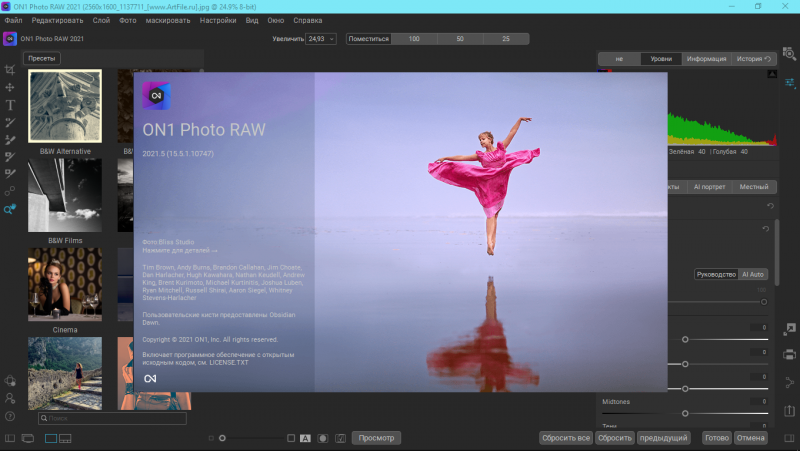 Выделите пять минут (или немного больше) свободного времени, и вы обнаружите, читая то, что сообщается ниже, что они, на мой взгляд, лучшие ресурсы в категории.
Выделите пять минут (или немного больше) свободного времени, и вы обнаружите, читая то, что сообщается ниже, что они, на мой взгляд, лучшие ресурсы в категории.
В следующих строках вы найдете строку программы для управления файлами RAW, некоторые бесплатные и некоторые платные, некоторые для Windows и некоторые для macOS (а некоторые для обоих Операционная система). В большинстве случаев это простые в использовании решения, в других, однако, более профессиональные ресурсы, так сказать, но в любом случае ничего, что с минимальными усилиями и приложением вы не смогли бы использовать.
Для полноты информации в конце руководства я также укажу некоторые приложения для Android и iOS, благодаря которым вы можете управлять изображениями в нужном формате прямо со своего мобильного телефона, без необходимости использовать ПК. А теперь просто поболтайте и приступим к делу. Желаю, как всегда, хорошего чтения и, конечно же, во всем вам удача.
Индекс
- 1 Adobe Lightroom (Windows/macOS)
- 2 XnView NP (Windows/macOS)
- 3 Фотографии (Windows)
- 4 Средство просмотра изображений FastStone (Windows)
- 5 Предварительный просмотр (macOS)
- 6 Фотографии (macOS)
- 7 Приложение для управления файлами RAW
Adobe Lightroom (Windows/macOS)
Первый из программы для управления файлами RAW Я хочу поговорить с тобой Adobe Lightroom Без сомнения, это одна из лучших программ для управления и ретуширования фотографий, сделанных цифровыми камерами, в настоящее время на площади. Он поддерживает файлы в формате RAW, что позволяет изменять их глубоким, но неразрушающим образом, что означает, что всегда можно отменить изменения, сделанные при возврате к исходному изображению.
Он является неотъемлемой частью пакета Creative Cloud d, за него платят, но он доступен в бесплатной пробной версии, которая позволяет вам опробовать все его функции в течение 30 дней.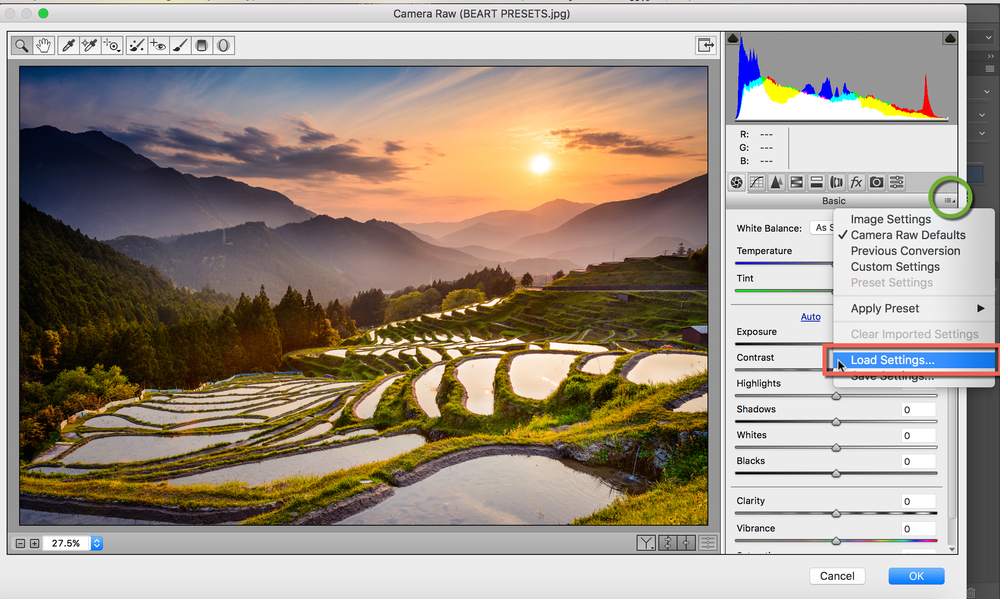 Он совместим с Windows и MacOS.
Он совместим с Windows и MacOS.
Чтобы загрузить его на свой компьютер, зайдите в раздел сайта Adobe, посвященный Lightroom, и нажмите кнопку Активируйте бесплатную пробную версию.
Полная загрузка, если вы используете окна открыть .exe файл получается нажми на кнопки гонки y lo в окнах, отображаемых на экране, после чего он указывает, если у вас уже есть Аккаунт Adobe (и в этом случае, войдите) или создайте его прямо сейчас и нажмите кнопку, чтобы продолжить установку.
Если вы используете его вместо MacOS открыть .dmg пакет Получите и дважды щелкните на значок программы прикреплен к открывающемуся окну. Как Windows, войдите в свой Аккаунт Adobe Или, если у вас его еще нет, создайте его прямо сейчас и нажмите кнопку, чтобы продолжить установку.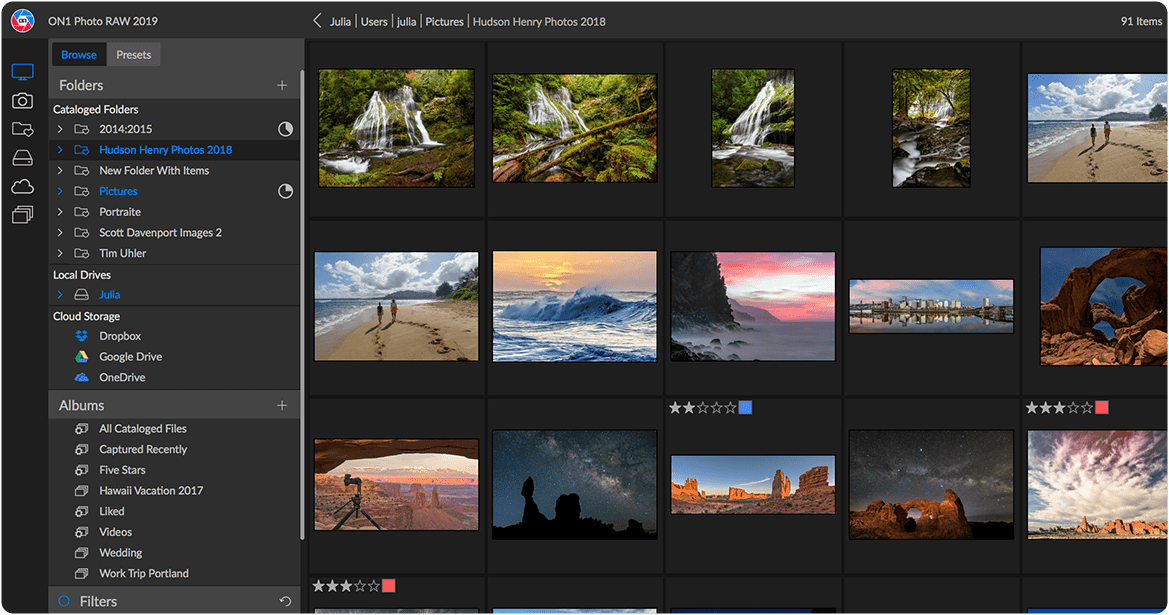
После завершения настройки главное окно программы откроется автоматически. На данный момент вы можете импортировать фотографии в формате RAW, для которых вы заинтересованы, действуя, нажав кнопку Добавить фотографии в центре экрана
После завершения импорта вы можете увидеть все миниатюры фотографий, нажав на символ выдвижной ящик расположен в левой боковой панели. Поэтому дважды щелкните по интересующей фотографии, чтобы увидеть ее более широко.
При необходимости вы можете редактировать фотографию с помощью инструментов, расположенных на правой боковой панели. Вы можете, например, отрегулировать цвет, блики и тени, вы можете обрезать изображение, повернуть его, применить градиент и т. Д.
к Guardar копию изображения с внесенными изменениями, выберите пункт Сохранить в Меню целесообразный и указывает место назначения. Если вы хотите отменить изменения, нажмите кнопку (…) расположен на правой панели инструментов и Восстановить оригинал из меню, которое открывается.
Если вы хотите отменить изменения, нажмите кнопку (…) расположен на правой панели инструментов и Восстановить оригинал из меню, которое открывается.
XnView NP (Windows/macOS)
XnView NP это очень мощная программа для просмотра цифровых фотографий, которая позволяет эффективно просматривать, ретушировать и систематизировать все основные графические форматы файлов, включая форматы RAW с многочисленных цифровых камер. Его функции также включают использование данных EXIF, создание веб-галереи, параллельное сравнение изображений, захват экрана и многое другое.
Он может быть интегрирован в оболочку файлового менеджера, а также доступен в портативной версии, которая работает с любого USB-устройство нет необходимости в объектах. Это бесплатно и работает как на Windows, так и на MacOS.
Чтобы загрузить его на свой компьютер, зайдите на сайт программы и нажмите кнопку ZIP 64-битная победа (если вы используете Windows из 64 биты) в этом Zip Win 32 бит (если вы используете 32-битную Windows) или на OSX DMG 64 бит (если вы используете Мак).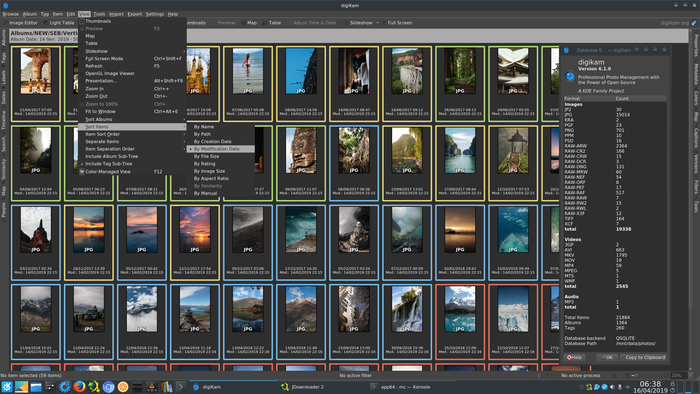
Полная загрузка, если вы используете окна вынуть ZIP файл получается в любой позиции, откройте файл xnviewmp.exe внутри и нажмите кнопку гонки в окне, которое показано вам. Если при этом появляется сообщение об ошибке, щелкните правой кнопкой мыши значок программы и выберите элемент пробег как администратор в открывшемся меню запустить XnView NP с правами администратора.
Если вы используете macOS, откройте .dmg пакет продолжил и двигает Значок NP XnView в папке применения затем щелкните правой кнопкой мыши и выберите открыть два раза подряд, чтобы открыть программу, однако, минуя ограничения, которые Apple накладывает на приложения от несертифицированных разработчиков (операция требуется только при первом запуске).
В открывшемся окне нажмите на кнопку Буэно и вы будете перед основным экраном программного обеспечения.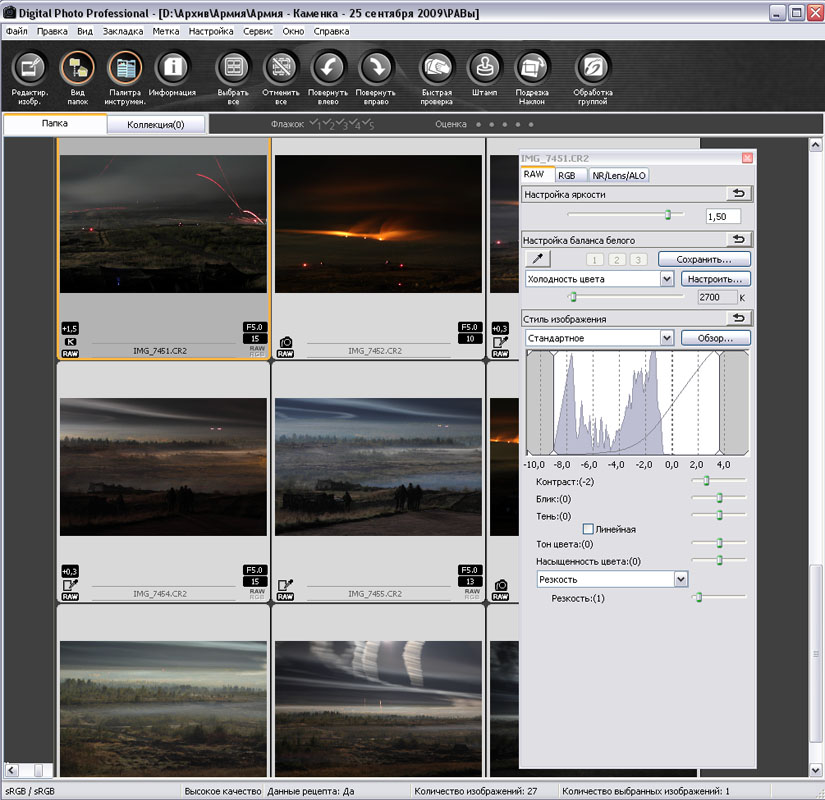 Для просмотра RAW файлов, выберите базисную позицию с помощью Проводник слева и относительные миниатюры будут сразу же видны справа. В нижней левой части окна программы, с другой стороны, вы найдете информацию, связанную с фотографией.
Для просмотра RAW файлов, выберите базисную позицию с помощью Проводник слева и относительные миниатюры будут сразу же видны справа. В нижней левой части окна программы, с другой стороны, вы найдете информацию, связанную с фотографией.
Если затем вы увидите увеличенную фотографию, дважды щелкните ее предварительный просмотр. Позже вы можете через новую вкладку программы, которая откроется, также использовать кнопки, расположенные на панели инструментов, с помощью которых вы можете обрезать фотографию, вращать ее, настраивать ее цвета и т. Д. Чтобы сохранить сделанные изменения, нажмите на меню целесообразный и выберите статью экономить.
Фотографии (Windows)
Если вы используете Windows 8 / 8.x o Windows 10Я рад сообщить вам, что вам не обязательно прибегать к программам управления файлами RAW от внешних разработчиков.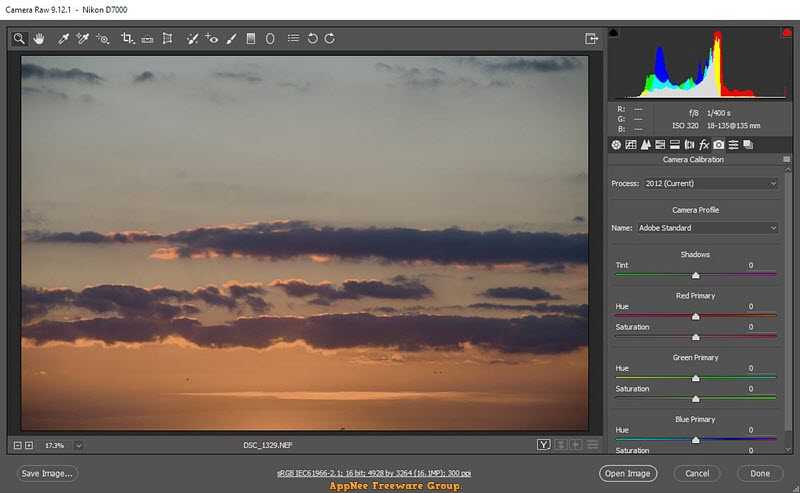 Если вам не нужно вносить особенно важные изменения в ваши фотографии, на самом деле, вы можете быть более чем довольны использованием фотоПриложение уже включено в последние операционные системы Redmond House и по умолчанию настроено на просмотр, управление и редактирование изображений в различных форматах, включая рассматриваемый.
Если вам не нужно вносить особенно важные изменения в ваши фотографии, на самом деле, вы можете быть более чем довольны использованием фотоПриложение уже включено в последние операционные системы Redmond House и по умолчанию настроено на просмотр, управление и редактирование изображений в различных форматах, включая рассматриваемый.
Чтобы использовать его в своих целях, сначала запустите приложение, выполнив поиск в Меню Пускзатем импортируйте интересующие вас изображения, перейдя в раздел папки окно, которое открылось на рабочем столе, а затем выбрать справочную папку.
Позже вы можете увидеть миниатюры важных фотографий в программе, перейдя в раздел коллекция из того же. Чтобы просмотреть определенную фотографию в увеличенном виде, дважды щелкните ее.
Через экран, который будет отображаться позже, вы можете увеличивать фотографию, поворачивать ее, применять фильтры, настраивать цвета, освещение и т. Д. Конечно, вы также можете сохранить все изменения, сделанные в исходном файле или в его копии.
Д. Конечно, вы также можете сохранить все изменения, сделанные в исходном файле или в его копии.
Если вы не хотите импортировать файлы RAW в фотографии, вы можете просмотреть их «прямо сейчас», просто дважды щелкнув по ним. Таким образом, через несколько секунд окно приложения появится в передний план и вы можете увидеть свое изображение. ! удобный
Если вы продолжите, как я только что указал, фотография должна быть открыта с помощью другой программы, или следует отметить, что фотография не является приложением по умолчанию для просмотра изображений, исправьте это немедленно, щелкнув правой кнопкой мыши файл RAW и выбрав Открыть с помощью из открывшегося меню и выбора опции фото, Затем нажмите кнопку Буэно подтвердить сделанный выбор.
Средство просмотра изображений FastStone (Windows)
FastStone просмотра изображений Это один из самых популярных средств просмотра изображений для Windows, основанный на успехе благодаря широкому спектру поддерживаемых файлов и простоте использования.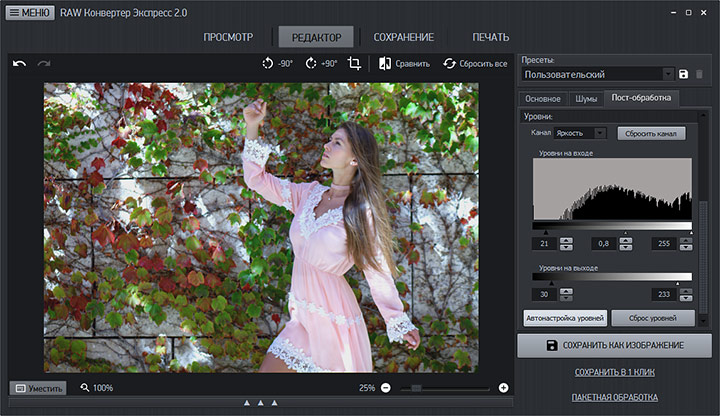 Он также способен просматривать, систематизировать и редактировать изображения в формате RAW и имеет сменный пользовательский интерфейс благодаря скинам.
Он также способен просматривать, систематизировать и редактировать изображения в формате RAW и имеет сменный пользовательский интерфейс благодаря скинам.
Он также позволяет просматривать все данные EXIF из цифровые фотографии и создавайте красивые слайд-шоу с более чем 150 различными эффектами перехода. Он также доступен в портативной версии, которая работает без установки с любого USB-устройства.
Чтобы использовать его на своем ПК, посетите веб-сайт программы, нажмите кнопку скачать находится рядом с название программного обеспечения а затем тот под заголовком портативныйна открывшейся странице.
После завершения загрузки удалите ZIP файл полученный в любом месте Windows, запустите файл fsviewer.exe внутри и нажмите кнопку гонки в окне, которое показано вам.
Теперь, когда вы видите главный экран программы, используйте Проводник расположен слева, чтобы добраться до места на вашем ПК, где хранятся интересующие вас фотографии в формате RAW. Затем вы можете просмотреть их справа. Если вы хотите, чтобы конкретная фотография была увеличена, дважды щелкните по ней.
Затем вы можете просмотреть их справа. Если вы хотите, чтобы конкретная фотография была увеличена, дважды щелкните по ней.
Однако с помощью кнопок, расположенных на панели инструментов, вы можете внести простые корректировки в свет и тень на фотографиях, печать изображения, поворот, обрезка и т. д. Вы можете найти более полезные команды в строке меню.
Предварительный просмотр (macOS)
У вас есть Mac, и ни один из ресурсов, о которых я говорил вам в предыдущих строках, не впечатлил вас? Итак, я рад сообщить вам, что для управления файлами RAW вам не обязательно прибегать к сторонним инструментам. На самом деле, вы также можете сделать это с помощью предварительный просмотр, приложение, включенное во все Mac, для быстрого просмотра и редактирования изображений, в том числе изображений в формате, описанном в этом руководстве, а также документов. PDF.
Чтобы использовать его в своих целях, просто дважды щелкните файл RAW, который у вас есть, и изображение немедленно откроется в окне приложения.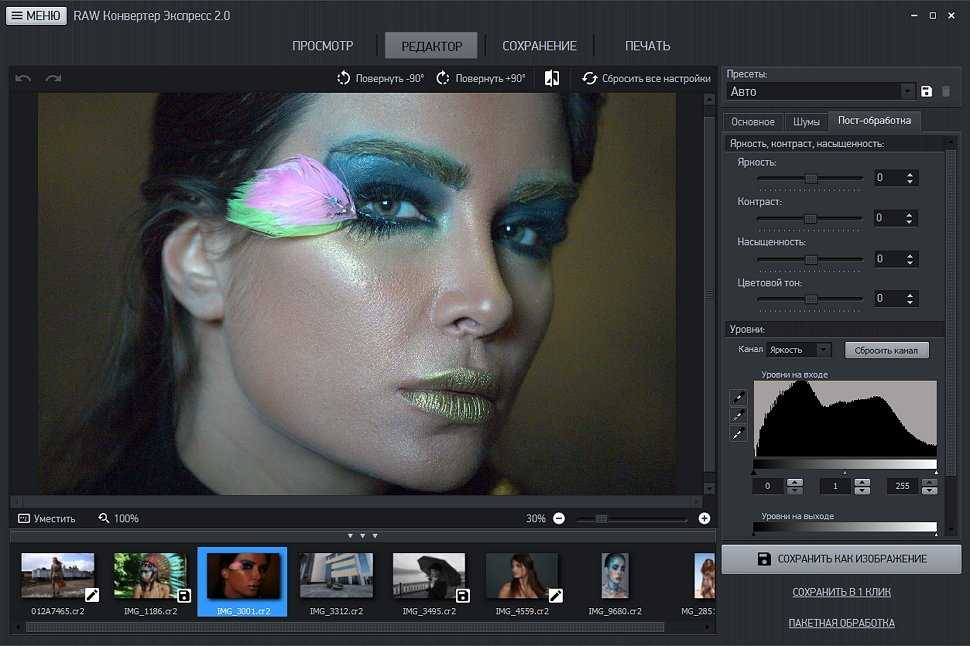
Как только изображение отобразится, вы можете быстро изменить цвет и размер, открыв меню инструменты и выбирая элементы соответственно Настроить цвет y Отрегулируйте размер, Те же самые операции можно выполнить через панель инструментов, сначала нажав кнопку с карандаш а затем в тех, кто с треугольник y el квадрат со стрелками.
Фотографии (macOS)
Предварительный просмотр — не единственный инструмент, включенный в macOS, благодаря которому можно управлять файлами RAW. Есть также фото, приложение, доступное на всех компьютерах Mac, с помощью которого, аналогично Фото для Windows, вы можете управлять, редактировать и каталогизировать фотографии, сделанные на iPhone и iPad, и, конечно же, все те, которые были импортированы на ПК, снятые с помощью любой цифровой камеры.
Есть также фото, приложение, доступное на всех компьютерах Mac, с помощью которого, аналогично Фото для Windows, вы можете управлять, редактировать и каталогизировать фотографии, сделанные на iPhone и iPad, и, конечно же, все те, которые были импортированы на ПК, снятые с помощью любой цифровой камеры.
Он поддерживает все основные графические форматы, включая рассматриваемый, абсолютно бесплатный и может быть предварительно установлен на MacOS. Обратите внимание, что он также доступен в варианте iOS, который включает в себя те же операции, что и к лучшему или к худшему.
Чтобы использовать их, сначала запустите приложение, нажав на соответствующий значок (тот, который разноцветный цветок ) что вы найдете в Весенний бар, Позже, если интересующие вас изображения RAW больше не находятся в библиотеке программы, импортируйте их, выбрав элемент целесообразный в строке меню, а затем Importación, Если фотографии у вас iPhone (или ваш протекторы ), вы можете следовать инструкциям о том, что делать, которые я предоставил в моем руководстве по переносу фотографий с iPhone на Mac.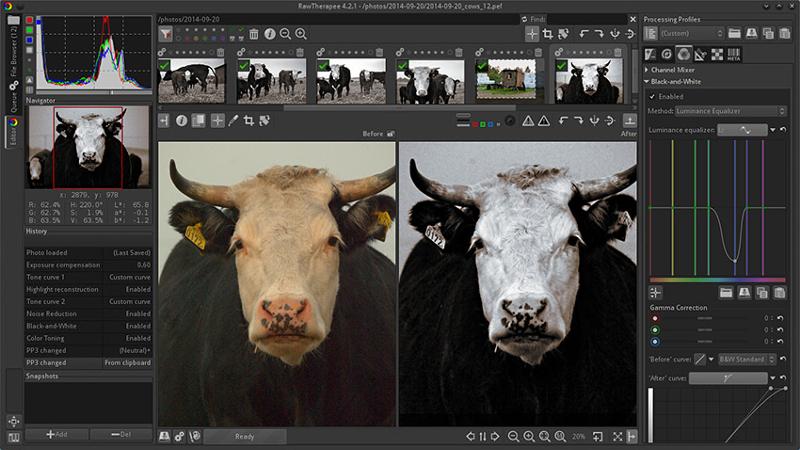
На данный момент, вы можете увидеть эскизы ваших фотографий, перейдя в раздел фото приложения, присутствует в левой боковой панели, а затем выберите режим отображения фото, моменты, Коллекции o лет нажав на соответствующие вкладки вверху.
Чтобы просмотреть конкретную фотографию в деталях, дважды щелкните по ней. Однако, чтобы внести какие-либо изменения, просто нажмите кнопку редактировать вверху справа В открывшемся меню вы можете отрегулировать свет, цвет, резкость, применить специальные фильтры, обрезать изображение и т. д. Если, с другой стороны, вы хотите автоматически исправить основные недостатки фотографии, нажмите кнопку волшебная палочка верхний правый
После внесения изменений нажмите кнопку окончательный (вверху справа), чтобы сохранить их. Если вы хотите отменить все внесенные изменения и восстановить исходные характеристики фотографии, нажмите на кнопку Сбросить настройки (внизу справа).
Приложение для управления файлами RAW
Оставляя в стороне программы для управления файлами RAW, предназначенные для ПК, вы хотели бы понять, какие решения для мобильных телефонов и планшетов позволяют открывать и даже редактировать фотографии в этом формате прямо из Android y iOS ? Взгляните на следующий список приложений сразу, я уверен, что они вас удовлетворит.
- Adobe Lightroom CC (Android / iOS) — это в значительной степени аналог домашнего программного обеспечения Adobe для Android и iOS, о котором я упоминал вам в отрывке в начале руководства. Он позволяет выполнять большинство операций, которые последний позволяет выполнять с рабочего стола. Вы загружаете его бесплатно, но затем, чтобы использовать приложение, вы должны подписать соответствующую подписку (от 4,99 евро в месяц).
- DCraw мобильный (Android): идеальное бесплатное приложение, когда вам не нужно вносить дополнительные изменения в файлы RAW.
 Позволяет настроить некоторые типичные настройки для обработки RAW, такие как баланс белого и насыщенность. Он также позволяет вам выбрать цветовой профиль для экспорта фотографии и предпочтительный режим экспорта.
Позволяет настроить некоторые типичные настройки для обработки RAW, такие как баланс белого и насыщенность. Он также позволяет вам выбрать цветовой профиль для экспорта фотографии и предпочтительный режим экспорта. - СЫРЬЯ СИЛА (iOS) — бесплатное приложение, с помощью которого вы можете выполнять полную работу по редактированию фотографий в формате RAW (но вы также можете использовать его для любого другого типа фотографий в галерее устройства). Изменения неинвазивны и могут быть отменены или возобновлены в любое время. Совершив покупку в приложении (по цене 2,29 евро), вы можете добавить дополнительные функции.
Редактируйте фотографии в формате RAW как профессионал с помощью этих программ
Многие люди входят в мир фотографии, покупают свою первую камеру, а затем начинают редактировать свои фотографии. Если мы хотим делать фотографии как профессионалы и собираемся их редактировать, первое, что нужно иметь в виду, — это то, что они должны быть сфотографированы в формате RAW. И для этого в этой статье мы расскажем вам о лучших фотопрограммах для редактирования всевозможных фотографий в формате .RAW.
И для этого в этой статье мы расскажем вам о лучших фотопрограммах для редактирования всевозможных фотографий в формате .RAW.
От новичков до энтузиастов фотографии, они всегда ищут лучшие фоторедакторы, с помощью которых они могут создавать потрясающие изображения для загрузки в социальные сети, продажи или доставки своим клиентам.
В основном речь идет о фотографиях, сделанных с помощью фотоаппаратов, хотя каждый раз эти фотографии делаются с помощью мобильных телефонов и имеют более высокое качество. Даже многие из них уже позволяют сохранять фотографии в формате RAW. Поэтому с помощью этих программ, о которых мы поговорим, мы сможем ретушировать любую фотографию, сделанную с любого устройства.
Этот формат является довольно продвинутым и настоятельно рекомендуется для этого сектора технологий, так как он идеально подходит для редактирования наших фотографий. Он содержит больше информации, чем другие форматы, с помощью которых эти программы считывают информацию и могут изменять параметры, которые мы указываем, с большей точностью. Итак, ниже мы покажем вам, какие программы этого типа являются лучшими.
Итак, ниже мы покажем вам, какие программы этого типа являются лучшими.
Adobe Photoshop Lightroom
Это программное обеспечение, разработанное Adobe, является одним из наиболее часто используемых в этой отрасли, потому что благодаря его популярному интерфейсу и большому количеству опций и инструментов, которые оно интегрирует, мы можем создавать невероятные профессиональные фотографии. Он используется как новичками, так и профессионалами, поскольку он довольно прост в использовании, поэтому, немного попрактиковавшись, вы можете достичь хороших результатов. У нас есть Бесплатная пробная версия , хотя позже нам придется принять один из их планов платежей, чтобы продолжить использование программы.
Основные функции, которые предлагает нам Lightroom:
- Автоматическое редактирование на основе облачного AI Adobe Sensei для улучшения фотографий.
- Возможность настройки предустановленных параметров программы для комфортного использования.
- Лечебная кисть для незначительной ретуши фотографий.

- Инструменты для смешивания цветов для более профессионального результата.
- Отрегулируйте четкость, текстуру и стирание фотографий.
- Выборочные корректировки в зависимости от типа ретуши, которую нам нужно сделать.
- Сборка без разрушения.
- Возможность создания разных профилей.
- Регулировка изменением кривых.
- Панорамный HDR.
Следует отметить, что для доступа к 7-дневной бесплатной пробной версии, о которой мы говорим, вы можете сделать это из ссылку .
Adobe Camera Raw
Camera Raw — это инструмент, входящий в состав Photoshop, Photoshop Elements, After Effects и Bridge, специально разработанный, чтобы позволить нам импортировать все виды фотографий в RAW и редактировать их на промежуточном этапе перед загрузкой в Photoshop. Этот плагин совместим со всеми форматами RAW на рынке, а также совместим с большинством объективов, которые можно прикреплять к камерам.
Camera Raw обычно устанавливается стандартно в последних версиях Photoshop, поэтому нам не нужно ничего загружать или устанавливать позже.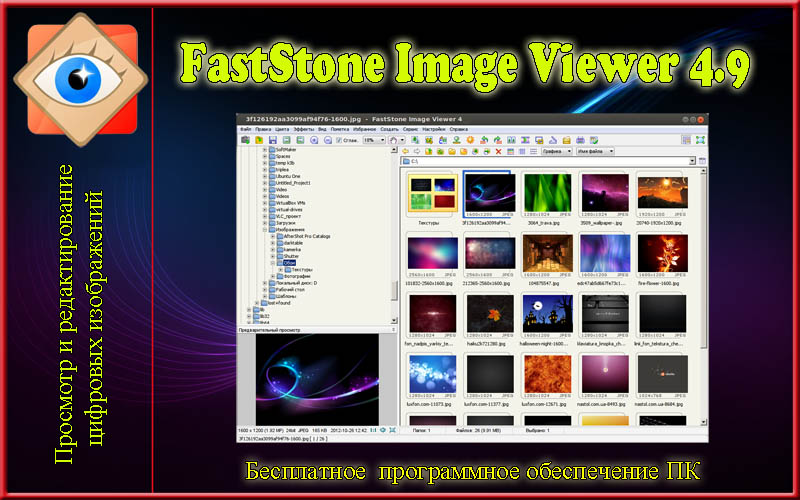 И если вам нужно, плагин доступен в Creative Cloud.
И если вам нужно, плагин доступен в Creative Cloud.
Darktable
Это считается лучшая бесплатная альтернатива в Adobe Lightroom. Он имеет аналогичную компоновку и внешний вид, как упоминалось выше. Поэтому мы можем сказать, что эта мультиплатформенная программа предлагает нам ряд довольно интересных функций, причем все это бесплатно. Таким образом, у нас будет возможность редактировать оттенки изображений, их цвета, исправлять их дефекты, добавлять эффекты и т. Д.
Вот некоторые из лучших функций, которые дает нам Darktable:
- Неразрушающее редактирование фотографий.
- Аппаратное ускорение для повышения производительности.
- Профессиональное управление цветом.
- Несколько фильтров.
- Совместим с любым форматом изображения и со всеми типами RAW.
- Изменения в реальном времени, без задержек.
- Он автоматизирует повторяющиеся задачи.
- Настраивается с помощью плагинов и модулей.
- Кроссплатформенность (Windows, macOS, Linux).

Фактически, вы можете возразить, что мы вряд ли упустим какую-либо функцию, которую мы можем найти в платных программах, особенно если мы используем ее на личном, а не на бизнес-уровне. Итак, если вы хотите попробовать это сейчас, вы можете сделать это из ссылку .
RawTherapee
Это программа, предназначенная для использования как новичками, так и профессионалами, которым требуется мощное и интуитивно понятное приложение для редактирования. Под этим мы не подразумеваем, что мы не можем добиться очень хороших результатов, как раз наоборот. Кроме того, у нас есть все наиболее распространенные функции редактирования, все у вас под рукой.
Кроме того, простота использования основана на том факте, что подавляющее большинство функций настраивается перемещением соответствующих полос, ничего сложного. Таким образом, мы можем сказать, что это программа в целом, она довольно полная, помимо того, что она бесплатна, поэтому мы рекомендуем ее использовать любому пользователю, у которого есть решение для редактирования своих фотографий.
Другие функции, которые предлагает RawTherapee:
- Очень качественное редактирование изображений.
- Совместим со всеми видами изображений RAW.
- Он имеет один из лучших пользовательских интерфейсов для любителей и профессионалов.
- Отличная производительность при редактировании и обработке изображений.
- Полностью бесплатный и открытый исходный код.
Если вы хотите попробовать сейчас, вы можете сделать это из здесь .
Торшеры
Эта программа очень полезна для преданных пользователей или тех, кто увлечен редактированием фотографий, потому что это не только программа, но и плагин . Благодаря этому мы можем редактировать наши фотографии без использования каких-либо других приложений и считать их одной из наших любимых программ для редактирования. Таким образом, он предоставляет нам несколько предустановок, очень похожих на те, что есть в Adobe Lightroom, кроме того, его интерфейс довольно интуитивно понятный и мощный, что позволяет нам эффективно и просто редактировать.
. умные алгоритмы доступных выделиться, например, тот, с которым мы можем замещать автоматически Le Ciel на фотографии . В то же время среди других вариантов ретуши мы находим обнаружение лица в наших портретах. Это программа, которую вы можете пройти ссылку .
PhotoPad
Здесь мы находим довольно простой и понятный редактор изображений. Таким образом, с помощью этого решения мы можем вносить корректировки и ретуши в наши фотографии и изображения, включая форматы RAW. Nous avons из опционы очень просто и рекомендуется для неопытных пользователей, которые хотят изменить свои фотографии, не выходя из основа .
PhotoPad предлагает нам:
- Он имеет большое количество инструментов обрезки, поворота и изменения размера.
- Всевозможные эффекты и фильтры для персонализации наших фотографий.
- Создавайте коллажи, вышивки, картины и многое другое.

- Функции редактирования фотографий.
- Инструменты для изменения цвета, яркости и контрастности.
Мы можем добавлять различные эффекты, даже создавать коллажи, среди других функций. Кроме того, если мы хотим тренироваться, он дает нам возможность проверить, как это работает, в своем банке изображений. Это программа, которую вы можете скачать с ссылку .
Зонер Фотостудия X
Здесь мы видим малоизвестную программу, которая интересна многим пользователям. Это мощная альтернатива Lightroom или Photoshop, которая позволяет нам ретушировать и редактировать наши фотографии. С помощью этого решения мы можем не только настраивать параметры для ретуширования наших фотографий, как в Lightroom, но и редактировать их, как в Photoshop. Таким образом, если мы используем его, и он кажется нам полезным, мы избежим использования разных программ для редактирования наших изображений.
Следует отметить, что он имеет достаточно развитый и актуальный интерфейс, но в то же время интуитивно понятный. С другой стороны, благодаря его мощному движку мы можем редактировать несколько фотографий одновременно, если это позволяют ресурсы нашей команды. И, наконец, мы можем добавить, что он также позволяет нам делать небольшие видео с некоторыми основными задачами редактирования. Таким образом мы можем делать небольшие сборки и правки. отсюда. Чтобы скачать программу и установить ее, мы можем сделать это из ссылку .
С другой стороны, благодаря его мощному движку мы можем редактировать несколько фотографий одновременно, если это позволяют ресурсы нашей команды. И, наконец, мы можем добавить, что он также позволяет нам делать небольшие видео с некоторыми основными задачами редактирования. Таким образом мы можем делать небольшие сборки и правки. отсюда. Чтобы скачать программу и установить ее, мы можем сделать это из ссылку .
Photivo
Photivo — еще одна бесплатная альтернатива с открытым исходным кодом для ретуширования и редактирования изображений RAW с нашего ПК. Это программное обеспечение в основном очень похоже на предыдущие, предоставляя профессиональный интерфейс для выполнения всех видов неразрушающих модификаций.
Некоторые из его лучших функций:
- Интегрируется с GIMP.
- Он совместим со всеми типами изображений RAY и растровыми изображениями.
- Он имеет множество инструментов для исправления и улучшения изображения.
- Позволяет пакетное редактирование изображений.

Мы можем скачать Photivo бесплатно с следующая ссылка .
LightZone
Наконец, еще одна альтернатива OpenSource для ретуширования и редактирования изображений RAW — это Лайтзон. Этот неразрушающий редактор характеризуется совместимостью практически со всеми форматами изображений, независимо от камеры, с которой они были сняты, и имеет очень чистый, отполированный и хорошо продуманный интерфейс, с помощью которого любители и профессионалы могут дать Free Your Skills чтобы улучшить внешний вид ваших фотографий.
Если мы хотим попробовать это программное обеспечение для редактирования изображений RAW, мы можем загрузить его с его сайт . Конечно, нам нужно будет зарегистрироваться, чтобы скачать эту программу.
12-недельная комплексная программа для пауэрлифтинга без экипировки — Elite FTS
Toggle Nav
Поиск
888-854-8806
- сравнить продукты
Обучение, тренировки и программы
Теги: максимальное усилие, динамическое усилие, повторная работа, Джо Шиллеро, грубая пауэрлифтинг, 12-недельная программа сопряженных упражнений, прогресс в прыжках на ящик и прогресс в метании медбола
Нижеследующее основано на том, что я делал в течение 12 недель, чтобы улучшить свою силу в приседаниях, жиме лежа и становой тяге в качестве необработанного пауэрлифтера.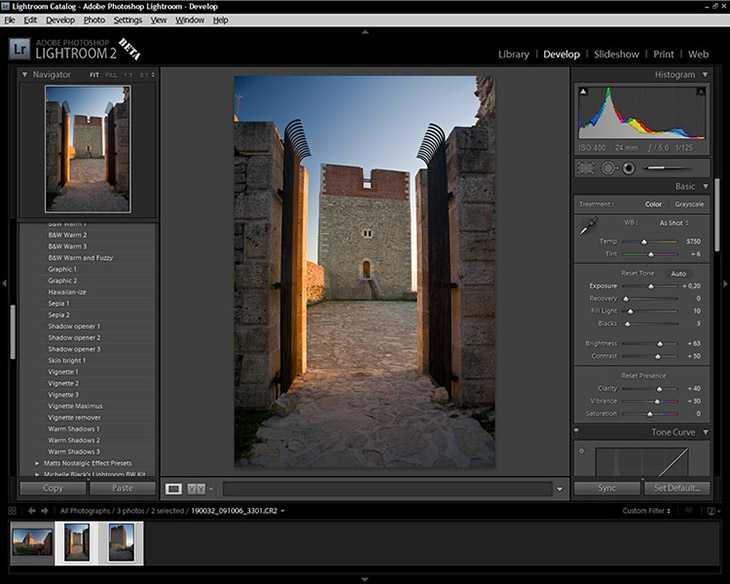 Я основал его на сопряженной структуре, используя упражнения на максимальное усилие, динамическое усилие и повторение. Я чередовал свою работу на максимальное усилие с упражнениями, которые, как я обнаружил, приносят пользу моим безэкипажным подъемам. Я чередовал дополнительные упражнения в четырехнедельных блоках и оставил большую часть другой небольшой вспомогательной работы простой с несколькими вариациями тут и там. Имейте в виду, что это не учитывает время непосредственно перед соревнованиями, поэтому все нужно будет соответствующим образом скорректировать в течение нескольких недель соревнований. Кроме того, обратите внимание, что дополнительные и вспомогательные упражнения разработаны таким образом, чтобы помочь мне с моими слабостями — они будут варьироваться от человека к человеку. Эта программа не является шаблоном Westside, который вы можете найти где-нибудь в Интернете. Вместо этого это сопряженная программа, измененная в соответствии с моими потребностями и целями, поэтому она будет отличаться от стандартного шаблона.
Я основал его на сопряженной структуре, используя упражнения на максимальное усилие, динамическое усилие и повторение. Я чередовал свою работу на максимальное усилие с упражнениями, которые, как я обнаружил, приносят пользу моим безэкипажным подъемам. Я чередовал дополнительные упражнения в четырехнедельных блоках и оставил большую часть другой небольшой вспомогательной работы простой с несколькими вариациями тут и там. Имейте в виду, что это не учитывает время непосредственно перед соревнованиями, поэтому все нужно будет соответствующим образом скорректировать в течение нескольких недель соревнований. Кроме того, обратите внимание, что дополнительные и вспомогательные упражнения разработаны таким образом, чтобы помочь мне с моими слабостями — они будут варьироваться от человека к человеку. Эта программа не является шаблоном Westside, который вы можете найти где-нибудь в Интернете. Вместо этого это сопряженная программа, измененная в соответствии с моими потребностями и целями, поэтому она будет отличаться от стандартного шаблона.
На этих областях мне нужно было сосредоточиться. Помните, что все должно становиться сильнее, когда вы смотрите на любую программу.
- Ягодицы/бедра (локаут в становой тяге/средний присед)
- Плечи/трицепс (локаут на скамье)
Как вы увидите в программе, я редко работал до ME синглов две недели подряд. Я либо переключался с троек туда-сюда, либо добавлял какое-то приспособление сопротивления или специальный гриф. Я обнаружил, что это удерживает меня от того, чтобы затормозить или слишком сильно себя избить. Я использовал аналогичную концепцию с моей дополнительной работой над жимом над головой и становой тягой, работая только до максимального одиночного или тройного повторения каждые несколько недель. В последнее время я добился наибольшего успеха, выполняя становую тягу ME каждые несколько недель.
В этом 12-недельном цикле я в основном использовал прыжки и броски набивного мяча в начале своих динамических дней. В предыдущие 12 недель я использовал стандартную работу DE со штангой. Я добился наибольшего успеха благодаря чередованию работы со штангой на DE (скоростные приседания/мертвые и скоростные жимы с аккомодирующим сопротивлением) с прыжками и бросками. Это позволяет мне работать над своей взрывной силой, не усугубляя некоторые травмы, которые обычно беспокоят меня, когда я переусердствую со штангой на скорость. Это моя личная установка, и она будет варьироваться от человека к человеку.
Не переусердствуйте с прыжками и бросками и не переусердствуйте с ними. Они используются в этом конкретном 12-недельном цикле просто для того, чтобы подготовить нервную систему и улучшить взрывную силу перед тренировкой. Если вы недостаточно взрывоопасны при выполнении предписанной работы на этот день, вам нужно использовать более легкий мяч/нижний ящик или отрегулировать громкость.
Я по-прежнему использую CAT (компенсационное ускорение) в своей программе. Я работал над этим в своих основных упражнениях, но особенно при использовании приспособлений, таких как цепи, а также в дополнительных или более легких упражнениях.
Примечания относительно повторенийЯ выбрал дополнительные упражнения, основываясь на своих слабостях или на том, что могло бы помочь исправить недостатки техники. Опять же, они будут варьироваться от человека к человеку. Даже такие вещи, как высота жима с доски (2 доски), выбраны специально, потому что это уровень прямо ниже моей точки преткновения для жима лежа.
Не переусердствуйте с дополнительными упражнениями. Они были выбраны, чтобы сохранять равновесие, предотвращать травмы и набирать мышечную массу. Они могут быть легко изменены от человека к человеку.
Примечание. Когда упражнение отмечено как «умеренно тяжелый набор _», это означает от 7 до 9 по шкале RPE, в зависимости от того, как я себя чувствовал на той неделе.
Неделя 1 – Тест
Неделя 2 – 6 подходов по 4 прыжка @ 75%
Неделя 3 – 5 подходов по 3 прыжка @ 85%
Неделя 4 – 4 подхода по 2 прыжка @ 95%
*После 4-й недели повторите оценку и снова начните с 1-й недели
Прогресс в метании медицинского мячаНеделя 1 – пас грудью у стены, 2-3 подхода по 5 бросков
Неделя 2 – Шаг и пасс от груди, 2-3 подхода по 5 бросков
Неделя 3 – Снова начните с 1-й недели и отрегулируйте интенсивность/объем в зависимости от того, насколько вы были (или не были) взрывоопасны
СокращенияME – максимальное усилие
DE – динамическое усилие
OHP – жим над головой
RB – обратные ленты
BW – вес тела
Wtd – взвешивание
весовой категории 220 фунтов. Он имеет степень магистра в области физиологии упражнений и в настоящее время является генеральным директором Mandel JCC в Кливленде, штат Огайо. На этой должности он наблюдает за фитнесом, членством и водными видами спорта. Он также руководил студенческими программами по фитнесу и оздоровлению в нескольких университетах. С ним можно связаться по адресу [email protected].
На этой должности он наблюдает за фитнесом, членством и водными видами спорта. Он также руководил студенческими программами по фитнесу и оздоровлению в нескольких университетах. С ним можно связаться по адресу [email protected].
Редактирование фотографий в формате RAW — программное обеспечение для экспозиции
Перейти к содержимомуРедактирование фотографий в формате RAW
Базовое редактирование фотографий может быть столь же важным для успеха ваших изображений, как и выбор правильного объектива для съемки. В этом видео показано, как выполнить базовое редактирование, чтобы получить максимальную отдачу от ваших изображений RAW.
Фотографии: Брюс Коттон
Стенограмма
Я работаю с файлом RAW. Прямо из камеры он выглядит великолепно, но с несколькими простыми настройками он действительно засияет. Первое, что нужно сделать при обработке изображений, — применить корректирующие правки. Это настройки, сделанные для исправления любых проблем на фотографии.
Основные настройки
На панели «Основные» первым элементом управления является выбор режима — цветной или черно-белый. Эта фотография останется цветной для этой демонстрации. Видео «Черно-белое редактирование» на нашем веб-сайте демонстрирует процесс преобразования изображений в Exposure.
Прежде чем вносить коррективы, используйте инструменты автоматической настройки Exposure, чтобы быстро применить оптимизированные изменения к своим изображениям. Одним щелчком мыши вы можете интеллектуально корректировать баланс белого, экспозицию, коррекцию тонов и многое другое.
Меню позволяет настроить автоматические настройки для собственного стиля редактирования. Как только вы наберете их, ваши основные настройки будут выполняться быстрее, чем когда-либо.
Охладите или согрейте изображение с помощью ползунка температуры. Это может добавить немного теплоты коже на портретах.
В Exposure есть множество сочетаний клавиш, которые ускоряют рабочий процесс.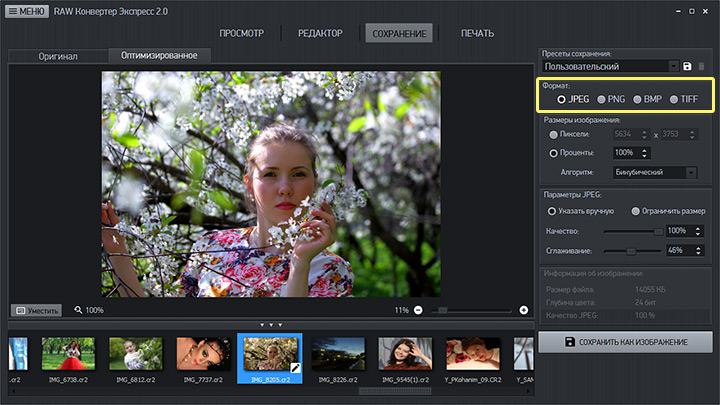 Например, клавиши E и R регулируют температуру. Вы можете увидеть полный список сочетаний клавиш Exposure в меню «Справка».
Например, клавиши E и R регулируют температуру. Вы можете увидеть полный список сочетаний клавиш Exposure в меню «Справка».
Предустановки слева от ползунка «Температура» предоставляют полезный выбор параметров, которые регулируют баланс белого для различных условий освещения. Используйте ползунок «Оттенок», чтобы изменить оттенок в сторону красного или зеленого.
Палитра цветов баланса белого автоматически настраивает баланс белого. Он устанавливает точку на изображении, которая станет нейтральным цветом. Хорошим местом для выбора является белая область, например, зубы или глаза, или одежда. Чтобы сравнить ваши изменения с исходным изображением, просто нажмите и удерживайте обратная косая черта ключ.
Отрегулируйте ползунок экспозиции, чтобы осветлить или затемнить изображение в целом. Затем пройдите отсюда вниз через остальные элементы управления.
Добавьте больше контраста, чтобы придать фотографии больше объема и выразительности.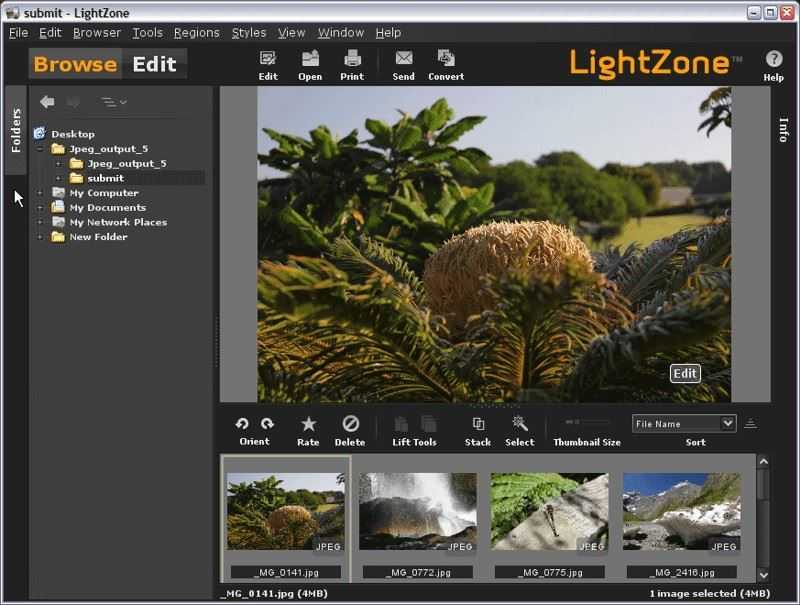
При настройке более темных областей на этой фотографии. Рекомендуется сначала отрегулировать тени, чтобы восстановить или улучшить детализацию теней. Затем используйте ползунок «Черный», чтобы уточнить самые темные области.
В случае обрезки, когда детали теряются в самой темной части исходной фотографии RAW, установите ползунок «Черный» в положение непосредственно перед потерей деталей.
Тона ваших изображений также можно отрегулировать на гистограмме. Гистограмма сразу показывает, есть ли какие-либо обрезки или потерянные детали в выбранном изображении. Если есть переэкспонированные блики, просто перетащите эту область на гистограмме, чтобы исправить это. Обратите внимание, что соответствующий ползунок на панели «Основные» настроен. Это помогает сделать редактирование еще проще.
Увеличение уровня четкости сделает фотографию более эффектной.
Еще один отличный способ улучшить изображения — повысить яркость и насыщенность.
Насыщенность регулирует интенсивность более нежных или приглушенных цветов, не регулируя уже насыщенные цвета.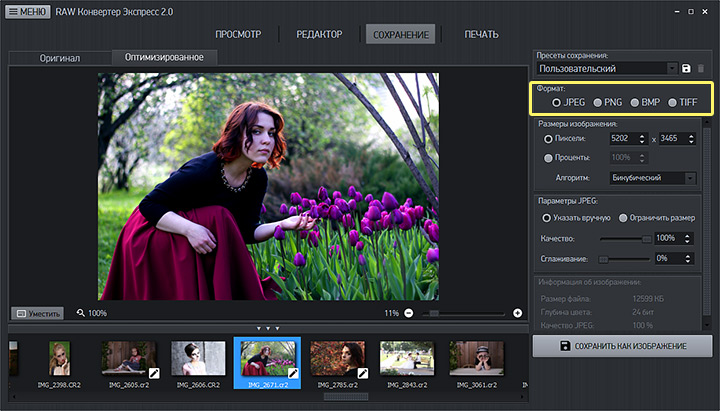 Это хороший выбор при настройке оттенков кожи, поэтому он хорошо работает на портретах.
Это хороший выбор при настройке оттенков кожи, поэтому он хорошо работает на портретах.
Чтобы усилить все цвета на фотографии, отрегулируйте ползунок насыщенности. Обратите внимание, что эффекты появляются при увеличении значения.
После внесения корректировок можно сравнить правки с исходным изображением с помощью клавиши обратной косой черты .
Обрезать и повернуть
Обрезка и выпрямление — еще одна важная настройка. Кадрирование помогает сосредоточить внимание на объекте. Он также может удалить отвлекающие факторы вблизи края кадра. Нажмите кнопку обрезки на панели инструментов. Изображение можно выпрямить с помощью ползунка «Угол» или путем рисования линии на изображении, которая должна быть горизонтальной или вертикальной, с помощью инструмента «Выпрямление». Затем экспозиция повернет изображение соответствующим образом.
Повышение резкости и шумоподавление
Затем проверьте размытость и шум. Лучше всего увеличить масштаб до 100% или 1:1, чтобы точно увидеть, как изменения будут выглядеть на вашей фотографии. Без увеличения вы можете определить, нужны ли исправления для мягкости или шума. Используйте панель навигации, чтобы перейти к месту на изображении с мелкими деталями и резкими краями, где эффекты повышения резкости или шумы будут легко видны. Этот образ мог бы выиграть от некоторой нееврейской резкости.
Без увеличения вы можете определить, нужны ли исправления для мягкости или шума. Используйте панель навигации, чтобы перейти к месту на изображении с мелкими деталями и резкими краями, где эффекты повышения резкости или шумы будут легко видны. Этот образ мог бы выиграть от некоторой нееврейской резкости.
На панели «Резкость» временное перемещение ползунка «Количество» в максимальное положение позволяет легко увидеть результаты изменения других элементов управления. Клавиша Alt полезна при повышении резкости. Удерживайте ее для визуализации ваших настроек в режиме реального времени. Нажатие Alt и настройка радиуса отобразит область повышения резкости вокруг каждого края изображения.
Детализация определяет степень усиления мелких текстур, таких как поры, морщины или тонкие волосы на теле на коже; а также зерно на более высоких уровнях. Ползунок «Маскирование» определяет, насколько контрастным должен быть контраст между цветами, чтобы сделать их более резкими.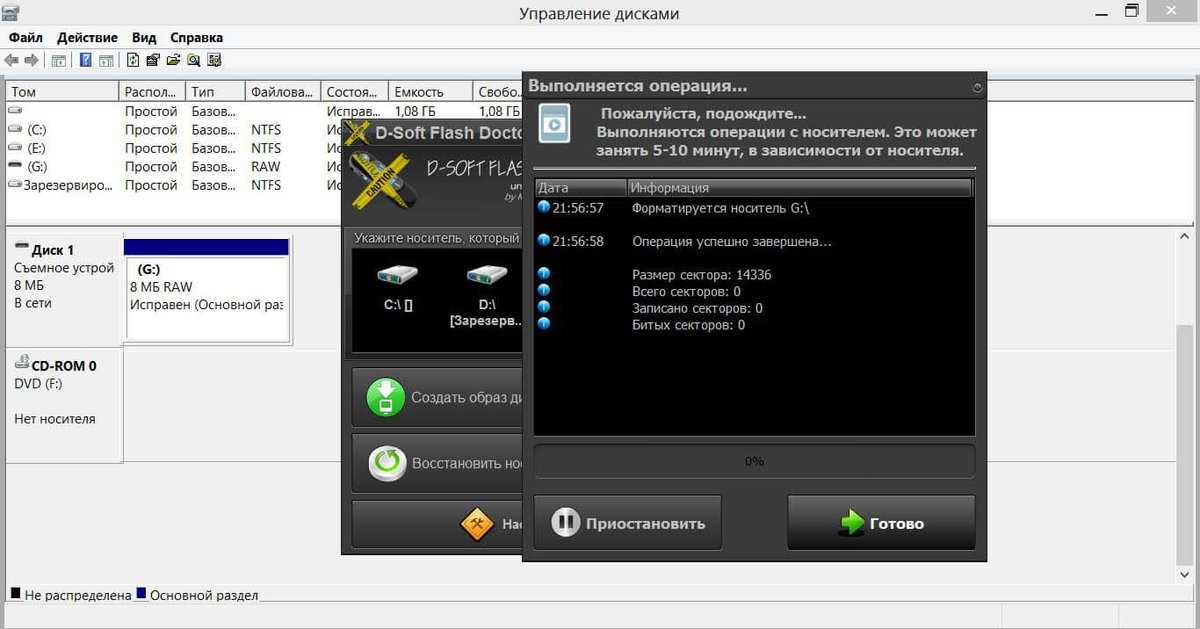 Более высокое значение означает, что резкость будет только в областях с более высокой контрастностью.
Более высокое значение означает, что резкость будет только в областях с более высокой контрастностью.
Опять же, чтобы сравнить ваши правки с оригинальной версией, удерживайте клавишу обратной косой черты . Сравнение того, что было до и после, позволяет легко увидеть, как кадр получается больше, чем прямо из камеры.
Одна приятная вещь в Exposure заключается в том, что любые изменения, сделанные на панелях «Основные», «Резкость» и «Шумоподавление», остаются неизменными при применении предустановки, поэтому вы можете редактировать на этих панелях прямо в начале вашего рабочего процесса, если хотите, без последующего изменения. их потеря при применении пресетов. Или, для более расширенного управления эффектами, вы можете использовать несколько слоев.
Перейти к началу страницы
FUJIFILM X RAW Studio | Программное обеспечение
Версия для Windows: 1.16.0
Последнее обновление: 29.09.2022
Версия для Mac: 1.16.0
Последнее обновление: 29. 09.2022
09.2022
Обзор
Программное обеспечение для преобразования RAWJUDIFILM полностью новое» RAWJUDIFILM отличается от обычного программного обеспечения для преобразования RAW. После подключения цифровой камеры к компьютеру «FUJIFILM X RAW STUDIO» позволяет пользователям:- Преобразовывать файлы RAW за короткое время почти столько же, сколько камера делает снимок. И это не зависит от производительности вашего компьютера, поскольку система FUJIFILM X RAW STUDIO использует процессор обработки изображений в камере, а не процессор в компьютере.
- Получите изображение с сохранением исключительного качества изображения (тональность, цветопередача, шумоподавление и т. д. камеры).
Совместимость
Таблица совместимости FUJIFILM X RAW STUDIO
Как использовать
FUJIFILM X RAW STUDIO Функции и руководство пользователя
Примечания после обновления страницы
9022.- В случае Windows (Internet Explorer/FireFox/Google Chrome) нажмите и удерживайте клавишу «Control» и клавишу «F5».

- В случае Mac (Safari/Google Chrome) нажмите и удерживайте клавиши «Command» и «R».
- В случае Mac (FireFox) одновременно нажмите и удерживайте клавиши «Command», «Shift» и «R».
- Windows
- Mac
Сведения об обновлении программного обеспечения
Ver.1.16.0
Обновление программного обеспечения Ver.1.16.0 включает следующую проблему:
добавлен.
Применимая модель: FUJIFILM X-h3
Версия 1.15.0
Обновление программного обеспечения версии 1.15.0 включает следующую проблему:
Добавлена применимая модель для «FUJIFILM X RAW STUDIO».
Применимая модель: FUJIFILM X-h3S
Версия 1.14.0
Обновление программного обеспечения версии 1.14.0 включает следующую проблему:
Добавлены применимые модели для «FUJIFILM X RAW STUDIO».
Применимая модель: FUJIFILM GFX 50S II, X-T30 II
Ver.1.13.0
Обновление программного обеспечения Ver. 1.13.0 включает следующую проблему:
1.13.0 включает следующую проблему:
Добавлена применимая модель для «FUJIFILM X RAW STUDIO».
Применимая модель: Fujifilm GFX100 Ver.4.00
(совместимость с необработанными данными Ver.4.00. Добавлена.)
Ver.1.12.0
Обновление программного обеспечения Ver.1.12.0 Включает следующие проблемы:
Применимая модель. для X RAW STUDIO.
Применимая модель: FUJIFILM GFX100S, X-E4
Добавлена совместимость с форматом RAW «DIGITAL TELE-CON», который добавляется обновлением прошивки X100V.
Совместимость с проявкой RAW для режима имитации пленки «Ностальгический негатив». добавлен.
Улучшена производительность и удобство работы, исправлены некоторые ошибки.
Версия 1.11.0
Обновление программного обеспечения версии 1.11.0 включает следующие проблемы:
Добавлена применимая модель для X RAW STUDIO.
Применимая модель: FUJIFILM X-S10
Улучшение работоспособности и исправление незначительной ошибки
Версия 1. 10.1
10.1
Обновление программного обеспечения версии 1.10.1 включает следующую проблему:
Исправление мелких ошибок.
Версия 1.10.0
Обновление программного обеспечения версии 1.10.0 включает следующие проблемы:
Добавление совместимости с новыми функциями, добавленными при обновлении прошивки GFX100, GFX50S и GFX50R
1) Режим имитации пленки : CLASSIC Neg (для GFX100, GFX50S и GFX50R)
2) Режим имитации пленки : ETERNA / CINEMA (для GFX 50S и GFX50R) *1
3) Режим имитации пленки : ETERNA Bleach Bypass (для GFX100)
4) НАСТРОЙКА КАЧЕСТВА ИЗОБРАЖЕНИЯ : Эффект гладкой кожи (для GFX50S и GFX50R) *1
5) НАСТРОЙКА КАЧЕСТВА ИЗОБРАЖЕНИЯ: ЭФФЕКТ ЗЕРНА и Цвет Синий Хром (для GFX100)
*1: Уже доступно для GFX100
*Новые функции добавляются прошивкой версии 2.00 для GFX100, версии 4.00 для GFX50S и версии .2.00 для GFX50R. Если версия старая, обновите прошивку.
Обновление прошивки корпуса камеры GFX100
Обновление прошивки корпуса камеры GFX 50S
Обновление прошивки корпуса камеры GFX 50R
Изображения JPEG можно точно поворачивать, обрезать и сохранять
Улучшения работоспособности и исправление мелких ошибок
Ver.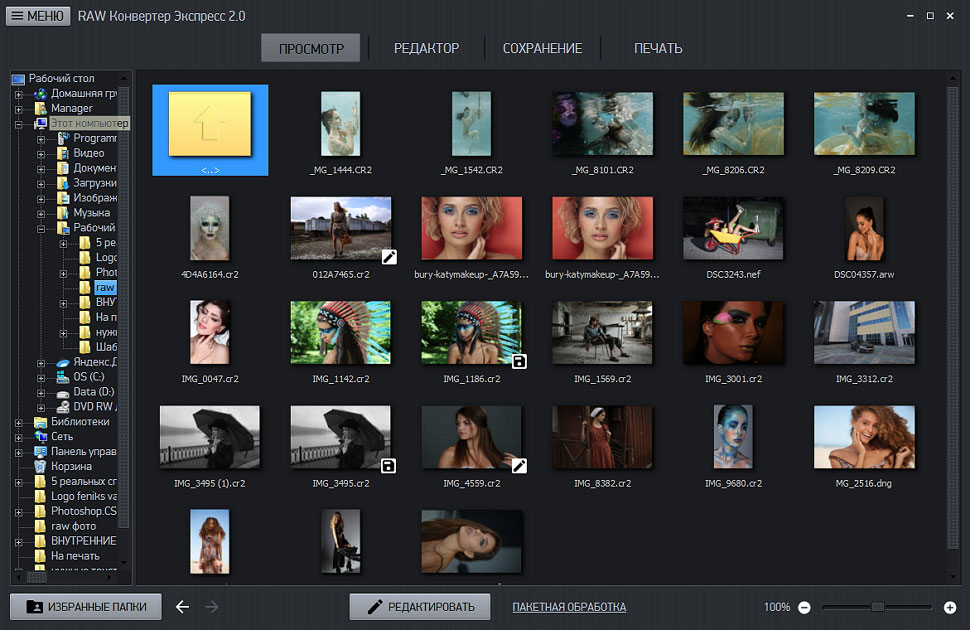 1.9.0
1.9.0
Обновление программного обеспечения Ver.1.9.0 включает следующие проблемы:
Добавлена применимая модель для X RAW STUDIO.
Применимая модель: FUJIFILM X-T4
Изображения JPEG можно сохранять с обрезанием определенной области.
Можно использовать только в Windows (64-разрядная версия).
Другие улучшения, такие как производительность и удобство использования, а также исправление мелких ошибок.
Версия 1.8.0
Обновление программного обеспечения версии 1.8.0 включает следующие проблемы:
Добавлена применимая модель для «FUJIFILM X RAW STUDIO».
Применимая модель: FUJIFILM X-Pro3, X100V
Профиль, заданный приложением, можно скопировать в ПОЛЬЗОВАТЕЛЬСКИЕ НАСТРОЙКИ камеры и наоборот.
Применимые модели: X-Pro3 или новее
Подробная информация, записанная в формате Exif, отображается в информации об изображении.
Улучшение работоспособности.
- Список эскизов можно увеличивать или уменьшать для отображения увеличенного предварительного изображения.

- Вы можете открыть выбранный файл изображения с помощью другого прикладного программного обеспечения.
Другие улучшения и исправление мелких дефектов, таких как производительность и удобство использования.
Версия 1.7.0
Обновление программного обеспечения версии 1.7.0 включает следующие проблемы:
Добавлена применимая модель для «FUJIFILM X RAW STUDIO».
Применимая модель:FUJIFILM GFX100
Метка «★» может быть наклеена на любимое изображение.
Добавление рейтинговой функции
Улучшение работоспособности.
- Обратившись к списку в ранее указанной папке, вы можете получить доступ к другой папке.
- Вы можете удалить изображение из списка уменьшенных изображений.
- Улучшена производительность, например, скорость преобразования и т. д.
Другие улучшения и исправление небольшого дефекта.
Ver.1.6.1
Обновление программного обеспечения Ver.1. 6.1 включает следующую проблему:
6.1 включает следующую проблему:
Устранено явление, при котором в редких случаях FUJIFILM X RAW STUDIO не запускается после установки.
Версия 1.6.0
Обновление программного обеспечения версии 1.6.0 включает следующие проблемы:
Добавлена применимая модель для «FUJIFILM X RAW STUDIO».
Применимая модель: FUJIFILM X-T30
Значение сдвига баланса белого можно скопировать путем копирования и вставки в настройках преобразования.
Исправление мелких дефектов.
Версия 1.5.0
Обновление программного обеспечения версии 1.5.0 включает следующие проблемы:
Добавлена применимая модель для «FUJIFILM X RAW STUDIO».
Применимая модель:FUJIFILM GFX 50R
Добавлен более простой способ проверки преобразованного состояния.
1) При наведении указателя на элемент в списке, например МОДЕЛИРОВАНИЕ ПЛЕНКИ и т. д., изображение для предварительного просмотра сразу переключается.
Улучшена работоспособность.
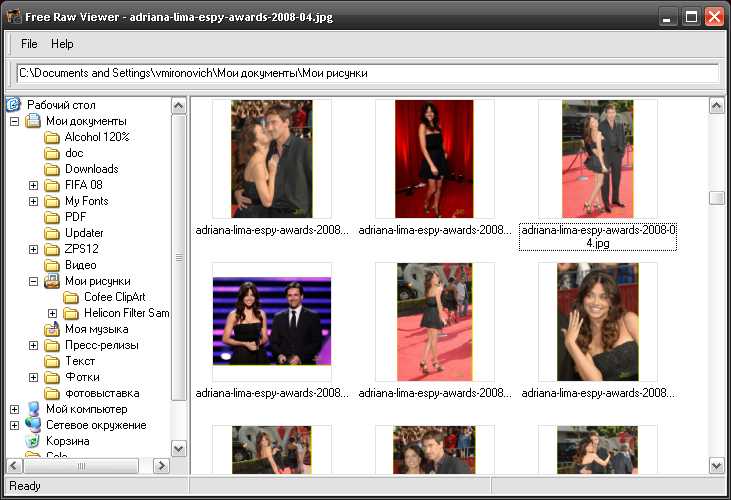
1) Связь между изображением RAW FILE и преобразованным изображением (JPG/TIFF) в одной папке отображается в списке эскизов изображений в виде ссылки.
2) Перетащив изображение из списка эскизов, вы можете скопировать его в Проводник и активировать такие программы, как Photoshop и т.д.
Улучшена производительность отображения списка изображений, скорость преобразования и т.д.
1) Можно отображать эскиз изображения, и вы можете управлять им во время загрузки изображения.
Версия 1.3.0
Обновление программного обеспечения версии 1.3.0 включает следующие проблемы:
Добавлена применимая модель для «FUJIFILM X RAW STUDIO».
Применимая модель: FUJIFILM X-T3
Повышены производительность и удобство работы, такие как скорость преобразования и т. д.
Версия 1.2.0
Обновление программного обеспечения версии 1.2.0 включает следующую проблему:
Добавлена применимая модель для «FUJIFILM X RAW STUDIO».
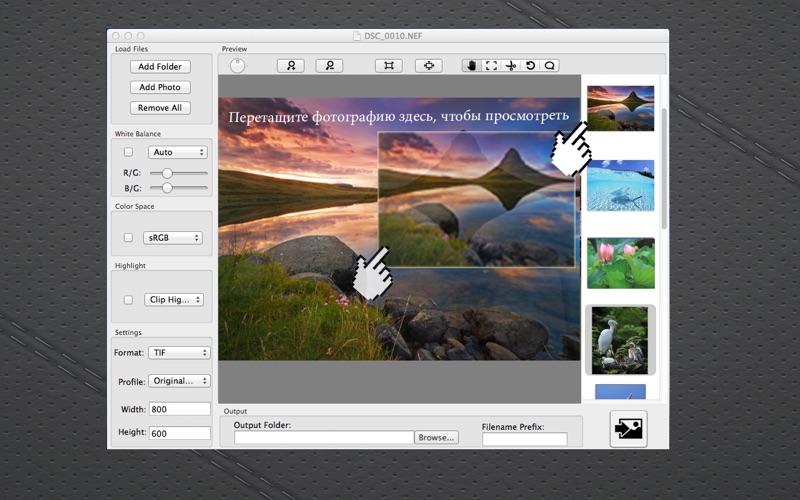
Применимая модель: FUJIFILM X-E3
Ver.1.1.1
Обновление программного обеспечения Ver.1.1.1 включает следующую проблему:
Добавлена совместимость при изменении параметра «дисплей» ОС Windows.
Добавлена совместимость при изменении настройки «отображение» ОС Windows.
Как установить
- Загрузите исполняемый файл с этой страницы.
- Дважды щелкните загруженный исполняемый файл, чтобы запустить программу установки. Установите его, следуя указаниям, появившимся в диалоговых окнах.
- После завершения установки нажмите кнопку «Завершить» в появившемся диалоговом окне.
Требования к системе
| OS | Windows 11 (× 64), Windows 10 (× 64), Windows 8.1 (× 64), Windows 7 (SP1) (× 64) | 47047044444704904.4 904.44.4 ГБ и более рекомендуется |
|---|
- Windows
- MAC
Подробная информация об обновлении программного обеспечения
Ver. 1.16.0
1.16.0
Обновление программного обеспечения Ver.1.16.0 Incorporing Следующая выпуск:
. RAW STUDIO».
Применимая модель: FUJIFILM X-h3
Версия 1.15.0
Обновление программного обеспечения версии 1.15.0 включает следующую проблему:
Добавлена применимая модель для «FUJIFILM X RAW STUDIO».
Применимая модель: FUJIFILM X-h3S
Версия 1.14.0
Обновление программного обеспечения версии 1.14.0 включает следующую проблему:
Добавлены применимые модели для «FUJIFILM X RAW STUDIO».
Применимая модель: FUJIFILM GFX 50S II, X-T30 II
Ver.1.13.0
Обновление программного обеспечения Ver.1.13.0 включает следующую проблему:
Добавлена применимая модель для «FUJIFILM X RAW STUDIO» .
Применимая модель: FUJIFILM GFX100 Ver.4.00
(Добавлена совместимость с данными RAW версии 4.00.)
Версия 1.12.0
Обновление программного обеспечения версии 1.12.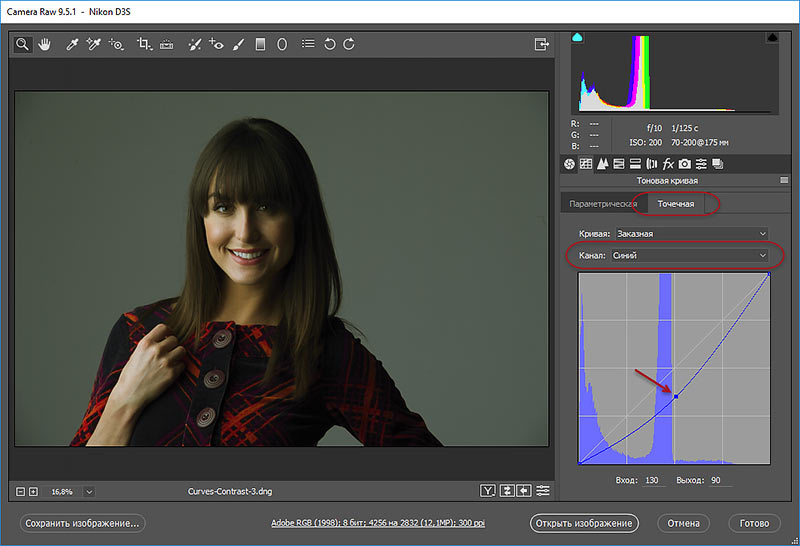 0 включает следующие проблемы:
0 включает следующие проблемы:
Применимая модель: FUJIFILM GFX100S, X-E4
Добавлена совместимость с форматом RAW «DIGITAL TELE-CON», который добавляется обновлением прошивки X100V.
Совместимость с проявкой RAW для режима имитации пленки «Ностальгический негатив». добавлен.
Улучшена производительность и удобство работы, исправлены некоторые ошибки.
Версия 1.11.1
Обновление программного обеспечения версии 1.11.1 включает следующую проблему:
Совместимость с macOS 11.0 Big Sur выпуски:
Добавлена применимая модель для X RAW STUDIO.
Применимая модель: FUJIFILM X-S10
Улучшение работоспособности и исправление незначительной ошибки
Версия 1.10.1
Обновление программного обеспечения версии 1.10.1 включает следующую проблему:
Исправление мелких ошибок.
Версия 1.10.0
Обновление программного обеспечения версии 1.10.0 включает следующие проблемы:
Добавление совместимости с новыми функциями, добавленными при обновлении прошивки GFX100, GFX50S и GFX50R
1) Режим имитации пленки : CLASSIC Neg (для GFX100, GFX50S и GFX50R)
2) Режим имитации пленки : ETERNA / CINEMA (для GFX 50S и GFX50R) *1
3) Режим имитации пленки : ETERNA Bleach Bypass (для GFX100)
4) НАСТРОЙКА КАЧЕСТВА ИЗОБРАЖЕНИЯ : Эффект гладкой кожи (для GFX50S и GFX50R) *1
5) НАСТРОЙКА КАЧЕСТВА ИЗОБРАЖЕНИЯ : ЭФФЕКТ ЗЕРНИСТОСТИ и цвет Chrome Blue (для GFX100)
*1: Уже доступно для GFX100
*Новые функции добавляются прошивкой версии 2.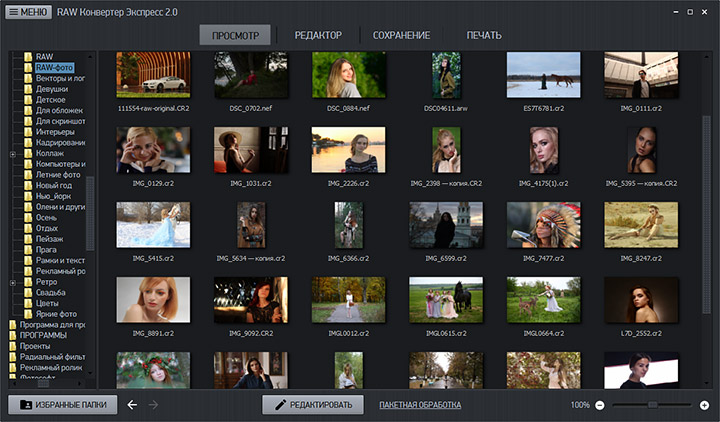 00 для GFX100, версии 4.00 для GFX50S и версии 2.00 для GFX50R. Если версия старая, обновите прошивку.
00 для GFX100, версии 4.00 для GFX50S и версии 2.00 для GFX50R. Если версия старая, обновите прошивку.
Обновление прошивки корпуса камеры GFX100
Обновление прошивки корпуса камеры GFX 50S
Обновление прошивки корпуса камеры GFX 50R
Изображения в формате JPEG можно точно поворачивать, обрезать и сохранять
Улучшения работоспособности и исправление мелких ошибок :
Добавлена применимая модель для X RAW STUDIO.
Применимая модель: FUJIFILM X-T4
Изображения JPEG можно сохранять с обрезанием определенной области.
Другие улучшения, такие как производительность и удобство использования, а также исправление мелких ошибок.
Ver.1.8.1
Обновление программного обеспечения Ver.1.8.1 включает следующую проблему:
Добавлена совместимость с macOS 10.15.2.
Исправлено явление с macOS 10.15.2, когда не удается установить соединение между приложением и камерой или оно не распознает камеру. Обновите macOS до последней версии (macOS 10.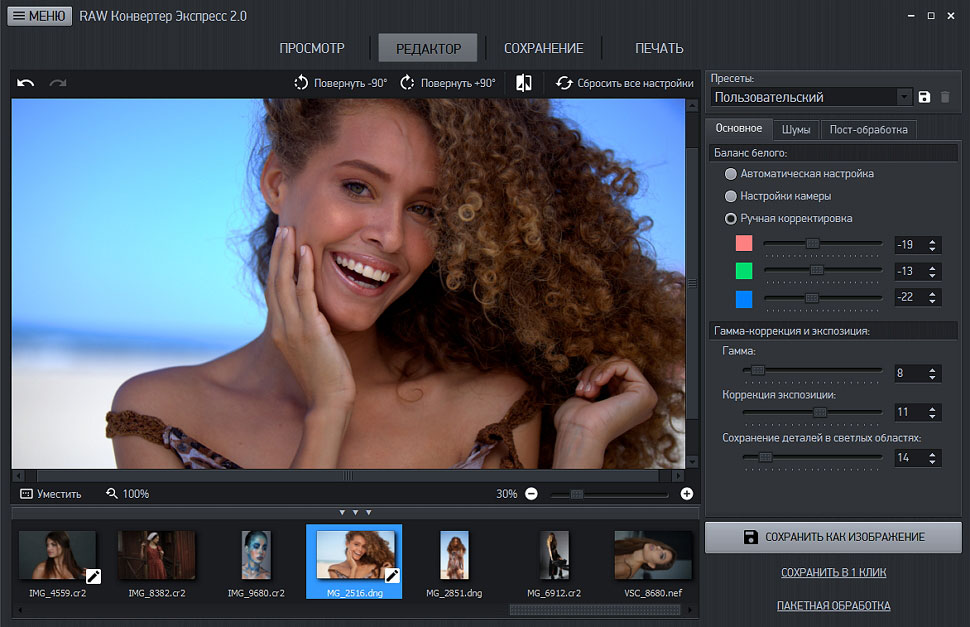 15.3 или новее).
15.3 или новее).
*При первом запуске FUJIFILM X RAW STUDIO с macOS 10.15.3 или более поздней версии появится диалоговое окно ниже, предлагающее доступ к «Фото». Нажмите «ОК», чтобы принять доступ. В противном случае Mac нельзя подключить к камере.
*Если X RAW STUDIO запускается с подключенной камерой, может появиться приведенное ниже диалоговое окно, предлагающее доступ к «Съемному тому», «Папке «Документы»» и т. д. Нажмите «ОК», чтобы принять доступ. В противном случае Mac нельзя подключить к камере.
Версия 1.8.0
Обновление программного обеспечения версии 1.8.0 включает следующие проблемы:
Добавлена применимая модель для «FUJIFILM X RAW STUDIO».
Применимые модели:FUJIFILM X-Pro3, X100V
Профиль, установленный приложением, можно скопировать в ПОЛЬЗОВАТЕЛЬСКИЕ НАСТРОЙКИ камеры и наоборот.
Применимые модели: X-Pro3 или новее
Подробная информация, записанная в формате Exif, отображается в разделе Информация об изображении.
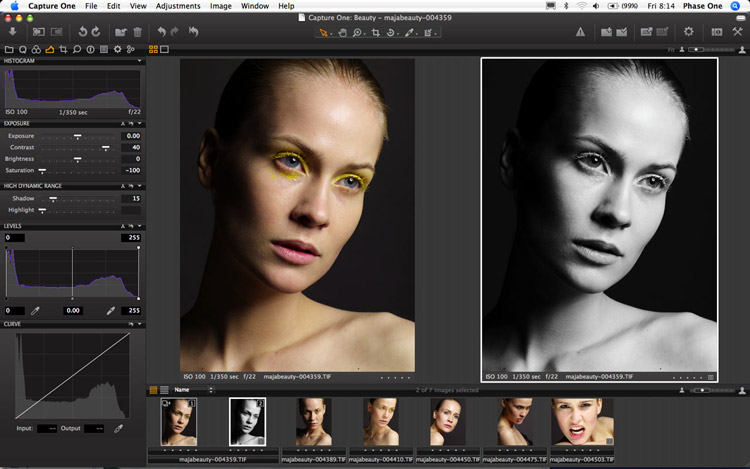
Улучшение работоспособности.
- Список эскизов можно увеличивать или уменьшать для отображения увеличенного предварительного изображения.
Добавлена совместимость с macOS 10.15 (Catalina).
Прочие улучшения и исправление мелких дефектов, таких как производительность и удобство использования.
Версия 1.7.0
Обновление программного обеспечения версии 1.7.0 включает следующие проблемы:
Добавлена применимая модель для «FUJIFILM X RAW STUDIO».
Применимая модель:FUJIFILM GFX100
Метка «★» может быть наклеена на любимое изображение.
Добавление функции рейтинга
Улучшение работоспособности.
- Ссылаясь на список в предыдущей папке, вы можете получить доступ к другой папке.
- Вы можете удалить изображение из списка уменьшенных изображений.
- Вы можете открыть файл изображения, поместив его на значок прикладной программы.
- Вы можете открыть выбранный файл изображения с помощью другого программного обеспечения.

Другие улучшения и исправление небольшого дефекта.
Версия 1.6.0
Обновление программного обеспечения версии 1.6.0 включает следующие проблемы:
Добавлена применимая модель для «FUJIFILM X RAW STUDIO».
Применимая модель: FUJIFILM X-T30
Значение сдвига баланса белого можно скопировать путем копирования и вставки в настройках преобразования.
Исправление мелких дефектов.
Версия 1.5.0
Обновление программного обеспечения версии 1.5.0 включает следующие проблемы:
Добавлена применимая модель для «FUJIFILM X RAW STUDIO».
Применимая модель:FUJIFILM GFX 50R
Добавлен более простой способ проверки преобразованного состояния.
1) При наведении указателя на элемент в списке, например МОДЕЛИРОВАНИЕ ПЛЕНКИ и т. д., изображение для предварительного просмотра сразу переключается.
Улучшена работоспособность.
1) Связь между изображением RAW FILE и преобразованным изображением (JPG/TIFF) в одной папке отображается в списке эскизов изображений в виде ссылки.
2) Перетащив изображение из списка эскизов, вы можете скопировать его в Проводник и активировать такие программы, как Photoshop и т.д.
Улучшена производительность отображения списка изображений, скорость преобразования и т. д.
1) Можно отображать эскиз изображения, и вы можете обрабатывать его во время загрузки изображения.
2) Добавлены параметры типа изображения для предварительного просмотра (Высокое качество изображения/Высокая скорость/Нет)
Версия 1.4.0
Обновление программного обеспечения версии 1.4.0 включает следующую проблему:
Добавлена совместимость с «macOS Mojave».
Если вы используете ПК с «macOS Mojave», установите последнюю версию (1.4.0) FUJIFILM X RAW STUDIO.
Версия 1.3.0
Обновление программного обеспечения версии 1.3.0 включает следующие проблемы:
Добавлена применимая модель для «FUJIFILM X RAW STUDIO».
Применимая модель: FUJIFILM X-T3
Повышены производительность и удобство работы, такие как скорость преобразования и т.
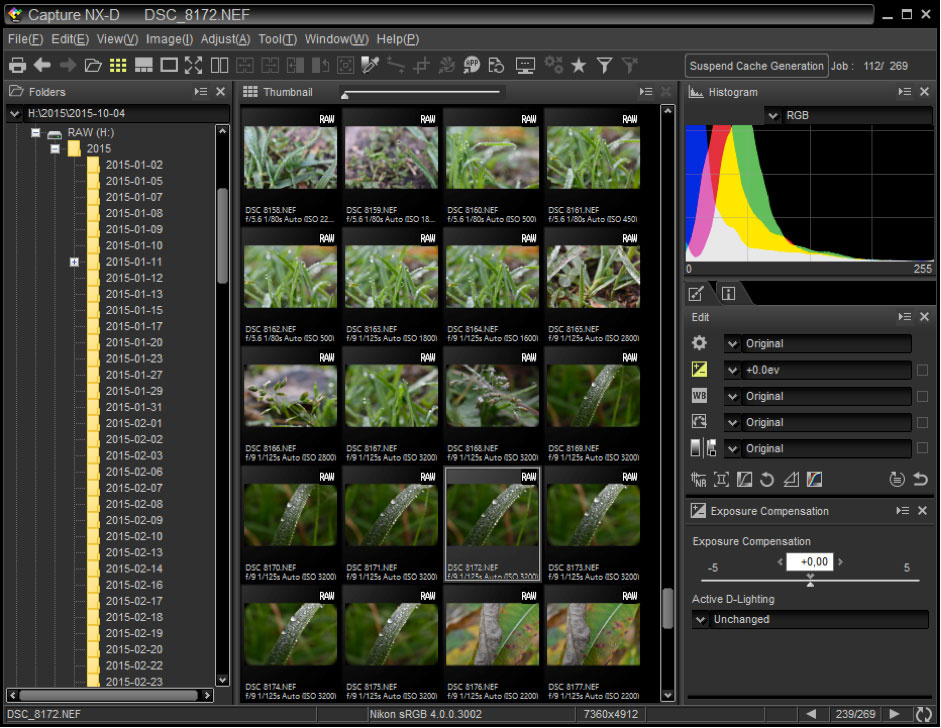

 Позволяет настроить некоторые типичные настройки для обработки RAW, такие как баланс белого и насыщенность. Он также позволяет вам выбрать цветовой профиль для экспорта фотографии и предпочтительный режим экспорта.
Позволяет настроить некоторые типичные настройки для обработки RAW, такие как баланс белого и насыщенность. Он также позволяет вам выбрать цветовой профиль для экспорта фотографии и предпочтительный режим экспорта.