Проявка и сканирование пленки в Конакове (фотопленка) — Цена на заказ на сайте «Фотосфера»
Адреса салонов
Контактым. Марксистская
ул. Марксистская, д. 5
Ст. м. Марксистская, первый вагон из центра, из стеклянных дверей — налево. Пройти по ул. Марксистская примерно 500 м. дом 5, вход через магазин «Мяснов».
пн-пт 09:00-21:00
сб-вс 10:00-20:00
перерыв 13:30-14:00
Подробнее
м. Октябрьское поле
ул. Народного Ополчения, д. 45
Ст. м. Октябрьское поле, выход к ул. Народного ополчения. Далее повернуть направо, пройти ТЦ Пассаж. Салон находится справа.
пн-пт 09:00-21:00
сб-вс 10:00-20:00
Подробнее
м. Крылатское Рублевское шоссе, 62 От ст. м. Крылатское — авт. № 127,129, 626. От ст. м. Молодежная — авт. № 626, 127. ТЦ Европарк, 1 вход, салон находится за линией касс магазина Ашан пн-вс 10:00-22:00 Подробнее
м. ВДНХ
ул. 1-я Останкинская, д. 41/9
Ст. м. ВДНХ, последний вагон из центра, из метро — направо. Пройти через Космопарк и сквер Королёва. Салон «Фотосфера» находится в жилом доме, вход вниз по ступенькам.
пн-сб 09:00-20:00
ВДНХ
ул. 1-я Останкинская, д. 41/9
Ст. м. ВДНХ, последний вагон из центра, из метро — направо. Пройти через Космопарк и сквер Королёва. Салон «Фотосфера» находится в жилом доме, вход вниз по ступенькам.
пн-сб 09:00-20:00
перерыв с 13:30 до 14:00 Подробнее
м. Университет
Ломоносовский пр-т, д. 23
Ст. м. Университет, выход в центре зала. Пройти вдоль трамвайных путей маршрута 26, далее направо до конца дома.
пн-пт 09:00-21:00
сб-вс 10:00-20:00
перерыв с 13:30 до 14:00
Подробнее
м. Чертановская
Балаклавский проспект, 7
Ст. м. Чертановская, последний вагон из центра. Далее налево. Пройти 50 метров по площади к торговому центру. Центральный вход, 1 этаж.
пн-пт 10:00-21:00
сб-вс 10:00-20:00
перерыв с 13:30 до 14:00
Подробнее
м. Теплый стан
Калужское ш., 21-й км, стр.
м. Речной вокзал Мкр. № 8, район Новокуркино, к2 Мега Химки, маршрутками от ст. м. Планерная, м.Речной вокзал и м.Сходненская. Вход со стороны IKEA. Не заходя в IKEA, повернуть направо в сторону торговой галереи. пн-вс 10:00-23.00 Подробнее
м. Выставочная
Пресненская Набережная, д. 10
Башня на набережной. Выход из метро по направлению к ТЦ Афимолл. Из стеклянных дверей направо, пройти через торговую галерею к Сбербанку. Повернуть налево через переход между башнями, в блок С. Четвёртый павильон слева.
пн-пт 8:30-19:00
сб-вс — выходной Подробнее
м. Молодежная
ул. Ярцевская, д. 19
Ст. м. Молодежная, первый вагон из центра. Далее повернуть направо и идти прямо 250 м, вдоль Ярцевской ул. В ТЦ Кунцево Плаза спуститься по ступеням вниз, на -1 этаж.
пн-вс 10:00-22:00
Ярцевская, д. 19
Ст. м. Молодежная, первый вагон из центра. Далее повернуть направо и идти прямо 250 м, вдоль Ярцевской ул. В ТЦ Кунцево Плаза спуститься по ступеням вниз, на -1 этаж.
пн-вс 10:00-22:00
перерыв с 13:30 до 14:00
Подробнее
м. Отрадное Декабристов ул., 12 Ст. м. Отрадное, последний вагон из центра. Центральный вход в ТЦ Fort ( бывш. Золотой Вавилон), салон находится напротив магазина «Перекрёсток» и терминалов Сбербанка, Альфа-Банка и Тинькофф. пн-вс 10:00-22:00 Подробнее
м. Тропарево ул. Академика Анохина, 58 Ст. м. Тропарево, по указателю на ул. Академика Анохина, пройти через лесопарковую зону, выйти на центральную улицу, по направлению к дому №58. Торговый центр А58, ориентир магазин «Перекресток», салон Фотосфера находится за кассами супермаркета. пн-пт 10:00 — 21:00; сб-вс выходной Подробнее
м.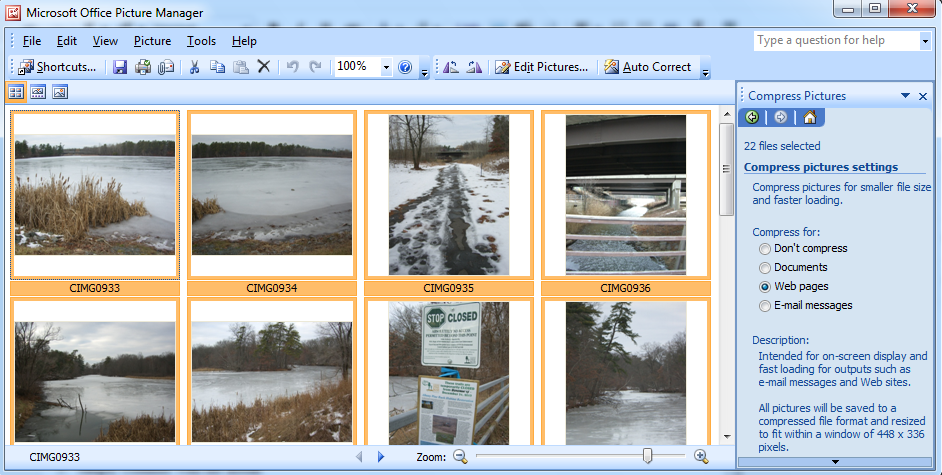 Технопарк
пр-т Андропова, 8
Ст. м. Технопарк, последний вагон из центра, выход №6. ТЦ Мегаполис, 1-й этаж. Обойти здание справа, вход в крайнюю дверь
пн-вс 10:00-22:00
Подробнее
Технопарк
пр-т Андропова, 8
Ст. м. Технопарк, последний вагон из центра, выход №6. ТЦ Мегаполис, 1-й этаж. Обойти здание справа, вход в крайнюю дверь
пн-вс 10:00-22:00
Подробнее
м. Котельники
Новорязанское шоссе, д. 24
Глобус Белая Дача, маршрутками от ст. м. Котельники. Главный вход. Салон «Фотосфера» расположен напротив кассовой зоны.
пн-вс 9:00-22:00
перерыв с 13:30 до 14:00
Подробнее
г. Одинцово
ул. Советская, д. 1 Б (Напротив Вкусно и Точка)
Салон «Фотосфера» находится рядом с ж/д вокзалом, справа от кафе Вкусно и Точка.
пн-пт 09:00-21:00
г. Троицк
Микрорайон В, 37А
ТЦ Хороший день, салон «Фотосфера» находится слева от входа в Сбербанк.
пн-пт 09:00-21:00
сб-вс 10:00-20:00
Подробнее
м. Котельники
г.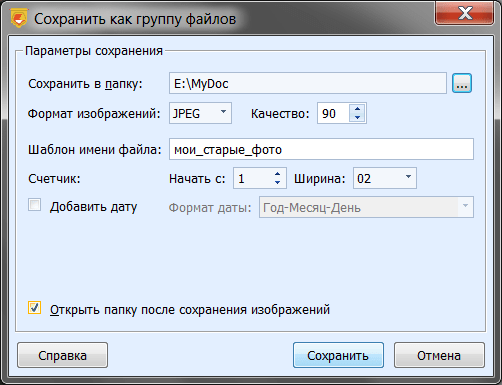 Котельники, 1-й Покровский пр-д, 5
Мега Белая Дача, маршрутками от ст. м. Котельники, м.Братиславская, м.Люблино, м.Волжская, м.Выхино, м.Лермонтовский проспект и м. Кузьминки. Главный вход в IKEA. Далее, прямо по галерее, минуя вход в бистро IKEA. Салон Фотосфера расположен справа.
вс-чт 10:00-23:00
Котельники, 1-й Покровский пр-д, 5
Мега Белая Дача, маршрутками от ст. м. Котельники, м.Братиславская, м.Люблино, м.Волжская, м.Выхино, м.Лермонтовский проспект и м. Кузьминки. Главный вход в IKEA. Далее, прямо по галерее, минуя вход в бистро IKEA. Салон Фотосфера расположен справа.
вс-чт 10:00-23:00
пт-сб 10:00-00:00
Подробнее
г. Чехов
г. Чехов, Полиграфистов д. 1
Ст. м. Лесопарковая, авт. 458, 365к, 1365 до остановки Полиграфический комбинат. Пройти по ул. Полиграфистов 200 м. Выдача заказов осуществляется на проходной Чеховской типографии по предварительной договоренности.
пн-пт 09:30 — 18:00
г. Селятино
рп. Селятино, ул. Спортивная , д. 5/1
Ст. м. Саларьево, авт. 309 до остановки Дубрава, авт. 569 до остановки Бассейн. Одноэтажное здание, первый подъезд.
пн-пт 09:00-20:00
сб 10:00-19:00
вс 10:00-18:00
Подробнее
Восстановление снимков
Цифровое восстановление может творить чудеса, превращая тусклые старые семейные портреты в снимки современного на вид качества. С другой стороны, этот процесс можно обратить, чтобы придать снимку ощущение безвременья. Эти преобразования не так сложны, как это может показаться — вам всего лишь нужно знать, какие средства восстановления использовать.
С другой стороны, этот процесс можно обратить, чтобы придать снимку ощущение безвременья. Эти преобразования не так сложны, как это может показаться — вам всего лишь нужно знать, какие средства восстановления использовать.
| → | ||
| исходный снимок | после восстановления |
|---|
пример восстановления отсканированного отпечатка, примерно 1900-й год
Снимки могут стареть многими разными способами, но обычно это означает некоторое сочетание потускнения, смены тонов (зачастую снимки желтеют) и местных физических повреждений (таких как пятна или царапины). К счастью, в программах обработки фотографий найдётся правильный инструмент для каждого аспекта:
- Потускнение: уровни, кривые, контраст и точка чёрного
- Смена тона: баланс белого, цветовой баланс и другие инструменты работы с цветом
- Локальные повреждения: клонирующий штамп, лечащая кисть и другие инструменты выборочного редактирования
Каждый из них будет рассмотрен отдельно в следующих разделах, но прежде обратим внимание на сканер.
Всё начинается со сканера
Прежде чем мы сможем использовать цифровое восстановление, исходный снимок (или плёнку) нужно отсканировать. Этот шаг критически важен, поскольку он безусловно определяет потенциал восстановимости. Здесь не о чем говорить: используйте лучшее оборудование и программы, которые сможете найти. При прочих равных, планшетные сканеры обычно обеспечивают намного лучшее качество, чем рулонные.
Программа сканирования. Обычно программы, поставляемые со сканером, отработают в лучшем виде, как минимум потому что учитывают особенности устройства. Однако порой их возможности недостаточны, и тогда Vuescan или Silverfast могут оказаться неплохими альтернативами. Silverfast весьма хорош для работы с негативами на плёнке, тогда как Vuescan более чем достаточен (и недорог) для отпечатков.
Настройка сканера. Уделите особое внимание следующим параметрам:
- Разрешение. В общем случае используйте как минимум 400-600 точек на дюйм (DPI) для отпечатков и в несколько раз больше для плёнки.
 Выбранное разрешение будет зависеть от резкости и фокуса исходных снимков, но в идеале должно соответствовать размеру точки/зерна исходного снимка. Попробуйте поэкспериментировать с различными разрешениями, чтобы увидеть, что получается на экране.
Выбранное разрешение будет зависеть от резкости и фокуса исходных снимков, но в идеале должно соответствовать размеру точки/зерна исходного снимка. Попробуйте поэкспериментировать с различными разрешениями, чтобы увидеть, что получается на экране. - Разрядность. Сканируйте с максимально возможной глубиной цветности: 16 бит на канал или 48 бит полной глубины цветности, если это возможно. Таким образом отсканированный снимок вытерпит более глубокую ретушь, прежде чем станет заметна постеризация.
- Тип файла. Сохраните отсканированный снимок в файл формата TIFF, чтобы максимально сберечь детальность. Если ваш сканер и программа поддерживают формат RAW/DNG (цифровой негатив), так будет даже лучше.
- Цветной или чёрно-белый. Сохраняя чёрно-белые снимки в режиме оттенков серого, можно сберечь место на диске, но в данном случае это не главное. Цветной файл порой упрощает процесс восстановления — даже для чёрно-белых снимков — поскольку в цвете проще определить и удалить пятна, которые не являются частью снимка.

- Фотоплёнки позволяют выжать из снимка больше — если вам повезло, и они сохранились. Однако негативы зачастую сильнее подвержены физическим повреждениям, и порой отпечаток всё же больше подойдёт в качестве исходного материала. В любом случае вам придётся или отправлять негативы на профессиональное сканирование, или обзавестись специальным сканером для плёнки.
Сохраняйте исходные файлы
Прежде чем заняться редактированием, сохраните файл TIFF или RAW/DNG с результатом сканирования, предпочтительно в нескольких местах. Вся последующая обработка должна быть сохранена в отдельном файле. Методы и средства восстановления снимков, используемые технологии и личные предпочтения меняются — возможно, со временем снимок захочется восстановить заново (а оригинал за это время продолжит портиться). Обратитесь к статье об архивных копиях цифровых изображений.
1. Потускнение: восстановление контраста и динамического диапазона
Пожалуй, самый распространённый вид ухудшения снимка — это потускнение.
К счастью, с этим типом старения проще всего справиться. Наиболее универсальным инструментом коррекции, пожалуй, являются уровни (в большинстве программ обработки изображений они есть). Наведите курсор на подписи, чтобы увидеть, как применение уровней меняет образец:
| Пример работы уровней: Как правило, нужно: | ||
| до | после | |
Гистограмма изображения должна распространяться на как можно более широкий диапазон оттенков (слева направо), но не настолько, чтобы повлиять на (предполагаемое) настроение исходного снимка. Например, во многих случаях на старых снимках в принципе не было полностью чёрных или полностью белых зон — даже на только что сделанных — придавая им более мягкий и утончённый вид.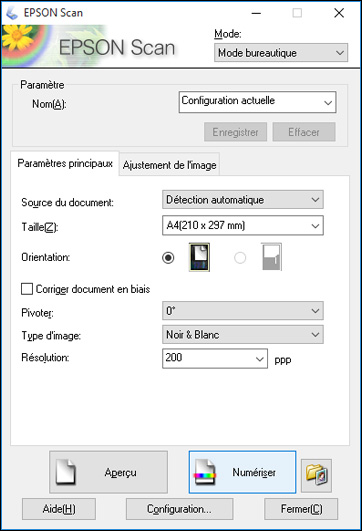
Прочие специфические приёмы повышения контраста включают в себя:
| дублирование слоёв и прозрачность | корректирующие слои |
- Дублирование слоёв и прозрачность. Применяйте любые изменения в контрасте к продублированному слою — тем самым вы сможете впоследствии осуществить тонкую настройку, используя регулятор прозрачности слоя.
- Корректирующие слои. Пожалуй, использовать корректирующие слои даже лучше. Тем самым минимизируется риск постеризации, становится возможна быстрая коррекция, а размер файла уменьшается. Используя Photoshop, выберите из верхнего меню «Слой → Новый корректирующий слой → Уровни…»
- Канал яркости. Вы можете увеличить контраст только в тенях (не затронув цветность), производя коррекцию в канале яркости; в противном случае можно случайно создать неестественные цвета или изменить тон в целом. Редактируя в дублированном или корректирующем слое, вы можете получить тот же эффект, выбрав режим слияния по яркости (luminosity).

- Автокоррекция. Обычно принцип её работы состоит в растягивании гистограммы изображения на всю ширину от левого (чёрного) края до правого (белого). Для этой цели обычно используют «автоконтраст» или «автоуровни». Однако если для современных снимков это обычно желательно, контраст старой фотографии может стать чрезмерным.
- Кривые. С помощью этого инструмента можно проделать более специфическую коррекцию, однако его сложнее использовать, и во многих случаях он может быть избыточным. Подробнее эту тему рассматривает статья об инструменте кривых.
Аналогичное использование прозрачности, дублированных и корректирующих слоёв может помочь и в следующих двух разделах.
2. Сдвиг цветности: баланс белого и другие инструменты
Когда потускнение просто снижает контраст, это сравнительно простой случай, однако всё может быть значительно сложнее, если снимок выцветает, и появляется неестественный — и неприглядный — тональный сдвиг. Всем хорошо известно, как желтеют старые снимки — даже те, которые были сделаны сравнительно недавно.
Всем хорошо известно, как желтеют старые снимки — даже те, которые были сделаны сравнительно недавно.
| типичное пожелтение | цветокоррекция |
|---|
Для коррекции пипеткой был взят образец белого с верхней части подгузника.
Использование пипетки для восстановления баланса белого зачастую является самым простым методом, который потенциально способен нейтрализовать сдвиги цветности за один шаг. Используйте пипетку для получения образца цвета участка, который, по вашему мнению, 1) был нейтрально серым, 2) получил наибольшую долю света от основного источника и 3) не был окрашен светом, отражённым от рядом расположенных цветных объектов.
С другой стороны, порой в кадре просто нет объекта, удовлетворяющего данным условиям, и тогда вам придётся использовать один из следующих инструментов:
| пример автокоррекции | ручная коррекция цветобаланса |
- Автокоррекция делает попытку устранить тонирование, не основываясь на отдельно взятой части снимка, но анализируя снимок в целом.
 Photoshop предоставляет два способа автокоррекции, выбором «Auto Color» из меню изображения (1) или «snap neutral midtones» (нейтральные полутона) в параметрах настройки (кнопка «Options…») инструмента уровней (2). Однако будьте аккуратны: многие автоматические методы пытаются исправлять цветобаланс и контраст за один шаг. Как обычно применяйте изменения к дубликату слоя, чтобы иметь возможность сгладить эффект впоследствии.
Photoshop предоставляет два способа автокоррекции, выбором «Auto Color» из меню изображения (1) или «snap neutral midtones» (нейтральные полутона) в параметрах настройки (кнопка «Options…») инструмента уровней (2). Однако будьте аккуратны: многие автоматические методы пытаются исправлять цветобаланс и контраст за один шаг. Как обычно применяйте изменения к дубликату слоя, чтобы иметь возможность сгладить эффект впоследствии. - Ручная коррекция обычно подразумевает использование цветобаланса (или аналогично названного инструмента) для изменения относительной теплоты или холодности снимка, а также для изменения соотношения пурпурного и зелёного. В процессе корректировки изображение контролируется визуально до достижения желаемого цветобаланса.
| холоднее | теплее |
| больше зелёного | больше пурпура |
В любом случае корректность цветобаланса исключительно субъективна, и не всегда существует единственно верный вариант. Если вас одолевают сомнения, обычно хорошей идеей является скорее ошибиться в тёплую сторону, чем в холодную, или дать чуть больше пурпура, чем зелени. Наведите курсор на подписи, чтобы оценить разницу визуально.
Если вас одолевают сомнения, обычно хорошей идеей является скорее ошибиться в тёплую сторону, чем в холодную, или дать чуть больше пурпура, чем зелени. Наведите курсор на подписи, чтобы оценить разницу визуально.
Сложности. Пожалуй, наиболее распространённой проблемой является то, что старые снимки не всегда тонированы одинаково. Разница может быть вызвана способом хранения снимка или даже остатками химикатов на фотобумаге.
Неодноородные сдвиги цветности, к сожалению, могут усложнить процесс коррекции, поскольку они требуют более целенаправленного воздействия. Например, попытка изменения цветобаланса снимка в целом для устранения желтизны в тенях может привести к тому, что полутона и яркие области заголубеют, или наоборот. В таких случаях цветокоррекцию нужно применять избирательно, либо изолируя полутона и яркие участки в инструменте цветобаланса, либо используя коррекцию кривых в индивидуальных каналах цветности.
Однако, если локальные сдвиги цветности вызваны пятнами, а не процессами во всё изображении, возможно, правильнее будет наложить или удалить такие участки целиком, как это описано в следующем разделе.
3. Локальные дефекты: клонирующая и лечащая кисти
Старые снимки наверняка подверглись множеству воздействий в виде следов пыли, надрывов, пятен, царапин и вмятин. Их можно удалить с изображения — в частности, если они попали на чьё-нибудь лицо:
| результат сканирования | после обработки |
|---|
При консервативном восстановлении используются только клонирование и лечащая кисть; некоторые несовершенства при этом сохранятся.
Наведите курсор на снимок справа, чтобы сравнить версии более наглядно.
Практически лучшими инструментами удаления дефектов являются клонирующий штамп и лечащая кисть (которые наличествуют в большинстве программ обработки изображений). Фактически, только эти два инструмента применялись для восстановления показанного снимка. Каждый из инструментов действует следующим образом:
| 1 = образец 2 = предмет обработки | клонирование | лечащая кисть | |
|---|---|---|---|
- Клонирующий штамп заменяет предмет обработки взятым образцом.
 Этот подход наиболее полезен, когда вам нужно полностью реконструировать все характеристики образца, например, удаляя надрыв или воспроизводя повторяющийся элемент.
Этот подход наиболее полезен, когда вам нужно полностью реконструировать все характеристики образца, например, удаляя надрыв или воспроизводя повторяющийся элемент. - Лечащая кисть заменяет текстуру предмета обработки, используя образец, но сохраняет при этом исходный цвет и освещённость. И хотя заменяется меньшая часть информации, зачастую такая обработка гораздо эффективнее. Лечащая кисть наиболее полезна при удалении малых и изолированных дефектов, а также для ретуши тональных неровностей, вызванных клонированием.
Необходима обширная практика применения каждого из инструментов, прежде чем он начнёт применяться максимально эффективно. Каждый из них требует как минимум двух щелчков: первый (с прижатой клавишей ALT/option) для выбора образца, а второй для применения к предмету обработки. Здесь можно дать следующие советы:
- Порядок применения. Оптимальные результаты обычно достигаются при использовании обоих инструментов. Сначала для заполнения утраченного используется клонирование, потом финальная ретушь осуществляется лечащей кистью.

- Выбор образца. Пожалуй, наиболее важным аспектом обучения является выбор правильного образца для заданного предмета обработки; в идеале размер кисти должен быть не больше размеров дефекта, а источник должен быть как можно ближе к месту коррекции и соответствовать ему по освещённости.
- Жёсткость кисти. Менее жёсткая кисть позволяет краям кисти лучше накладываться на изображение — особенно при использовании клонирования — но это означает также размытые и тусклые детали, в случае если текстуры образца и предмета обработки различаются.
- Повторяемость. Уделите особое внимание тому, чтобы избежать ощущения повторяемого рисунка в исходно случайной текстуре; он выдаёт использование ретуши и на удивление прост в обнаружении — даже теми, кто незнаком с обработкой изображений. Использование набора различных кистей может помочь сделать повторяемость менее заметной.
Наведите курсор на снимок, чтобы увидеть суммарный эффект этих инструментов в большом отпечатке, который был собран цифровым способом из обрывков:
Восстановление потребовало масштабного клонирования, поскольку разрывы прошли по мелкодетальной кирпичной текстуре. Примерно 1929-й год.
Примерно 1929-й год.
Заключение
Восстановление снимков требует творческого подхода, и аккуратность в суждениях является критически важным для процесса реставрации. Прежде чем вы начнёте обработку, спросите себя: чего вы рассчитываете добиться, какие аспекты наиболее важно улучшить? Собираетесь ли вы в процессе реставрации сохранить настроение исходного снимка, или оно не слишком важно? Всё это может повлиять на выбор среди на первый взгляд одинаковых подходов к восстановлению.
В любом случае, запаситесь терпением! Удаление физических дефектов, таких как пятна или царапины, может быть очень небыстрым, так что не ожидайте чудес после нескольких минут работы.
Смежные темы рассматриваются в следующих статьях:
- Использование уровней. Сравнительно простой и быстрый способ управления тонами в изображении.
- Использование кривых. Более мощный, но и более сложный инструмент тональной коррекции.
- Обработка цифровых изображений. Подробный обзор всех типичных шагов.

Vuescan Review (Это лучшая программа для сканирования пленки?)
Есть два способа превратить концепт в печатную копию. Это сканирование негативов пленки или съемка сцен с помощью цифровой зеркальной камеры или беззеркальной системы.
Вам доступно несколько возможностей программного обеспечения для сканирования. VueScan — один из таких вариантов. Давайте посмотрим, соответствует ли VueScan своей репутации лучшего программного обеспечения для сканирования пленки. Мы также сравним VueScan с EPSON Scan.
Почему сканирование негативов с помощью Vuescan важно
Сканирование — это процесс, который вы часто используете, когда хотите оцифровать негативы. Другой вариант — распечатать изображение в фотолаборатории, а затем отсканировать его. Однако при этом методе вы потеряете больше качества, чем при сканировании негативов.
Если вы снимаете цветные негативы, у вас может не быть возможности печатать их самостоятельно. Этот процесс требует, чтобы вы вложили время, точность и деньги в комплект. Разработка также технически сложна.
Разработка также технически сложна.
Сканирование и печать ваших изображений имеют большое значение помимо захвата изображения. Сканирование позволяет редактировать и улучшать изображение для этой уникальной печати или делиться своей работой в Интернете. Не забудьте включить свои аналоговые фотографии в свое онлайн-портфолио, на сайт или в ленту социальных сетей.
Сканирование также имеет решающее значение для фотографов, которые не могут позволить себе распечатать свои изображения. Все меньше фотолабораторий имеют фотолаборатории и персонал для распечатки негативов.
Экономнее купить сканер и сканировать дома, чем идти в лабораторию и просить отсканировать его.
Ваш пленочный сканер и программное обеспечение для сканирования должны создавать изображение максимально возможного качества. Когда дело доходит до сканирования, вы стремитесь получить как можно больше деталей. Это позволяет лучше редактировать изображение в Lightroom, Photoshop или любом другом программном обеспечении для редактирования.
Ваше программное обеспечение для сканирования должно иметь широкие возможности для корректировки сцены. Контраст, яркость, блики и тени играют свою роль при сканировании фотографий. Это зависит от ваших личных предпочтений, какие корректировки вы применяете в процессе.
Первые мысли о VueScan
Интерфейс VueScan выглядит устаревшим. Вместо графического интерфейса вы сталкиваетесь с строками опций. Тем не менее, это верно для большинства программ для сканирования!
Но некоторые программы, такие как EPSON Scan, используют графику, чтобы сделать дизайн более доступным.
В интерфейсе Vuescan вы увидите шесть вкладок. В этом интерфейсе находятся все ваши возможности настройки. Это Вход , Урожай , Фильтр , Цвет , Выход и Преф .
На каждой вкладке есть множество ползунков и опций. Это затрудняет определение того, что вы хотите использовать. Нужно много экспериментировать. Но наличие большего количества опций позволяет вам полностью контролировать каждую функцию и элемент.
Нужно много экспериментировать. Но наличие большего количества опций позволяет вам полностью контролировать каждую функцию и элемент.
В целом, пользоваться им и навигацией легко, как только вы его освоите. Параметры расположены интуитивно понятным способом, который со временем становится проще в использовании.
Какие режимы сканирования он предлагает?
Существует три различных режима сканирования изображений. Это Basic , Standard и Professional . Их можно найти в раскрывающемся меню в поле Options на панели Input .
Базовый
Используйте базовый режим, чтобы ознакомиться с программой и принципами ее работы. В этом режиме вы и Ввод и Prefs вкладки.
На вкладке Ввод можно выбрать имя файла скана и место его сохранения. Вы можете изменить режим сканирования на планшетный или прозрачный. При выборе планшета сканер работает как сканер документов так же, как и для обычной бумаги или распечатанной фотографии. Режим прозрачности больше подходит для негативов.
При выборе планшета сканер работает как сканер документов так же, как и для обычной бумаги или распечатанной фотографии. Режим прозрачности больше подходит для негативов.
В раскрывающемся списке носителей можно выбрать Изображение , Слайд Пленка , Цвет или Черный и Белая пленка . Тип файла позволяет сохранить его в формате JPEG, TIFF или PDF.
Вы не сможете изменить разрешение сканирования. Но этого может быть достаточно для того, что вам нужно. Выход по умолчанию составляет 3600 x 2400 пикселей с разрешением 618 точек на дюйм, что имеет размер файла 2,59 МБ.
В основном режиме вы можете легко сканировать изображения. Этот режим полезен, если вы не хотите редактировать или печатать большие фотографии. Это также пригодится, если вы сканируете большое количество изображений и вам нужно сделать это быстро.
Основной режим лучше всего подходит для энтузиастов, которые только начинают сканировать. Но удивительно, что Vuescan также позволяет использовать ранее отсканированные изображения RAW для редактирования посредством сканирования. Мы рассмотрим это чуть позже.
Но удивительно, что Vuescan также позволяет использовать ранее отсканированные изображения RAW для редактирования посредством сканирования. Мы рассмотрим это чуть позже.
В качестве базовой платформы это довольно хорошая установка. В нем есть почти все, если не все, что нужно энтузиастам для быстрого сканирования изображений.
Стандартный
Стандартный режим для тех, кто хочет больше возможностей, но не готов менять все настройки самостоятельно. Вы можете получить доступ к этому с помощью раскрывающегося меню в поле параметров или нажав «Параметры +» в нижней части области параметров.
Здесь вы получаете все инструменты базового режима плюс еще несколько. Между вкладками Input и Prefs вы найдете Crop , Filter , Color и Output .
Инструмент Crop может изменить область сканирования. Это позволяет вам сохранить область по умолчанию или выбрать размер от 6×4,5″ до 6×9″. Это больше для плёнок среднего формата, так как они отличаются соотношением сторон от стандартного 35мм.
Это больше для плёнок среднего формата, так как они отличаются соотношением сторон от стандартного 35мм.
Есть варианты для APS-пленок, слайдов или изменения области до максимального размера. Ручной режим дает вам возможность выбрать наиболее подходящую для вас область, тогда как автоматический режим выберет то, что считает лучшим.
Вкладка Фильтр позволяет восстановить цвета, выцветание и резкость. «Восстановить цвета» означает сделать цвета RGB более независимыми, позволяя их настраивать.
Если вы использовали слайды или негативы, на которых цвет начал меняться, используйте настройку «Восстановить выцветание», чтобы вернуть ему былое великолепие. «Резкость» активирует маску, которая делает изображение четким.
Эти инструменты удобны, но у вас нет выбора по силе этих фильтров.
Вкладка Color позволяет корректировать баланс белого, точки черного и белого и яркость. Есть даже профили для разных пленок, чтобы ваши сканы сохраняли свой фирменный вид.
Выход — это место, где вы сохраняете изображения, в каком формате и в каком размере. Вам предлагается диапазон от 3×5″ до 12×17″ и готовые размеры от A3 до A6.
Профессиональный
Режим Профессиональный — это вариант, который предоставляет вам все доступные инструменты и функции. Этот режим предназначен для начинающих фотографов, которым нужен полный спектр возможностей при сканировании негативов.
Активация этого режима не добавляет больше вкладок, но расширяет возможности, которые вы найдете на каждой вкладке. Вы получаете все, что вам нужно, в стандартном режиме и даже больше.
На вкладке «Ввод» вы можете уточнить сканирование до «Бит на пиксель» (глубина цвета) и «Сделать серым из» (используя цветные фильтры для преобразования в черно-белое). Это полезные параметры, о которых нужно помнить, когда думаете о постобработке изображения. Они помогают предотвратить дальнейшую потерю информации при редактировании в разных программах.
При необходимости на этой вкладке также можно поворачивать и наклонять изображение.
Вкладка Обрезка позволяет зафиксировать соотношение сторон (что экономит время для негативов или отпечатков одинакового размера) и позволяет использовать границы. Единственное дополнение на вкладке «Фильтр » — «Уменьшение зернистости» , , которое переходит от легкого к тяжелому.
На вкладке Color вы найдете множество настроек, которые можно настроить. Теперь вы можете увеличивать или уменьшать яркость каждого цвета RGB. Вы можете изменить цветовое пространство для сканера, принтера или файла, который будете использовать.
С помощью вкладки Output вы можете добавлять к изображениям метаданные и водяные знаки, а также другие функции.
Это настоящий профессиональный режим для тех, кто хочет полного контроля.
Сканирование в VueScan
Предварительный просмотр изображений
Первым шагом в сканировании негативов или слайдов является инструмент предварительного просмотра. Предварительный просмотр работает со всеми типами и марками сканеров. Это показывает вам, где лежат негативы, позволяя вам выбрать, какие кадры выбрать.
Предварительный просмотр работает со всеми типами и марками сканеров. Это показывает вам, где лежат негативы, позволяя вам выбрать, какие кадры выбрать.
Вы не увидите уровней цвета в вашей сцене или если она находится в фокусе. Но это даст вам хорошее представление о том, что будет отсканировано. Это первая область, которая позволит вам обрезать или применить нужные параметры для полного сканирования.
Для начала вам нужно положить негативы прямо на платформу сканера (планшетный сканер) с помощью держателей пленки. Затем настройте программное обеспечение на поиск «широких прозрачных пленок». Это покажет вам предварительный просмотр каждого кадра.
Затем вы можете обрезать области, которые хотите отсканировать, удалив границы и края пленки. Существует опция «Авто», когда программа попытается выбрать, где, по ее мнению, находятся кадры. Делать это не рекомендуется, так как это часто приводит к неравномерному кадрированию, особенно при сканировании рулонной пленки с разным соотношением сторон.
Мы используем сканер EPSON V700. На момент покупки это было лучшее непромышленное решение. Он оснащен двумя линзами. Один фокусируется на держателях пленки, а другой на стекле. Все, что между ними, резкое.
Размер выбора зависит от выходного разрешения. Например, нецелесообразно сканировать несколько кадров одновременно, потому что эффективное разрешение будет меньше, чем при сканировании только одного кадра.
Чтобы отсканировать весь раздел негативов, выберите «Прозрачность» и выберите параметр 8×10 в VueScan. Он покажет вам все, даже то, что вам не нужно.
Это работает в профессиональном режиме, который позволит вам «выделить», а затем обрезать негативы за его границы.
Функции VueScan, как показано на их веб-сайтеСканирование из выбранного
После того, как предварительный просмотр покажет вам всю область, вам нужно выбрать снимок, чтобы работать с ним дальше. С VueScan вы можете увеличивать изображение.
Компромисс здесь заключается в том, что увеличенное изображение в VueScan имеет низкое разрешение. Но он вполне способен позволить вам точно выбирать снимки. Для этого используйте инструмент Marquee и функцию Crop.
Но он вполне способен позволить вам точно выбирать снимки. Для этого используйте инструмент Marquee и функцию Crop.
Как только вы выбрали изображение, мы можем начать настоящее веселье. Здесь вы определяете свой рабочий процесс при сканировании каждого из ваших изображений.
Большинство пользователей хотят сканировать свои изображения без особого редактирования — например, распечатывая в стандартном размере 5×7 дюймов для семейного альбома.
Если вы хотите отсканировать для более сложного редактирования и печати, вам нужно больше деталей в ваших сканах. Есть несколько настроек, которые вам нужно будет рассмотреть.
Вам нужно просмотреть каждый элемент гистограммы и, следовательно, тональный диапазон. Точно так же, как при съемке сцены, вы не хотите, чтобы тени были слишком темными, а блики были размыты.
Вы всегда можете оставить отсканированные изображения немного плоскими и пресными, так как вы можете использовать любое программное обеспечение для редактирования, чтобы выявить все детали.
Ползунки имеют названия, которые упрощают использование, например, «Цвет нейтральный» и «Яркость». Другие, такие как «Высота кривой», требуют больше времени, чтобы научиться их использовать.
Поэкспериментируйте с каждым ползунком, чтобы создать базу знаний и ускорить рабочий процесс.
У VueScan есть все, даже если вы не полностью понимаете все инструменты.
VueScan также позволяет сохранять файлы в формате TIFF. Это формат файла изображения без потерь, который затем позволяет вам вернуться и повторно вставить его в программу сканирования, чтобы сделать другую версию.
Пользовательский интерфейс VueScanКачество изображения
Когда дело доходит до качества изображения, вам нужно самое лучшее, что вы можете себе позволить. Качество изображения больше зависит от самого сканера, чем от программного обеспечения, которое вы используете для оцифровки изображений.
В идеале, для получения высококачественных изображений необходимо выполнить любое повышение резкости в программном обеспечении для редактирования.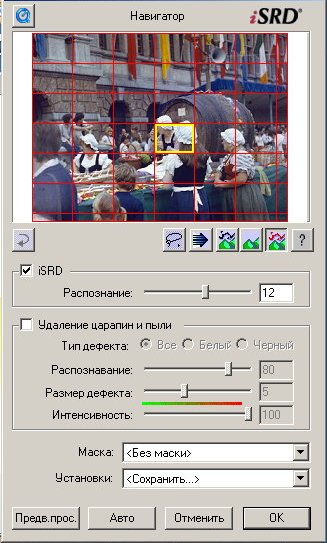
Плюсы и минусы
VueScan содержит множество полезных функций. Они превзошли сами себя, когда дело доходит до возможностей того, что вы можете сделать, используя все эти варианты.
Но, с другой стороны, интерфейс загроможден слишком большим количеством опций, которые могут сделать его запутанным.
Нам нравится, что VueScan отлично подходит для готовых цветовых профилей. Вы найдете ряд определенных профилей пленки, таких как Portra 400. Эта функция предоставляет вам фильтр, который помогает придать вашим снимкам реалистичный рендеринг для этого типа пленки.
Существуют ограничения на параметры редактирования, и вполне вероятно, что позже вам придется полировать изображения в Photoshop или Lightroom.
Сравнение Vuescan и EPSON Scan
EPSON Scan имеет домашний режим, который сравним со стандартным режимом VueScan. Здесь вы можете изменить тип документа, тип изображения и указать разрешение для сканирования.
Можно добавить настройки изображения, такие как восстановление цвета и яркости. Существует также техническая настройка ICE, которая представляет собой интуитивно понятную программу, удаляющую пыль с вашего изображения.
Существует также техническая настройка ICE, которая представляет собой интуитивно понятную программу, удаляющую пыль с вашего изображения.
В целом EPSON получает огромный плюс, так как все параметры находятся в одном окне. На этих вкладках легко ориентироваться, даже если функции требуют изучения. С VueScan все распределено по множеству вкладок.
Но EPSON Scan предлагает меньше функций и настроек. Чтобы компенсировать это, вы можете сохранять файлы в формате TIFF, а затем редактировать изображения в специальном программном обеспечении для редактирования.
EPSON Scan 2, окноСоотношение цены и качества
EPSON Scan поставляется бесплатно со сканером EPSON, или его можно бесплатно загрузить с веб-сайта EPSON.
VueScan бесплатен только для планшетного сканирования. Если вы хотите сканировать пленку, слайды или что-либо еще в VueScan, вам придется заплатить. Стандартная версия стоит 49,95 долларов, а профессиональная — в два раза дороже.
Заключение
Если вы редко используете сканер, вы обнаружите, что использование VueScan по сравнению с EPSON Scan занимает больше времени.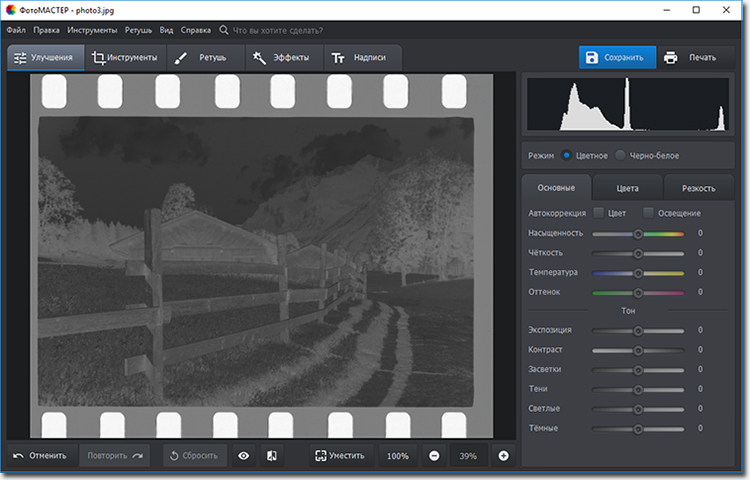 Требуется некоторое время, чтобы ознакомиться с множеством функций, доступных в VueScan.
Требуется некоторое время, чтобы ознакомиться с множеством функций, доступных в VueScan.
Но у VueScan слишком много функций, которые редко используются. Это также делает интерфейс подавляющим из-за огромного количества опций.
Если вы ищете полезное и бесплатное программное обеспечение для сканирования, обратите внимание на EPSON Scan.
Далее, почему бы не ознакомиться с нашими статьями о где купить пленочные камеры или выбрать лучшую черно-белую пленку .
Готовы редактировать отсканированные изображения? Попробуйте наше пошаговое руководство по редактированию в Lightroom.
История компании, предыстория и изобретения
LaserSoft Imaging: история компании, предыстория и изобретенияИстория компании – История – Изобретения
LaserSoft Imaging известен во всем мире как пионер в области сканеров и программного обеспечения для цифровой обработки изображений — как для частного, так и для профессионального использования. Основной продукт SilverFast® регулярно предлагает передовые технические инновации.
Основной продукт SilverFast® регулярно предлагает передовые технические инновации.
Физик и провидец Карл-Хайнц Захорски основал LaserSoft Imaging в 1986 году и разработал концепцию SilverFast в 1994. Сегодня г-н Захорски, принимавший участие в раннем внедрении настольных изображений и управления цветом, является главным исполнительным директором LaserSoft Imaging.
К.Х. Захорский также является профессиональным летчиком, совершившим многочисленные перелеты через Атлантику на одномоторных самолетах Муни и Пайпер Малибу. Следите за некоторыми его полетами здесь: www.zahorsky.net
Штаб-квартира LaserSoft Imaging расположена в прибалтийском городе Киль, столице самой северной немецкой федеральной земли Шлезвиг-Гольштейн. Киль также известен как европейский парусный город, где ежегодно проводятся международные парусные соревнования. Дочерняя компания для Америки была открыта в Сарасоте, штат Флорида, в 1919 г.97. В компании LaserSoft Imaging работает около 30 человек под совместным руководством г-жи Хельги Бишоф.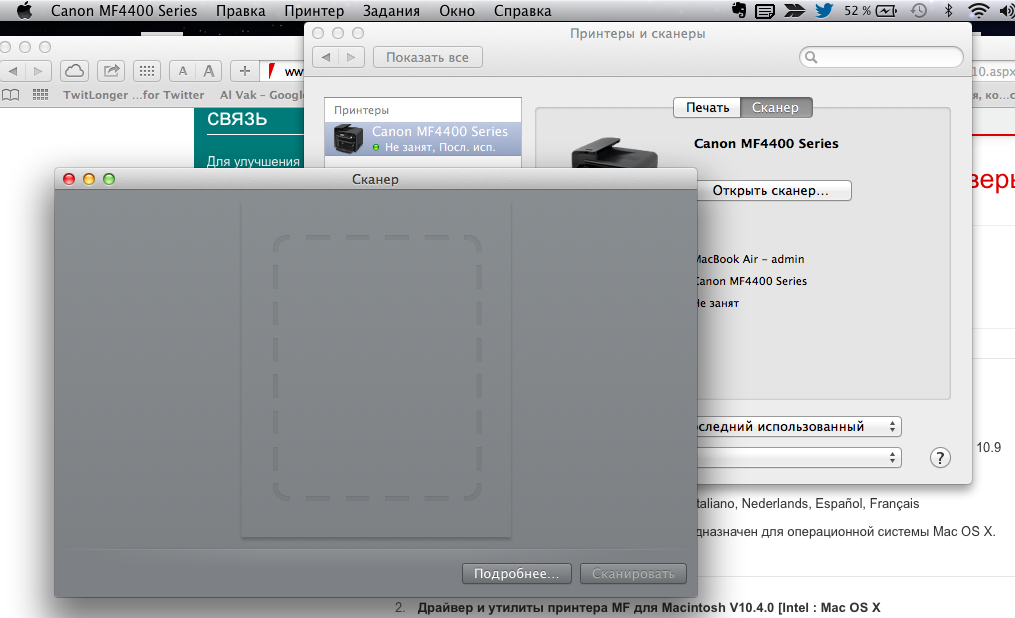
Ассортимент продуктов SilverFast включает программное обеспечение для сканеров, цифровых камер, принтеров и изображений HDR, а также несколько специализированных решений. LaserSoft Imaging производит мишени очень высокого качества для цветовой калибровки IT8. SilverFast — это стандарт в области программного обеспечения для сканирования и архивирования, обладающий мощными функциями, такими как полностью автоматическая калибровка IT8 и функция мультиэкспозиции (оба запатентованы).
История компании
1986 – Начало компании LaserSoft Imaging – основание компании г-ном Карлом-Хайнцем Захорски.
1987 – Начало обработки цвета на компьютере видеодигитайзером ProViz от Pixelogic, США. LaserSoft Imaging становится дистрибьютором в Европе.
1989 – LaserSoft Imaging консультирует Canon и продвигает их фото-видео, предшественницу цифровых камер. RC760 использовался в газетной сфере.
 LaserSoft Imaging становится консультантом Hell AG в области новых настольных технологий обработки цвета.
LaserSoft Imaging становится консультантом Hell AG в области новых настольных технологий обработки цвета.1990 — LaserSoft Imaging берет на себя распространение Riplink, системы для подключения системы обработки изображений Hell Chromacom к Mac.
1991 – LaserSoft Imaging становится частной компанией (GmbH) для разработки и распространения.
1994 – Первые этапы разработки программного обеспечения сканера SilverFast.
1995 – Презентация SilverFast Ai v.1 на выставке CeBIT в Ганновере. Эпсон GT9000 — это первый сканер, поставляемый с включенным SilverFast.
1996 — выпущен SilverFast v.2.
1997 – Постоянное расширение, открытие филиала во Флориде. На рынке представлена версия SilverFast v.3 с инструментами допечатной подготовки цвета и двухуровневым пользовательским интерфейсом (высокий уровень и начальный уровень в одном программном обеспечении).
 Кроме того, представлены SilverFast PhotoCD, SilverFast DC и SilverFast HDR.
Кроме того, представлены SilverFast PhotoCD, SilverFast DC и SilverFast HDR.1998 — выпущен SilverFast v.4 с калибровкой IT8.
2000 – Презентация SilverFast v.5 с множеством новых функций, таких как мультисэмплинг. Новая версия: SilverFast SE.
2001 — Готов SilverFast v.5.5 с NegaFix и JobManager.
2002 – LaserSoft Imaging преобразована в частное акционерное общество. Кроме того, выпущен SilverFast v.6 со многими новыми и улучшенными функциями.
2004 – SilverFast SE Plus, Ai Studio и SilverFast DC Pro представлены на выставке CeBit. «SilverFast — Официальная книга» становится популярной.
2005 — новинка SilverFast PrinTao, а также поддержка SilverFast для высококачественных барабанных сканеров Heidelberg (Linotype).
2006 – SilverFast v.
 6.5 предлагает заметно улучшенную инфракрасную систему iSRD® для удаления пыли и царапин.
6.5 предлагает заметно улучшенную инфракрасную систему iSRD® для удаления пыли и царапин.2008 – Выданы патенты на автоматическую калибровку IT8 и мультиэкспозицию SilverFast®. SilverFast получает награду EDP как «лучшее программное обеспечение для управления цветом 2008 года».
2009 — поддержка SilverFast 64bit и HDRi как ценные функции для Archive Suite.
2010 – Разработка цели резолюции (USAF 1951) и участие в Немецкой программе экономики будущего (ZPW). Благодаря устройствам SilverFast OfficeScanner LaserSoft Imaging успешно объединяет аппаратное и программное обеспечение для немецкой цифровой системы создания паспортов.
2011 – Новое поколение: Выпущено совершенно новое программное обеспечение сканера для разработки SilverFast 8. В дополнение к недавно разработанному пользовательскому интерфейсу в качестве важного основного элемента представлен WorkflowPilot.

2012 — Программное обеспечение для обработки цифровых изображений SilverFast HDR также выпущено в новой версии 8.
2013 – Запуск решения для печати PrinTao 8 для широкоформатных принтеров Epson и Canon.
2014 — новый SilverFast Archive Suite 8, включающий Virtual Light Table VLT и поддержку формата данных DNG RAW.
2015 — SilverFast v.8.5, включая переработанный JobManager, приложение JobMonitor для iPhone, новый формат необработанных данных HDRi RAW и калибровку принтера ICC. LaserSoft Imaging является премиальным партнером WTSH «Шлезвиг-Гольштейн. Истинный север Германии». партнерская программа. WTSH является важным контактным лицом для развития бизнеса и передачи технологий в земле Шлезвиг-Гольштейн, самой северной земле Германии.
2016 – Множество новых разработок для SilverFast 8.8: ColorServer, SRDx и Clone-Tool.

2017 – LaserSoft Imaging принимает участие в 1-м Форуме лидеров мирового рынка в Луизенлунде. Постоянное расширение ассортимента продукции, результатом которого стала поддержка новых сканеров (SilverFast 8.8), принтеров (PrinTao 8) и версий Photoshop (SRDx). Основатель и генеральный директор Карл-Хайнц Захорски объезжает землю в Piper Malibu.
2018 – Разработка «Расширенной калибровки сканера», вкл. новые мишени IT8 в соответствии со стандартом ISO 12641-2, в разработке которых компания LaserSoft Imaging принимала активное участие.
2020 – ISO 12641-2 официально принят комитетом ISO. Новые «продвинутые мишени», протестированные Fogra, точность цветопередачи подтверждена. Дополнительно: Выпущен SilverFast 9. Пользовательский интерфейс, внутренние процессы и алгоритмы были оптимизированы для еще лучшего внешнего вида. Опубликована всеобъемлющая электронная книга объемом более 350 страниц «Создавайте великолепные изображения с помощью SilverFast».

2021 — функция SilverFast ExpressScan включена в состав Archive Suite. Это новый метод сканирования для оцифровки соседних изображений за один проход, а не по одному. ExpressScan находится на рассмотрении заявки на патент Германии.
2022 — Запуск полностью переработанного веб-сайта SilverFast.
Патенты
SilverFast регулярно предлагает инновационные и мощные функции, изобретенные генеральным директором и президентом LaserSoft Imaging Карлом-Хайнцем Захорски. Многие из этих функций являются эксклюзивными для SilverFast, а некоторые из них запатентованы или запатентованы.
Мультиэкспозиция
US 8,693,808 и EP 1744278
Программная технология, которая автоматически и точно накладывает несколько слоев цифрового изображения: при использовании мультиэкспозиции прозрачные оригиналы изображений, такие как пленки, сканируются дважды с разной экспозицией.

 Выбранное разрешение будет зависеть от резкости и фокуса исходных снимков, но в идеале должно соответствовать размеру точки/зерна исходного снимка. Попробуйте поэкспериментировать с различными разрешениями, чтобы увидеть, что получается на экране.
Выбранное разрешение будет зависеть от резкости и фокуса исходных снимков, но в идеале должно соответствовать размеру точки/зерна исходного снимка. Попробуйте поэкспериментировать с различными разрешениями, чтобы увидеть, что получается на экране.

 Photoshop предоставляет два способа автокоррекции, выбором «Auto Color» из меню изображения (1) или «snap neutral midtones» (нейтральные полутона) в параметрах настройки (кнопка «Options…») инструмента уровней (2). Однако будьте аккуратны: многие автоматические методы пытаются исправлять цветобаланс и контраст за один шаг. Как обычно применяйте изменения к дубликату слоя, чтобы иметь возможность сгладить эффект впоследствии.
Photoshop предоставляет два способа автокоррекции, выбором «Auto Color» из меню изображения (1) или «snap neutral midtones» (нейтральные полутона) в параметрах настройки (кнопка «Options…») инструмента уровней (2). Однако будьте аккуратны: многие автоматические методы пытаются исправлять цветобаланс и контраст за один шаг. Как обычно применяйте изменения к дубликату слоя, чтобы иметь возможность сгладить эффект впоследствии. Этот подход наиболее полезен, когда вам нужно полностью реконструировать все характеристики образца, например, удаляя надрыв или воспроизводя повторяющийся элемент.
Этот подход наиболее полезен, когда вам нужно полностью реконструировать все характеристики образца, например, удаляя надрыв или воспроизводя повторяющийся элемент.

 LaserSoft Imaging становится консультантом Hell AG в области новых настольных технологий обработки цвета.
LaserSoft Imaging становится консультантом Hell AG в области новых настольных технологий обработки цвета. Кроме того, представлены SilverFast PhotoCD, SilverFast DC и SilverFast HDR.
Кроме того, представлены SilverFast PhotoCD, SilverFast DC и SilverFast HDR. 6.5 предлагает заметно улучшенную инфракрасную систему iSRD® для удаления пыли и царапин.
6.5 предлагает заметно улучшенную инфракрасную систему iSRD® для удаления пыли и царапин.

