Как быстро и легко увеличить изображение для печати
Эрика Феррерас 11 июля 2022 г. Редактировать изображение
Перед началом процесса печати необходимо учесть некоторые факторы, чтобы избежать нежелательных результатов. Одним из таких являются пиксельные фотографии, обычно при увеличении фотографии. Возможно, вы надеетесь, что подготовка файла для печати — это просто кусок пирога, но обнаружили, что изменение размера — это большое дело. Надеюсь, это так при печати.
Но если фотография маленькая и кажется размытой, вам может потребоваться обходной путь. Сегодня мы поделимся с вами способами увеличения фотографий, чтобы они выглядели четкими и четкими при печати. Без дальнейших обсуждений следуйте приведенному ниже руководству, чтобы узнать как увеличить и распечатать картинку с отличным качеством.
- Часть 1. Учебник Как увеличить изображение для печати в Photoshop
- Часть 2. Руководство Как увеличить изображение для печати без Photoshop
- Часть 3.
 Часто задаваемые вопросы об увеличении фотографии для печати
Часто задаваемые вопросы об увеличении фотографии для печати
Часть 1. Учебник Как увеличить изображение для печати в Photoshop
Photoshop — это, вероятно, инструмент, о котором вы будете думать, когда будете решать проблемы с фотографиями. Он может обрабатывать размытые, пиксельные и поврежденные изображения, восстанавливая их красивый внешний вид. С помощью Photoshop вы можете изменить размер фотографии, а именно ширину и высоту. Поэтому пользователи могут увеличивать фото, улучшая его качество. Кроме того, он поставляется с функцией сохранения деталей, чтобы предотвратить потерю качества при изменении размера фотографии до большого масштаба.
Кроме того, с помощью этого инструмента вы также можете повысить резкость размытых фотографий. Вы можете воспользоваться функцией Unsharp Mask и настроить значения количества, радиуса и порога. Вы можете поиграть, чтобы получить желаемый результат. Прежде всего, он обеспечивает предварительный просмотр в реальном времени, чтобы помочь вам мгновенно увидеть изменения.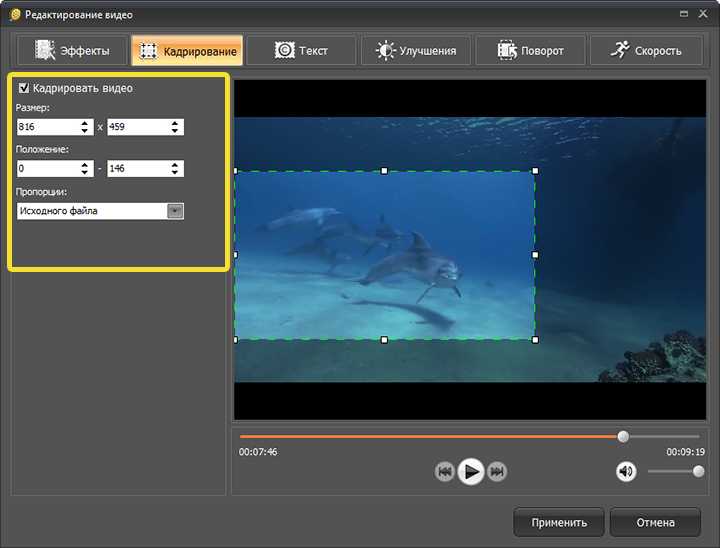 Обрезая погоню, ознакомьтесь с рекомендациями по увеличению изображения перед печатью.
Обрезая погоню, ознакомьтесь с рекомендациями по увеличению изображения перед печатью.
Шаг 1. Прежде всего, установите программу на свой компьютер и запустите ее. Затем добавьте фотографию, которую хотите отредактировать, с помощью этого инструмента. В главном интерфейсе нажмите открыто и выберите целевую фотографию.
Шаг 2. После загрузки изображения вы должны попасть в интерфейс редактирования программы. Теперь перейдите к Образ в верхнем меню и выберите Размер изображения. После этого появится диалоговое окно.
Шаг 3. Затем отрегулируйте размер или значения ширины и высоты в соответствии с желаемыми стандартами. Затем установите значение разрешения на 300, если оно еще не равно 300 DPI. Сразу после этого проверьте параметр Resample и выберите Сохранить детали. Вы можете сразу просмотреть детали или пиксельные области. Сделав это, нажмите в порядке кнопку, чтобы подтвердить изменения.
Шаг 4. Наконец, перейдите к Файл и экспорт. Когда вы наведете курсор на эту опцию, у вас будет возможность экспортировать ее в PNG или другие форматы. Теперь вы узнали, как увеличить изображение для печати в Photoshop.
Теперь вы узнали, как увеличить изображение для печати в Photoshop.
Часть 2. Руководство Как увеличить изображение для печати без Photoshop
1. Бесплатный онлайн-апскейлер изображений Vidmore
Вы также можете попробовать Vidmore Free Image Upscaler онлайн для повышения качества изображения. Это может помочь вам улучшить распределение цветов и восстановить искаженные фотографии с более высоким разрешением изображения. Программа использует генеративную технологию искусственного интеллекта, которая автоматически восстанавливает и улучшает фотографии. Кроме того, вы можете получить четыре результата и увеличить фотографии для печати со стандартным качеством и разрешением.
Существуют коэффициенты увеличения, в том числе 2X, 4X, 6X и 8X, чтобы ваша фотография выглядела фантастически. Этот бесплатный онлайн-инструмент совместим с различными браузерами, такими как Safari, Chrome, Edge, Firefox и т. д. Следовательно, какой бы браузер вы ни использовали, вы можете получить доступ к программе.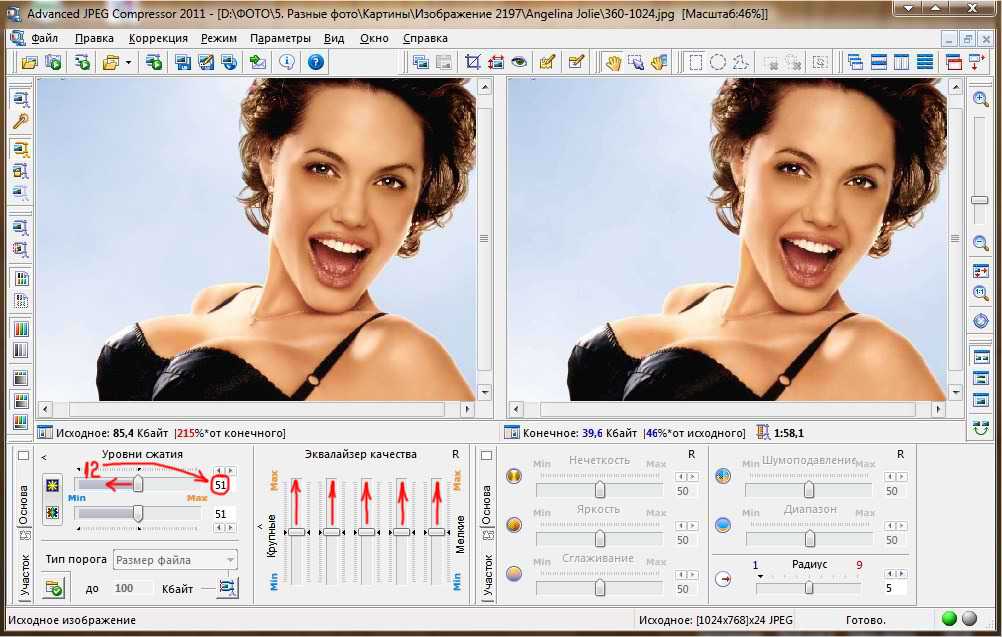 Если вы хотите использовать этот инструмент и хотите узнать, как увеличить изображение для печати в Интернете, обратитесь к инструкциям ниже.
Если вы хотите использовать этот инструмент и хотите узнать, как увеличить изображение для печати в Интернете, обратитесь к инструкциям ниже.
Шаг 1. Откройте веб-сайт Vidmore Free Image Upscaler Online в обычном браузере. Затем нажмите на Загрузить фото кнопку, чтобы запустить папку с файлами. Затем дважды щелкните целевую фотографию для загрузки.
Шаг 2. Когда фотография загружается, программа автоматически увеличивает ее масштаб в 2 раза. Если вас что-то не устраивает, выберите доступный коэффициент увеличения и проверьте изменения, наведя курсор мыши на изображение.
Шаг 3. После обработки фото поставьте галочку Сохранить кнопку, чтобы загрузить его на свой компьютер. Если вы хотите обработать другую фотографию, разбейте Новое изображение кнопку в левом нижнем углу.
2. Давайте улучшать
Улучшать и улучшать фотографии стало проще благодаря технологии Let’s Enhance Image Super-Resolution. Кроме того, программа имеет Smart HDR и улучшение цвета, чтобы улучшить общий вид вашей фотографии и сделать ее пригодной для печати. С другой стороны, вот как увеличить изображение для печати без потери качества с помощью этого инструмента.
С другой стороны, вот как увеличить изображение для печати без потери качества с помощью этого инструмента.
Шаг 1. Зайдите в программу и загрузите картинку с низким разрешением.
Шаг 2. Из вариантов обработки вы увидите различные инструменты для улучшения фотографий. Вы можете выбрать Умное улучшение и отредактируйте свойства в соответствии с вашими предпочтениями.
Шаг 3. Наконец, нажмите Начало обработка фото для подтверждения изменений.
3. Масштабирование AI Sharpener
AI Sharpener Scaling — бесплатная программа, которую вы можете использовать на ПК с Windows. Он поддерживает версии от Windows Vista до последней версии Windows 10. Благодаря высококачественной технологии масштабирования можно увеличивать фотографии до 400%, сохраняя качество фотографий. См. приведенные ниже рекомендации о том, как увеличить изображения для печати в Windows 10.
Шаг 1. Перейдите на официальную страницу программы и скачайте ее. Сразу после этого запустите его на своем компьютере.
Шаг 2. Загрузите фотографию, и появятся параметры масштабирования. Теперь вы можете изменить целевой размер и масштабирование в соответствии со своими стандартами.
Шаг 3. Наконец, нажмите Настройка изображения кнопку в правом нижнем углу, и вы увидите фото до и после.
4. ГИМП
Наконец, у нас есть GIMP. Эта фотография является конкурентом Photoshop в отношении инструментов и функций редактирования фотографий. Единственная разница в том, что вы можете получить доступ к полному сервису GIMP бесплатно. Прежде всего, программа совместима со всеми платформами, включая Windows, Mac, Linux и т. д. Вы можете узнать, как увеличить отсканированную фотографию для печати, выполнив следующие действия.
Шаг 1. Установите и запустите GIMP на своем устройстве.
Шаг 2. Теперь перейдите к Изображение > Масштабировать изображение. Затем появится диалоговое окно масштабного изображения.
Шаг 3. Затем введите новые значения для Ширина и высота чтобы увеличить фото. Под Качество, Выбрать Синк из выпадающего меню Интерполяция.
Под Качество, Выбрать Синк из выпадающего меню Интерполяция.
Шаг 4. Чтобы начать процесс, нажмите Шкала кнопка.
ДАЛЬНЕЙШЕЕ ЧТЕНИЕ
- Преобразование изображения с низким разрешением в изображение с высоким разрешением онлайн и офлайн
- Сенсационные способы изменить размер фото для Instagram без потери качества
Часть 3. Часто задаваемые вопросы об увеличении фотографии для печати
Какое разрешение мне нужно для хорошего качества печати?
Рекомендуемое разрешение для печати — не менее 300 DPI. Изображения, отображаемые в Интернете, имеют разрешение 72 DPI для компьютерных мониторов, но не подходят для хорошего качества печати.
Что вы подразумеваете под апскейлингом?
Апскейлинг — это процесс увеличения изображения путем его растягивания. Этот процесс приводит к пикселизированным фотографиям. К счастью, благодаря масштабированию изображения AI возможно увеличение фотографий при сохранении качества.
В чем разница между традиционным апскейлингом изображения и ИИ?
Традиционное масштабирование просто означает ручную операцию по изменению фотографий. С другой стороны, масштабирование AI позволяет улучшать фотографии с меньшим вмешательством человека.
Вывод
В большинстве типографий Photoshop является основной программой для увеличения фотографий. Да, программа эффективна. Тем не менее, Photoshop требует терпения и времени, чтобы научиться. Поэтому, если вы хотите научиться как увеличить картинку для печати с простыми в использовании программами, ознакомьтесь с рассмотренными выше альтернативами.
тестируем 10 программ и сервисов
Хотите узнать, как улучшить качество фото: освежить цвета, повысить детализацию, избавиться от артефактов и прочего цифрового мусора? Тогда читайте нашу статью: мы составили подборку самых муссируемых в сети сайтов и программ разного уровня сложности, чтобы на деле оценить их способности. Из статьи вы узнаете, какой софт справляется с возложенной на него миссией, а на какой вообще не стоит обращать внимания.
Автор статьи: Галина Бочарова
Дата публикации: 27 декабря 2022
10 минут
Комментарии
До
После
Содержание
- Повышение качества фото в программах на ПК
- Улучшение качества фото онлайн
- Подводим итоги
Повышение качества фото в программах на ПК
Если предстоит длительная работа над фото, лучше всего использовать десктопный софт. Почему? Его функционал, как правило, обширнее, чем у online-сервисов и мобильных приложений, он не накладывает лимитов на количество обработанных фотографий, и стабильность его работы не зависит от интернет-соединения. В рамках данной статьи мы разберем две программы на персональные компьютеры: всемирно известный Фотошоп и его российский аналог – ФотоМОНТАЖ.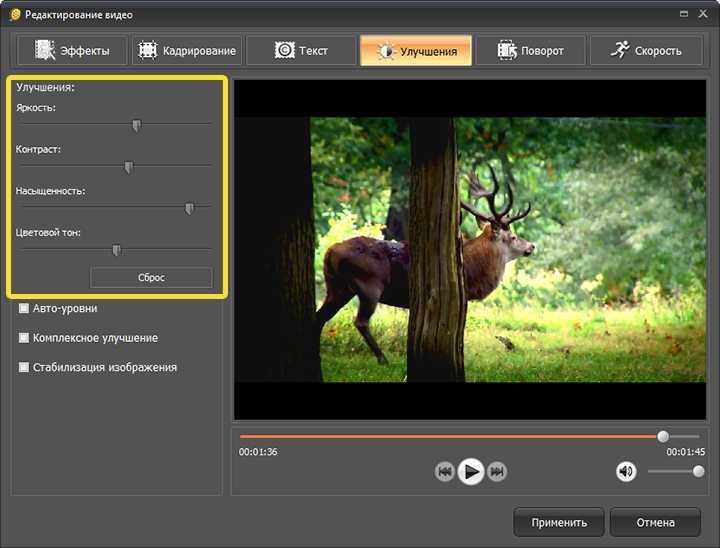
ФотоМОНТАЖ
Эта программа предназначена для новичков, желающих прокачать свои навыки в сфере обработки и ретуши фото. Наряду с простым русскоязычным интерфейсом и стандартными функциями ФотоМОНТАЖ укомплектован продвинутыми инструментами и умеет работать со слоями и масками.
Мы покажем, как увеличить качество фото за несколько простых шагов.
Скачайте программу бесплатно, откройте нужный снимок в редакторе и перейдите во вкладку «Обработка». Здесь нам понадобится опция «Основные фильтры». Разводкой ползунков на шкалах, отвечающих за свет и тень, сбалансируйте снимок относительно светотеневого рисунка. Так в тенях выбьются детали, а светлые участки уплотнятся.
Пройдите по пути «Слой» – «Новый пустой слой», после чего активируйте инструмент «Кисть» и установите для нее светло-синий оттенок.
Прокрасьте этим цветом фон, действуя особенно аккуратно возле границ объекта. После чего понизьте прозрачность слоя до 35%.
Создайте еще один пустой слой с режимом наложения «Мягкий свет», выберите оттенок, совпадающий с цветом волос модели, и прокрасьте их.
Теперь придадим блеск глазам. Новый пустой слой переведите в режим «Экран» и темно-коричневым оттенком выделите радужку глаза. Затем понизьте общую непрозрачность слоя, если глаза получились чрезмерно яркими.
Сейчас лицо девушки выглядит тусклым и темным. Чтобы осветлить его, воспользуйтесь кривыми. Но для начала переключитесь на фоновый слой (у нас он называется «Копия»), нажмите правой кнопкой мыши и выберите «Дублировать». Так мы создадим дубликат слоя. Он перекроет все внесенные ранее в работу изменения. Но не переживайте, так и должно быть. Сейчас мы это исправим.
Находясь на дубликате, откройте «Кривые» (вкладка «Обработка») и установите ключевую точку на середине линии. После чего немного потяните вверх.
Вернитесь во вкладку «Слои» и добавьте маску. Справа на панели инструментов найдите «Заливку», установите для нее черный цвет и залейте слой, перевернув ведерко. Сейчас снимок вернулся к прежнему состоянию, потому что маской мы скрыли изменения. Их нужно проявить только на модели. Поэтому кистью белого цвета прокрасьте лицо.
Справа на панели инструментов найдите «Заливку», установите для нее черный цвет и залейте слой, перевернув ведерко. Сейчас снимок вернулся к прежнему состоянию, потому что маской мы скрыли изменения. Их нужно проявить только на модели. Поэтому кистью белого цвета прокрасьте лицо.
Следующий шаг можно пропустить, однако он поможет придать снимку дополнительный объем. Для этого нам понадобятся инструменты «Осветлитель» и «Затемнитель». С их помощью нужно высветлить светлые места еще больше, а темные затемнить. Работа ведется не хаотично. Например, относительно лица светлым нужно проработать центр лба, спинку и крылья носа, середину подбородка. А темным – лоб по краям, нос по краям и скулы. Эта техника называется «додж и берн», и она ничем не отличается от привычного скульптинга в макияже. Также при помощи «Осветлителя» можно углубить складки на свитере и выделить области света и тени на фоне, сделав его чуть более рельефным. Работать следует либо на фоновом слое, либо на его копии, расположенной под всеми остальными слоями.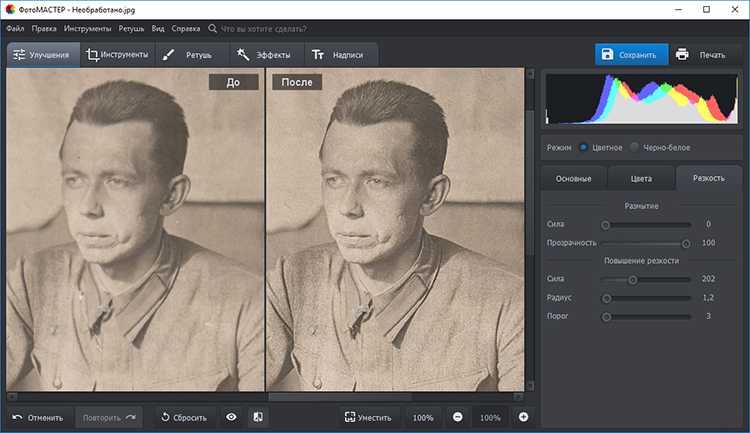
Предпоследний шаг – создание виньетки. Работая на новом пустом слое черной кистью, затемните снимок по краям. Непрозрачность кисти примерно 44%. Режим наложения слоя – «Мягкий свет».
И, наконец, финальный штрих – добавление снега. Пройдите по пути «Слой» – «Дождь и снег» и выберите подходящую текстуру. Масштабируйте ее, растянув на весь снимок. После чего создайте маску и кистью черного цвета прорисуйте в области лица, чтобы удалить с него снежинки.
Вот и все. Остается только сохранить нашу работу. Для этого нажмите на одноименную кнопку в правом верхнем углу экрана, выберите из выпадающего списка нужный формат, укажите директорию и сохраните файл.
Оценка профи:
Программа показала хороший результат, причем работа в ней не заняла много времени. Интуитивно понятная панель не вызвала вопросов – сразу понятно, где какой инструмент лежит. Опций вполне хватает для улучшения базовых характеристик фото, а наличие слоев и масок позволяет расширить список действий для полноценной обработки.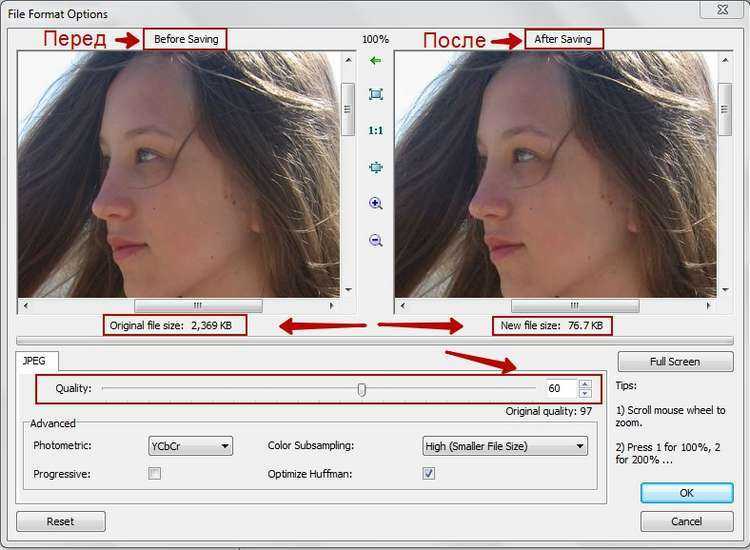
Попробуйте программу по монтажу фото бесплатно
Скачать бесплатноКупить со скидкой Для Windows 11, 10, 8, 7
Фотошоп
Давайте посмотрим, как улучшить качество фотографии в Adobe Photoshop. Для примера возьмем снимок с тусклыми цветами и расцветим его красками.
Откройте изображение в программе и сделайте дубликат (Ctrl+J).
Поменяйте слою режим наложения на «Мягкий свет».
Добавьте к слою маску и черной кистью с 50% непрозрачностью протрите области, обозначенные на скриншоте. Это необходимо, чтобы избавиться от лишней жесткости на лице, появившейся в результате смены режима наложения.
На следующем этапе поработаем с фоном. Последовательно создайте корректирующие слои «Кривые» и «Сочность» с настройками, указанными на скриншоте. Вообще, при выборе параметров ориентируйтесь на внешний вид заднего плана. Задача в том, чтобы сделать цвета контрастнее и сочнее.
Теперь объедините слои в группу, добавьте маску и черной кистью со 100-процентной непрозрачностью протрите модель, чтобы скрыть на ней изменения.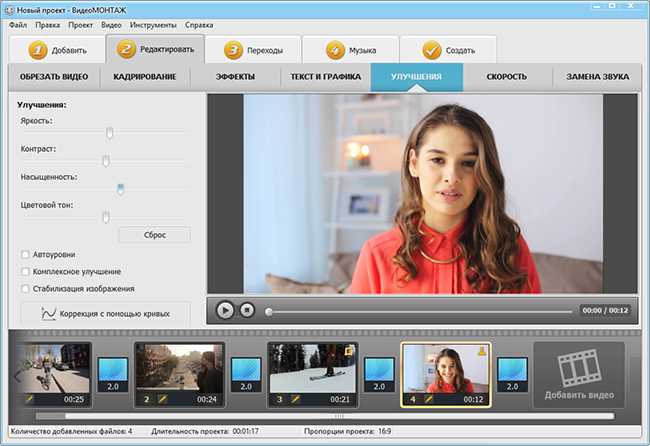
Инвертируйте маску (Ctrl+I), затем аккуратно протрите белой кистью радужку глаза. В области под веками сохраняйте немного теней. Не делайте так, чтобы глаза модели неестественно светились, как у собаки Баскервилей.
Девушка сфотографирована на фоне воды, поэтому местами на ее коже просматривается синюшность. Чтобы убрать пятна и сделать тон кожи однородным, создайте чистый новый слой, переведите его в режим «Цветность», пипеткой захватите средний оттенок кожи (у нас это #c9a095) и прокрасьте открытые участки тела. Губы и радужку не трогайте. Понизьте прозрачность слоя примерно до 34%.
И наконец завершающий штрих: усиление сочности губ и румянец для выразительности лица. Создайте два новых слоя в режиме «Мягкий свет». Кистью с подходящим оттенком прокрасьте губы и скулы, делая это на отдельных слоях. Каждому из слоев подберите подходящую непрозрачность.
В итоге получили такой результат:
Оценка профи: Программа отлично справилась с заданием: фото удалось освежить за считаные минуты. Правда, качество исходника не было таким уж плохим. С «пиксельным» изображением результат был бы куда хуже.
Улучшение качества фото онлайн
Все онлайн-платформы делятся на две категории: обычные фоторедакторы и сервисы, основанные на работе искусственного интеллекта. В первом случае улучшение качества фото происходит за счет увеличения резкости, цветокоррекции и т.п. А во втором – за счет устранения последствий сжатия из-за многократной заливки и перезаливки снимка на разные сайты.
Improve Photo
На сайте заявлено, что сервис автоматически удаляет прыщи и другие дефекты с лица. То есть подходит только для ретуши. В итоге постобработки сервис предлагает два варианта: с менее выраженным эффектом блюра и более сильным. Работать может только с очень качественными, четкими изображениями в высоком разрешении. В противном случае – полностью размоет черты лица и не только. Для примера мы взяли фото с просторов интернета: у него низкое разрешение (972х1698), а на лице модели имеются ярко выраженные высыпания. Вот что получилось:
Работать может только с очень качественными, четкими изображениями в высоком разрешении. В противном случае – полностью размоет черты лица и не только. Для примера мы взяли фото с просторов интернета: у него низкое разрешение (972х1698), а на лице модели имеются ярко выраженные высыпания. Вот что получилось:
Оценка профи: Алгоритмы сервиса не могут отличить лица от других частей тела, поскольку замыливается буквально все: волосы, одежда, руки, фон… не говоря уже о чертах лица. При этом дефекты все равно частично остаются. Если у вас исходное изображение высокого качества, то можете рассчитывать на относительно приемлемый результат. Если разрешение низкое – получится то, что вы видите на скриншоте выше. Непонятно, кто и зачем изобрел этот онлайн-инструмент, но, как улучшить качество картинки посредством Improve Photo, вы точно не узнаете.
Enhance Pho.to
Улучшить качество можно по 6 параметрам: насыщенность, температура, освещенность, шумоподавление, резкость и устранение эффекта «красных глаз».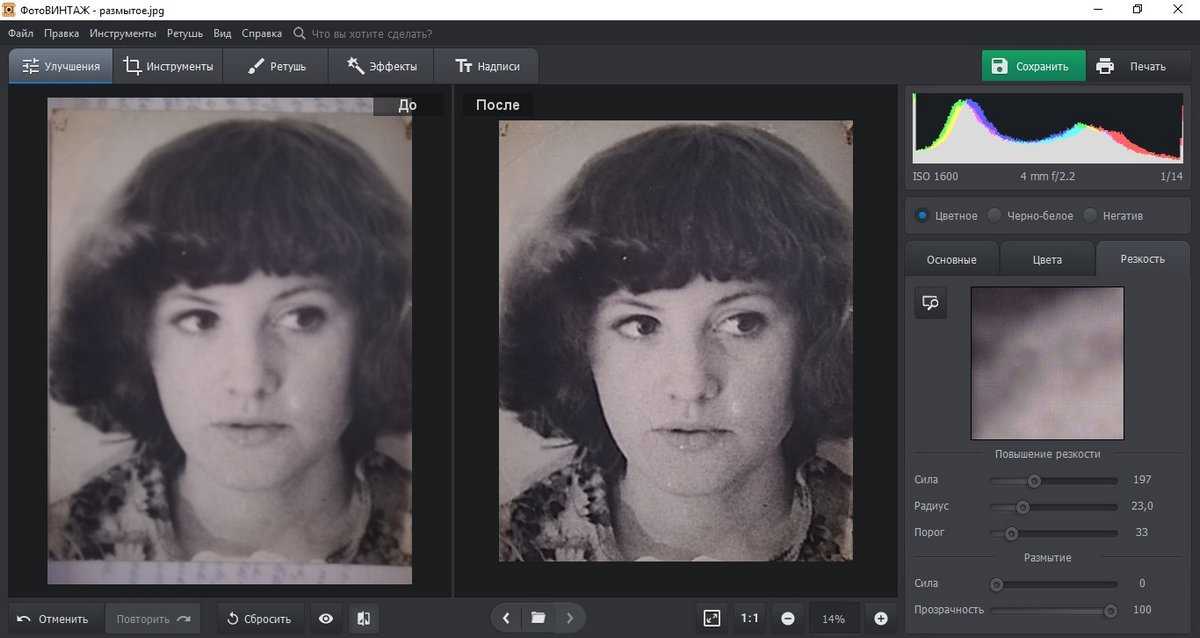 Выбираются параметры самостоятельно постановкой галочки напротив нужного вам пункта. После результат можно сохранить на сервисе или загрузить на свой жесткий диск. Регистрация на сайте не требуется. Лимиты не установлены. Работает не на основе ИИ.
Выбираются параметры самостоятельно постановкой галочки напротив нужного вам пункта. После результат можно сохранить на сервисе или загрузить на свой жесткий диск. Регистрация на сайте не требуется. Лимиты не установлены. Работает не на основе ИИ.
Оценка профи: Неплохой инструмент для незначительного улучшения фото. Можно отключить некоторые функции за ненадобностью, если, например, требуется сохранить исходные цвета. Правда, от пикселизации избавиться не поможет и степень резкости неконтролируема, из-за чего артефакты становятся еще более выраженными. Но в целом неплохо.
AI Image Enlarger
Если вы хотите бесплатно автоматически улучшить качество фото в онлайн-сервисе AI Image Enlarger, вам придется для начала создать аккаунт на сайте. Бесплатно разрешается поработать с восемью файлами, проделывая с ними разные манипуляции: увеличивать размер, избавляться от шумов, ретушировать, повышать резкость, усиливать цвета, колоризировать ч/б фото, вырезать фон и удалять водяные знаки.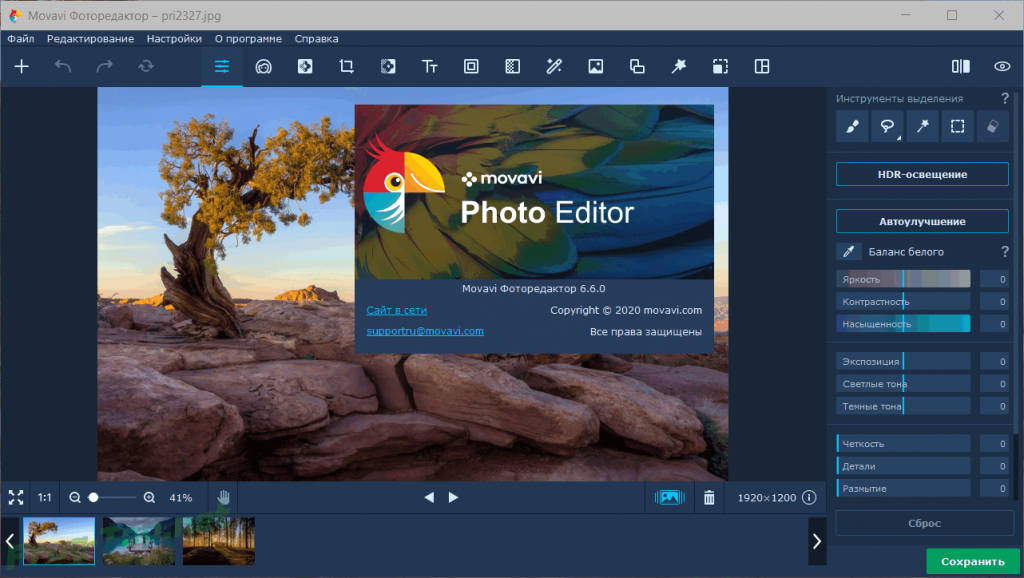
Оценка профи: Без комментариев. На результат после прогонки через так называемые ИИ страшно смотреть. Очевидно, ИИ тут и в помине нет. И вот за такое «чудо» нужно платить 9 или 19 долларов в месяц в зависимости от выбранного вами тарифа.
Let’s Enhance (на территории РФ работает только с VPN)
Украинский сайт, задействующий в работе нейросети. Ресурс анализирует имеющиеся на фото пиксели и на их основе достраивает новые. В результате фотография получается четкой, детализированной, избавленной от шумов и прочих артефактов, возникших в результате многократной компрессии. Направленность сайта сильно отличается от фоторедакторов и подобных им сервисов: здесь улучшение снимка идет не за счет повышения резкости или цветокоррекции, а за счет добавления новых деталей, дорисовки участков с пропущенной информацией. Сайт способен повышать разрешение до 16 раз без потери качества. Сайт платный. Стоимость подписки – 99 долларов в месяц. Чтобы использовать демоверсию, нужно отправить запрос разработчикам, заполнив электронную анкету на официальном сайте.
Сайт способен повышать разрешение до 16 раз без потери качества. Сайт платный. Стоимость подписки – 99 долларов в месяц. Чтобы использовать демоверсию, нужно отправить запрос разработчикам, заполнив электронную анкету на официальном сайте.
Оценка профи: Один из лучших сайтов, использующих машинные алгоритмы для улучшения изображений. Из размытой, расползшейся по квадратикам фотографии получается четкое изображение в высоком разрешении. В то время как фоторедакторы при увеличении разрешения просто растягивают уже имеющиеся пиксели, Let’s Enhance их дорисовывает – отсюда и разница в качестве. Сайт незаменим, если нужно улучшить мелкие объекты на фото для использования их в манипуляциях в Фотошопе или других профессиональных редакторах.
Waifu2x
Бесплатное приложение для улучшения качества картинки или фотографии. Использует нейросети для подавления артефактов и шумов, а также увеличивает размер изображения в два раза. Принцип работы похож на Let’s Enhance, но результат выдает на порядок хуже.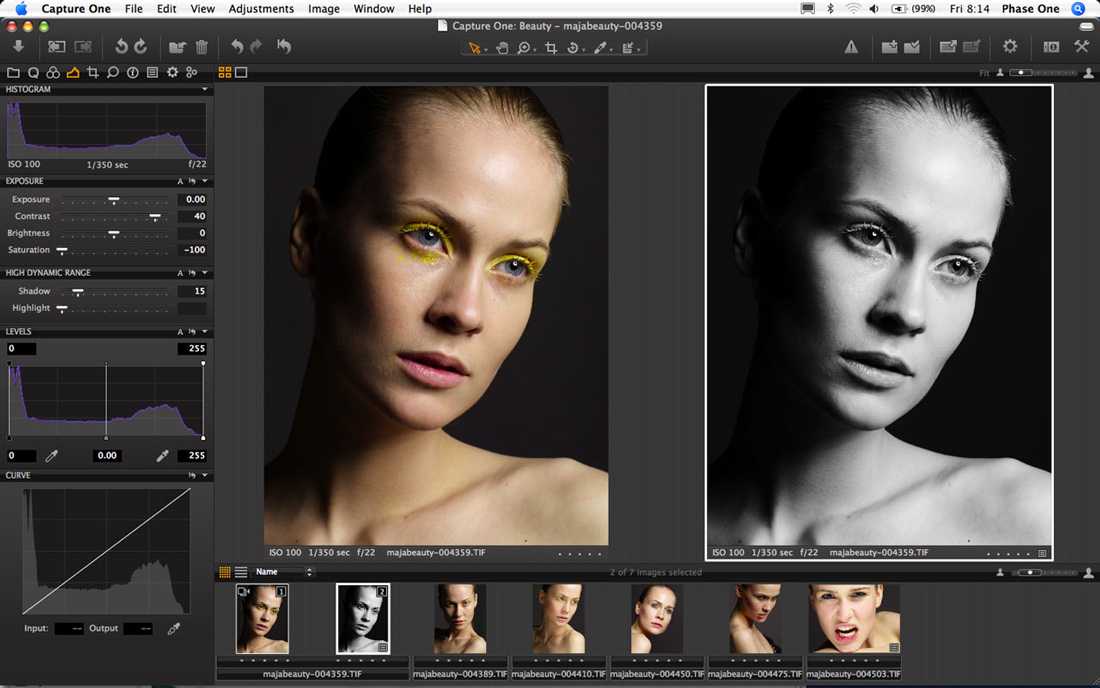 Лучше всего разница до/после заметна на рисунках, а вот на снимках она незначительна. При открытии главной страницы сайта вы самостоятельно указываете степень шумоподавления, увеличения и выходной формат. Существуют ограничения по весу (до 5 МБ) и разрешению (максимально 1500х1500px). А вот по количеству обрабатываемых изображений лимиты не установлены.
Лучше всего разница до/после заметна на рисунках, а вот на снимках она незначительна. При открытии главной страницы сайта вы самостоятельно указываете степень шумоподавления, увеличения и выходной формат. Существуют ограничения по весу (до 5 МБ) и разрешению (максимально 1500х1500px). А вот по количеству обрабатываемых изображений лимиты не установлены.
Оценка профи: Сайт действительно устраняет шумы и сглаживает изображение. Правда, результат не слишком заметен, зато более аккуратен, чем, скажем, при использовании Enhance Pho.to.
Fotor
Онлайн-платформа для редактирования фотографий, предоставляющая пользователю как обычные инструменты коррекции, так и интеллектуальные. Для того чтобы узнать, как повысить качество фото онлайн в Фотор, не нужно обладать профессиональными навыками редактирования: все очень просто и понятно. Среди функций, основанных на работе искусственного интеллекта: экстракция фона, удаление отдельных элементов и ресайзинг. Причем при увеличении размера алгоритм также повышает резкость на фото и может незначительно усилить контраст и сочность, если первоначальный снимок был тусклым.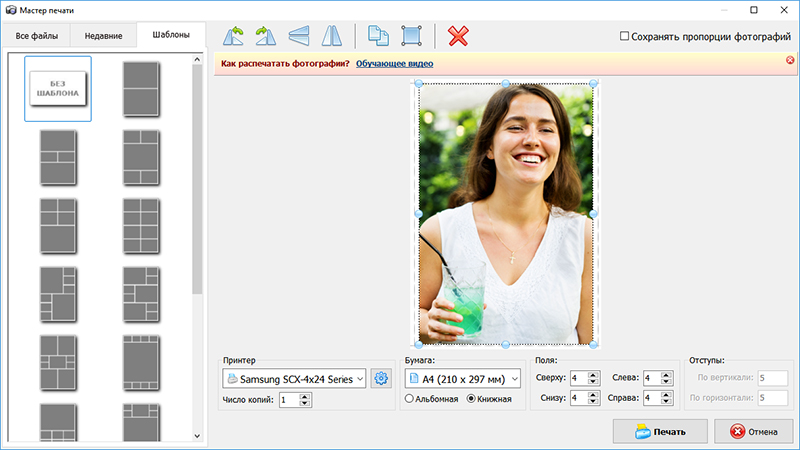
Все функции доступны для бесплатного тестирования, но при скачивании вас попросят обновить редактор до Pro-версии. Среди других интересных возможностей улучшить фото – набор фильтров для портретных и пейзажных снимков и просто модных тонировок. К сожалению, большинство фильтров тоже платные. Бесплатно можно изменить размер, кадрировать, поработать над цветовой гаммой.
Оценка профи: ИИ-инструменты работают весьма неплохо. Автоматическое увеличение размера возможно в четыре раза, при этом результат получается довольно качественным. Это лучше, чем, например, вручную увеличивать размер, а потом усиливать резкость. Единственный минус: если модель изображена в рост и лицо маленькое, то при интенсивной работе фильтра могут незначительно искажаться черты (форма губ, глаз). Это не слишком заметно, но все же может быть неприятным. С крупными портретами сайт справляется неплохо.
GFP-GAN
Китайский сетевой ресурс, предназначенный для реставрации старых фото. Основан на работе нескольких нейросетей. Умеет стирать потертости, устранять цифровой шум, зернистость и автоматом увеличивать разрешение. В настоящий момент демоверсия доступна для тестирования на нескольких ресурсах. Проще всего из них пользоваться сайтом Huggingface – вас сразу встретит окно с предложением загрузить снимок, после чего через 20 секунд во втором окошке появится результат.
Умеет стирать потертости, устранять цифровой шум, зернистость и автоматом увеличивать разрешение. В настоящий момент демоверсия доступна для тестирования на нескольких ресурсах. Проще всего из них пользоваться сайтом Huggingface – вас сразу встретит окно с предложением загрузить снимок, после чего через 20 секунд во втором окошке появится результат.
Оценка профи: Сайт выдал отличный результат, не уступающий по качеству Let’s Enhance. Фотографии становятся четче, устраняется пиксельность (если картинка в низком разрешении), исчезает цифровой шум. С таким изображением уже можно работать дальше – в ФотоМОНТАЖе или Фотошопе.
Zyro Image Upscaler
Еще один сайт для восстановления старых фотографий. Кроме чистки фото от цифрового мусора масштабирует картинку в два раза. Поддерживает изображения не больше 5 МБ, 750х750 px. На сайте не нужно регистрироваться и нет ограничений на количество обрабатываемых снимков.
Оценка профи:
Поскольку позиционируется как реставратор старых снимков, нацелен на работу с портретными фото.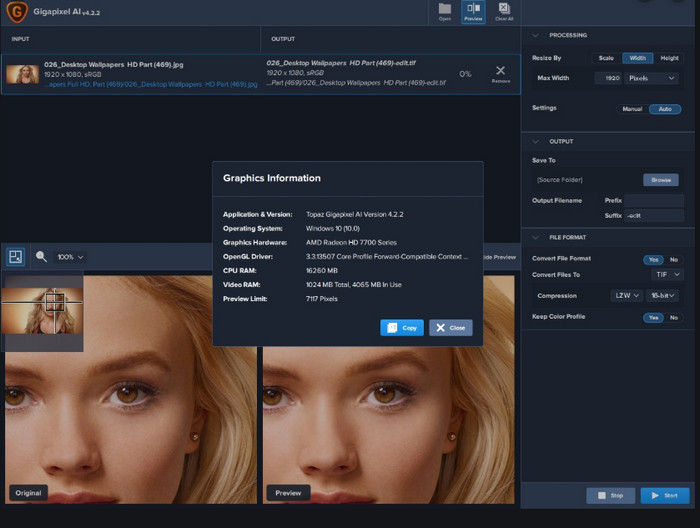 Однако при работе искажает черты лица. На скриншоте видно, как «поплыли» глаза девушки, в то время как GFP-GAN с этой же фотографией справился отлично. Таким образом, можно сделать вывод: как улучшить качество изображения Zyro не знает, несмотря на использование нейросетей.
Однако при работе искажает черты лица. На скриншоте видно, как «поплыли» глаза девушки, в то время как GFP-GAN с этой же фотографией справился отлично. Таким образом, можно сделать вывод: как улучшить качество изображения Zyro не знает, несмотря на использование нейросетей.
Подводим итоги
Итак, мы рассмотрели 10 инструментов, ориентированных на улучшение снимков разными способами. И пришли к печальному выводу, что хорошего софта мало. Лучшее оружие для апскейлинга без потери качества – это онлайн-платформы Let’s Enhance и GFP-GAN. Но этого мало, если нужно довести снимок до совершенства. Для художественной обработки, заставляющей сердце восхищенно замирать, нужен только профессиональный софт. И в этом вам поможет – ФотоМОНТАЖ или Фотошоп.
Полное руководство по улучшению увеличенных фотографий без особых усилий [2023]
Эрика Феррерас 29 июня 2022 г. Редактировать изображение
Увеличение фотографии позволяет рассмотреть мельчайшие детали, требующие внимания.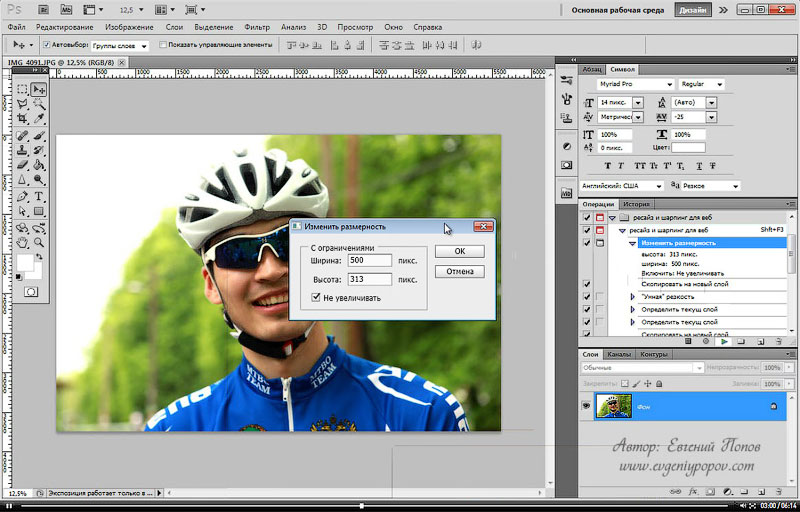 Он может раскрыть важные и красивые части фотографии. Также эта операция нужна при попытке опустить ненужные детали и сфокусироваться на главном объекте. Между тем, это влияет на общую красоту вашей фотографии, поскольку иногда может размыть изображение.
Он может раскрыть важные и красивые части фотографии. Также эта операция нужна при попытке опустить ненужные детали и сфокусироваться на главном объекте. Между тем, это влияет на общую красоту вашей фотографии, поскольку иногда может размыть изображение.
Чтобы уберечь свою работу от плохих результатов, попробуйте улучшить увеличенные фотографии и вернуть красоту вашей фотографии. Доступно множество программ для улучшения качества фотографий. В дальнейшем мы отобрали лучшие инструменты, которые вы можете использовать для повышения качества изображения онлайн, офлайн и на мобильных устройствах. Проверьте их ниже.
- Часть 1. Как улучшить увеличенные фотографии онлайн
- Часть 2. Как улучшить увеличенные фотографии в Photoshop
- Часть 3. Как улучшить увеличенные фотографии на iPhone и Android
- Часть 4. Часто задаваемые вопросы об улучшении увеличенных фотографий
Часть 1. Как улучшить увеличенные фотографии в Интернете
Если вы ищете доступную в Интернете программу, которая может помочь вам улучшить качество ваших увеличенных фотографий, Vidmore Free Image Upscaler Online отличный инструмент.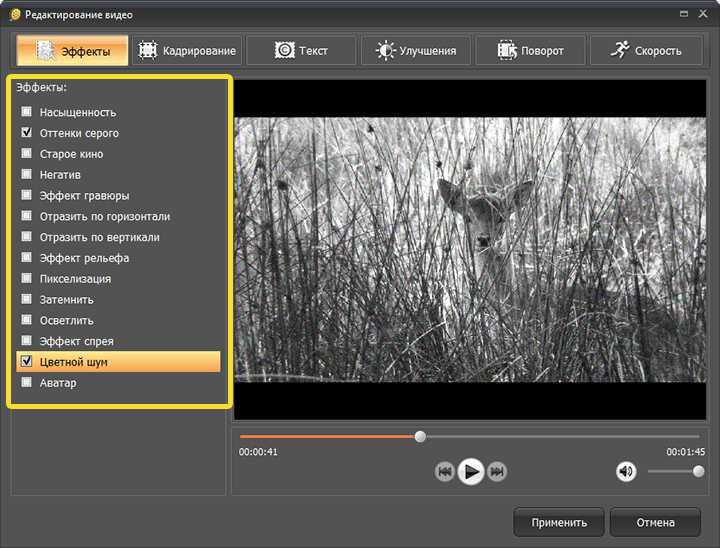 Он поддерживает различные типы файлов изображений, включая JPG, JPEG, BMP, TIFF и многие другие. Кроме того, программа поставляется с интеллектуальной функцией, называемой искусственным интеллектом, которая ускоряет процесс улучшения фотографий с меньшим вмешательством человека. Фактически, он может получить для вас правильное изображение DPI.
Он поддерживает различные типы файлов изображений, включая JPG, JPEG, BMP, TIFF и многие другие. Кроме того, программа поставляется с интеллектуальной функцией, называемой искусственным интеллектом, которая ускоряет процесс улучшения фотографий с меньшим вмешательством человека. Фактически, он может получить для вас правильное изображение DPI.
Кроме того, программа обеспечивает 2-кратное, 4-кратное, 6-кратное и 8-кратное повышение масштаба для выбора подходящего качества файлов изображений. Все они доступны онлайн, поэтому вам не нужно ничего скачивать на свое устройство. Вот как улучшить увеличенную фотографию с помощью этой программы.
Шаг 1. Запустите программу
Для начала откройте браузер на вашем компьютере и перейдите на сайт программы, введя ее ссылку в адресной строке браузера. Затем вы попадете на главную страницу инструмента.
Шаг 2. Загрузите фотографию в инструмент
Нажмите кнопку «Загрузить изображение», чтобы загрузить увеличенную фотографию и просмотреть файлы. После этого выберите и дважды щелкните нужную фотографию для загрузки.
После этого выберите и дважды щелкните нужную фотографию для загрузки.
Шаг 3. Увеличение масштаба фотографии
По умолчанию инструмент увеличивает масштаб фотографии с двукратным увеличением. После импорта инструмент отобразит увеличенную фотографию с указанным коэффициентом масштабирования. Если вас это не устраивает, вы можете отрегулировать качество, выбрав соответствующий коэффициент повышения масштаба.
Шаг 4. Сохраните отредактированную фотографию
Когда вы будете довольны результатами фотографии, просмотрите детали, наведя курсор на изображение и просмотрев изменения. Вы можете увидеть кнопку Сохранить под интерфейсом. Нажмите на нее, чтобы загрузить вывод. Кроме того, вы можете нажать кнопку «Новое изображение», чтобы улучшить другую фотографию.
Часть 2. Как улучшить увеличенные фотографии в Photoshop
Photoshop предлагает множество инструментов для редактирования фотографий, позволяющих изменять размер изображений без потери качества и улучшать увеличенные фотографии до превосходного качества.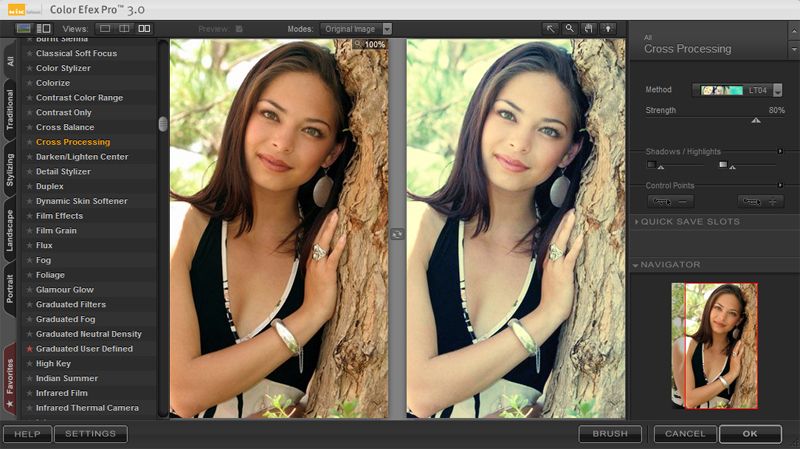 Используя эту программу, вы можете использовать различные методы улучшения фотографий, такие как нерезкие маски, сохранение деталей и многое другое. Эти функции могут помочь вам исправить размытые и пиксельные фотографии. Хотя это стоит копейки, оно того стоит, если вы стремитесь к фотографиям профессионального уровня. С другой стороны, следуйте инструкциям ниже, чтобы узнать, как улучшить увеличенные фотографии.
Используя эту программу, вы можете использовать различные методы улучшения фотографий, такие как нерезкие маски, сохранение деталей и многое другое. Эти функции могут помочь вам исправить размытые и пиксельные фотографии. Хотя это стоит копейки, оно того стоит, если вы стремитесь к фотографиям профессионального уровня. С другой стороны, следуйте инструкциям ниже, чтобы узнать, как улучшить увеличенные фотографии.
Шаг 1. Установите и запустите программу на своем компьютере. Затем откройте увеличенное изображение, которое хотите изменить.
Шаг 2. Открыв изображение, преобразуйте его в смарт-объект. Просто перейдите на вкладку «Слои» на правой боковой панели и щелкните правой кнопкой мыши фотографию. В меню выберите «Преобразовать в смарт-объект».
Шаг 3. Затем перейдите в меню «Фильтр» > «Резкость» > «Контурная резкость». После этого появится диалоговое окно, позволяющее редактировать значения порога и радиуса.
Шаг 4. Затем попробуйте установить пороговое значение 10 и радиус 150%. Кроме того, вы можете изменять эти настройки, пока не получите желаемый результат.
Кроме того, вы можете изменять эти настройки, пока не получите желаемый результат.
Шаг 5. Наконец, сохраните фотографию. Перейдите к файлу и выберите Сохранить как. После этого установите место назначения файла, где вы могли бы легко его найти.
Часть 3. Как улучшить увеличенную фотографию на iPhone и Android
Если вы расстраиваетесь, когда увеличенная фотография оказывается размытой и пиксельной на вашем мобильном устройстве, вот инструменты, которые вам помогут вне.
1. Приложение «Фото» (для iPhone):
Это приложение для работы с фотографиями на iPhone и iPad позволяет изменять размер, улучшать и редактировать фотографии. Следуйте простому руководству, чтобы узнать, как улучшить увеличенную фотографию на iPhone.
Шаг 1. Сначала откройте приложение «Фотографии» на iPhone или iPad и выберите нужную фотографию для увеличения.
Шаг 2. После этого нажмите кнопку «Изменить» в правом углу интерфейса.
Шаг 3. Затем выберите значок «Повернуть» и поверните фотографию на 90 градусов.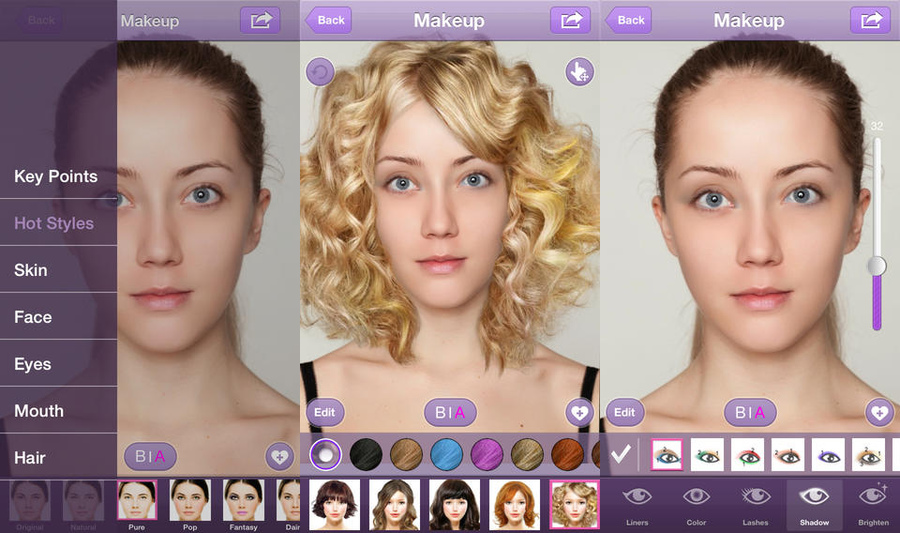 Эта операция позволит вам увеличить фотографию.
Эта операция позволит вам увеличить фотографию.
Шаг 4. После подтверждения нажмите «Готово», чтобы подтвердить изменения.
2. Remini (для Android):
Для пользователей Android Remini может помочь восстановить размытые и поврежденные изображения, превратив их в фотографии высокой четкости за считанные секунды. Получите практический опыт, следуя этому учебному руководству.
Шаг 1. Загрузите приложение из Play Store и запустите его. Не забудьте предоставить доступ к своим фотоальбомам. В противном случае вы не сможете загрузить фотографии из локального альбома телефона.
Шаг 2. Выберите фотографию, которую хотите отредактировать, и нажмите «Улучшить».
Шаг 3. Сразу после этого вы попадете в интерфейс удаления размытия. Наконец, нажмите кнопку «Загрузить» в правом углу, чтобы сохранить его.
ДОПОЛНИТЕЛЬНАЯ ЛИТЕРАТУРА
- 5 приложений для редактирования фона фотографии: функции, плюсы и минусы
- Что такое водяной знак на изображении и как его удалить
Могу ли я улучшить фотографии, кроме масштабирования?
Помимо исправления пикселизированных или размытых изображений, вы можете попробовать сбалансировать цвет, наложить слои, применить фильтры и т. д. Эти операции улучшат фотографии, придав им вид, сделанный профессионалами.
д. Эти операции улучшат фотографии, придав им вид, сделанный профессионалами.
Как работает технология искусственного интеллекта для улучшения качества фотографий?
Многие программы применяют технологию ИИ в своих процессах. Эта операция выполняется быстро и выполняет работу с меньшим вмешательством человека. Как правило, пользователь просто загружает изображение, а остальную работу предоставляет инструменту.
Можно ли увеличить разрешение фотографии?
Вы можете улучшить разрешение изображения, увеличив его размер. В этом случае вы можете использовать Vidmore Free Image Upscaler Online, который поможет вам увеличить фотографию, чтобы она выглядела больше. Этот процесс добавит пиксели к фотографии, благодаря чему она будет выглядеть лучше, чем оригинал.
Заключение
Процесс улучшения увеличенных фотографий не должен быть сложным. Используя эти программы, вам не составит труда это сделать. Кроме того, вы можете выбрать, какой метод вам больше подходит.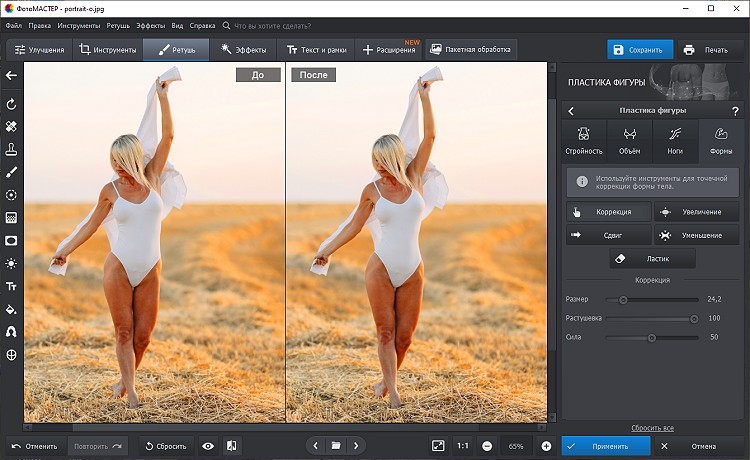 Существуют инструменты для онлайн-пользователей, настольных и мобильных пользователей.
Существуют инструменты для онлайн-пользователей, настольных и мобильных пользователей.
Конкретное руководство по улучшению увеличенных фотографий
Иногда вам нужно увеличить фотографию, чтобы показать какую-то крошечную важную деталь или просто обрезать часть изображения. Однако результат может быть не таким, как хотелось бы, и стать размытым. В таком случае вам нужно будет улучшить увеличенные фотографии . На самом деле, первая инновация, стоящая за масштабированием и улучшением в реальной жизни, пришла из мира фотографии. Эта статья будет посвящена этой теме и расскажет вам, как это сделать лучше всего.
- Часть 1. Самый простой способ улучшить масштабированные фотографии на компьютере
- Часть 2. Как улучшить увеличенные фотографии на iPhone/Android
- Часть 3. Часто задаваемые вопросы об улучшении масштабированных фотографий
Часть 1. Самый простой способ улучшить увеличенные фотографии на компьютере
Трудно улучшить увеличенные фотографии, даже если вы используете профессиональный фоторедактор, такой как Photoshop.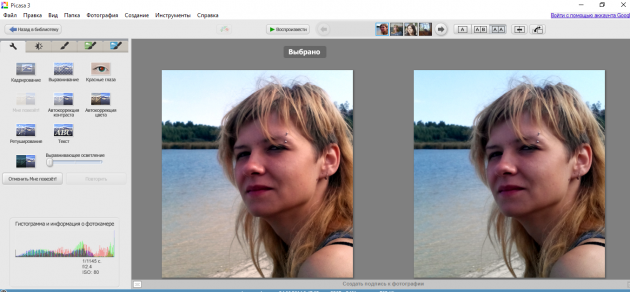 С другой стороны, Aiseesoft Image Upscaler проще использовать для улучшения фотографий, отчасти потому, что он интегрируется с технологией искусственного интеллекта.
С другой стороны, Aiseesoft Image Upscaler проще использовать для улучшения фотографий, отчасти потому, что он интегрируется с технологией искусственного интеллекта.
Ключевые особенности Aiseesoft Image Upscaler
- Улучшение увеличенных фотографий без установки.
- 100% бесплатное использование без опций, связанных с оплатой.
- Анализируйте и улучшайте фотографии с помощью технологии искусственного интеллекта.
- Поддержка практически всех популярных форматов изображений.
Как улучшить увеличенную фотографию онлайн бесплатно
Шаг 1.
Откройте веб-браузер после увеличения фотографии, посетите https://www.aiseesoft.com/image-upscaler/, чтобы открыть домашнюю страницу напрямую. Нажмите кнопку «Загрузить фото», найдите и загрузите размытое увеличенное изображение.
Шаг 2.
После загрузки вы увидите окно фоторедактора. Здесь вы можете изменить увеличение на 2x, 4x, 6x или 8x.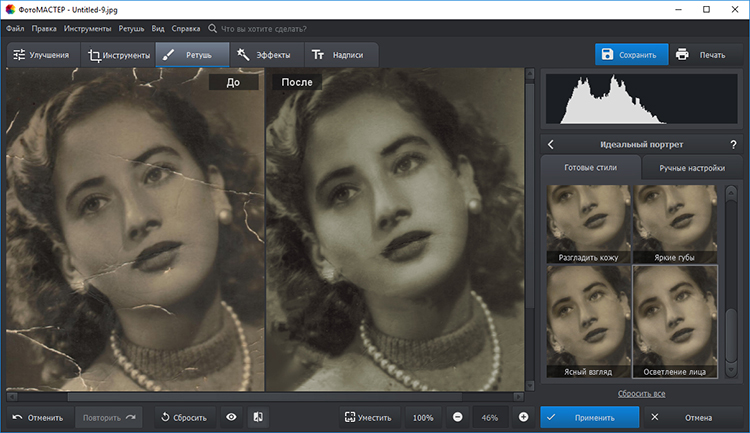 Панель предварительного просмотра позволяет отслеживать результат в режиме реального времени. Плюс под ним можно узнать разрешение фото.
Панель предварительного просмотра позволяет отслеживать результат в режиме реального времени. Плюс под ним можно узнать разрешение фото.
Шаг 3.
Когда вы будете удовлетворены улучшенной увеличенной фотографией, нажмите кнопку «Сохранить», чтобы загрузить ее напрямую. Либо нажмите кнопку «Новое изображение», чтобы начать улучшать другое изображение.
Часть 2. Как улучшить увеличенные фотографии на iPhone/Android
Для мобильных устройств самый простой способ улучшить увеличенные фотографии — сделать это на их телефонах. Мы разделяем возможные шаги соответственно ниже.
Как улучшить увеличенные фотографии на iPhone
К счастью, в приложении «Фотографии» появилась функция улучшения фотографий, начиная с iOS 13. Таким образом, это самый простой способ улучшить увеличенные фотографии на iPhone.
Шаг 1.
Откройте приложение «Фото», если вы уже обновили свой iPhone до iOS 13 или более поздней версии.
Шаг 2.
Найдите увеличенную фотографию в своем альбоме и нажмите, чтобы открыть ее. Затем нажмите «Изменить» в правом верхнем углу экрана.
Шаг 3.
Перейдите в раздел Lightning и коснитесь кнопки Auto-Enhance со значком волшебной палочки.
Шаг 4.
Затем вы можете переместить ползунок на приборной панели, чтобы отрегулировать интенсивность.
Шаг 5.
Коснитесь Готово для подтверждения, если вы удовлетворены результатом.
Как улучшить увеличенные фотографии на Android
К сожалению, встроенное приложение «Галерея» не может улучшать ваши фотографии на устройстве Android. Кроме того, вам нужно стороннее приложение для увеличения фотографий. Мы используем Snapseed в качестве примера, чтобы показать вам рабочий процесс.
Шаг 1.
Запустите приложение Snapseed. Установите его из Play Store бесплатно, если у вас его нет.
Шаг 2.
Коснитесь большого значка плюса и добавьте увеличенную фотографию из памяти. Затем вы увидите три варианта внизу.
Затем вы увидите три варианта внизу.
Шаг 3.
Нажмите кнопку «Инструменты», чтобы открыть панель инструментов, и выберите «Подробности».
Шаг 4.
Затем вы можете использовать два инструмента, Структура и Резкость, чтобы улучшить увеличенную фотографию. Кроме того, вы можете использовать инструмент Tune Image для дальнейшей оптимизации фотографии.
Шаг 5.
Наконец, перейдите на вкладку ЭКСПОРТ снизу и сохраните улучшенную фотографию на свой смартфон.
Дополнительная литература
- Как изменить размер изображения или картинки для публикации в Instagram
- Как улучшить качество изображения JPEG онлайн или в Photoshop
Часть 3: Часто задаваемые вопросы об улучшении увеличенных фотографий
Как сделать увеличенное изображение не размытым?
Вы можете использовать приложение для улучшения качества фотографий на своем компьютере или мобильном устройстве, чтобы улучшить увеличенное изображение, если оно становится размытым.
Как сделать фотографии на iPhone более четкими?
Во-первых, нужно сделать фото при хорошем освещении. Кроме того, вы должны сохранять устойчивость при съемке фотографий на iPhone. Что еще более важно, не увеличивайте масштаб, хотя приложение «Камера» предлагает возможность масштабирования. Кроме того, вы можете пост-улучшить свои фотографии на iPhone, чтобы сделать их более четкими.
Как увеличить изображение без потери качества?
Увеличить картинку с сохранением исходного качества невозможно, но некоторые фоторедакторы умеют анализировать и дополнять недостающие детали. Тогда ваша картинка будет выглядеть лучше после увеличения.
Заключение
В этом руководстве описаны лучшие способы улучшения увеличенных фотографий на компьютере, iPhone и Android. Мы предлагаем вам выполнить работу на компьютере с помощью Aiseesoft Image Upscaler, потому что маленький экран — не лучший выбор для улучшения. Кроме того, это приложение довольно простое в использовании.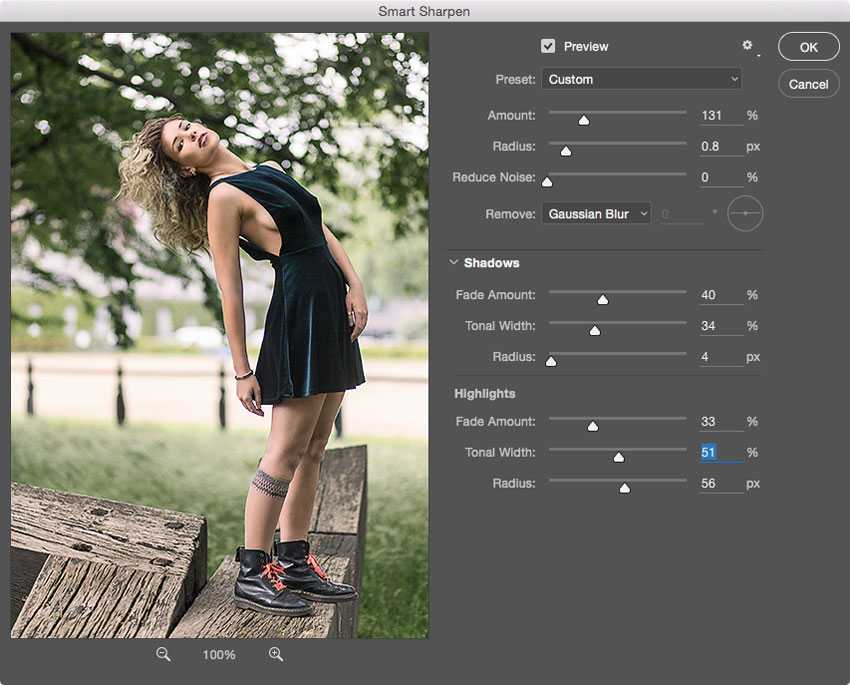

 Часто задаваемые вопросы об увеличении фотографии для печати
Часто задаваемые вопросы об увеличении фотографии для печати