Программы для увеличения фото без потери качества
Иногда возникают ситуации, когда требуется увеличить ту или иную фотографию, сохранив при этом ее качество. Например, если вы хотите поставить какое-то изображение в качестве фона рабочего стола, но его разрешение не совпадает с разрешением монитора. Решить эту проблему поможет специализированное программное обеспечение, наиболее интересные представители которого будут рассмотрены в данном материале.
Benvista PhotoZoom Pro
Данный софт относится к категории профессионального и обеспечивает качественный результат, соответствующий его довольно высокой стоимости. Обладает обширным набором алгоритмов обработки и предоставляет возможность редактировать их под свои нужды.
Поддерживает наибольшее количество форматов изображений в сравнении с конкурентами, и в целом является весьма удобным средством изменения размеров фотографий.
Скачать программу Benvista PhotoZoom Pro
SmillaEnlarger
Эта программа обладает несколько ограниченным функционалом относительно других представителей данной категории ПО, но компенсируется это тем фактом, что она является абсолютно бесплатной.
Несмотря на свободное распространение, качество обработанных при помощи SmillaEnlarger изображений не слишком уступает дорогостоящим программам вроде Benvista PhotoZoom Pro.
Скачать программу SmillaEnlarger
AKVIS Magnifier
Еще одна профессиональная программа для увеличения фотографий. Отличается от первого представителя более дружелюбным по отношению к рядовым пользователям интерфейсом.
Интересной особенностью этого программного средства является возможность публиковать обработанные изображения в некоторых социальных сетях напрямую из программы.
Скачать программу AKVIS Magnifier
Программное обеспечение из рассмотренной категории может быть крайне полезным при правильном использовании. Все описанные нами представители помогут увеличить или уменьшить любую фотографию до необходимого размера, не испортив при этом ее качество.
Мы рады, что смогли помочь Вам в решении проблемы.Опишите, что у вас не получилось.
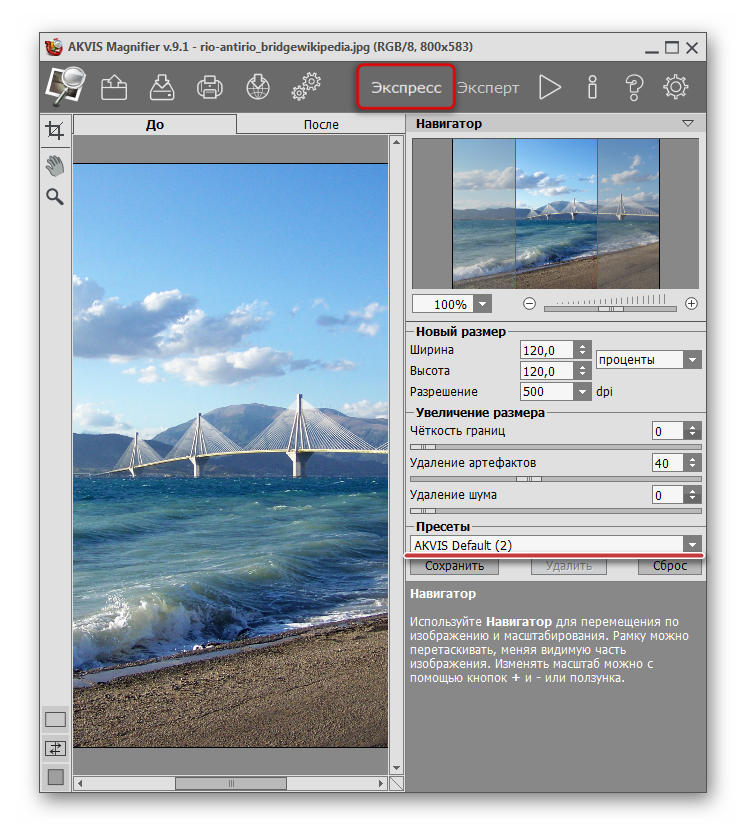 Наши специалисты постараются ответить максимально быстро.
Наши специалисты постараются ответить максимально быстро.Помогла ли вам эта статья?
ДА НЕТПрограммы для увеличения разрешения изображения
Иногда возникают ситуации, когда требуется увеличить ту или иную фотографию, сохранив при этом ее качество. Например, если вы хотите поставить какое-то изображение в качестве фона рабочего стола, но его разрешение не совпадает с разрешением монитора. Решить эту проблему поможет специализированное программное обеспечение, наиболее интересные представители которого будут рассмотрены в данном материале.
Benvista PhotoZoom Pro
Данный софт относится к категории профессионального и обеспечивает качественный результат, соответствующий его довольно высокой стоимости. Обладает обширным набором алгоритмов обработки и предоставляет возможность редактировать их под свои нужды.
Поддерживает наибольшее количество форматов изображений в сравнении с конкурентами, и в целом является весьма удобным средством изменения размеров фотографий.
SmillaEnlarger
Эта программа обладает несколько ограниченным функционалом относительно других представителей данной категории ПО, но компенсируется это тем фактом, что она является абсолютно бесплатной.
Несмотря на свободное распространение, качество обработанных при помощи SmillaEnlarger изображений не слишком уступает дорогостоящим программам вроде Benvista PhotoZoom Pro.
AKVIS Magnifier
Еще одна профессиональная программа для увеличения фотографий. Отличается от первого представителя более дружелюбным по отношению к рядовым пользователям интерфейсом.
Интересной особенностью этого программного средства является возможность публиковать обработанные изображения в некоторых социальных сетях напрямую из программы.
Программное обеспечение из рассмотренной категории может быть крайне полезным при правильном использовании. Все описанные нами представители помогут увеличить или уменьшить любую фотографию до необходимого размера, не испортив при этом ее качество.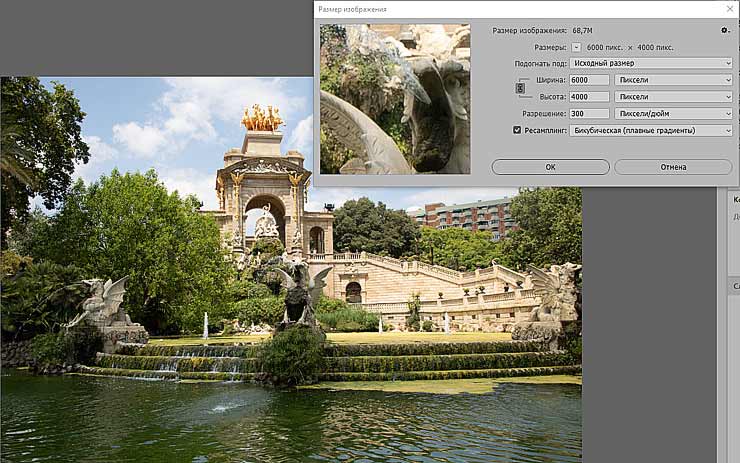
Отблагодарите автора, поделитесь статьей в социальных сетях.
Программы, позволяющие увеличить размер фото, пользуются популярностью среди широкого круга пользователей. Такой софт может быть рассчитан как на профессионалов, так и любителей. В этом списке собраны одни из наиболее популярных программ, которые позволяют увеличить размер изображения. Этот список не является рейтингом графических редакторов, и все позиции размещены в случайном порядке.
Программы, которые позволяют увеличить размер изображения
Современные технологии продвинулись далеко, в том числе и в вопросе обработки фотографий. Достаточно часто даже далекому от этого человеку необходимо провести какую-либо операцию над изображением. Может быть, вам нужно увеличить размер фото без потери качества, чтобы распознать потом данные, как это бывает со сканированными картинками. Иногда нужно обработать старые снимки с относительно невысоким разрешением. И тогда при увеличении такого фото хорошо виден шум – пиксели, которые портят четкость снимка.
Эта проблема касается именно растровых изображений, которые зачастую можно встретить в наиболее популярных форматах, например JPG. Как известно, при увеличении изображений векторных форматов не появляются артефакты, но они неудобны для того, чтобы передавать глубину цвета так, как это делают растровые. Поэтому в векторе зачастую сохраняют текст или чертежи, схемы, шрифты, а в растре – фото. И за хорошую цветопередачу приходится платить шумными пикселями, которые нарушают четкость изображения при изменении масштаба.
К счастью, существует немало программ, которые способны в решении этой проблемы. Рассмотрим одни из самых популярных.
Movavi Фоторедактор
Данный графический редактор имеет широкий функционал, который дает возможность обрабатывать фото как новичку, так и профессионалу. Среди плюсов Фоторедактора можно выделить:
- Нетребовательность к аппаратным ресурсам, быстродействие;
- Удобный и понятный интерфейс;
- Множество функций в одной программе;
- Гибкая настройка качества изображений, возможность улучшить изображение.

Еще одна интересная функция редактора – возможность обрабатывать старые фото, отсканированные пользователем. Вместе с инструментами, которые позволяют убрать шум и артефакты со снимка, это представляет серьезную базу как для любительской обработки, так и для профессиональной работы с изображениями.
Movavi Фоторедактор
Самый простой способ превратить любое фото в конфетку
GIMP – многофункциональный бесплатный редактор изображений, знакомый в первую очередь пользователям различных дистрибутивов Linux. На сегодня эта программа для увеличения фотографии является кроссплатформенной, поэтому ею активно пользуются и владельцы Windows. В программе можно настроить качество JPEG определенным образом, указывая DPI, и экспериментировать с пиксельной сеткой.
Главное преимущество этого графического редактора не только в том, что он распространяется по свободной лицензии. GIMP рассчитан преимущественно на работу с растровыми форматами, а поэтому имеет большой функционал, позволяя гибко настроить качество изображения.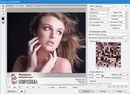
ON1 Resize
Это платное программное обеспечение специально разработано для того, чтобы пользователь мог без потери четкости увеличить изображение. В основе процедуры положен фрактальная интерполяция. Проще говоря – это алгоритм, который позволяет сглаживать резкость при масштабировании, сравнивая соседние пиксели и выравнивая их свойства.
Из плюсов программы можно отметить следующие:
- Можно увеличить изображение вплоть до 1000%;
- Большой набор встроенных пресетов для обработки RAW;
- Мультиплатформенность;
- Есть предустановки, которые облегчают использование ПО новичкам и профессионалам, в частности, для изменения DPI перед печатью.

Из недостатков можно отметить требовательность к аппаратной составляющей ПК – в частности, поддержка только 64-битных процессоров, а для расширенных функций понадобятся установленные пакеты Photoshop.
IrfanView
Простой и легкий редактор изображений, к тому же с переводом интерфейса на русский. Он позволяет быстро обработать фото, сохранить его в формат JPEG и задать нужные настройки. Используя встроенные алгоритмы программы и настраивая контрастность и яркость, здесь тоже можно увеличить фото практически без потери качества. Для этого используется функция Resize/Resample. Пользователь может выбрать нужное разрешение, а также выбрать метод, которым будет обработано изображение. Главный минус программы – она предназначена только для Windows. К тому же функционала IrfanView профессионалу будет, скорее всего, недостаточно.
XnView
Компактная бесплатная программа, которая позволяет редактировать и переформатировать изображения, поддерживается Windows, Linux и macOS. В ней также можно найти настройки, которые позволяют гибко настроить изображение – изменить количество пикселей, применить различные варианты интерполяции и выбрать наиболее подходящий, а также выставить оптимальные параметры DPI.
В ней также можно найти настройки, которые позволяют гибко настроить изображение – изменить количество пикселей, применить различные варианты интерполяции и выбрать наиболее подходящий, а также выставить оптимальные параметры DPI.
Pixelmator
Программа успешно конкурирует с программами для обработки изображений от Adobe на платформе iOS. Это мощный платный инструмент с различными функциями, среди которых пользователь может найти и увеличение изображения. Здесь так же, как и в большинстве редакторов, применяется фрактальный метод получения изображения при изменении масштаба. Такой инструмент пригодится больше профессионалам, ведь для получения оптимального результата будет необходимо, скорее всего, поработать с каналами.
Reshade Image Resizer
Пользователю данной программы предлагается большой набор настроек, с помощью которых он может установить необходимый порог размытия, масштаб, изменить разрешение изображения. Благодаря этому можно не слишком сильно потерять в качестве фото.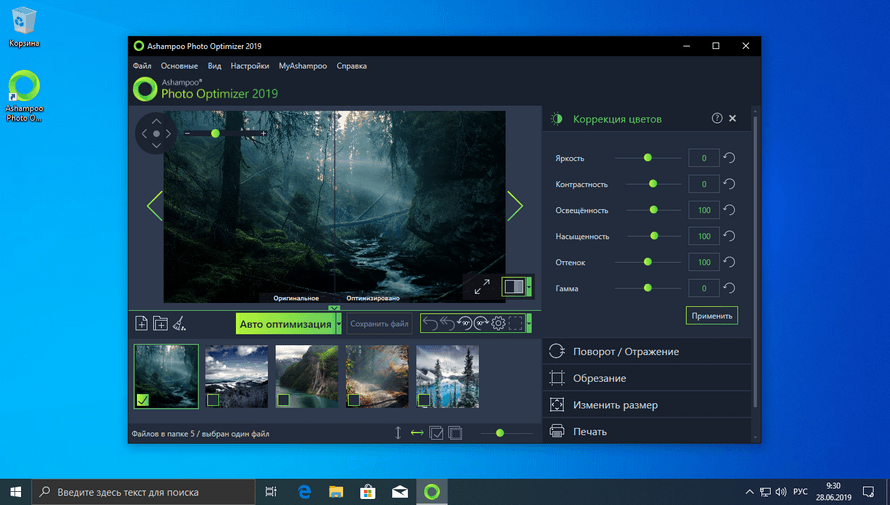 Программу достаточно часто используют те, кто создает ретекстуры, а также фотографы. Редактор позволяет работать с границами переходов, настраивая их самостоятельно.
Программу достаточно часто используют те, кто создает ретекстуры, а также фотографы. Редактор позволяет работать с границами переходов, настраивая их самостоятельно.
ногие фотографы, работающие с цифровыми изображениями, сталкиваются с ситуацией, когда цифровой снимок оказывается меньшего размера, чем нужно для печати. Для того чтобы сделать изображение больше при том же разрешении, в него нужно добавить новые пикселы. Задача состоит в том, чтобы рассчитать цвет новых пикселов, которые необходимо добавить между существующими. Данная процедура называется upsampling и решается путем применения различных алгоритмов. Из общеизвестных upsampling-алгоритмов, которые используются на протяжении уже многих лет, следует назвать три:
- метод копирования ближайшего пиксела (Nearest neighbor interpolation) заключается в том, что в изображение добавляются новые пикселы того же цвета, что и расположенные рядом. Цветовые точки дублируются их создается тем больше, чем больше должно быть изображение.
 Указанная процедура приводит к возникновению ступенек, которые образуются за счет того, что непрерывные кривые изменения цвета становятся ступенчатыми. Такие изображения называются jagged images 1 , или просто jaggies;
Указанная процедура приводит к возникновению ступенек, которые образуются за счет того, что непрерывные кривые изменения цвета становятся ступенчатыми. Такие изображения называются jagged images 1 , или просто jaggies; - билинейная интерполяция (Bilinear interpolation) выполняется на основе четырех соседних пикселов, дает плавные края (ступенек не возникает), но увеличенное изображение получается нерезким;
- бикубическая интерполяция (Bicubic interpolation) дает несколько лучшие результаты, чем билинейная интерполяция, осуществляется на базе анализа 16 соседних пикселов, что обеспечивает более гладкое увеличение размеров. В Photoshop предлагается пользоваться именно бикубическим алгоритмом. Для небольшого увеличения (до 150%) этот метод дает неплохие результаты, однако при дальнейшем увеличении качество сильно падает.
На рис. 1 приведен пример обработки фотографии с помощью традиционных алгоритмов интерполяции.
Все перечисленные методы приводят к дефектам в виде следов интерполяции. В последнее время появились более сложные алгоритмы, которые позволяют минимизировать дефекты интерполяции. На их основе созданы специализированные приложения, выполненные в виде автономных программ или плагинов к Photoshop и другим популярным графическим редакторам. Подобные плагины необходимы всем, кому приходится иметь дело с изображениями недостаточного разрешения, источниками которых служат цифровые фото- и видеокамеры, Интернет и т.п.
В последнее время появились более сложные алгоритмы, которые позволяют минимизировать дефекты интерполяции. На их основе созданы специализированные приложения, выполненные в виде автономных программ или плагинов к Photoshop и другим популярным графическим редакторам. Подобные плагины необходимы всем, кому приходится иметь дело с изображениями недостаточного разрешения, источниками которых служат цифровые фото- и видеокамеры, Интернет и т.п.
На рис. 2 показаны примеры обработки исходной фотографии (см. рис. 1) с помощью программы Imagener от компании Kneson Software.
Рис. 1. Пример обработки фотографии с помощью традиционных алгоритмов интерполяции
Рис. 2. Пример обработки той же фотографии с помощью программы Imagener
от компании Kneson Software
Современные upsampling-программы позволяют довести небольшие изображения, взятые с Web-сайтов, до изображений, годных для печати, рассмотреть неясные детали на старых фотографиях и т.п. Подобные программы используются не только в допечатной подготовке, но и в таких областях, как медицина, криминалистика, астрономия.
В данной статье рассматриваются не только Upsampling-приложения, созданные компаниями, специализирующимися на обработке изображений, но и программы, разработанные отдельными программистами. Большинство программ, рассматриваемых в этой статье, можно найти на нашем CD-ROM-приложении.
1 Изображение с рваными (зазубренными, ступенчатыми) краями.
Imagener
Разработчик: Kneson Software
Программа выпускается в трех модификациях: Enhanced 29,95 долл., Professional 49,95 долл., Unlimited 99,95 долл.
Одна из лучших программ в области увеличения цифровых изображений, выпускаемая в трех модификациях Enhanced, Professional и Unlimited.
Imagener Enhanced Enlargement
Приложение обеспечивает увеличение цифровых изображений в форматах JPG, GIF, TIF, BMP, PCX, PSD, ETC. В нем применяется интеллектуальный модуль, который анализирует большую область вокруг каждого пиксела, чтобы качественно увеличить изображение. Приложение позволяет достигать 200-300-процентного увеличения без заметной потери качества.
Imagener Professional Enlargement
Приложение обладает всеми возможностями версии Enhanced, а кроме того, в нем используется технология Kneson Progressive++ Enlargement Method, которая базируется на контентно-зависимой интерполяции, учитывающей сложность изображения. Программа позволяет выполнять более чем 300-процентное увеличение без визуально заметной потери качества.
Imagener Unlimited Enlargement
Данная версия обладает возможностями Imagener Enhanced и Imagener Professional, а кроме того, в ней применяется интерполяционная технология Kneson Unlimited++ Enlargement Method, которая сначала переводит растровое изображение в векторное, потом увеличивает его, что дает высокое качество, а затем обратно растеризует изображение в один из популярных форматов, например в JPEG, GIF или TIF (рис. 3).
Рис. 3. Пример работы программы Imagener Unlimited Enlargement
По данным разработчика, технология Imagener Unlimited разрабатывалась около десяти лет и в нее было инвестировано более 2,5 млн. долл. Имеется демо-версия.
долл. Имеется демо-версия.
Сравнительная характеристика версий программы Imagener приведена в табл. 1.
Таблица 1. Сравнительная характеристика версий программы Imagener
Pxl SmartScale 1
Разработчик: Extensis, Inc.
Цена: 199,95 долл.
Платформа: Windows и Mac OS
Pxl SmartScale одна из самых дорогих программ для интерполяции. Разработчики не раскрывают сути реализованных алгоритмов и лишь заявляют, что программа обеспечивает увеличение размеров до 1600% без видимого ухудшения качества (рис. 4). Среди полезных функций программы предпросмотр, возможность контроля резкости и контраста результирующего изображения, кадрирование. Имеется 30-дневная ознакомительная версия.
Рис. 4. Pxl SmartScale 1 обеспечивает
увеличение размеров до 1600%
без видимого ухудшения качества
PhotoZoom Professional
Платформа: Windows и Mac OS
Многие фотографы сталкиваются с проблемой потери качества, возникающей при увеличении размера цифрового изображения. Побочными эффектами при этом являются расфокусировка изображения и зубчатые края, свойственные изображениям, которые были обработаны в одном из примитивных приложений для увеличения изображения. Shortcut PhotoZoom Professional (рис. 5) позволяет увеличивать цифровые изображения без возникновения вышеуказанных дефектов. Программа использует технологию S-Spline, которая основана на патентованном алгоритме оптимальной самонастраивающейся интерполяции (self-adjusting interpolation) (рис. 6).
Побочными эффектами при этом являются расфокусировка изображения и зубчатые края, свойственные изображениям, которые были обработаны в одном из примитивных приложений для увеличения изображения. Shortcut PhotoZoom Professional (рис. 5) позволяет увеличивать цифровые изображения без возникновения вышеуказанных дефектов. Программа использует технологию S-Spline, которая основана на патентованном алгоритме оптимальной самонастраивающейся интерполяции (self-adjusting interpolation) (рис. 6).
Рис. 5. Интерфейс PhotoZoom Professional
Рис. 6. Пример работы PhotoZoom Professional
- усовершенствованный S-Spline-алгоритм;
- инструменты настройки, позволяющие повысить качество изображения при увеличении;
- пакетная обработка;
- поддержка широкого спектра графических форматов;
- автономное приложение или Adobe Photoshop-плагин;
- бесплатная ознакомительная версия.
Более дешевую версию программы, адресованную домашним пользователям, можно приобрести за 49 евро в составе пакета программ Shortcut PhotoMagic, куда, помимо программы для увеличения изображения без визуальной потери качества, входит ряд утилит по обработке цифровых изображений.
Resize Pro
Разработчик: Фред Миранда (Fred Miranda)
Платформа: Windows и Mac OS
Resize Pro это плагин для Photoshop, основанный на операции интерполяции. Суть алгоритма состоит в автоматическом выборе пикселов, которые в наибольшей степени отвечают за детали на изображении. Эти пикселы обрабатываются специальным образом. Данный алгоритм позволяет получить более детализированные и натурально выглядящие снимки как при увеличении, так и при уменьшении изображения.
При уменьшении размера Resize Pro обеспечивает максимально возможное качество, анализируя, информация от каких точек важна, а какими можно пренебречь.
Рис. 7. Интерфейс Canon 10m2 Resize Pro
При использовании данного плагина изображение не пострадает от посторонних эффектов типа ореола вокруг контрастных областей. Другая особенность программы это высокая скорость работы. Resize Pro работает на базе Photoshop 6, 7, CS, CS2, Elements 1, 2 и 3.
Плагин для конкретной камеры (рис. 7) можно подобрать по адресу: http://www.fredmiranda.com/software.
7) можно подобрать по адресу: http://www.fredmiranda.com/software.
Genuine Fractals
Разработчик: LizardTech, Inc.
Цена: Genuine Fractals 4.0 159 долл.; Genuine Fractals PrintPro 4.0 299 долл.
Genuine Fractals от компании Lizard Technologies популярный пакет для увеличения разрешения изображений (рис. 8). Реализованные в Genuine Fractals интерполяционные алгоритмы основаны на кодировании изображения методом IFS (Iterated functions system) 2 . Они позволяют растягивать отдельные фрагменты изображения с учетом их локальных геометрических характеристик и соответственно избегать дефектов интерполяции (зубцов, ореолов и т.п.).
Рис. 8. Интерфейс Genuine Fractals
Программа обеспечивает конвертирование изображения в собственный формат Genuine Fractals, в котором изображение хранится в более компактном виде. Это дает возможность хранить и передавать по Сети большее количество изображений.
В качестве плагина Photoshop Genuine Fractals добавляет к приложению Adobe Photoshop дополнительную функцию разрешение по запросу (resolution on demand), то есть позволяет получать файлы разного разрешения из одного базового кода.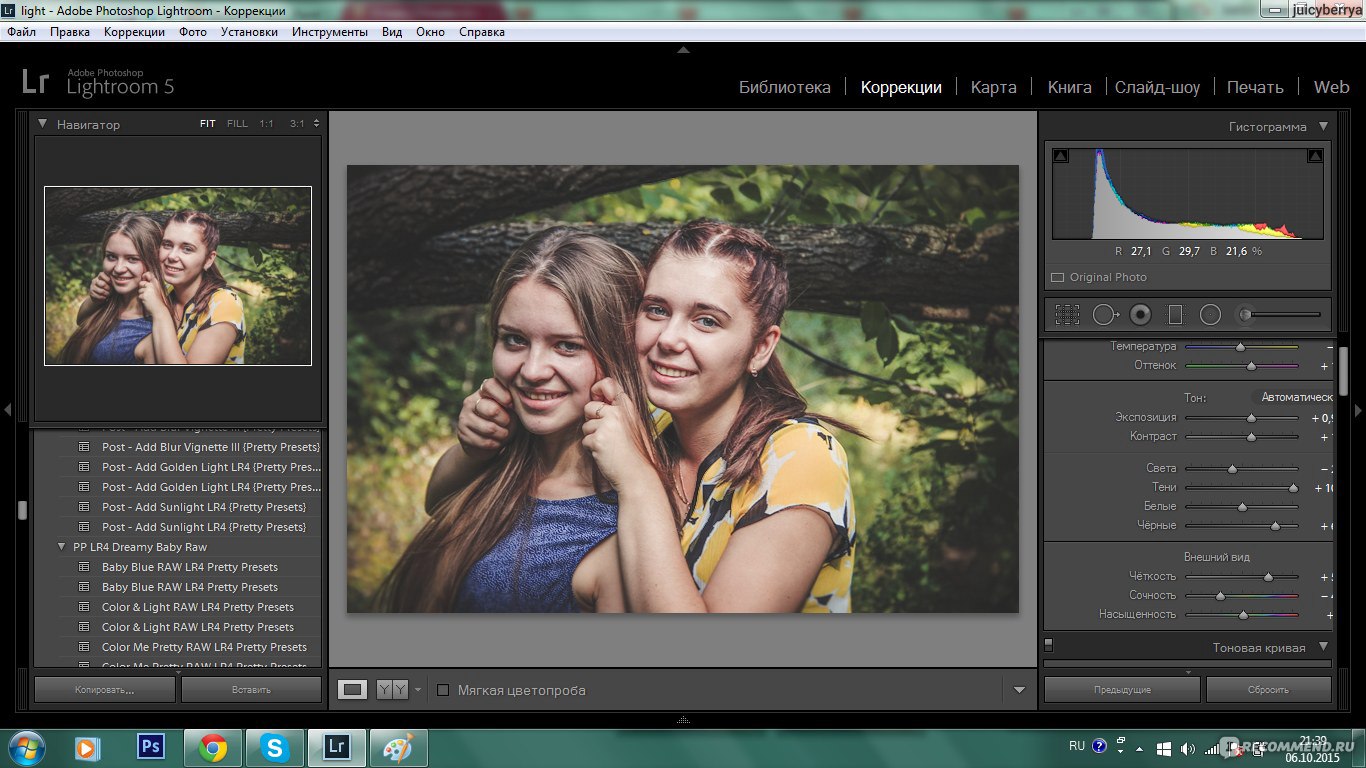
Программа обеспечивает возможность увеличения изображения до 600% без видимой потери качества.
Genuine Fractals PrintPro 4.0 поддерживает все цветовые модели, включая CMYK и CIE-Lab.
Функциональность демо-версии ограничена 12 файловыми операциями.
Сравнительная характеристика продуктов Genuine Fractals представлена в табл. 2.
Таблица 2. Сравнительная характеристика продуктов Genuine Fractals
2 Метод систем итерируемых функций (Iterated Functions System, IFS) появился в середине 80-х годов как простое средство получения фрактальных структур. IFS представляет собой систему функций из некоторого фиксированного класса функций, отображающих одно многомерное множество на другое.
Resize Magic
Photoshop-плагин Resize Magic позволяет не только увеличивать (рис. 9), но и уменьшать изображения. Нелицензированная программа вставляет в изображение метки.
Рис. 9. Изображение увеличено с 500×667
до 2800×3735 пикселов: слева с помощью программы Adobe Photoshop, справа
с помощью Resize Magic
Resize IT
Разработчик: Брайан Спэнглер (Brian Spangler)
Resize IT это Adobe Photoshop-плагин, который работает со всеми приложениями, поддерживающими Adobe-совместимые плагины. Если вам необходимо увеличить 3-мегапиксельное изображение до 11 мегапикселов, то Resize IT предложит несколько интерполяционных алгоритмов, из которых можно будет выбрать оптимальный для конкретного случая. Приложение окажется полезным для профессиональных фотографов (рис. 10). Незарегистрированная версия позволяет обработать 15 изображений.
Если вам необходимо увеличить 3-мегапиксельное изображение до 11 мегапикселов, то Resize IT предложит несколько интерполяционных алгоритмов, из которых можно будет выбрать оптимальный для конкретного случая. Приложение окажется полезным для профессиональных фотографов (рис. 10). Незарегистрированная версия позволяет обработать 15 изображений.
Рис. 10. Пример работы программы Resize IT
Inzoomnia
РРазработчик: Ларс Морман (Lars Mohrmann)
Inzoomnia это самая дешевая программа в данном обзоре. Приложение хорошо справляется с прямыми и скругленными линиями, но генерирует зазубрины в остроугольных элементах изображения (рис. 11). Имеется демонстрационная версия, в которой отсутствует возможность сохранения файлов.
Рис. 11. Исходное изображение, увеличенное за счет размера пиксела
и с помощью алгоритма Inzoomnia
Qimage
Разработчик: Digital Domain
Программа Qimage будет интересна пользователям, которых увеличение изображений интересует преимущественно в контексте вывода на печать.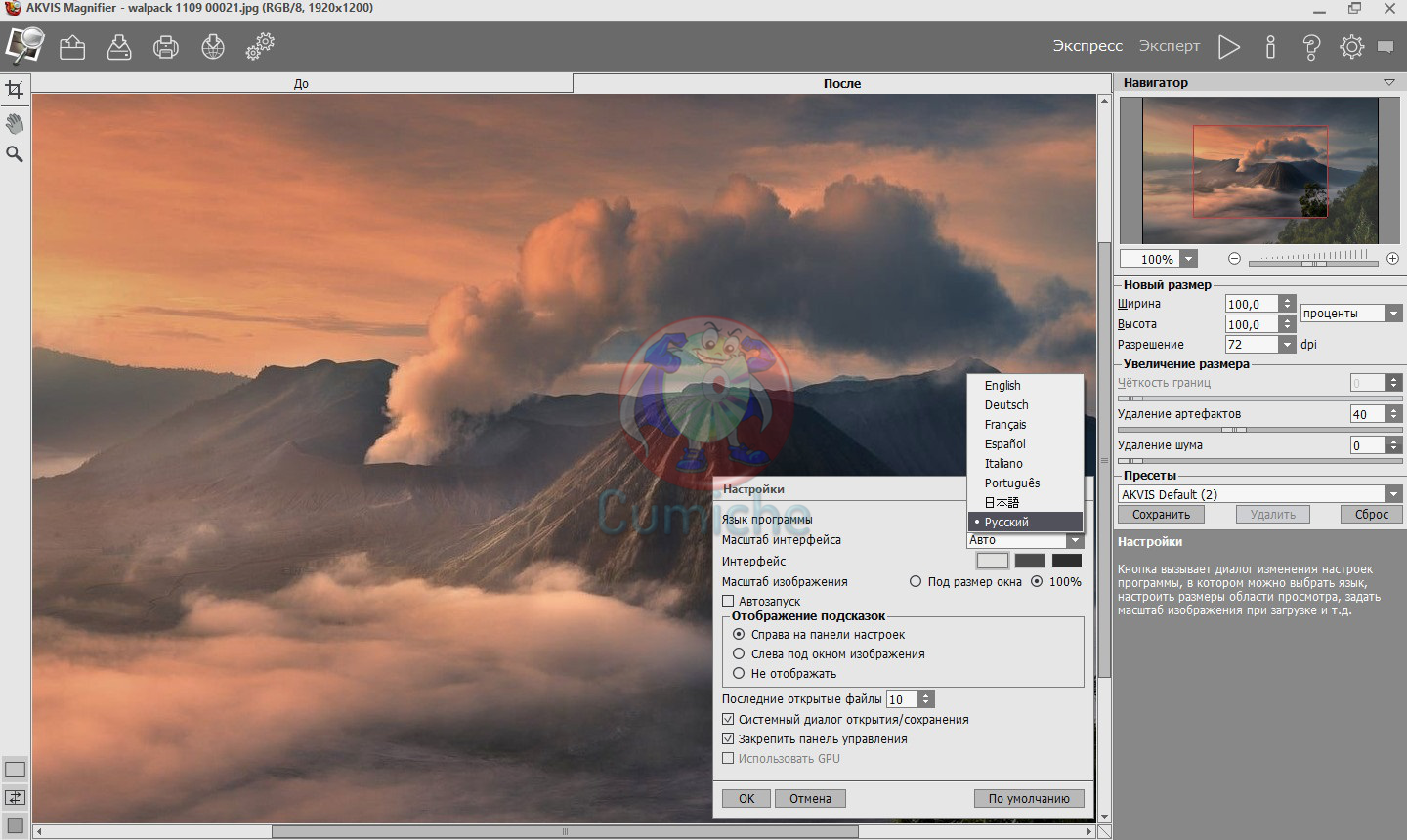 Она предназначена для того, чтобы печатать увеличенные изображения с надлежащим качеством. Qimage использует собственные алгоритмы более интеллектуальные, чем бикубическая интерполяция.
Она предназначена для того, чтобы печатать увеличенные изображения с надлежащим качеством. Qimage использует собственные алгоритмы более интеллектуальные, чем бикубическая интерполяция.
Рис. 12. Интерфейс Qimage
Программа позволяет напечатать изображения с максимальным качеством, оптимально размещает несколько снимков на странице, благодаря чему экономится дорогостоящая фотобумага (рис. 12). Помимо интеллектуальных алгоритмов увеличения изображения имеются фильтры шума, удаление пятен, функции настройки яркости, контраста, резкости, вращения изображения, зеркального преобразования и т.д. Поддерживаются форматы JPEG, TIF, BMP, GIF, PCX, TGA, PCD, PNG, и NEF (Nikon D1 raw).
Pictura
Разработчик: Digital Multi Media Design
Цена: проект пока не коммерциализован
Pictura это программа обработки графики, которая использует оригинальные алгоритмы интерполяции, подавление шума, фокусировку и другие фильтры, которые применяются для редактирования цифровых фотографий и в допечатной подготовке.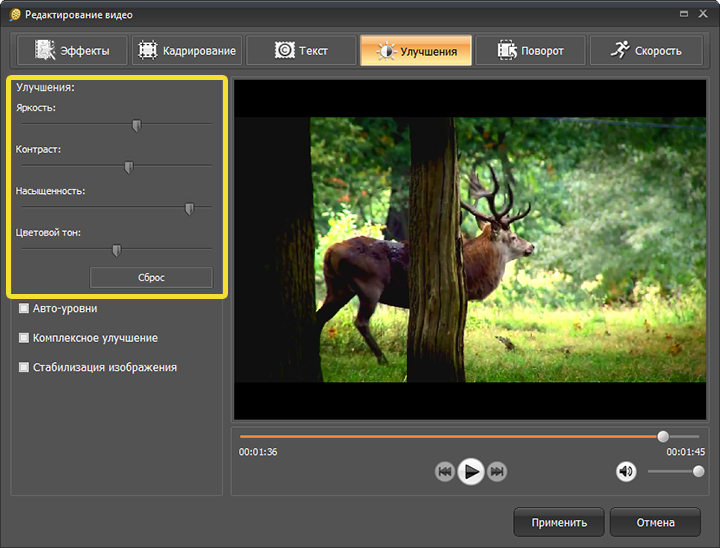
Pictura основана на методе интерполяции AQua-2 (Adaptive Quadratic v.2), согласно которому для каждого из синтезируемых пикселов рассчитывается распределение вероятности значений цветовых компонентов, зависящее от локальных характеристик изображения.
Проект находится на стадии тестирования предварительной альфа-версии, участие в котором возможно с согласия авторов (размер установочного файла 9 Mбайт).
Программа для увеличения размера изображения без потери качества
Photo Zoom Pro — специальное приложение разработанное программистами для увеличения размера изображения без потери качества. Программа имеет большой набор инструментов, которые помогают в редактировании. Интерфейс приложения понятен даже начинающему пользователю, желающему получить навыки фото-редактора, или увеличить фотографии для личного использования, оставляя при этом хорошее качество.
Основные возможности PhotoZoom Pro
Увеличение и редактирование изображений при помощи функции S-Spline Max;
Возможность настройки приложения по типу редактируемых фотографий;
Возможность редактирования сразу нескольких фотографий имеющих один параметр;
Поддерживает все известные форматы и расширения;
Имеет встроенные функции интерполяции;
Имеет возможность просматривать изображения через инструмент предварительного просмотра;
Как установить PhotoZoom Pro
Как и любую программу PhotoZoom Pro нужно сначала скачать сделать это можно в конце статьи. После запуска файла установки откроется менеджер установки в окне, которого необходимо выбрать язык, на котором будет работать программа и нажать «далее».
После запуска файла установки откроется менеджер установки в окне, которого необходимо выбрать язык, на котором будет работать программа и нажать «далее».
В следующем окне кнопкой мыши установить галочку напротив пункта «Я принимаю условия соглашения» и нажать «далее».
Далее программа предложит выбрать папку, в которую будет происходить установка приложения. После этого поставить флажок на пункте «Ткущий пользователь» и флажок на пункте «Создать ярлык на рабочем столе» и нажать далее.
После этого в новом окне установки установить значок «выбрать пользовательскую папку» папку можно выбрать по-своему усмотрении. В данную папку программа будет сохранять готовые изображения. Нажать кнопку «далее».
В следующем окне оставить все как показано на рисунке, и нажать кнопку «далее». (рисунок 5)
Программа готова к тому чтобы ее установили на компьютер. Нажать на кнопку «Установить» после чего пойдет процесс установки.
Следующее окно покажет информацию об успешном завершении установки приложения.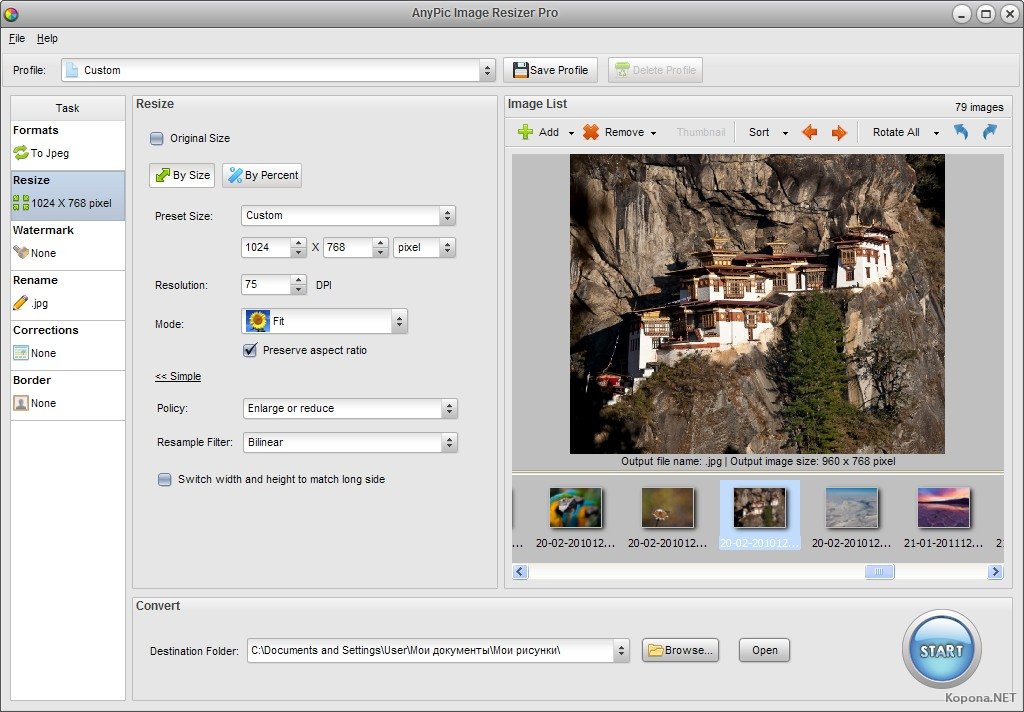 Следует поставить галочку на пункте «запуск» и нажать кнопку «завершить».
Следует поставить галочку на пункте «запуск» и нажать кнопку «завершить».
Как увеличить изображение без потери качества с помощью PhotoZoom Pro
В главном окне приложения необходимо щелкнуть на папку «открыть» находящуюся в левом верхнем углу. Щелкнув по данному значку выбрать любое изображение необходимое для увеличения и редактирования и нажать на кнопку «открыть».
Для изменения размера на необходимый необходимо перейти в левый блок окна, в котором выбрать новый размер изображения по таким параметрам как: ширина, высота, разрешение. Проставляем требуемые размеры и на пункте «пропорции» оставляем значение «Сохранить пропорции».
Также в этом же блоке выбираем способ изменения размера и выставляем во всплывающем меню значение «S-Spline Max». В графе «наборы настроек» выбираем «универсальный». Также по желанию можно провести точные настройки резкости, яркости, четкости и т.п.
После осуществления вышеописанных настроек нажимаем на значок «сохранить», который находиться в верхней части экрана. После этого появляется новое окно с уже указанным путем сохранения нового изображения. Вводим новое имя рисунка и нажимаем «сохранить».
После этого появляется новое окно с уже указанным путем сохранения нового изображения. Вводим новое имя рисунка и нажимаем «сохранить».
После нажатия на кнопку «сохранить» выходит новое окно, в котором необходимо настроить качество. Ставим ползунок на «Лучше» и нажать на кнопку «ок».
После завершения операции сохранения появиться новое окно, которое показывает путь сохранения файла, время выполнения сохранения. Нажимаем на кнопку готово.
Далее заходим в папку, в которую сохранился измененный рисунок, и просматриваем результат.
Данная программа проста в использовании, быстро и качественно выполняет все требования необходимые пользователю. При увеличении картинки качество изображения не меняется, более того его можно улучшить воспользовавшись точными настройками для увеличения красочности, яркости и резкости. Программа обновлена до последней версии. Обновление программы с каждым разом улучшает ее функционал, и приложение приобретает дополнительные инструменты для лучшего качества редактируемой фотографии, картинки и другого изображения.
Скачать PhotoZoom Pro — https://soft.softodrom.ru/ap/PhotoZoom-Pro-p3113
Увеличение разрешения изображения без потери качества. Как увеличить фотографию без заметных потерь для печати
Представим, что для вас стал актуальным вопрос о том, как изменить размер картинки без фотошопа ? Вы при этом в интернете, и вам необходимо обрезать фото или картинку для анкеты. Вы правильно поступите, если сидя у компьютера, или с планшетником, или со смартфоном в руках, зайдете на сайт.
Ведь на этом ресурсе можно воспользоваться приложением по обрезке фото онлайн. Обращаем внимание на то, что приложение поддерживает форматы gif, bmp, jpg, png. Оно находится в блоке «Работа с изображениями» под названием «Обрезка изображений».
И, выполняя здесь несложные операции, мы изменяем размер изображения . Ведь, как и все прочее в рамках сервиса, данное приложение очень просто в использовании. Оно предоставляет возможность получить качественный результат очень быстро.
Мы с его помощью изменяем размер фото . Мы обрезаем его. А для этого необходимо всего-то произвести загрузку нужного изображения, выбрать нужный для обрезки фрагмент и нажать клавишу «Вырезать», предварительно получив информацию о размерах будущей картинки. То есть процесс предусматривает процентное увеличение или уменьшение изображения. Всегда есть возможность посмотреть, как ты обрезал фото, а потом сохранить его.
Какие еще возможности предоставляет приложение
Когда мы изменяем размер фото онлайн, то это вовсе не означает, что весь процесс, который занимает считанные секунды, сводится к тому, чтобы просто обрезать картинку онлайн.
Тот, кто работает с изображением, может еще потратить дополнительно (но буквально считанные) секунды, чтобы при необходимости повернуть фото или отразить его зеркально. Но и этим все вовсе не ограничивается. Можно также добавить красивые эффекты или рамку. И всего-то требуется сделать несколько кликов.
Нет ничего удивительного в том, что пользователями сайта являются люди самых разных профессий, возраста и даже увлечений. Все потому, что некоторые предпочитают не искать нужное им приложение на разных интернет-ресурсах. А указанный онлайн-сервис тем и хорош для многих, что в нем сосредоточены самые разные, но часто используемые приложения.
Все потому, что некоторые предпочитают не искать нужное им приложение на разных интернет-ресурсах. А указанный онлайн-сервис тем и хорош для многих, что в нем сосредоточены самые разные, но часто используемые приложения.
И многие из числа тех, кто проводят массу времени в мировой паутине (в том числе и для того, чтобы изменить фото ), попадают на сайт вполне закономерно. Будь он дизайнер или вебмастер, журналист или автомобилист. Ведь сюда ведут многие ссылки в интернете, да и сервис всем доступен без регистрации.
Сервис к тому же бесплатный. Его можно использовать при подготовке фото и музыки для блогов и сайтов. Ко всему нет необходимости в загрузке файлов, установке и последующем обновлении программ.
Это положительно оценивает и тот, кто занимается профессионально фотографией, и тот, для кого проводить время с фотоаппаратом — просто большое увлечение. Ведь на сайте есть для них подходящее приложение. Например, для того, кто мучается вопросом, как изменить размер изображения ?
Зачем нужна такая функция
Причина, по которой тот или иной пользователь интернета вынужден искать для применения фоторедактор онлайн, может быть разной. Но, как показывает опыт, обычно это вызвано именно необходимостью быстро изменить размер фото .
Но, как показывает опыт, обычно это вызвано именно необходимостью быстро изменить размер фото .
И это обычно бывает так. Допустим, кому-то необходимо загрузить редактируемое изображение на сайт. К примеру, как аватарку «ВКонтакте». Как правило, на большинстве ресурсах в глобальной сети для изображений, которые заливают на сервис, предусмотрено ограничение по его габаритам. А это в конкретном случае означает, что необходимо изменить размер фото онлайн.
Без этого никак не обойтись. Однако ограничение предусмотрено не только для габаритов. Ограничение распространяется также и на вес изображения. То есть проблема требует такого решения, когда нужно уменьшить фото. А это очень просто сделать, используя фоторедактор онлайн.
А вот к функции «увеличить фото» прибегают тогда, когда необходимо увеличить размеры изображения. Также как и уменьшение фото, эта функция находит применение, когда кто-то очень часто обрабатывает изображение.
Для более детальной характеристики популярного сервиса следует упомянуть и про такую «фишку», как фотографии в стиле Instagram.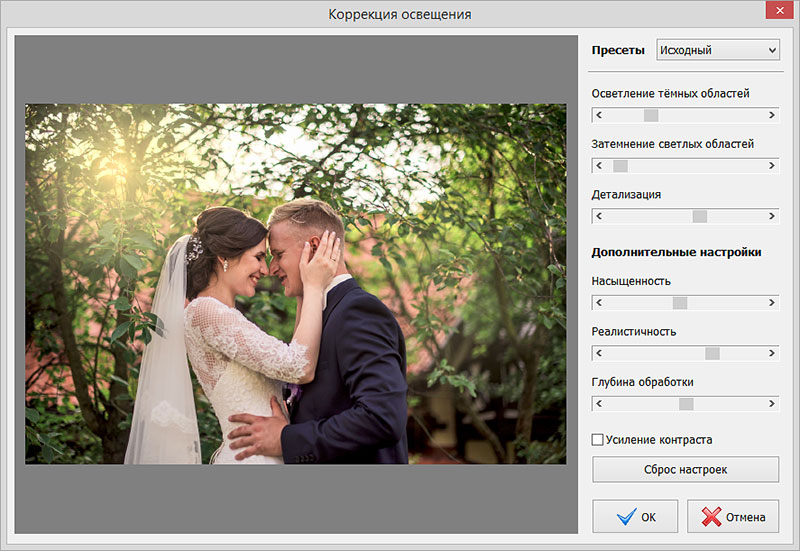 То есть с данном случае сервис предоставляет возможность не только изменить размер , но и придать желаемый вид фотографиям. Причем мы говорим про те случаи, когда у вас при себе нет мобильного устройства и аккаунта в Инстаграм.
То есть с данном случае сервис предоставляет возможность не только изменить размер , но и придать желаемый вид фотографиям. Причем мы говорим про те случаи, когда у вас при себе нет мобильного устройства и аккаунта в Инстаграм.
Уверяем, что на персональном компьютере заниматься обработкой фотографий намного удобней и приятней. Функция «фото в стиле Инстаграм» действует точно так же, как и обрезка фотографий онлайн. Это означает следующее: вам необходимо загрузить фотографию, наложить эффекты и потом сохранить на свой компьютер. Так, в частности, можно сделать эффект старой фотографии из обычного снимка.
Доброго времени суток, верные читатели и гости блога! Сегодняшняя статья является небольшим уроком, который объяснит вам, как увеличить фото без потери качества на компьютере. Для этого я прикрепил несколько инструкций по изменению размера изображения в Фотошопе и Paint.NET.
В добавок к этому я также расскажу вам о других приложениях и онлайн-сервисах, которые позволяют менять масштаб графических файлов. Давайте подробнее разберемся в материале!
Давайте подробнее разберемся в материале!
Работа над масштабом картинок в Paint.NET
Все знают стандартную программу Paint, которая позволяет менять размер изображений по количеству пикселей или за счет указания процентного соотношения. Однако она никак не может уследить за падением качества картинки при ее масштабировании. Поэтому сейчас мы поговорим о другом бесплатном растровом редакторе графических файлов – Pant.NET.
Названный редактор был создан двумя студентами специально под операционную систему Microsoft Windows. Теперь это довольно-таки мощный и удобный редактор фотографий и картинок, который мы можем задействовать для достижения нашей главной цели – качественного увеличения изображения.
Для этого необходимо выполнить ряд действий:
Однако не забывайте, что очень маленькую картинку нельзя увеличить во много раз и при этом ожидать идеально четкого результата. По крайней мере ни с этой программой. Она подходит для незначительных изменений.
Использование возможностей Photoshop
Я уверен, что все вы слышали о данном многофункциональном и мощном графическом редакторе.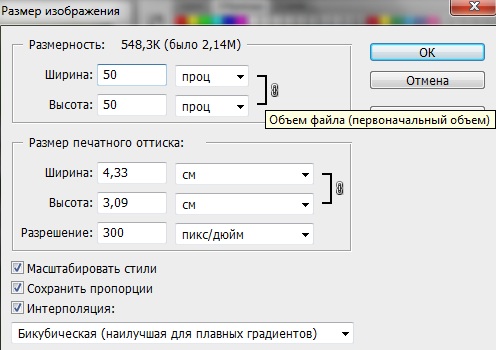 Он позволяет решать действительно сложные задачи и справляется с ними на отлично. Руководства, которые я прикрепил ниже, подойдут под многие популярные версии Photoshop, в том числе и под CS5 и CS6. Не забудьте увеличить размер полотна перед масштабированием файла.
Он позволяет решать действительно сложные задачи и справляется с ними на отлично. Руководства, которые я прикрепил ниже, подойдут под многие популярные версии Photoshop, в том числе и под CS5 и CS6. Не забудьте увеличить размер полотна перед масштабированием файла.
Итак, первый вариант: использовать команду «Размер изображения». Для этого вам стоит:
1. В Photoshop зайти во вкладку «Изображение» и выбрать «Размер изображения»;
2. В открывшемся диалоговом окне указать размерность картинки в пикселях или процентах:
3. Поставить галочки напротив последних трех пунктов: «Масштабировать стили», «Сохранить пропорции», чтобы не исказить графический файл, и «Интерполяция»;
4. И вот тут самое интересное. Интерполяция напрямую влияет на качество изображения. При уменьшении разрешения, часть пикселей отбрасывается, а вот при увеличении программа генерирует новые похожие пиксели, чтобы заполнить ими недостающее количество. Вот поэтому картинки на выходе выглядят размытыми
Фотошоп предлагает несколько методов интерполяции:
- По ближайшим пикселям.
 Быстрый, но неточный метод. Он сохраняет четкие границы, а значит при увеличении фото вы можете заметить ступенчатые линии. Больше подходит для иллюстраций.
Быстрый, но неточный метод. Он сохраняет четкие границы, а значит при увеличении фото вы можете заметить ступенчатые линии. Больше подходит для иллюстраций. - Билинейная. Проводит интерполяцию по горизонтали, а потом по вертикали. На выходе получается более сглаженное изображение, однако качество оставляет желать лучшего.
- Бикубическая. Достаточно медленный метод, но более точный. Градации тонов на выходе более сглаженные, без видимых зубчиков.
- Резкая бикубическая. Используется для уменьшения картинок. Иногда резкость отдельных деталей преувеличена.
- Сглаженная бикубическая. Как раз используется при увеличении графических файлов.
Выберите один из них;
5. Нажмите «OK».
В этом способе есть один недостаток. Если вы несколько раз измените размер изображения, то его качество значительно ухудшится, так как программа будет добавлять и/или удалять пиксели в зависимости от ваших действий.
«А можно ли обойти эти негативные последствия?» — спросите вы.
Ответ: да. Сразу задавайте нужный размер старой картинке или же воспользуйтесь вот таким «финтом ушами»:
- Во вкладке «Файл» выберите пункт «Открыть как смарт-объект…»;
- После этого растягивайте изображение до нужных размеров;
- По завершению масштабирования клацните Enter.
В данном случае при ресемплинге пиксели теряться не будут. А по завершению графический файл слегка размоется.
В любом случае для увеличения четкости вы можете добавить контрастности и резкости.
Другие программные решения
Помимо названных выше редакторов существуют и другие программные решения, которые позволяют корректировать размер графических файлов в пикселях и процентах. Давайте рассмотрим некоторые из них.
IMGonline.com.ua
Официальный сайт: https://www.imgonline.com.ua/ .
Мне очень нравится этот онлайн-редактор, так как он включает в себя широкий набор возможностей и функций для масштабирования, редактирования, сжатия, конвертирования, изменения и т.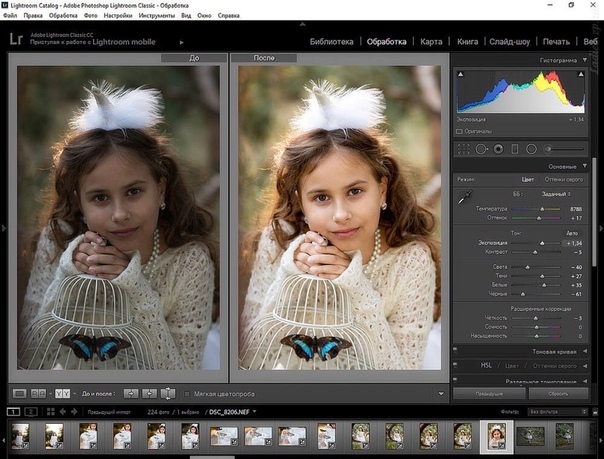 д. изображений.
д. изображений.
При увеличении фотографии сервис предлагает вам выставить ширину и высоту полотна (при сохранении пропорций можно установить только один параметр), выбрать алгоритм распределения пикселей, установить формат и ее качество. В результате получаются достойного качества файлы.
Imagener
Официальный сайт: https://www.imagener.com/ .
Является платной программой и подходит под ОС Windows. Это одно из лучших приложений для увеличения графических файлов. Выпускается в трех версиях: Enhanced, Professional и Unlimited.
Самая дешевая версия – Enhanced – позволяет увеличить разрешение фотографий без заметной потери качества на 300%. Более дорогие версии более чем на 400%.
Pxl SmartScale 1
Официальный сайт: http://www.extensis.com/font-management/suitcase-fusion/ .
Одна из самых дорогих программ и не удивительно. Она позволяет эффективно и без видимых потерь в качестве интерполировать изображения до 1600%! Для желающих опробовать приложение существует бесплатная пробная версия на 30 дней.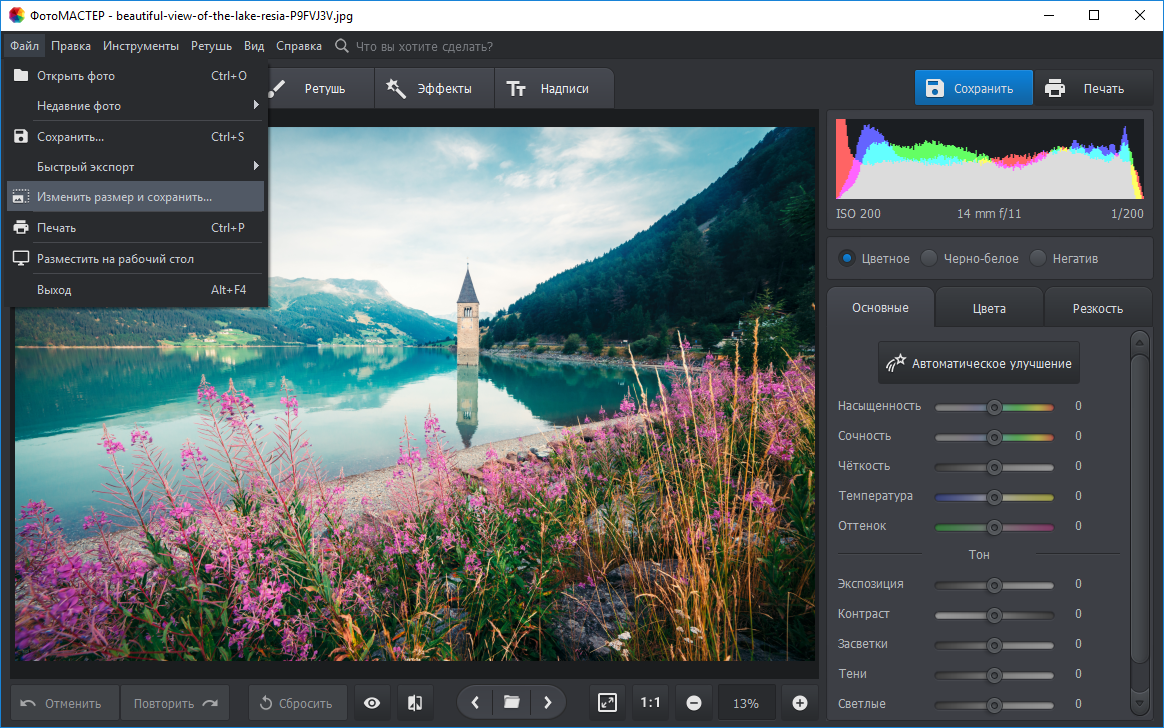
Enlarge 1.32 Beta
Официальный сайт: http://iproc.ru/software/enlarge/ .
Бесплатная консольная утилита, которая использует свой собственный алгоритм для масштабирования графических файлов. Увеличить картинку можно в 2 – 5 раз.
В отличие от платных программных продуктов работает медленнее, да и не наделена графическим интерфейсом, хотя качество выходных данных не уступает коммерческим решениям.
Я рассказал вам все, что хотел. Подписывайтесь на обновления блога и не забывайте делать репосты публикаций. До новых встреч! Пока-пока!
С появлением фотографии в первой половине 19-го века не могло не возникнуть естественного желания увеличить изображение до размеров художественного полотна. Один из реальных и самых эффективных способов, который и по сей день используется, заключался в перерисовке по клеточкам, но сегодня редко дают такой совет, потому что совершенно очевидно, что желающих укрупнить изображение интересует, как увеличить размер фотографий на компьютере.![]()
Размер изображений на мониторе ПК
Раз уж заговорили о ПК, то скажем, что на мониторе размер изображений уменьшается/увеличивается комбинацией клавиш Ctrl (-/+) или колесиком мыши с той же прижатой клавишей Ctrl. А если вы в Сети, можно повлиять на размер изображения, изменив масштаб во вкладке «Вид» в меню браузера. Никому не возбраняется resolution), вызвав эту команду щелчком правой кнопки мыши прямо по рабочему столу.
Теперь, если следовать принципу «от простого к сложному», нужно разобраться, как увеличить размер фотографий в Paint, потому что, во-первых, это стандартный графический редактор (Пуск > Все программы > Стандартные), который поставляется вместе с операционной системой Windows, а во-вторых, многие и не подозревают о некоторых его способностях, в том числе и о кнопке «Изменить размер» на вкладке «Главная».
Растягиваем картинку в Paint
В диалоговом окне «Изменение размеров и наклона» обычно ставят галочку в чекбоксе «Сохранить пропорции» и указывают либо процентное соотношение, либо конкретную величину в пикселях.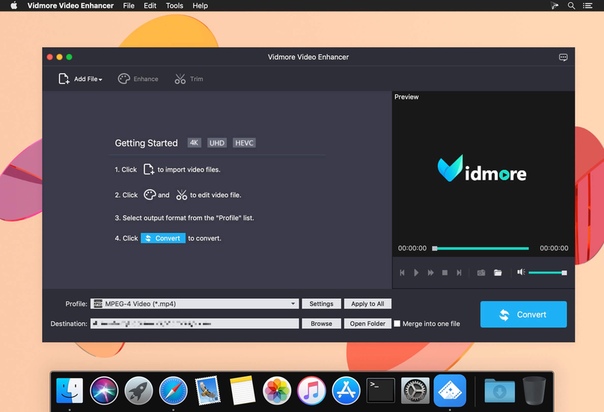 Во втором случае достаточно указать только желаемую ширину изображения (изменить по горизонтали), чтобы второй параметр изменился автоматически.
Во втором случае достаточно указать только желаемую ширину изображения (изменить по горизонтали), чтобы второй параметр изменился автоматически.
В некоторых версиях Paint есть еще параметр «Точки», позволяющий вводить определенные размеры изображения. Если все OK, так и скажите редактору.
Выясняя, как увеличить большинство пользователей наверняка даже не считают нужным добавлять, что без потери качества, полагая, что это само собой разумеется. Однако это молчаливое условие не так-то просто выполнить, потому что изображение в грубом приближении можно сравнить с мозаикой из разноцветных пикселей. Нетрудно представить, как будет выглядеть картинка, если ее просто растянуть, ведь количество информативных пикселей останется прежним, а физический размер увеличится.
Чтобы как-то сохранить до определенной степени качество, нужно заполнить «пустоты» с учетом содержания окружающих пикселей. К сожалению, добрый старый Paint справляется с этим далеко не лучше всех, но есть много программ, которые с помощью различных алгоритмов интерполяции данных между растянутыми пикселями (методы ресамплинга/resample) могут увеличивать изображения с очень приличным качеством. Большинство таких сервисов, среди которых особенно популярен платный PhotoZoom Pro, функционально схожи и несложны в использовании, но если просто порекомендовать их тем, кто хочет узнать, как увеличить размер фотографий в «Фотошопе», это будет уклончивый ответ.
Большинство таких сервисов, среди которых особенно популярен платный PhotoZoom Pro, функционально схожи и несложны в использовании, но если просто порекомендовать их тем, кто хочет узнать, как увеличить размер фотографий в «Фотошопе», это будет уклончивый ответ.
Способности «Фотошопа» в изменении размеров фотографий
Если вы собираетесь увеличить изображение, то должны иметь в виду, что результат напрямую зависит от качества и размера исходного материала. После загрузки фотографии в «Фотошоп» в меню «Изображение» выбирают команду «Размер изображения», открыв тем самым одноименное окно, в котором и ведут диалог с программой.
Если полностью довериться программе, можно только указать ширину и высоту в полях блока «Размер печатного оттиска» (Document Size), а остальные параметры оставить выбранными по умолчанию, в том числе функцию «Интерполяция» (Resample Image) и метод ресамплинга «Бикубическая автоматическая» (Bicubic), который, как правило, предпочитают остальным пяти алгоритмам. Затем открыть кнопкой «Авто…» (Auto) окошко «Автоматический выбор разрешения», выбрать желаемое качество (по умолчанию стоит «Хорошее») и нажать OK.
Затем открыть кнопкой «Авто…» (Auto) окошко «Автоматический выбор разрешения», выбрать желаемое качество (по умолчанию стоит «Хорошее») и нажать OK.
Примечание : Рисамплинг (Resample) — это функция управления объемом данных на изображениях, у которых изменяют размеры или разрешение.
Маленькие хитрости
Возможно, не все знают о некоторых общеизвестных рекомендациях в отношении того, как увеличить размер фотографий с минимальными потерями качества с помощью любого графического редактора с функциями коррекции и ресамплинга, но это не обязательно должен быть «Фотошоп».
Во-первых, нужно подготовить исходное изображение, немного увеличив его масштаб и внимательно изучив на предмет наличия шумов, размытых участков (там, где их быть не должно), различных пятен и других вероятных дефектов. Все недостатки необходимо устранить (откорректировать) и только потом приступать к изменению размеров.
Далее нужно увеличить фотографию вдвое больше задуманного, поработать с резкостью, контрастом, насыщенностью, затем вернуться к нужному размеру и убедиться, что качество осталось на должном уровне. Вот такая маленькая хитрость, но это еще не все.
Вот такая маленькая хитрость, но это еще не все.
До чего только не додумаются люди в поисках оригинального решения того, как увеличить размер фотографий.
Оказывается, если укрупнить размер изображения на 10%, визуально ухудшения качества не будет заметно. Отсюда напрашивается очевидный вывод: многократно наращивая размер по 10%, можно… ну а дальше — у кого какая фантазия. Но этот способ не универсален, и его огульное использование для всех фотографий подряд не обязательно приведет к хорошим результатам, которые во многом зависят от различных качественных параметров изображения, в том числе и от формата. Чёрно-белую фотографию, например, умудряются растягивать аж до 50%.
Эти «секретные» приемы допустимы лишь в тех случаях, когда других вариантов по каким-то причинам нет, и, скорее всего, «хитрая продукция» потребует очень серьезной постобработки в «Фотошопе».
Специализированные программы
Если нужен ответ на вопрос, как увеличить размер фотографий с минимальной головной болью, используйте одну из специализированных программ, у которых и алгоритмов интерполяции побольше, чем у «Фотошопа», и собственные оригинальные технологии имеются. Кроме ранее упомянутой программы PhotoZoom Pro, это сервисы: Perfect Resiz, Reshade Image Enlarger, OnOne Genuine Fractals Pro v6.0, Akvis Magnifier v3.0 и другие.
Кроме ранее упомянутой программы PhotoZoom Pro, это сервисы: Perfect Resiz, Reshade Image Enlarger, OnOne Genuine Fractals Pro v6.0, Akvis Magnifier v3.0 и другие.
В определенный момент у вас может встать вопрос о том как увеличить фото без потерь для печати . Ведь при увеличении изображения теряется разрешение, что скажется на печати. Могу предложить увеличить размер обрезанного изображения с помощью продукта под названием Genuine Fractals 6 . Так как я имел опыт работы с Genuine Fractals в прошлом и использовал ее для некоторых проектов, я решил написать небольшую статью о профессиональном увеличении фотографий для печати, а в дополнение сделать сравнительную характеристику между средствами увеличения — Photoshop и Genuine Fractals 6 Pro.
1. Какой размер подходит для печати?Один из наиболее задаваемых вопросов фотографами, которые не имеют очень большого опыта в печатном процессе, это насколько большого размера можно распечатать изображения с их зеркальной цифровой камеры.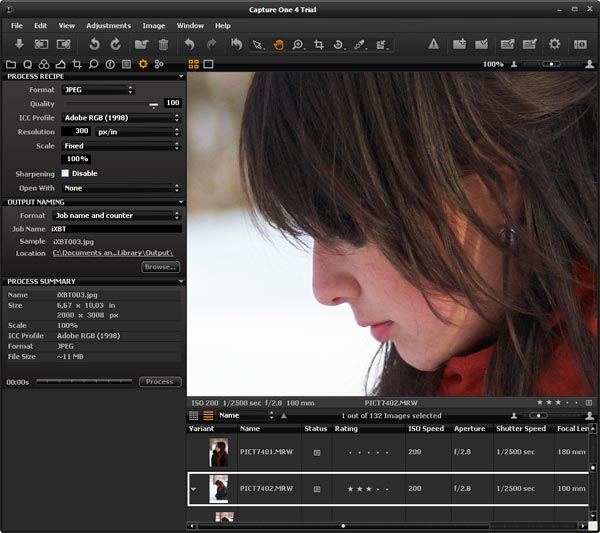 Традиционно правило таково, что нужно разделить ширину изображения в пикселях на 300, чтобы получить печатный размер наилучшего качества в дюймах. Например, если вы снимаете на камеру Nikon D90, разрешение изображения будет 4,288 (ширина) x 2,848 (высота). Буквально это означает, что в нем 4,288 горизонтальных пикселей и 2,848 вертикальных пикселей на сенсоре изображения. Если вы умножите эти числа, вы получите 12,212,224 пикселей или 12.2 мегапикселей – общее количество пикселей, доступное на сенсоре. Так что в вышеизложенном случае с D90 деление 4,288 и 2,848 на 300 дает размер оттиска 14.3 x 9.5 дюймов. Почему мы делим на 300 и что означает это число? Это число представляет «DPI» (точек на дюйм) или «PPI» (пикселей на дюйм), и означает, как много точек/пикселей на дюйм напечатает принтер на бумаге. Чем больше количество «точек» на квадратный дюйм, тем более плотно и близко друг к другу точки будут расположены, давая в результате более плавный переход и меньше пространства между точками и, в конце концов, меньше «зерна».
Традиционно правило таково, что нужно разделить ширину изображения в пикселях на 300, чтобы получить печатный размер наилучшего качества в дюймах. Например, если вы снимаете на камеру Nikon D90, разрешение изображения будет 4,288 (ширина) x 2,848 (высота). Буквально это означает, что в нем 4,288 горизонтальных пикселей и 2,848 вертикальных пикселей на сенсоре изображения. Если вы умножите эти числа, вы получите 12,212,224 пикселей или 12.2 мегапикселей – общее количество пикселей, доступное на сенсоре. Так что в вышеизложенном случае с D90 деление 4,288 и 2,848 на 300 дает размер оттиска 14.3 x 9.5 дюймов. Почему мы делим на 300 и что означает это число? Это число представляет «DPI» (точек на дюйм) или «PPI» (пикселей на дюйм), и означает, как много точек/пикселей на дюйм напечатает принтер на бумаге. Чем больше количество «точек» на квадратный дюйм, тем более плотно и близко друг к другу точки будут расположены, давая в результате более плавный переход и меньше пространства между точками и, в конце концов, меньше «зерна». 300 точек на дюйм дает журнальное качество печати, а меньшие значения ниже 150 дают зернистость и нечеткость напечатанным изображениям.
300 точек на дюйм дает журнальное качество печати, а меньшие значения ниже 150 дают зернистость и нечеткость напечатанным изображениям.
Учитывая вышеизложенную информацию, каким большим может быть ваш распечатанный снимок, сделанный с Nikon D90? Теперь, когда вы знаете, что означают точки на дюйм, первый вопрос, который следует задать, это насколько хорошего качества будет оттиск.
Взгляните на следующую таблицу:
Nikon D90 12.2Mp 300 DPI (наивысшее качество) – 14.3″ x 9.5″
Nikon D90 12.2Mp 240 DPI (хорошее качество) – 17.9″ x 11.9″
Nikon D90 12.2Mp 200 DPI (среднее качество) – 21.4″ x 14.2″
Nikon D90 12.2Mp 150 DPI (низкое качество) – 28.6″ x 19″
Если вы хотите сделать снимок наивысшего качества для публикации в журнале в качестве 300 DPI, вы могли бы легко распечатать полномасштабный стандарт 8″ x 10″ и даже можете позволить себе кадрирование для полного соответствия размеру страницы, или распечатать нестандартный формат до размера 14.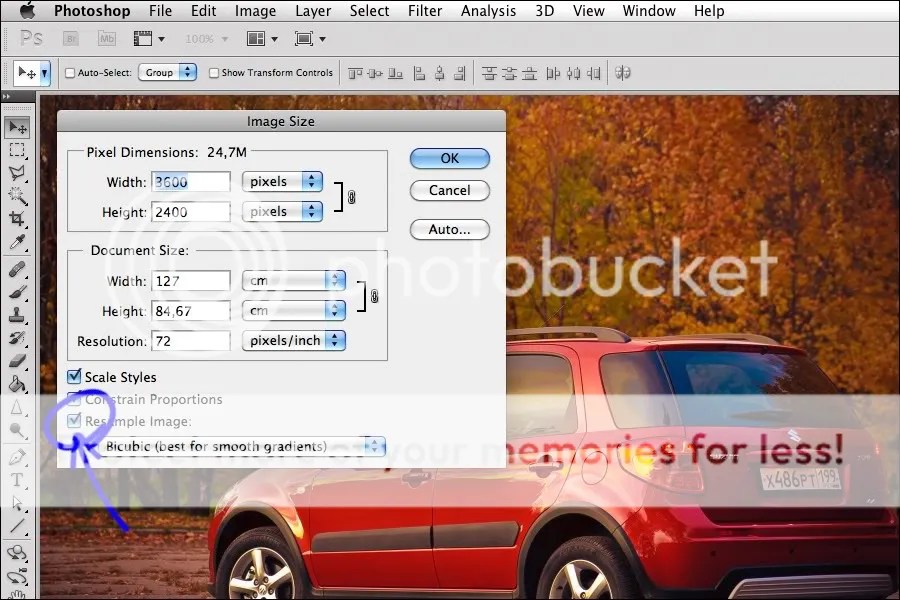 3″ x 9.5″. Некоторые профессиональные фотографы печатают в качестве 240 DPI и находят его достаточным для работы, которую продают, так что вы могли бы опустится немного ниже. Тем не менее, качество ниже 240 DPI неприемлемо для фотографов из-за потери качества и «нерезкости» или «размытости» (если, размер изображения изменен неправильно).
3″ x 9.5″. Некоторые профессиональные фотографы печатают в качестве 240 DPI и находят его достаточным для работы, которую продают, так что вы могли бы опустится немного ниже. Тем не менее, качество ниже 240 DPI неприемлемо для фотографов из-за потери качества и «нерезкости» или «размытости» (если, размер изображения изменен неправильно).
Так означает ли это, что вы ограничены такими маленькими печатными снимками, сделанными с помощью зеркальной камеры? Что, если вы хотите повесить свою красивую фотографию в раму размером 24″ x 36″? Вот где правильное изменение размера изображения поможет достичь отличных результатов.
Печать фотографии во времена пленки было достаточно легким – фотографы уже знали печатный размер 35 мм или средний формат пленки и было легко узнать какого размера будет печатный снимок без особой потери деталей и резкости. С изобретением цифровой фотографии теперь все по-другому, порой более сложно со всем этим языком DPI/PPI и опциями изменения размера с разными алгоритмами.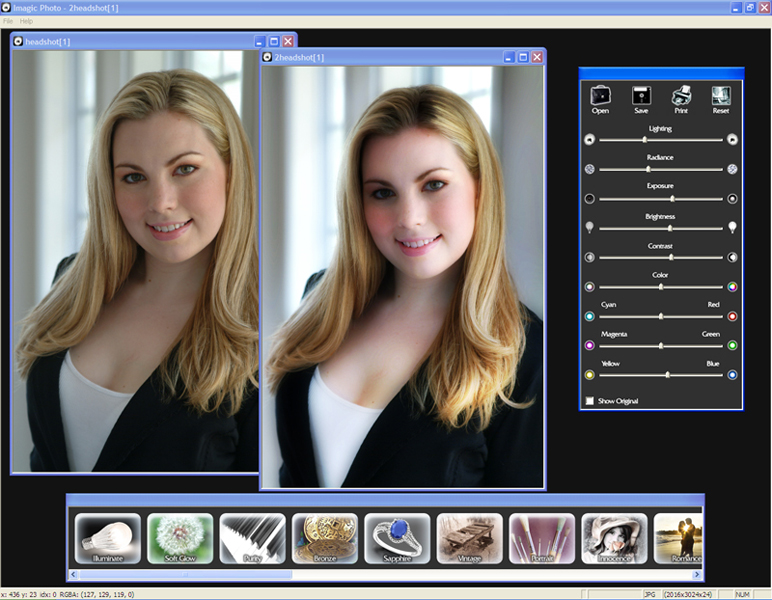 Новые достижения в области цифровой обработки позволяют теперь делать оттиски гораздо большего размера с минимальной потерей качества и детализации. Давайте рассмотрим два наиболее используемых способа увеличить изображение, которые используются профессионалами.
Новые достижения в области цифровой обработки позволяют теперь делать оттиски гораздо большего размера с минимальной потерей качества и детализации. Давайте рассмотрим два наиболее используемых способа увеличить изображение, которые используются профессионалами.
Adobe Photoshop является наиболее популярной графической программой, которая используется для увеличения изображений. Инструмент для увеличения изображений в Photoshop называется «Размер изображения» и доступен в верхнем меню навигации Изображение -> Размер изображения. Когда вы откроете свою фотографию и перейдете в Размер изображение, вы увидите что-то похожее:
Исходная ширина и высота указывают размер изображения, загруженного в Photoshop. В примере выше я взял фотографию размером 1024 x 768 и увеличил его в четыре раза путем изменения ширины до 4096 (высота меняется автоматически, так как я выбрал опцию «Сохранить пропорцию»). Так как я увеличил размер, средняя секция указывает на то, что, если я распечатаю эту фотографию в качестве 240 DPI, я получу размер 17.067″ x 12.8″. Если я изменю значение 240 на 300 DPI, параметры при печати уменьшатся до 13.653″ x 10.24″, сохраняя при этом тот же размер изображения.
Так как я увеличил размер, средняя секция указывает на то, что, если я распечатаю эту фотографию в качестве 240 DPI, я получу размер 17.067″ x 12.8″. Если я изменю значение 240 на 300 DPI, параметры при печати уменьшатся до 13.653″ x 10.24″, сохраняя при этом тот же размер изображения.
Давайте перейдем к реальному примеру и посмотрим, что получается при увеличении фотографии с помощью Photoshop. Я выбрал снимок птицы, который сделал в этом году несколько ранее:
Настройки фотокамеры NIKON D3S @ 300 мм , ISO 1400, 1/1600, f/7.1
Он имеет множество деталей и очень резкий, так что это прекрасный пример для теста. Вот так изображение выглядит в масштабе 400%:
Как видите, оно «пикселированное», это означает, что в нем много квадратов. Это происходит потому, что исходное изображение состоит из пикселей и при увеличении размера единственное, что компьютер может сделать, это увеличить количество пикселей, которые представляют собой один пиксель.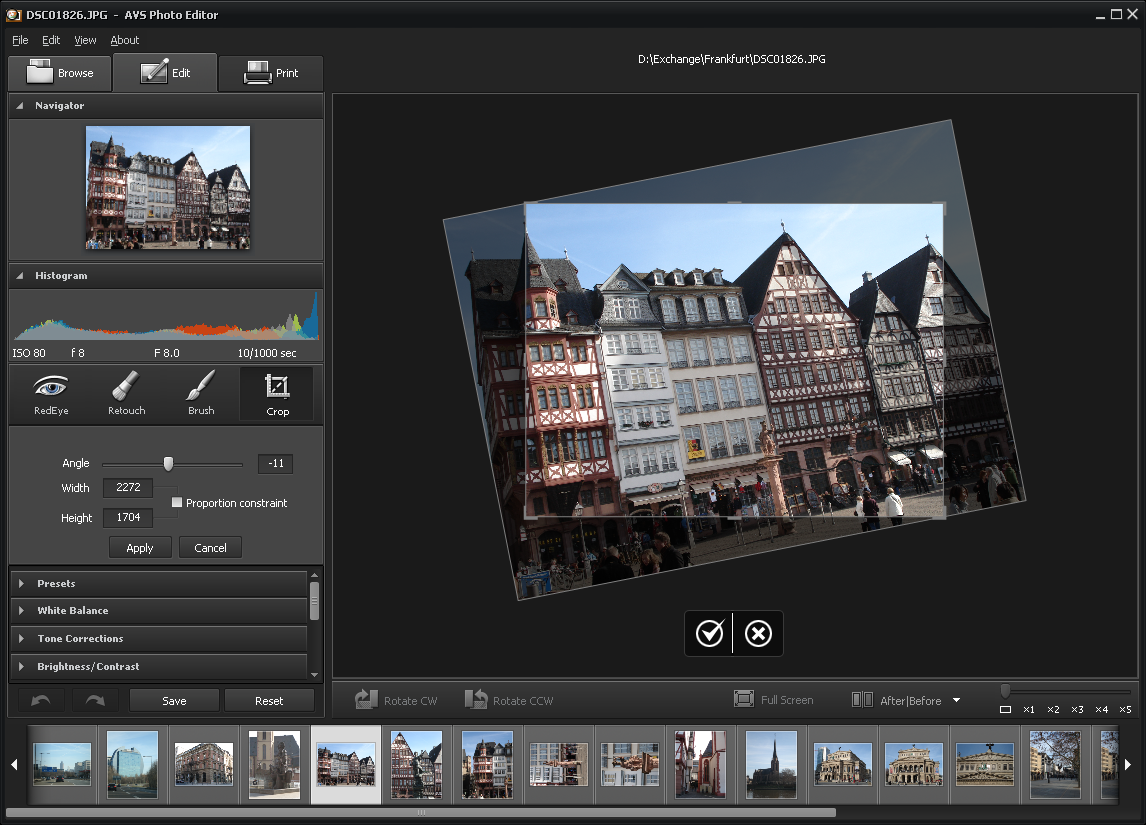 В примере выше приблизительно 4 пикселя теперь представляют единый пиксель, потому что изображение просматривается в масштабе 400%, следовательно, «пикселированное». Если бы вы сделали то же самое для печати, то это не выглядело бы хорошо со всеми этими квадратиками. Чтобы справится с этой проблемой, Adobe придумал несколько алгоритмов интерполяции изображений, которые преобразуют квадратные пиксели и обеспечивают плавный переход как для увеличения, так и уменьшения размера изображения. Тем не менее, Adobe настоятельно рекомендует не увеличивать размер фотографии, так как дополнительные пиксели создаются путем анализа соседних пикселей и выбора среднего цвета для плавного перехода, что приводит к размытию деталей. Взгляните на следующее изображение, которое было увеличено с помощью Photoshop и алгоритма интерполяции «Бикубическая (плавные градиенты):
В примере выше приблизительно 4 пикселя теперь представляют единый пиксель, потому что изображение просматривается в масштабе 400%, следовательно, «пикселированное». Если бы вы сделали то же самое для печати, то это не выглядело бы хорошо со всеми этими квадратиками. Чтобы справится с этой проблемой, Adobe придумал несколько алгоритмов интерполяции изображений, которые преобразуют квадратные пиксели и обеспечивают плавный переход как для увеличения, так и уменьшения размера изображения. Тем не менее, Adobe настоятельно рекомендует не увеличивать размер фотографии, так как дополнительные пиксели создаются путем анализа соседних пикселей и выбора среднего цвета для плавного перехода, что приводит к размытию деталей. Взгляните на следующее изображение, которое было увеличено с помощью Photoshop и алгоритма интерполяции «Бикубическая (плавные градиенты):
Как видите, границы пикселей исчезли и получили плавный переход. Там не менее, границы слишком плавные и изображение потеряло резкость, которая присутствовала в исходном изображении.![]() Это не очень заметно, если смотреть на фотографии из далека, но, если рассматривать очень близко, недостаток резкости будет очевиден. После увеличения размера можно немного вручную добавить немного резкости, но делайте это очень осторожно, так как эта манипуляция может придать изображению неестественности.
Это не очень заметно, если смотреть на фотографии из далека, но, если рассматривать очень близко, недостаток резкости будет очевиден. После увеличения размера можно немного вручную добавить немного резкости, но делайте это очень осторожно, так как эта манипуляция может придать изображению неестественности.
Достаточно популярным среди фотографов инструментом для увеличения размера изображения является OnOne Software’s Genuine Fractals 6 Professional – продвинутое программное обеспечение для профессиональных фотографов, разработанное специально для увеличения фотографий до очень больших и гигантских размеров. По сравнению с Photoshop, оно имеет более сложный алгоритм, который не только анализирует соседние пиксели, но и выполняет достойную работу по сохранению резкости и деталей изображения. Вот как это выглядит:
Использование Genuine Fractals 6 очень простое – все, что вам нужно сделать, это ввести новые размеры изображения или выбрать размеры из панели «Размер документа», и программа автоматически увеличит его и обрежет до заданный размеров. Для большего контроля над переходами программа позволяет выбрать тип изображение, используя панель «Контроль текстуры»:
Для большего контроля над переходами программа позволяет выбрать тип изображение, используя панель «Контроль текстуры»:
Как видите, я выбрал «Множество деталей”, потому что хотел сохранить максимально возможную детализацию для перьев и других участков. Вот как Genuine Fractals преобразовало изображение после того, как я нажал «Применить»:
NIKON D3S @ 300 мм , ISO 1400, 1/1600, f/7.1
Теперь сравните увеличенное изображение в Photoshop и в Genuine Fractals 6 Pro:
Обратите внимание на обилие размытия в Photoshop (справа) и относительно хорошо сохранившиеся детали в Genuine Fractals (слева). И это без применение дополнительной резкости в Genuine Fractals!
4. Увеличение изображений с помощью BenVista PhotoZoom ProДругой пакет программ, который очень похож по функциональности на Genuine Fractals, это Benvista PhotoZoom Pro . Вот как выглядит этот продукт:
И вот то же изображение, обработанное в PhotoZoom:
NIKON D3S @ 300 мм , ISO 1400, 1/1600, f/7. 1
1
По сравнению с Genuine Fractals:
BenVista PhotoZoom, кажется, сохраняет резкость немного лучше, чем Genuine Fractals, особенно там, где перья. Я использовал запатентованный алгоритм «S-Spline Max», чтобы получить приведенный выше результат, и выбрал пресет “Фото-Детализация”.
5. ВыводыЕсли вы думаете о печати своих изображений в большом формате, то вовсе не надо ограничиваться количеством пикселей в сенсоре вашей камеры. Как я показал выше, вы можете увеличить изображения до нужных размеров с помощью предоставленных разными производителями инструментов и алгоритмов. Я уверен, что есть и другие продукты на рынке, которые могут дать подобный результат, так что определенно дайте им шанс и посмотрите, что вам подходит наилучше. Если вы хотите получить напечатанные снимки профессионального качества, то вам стоит рассмотреть покупку таких прекрасных инструментов, как Genuine Fractals 6 Pro или BenVista PhotoZoom , что позволит вам сделать широкоформатную печать и при этом сохранить детали на сколько это возможно.
Как часто, просматривая фотографии на компьютере, мы выбрасывали классные кадры, потому что они оказались слишком маленькими по размеру и некачественными. Но с помощью специальных программ можно спасти почти любое изображение!
Повышение качества изображения — очень объёмная тема. Для улучшения качества фото в Photoshop могут применяться цветокоррекция, усиление резкости, ретушь и много других операций. Все они требуют определённых навыков и владения особыми техниками.
Но существуют и менее сложные способы, когда просто требуется увеличение изображения без потери качества. Ниже мы рассмотрим на примере, как улучшить качество фото, если нужно увеличить фото без потери качества.
Как увеличить фото без потери качества
Всем приходилось сталкиваться с изображением маленького размера низкого качества. На таких снимках при увеличении сильно видны пиксели, точки, из которых строится растровое изображение.
Увеличение изображения растягиванием его свободным трансформированием только ухудшит положение.
В этом уроке работа будет проводиться в Photoshop CC 2017. Но сначала мы рассмотрим метод для других, более старых, версий Photoshop. А потом покажем, как Photoshop CC 2017 может сделать всю процедуру автоматически.
Открываем изображение в Photoshop. Теперь мы постепенно увеличим его в несколько заходов. Стоит сразу отметить, что увеличить фото и поднять качество можно, но с ограничением в размере.
Нажимаем сочетание клавиш Alt + Ctrl + I . У нас откроется окно «Размер изображения» . Нужно, чтобы между «Шириной»/Width и «Высотой»/Height была нажата скрепка. Тогда ширина и высота будут изменяться пропорционально.
Увеличим изображение два раза, каждый раз на 20%. Для этого в выпадающем списке напротив «Ширины» меняем пиксели на проценты (Pixel/Percent), а численное значение со 100% на 120% и нажимаем Ok . Затем ещё раз вызываем окно размера изображения (Alt + Ctrl + I ) и увеличиваем на 20%.
Мы увеличили размер изображения с 950х632 пикселя до 1368х910 пикселей.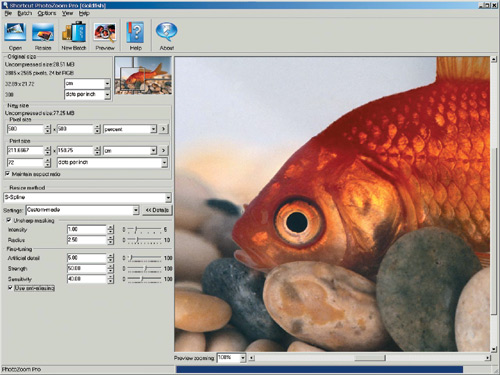
Для наглядного сравнения приблизим исходное изображение (950х632 пикс.) и полученное (1368х910 пикс.).
Мы увеличили изображение почти в полтора раза и даже улучшили качество. Как видно, пикселизация менее заметна, если приблизить изображение.
Остаётся доработать результат. Применим фильтр «Умная резкость» к полученному изображению.
Заходим: «Фильтры»/«Усиление резкости»/«Умная резкость»/Filter/Sharpen/Smart Sharpen . Перемещая ползунки, подбираем подходящую резкость. Если в маленьком окне предпросмотра на изображение кликнуть левой клавишей мыши и удерживать, то можно увидеть картинку до применения эффекта. Разница ощутима. Особенно заметен плавный переход цвета (без кубиков) на линзах очков. Мы полностью убрали шум, сместив ползунок до конца вправо. Радиус резкости взяли 0,3 пикселя, эффект применили на 79%.
Ещё раз сравним результаты.
Слева — исходное изображение, в центре — после увеличения размера, справа — с применением «Умной резкости» .
После применения «Умной резкости» на фото ушли шумы, изображение стало чище.
Вот наш результат.
А теперь увеличим фото и улучшим его качество с помощью автоматических средств Photoshop 2017.
Открываем изображение в Photoshop, нажимаем сочетание клавиш Alt + Ctrl + I . У нас откроется окно «Размер изображения»/Image Size . Обратите внимание на пункт «Подогнать под»/Dimensions . Раскройте этот список. В нём вы увидите заготовки вариантов увеличения/уменьшения изображения без потери качества. Воспользуемся автоматической подборкой (второй пункт в списке). В открывшемся окне выбираем пункт «Хорошее» и жмём Ok . Наилучшее выбирать не стоит, поскольку исходный снимок — слишком низкого качества, и увеличивать его настолько нет смысла.
Обратите внимание, если нам удалось подбором увеличить изображение с 950х632 пикселя и разрешением 96 пикс/дюйм до 1368х910 пикселей с тем же разрешением, то программа сделала увеличение до 1969х1310 пикселей с разрешением 199 пикс/дюйм.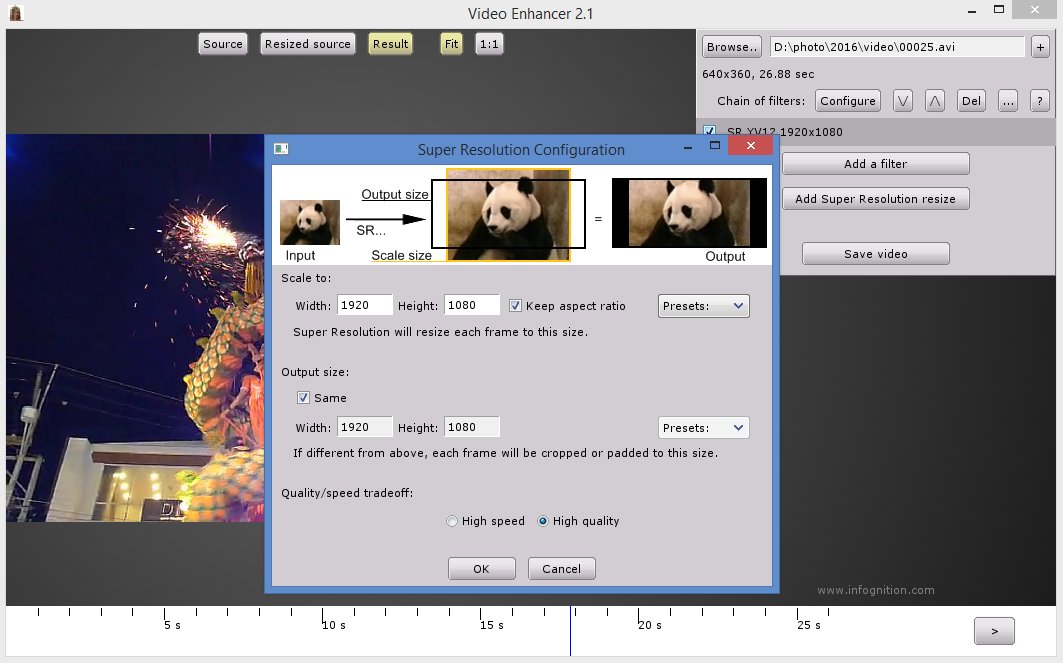
Применим «Умную резкость».
Теперь вы сами убедились, что увеличить картинку без потери качества можно, и при этом даже улучшить качество фотографии.
Стоит отметить, что этот метод может пригодиться не только для увеличения и улучшения маленьких фото. Например, вам нужно предоставить фото для интернет-ресурса или для печати в издательстве. Ваше фото при этом отличного качества и большого размера, но для издательства нужен размер ещё больше. Применив описанный метод увеличения снимка и улучшения его качества, вы получите отличный результат. Ведь фото больших размеров с хорошим качеством пройдут эту процедуру намного проще.
Процедура предельно проста. Не ставьте крест на маленьких снимках. Дайте им второй шанс.
Лучшие программы для увеличения фотографий без потери качества
Сегодня мы собираемся увидеть список программ, с помощью которых вы можете увеличить размер ваших фотографий без потери качества. Кроме того, мы увидим, как выполнить этот процесс с двумя наиболее часто используемыми программами ретуши фотографий: саман Photoshop и GIMP .
Как работают эти программы?
Цифровое изображение в основном состоит из пиксели, и когда мы увеличиваем изображение, мы отделяем их друг от друга. Эти промежутки — то, что программное обеспечение использует, чтобы произвести новые пиксели. Чем лучше инструмент, тем более плавным будет переход между оригиналами и новыми, и тем более естественной будет вся фотография.
PhotoZoom Pro 8, самый продвинутый вариант
Программа компании BenVista предлагает впечатляющие результаты. Благодаря технологии S-Spline Max, она позволяет увеличивать фотографии до 1 миллиона пикселей на 1 миллион пикселей.
Интерфейс имеет несколько устаревший дизайн, но он понятен и все инструменты доступны мышью. Приложение позволяет работать в пакетном режиме, что сэкономит ваше время. Кроме того, предложение различных настроек по умолчанию включает в себя специальные инструменты для улучшения коррекции шума.
Хотя он работает автономно, он может быть интегрирован в качестве плагина в программы Adobe (Photoshop и Photoshop Elements) и Corel (PHOTO-PAINT и PaintShop Pro) или полностью в случае Adobe Lightroom.
Цена за использование этой полной программы составляет 159 евро. Если вы не хотите платить, но хотите узнать, как работает эта программа, ваши изображения будут экспортированы с водяным знаком.
Вы можете получить доступ к загрузке через ссылке .
Более резкое масштабирование, до 400%
Этот бесплатный инструмент очень прост в использовании и позволит нам увеличить размер наших фотографий до 400%. Мы можем увеличить изображение целиком или выделить его часть и увеличить до указанного процента.
Программа предлагает возможность выбора метода преобразования изображения: повторение пикселей, бикубическая или билинейная интерполяция и бикубическая интерполяция с помощью дополнения Sharpen. Последний — тот, который предлагает лучшие результаты и тот, который мы рекомендуем.
Кроме того, он предлагает менеджер конверсий, который сэкономит нам много времени, если у нас будет несколько фотографий для увеличения. Нам просто нужно выбрать папку, в которой находятся изображения, указать процент увеличения и указать папку назначения. Программа позаботится обо всем для нас.
Программа позаботится обо всем для нас.
Программа имеет два недостатка. С одной стороны, он принимает только цветные изображения в формате JPEG, TIFF, PNG и BMP и 8-битную глубину цвета на канал. А с другой стороны, он экспортирует файлы без альфа-канала.
Если плюсы и минусы этой программы окупятся, посетите их веб-сайт, чтобы скачать ваша бесплатная копия.
Топаз Гигапиксель AI, шаг вперед до 600%
Вариант, который мы предлагаем вам ниже, — это профессиональная программа по цене 99.99 долларов США. Тем не менее, он предлагает 30-дневную пробную версию после регистрации на своем сайте. Изображения, которые вы получаете в этой пробной версии, не содержат водяных знаков или других подобных модификаций.
Программа очень проста в использовании, а интерфейс интуитивно понятен. Прежде всего, это инструмент «уточнения лица», который благодаря искусственному интеллекту совершенствует лица, появляющиеся на фотографиях. Отделка, следовательно, высокого качества.
Зарегистрируйтесь на их веб-сайт и запросите вашу пробную копию.
ON1 Resize 2020 от вашей камеры до вашей стены
ON1 выпустила программное обеспечение, специально разработанное для преобразования наших фотографий в большие холсты висеть на наших стенах. Для достижения наилучших результатов он включает настройки по умолчанию, которые лучше всего подходят для целевого принтера.
Качество конечного изображения очень хорошее, поскольку благодаря его запатентованному алгоритму, основанному на фрактальной интерполяции, мы можем получить увеличение до 1000%.
Как и другие опции выше, ON1 Resize 2020 предлагает возможность работать в пакетном режиме. Отличительной особенностью является то, что он позволяет сжимать изображения и искать фотографии как на жестком диске, так и в сети или в службе удаленного хранения.
Получите ваш тестовый экземпляр по следующему адресу ссылке .
Waiffu 2x-caffe, увеличьте ваши изображения свободно
Этот инструмент японского происхождения отличается свободным и открытым исходным кодом.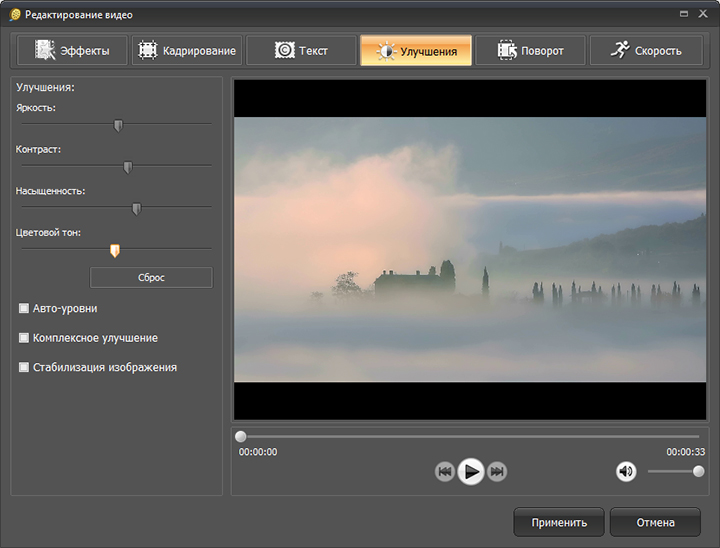 Поэтому нам не придется платить за его использование, и даже мы сможем сотрудничать в его улучшении и распространении.
Поэтому нам не придется платить за его использование, и даже мы сможем сотрудничать в его улучшении и распространении.
Интерфейс очень статичен, но включает в себя все, что вам нужно, чтобы получить хороший результат. В этой программе мы подчеркиваем, что увеличение изображения — это настраиваемый процесс. Ни один из других вариантов не дает вам больше свободы, когда дело доходит до манипулирования изображением.
Посетите их GitHub страница, чтобы начать расширение ваших изображений.
Изменение размера фотографий в Adobe Photoshop без потери качества
Adobe Photoshop — наиболее часто используемая программа ретуши фотографий, и мы можем использовать некоторые из ее инструментов для достижения цели, которую мы ищем: увеличить фотографию без потери качества. Для достижения этого вам просто нужно выполнить следующие шаги
Откройте Adobe Photoshop и загрузите изображение, которое вы хотите увеличить. Затем откройте меню «Изображение» и выберите «Размер изображения».
Теперь вам нужно выбрать «пиксель» и определить размер, который вы хотите для вашей фотографии. Вы также должны выбрать «Resample» и «Keep Details» из выпадающего меню.
Наконец, сохраните измененный файл, чтобы изменения не повлияли на источник. Мы рекомендуем формат PNG.
Сделайте то же самое, но бесплатно и с GIMP
Самая популярная бесплатная альтернатива — GIMP, и с ее помощью мы добьемся тех же результатов, что и с Photoshop.
Первое, что нам нужно сделать, после открытия программы и изображения, которое мы хотим увеличить, это зайти в меню «Изображение» и нажать «Масштабировать изображение».
Затем мы выберем желаемый размер. Если у вас GIMP версии 2.4, выберите опцию «Sinc (Lanczos3)» в меню «интерполяция». Если у вас есть другая версия и у вас нет этой опции, выберите «LoHalo».
Наконец, выпадающее меню «Файл» и выберите опцию «Перезаписать». Теперь вы можете сделать с ним то, что вы думали.
SmillaEnlarger — увеличение изображений
Автор: admin.
SmillaEnlarger — очень интересная программа, а главное, достаточно неплохо выполняющая свою работу, увеличивая изображения, сохраняя при этом, максимально приемлимое качество. В принципе, подобные операции можно выполнять в редакторе GIMP, но давайте смотреть на вещи реально. GIMP — «как не крути», а всё-таки является сложным, продвинутым графическим инструментом, требующим, обладание определёнными навыками и познаниями, в то самое время как SmillaEnlarger, совершенно не требует никакой подготовки и может быть использован, как продвинутыми пользователями, так и совсем «зелёными». Единственно открытым вопросом остаётся то, где и при каких обстоятельствах можно использовать данное приложение?
Данная программа, позволяет настраивать собственные, индивидуальные параметры обработки изображений, если конечно вы в этом всём разбираетесь и понимаете «что-куда», а если вы, попросту говоря новичок и понятия не имеете, «что и откуда растёт» или просто не хотите вдаваться во все сложности понимания данного процесса, то можно воспользоваться настройками по умолчанию, в которых подобраны наиболее приемлимые значения на все случаи жизни. Все действия в программе, до безобразия просты и сводятся к нескольким кликам мышью.
Все действия в программе, до безобразия просты и сводятся к нескольким кликам мышью.
Вот главное рабочее окно программы:
Здесь, слева мы видим маленькое изображение — это оригинал, а справа большое — это то, что мы хотим получить в результате преобразования. А теперь всё по порядку. Запускаем программу и в правое окно (большое фото) перетаскиваем мышью или через меню, добавляем изображение, которое мы хотим увеличить. Вверху слева, над маленьким фото, имеется бегунок и зуммер, при помощи которых можно изменять размер предпологаемого изображения (оба служат для одной и той же цели). Под маленьким фото имеется строка «Size» (размер), который будет отображаться в реальном времени, по мере того, как вы будете подгонять нужный вам размер изображения при помощи бугунка или зуммера. Закончив с подбором размера, в правом окне вы увидите, как бы результат, но это ещё не то. Нужно нажать на кнопочку «Preview», что бы увидеть окончательный результат обработки.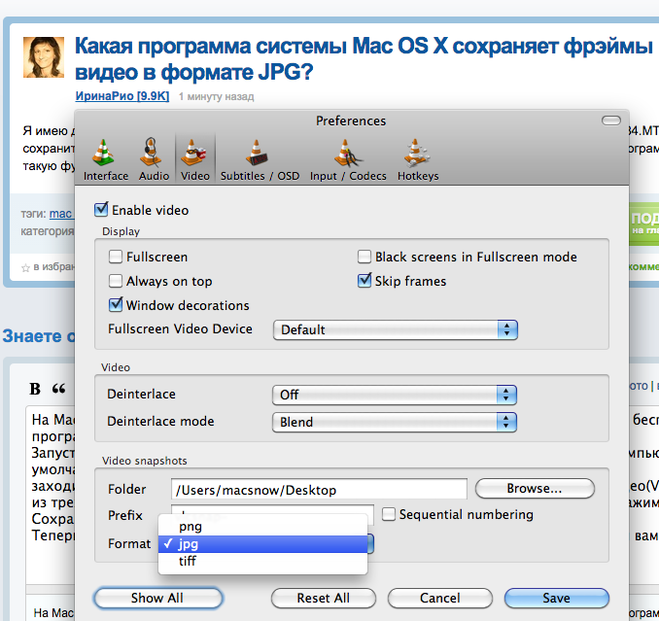
Далее, всё очень просто, кнопочка «Change Folder» позволяет выбрать папку, куда будут сохраняться перетрансформированные изображения, а что бы она стала активной, нужно снять галочку с позиции «Use Source Folder». Всё, теперь остаётся лишь сохранить изображение, нажав на конопочку «Enlarge & Save», после чего, в выбранной вами директории для сохранения трансформеров, появится то, что нужно. Для примера:
Вот исходное изображение.
Увеличенное изображение.
Как видно по результату, всё вполне прилично! Надо отметить, что так можно увеличить практически, такие мелкие изображения, которые визуально, даже невозможно разглядеть, а после увеличения вы сможете лицезреть то, что увеличивали.
Установка программы:
sudo add-apt-repository -y ppa:dhor/myway
sudo apt-get update
sudo apt-get install -y smillaenlarger
Удаление программы:
sudo add-apt-repository —remove ppa:dhor/myway
sudo apt-get update
sudo apt-get remove smillaenlarger
Положительные характеристики SmillaEnlarger:
- Если нужно качественно и легко увеличить, то это то, что нужно.

Отрицательные характеристики SmillaEnlarger:
- Немножко смущает реальная востребованность такой программы.
Параметры:
Язык интерфейса: английский
Лицензия: GNU GPL
Домашняя страница: http://imageenlarger.sourceforge.net/
Страница на sourceforge.net: http://sourceforge.net/projects/imageenlarger/
Проверялось на «Ubuntu» 13.10 Unity (64-bit.).
Увеличение изображения. Программа для увеличения изображений без потери качества
При работе с растровыми изображениями довольно часто приходится менять их размер. Все кажется довольно просто, вводишь в любом редакторе изображений новый размер и сохраняешь. Но, как правило, вопросов совершенно не возникает при уменьшении размера изображения. А когда необходимо произвести увеличение изображения, появляются вопросы.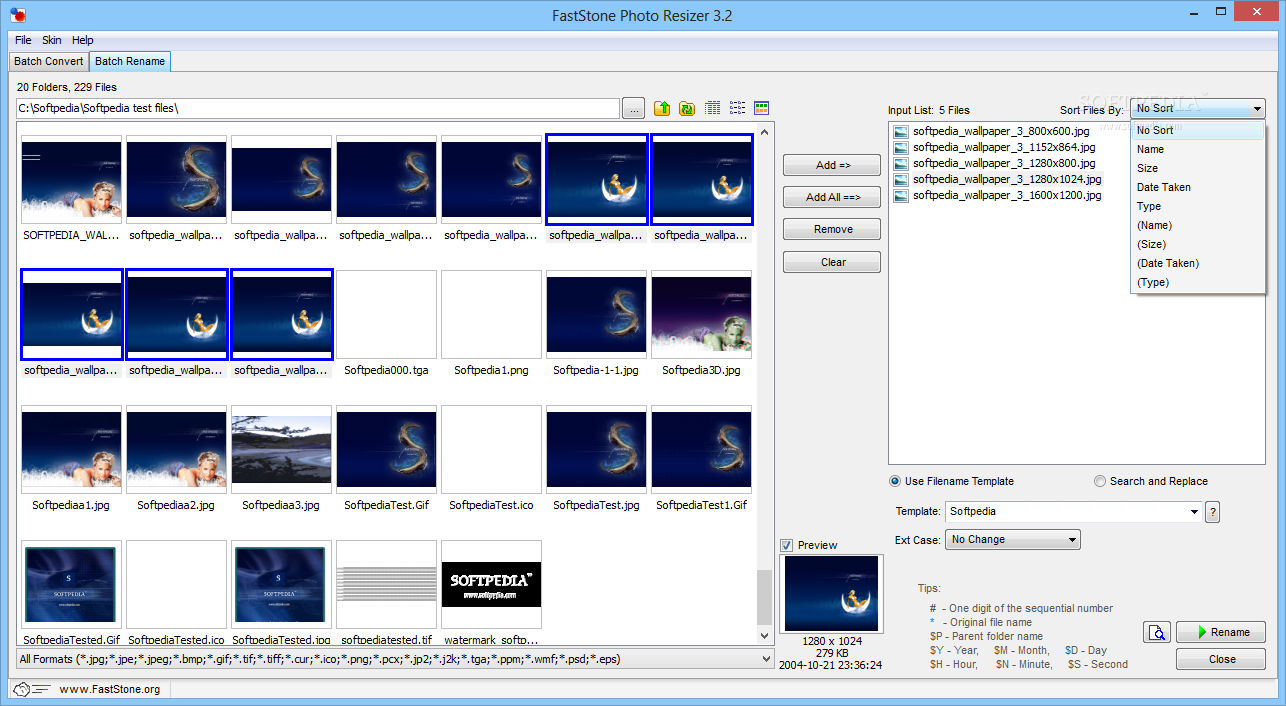 Вопросы эти чаще всего касаются качества получаемого изображения. При увеличении растровое изображение растягивается и при этом может сильно ухудшаться его качество, как минимум, оно получится размытым, а при сильном увеличении будут видны множественные дефекты. Решить эту проблему может программа для увеличения изображений без потери качества, которую мы далее и рассмотрим.
Вопросы эти чаще всего касаются качества получаемого изображения. При увеличении растровое изображение растягивается и при этом может сильно ухудшаться его качество, как минимум, оно получится размытым, а при сильном увеличении будут видны множественные дефекты. Решить эту проблему может программа для увеличения изображений без потери качества, которую мы далее и рассмотрим.
Увеличение изображения без потери качества, конечно же, не возможно. Потери будут всегда из-за особенностей растрового формата, но программа для увеличения изображений без потери качества, используя особые алгоритмы обработки, может сводить потери при интерполяции пикселей к минимуму.
Посмотрим на потери при увеличении изображения на простом примере. У нас есть изображение 200х200 пикселей, которое мы увеличим до 1000х1000 пикселей.
Исходное изображение 200х200
Простое увеличение изображения
Увеличение изображения с применением фильтра
Как видно их этих примеров, мало кого удовлетворит такое увеличение изображения. Хороших программ для увеличения изображений без потери качества не так уж и много, и не все они могут использоваться как самостоятельные программы. Довольно часто, это всего лишь плагин для фотошопа. Мастерам фотошопа должен быть хорошо известен плагин Genuine Fractals, в котором применяет фрактальный метод обработки изображения, и по заявкам разработчиков, так можно увеличить изображение аж на 1000%. Некоторое время назад появилось и самостоятельное приложение для увеличения изображений без потери качества OnOne Perfect Resize Premium Edition, которое также подключается к фотошопу как плагин. Есть также неплохая программа PhotoZoom Pro, которая изначально могла использоваться как плагин для фотошопа и как самостоятельное приложение.
Хороших программ для увеличения изображений без потери качества не так уж и много, и не все они могут использоваться как самостоятельные программы. Довольно часто, это всего лишь плагин для фотошопа. Мастерам фотошопа должен быть хорошо известен плагин Genuine Fractals, в котором применяет фрактальный метод обработки изображения, и по заявкам разработчиков, так можно увеличить изображение аж на 1000%. Некоторое время назад появилось и самостоятельное приложение для увеличения изображений без потери качества OnOne Perfect Resize Premium Edition, которое также подключается к фотошопу как плагин. Есть также неплохая программа PhotoZoom Pro, которая изначально могла использоваться как плагин для фотошопа и как самостоятельное приложение.
Посмотрим на результаты увеличения изображения этими программами.
Увеличение изображения программой OnOne Perfect Resize Premium Edition
Увеличение изображения программой PhotoZoom Pro
С помощью одной из таких программ для увеличения изображения можно с легкостью из любой понравившейся фотографии сделать огромную картину, например красочного пейзажа.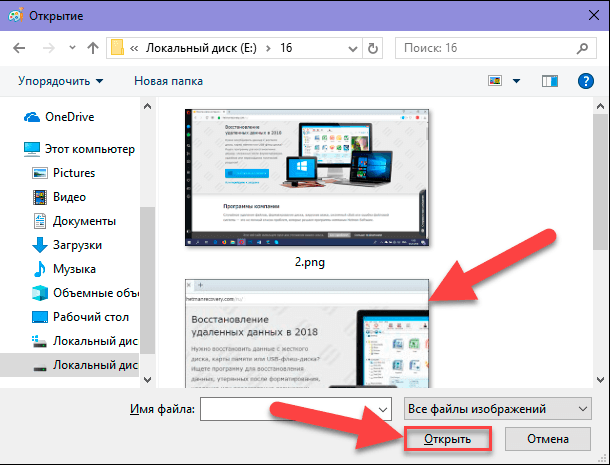 Картину можно увеличить до размера имеющейся рамки, купить крепеж и повесить на стену. И вряд ли кто-то заподозрит, что это фотография, сделанная обычным фотоаппаратом.
Картину можно увеличить до размера имеющейся рамки, купить крепеж и повесить на стену. И вряд ли кто-то заподозрит, что это фотография, сделанная обычным фотоаппаратом.
Также интересные статьи на сайте chajnikam.ru:
Шрифты для фотошопа как установить в windows 7
Установить кисти в фотошоп cs5
Установить плагин в фотошоп cs5
Как установить joomla на хостинг?
Как увеличить разрешение изображения
Фотографы любят гоняться за качеством изображения, включая максимальную резкость, детализацию и разрешение. Скорее всего, вы в какой-то момент задумывались, как делать фотографии с более высоким разрешением или увеличивать разрешение уже имеющихся изображений (будь то фотографии или цифровые иллюстрации). В этой статье пошагово объясняется, как быстро и легко увеличить разрешение в обычном программном обеспечении для постобработки. Он также включает сравнение пяти популярных вариантов повышения разрешения изображений, чтобы определить, какой из них дает наилучшие результаты.
Обратите внимание, что эта статья в основном подходит к теме разрешения с точки зрения фотографии, хотя окончательное сравнение вариантов программного обеспечения также включает компонент цифровой иллюстрации.
Скоро вы будете часто видеть этих двоих.Что такое разрешение?
В фотографии разрешение — это количество деталей на фотографии. Это определяется такими факторами, как точность фокусировки, качество объектива и количество пикселей сенсора камеры. Если вы печатаете свою фотографию, в игру вступают и другие факторы — размер, среда отображения, качество печати и т. Д.
Люди используют термин «разрешение», чтобы говорить не только об уровне детализации фотографии. Он также может относиться к более конкретным вещам, таким как разрешающая способность объектива, количество пикселей на дюйм в отпечатке и общее количество пикселей вашего цифрового изображения. Это последнее использование является одним из самых распространенных, и ему также и посвящена данная статья.
Когда фотографы спрашивают об увеличении разрешения изображения, они обычно имеют в виду количество пикселей — превратить что-то вроде фотографии размером 200 × 200 пикселей в фотографию 1000 × 1000 пикселей. (просто чтобы выбрать произвольные числа).
Конечно, недостаточно просто добавить пиксели, если видимое качество изображения на фотографии не улучшается. Иначе зачем вообще увеличивать разрешение? К сожалению, получить хорошее фото из оригинала с низким разрешением непросто, но и возможно. Вы по-прежнему можете получить впечатляющие результаты, если будете делать все правильно, как показано ниже.
Увеличение разрешения в Photoshop и другом ПО для постпроизводства
Большинство основных программ для постпроизводства могут увеличивать количество пикселей в изображении.Однако это не самая сложная часть. Трудность состоит в том, чтобы по пути получить какую-либо значимую деталь (или даже ее иллюзию).
Надеюсь, вы не удивитесь, узнав, что «улучшение» значка с низким разрешением на уровне CSI возможно только на телевидении.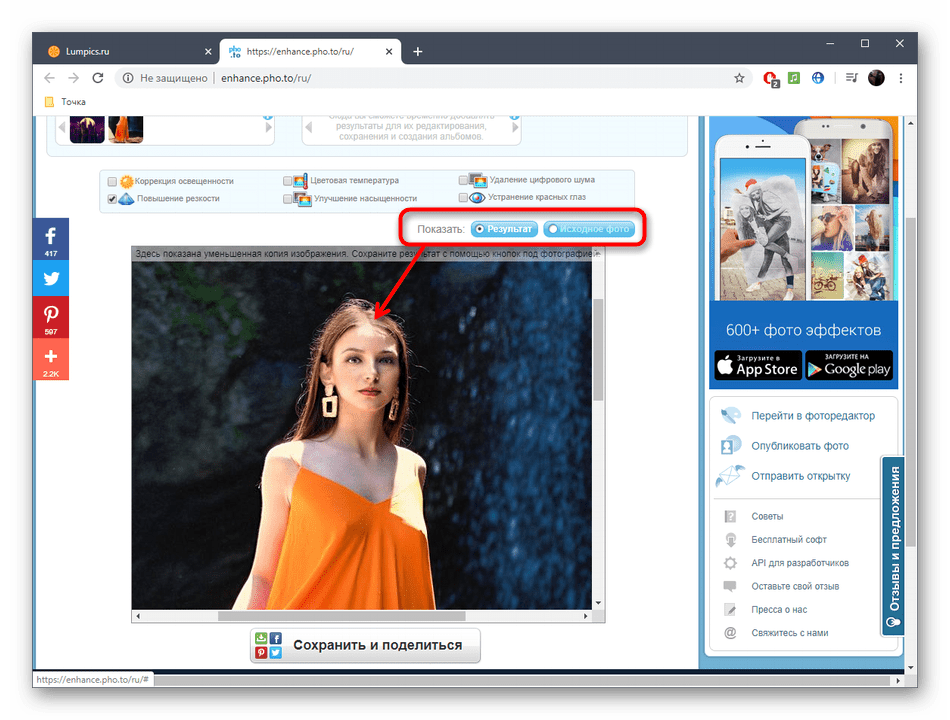 Независимо от того, насколько хорошо ваше программное обеспечение для постобработки, вы можете зайти так далеко, чтобы улучшить фотографию с низким разрешением. В зависимости от программного обеспечения, которое вы используете, иногда лучший сценарий — сделать пиксельное изображение не в фокусе!
Независимо от того, насколько хорошо ваше программное обеспечение для постобработки, вы можете зайти так далеко, чтобы улучшить фотографию с низким разрешением. В зависимости от программного обеспечения, которое вы используете, иногда лучший сценарий — сделать пиксельное изображение не в фокусе!
Но это не значит, что ситуация безнадежна. Это по-прежнему может помочь увеличить разрешение изображения (в данном случае означает количество пикселей) в постобработке с помощью процесса, известного как повышающая дискретизация. Лично я делаю это при создании больших отпечатков — более метра / трех футов в поперечнике. Это также помогает как последний способ улучшить изображение, которое в противном случае могло бы быть непригодным для использования.
Если это звучит для вас достаточно хорошо, вот что вам нужно знать, чтобы увеличить разрешение с помощью обычного программного обеспечения для постпроизводства.
Как повысить разрешение в Photoshop
В Photoshop очень быстро и легко повысить разрешение изображения. Вы просто переходите к Image> Image Size , вводите желаемые размеры в пикселях и выбираете метод повышения разрешения, который вы предпочитаете. (Подсказка: если у вас установлен Photoshop CC, вам следует выбрать новую функцию «Сохранить детали 2.0», как вы увидите через мгновение.)
После того, как вы закончите, вы можете захотеть немного повысить резкость фотографии, хотя это зависит от изображения. В целом это очень быстрый процесс.
Если вы предпочитаете снимки экрана, вот как это выглядит в Photoshop CC:
Откройте изображение в Photoshop. Перейдите к Image> Image Size . Выберите желаемую ширину и высоту для фотографии и выберите алгоритм передискретизации (здесь case, «Preserve Details 2.0»)Лично я использую этот метод для повышения разрешения фотографии для печати. Чтобы быть конкретным, я обычно увеличиваю разрешение фотографии, чтобы получить изображение 300 PPI (пикселей на дюйм) при выбранном мной размере печати, поскольку все, что больше, является излишним.
Использование специального программного обеспечения для повышения дискретизации
Многие фотографы уже имеют Photoshop, и, что неудивительно, это самый популярный инструмент для повышения дискретизации изображений. Тем не менее, вы найдете на рынке ряд специальных вариантов специально для этой задачи. Исторически самым известным из этих вариантов назывался «Подлинные фракталы». В конце концов он изменил название на Perfect Resize, а теперь на ON1 Resize, но это все та же программа под капотом.
Однако то, что это автономное программное обеспечение, не означает, что оно лучшее.Как вы увидите в разделе сравнения ниже, алгоритм Photoshop CC Preserve Details 2.0 убедительно превосходит ON1 Resize. Тем не менее, если у вас нет Photoshop CC, возможно, стоит попробовать некоторые из этих специальных программ для изменения размера. Если у вас есть CC, нет особых причин покупать их сегодня.
ON1 Изменить размер макетаБесплатные альтернативы
Наряду с множеством доступных платных программных опций, несколько бесплатных инструментов могут сделать то же самое. Программное обеспечение для фотографий с открытым исходным кодом, известное как GIMP, является одним из самых популярных не только для повышения разрешения, но и для более широкой фотографии.Повышение частоты дискретизации в GIMP — это простой процесс, похожий на повышение частоты дискретизации в Photoshop. Щелкните Image> Scale Image и выберите параметры повышения разрешения, а затем подумайте о повышении резкости фотографии после этого.
Помимо GIMP, есть несколько веб-сайтов, которые бесплатно повышают разрешение ваших изображений. Кроме того, вы, возможно, уже владеете программным обеспечением с возможностями повышения дискретизации, даже не осознавая этого, например Lightroom (который может повышать дискретизацию при экспорте). Прежде чем платить за другой продукт, стоит проверить, чем вы уже владеете.
Увеличение изображения в GIMPЧто насчет будущего?
Некоторые компании уже разрабатывают программное обеспечение, которое увеличивает разрешение, анализируя сцену и распознавая элементы в ней, в отличие от «глупых» вычислений, таких как значения пикселей ближайшего соседа, которые обычно есть у нас сегодня. Огромные имена, такие как Google и Adobe, участвуют в этом бизнесе, и вскоре мы можем увидеть некоторые продукты, реализующие эти новые технологии. (Благодаря последнему алгоритму передискретизации Adobe Photoshop CC, протестированному ниже, мы уже видим намеки на то, как это будет выглядеть в будущем.)
Тем не менее, эти технологии еще не полностью развиты. Некоторые из них представляют собой алгоритмы ограниченного назначения, фокусирующиеся только на определенном типе изображения, например, на лицах людей, рассматриваемых под определенным углом. Другие более общие, как у Adobe, но не до того же уровня, что и специализированные. А поскольку большинство из них еще недоступны, это в любом случае не проблема. Тем не менее, будет интересно следить за тем, что может произойти!
Сравнение программ повышающей дискретизации
Я подумал, что было бы полезно протестировать некоторые из самых популярных на сегодняшний день программ повышающей дискретизации, чтобы увидеть, какие варианты лучше всего подходят для увеличения разрешения.Я хотел протестировать и фотографию, и цифровую иллюстрацию, чтобы увидеть, есть ли какие-либо существенные различия. Мой метод заключался в том, чтобы начать с версии каждого изображения размером 300 × 300 пикселей, а затем повысить разрешение каждого изображения до 900 × 900 пикселей.
Имейте в виду, что я тестировал только два изображения для этого сравнения, и вы можете найти немного разные результаты с некоторыми вашими фотографиями и иллюстрациями (или с разной степенью передискретизации). Тем не менее, это должно дать вам хорошее представление об относительной силе каждого программного пакета для увеличения разрешения.
С этим отказом от ответственности, вот оригинальные версии 900 × 900 пикселей как фотографии, так и иллюстрации:
NIKON D800E + 14-24 мм f / 2,8 @ 24 мм, ISO 100, 0,6 секунды, f / 9,0И вот это версии 300 × 300 пикселей, которые я использовал в процессе повышения дискретизации:
Как работает каждая программа? Взгляните на результаты:
Photoshop CS6 (бикубическое сглаживание)
Photoshop бикубическое сглаживаниеPhotoshop Bicubic SmootherЭто примерно то, что мы видели в прошлом с программным обеспечением повышающей дискретизации.Выглядит неважно, но лучше, чем пикселизация. Добавление некоторой резкости может помочь, если вы делаете это после шага передискретизации.
Photoshop CC (Preserve Details 2.0)
Photoshop Preserve Details 2.0Photoshop Preserve Details 2.0Это, с другой стороны, просто выдающееся. Экспериментальная функция Photoshop CC «Сохранить детали 2.0» настолько нова, что вам нужно включить параметр меню, чтобы использовать его в первую очередь ( Preferences> Technology Previews ).Он хорошо работает как для фотографии, так и для иллюстрации — конечно, не на уровне исходного изображения 900 × 900 пикселей, но гораздо ближе, чем я ожидал.
Обратите внимание, что необходимо для растрирования слоя перед повышением дискретизации (щелкнув слой правой кнопкой мыши и выбрав Rasterize Layer ), иначе это не сработает. Размер изображения изменится, но не по новому алгоритму. Если вы видите резкую разницу между предварительным просмотром Photoshop с повышением разрешения и фактическим конечным изображением с более высоким разрешением, вы делаете что-то не так.
GIMP
GIMPGIMPGIMP — отличная альтернатива Photoshop, главным образом потому, что он бесплатный и на удивление всеобъемлющий. Он отлично работает и для повторной выборки изображений, хотя и не лучший. Пейзажное изображение GIMP немного лучше, чем попытка бикубического сглаживания Photoshop, но на иллюстрации больше неровных краев.
В любом случае это неплохой результат. С некоторой заточкой он все еще остается респектабельным — определенно лучше, чем ничего, когда вы делаете большие отпечатки.
Специальное программное обеспечение: ON1 Resize (ранее Genuine Fractals и Perfect Resize)
Самым известным программным обеспечением для изменения размера изображений на рынке, по крайней мере, в прошлом, были Genuine Fractals. Сегодня он носит название ON1 Resize и продается за 60 долларов, но он также включен, если вы покупаете обычный процессор ON1 Photo RAW за 120 долларов (иногда со скидкой), так что вы, возможно, уже являетесь его владельцем. Хорошей новостью является то, что у него больше возможностей для увеличения размера, чем у любого другого программного обеспечения, а также он находится на вершине пакета по качеству изображения.Плохая новость в том, что новый алгоритм Photoshop по-прежнему значительно превосходит его. Но, как вы можете видеть, ON1 Resize определенно не сутулится:
ON1 ResizeON1 ResizeОн отлично справляется с тем, чтобы пейзажное изображение выглядело четким, хотя отчасти это связано с встроенным повышением резкости в опциях передискретизации ON1. Тем не менее, он улавливает детали в реке, которых не было в бикубическом более гладком алгоритме Photoshop, что является хорошим результатом.
То же верно и для иллюстрации. Он немного опережает бикубический сглаживание Photoshop, хотя и не намного (особенно с учетом несколько более агрессивного повышения резкости).В целом, ON1 Resize работает хорошо, но это не тот уровень, на котором я рекомендую платить 60 долларов, если вы не знаете, что вам нужны некоторые из его более продвинутых опций.
Онлайн-программа: Увеличитель фотографий
Существует ряд онлайн-сервисов для увеличения фотографий. Многие из них требуют наличия учетной записи или стоят денег, но некоторые из них бесплатны. Я протестировал все бесплатные варианты, которые смог найти, и лучшие результаты дал то, что также оказалось самым популярным вариантом — «Увеличитель фотографий». Он действительно проделал удивительно хорошую работу — второе место на иллюстрации и третье на ландшафте:
Photo Enlarger (веб-сайт) Photo Enlarger (веб-сайт)В частности, пейзажная фотография имеет приличное количество деталей на реке и траве, не глядя -заточенный.Иллюстрация слона тоже выглядит неплохо. Хотя у него есть несколько умеренно заметных зубчатых краев, он все же выглядит лучше, чем почти все другие преобразования (победил только Photoshop «Сохранить детали 2.0»). Это отличный результат для веб-сайта.
Рейтинг программного обеспечения с повышающей дискретизацией
Честно говоря, я начал это сравнение, ожидая увидеть лишь незначительные различия между различными вариантами программного обеспечения. Вместо этого выясняется, что новейший алгоритм Photoshop CC явно лучше, чем другие варианты на рынке, как для фотографии, так и для цифровых иллюстраций.
Я уже дал понять, что не являюсь самым большим поклонником Adobe — в значительной степени потому, что они больше не продают отдельные версии своего лучшего программного обеспечения, — но я абсолютно должен отдать должное, если это необходимо. Какой бы сок искусственного интеллекта они ни использовали в алгоритме Preserve Details 2.0, очевидно, работает хорошо.
Вот как я бы оценил каждую попытку программного обеспечения по увеличению разрешения фотографии, от лучшего к худшему:
- Adobe Photoshop CC, Сохранить детали 2.0
- ON1 Resize 2018
- Photo Enlarger (онлайн-вариант)
- GIMP
- Adobe Photoshop, Bicubic Smoother
И для иллюстрации:
- Adobe Photoshop CC, Preserve Details 2.0 Photo Enlarger (онлайн-вариант)
- ON1 Resize 2018
- Adobe Photoshop, Bicubic Smoother
- GIMP
Было интересно увидеть, что эти два списка настолько похожи, с незначительным перетасовкой.По-видимому, хорошее программное обеспечение для передискретизации работает хорошо, независимо от того, какой тип изображения вы на него набросите.
Одна вещь, которая меня удивила, — это качество бесплатного онлайн-варианта Photo Enlarger, который превосходит его вес по качеству изображения — хотя у него не так много дополнительных опций, как у некоторых других программ здесь, поскольку он разработан для повседневной работы. Только Photoshop «Preserve Details 2.0» смог превзойти его оба раза, и этот алгоритм находится на другом уровне.
Повышение разрешения в полевых условиях
Приведенное выше сравнение показывает, что не все надежды потеряны, если у ваших фотографий недостаточно разрешения.Однако лучший метод (безусловно) для получения фотографий более высокого качества — это получить как можно больше прямо в поле. Начните с резкого фото и как можно меньше кадрируйте.
Для этого нужно кое-что. Во-первых, вам нужно начать с хорошей фотографической техники, если вы хотите получать изображения с высоким разрешением (возвращаясь к исходному разрешению — количеству деталей на фотографии). По возможности используйте штатив и убедитесь, что скорость затвора достаточно велика, чтобы зафиксировать любое движение (от вашего объекта или вас самих, при съемке с рук).Правильно зафиксируйте фокус на объекте и не используйте слишком высокое значение ISO. Короче говоря, научитесь правильной технике получения резких фотографий.
Однако, если вы хотите сделать еще один шаг вперед, это тоже возможно. Лично я, если во время фотосъемки чувствую волну вдохновения, я иногда пытаюсь сделать снимок с особенно высоким разрешением, чтобы напечатать его как можно большего размера. Это можно легко сделать, сделав панораму (объединяя несколько фотографий вместе) вместо одного изображения — потенциально увеличивая количество пикселей в несколько раз.
Есть и другие методы увеличения разрешения изображения в полевых условиях. Вы можете попробовать наложение фокуса, чтобы искусственно увеличить глубину резкости (и попутно использовать более резкие диафрагмы). Другие фотографы будут делать несколько снимков одной и той же сцены — не панорамы — и усреднять их в программном обеспечении постобработки, чтобы уменьшить шум и улучшить детализацию низкого уровня. Проще говоря, у вас есть много вариантов.
Но даже если вы не используете какие-либо специальные методы, такие как сшивание панорам или усреднение нескольких экспозиций, любая камера сегодня может снимать фотографии с высоким разрешением, подходящие для крупной печати.Описанные ранее методы повышающей дискретизации полезны, но в основном они предназначены для восстановления изображений с низким разрешением или печати большего размера, чем обычно.
Экстремальное разрешение: 231 мегапиксель (многорядная панорама)NIKON D800E + 105mm f / 2.8 @ 105mm, ISO 100, 1/10, f / 16.0
Заключение
Надеюсь, эта статья помогла вам узнать, как увеличить разрешение ваши изображения правильно, с высоким качеством изображения и минимальной пикселизацией. Вам, конечно, не нужно повышать разрешение каждой фотографии, которую вы снимаете, но это хороший шаг перед тем, как делать большие отпечатки.И, если у вас когда-либо была фотография с очень низким разрешением, которую вам нужно было увеличить до степени удобства использования, теперь вы знаете, как перенести ее туда, где вы хотите.
Если у вас есть какие-либо вопросы о разрешении, повышающей дискретизации или методах постобработки, не стесняйтесь оставлять комментарии ниже!
AKVIS Magnifier AI увеличивает фотографии до сверхвысокого разрешения
AKVIS Magnifier AI позволяет изменять размер изображения без потери качества. Программа использует обученные нейронные сети для масштабирования изображений.Создавая изображения размером с плакат или добавляя разрешение для лучшего качества печати, программа сделает ваше увеличенное изображение четким и ясным!
AKVIS Magnifier AI — эффективный инструмент для увеличения разрешения изображения. Если вы попытаетесь увеличить изображение с помощью стандартной команды Изменить размер фоторедактора, вы заметите, что полученная фотография размыта и пикселирована.Причина в том, что исходная фотография не содержала достаточно информации для нового размера. Magnifier AI справляется с этой проблемой и обеспечивает качественный результат!
Программа позволяет увеличивать изображение до сверхвысокого разрешения, создавать крупноформатные гигапиксельные постеры и панорамы!
Благодаря усовершенствованным алгоритмам изменения размера на основе нейронных сетей, Magnifier AI увеличивает цифровые изображения до сверхвысокого разрешения до 800% для создания потрясающих отпечатков размером с стену!
Программа сохраняет края гладкими, резкими и четко очерченными, удаляя нежелательные шумы и артефакты сжатия.
Лупа AI позволяет любому легко создавать профессионально выглядящие изображения SR. Примените программу для увеличения изображений из социальных сетей или мессенджеров, фотографий, снятых камерой с низким разрешением, или результатов пост-кадрирования.
Это отличный инструмент для быстрого изменения размера нескольких изображений. Пакетная обработка Функция позволяет автоматически увеличивать или уменьшать масштаб серии изображений, применяя передовые алгоритмы к папке, полной фотографий.
Это программное обеспечение для изменения размера фотографий доступно в двух версиях: как отдельная программа и как подключаемый модуль для Adobe Photoshop и Photoshop Elements.
Для вызова плагина Magnifier AI в Photoshop выберите пункт меню File -> Automate -> AKVIS Magnifier AI .
Программное обеспечение предлагает многоязычный пользовательский интерфейс.
Бесплатная 10-дневная пробная версияПопробуйте все функции программного обеспечения в течение 10-дневного бесплатного ознакомительного периода.
Регистрироваться не нужно. Просто скачайте полную версию и начните пользоваться бесплатной пробной версией!
Загрузите программу сейчас, чтобы воспользоваться ее функциями!
Заказать — AKVIS Magnifier AI 10.1Твиттер
Полезные решения для увеличения разрешения изображения с Photoshop и без него
Фотографии — лучшее средство для впечатляющего общения с другими людьми.Фотографии могут быть опубликованы в цифровом виде или вам может потребоваться распечатка. Когда вы работаете с фотографиями, часто исходные фотографии не так интересны и интересны. Их необходимо изменить размер, чтобы увеличить разрешение, чтобы они выглядели впечатляюще и четко. Ваши фотографии в низком разрешении могут быть из-за низкого качества камеры, слабого освещения или неправильного размера изображения. Когда вы загружаете эти фотографии на некоторые веб-сайты или вам нужно их распечатать, их пиксели могут искажаться, что может привести к размытию изображения.Таким образом, вам необходимо увеличить разрешение изображений, чтобы произвести лучшее впечатление на окружающих. Photoshop — известный и самый эффективный инструмент для увеличения разрешения ваших фотографий. Получив доступ к руководству, вы легко узнаете, как увеличить разрешение в Photoshop.
Часть 1. Как увеличить разрешение изображения в фотошопе
Photoshop — лучший инструмент для создания изображений с высоким разрешением для печати или загрузки цифровых изображений на различные типы веб-сайтов.Это самый мощный инструмент для редактирования изображений, который помогает улучшить изображения. Он предлагает различные типы инструментов для редактирования изображений, а также возможность изменения размера фотографий, чтобы вы могли превратить изображения с низким разрешением в изображения с высоким разрешением. Ниже вы узнаете, как увеличить разрешение в Photoshop.
Шаги, чтобы узнать, как увеличить разрешение изображения в Photoshop
Шаг 1. Добавьте изображение в Photoshop.
В списке меню в окне Photoshop выберите «Изображение».Теперь в раскрывающемся списке выберите «Размер изображения».
Шаг 2. Измените разрешение изображения
Если вы хотите сохранить те же размеры изображения, нажмите на опцию «Resample Image». В противном случае у вас есть возможность сохранить общие пиксели изображения. В этом случае вам нужно будет снять флажок для передискретизации изображения. Это автоматически изменит значение высоты и ширины.
Шаг 3. Увеличьте разрешение изображения
Если вы хотите увеличить разрешение фотошопа или количество пикселей на дюйм в вашем изображении, вы должны ввести высоту и ширину изображения таким образом, чтобы пиксели изображения были сохранены.Наконец, нажмите «ОК», чтобы получить изображения с высоким разрешением.
Часть 2. Другие полезные способы увеличения разрешения изображений без Photoshop
Если вы не используете Photoshop или плохо разбираетесь в этом профессиональном программном обеспечении для редактирования изображений, у вас есть следующие возможности:
Метод 1. Увеличьте разрешение изображения с помощью Fotophire Maximizer.
Если вы ищете самый простой способ увеличить разрешение изображения без фотошопа, вам следует использовать Wondershare Fotophire Maximizer .Это инструмент для редактирования изображений, который помогает полностью преобразовать изображение так, как вы хотите. Вы можете добавить различные типы фильтров, фона, зерна и фоторамки, которые сделают ваши изображения впечатляющими. Это также дает вам отличную возможность повысить разрешение изображений, чтобы придать им привлекательный вид. Fotophire Maximizer — это продукт компании Fotophire, который помогает увеличивать ваши фотографии до 1000% без ущерба для качества изображений.
Wondershare Fotophire Maximizer
- Увеличение изображения до 1000% без пикселизации и размытия.
- Увеличивайте фотографии для полиграфических проектов.
- Крупные планы в высоком разрешении на любых деталях ваших фотографий.
- Корректируйте фотографии при слабом освещении одним щелчком мыши.
5 ключевых особенностей Fotophire Maximizer
- К изображениям можно добавить более 200 эффектов. Вы можете добавить индивидуальный эффект к своим изображениям.
- За несколько кликов вы сможете вырезать фон изображений.
- Любые нежелательные объекты, такие как водяные знаки, отметка даты или любые другие элементы изображения, могут быть удалены.
- Функция фокуса Fotophire предназначена для создания фокуса на элементе изображения. Это выделяет определенную часть ваших изображений.
- Это позволяет максимизировать изображения, не влияя на качество изображения.
Если вы используете Fotophire от Wondershare, вы можете без проблем увеличить разрешение изображений.Качество изображения остается исходным даже при увеличении. Выполнив указанные ниже шаги, вы сможете узнать, как увеличить разрешение изображения без Photoshop.
Как увеличить разрешение изображения на ПК без Photoshop
Шаг 1. Установите и запустите Fotophire Maximizer
Загрузите и установите этот Fotophire на свой компьютер и установите его. Выберите Fotophire maximize, который находится внизу домашней страницы этого программного обеспечения.
Шаг 2. Добавьте изображение с вашего компьютера
Импортируйте изображение, которое хотите увеличить. Нажмите кнопку «Открыть» и выберите изображение из определенного места на вашем устройстве.
Шаг 3. Увеличьте изображение
Щелкните значок перевернутого треугольника, чтобы выбрать параметр, который вы хотите максимизировать. Для увеличения фото ползунок нужно перетащить вниз.
Шаг 4: настройте параметры изображения
Отрегулируйте различные параметры изображений, включая длину, ширину и высоту, чтобы настроить разрешение фотографии.Вы можете напрямую изменить разрешение изображения, чтобы сделать его более четким.
Шаг 3. Сохраните изменения
Сохраните изменения, нажав кнопку «Сохранить».
Метод 2. Увеличьте разрешение изображения без Photoshop на Mac
Многие люди знают, как увеличить разрешение изображения в фотошопе, но когда дело доходит до Mac, они сталкиваются с проблемами. Если вы используете Mac и хотите увеличить разрешение изображения без Photoshop на Mac, вы можете попробовать Preview.Это приложение по умолчанию на Mac, которое используется для просмотра и редактирования изображений и PDF-файлов. Он предлагает различные типы инструментов редактирования, такие как инструменты обрезки, выделения цвета, выделения формы и вращения. Наряду с этим, он также предлагает инструмент изменения размера для настройки разрешения изображений. Это помогает пользователям получать изображения с высоким разрешением.
Как увеличить разрешение изображения на Mac без Photoshop
Шаг 1. Перейдите в папку приложения на Mac и откройте Preview.Когда он откроется, нажмите «Файл», а затем выберите «Открыть». Теперь найдите изображение, размер которого вы хотите изменить.
Шаг 2. Когда изображение открывается, вы должны нажать на опцию Инструменты, доступную в строке меню. В раскрывающемся меню выберите «Настроить размер».
Шаг 3. На экране появится всплывающее окно, в котором доступен исходный размер изображения. Чтобы изменить разрешение изображения, сначала настройте разрешение.
Шаг 4.Теперь вы можете изменить размеры в пикселях, если хотите, чтобы ваше изображение имело желаемый размер.
Шаг 5. Наконец, вы должны снова нажать на опцию «Файл» в строке меню, а затем нажать на кнопку «Сохранить как», чтобы сохранить отредактированные фотографии в желаемом месте под новым именем.
Метод 3. Увеличьте разрешение изображения без Photoshop Online:
Изображения широко используются пользователями для публикации в Интернете. Для пользователей действительно важно, чтобы они использовали изображения высокого качества для публикации в Интернете.Вы должны использовать изображения с высоким разрешением. Следовательно, вы можете поискать онлайн-инструмент для улучшения изображений, такой как Fotojet, который может помочь вам увеличить разрешение изображения. Это веб-сайт для редактирования изображений в Интернете, который предлагает различные типы инструментов для редактирования изображений для настройки изображений.
Как увеличить разрешение изображения без Photoshop Online
Шаг 1. Начните работу с редактором FotoJet и откройте фотографию со своего компьютера или любого профиля в социальной сети.
Шаг 2. Выберите параметр редактирования в строке меню и затем нажмите кнопку «Изменить размер», которая указана в разделе «Основные». Или вы можете напрямую ввести размеры изображений, для которых вы хотите увеличить разрешение.
Шаг 3. Если вы хотите изменить разрешение изображения в процентах, установите флажок и введите процент.
Шаг 4. Теперь нажмите «Применить», чтобы получить изображение в желаемом разрешении.
Метод 4. Увеличьте разрешение изображения без Photoshop на мобильном устройстве.
Также существуют мобильные приложения для редактирования фотографий различного типа, которые помогают быстро улучшить качество фотографий с помощью некоторых специализированных мобильных приложений для редактирования фотографий. Если вы ищете способы увеличить разрешение изображения без Photoshop, то лучшим решением будет загрузка мобильного приложения Photo Resizer для редактирования фотографий. Это приложение позволяет пользователям изменять размер изображений по вашему выбору.Это позволяет сохранить размер фотографии в пикселях, сантиметрах, миллиметрах и дюймах.
Как увеличить разрешение изображения без Photoshop на мобильном устройстве
Шаг 1. Откройте приложение и импортируйте фотографии, хранящиеся в вашем телефоне, или вы можете получить их, сделав снимок мгновенно.
Шаг 2. Укажите желаемый выходной размер изображения.
Шаг 3. С помощью множества жестов вы можете обрезать изображение до нужного размера.
Шаг 4. Наконец, нажмите на опцию сохранить, распечатать, отправить или поделиться изображением.
Часть 3. Сравнение
| Название программы | Стабильность | Легкость использования | Скорость нарастающего процесса | Затраты времени на весь процесс | Удобный | Качество выходного изображения |
|---|---|---|---|---|---|---|
| Фотошоп | да | Нет | Быстрый | Длинный | Нет | Высоко |
| Fotophire Maximizer | да | да | Быстрый | короткий | да | Высоко |
| Сайт редактирования фотографий | Нет | да | Медленный | Длинный | Немногие сайты удобны для пользователей | Средний |
| Приложение для увеличения фото | да | да | Медленный | Длинный | да | Подходит только для мобильных сообщений |
Вывод:
Теперь вы проверили различные способы, с помощью которых вы можете легко изменить размер своих фотографий и настроить их разрешение.Вы должны знать, как увеличить разрешение изображения в фотошопе, но из вышеупомянутых методов Fotophire Maximizer является наиболее полезным инструментом для улучшения разрешения ваших фотографий. Он предоставляет интуитивно понятный интерфейс, который помогает увеличить количество фотографий по вашему желанию. Это бесплатный инструмент для редактирования изображений, который используется для настольных и мобильных устройств с различными ОС.
Как я могу получить изображение с более высоким разрешением? > Stock Photo Secrets
Получу ли я более высокое разрешение при изменении размера маленькой фотографии?
Если вы не знакомы с редактированием фотографий, то можете подумать, что изменить размер изображения до более высокого разрешения несложно, даже если оно слишком маленькое.Но если вы работали с изменением размера изображений, чтобы сделать их больше, то вы знаете, насколько сложно и неравномерно получить хорошие результаты. Я не говорю, что это невозможно, но лучше всегда использовать изображение большего размера … а теперь попробуйте наш новый бесплатный инструмент повышения качества изображений на stockphotos.com
Воспользуйтесь бесплатным апскейлером stockphotos.com здесь
Например, если клиент дал вам небольшое изображение размером 500 × 500 с разрешением 72 точки на дюйм и хотел получить его 4000 × 4000 с разрешением 300 точек на дюйм, то у вас будет грубый разговор со своим клиентом! Достаточно сказать, что это не будет красиво, на самом деле, это, вероятно, будет выглядеть не так хорошо, как вы хотите.Так что же такого особенного, почему 300 dpi против 72 dpi — такая большая проблема? 72 точек на дюйм — это разрешение веб-размера, а 300 точек на дюйм — это самое низкое стандартное разрешение для напечатанных фотографий или брошюр.
Что такое изображение с высоким разрешением?
Изображение с высоким разрешением — это все, что имеет высокое разрешение 300 dpi с большим размером пикселей, например 5000 × 4000 пикселей. Если у вас есть изображение размером 640 × 40 с разрешением 72 точек на дюйм, у вас определенно слишком маленькое изображение!
Слушайте…
Если вы хотите избежать хлопот, связанных с изучением того, как получить более высокое разрешение для изображения низкого качества, определенно просмотрите стоковые фотографии, которые уже имеют высокое разрешение и готовы к использованию.Просто нажмите кнопку поиска ниже и получите миллионы высококачественных (XXL) изображений из магазина Stock Photo Secrets!
… вот сделка:
Наши подписки на изображения ВКЛЮЧАЮТ изображений всех размеров до размера XXL (это означает, что вы можете уверенно печатать в формате A3 с разрешением 300 точек на дюйм или 6 дюймов на 6 дюймов с 72 точками на дюйм). В настоящее время у нас есть договор о членстве, по которому вы можете получить 200 фотографий XXL по цене 99 долларов (это всего 0,49 доллара за изображение).
Хотите знать, где еще можно купить большие изображения? Тогда ознакомьтесь с нашими последними рекомендациями, чтобы найти лучшие большие стоковые фотографии.
Но…
Если вы просто хотите использовать свою собственную фотографию — попробуйте эту бесплатную онлайн-службу изменения размера изображения здесь или программу под названием Blow Up 3 от Alien Skin, которая отлично справляется с увеличением фотографий.
Как повысить разрешение изображения
Если вы не знаете, как увеличить разрешение фотографии, мы собрали несколько способов, с помощью которых вы можете попробовать увеличить разрешение вашего небольшого изображения. Попытка увеличить цифровое изображение часто приводит к потере качества и пикселизации.Хотя обычно вы не можете увеличить изображение и сохранить то же качество, есть вещи, которые вы можете сделать, чтобы получить изображение с более высоким разрешением.
Мы бесплатно изменили размер изображения выше на imglarger.com с 500 пикселей до 2000 пикселей. Результаты довольно хорошие, и их можно использовать в большинстве случаев и для печати.
Как изменить размер изображений бесплатно:
- Перейдите на Stockphotos.com Upscaler — бесплатный сервис изменения размера изображений с помощью AI
- Нет необходимости регистрироваться (но вы можете, если хотите масштабировать больше) — просто перетащите свое изображение в форму загрузки
- Подтвердите условия, а затем выберите параметры изменения размера ниже
- Выберите время, которое вы хотите увеличить (до 4 или 8 раз с баннером) и изменить размер
Вы можете изменить размер любого изображения размером до 5 МБ и размером менее 1200 × 1200.Изменение размера бесплатно до 2000 x 2000 пикселей. Убедитесь, что вы используете правильный тип, то есть Artwork, Photo, Face или High-Grade (что мы выбрали для нашего примера ниже).
Если вам нужно изменить размер меньшего изображения до 8-кратного размера в пикселях. Или, если вам нужно конвертировать много изображений, подпишитесь бесплатно.
У них также есть программное обеспечение для Windows и Mac, где вы можете изменять размер изображений без использования браузера. У нас есть целый список лучших инструментов для апскейлинга изображений в Интернете, которые вы можете изучить!
Если вы не хотите их использовать, лучше всего начать с того, чтобы с самого начала выбрать изображение достаточно большого размера.Оцените, какой размер вам нужен, прежде чем покупать права на изображение в стоковом фотоагентстве.
Если вы создаете плакат, вам понадобится изображение с разрешением не менее 300 dpi и размерами, достаточными для вашего плаката.
Если вы используете изображение для своего веб-сайта, вам не нужно ничего с разрешением более 72 точек на дюйм, но вам все равно понадобится изображение с размерами, равными или превышающими ваши потребности.
Когда у вас закончились варианты…
К настоящему времени вы лучше понимаете, что изменение размера изображения — это не волшебная алхимия, которая может легко увеличить размер маленькой фотографии.Итак, как вы решите эту проблему, если вы или ваш клиент загрузили слишком маленькое изображение или у вас есть только небольшая фотография, которая будет выглядеть ужасно при изменении размера?
Что ж, вы можете выкупить более крупную версию стандартной фотографии, если вы или клиент купили слишком маленькую фотографию, или вы можете использовать специальную программу, которая может или не может изменять размер вашего изображения.
Наличие изображения с достаточно большим разрешением — лучший рецепт для эффективного изменения размера изображения и будет означать лучшее качество при увеличении его размера.В магазине Stock Photo Secrets Shop (https://shop.stockphotosecrets.com/) размеры наших стоковых фото достаточно велики и определенно достаточно велики, чтобы вы могли уверенно печатать в формате A3 с разрешением 300 точек на дюйм или 6 x 6 дюймов при 72 точках на дюйм.
Лучшие советы по увеличению размера изображения
Метод, который может вам помочь, — это попробовать «лестничную интерполяцию». Эта концепция позволяет вам увеличивать размер изображения небольшими приращениями вместо одного большого изменения.
Вместо увеличения размера со 100% до 300% попробуйте увеличивать изображение на 10% за раз и повторяйте этот процесс, пока не получите нужный размер.Существует также бесплатная программа IrfanView, которая может вам помочь. К сожалению, похоже, что версии для Mac нет.
Или вы можете попробовать imglarger.com — бесплатную услугу изменения размера изображений с помощью ИИ. Вы можете изменить размер до 2000 пикселей в 4 раза больше исходного изображения.
Для работы с тем, что у вас есть, потребуется программное обеспечение для редактирования, например Adobe Photoshop. Один из вариантов — изменить размер изображения, не путать с передискретизацией. Изменяя размер, вы изменяете размер печати изображения, но сохраняете размеры в пикселях.У вас будет хорошее качество изображения, но вы, в свою очередь, принесете в жертву размер печати. Если вы используете повторную выборку, которая изменяет размеры в пикселях, вы будете иметь потерю качества при изменении размера.
Лучшие варианты программного обеспечения
Существуют и другие программы, такие как Vector Magic, которые преобразуют ваше растровое изображение в векторное. После преобразования изображения в вектор вы можете изменить его размер любым способом, но преобразование изображения в векторное изображение не обязательно является хорошим решением для всех ваших фотографий.Вы можете начать с бесплатной загрузки перед покупкой программного обеспечения, чтобы узнать, подходит ли оно вам.
BlowUp от Alienskin — одно из лучших программ, которые вы можете использовать
Вы также можете попробовать другую программу от Alien Skin под названием Blow Up 3, которая отлично увеличивает изображения и сохраняет их чистоту.
Другой вариант, особенно если ваш клиент старше и имеет исходный отпечаток изображения, может заключаться в сканировании его с помощью высококачественного сканера.Отсканировав фотографию, вы сможете получить на свой компьютер более высокое разрешение, чем маленький файл. Если у вас нет сканера, многие аптеки и магазины канцелярских товаров сделают его за небольшую плату.
Удачи, взорвем!
К сожалению, вы не всегда можете получить изображение самого большого размера, которое вам нужно, будь то от клиента, для которого вы работаете, или, возможно, из-за ошибки, которую вы совершили при покупке в стоковом фотоагентстве.
Иногда лучше вернуться к чертежной доске и получить большое изображение, которое позволит вам поиграть с изменением размера изображения, не влияя на его качество.Если вы ищете что-то экономичное, у нас прямо сейчас есть отличная сделка, которая дает вам 200 стоковых фотографий, векторов и шрифтов XXL всего за 99 долларов, что позволит вам уверенно печатать в формате A3 с разрешением 300 точек на дюйм или 6 x 6 дюймов с 72 точек на дюйм.
Хотя программное обеспечение доступно, это не гарантирует, что вы получите достаточно хорошее изображение без пикселизации. Используйте программы для редактирования изображений, такие как Photoshop, AI Image Enlarger или Blow Up 3, а если это графика, попробуйте использовать настройку Art в AI Image Enlarger.Все это может сработать для вас, но не ожидайте, что они будут иметь размер изображения с более высоким разрешением!
Щелкните здесь, чтобы присоединиться к клубу 99 прямо сейчас и получить 200 изображений всего за 0,49 доллара за изображение!)
Изображение: Spiderstock / iStockphoto.com
Amos Struck
Я издатель и предприниматель в области стоковых изображений. Я сосредоточен на предоставлении знаний и решений для покупателей, участников и агентств, стремясь внести свой вклад в рост и развитие отрасли. Я основатель и редактор Stock Photo Press, одной из крупнейших сетей онлайн-журналов в отрасли.Я основатель Microstock Expo, единственной конференции, посвященной сегменту микростоков. Я создал несколько программных решений в стоковой фотографии, например, плагины WordPress. Кроме того, я периодически выступаю на официальной сцене Photokina и являюсь отраслевым консультантом StockPhotoInsight. Я увлечен технологиями, маркетингом и визуальными образами.
Как увеличить фотографии с минимальной потерей качества
Один из наиболее часто задаваемых вопросов, касающихся графического программного обеспечения, — как увеличить размер изображения, не получая размытых и неровных краев.Новые пользователи часто удивляются, когда они изменяют размер изображения и обнаруживают, что качество сильно ухудшается. Опытные пользователи слишком хорошо знакомы с этой проблемой.
Причина ухудшения заключается в том, что типы растровых или растровых изображений ограничены разрешением в пикселях. Когда вы пытаетесь изменить размер этих типов изображений, ваше программное обеспечение должно либо увеличить размер каждого пикселя (в результате получается неровное изображение), либо оно должно «угадать» лучший способ добавления пикселей к изображению, чтобы сделать его больше.
Не так давно было не так много вариантов увеличения разрешения, кроме использования встроенных в программу редактирования методов передискретизации. Сегодня перед нами больше возможностей, чем когда-либо. Конечно, всегда лучше с самого начала получить нужное разрешение. Если у вас есть возможность повторно сканировать изображение с более высоким разрешением, обязательно сделайте это, прежде чем прибегать к программным решениям. И если у вас есть деньги, чтобы вложить их в камеру с более высоким разрешением, вы можете обнаружить, что эти деньги лучше потратить, чем если бы вы вкладывали их в программное решение.
Сказав это, бывают случаи, когда у вас может не быть другого выбора, кроме как прибегнуть к программному обеспечению.
Изображения героев / Getty ImagesИзменение размера и повторная выборка
В большинстве программ есть только одна команда для изменения размера и передискретизации. Изменение размера изображения включает изменение размеров печати без изменения общих размеров в пикселях. По мере увеличения разрешения размер печати становится меньше, и наоборот. Когда вы увеличиваете разрешение без изменения размеров в пикселях, потери качества нет, но вы должны пожертвовать размером печати.
Однако изменение размера изображения с помощью повторной выборки связано с изменением размеров в пикселях и всегда приводит к потере качества. Это потому, что передискретизация использует процесс, называемый интерполяцией, для увеличения размера изображения. Процесс интерполяции оценивает значения пикселей, которые необходимо создать программному обеспечению, на основе существующих пикселей в изображении. Передискретизация с помощью интерполяции приводит к серьезному размытию изображения с измененным размером, особенно в областях, где есть четкие линии и отчетливые изменения цвета.
Еще один аспект этой проблемы — рост популярности смартфонов, планшетов и, соответственно, ориентация на пиксель устройства. Эти устройства содержат от двух до трех пикселей в том же пространстве, что и один пиксель на экране вашего компьютера. Для перемещения изображения с компьютера на устройство необходимо создать несколько версий одного и того же изображения (например, 1X, 2X и 3X), чтобы обеспечить их правильное отображение на устройстве. Увеличить размер изображения или увеличить количество пикселей?
Общие методы интерполяции
Программное обеспечение для редактирования фотографий обычно предлагает несколько различных методов интерполяции для вычисления новых пикселей при повышении дискретизации изображения.Вот описания трех методов, доступных в Photoshop. Если вы не используете Photoshop, ваше программное обеспечение, вероятно, предлагает аналогичные параметры, хотя они могут использовать немного другую терминологию.
- Бикубический — самый медленный, но дает наилучшую оценку новых значений пикселей.
- Билинейный режим быстрее, чем бикубический, но работает хуже. Как бикубическая, так и билинейная интерполяция приводят к размытому изображению, особенно при повышении частоты дискретизации.
- Ближайший сосед не использует интерполяцию.Он просто берет значение соседних пикселей и добавляет новые пиксели без их усреднения. Это когда вы получаете эффект ступенек или ступенек.
Обратите внимание, что существует больше, чем просто эти три метода интерполяции, и даже использование одного и того же метода в разных программах может дать разные результаты. Photoshop предлагает лучшую бикубическую интерполяцию среди всех сравниваемых нами программ.
Другие методы интерполяции
Несколько других программ улучшения изображений предлагают другие алгоритмы передискретизации, которые, как утверждается, работают лучше, чем бикубический метод Photoshop.Некоторые из них — Ланцоша, B-сплайна и Митчелла. Несколько программ, которые предлагают эти альтернативные методы передискретизации, — это Qimage Pro, IrfanView (бесплатный браузер изображений) и Photo Cleaner.
Если ваше программное обеспечение предлагает один из этих алгоритмов передискретизации или другой, не упомянутый здесь, вам непременно следует поэкспериментировать с ними, чтобы увидеть, какой из них дает наилучшие результаты. Вы даже можете обнаружить, что разные методы интерполяции дают лучшие результаты в зависимости от используемого изображения.
Интерполяция лестницы
Некоторые люди обнаружили, что вы можете получить лучшие результаты при повышении частоты дискретизации, увеличивая размер изображения на несколько небольших приращений, а не на один крайний шаг.Этот метод называется лестничной интерполяцией. Одним из преимуществ использования лестничной интерполяции является то, что она работает с изображениями в 16-битном режиме и не требует дополнительного программного обеспечения, кроме стандартного редактора фотографий, такого как Photoshop.
Концепция лестничной интерполяции проста: вместо того, чтобы использовать команду размера изображения для прямого перехода от 100% до 400%, вы должны использовать команду размера изображения и увеличивать, скажем, только 110%. Затем вы должны повторить команду столько раз, сколько потребуется, чтобы получить нужный размер.Это может быть утомительно, если ваше программное обеспечение не поддерживает автоматизацию.
Если вы используете Photoshop 5.0 или выше, вы можете приобрести экшен интерполяции лестницы Фреда Миранды за 15 долларов США. Вы также найдете дополнительную информацию и сравнения изображений. С момента написания этой статьи были разработаны новые алгоритмы передискретизации и программные технологии, которые сделали лестничную интерполяцию практически устаревшей.
Подлинные фракталы
Программное обеспечение LizardTech Genuine Fractals (ранее принадлежащее Altamira Group) пытается преодолеть ограничения разрешения изображений с помощью отмеченной наградами технологии разрешения по запросу.Подлинные фракталы доступны для Windows и Macintosh. Он работает как дополнительный модуль к Photoshop и другим редакторам изображений, совместимых с Photoshop. С его помощью вы можете кодировать файлы с низким и средним разрешением в масштабируемый формат без разрешения, называемый STiNG (* .stn). Затем эти файлы STN можно открывать в любом разрешении по вашему выбору.
До недавнего времени эта технология была вашим лучшим выбором для увеличения разрешения. Сегодня камеры и сканеры стали лучше и стали дешевле, а вложения в Genuine Fractals уже не так легко оправдываются, как раньше.Если у вас есть возможность вкладывать деньги в лучшее оборудование, а не на программное обеспечение, это обычно лучший способ. Тем не менее, для экстремального повышения частоты дискретизации Genuine Fractals довольно хороши. Он также предлагает другие преимущества, такие как меньшие закодированные файлы для архивирования и хранения.
Взрыв кожи пришельца
Хотя Genuine Fractals был одним из первых лидеров в технологии апскейлинга, плагин Blow Up от Alien Skin для Photoshop заслуживает внимания, если вам требуется экстремальное увеличение.Blow Up поддерживает большинство режимов изображения, включая изображения с высокой битовой глубиной. Он может изменять размер многослойных изображений без сглаживания, а также параметры для изменения размера на месте или в виде нового изображения.
В Blow Up используется специальный метод повышения резкости и имитация зернистости пленки для улучшения внешнего вида при сильном увеличении.
Итог
Оценивая эти методы увеличения разрешения самостоятельно, постарайтесь не зацикливаться на том, как изображения выглядят на экране. Возможности вашего принтера будут иметь большое значение для конечных результатов.Некоторые сравнения могут заметно отличаться на экране, но едва различимы при печати. Всегда принимайте окончательное решение на основе распечатанных результатов.
Спасибо, что сообщили нам!
Расскажите, почему!
Другой Недостаточно деталей Сложно понятьКак делать изображения с высоким разрешением на вашем компьютере или смартфоне
Сделать цифровое изображение и уменьшить его — относительно простая задача. Знать, как увеличить разрешение изображения, немного сложнее.Вот как повысить разрешение изображения и улучшить качество увеличенной фотографии.
В этой статье представлены инструкции для настольного GIMP 2.10, который доступен для Windows, macOS и Linux. Он также включает инструкции для macOS X Preview (macOS 10.3 или новее) и сохранения изображения, для которого требуется iOS 9.0 или новее.
Принципы повышения разрешения изображения
Разрешение соответствует количеству пикселей на цифровой фотографии или изображении.Чем больше пикселей, тем выше разрешение изображения.
Чтобы улучшить разрешение изображения, увеличьте его размер, а затем убедитесь, что у него оптимальная плотность пикселей. В результате получается изображение большего размера, но оно может выглядеть менее резким, чем исходное изображение. Чем больше вы сделаете изображение, тем больше вы увидите разницу в резкости. Этот процесс увеличивает изображение и добавляет пиксели, а не детали.
Как показывает практика, принятым стандартом для печатаемых изображений является 300 пикселей на дюйм.
Чтобы уменьшить потерю резкости, следуйте этим советам:
- Избегайте значительного увеличения размера. : Все изображения разные. Когда вы увеличиваете размеры более чем на 30-40 процентов, вы, вероятно, заметите потерю резкости.
- Используйте инструменты повышения резкости, если они доступны. : GIMP и Photoshop включают функции повышения резкости изображений. Однако не во всех приложениях есть эти инструменты. Окончательный эффект может показаться неестественным, поэтому используйте инструменты повышения резкости с осторожностью, чтобы сохранить вид, похожий на исходное изображение.
Как создавать изображения с высоким разрешением с помощью GIMP для настольных ПК
GIMP — это бесплатный инструмент для редактирования изображений с открытым исходным кодом, доступный для Windows, macOS и Linux. Он предлагает широкую поддержку множества форматов изображений, что делает его идеальным для такого рода задач.
Вот как улучшить разрешение изображения с помощью GIMP:
Откройте GIMP .
Выберите Файл > Открыть .
В диалоговом окне Открыть изображение выберите изображение и выберите Открыть .
Убедитесь, что окно изображения является активным окном.
Нажмите Ctrl + A (Windows) или Command + A (Mac), чтобы выделить все изображение.
Нажмите Ctrl + C или Command + C , чтобы скопировать изображение.
Чтобы создать копию с более высоким разрешением, выберите File > New to , откройте диалоговое окно Create a New Image .
Чтобы гарантировать, что окончательное изображение имеет разрешение 300 пикселей на дюйм, выберите Дополнительные параметры .
Предварительно заполненные ширина и высота соответствуют текущему изображению. Не меняйте эти значения.
Диалоговое окно расширяется, показывая разрешения X и Y для изображения. В полях может быть показано, что холст установлен на 300. Если это не так, установите значения X и Y на 300 , затем выберите OK .
Теперь у вас есть новое окно изображения, которое имеет те же размеры, что и исходная фотография.
Выберите окно для нового изображения, затем выберите Image > Canvas Size .
Откроется диалоговое окно Установить размер холста изображения . Здесь вы отрегулируете размер холста.
Прежде чем настраивать ширину или высоту холста, убедитесь, что значок цепочки справа от обоих измерений заблокирован.
Введите новую ширину изображения, затем нажмите Tab .Высота автоматически регулируется в соответствии с масштабом изображения. Этот пример идет от чуть более 4000 пикселей до 6000 пикселей.
Обязательно запомните или запишите свои новые измерения. Они вам понадобятся позже.
Выберите Изменить размер .
В новом окне изображения нажмите Ctrl + V или Command + V , чтобы вставить изображение.
Перетащите угол окна изображения (и при необходимости уменьшите масштаб), чтобы увидеть все углы холста с измененным размером.Изображение вставляется в центр окна нового изображения с исходным размером.
Чтобы вставленное изображение полностью покрыло новый размер холста, перейдите в диалоговое окно Layers и выберите Floating Selection (Pasted Layer) , если он не выбран.
Перейдите в диалог Toolbox и выберите инструмент Scale .
Выберите вставленное изображение. Появится шкала масштаба и диалоговое окно Масштаб .В диалоговом окне Масштаб убедитесь, что значок цепочки заблокирован, затем введите то же значение ширины, которое вы использовали на шаге 13.
Вы увидите предварительный просмотр того, как будет выглядеть изображение с измененным размером. Если все в порядке, выберите Масштаб .
Изображение будет увеличено до нового размера.
Перед экспортом изображения проверьте его качество, увеличив масштаб. Для этого выберите View > Zoom , затем выберите уровень масштабирования.
Когда вы довольны результатом, перейдите в диалоговое окно Layers , щелкните правой кнопкой мыши Floating Selection (Pasted Layer) , затем выберите Anchor Layer , чтобы зафиксировать его на фоне.
Чтобы экспортировать изображение, выберите File > Export .
Откроется диалоговое окно Экспорт изображения . Выберите, где вы хотите сохранить изображение с измененным размером, и назовите его. Затем выберите Экспорт .
При присвоении имени изображению также можно указать тип файла, введя расширение. Например, вызовите изображение new_photo.png , чтобы сохранить его как файл PNG, или назовите его new_photo.jpg , чтобы сохранить его в формате JPEG.
Появится диалоговое окно «Экспорт изображения как », предлагающее настройки для сохраненной фотографии. Чтобы получить наилучшее качество изображения, переместите ползунок Уровень сжатия на ноль , затем выберите Экспорт .
Как увеличить разрешение изображения с помощью macOS X Preview
Предварительный просмотр — полезный инструмент для просмотра фотографий и PDF-файлов на вашем Mac, он включает в себя несколько удобных инструментов для редактирования изображений.
Найдите файл изображения, щелкните его правой кнопкой мыши и выберите Открыть с помощью > Предварительный просмотр .
Выберите значок на панели инструментов разметки .
Щелкните значок Настроить размер .
Отрегулируйте ширину до желаемого значения, затем выберите OK . В этом примере ширина изображения изменяется с 1000 пикселей до 1300 пикселей.
Убедитесь, что значок блокировки закрыт и выбрано Resample Image .
Размер изображения изменится. Выберите Файл > Сохранить , чтобы перезаписать исходное изображение, или Файл > Экспорт , чтобы сохранить его как новый файл.
Как увеличить разрешение изображения с помощью размера изображения для iPhone
Image Size для iOS — это инструмент для редактирования фотографий, который также позволяет изменять размер изображений. Это бесплатно, но вы можете заплатить, если хотите удалить рекламу.
Установите и откройте Размер изображения .
Коснитесь основного белого поля. Выберите OK , чтобы предоставить приложению доступ к вашим фотографиям, затем выберите белое поле еще раз, чтобы открыть средство выбора изображений.
Выберите изображение, размер которого хотите изменить.
Выберите Выберите , чтобы открыть изображение.
Щелкните значок цепочки , чтобы заблокировать значения Ширина и Высота .
Установите желаемое значение Ширина , затем выберите Готово .В этом примере изображение масштабируется до 6000 пикселей. Значение Высота также регулируется автоматически.
Фотография изменится в новом размере. Вы можете ущипнуть и увеличить, чтобы проверить качество пикселей.
Щелкните значок шестеренки , чтобы просмотреть дополнительные параметры. Убедитесь, что ползунок качества вывода установлен на 100 процентов.
Если вы собираетесь распечатать изображение, сгладьте пикселизацию. Для этого выберите значок + , чтобы увеличить коэффициент коррекции размера , затем нажмите стрелку назад , чтобы вернуться на главную страницу.
Чтобы сохранить окончательное изображение, выберите стрелку сохранения .
Спасибо, что сообщили нам!
Расскажите, почему!
Другой Недостаточно деталей Сложно понять[Список] 10 лучших программ / средств для редактирования фотографий в 2019 году (альтернативы Photoshop)
— Как редактировать фотографии в Photoshop или других подобных инструментах?
— Как быстро настроить яркость фотографии, размыть лица или добавить эффекты мозаики на фотографию?
— Какое программное обеспечение для редактирования фотографий самое лучшее?
-…
Что ж, если вы столкнулись с вопросом или проблемой, описанной выше, тогда профессиональный, но простой в использовании фотоусилитель поможет вам быстро избавиться от этих проблем.
Фактически
На рынке существует множество программ для редактирования фотографий, и Adobe Photoshop можно считать одним из самых популярных программ для редактирования фотографий среди дизайнеров и профессионалов. Однако он не подходит для новичков или людей, которые ищут редактор фотографий с простыми функциями, такими как написание текста, настройка прозрачности и т. Д.
Итак, в этом посте я хотел бы представить вам 10 усовершенствованных средств улучшения фотографий, которые помогут вам редактировать и улучшать изображение на вашем Mac, ПК, iPhone или других мобильных телефонах. Вы можете сравнить их и решить, какой из них лучше соответствует вашим потребностям.
[Внимание] Этот список не ограничивается предоставлением редактора изображений для начинающих, вы также можете найти профессиональный редактор фотографий или редактор фотографий с редактированием текста или эффектами.
Теперь давайте начнем подбирать ваше индивидуальное программное обеспечение для редактирования фотографий следующим образом:
Топ-10 лучших инструментов для улучшения фотографий для начинающих и профессионалов
1.Световая комнатаБитва между фотошопом и светлой комнатой — всегда эпическая битва. Он был первым, кто был представлен, и до сих пор остается на вершине рейтинга, и это лучший выбор среди пользователей, которые хотят редактировать свое изображение. Но затем Adobe Lght ROOM поставляется с некоторыми классными и фантастическими функциями, которые кажутся похожими, но также иными, чем Photoshop. Light room всегда стремилась улучшить свои фотографии до следующего уровня, развивая их в любом месте, обрезая, лужение, тонирование, насыщение и, конечно же, можете редактировать фотографию как новое изображение или как старое винтажное изображение с эффектами и редактированием.
Плюсов:
- Вы можете обрабатывать файлы RAW и пресеты.
- Это эффективный рабочий процесс, и его легче освоить.
- Существует небольшое количество лучших программ для редактирования видео, а также для редактирования фотографий, которые помогут вам сделать ваши изображения настолько профессиональными, как вы редактируете.
Минусы:
- Приложение для ретуширования не найдено.
- Нет никаких сложных манипуляций с изображениями.
2. Adobe Photoshop CC
Это, пожалуй, самый популярный инструмент для улучшения изображения на рынке, и не без оснований. Adobe постоянно улучшает Photoshop CC, добавляя все более совершенные и расширенные функции с каждым обновлением. Он также имеет очень широкий набор инструментов, которые могут улучшить изображение больше, чем любой другой усилитель фотографий на рынке.
Плюсов:
- У него приятный пользовательский интерфейс, по которому можно легко ориентироваться, как только вы освоите его.
- Это значительно быстрее, чем большинство других средств улучшения фотографий.
- как редактирование видео, так и возможности 3D.
- Имеет широкий выбор инструментов для улучшения фотографий.
Минусы:
- Невозможно приобрести бессрочную лицензию на программу, а ежемесячная подписка может быть дорогостоящей.
- У него крутая кривая обучения, особенно для новичков.
Скачать Adobe Photoshop >>
3. CyberLink PhotoDirector 8 Ultra
Эта программа — еще одна простая в использовании и многофункциональная программа для улучшения изображений, которую вы можете использовать для управления фотографиями и их редактирования. Среди его величайших преимуществ — несколько фильтров и параметров слоя.
Плюсов:
- Имеет простой в использовании интерфейс, несмотря на все его расширенные функции.
- Он имеет несколько эффектов HDR и другие инструменты для редактирования.
- Вы можете легко экспортировать фотографии прямо в Facebook и Flickr.
Минусы: В нем отсутствует функция коррекции объектива, а функция коррекции хроматической аберрации неадекватна.
Скачать CyberLink >>
4. Corel PaintShop Pro
Corel PaintShop Pro предлагает широкий спектр базовых приложений для улучшения фотографий, хотя в нем могут отсутствовать некоторые из более сложных инструментов, которые вы найдете в Photoshop или Filmora. Однако он очень хорошо работает для начинающих пользователей. С помощью этого фотоусилителя вы можете легко улучшить качество изображения.
Плюсов:
- Это значительно дороже по сравнению с другими аналогичными программами.
- Имеет мощные функции редактирования и эффекты.
- Он поставляется с классной функцией распознавания лиц.
- Предлагает широкий спектр учебных пособий для начинающих.
Минусы: Интерфейс немного загроможден, некоторые операции могут выполняться медленно.
Загрузить Corel PaintShop >>
5.DX0 OpticsPro 11
Это программа, которую вы можете использовать для улучшения цифровых изображений SLR, и она предлагает удивительные функции для программы своей цены. Однако он не идеален, если вы ищете хороший способ систематизировать фотографии.
Плюсов:
- Он имеет очень понятный пользовательский интерфейс, который позволяет легко находить его многочисленные функции.
- Его можно использовать для прямого экспорта фотографий в Facebook и Flickr.
Минусы:
- В нем нет инструмента кисти и очень мало инструментов рабочего процесса.
- Он не поддерживает некоторые новые камеры.
Загрузить DX0 OpticsPro 11 >>
6. Microsoft Photos
Это бесплатное средство улучшения качества изображения, которое предустановлено на большинстве ПК, обладает широким арсеналом, когда речь идет о простых возможностях редактирования видео и фотографий.Однако мы не рекомендуем этот инструмент, если вам нужны более продвинутые возможности улучшения фотографий.
Плюсов:
- Он бесплатен и имеет очень отзывчивый простой пользовательский интерфейс.
- Упростите организацию фотографий и видео, автоматически создавая альбомы.
- Он имеет довольно много инструментов для исправления изображений и очень широкие возможности редактирования видео.
Минусы: В нем отсутствуют некоторые из более продвинутых функций улучшения фотографий, включая 3D-эффекты и сшивание панорам.
Скачать Microsoft Photos >>
7. ACDSee Ultimate
Этот инструмент для улучшения фотографий предлагает широкий спектр возможностей для улучшения видео и фотографий, и все они доступны без оплаты абонентской платы.
Плюсов:
- В нем много хороших настраиваемых эффектов и функций улучшения.
- У него также есть отличные возможности для обмена.
Минусы:
- Интерфейс немного загроможден.
- В нем отсутствует функция распознавания лиц.
Скачать ACDSee Ultimate >>
8.GIMP
Gimp — еще одна очень популярная бесплатная программа для улучшения фотографий, которая предлагает широкий спектр функций, которые могут конкурировать даже с лучшими платными программами в отрасли. В нем есть одни из лучших инструментов для улучшения изображений, которые вы найдете в Photoshop, и простой пользовательский интерфейс, который упрощает изучение и использование для повышения качества фотографий.
Плюсов:
- Его можно использовать совершенно бесплатно, без рекламы и ограничений.
- Он имеет простой в использовании интерфейс, во многом похожий на Photoshop.
- Он имеет множество расширенных опций, многие из которых регулярно добавляются.
Минусы: Требуется крутая кривая обучения, особенно для тех, кто никогда раньше не использовал программы для улучшения фотографий.
Скачать GIMP >>
9. Фотографии Pos Pro
Возможно, это не так хорошо известно, как gimp или Photoshop, но эта бесплатная программа для улучшения фотографий предлагает функции высочайшего качества.Его макет может немного напоминать Photoshop, и есть платная версия с более продвинутыми инструментами.
Плюсов:
- Он имеет интеллектуальный пользовательский интерфейс с режимами для начинающих и для продвинутых.
- Предлагает широкий набор инструментов для редактирования.
Минусы: Разрешение экспортируемого файла ограничено
Скачать фотографии Pos Pro >>
10.Фотор
Одним из его главных достоинств является его инструмент наклона и переключения передач, который получил высокую оценку как один из лучших в отрасли. Благодаря многочисленным инструментам Fotor — это бесплатный инструмент для улучшения фотографий, который вам следует выбрать, когда вам нужно внести более яркие изменения в свои изображения.
Плюсов:
- В нем много фильтров премиум-уровня.
- Поддерживает пакетную обработку изображений.
- Обладает множеством ярких элементов, создающих художественную отделку.
Минусы: Нет поддержки плагинов.
Скачать Fotor >>
Хотите редактировать фотографии в видео? Попробуйте Filmora Video Editor
Загрузили несколько изображений в видео и хотите отредактировать изображение в видеоредакторе? Что ж, Filmora Video Editor поможет вам решить эту проблему.С его помощью вы можете легко вырезать, вращать и редактировать изображение за несколько простых щелчков мышью. Теперь давайте кратко рассмотрим основные возможности этого мощного инструмента:
Filmora Photo Video Editor
Если вы ищете усовершенствованный инструмент для улучшения видео и фото, который позволяет легко улучшать и обмениваться фотографиями и видео. Filmora Video Editor для Mac (или Filmora Video Editor для Windows) предлагает отличное решение вопроса о том, как улучшить фотографию.Он поставляется с отличными расширенными функциями, которые могут редактировать все аспекты фото или видео, и довольно прост в использовании.
- Он имеет расширенные функции, включая возможность редактировать как аудио, так и цвет на видео.
- Импорт и экспорт видео и фотографий довольно прост.
- Вы можете создать видео, используя свои изображения.
- Он предлагает возможность приобрести бессрочную лицензию на программу.
Теперь давайте проверим видеоурок, чтобы увидеть, насколько легко работает программа.


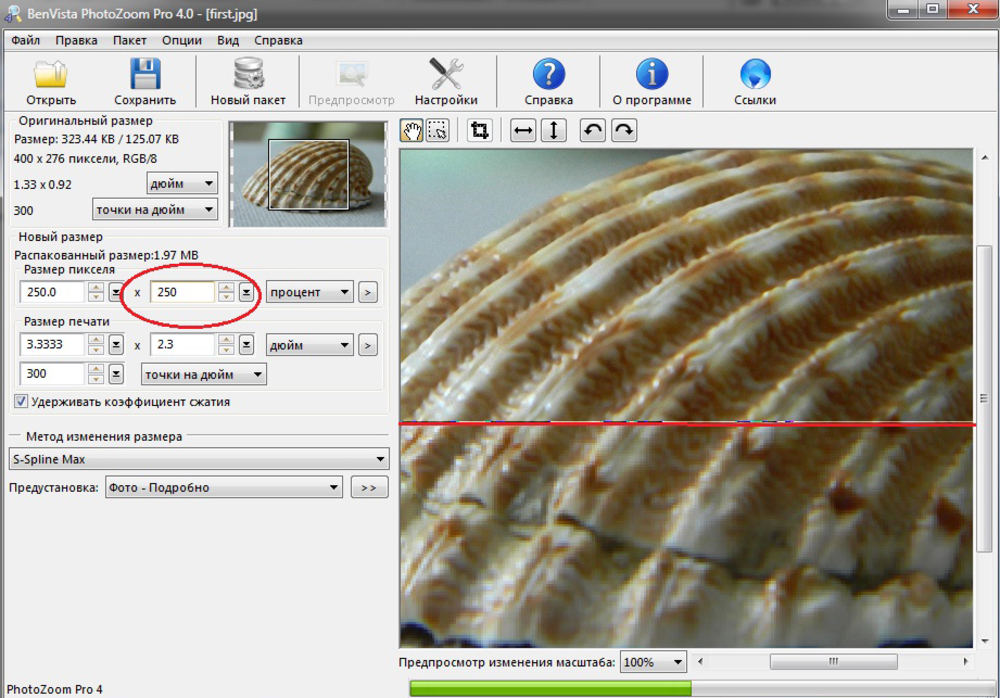
 Указанная процедура приводит к возникновению ступенек, которые образуются за счет того, что непрерывные кривые изменения цвета становятся ступенчатыми. Такие изображения называются jagged images 1 , или просто jaggies;
Указанная процедура приводит к возникновению ступенек, которые образуются за счет того, что непрерывные кривые изменения цвета становятся ступенчатыми. Такие изображения называются jagged images 1 , или просто jaggies;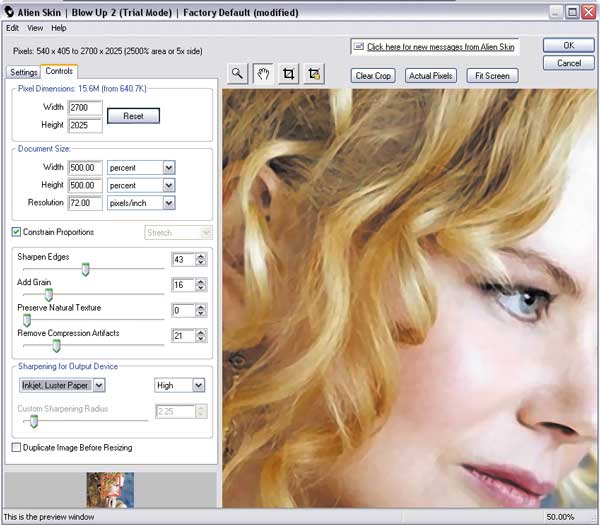 Быстрый, но неточный метод. Он сохраняет четкие границы, а значит при увеличении фото вы можете заметить ступенчатые линии. Больше подходит для иллюстраций.
Быстрый, но неточный метод. Он сохраняет четкие границы, а значит при увеличении фото вы можете заметить ступенчатые линии. Больше подходит для иллюстраций.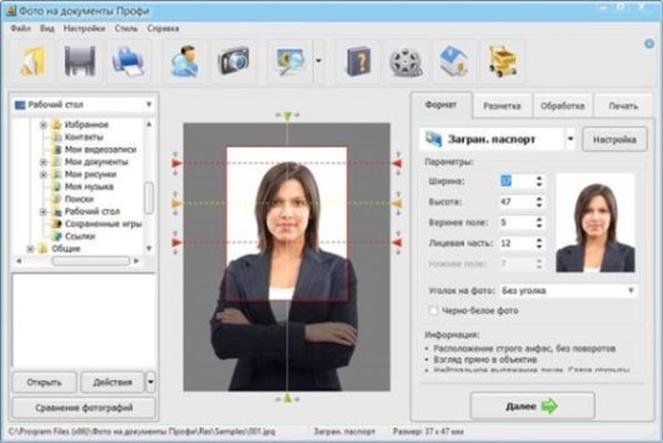 Ответ: да. Сразу задавайте нужный размер старой картинке или же воспользуйтесь вот таким «финтом ушами»:
Ответ: да. Сразу задавайте нужный размер старой картинке или же воспользуйтесь вот таким «финтом ушами»: